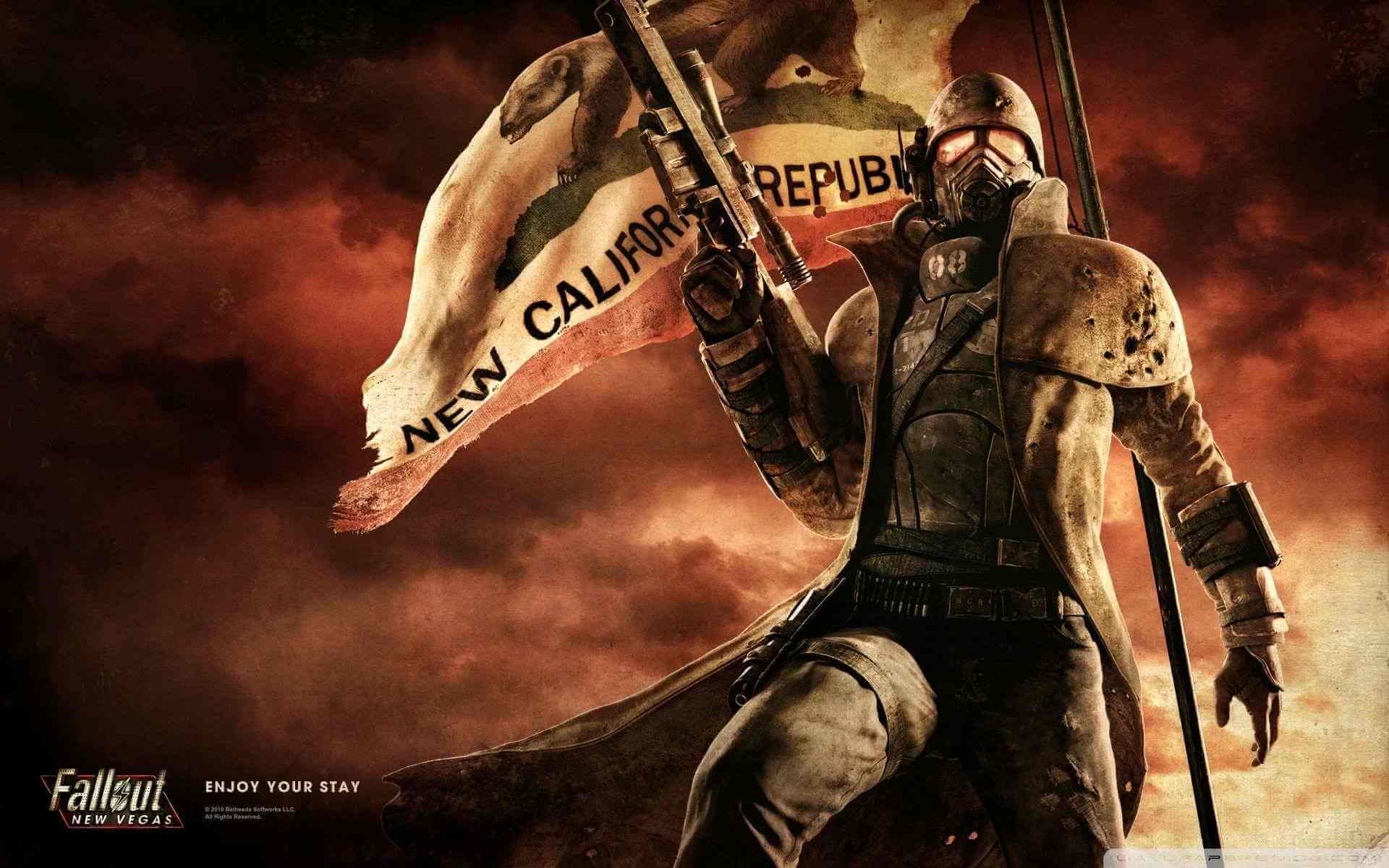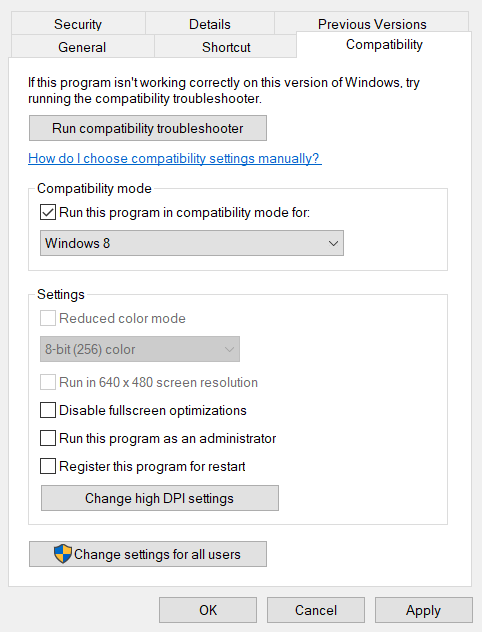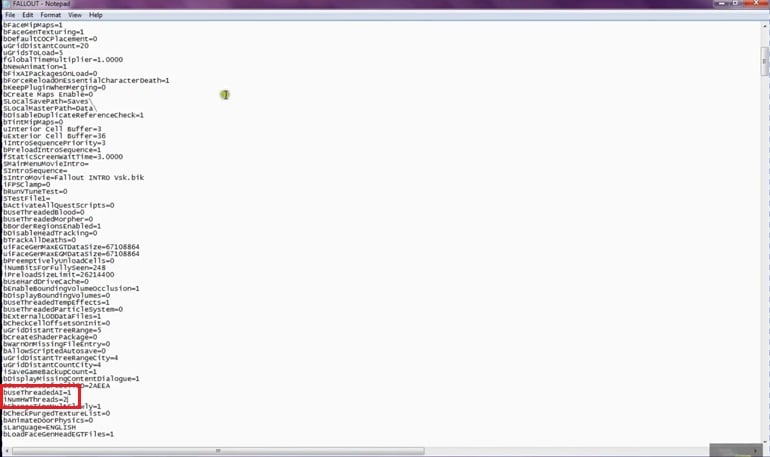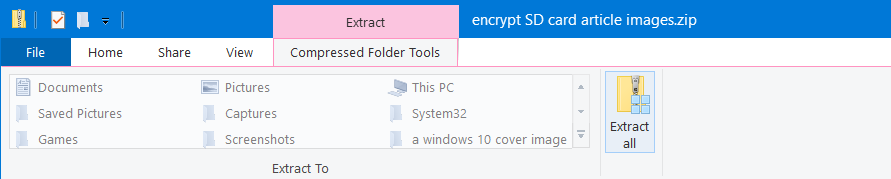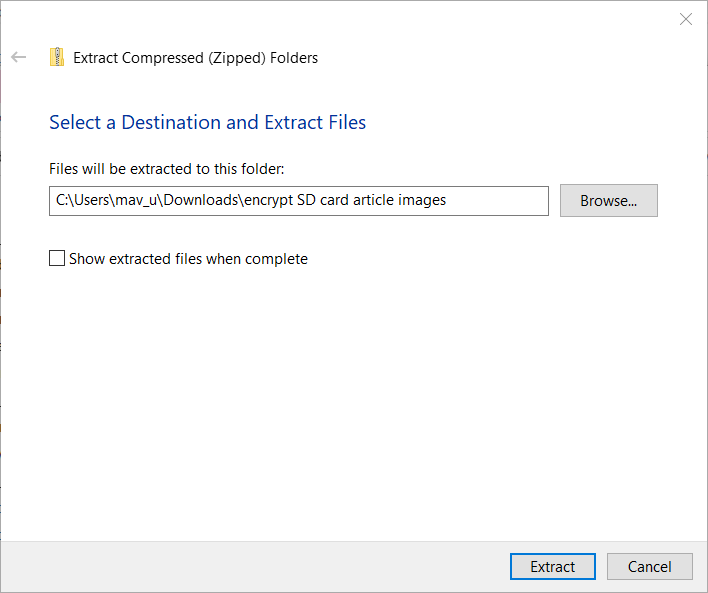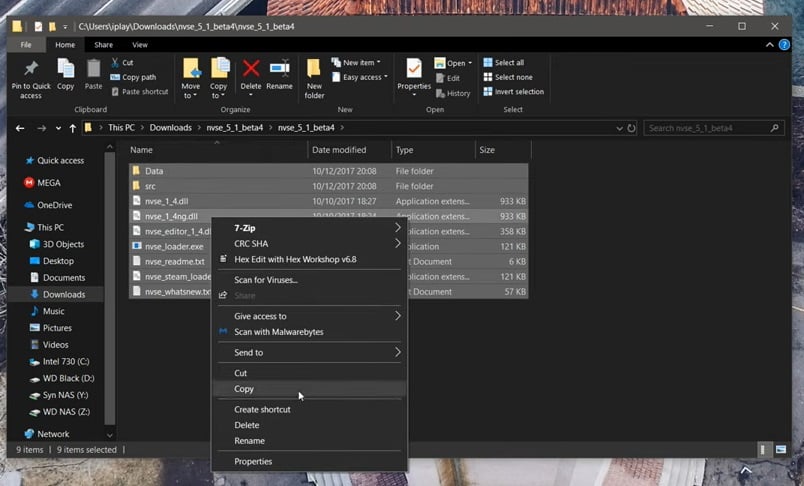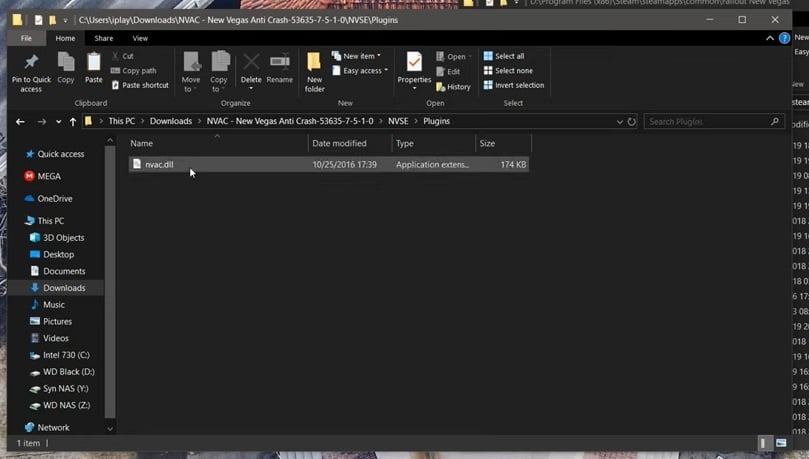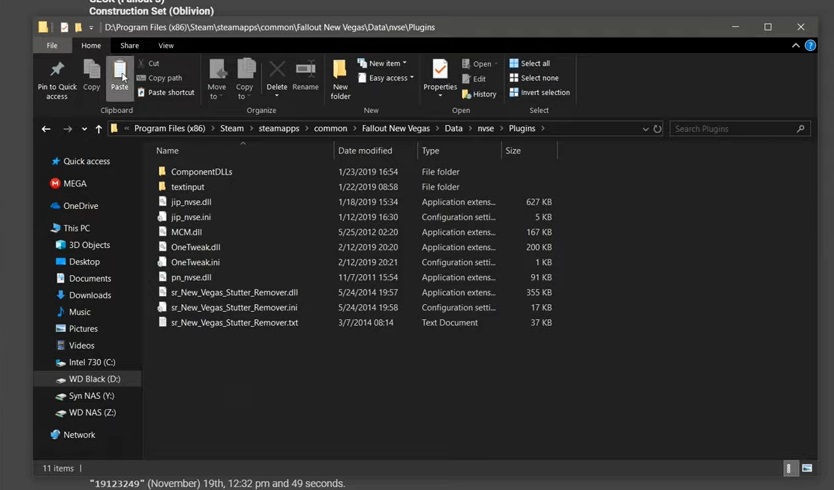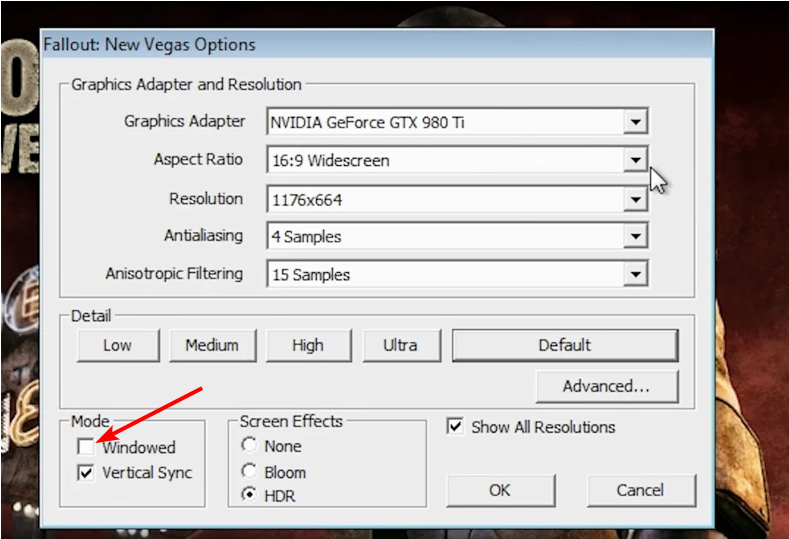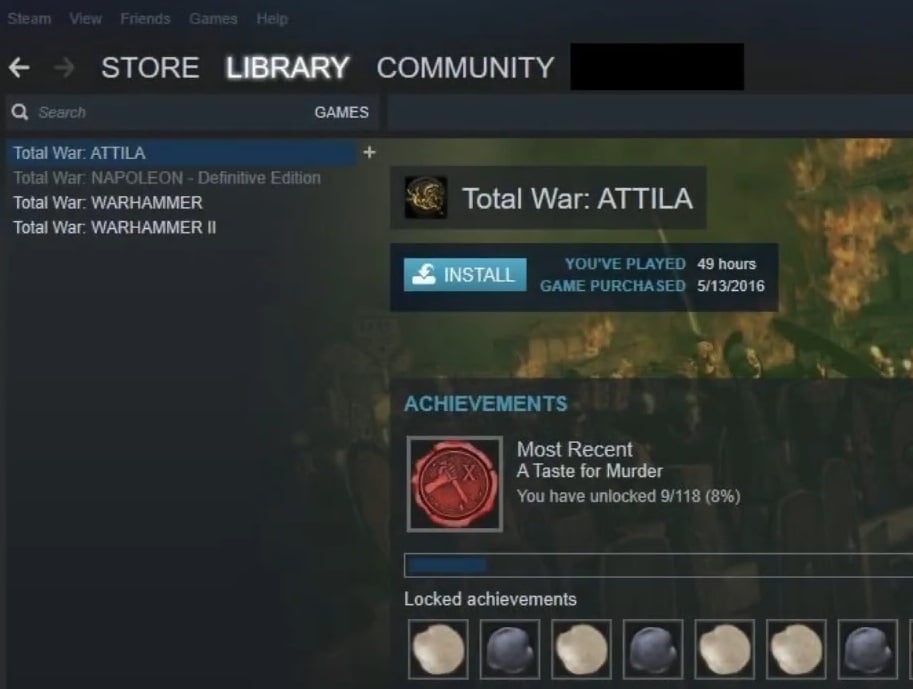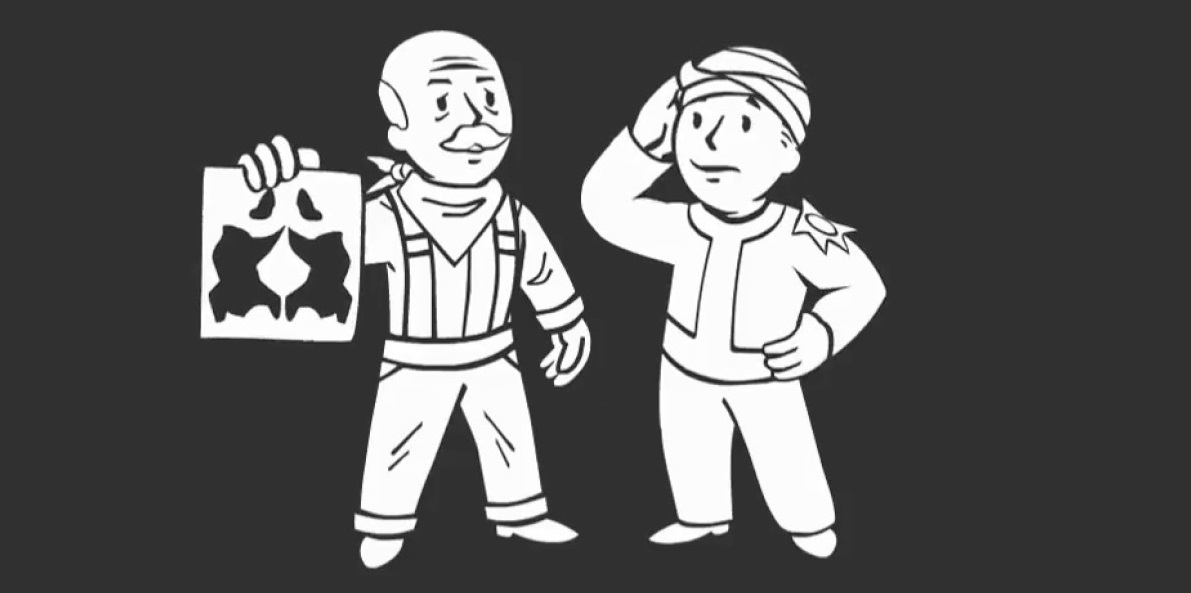Display notifications
Show game specific notifications help_outline
Show notifications for:
New games
Site news (important news will be issued)
Changes to your files by team members
Comments on your files, images and videos
Replies on bugs you reported
Bug reports on your files
Comments on your collections
Replies to your collection comments
Comments on your collection bug reports
Replies to your collection bug report comments
Tracking preferences
Files you’re tracking
Authors you are tracking
New images and videos added to your files
Social interactions from other users
New comments on mods you’re tracking
Fallout New Vegas is an action role-playing game developed by Obsidian Entertainment. This game is available in various platforms like PC, PS4, and Xbox. However, while running it on Windows PC, you may face Fallout New Vegas bugs. If this is the case, then do not worry! We bring to you a perfect guide that will teach you how to fix Fallout New Vegas not working on Windows 10. So, continue reading the article.
Table of Contents
Fallout New Vegas bugs may occur in your system due to various reasons. Some of the possible factors creating this issue are listed below;
- Corrupt Game Cache.
- Outdated Device Drivers.
- High In-game Graphics.
- Fallout.ini File Configuration Issues.
- Corrupt Installation of Game.
System Requirements to Run Fallout New Vegas in Windows PC
Following are the minimum system requirements needed to play Fallout New Vegas game in your PC.
- OS: Windows 7/Vista/XP
- CPU Processor: Dual Core 2.0GHz
- Memory: 2GB RAM
- Storage: 10GB free space
- Graphics: NVIDIA GeForce 6 series, or ATI 1300XT series
Here are all the troubleshooting methods that will help you to run Fallout New Vegas without any bugs or errors.
Method 1: Modify Compatibility Settings
Firstly, you should alter the compatibility settings of the game. Also, try to run the game as administrator. Follow these steps to fix Fallout New Vegas not working on Windows 10 issue.
1. Right-click on the Fallout New Vegas Shortcut icon, and click on the Properties option.
2. Here, move to the Compatibility tab.
3. Check the box for Run this program in compatibility mode for option and test the game in different Windows versions.
4. Then, tick the option Run this program as an administrator in the Settings section.
5. Finally, click on the Apply followed by the OK buttons.
Method 2: Update Device Drivers
Another common cause of Fallout New Vegas bugs are outdated device drivers. Follow our guide to update device drivers on Windows 10.
Also Read: Fix Fallout New Vegas Out of Memory error
Method 3: Verify Integrity of Game Files
Corrupt game cahe is the main cause of Fallout New Vegas not working on Windows 10. So, you need to clear the game cache to fix Vegas bugs. Read our article on How to Verify Integrity of Game Files on Steam.
Method 4: Use Anti Crash Mod
Use the anti crash mod to run Fallout New Vegas withour any bugs or errors. Following are the steps to do so.
1. Download the New Vegas Anti Crash mod from Nexusmods page.
2. Extract the downloaded NVAC.zip file.
3. Open the extracted folder and copy all the files in the folder.
4. Then, paste the files in the following location path where Fallout New Vegas game is installed.
D:\steam\steamapps\common\Fallout New Vegas
Note: The above location may differ according to your system.
Also Read: 30 Best Fallout 3 Mods for Enhanced Gameplay
Method 5: Change In-game Display Settings
You can also lower the in-game settings to solve Fallout New Vegas not working on Windows 10 issue. Here are the steps to do so.
1. Run the Fallout New Vegas game.
2. Click on OPTIONS.
3. Choose the Windowed Mode and change Screen Effects to None.
4. Then, select a lower Resolution.
5. Finally, click on OK and restart the game.
Method 6: Edit Fallout ini Files
Incorrect configurations of Fallout.ini file can result in Fallout New Vegas bugs. Follow the steps listed below to modify the ini file and run Fallout New Vegas without any issues.
1. Navigate to the FalloutNV folder.
2. Right-click on Fallout.ini file and select Open with Notepad option.
3. Hit the Ctrl + F keys together to open the Find dialog box.
4. Search for buseThreadeAI.
5. Now, change the value of buseThreadeAI=0 to buseThreadeAI=1.
6. Then, enter a new ling next to buseThreadeAI by pressing Enter key.
7. Type iNumHWThreads=2 in the new line and hit Ctrl + S keys simultaneously to save the changes.
Also Read: The Ultimate Fallout 3 Crash Guide on Windows 10
Method 7: Reinstall Fallout New Vegas
Sometimes reinstalling the game may fix the issues with the game. If there is corrupt installation files, then try to reinstall Fallout New Vegas game to fix Fallout New Vegas not working on Windows 10 problem.
1. Press the Windows key, type Steam and click on Open.
2. Go to LIBRARY menu from its homepage.
3. Locate the Fallout New Vegas game and right-click on it and select the Uninstall option.
4. Again, click on Uninstall to confirm and close the Steam app after uninstalling the game.
5. Then, reboot the PC after uninstalling the game.
6. Launch the Steam app and search for Fallout New Vegas and select the game as highlighted in the pic below.
7. Here, click on Play Game option to download the game.
8. Finally, choose location for install and click on the Next > button to install the game.
Also Read: Fix Fallout 4 Stuttering on Windows 10
Method 8: Perform System Restore
Lastly, you can try to perform a system restore to fix Fallout New Vegas bugs and other Windows issues. Check out the How to use System Restore on Windows 10 guide to understand instructions to safely perform a system restore on your Windows 10 computer.
Recommended:
- 3 Easy Ways to Search for Twitter Account by Phone Number
- Fix Archeage Authentication Failed Issues
- Fix Unable to Get Write Permissions for Fallout 3
- The Ultimate Fallout 3 Mods List
So, we hope you have understood how to fix Fallout New Vegas not working on Windows 10 issues. You can let us know any queries or suggestions about any other topic you want us to make an article on. Drop them in the comments section below for us to know.
Tested and trusted fixes to try if Fallout New Vegas is freezing on your PC
by Matthew Adams
Matthew is a freelancer who has produced a variety of articles on various topics related to technology. His main focus is the Windows OS and all the things… read more
Updated on
- If Fallout: New Vegas is crashing on Windows 10, you have to know you are not the only one experiencing this issue.
- Experiencing random crashes on Windows 10 while trying to play Fallout: New Vegas can cause some frustration to appear.
- Using the compatibility mode in Windows 10 has proven to be a useful solution to this issue.
- Another way to start resolving this problem is to edit some files from the game installation folder.
Quite a few players have posted on Microsoft’s forum requesting support for fixing Fallout: New Vegas crashing or freezing.
Sometimes the game might suddenly crash and return players to the desktop. Or the game can completely freeze. One player said this in an MS forum post:
My problem is not just that Fallout freezes, but that when it does Windows 10 won’t close the program. So, I end up having to restart my computer. I don’t blame Windows 10 for the freeze, but it ought to be able to kill the program without a restart.
Just like we fixed the Fallout New Vegas runtime error, we have prepared detailed fixes to this issue in this guide.
Why does fallout new vegas keep crashing?
If you are dealing with Fallout New Vegas random crashes, below are some of the potential causes:
How we test, review and rate?
We have worked for the past 6 months on building a new review system on how we produce content. Using it, we have subsequently redone most of our articles to provide actual hands-on expertise on the guides we made.
For more details you can read how we test, review, and rate at WindowsReport.
- Wrong display setting: One of the major causes of this issue is wrong in-game display settings. This is especially true of the game crashes after you have started playing it for some time. The solution to this is to optimize your display settings.
- Issues with the game: This problem might be due to your installation. You need to reinstall the game to restore normal service here.
Below are some of the variations of this issue you can expect this guide to fix:
- Fallout New Vegas crashing on startup
- Fallout New Vegas crashing randomly
- Fallout New Vegas crashing on loading screen
- Fallout New Vegas crashing with mods
How can I fix Fallout: New Vegas crashing or freezing?
1. Run Fallout in compatibility mode
- Press the Windows key and E simultaneously to open File Explorer.
- Open the Fallout: New Vegas folder.
- Right-click the Fallout.EXE game file and select Properties.
- Next, click the Compatibility tab shown directly below.
- Select the Run this program in compatibility mode checkbox.
- Select Windows 7 on the drop-down menu.
- Press the Apply button.
- Click OK to exit the window.
2. Edit the Fallout.ini and Fallout_default.ini files
- First, open File Explorer.
- Then open your FalloutNV folder.
- Right-click the FALLOUT file and select Open with.
- Select to open the file with Notepad.
- Find the bUseThreadedAI=0 setting in the file.
- Change the bUseThreadedAI=0 setting to bUseThreadedAI=1.
- Press Enter after bUseThreadedAI=1 to add a new line.
- Then add iNumHWThreads=2 in the empty line just beneath bUseThreadedAI=1.
- Click File to open a menu.
- Select Save on the menu.
- Next, open this path in File Explorer:
C:\Program Files (x86)\Steam\SteamApps\common\Fallout New Vegas - Right-click Fallout_default.ini and select Open with to open the file in Notepad.
- Modify the Fallout_default.ini file in exactly the same way you edited Fallout_default.ini as outlined in steps five to eight.
- Then save the file.
3. Install the New Vegas Anti Crash (NVAC) mod
Download the mod and extract the contents
- Open the download webpage for the New Vegas Anti Crash mod.
- Register and log in on the NexusMods website.
- Click the Manual Download button for NVAC.
- Then select download the NVAC.ZIP file.
- Open the folder you downloaded the NVAC.ZIP to in File Explorer.
- Double-click the NVAC.ZIP to open it.
- Click the Extract all option on the Compressed Folder Tools tab.
- Click Browse to choose a folder path to extract the ZIP to.
- Select the Show extracted files when complete checkbox.
- Press the Extract button.
Move the content to the right folder
- Open the NVSE subfolder.
- Next, select all the content within the nvse_5_1_beta4 folder by pressing the Ctrl + A hotkey.
- Press the Ctrl + C hotkey to copy the files.
- Open your Fallout New Vegas folder at:
Program Files (x86)\Steam\steamapps\common\Fallout New Vegas - Click the Paste button on the Home tab.
- Then open the NVAC folder.
- Open the NVSE, New Vegas Anti Crash, and Plugins subfolders as in the shot directly below.
- Right-click the nvac.dll file and select Copy.
- Open your Fallout New Vegas folder again.
- Then open the Data, nvse, and Plugins subfolders.
- Press the Paste button to copy the nvac.dll into the Plugins subfolder.
- Fix: Monitor is Stuck at 60Hz on Windows 11
- How to Type Accents on Windows 11
- Are Windows 11 Bugs Fixed? A Look at Its Journey to Stability
4. Adjust display settings for Fallout
- Open the Fallout: New Vegas folder.
2. Click FalloutNVLauncher.exe to open the Fallout launcher.
3. Click OPTIONS.
4. Next, select the Windowed checkbox.
5. Click the None radio button for screen effects.
6. Select a lower resolution on the Resolution drop-down menu.
5. Reinstall Fallout: New Vegas
- Right-click Windows 10’s Start button and select launch Run from the open menu.
- Type appwiz.cpl in the Open text box and click OK to open the uninstaller window.
- Next, select Fallout: New Vegas within the uninstaller window.
- Click Uninstall on the Programs and Features window.
- Then click Uninstall to confirm.
- Thereafter, you’ll need to open the Steam software.
- Click Library in Steam.
- Select Fallout New Vegas on your Library list.
- Then click the Install button for Fallout: New Vegas to reinstall the game.
How to fix Fallout New Vegas keeps crashing on Windows 11
Below is the list of fixes to apply if you are facing this issue on the latest OS:
- Update your drivers
- Run the game in compatibility mode
- Reinstall the game with administrative privileges
These fixes should help you restore normalcy to the game on Windows 11 in no time. Thankfully, we have covered most of them in this guide already. So, you only need to make a few changes due to the difference in OS.
Those are some resolutions players have fixed Fallout: New Vegas crashing and freezing with. In the same vein, if you are experiencing FPS drop, lag, and stuttering on Fallout New Vegas, check our guide to fix it quickly.
That doesn’t necessarily mean they’re guaranteed resolutions for everyone, but those fixes are worth a try.
Overview
Руководство создано для тех, кто испытывает проблемы с игрой на OC Windows 10. Не будем углубляться в причину неиграбельности игры с модами или vanill’ы, а просто сделаем из игры конфетку
[ВАЖНО] Предисловие
Хочу предупредить, что я не гарантирую работоспособность ниже указанных методов. Движок Gamebryo стар, на разных системах встречаются разные проблемы и пути решений этих проблем – тоже разные.
Также прошу Вас заметить, что в этом руководстве два способа решения.
В любом случае, я надеюсь, что смогу/смог помочь Вам.
Альтернативное решение (Рекомендуется)
В обсуждении руководства предложили альтернативный метод:
Originally posted by Rairakku:
“…помог ENBoost, который ни в одном из подобных руководств не упоминается.
Вместо NVSR, вроде как, можно NVTF юзать, который был специально под 10-ю Винду написан.”
Скачиваем ENBoost с офф. источника – [link] .com/patch_falloutnv_enboost_v0203.htm (убрать пробел)
Установка ENBoost: Извлеките файлы из архива (папка WrapperVersion) в папку с игрой. В игровом лаунчере включите HDR.
Настройка ENBoost: Уже в папке с игрой открываем файл enblocal.ini
Далее в секцию [MEMORY] добавляем два параметра (можно в конце):
VideoMemorySizeMb=X (вместо X ваше число доступной видеопамяти в мегабайтах) EnableCompression=true
Окончательный вид:
[MEMORY] ExpandSystemMemoryX64=true ReduceSystemMemoryUsage=true DisableDriverMemoryManager=true DisablePreloadToVRAM=false ReservedMemorySizeMb=512 EnableUnsafeMemoryHacks=false VideoMemorySizeMb=ваше значение EnableCompression=true
Далее скачиваем NVTF c Нексуса (NVSE тоже устанавливаем по предложению): Тык [www.nexusmods.com]
(если у Вас установлен NVSR, то его необходимо удалить)
Теперь закидываем файлы из архива NVSE в папку с игрой.
Устанавливаем NVTF: из архива папку NVSE кидаем в папку Data
Устанавливаем NVAC
Ссылочка:https://www.nexusmods.com/newvegas/mods/53635
Устанавливаем FNV 4GB Patcher
Ссылочка: [link]
Установка необходимых плагинов для стабильной работы игры
Этот способ технически устарел, но рекомендуется в том случае, если используется сборка Windows 10 старее 2018г выпуска т.е. версия 1506 и ниже.
При использовании альтернативного решения этот пункт руководства пропускается.
Первым делом нам понадобится установить несколько ОБЯЗАТЕЛЬНЫХ аддонов, а конкретно:
- FNV 4GB Patcher
- New Vegas Script Extender (NVSE)
- NVAC – New Vegas Anti Crash
- New Vegas Stutter Remover
FNV 4GB Patcher
Патч, позволяющий использовать игре 4Gb ОЗУ, соответственно. Качаем и устанавливаем с Nexus’а:
[link]
New Vegas Script Extender (NVSE)
Инструментарий, расширяющий базовый набор скриптов. Качаем и устанавливаем с офф. источника:
[link]
NVAC – New Vegas Anti Crash
Скрипт, который следит за работоспособностью игры, а также пытается препятствовать крашу. Качаем с Nexus’а:
[link]
New Vegas Stutter Remover
Именно этот аддон способен максимально “сгладить” игровой процесс, убрав всевозможные фризы, даже при использовании тяжелых графических модов по типу ENB и текстур-паков, но у многих пользователей Windows 10 он вызывает кучу проблем со стабильностью игры, что мы и исправим. Качаем, опять же, с Nexus’а:
[link]
Настройка INI файлов игры (Обязательно)
Находим файлик Fallout.ini в документах (папка My Games > FalloutNV) и открываем его с помощью любого удобного текстового редактора.
UPD: Также, Вы можете скачать мои ini файлы, где уже всё настроено
– [link] .sk/d/Oeuoj81xx5LBYQ
(Не забудьте поменять число ядер процессора на свои)
Далее жмём CTRL+F и ищем строчку bUseThreadedAI. По умолчанию значение стоит на 0, следовательно ставим 1.
После изменённого параметра вставляем ниже iNumHWThreads=X (Вместо X ваше кол-во ядер процессора. В моём случае – 6)
Ищем строчки bPreemptivelyUnloadCells=0 и bSelectivePurgeUnusedOnFastTravel=0. Во всех случаях меняем значение на 1.
Также, проделываем те же самые действия с файликом Fallout_default.ini, который находится в папке с игрой, дабы избежать редактирования основного ini файла игрой.
ВНИМАНИЕ: Если у вас установлен Zan’s AutoPurge Crash Protector, то в ЛЮБОМ случае вам придётся его удалить. Эти параметры исключают возможность использование этого аддона, к тому же, у нас уже установлен NVAC.
Подготовка NVSE к работе
Неактуально при использовании альтернативного решения.
Открываем папку Data в папке с игрой, далее открываем папку NVSE. Создаём файлик nvse_config.ini и прописываем туда:
[Memory] DefaultHeapInitialAllocMB=496 scrapheapsizeMB=128
Настройка New Vegas Stutter Remover
Неактуально при использовании альтернативного решения.
Качаем измененный INI файлик:
Если вы используете процессор i5 или i7:
Офф. источник: [link]
UPD: Прямая ссылка – [link] i.sk/d/Sq_ma9B6lZsrUw
Если вы используете процессор i9 или Ryzen (или новее):
Офф. источник: [link]
UPD: Прямая ссылка – [link] i.sk/d/3C4EZ5D1F03fxg
Originally posted by dogstazzzy:
Возможно процессоры от Intel, начиная с 7xxx серии тоже относятся к новым. Я не знаю их алгоритм работы с движком. Поэтому, в случае возникновения каких-либо сложностей, используйте пресет для новых процессоров.
Заменяйте новый INI файл по пути: Папка с игрой > Data > NVSE > Plugins
В файлике sr_New_Vegas_Stutter_Remover.ini находим значение bReplaceHeap
Оно должно стоять на 0. Меняем на 1
Далее находим Heap секцию в этом файлике (CTRL + F и ищем iHeapAlgorithm)
Всё должно быть выставлено так:
iHeapAlgorithm = 6 bEnableProfiling = 0 iHeapSize = 450 bEnableMessages = 0 bZeroAllocations = 0
Заключение
Теперь, наконец, можно поиграть в Fallout без мысли о том, что игра может в любой момент прервать наслаждение от исследования пустоши Мохаве.
Если возникнут сложности с установкой аддонов или вопросы по руководству – задавайте вопросы в обсуждении и попробуем решить их вместе.
Applies the fixes to stop Fallout 3 and NV going into infinity mode, and causing all sorts of problems. Also has link to Microsoft where you can download Games for Windows Live that will work on 10, and also .NET runtime to have it work on windows 8.xx and 10
Features
- Point and Click and it does the rest
- As per SF, no viruses
- No nagware or downloading of anything
Project Samples
License
GNU General Public License version 3.0 (GPLv3)
A unified test automation platform built for Agile and DevOps teams. Testsigma enables everyone on your team to automate testing for web, mobile web, android, iOS apps, and APIs easily. No coding skills required.
User Reviews
Be the first to post a review of Win10 Fallout 3 Fallout New Vegas Fix!
Additional Project Details
Operating Systems
Windows
Languages
English
Intended Audience
End Users/Desktop
User Interface
.NET/Mono
Programming Language
Visual Basic .NET