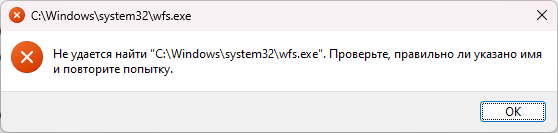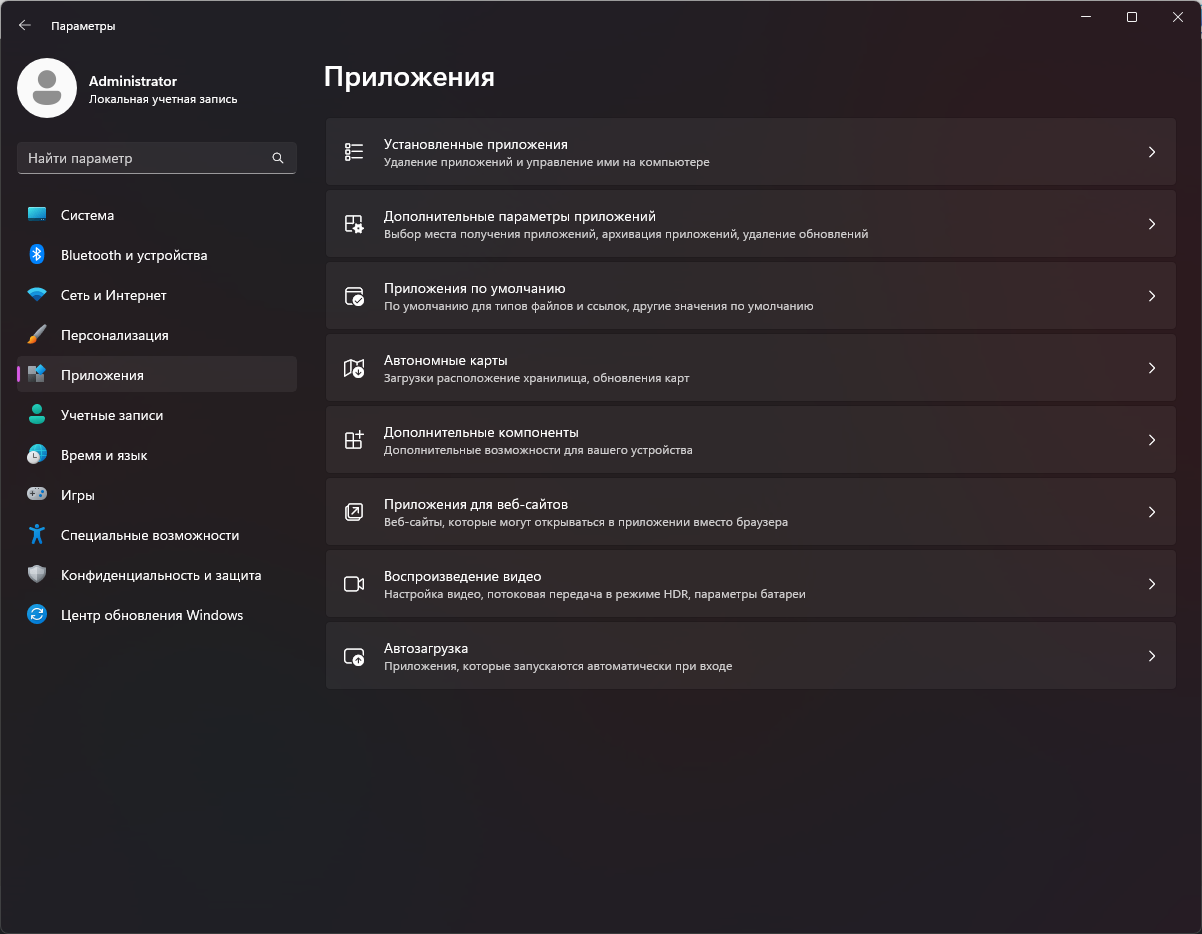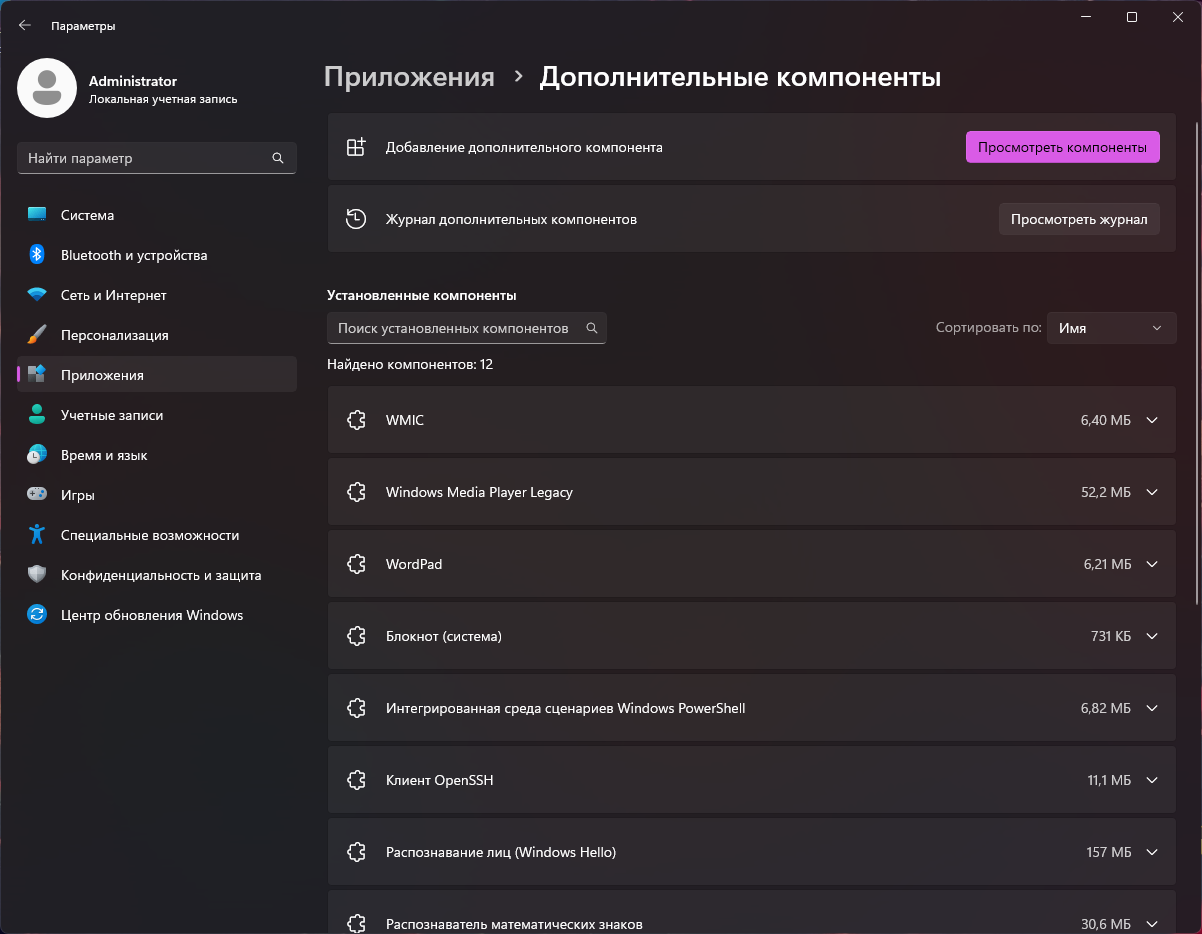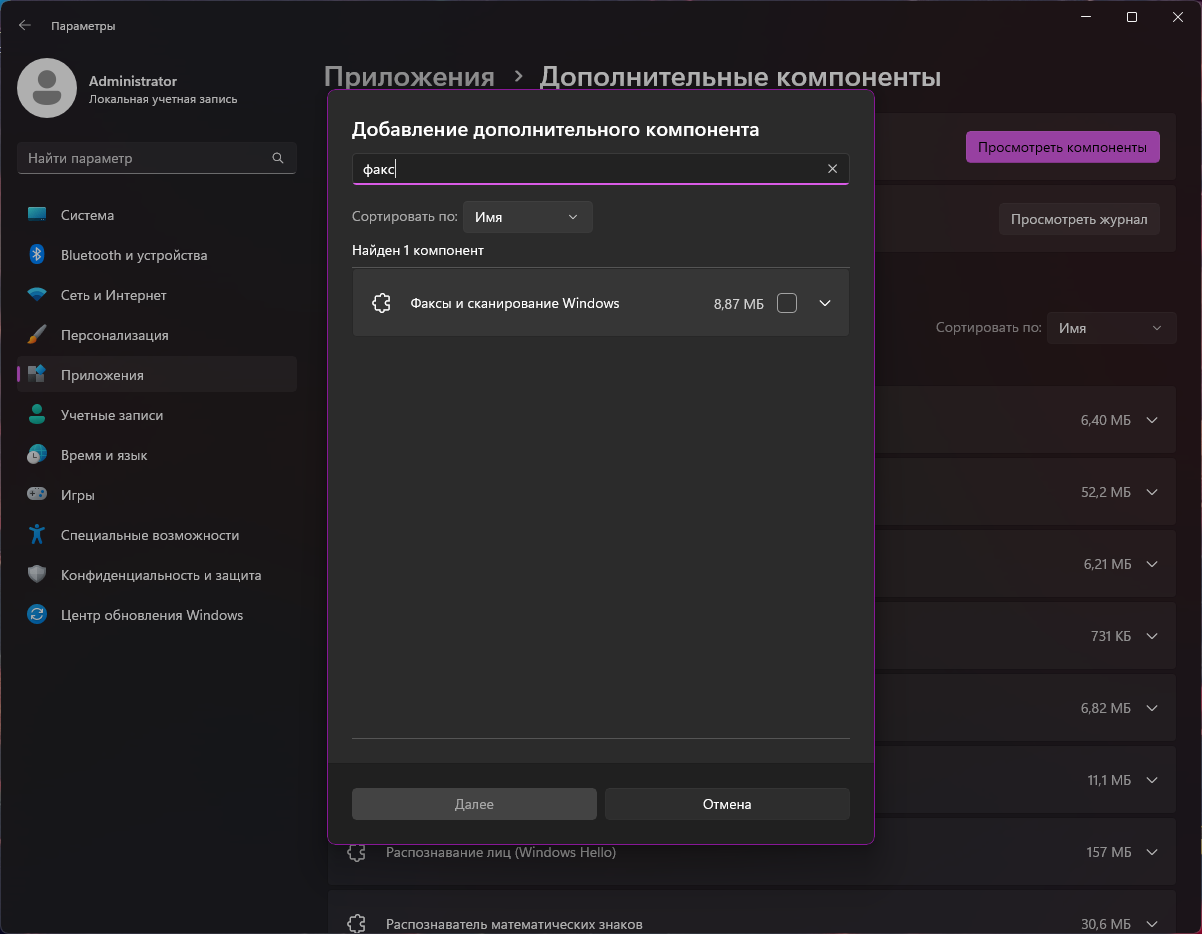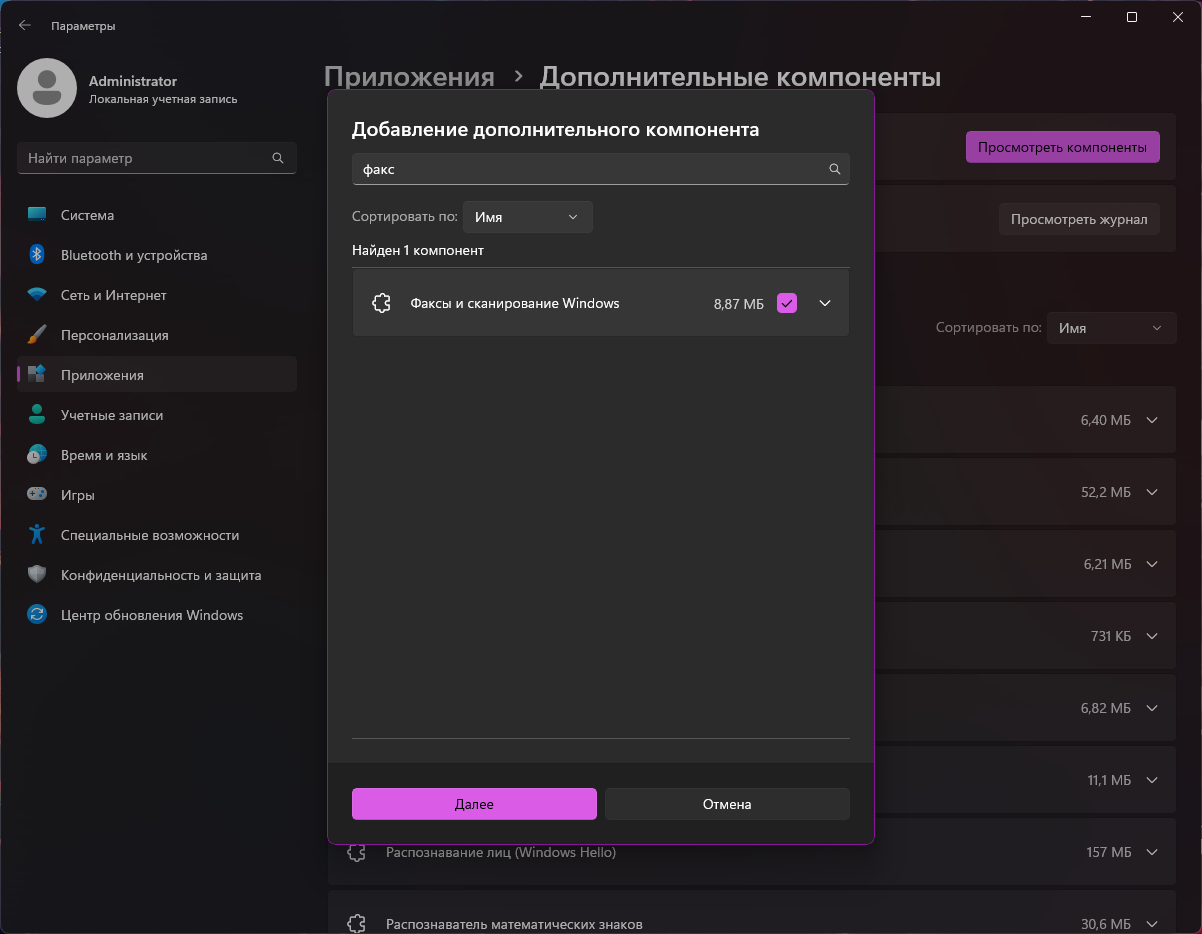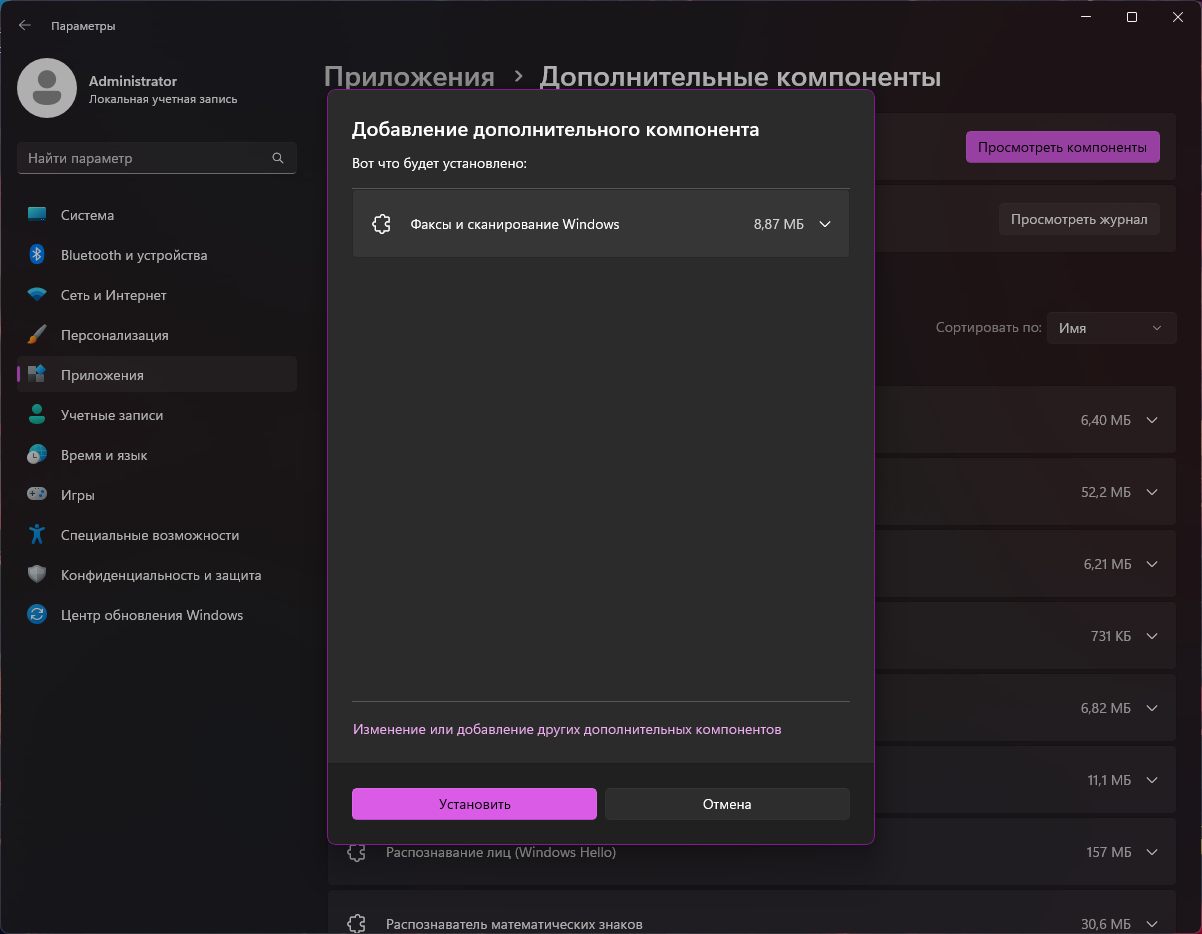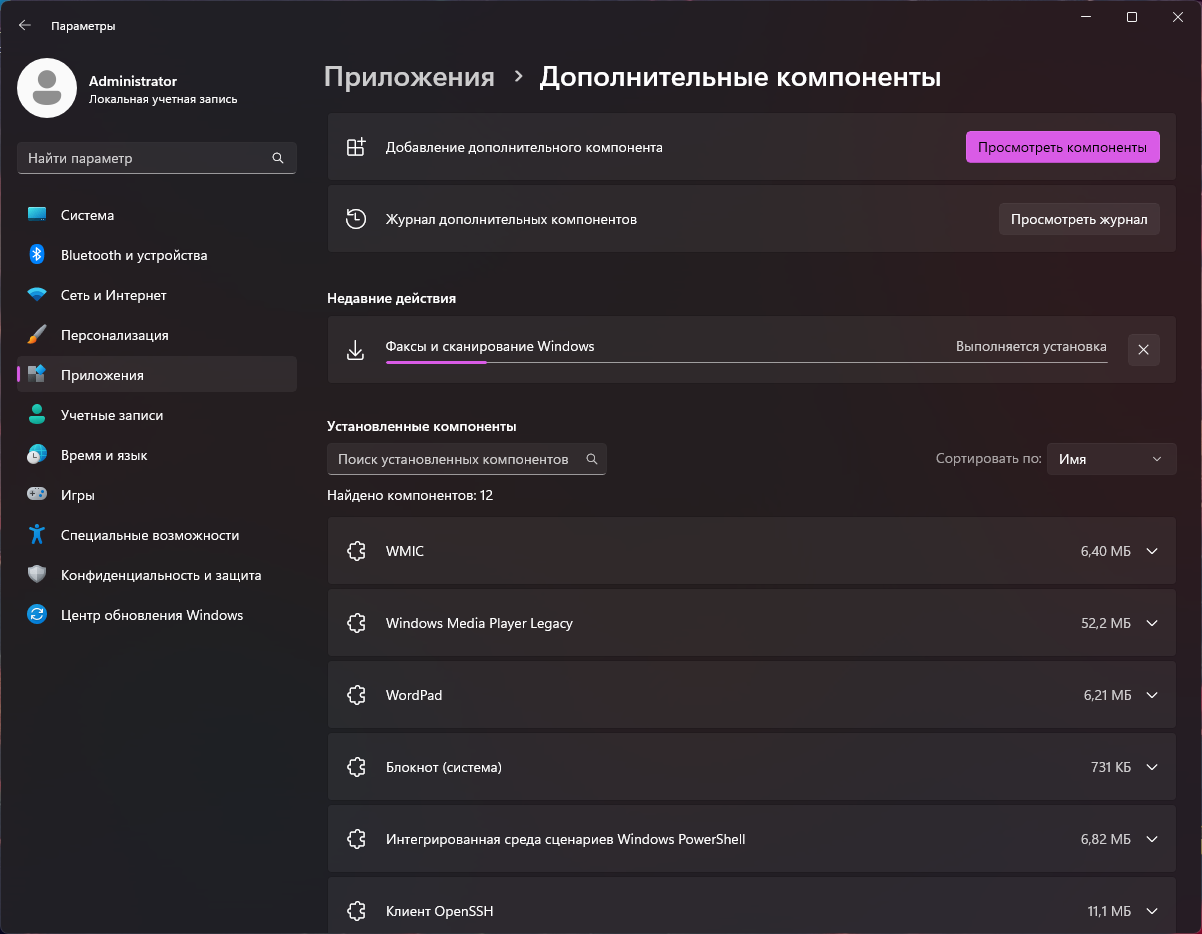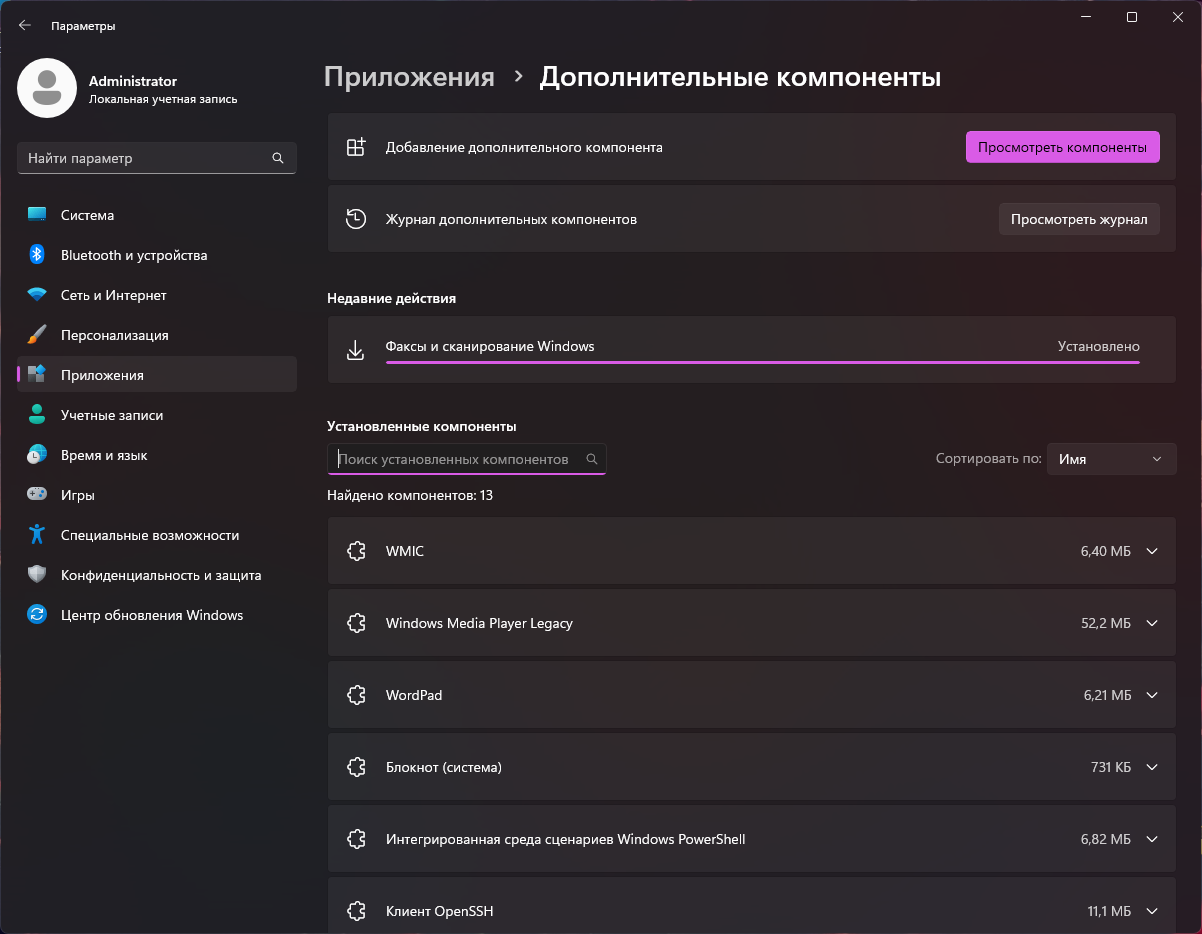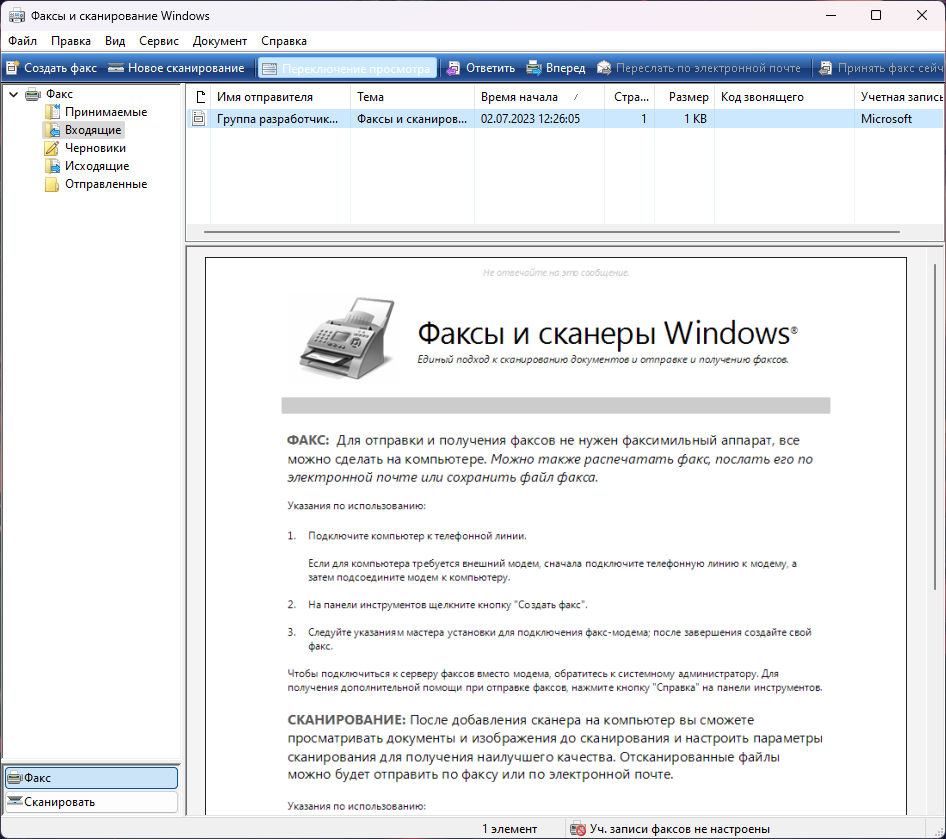Download Windows Speedup Tool to fix errors and make PC run faster
The wfs.exe is a built-in file in Windows PCs that allows you to send and receive faxes. It also scans and saves documents and images on your computer. It is a very important component of the Windows Fax and Scan (WFS) feature in the user’s system. In this article, we cover how to fix the wfs.exe file missing error that affects how your PC works and interacts with fax, documents, and images.
The WFS feature cannot function properly if the wfs.exe is missing in their operating system. They might be able to scan documents and images or send or receive fax messages. This can adversely affect individuals and businesses that rely on the fax and scan feature of Windows 11/10.
Windows cannot find ‘C:\WINDOWS\system32\wfs.exe’. Make sure you typed the names correctly, and then try again.
If the wfs.exe file is missing from your computer, the best way to fix this is by restoring it. We will look at different ways to restore the file, repair it or download it if it’s completely missing from your OS.
If the wfs.exe file is missing or not found on your Windows 11/10 computer, apply the solutions mentioned below:
- Repair corrupted system files using SFC
- Copy the wfs.exe file from another Windows PC
- Check if Windows Fax and Scan feature is installed
Let us now look at each of the solutions in detail.
1] Repair corrupted system files using SFC
To fix the missing wfs.exe file, use the Command Prompt to run System File Checker. This finds and repairs system files that are damaged or corrupted. The scan commands run throughout the entire system to look for such files to repair. Here is how to run SFC on Command Prompt:
To run the SFC scan, use the steps below:
- Type cmd on the search box and click Run as administrator.
- Type the following command on the Command Prompt window and press Enter to start the scan:
sfc /scannow
- Wait for the process to complete and then restart your computer
This should help.
2] Copy the wfs.exe file from another Windows PC
If the wfs.exe is missing from your computer, you can fix this by transferring a wfs.exe file from a computer that has it to yours. To do this, you will need to have a flash drive or a removable memory card. Use the following steps to copy the wfs.exe file from one computer to another:
- Go to the PC that has the wfs.exe file and insert the flash drive in the USB port.
- On the same computer, open File Explorer by pressing Windows key + E.
- Find and locate the folder C:\WINDOWS\system32\WFS.exe, and copy-paste the file to your flash drive.
- Safely remove the flash drive from the computer and insert it into your PC.
- Now, copy-paste the wfs.exe from the flash drive to your computer file location C:\WINDOWS\system32 on File Explorer.
- Once that is done, restart your computer and see if the error “wfs.exe is missing” still shows up.
3] Check if Windows Fax and Scan feature is installed
You need to Check if Windows Fax and Scan feature is installed or not. If it is installed, re-install it and see. If it is not installed, you will have to install it.
Re-installing Windows Fax and Scan can help fix the wfs.exe error. There are different methods to install Windows Fax and Scan which include using the Settings app, running a command in the Command Prompt, or using the Control Panel. See the steps of each method below:
Use the following steps to install Windows Fax and Scan using the Settings app:
- Open Windows Settings by pressing the Windows Key + I.
- Click on the Apps option and locate Optional features on the left side of the window.
- Select View features, and a new window will appear.
- Type scan on the search box of the new window Add an additional feature.
- Tick the box next to Windows Fax and Scan, then Next, and to start the installation select Install to continue.
Use the following steps to install Windows Fax and Scan using the Command Prompt:
- On the search bar, type cmd to open the Command Prompt.
- Choose Run as administrator and click Yes on the User Account Control Prompt.
- Type the following command line and press Enter:
dism /Online /Add-Capability /CapabilityName:Print.Fax.Scan~~~~0.0.1.0
Use the following steps to install Windows Fax and Scan using the Control Panel:
- Open the Run dialog box and type appwiz.cpl, and press Enter. This will open Programs and Features in the Control Panel.
- On the top-left side of the panel, click on the Turn Windows features on or off option.
- A new small window will appear. Find and locate Windows Fax and Scan. Check the box next to it.
- Click OK, and if you get a prompt, choose Restart your computer.
We hope that one of the solutions helps you fix the missing wfs.exe file on your PC.
Read: How to send and receive Fax from Windows computer
Where is the Windows Fax and Scan folder located?
By default, the Windows Fax and Scan folder is located in Scanned Documents, under the Documents folder. However, this applies only to documents that are scanned by the inbuilt Windows Fax and Scan tool. If you use a third-party tool, your folders might be saved in a different location, but in most cases, they are all under the Documents folder.
Related: Windows cannot find Make sure you typed the name correctly.
Why is my Windows Scan not working?
There are several reasons why your Windows Scan is not working. One of them is missing drivers. This makes it hard for your computer to communicate properly with your scanner. Other reasons why your Windows Scan is not working are corrupted system files, cable issues, disabled WIA service, or other hardware issues. You can fix this by checking each cause and trying to troubleshoot it.
Read: How to scan a document using Scan app in Windows?
Robert holds a B.Tech. He has a knack for solving problems in people’s lives. With his background in technology, he is able to write complex topics in simple, understandable terms. He enjoys writing all matters Windows.
При попытке запустить в операционной системе Windows 11 приложение Факсы и сканирование Windows можно получить ошибку:
Не удаётся найти «C:\Windows\system32\wfs.exe». Проверьте, правильно ли указано имя и повторите попытку.
Недоработка. Проблема в том, что у нас не установлен компонент Факсы и сканирование Windows. Установим.
Пуск → Приложения.
Дополнительные компоненты.
Просмотреть компоненты.
Открывается окно добавления нового компоненты. Пишем в поиске «факс». Находится компонента Факсы и сканирование Windows.
Выделяем компоненту галкой. Далее.
Установить.
Выполняется установка.
Дожидаемся окончания установки. Установлено.
Приложение Факсы и сканирование Windows запускается.
На чтение 4 мин. Просмотров 1.7k. Опубликовано
Отправка факсов на ПК с Windows обычно выполняется приложением «Факсы и сканирование Windows». Вы можете использовать его для отправки факсов с помощью нескольких простых шагов. Тем не менее, некоторые пользователи воспринимают это довольно негативно, поскольку при попытке сканирования файлов они встретили запрос «Сканеры не обнаружены». Это особенно происходит, если они устанавливают несколько получателей.
Мы позаботились о том, чтобы провести исследование и предоставить вам некоторые общие решения для рассматриваемой проблемы.
Содержание
- Что делать, если Windows Fax and Scan не может обнаружить сканеры
- Решение 1. Запустите средство устранения неполадок оборудования.
- Решение 2 – Переустановите драйверы
- Решение 3. Отключите и снова включите факс и сканирование.
- Решение 4 – Проверьте совместимость модема
Что делать, если Windows Fax and Scan не может обнаружить сканеры
- Запустите средство устранения неполадок оборудования
- Переустановите драйверы
- Отключить и снова включить факс и сканирование
- Проверьте совместимость модема
Решение 1. Запустите средство устранения неполадок оборудования.
Давайте начнем с запуска средства устранения неполадок оборудования. Этот встроенный инструмент устранения неполадок должен проверять возможные ошибки драйвера и конфигурации вашего факс-модема.
Решит ли это это или нет, это зависит от серьезности проблемы. Однако, запустив его, вы, по крайней мере, получите лучшее представление о проблемном фоне.
Вот как запустить средство устранения неполадок оборудования Windows:
- Откройте Панель управления .
-
Выберите Оборудование и звук , а затем Устройства и принтеры .
- Нажмите Факс правой кнопкой мыши и откройте Устранение неполадок .
Вы также можете удалить устройство и добавить его снова. Это решило проблему для некоторых пользователей.
- ЧИТАЙТЕ ТАКЖЕ: полное исправление: не удается связаться со сканером Canon в Windows 10
Решение 2 – Переустановите драйверы
Драйверы чаще всего являются причиной, по которой пользователи сталкиваются с ошибками при попытке сканирования и отправки факсов. Некоторые более осведомленные пользователи даже предложили обновить все, а не только связанные драйверы. Это касается и BIOS. Конечно, основное внимание уделяется драйверу модема, в то время как вторая секунда – сам факс/принтер.
Даже если драйвер является современным и на первый взгляд функциональным, он все равно может быть поврежден. По этой причине мы предлагаем загрузить последнюю итерацию с официального сайта поддержки.
Некоторым старым модемам требуются устаревшие драйверы, поэтому имейте это в виду при поиске подходящего драйвера. Кроме того, также рекомендуется удалить текущий драйвер, поскольку система может попытаться восстановить его самостоятельно.
Решение 3. Отключите и снова включите факс и сканирование.
Факс и сканирование Windows – это встроенная функция, поэтому ее невозможно переустановить. С другой стороны, можно сделать простой сброс функции. Вы можете отключить его и снова включить в меню «Функции Windows». После того, как вы отключили его, перезагрузите компьютер и снова включите его.
Вот как получить доступ к меню «Функции Windows» и выполнить сброс Windows «Факс и сканирование»:
- На панели поиска Windows введите Функции Windows и откройте « Включить или отключить функции Windows » из списка результатов.
- Прокрутите вниз и разверните Службы печати и документов .
-
Снимите флажок « Факс и сканирование Windows » и подтвердите изменения.
- Перезагрузите компьютер и снова включите Факс и сканирование Windows .
Решение 4 – Проверьте совместимость модема
Наконец, если ни одно из предыдущих решений не помогло вам решить проблему, рассмотрите возможность проверки совместимости модема, если вы используете Windows Server. Он должен быть в списке Windows Server HCL. Те, которых нет в списке, могут или не могут работать.
Кроме того, если ошибка начала появляться после обновления системы, вы всегда можете вернуться к предыдущей версии и искать улучшения. Кроме того, некоторым пользователям удалось отправить отсканированные файлы через приложение «Фото» нескольким получателям.
- ЧИТАЙТЕ ТАКЖЕ: Исправлено: невозможно печатать факс с помощью факс-модема в Windows 10, 8.1
Имея это в виду, мы можем завершить эту статью. Если у вас есть какие-либо вопросы или предложения, не стесняйтесь сообщить нам в разделе комментариев ниже. Мы с нетерпением ждем от вас ответа.
На чтение 4 мин. Просмотров 1.7k. Опубликовано
Отправка факсов на ПК с Windows обычно выполняется приложением «Факсы и сканирование Windows». Вы можете использовать его для отправки факсов с помощью нескольких простых шагов. Тем не менее, некоторые пользователи воспринимают это довольно негативно, поскольку при попытке сканирования файлов они встретили запрос «Сканеры не обнаружены». Это особенно происходит, если они устанавливают несколько получателей.
Мы позаботились о том, чтобы провести исследование и предоставить вам некоторые общие решения для рассматриваемой проблемы.
Содержание
- Что делать, если Windows Fax and Scan не может обнаружить сканеры
- Решение 1. Запустите средство устранения неполадок оборудования.
- Решение 2 – Переустановите драйверы
- Решение 3. Отключите и снова включите факс и сканирование.
- Решение 4 – Проверьте совместимость модема
Что делать, если Windows Fax and Scan не может обнаружить сканеры
- Запустите средство устранения неполадок оборудования
- Переустановите драйверы
- Отключить и снова включить факс и сканирование
- Проверьте совместимость модема
Решение 1. Запустите средство устранения неполадок оборудования.
Давайте начнем с запуска средства устранения неполадок оборудования. Этот встроенный инструмент устранения неполадок должен проверять возможные ошибки драйвера и конфигурации вашего факс-модема.
Решит ли это это или нет, это зависит от серьезности проблемы. Однако, запустив его, вы, по крайней мере, получите лучшее представление о проблемном фоне.
Вот как запустить средство устранения неполадок оборудования Windows:
- Откройте Панель управления .
-
Выберите Оборудование и звук , а затем Устройства и принтеры .
- Нажмите Факс правой кнопкой мыши и откройте Устранение неполадок .
Вы также можете удалить устройство и добавить его снова. Это решило проблему для некоторых пользователей.
- ЧИТАЙТЕ ТАКЖЕ: полное исправление: не удается связаться со сканером Canon в Windows 10
Решение 2 – Переустановите драйверы
Драйверы чаще всего являются причиной, по которой пользователи сталкиваются с ошибками при попытке сканирования и отправки факсов. Некоторые более осведомленные пользователи даже предложили обновить все, а не только связанные драйверы. Это касается и BIOS. Конечно, основное внимание уделяется драйверу модема, в то время как вторая секунда – сам факс/принтер.
Даже если драйвер является современным и на первый взгляд функциональным, он все равно может быть поврежден. По этой причине мы предлагаем загрузить последнюю итерацию с официального сайта поддержки.
Некоторым старым модемам требуются устаревшие драйверы, поэтому имейте это в виду при поиске подходящего драйвера. Кроме того, также рекомендуется удалить текущий драйвер, поскольку система может попытаться восстановить его самостоятельно.
Решение 3. Отключите и снова включите факс и сканирование.
Факс и сканирование Windows – это встроенная функция, поэтому ее невозможно переустановить. С другой стороны, можно сделать простой сброс функции. Вы можете отключить его и снова включить в меню «Функции Windows». После того, как вы отключили его, перезагрузите компьютер и снова включите его.
Вот как получить доступ к меню «Функции Windows» и выполнить сброс Windows «Факс и сканирование»:
- На панели поиска Windows введите Функции Windows и откройте « Включить или отключить функции Windows » из списка результатов.
- Прокрутите вниз и разверните Службы печати и документов .
-
Снимите флажок « Факс и сканирование Windows » и подтвердите изменения.
- Перезагрузите компьютер и снова включите Факс и сканирование Windows .
Решение 4 – Проверьте совместимость модема
Наконец, если ни одно из предыдущих решений не помогло вам решить проблему, рассмотрите возможность проверки совместимости модема, если вы используете Windows Server. Он должен быть в списке Windows Server HCL. Те, которых нет в списке, могут или не могут работать.
Кроме того, если ошибка начала появляться после обновления системы, вы всегда можете вернуться к предыдущей версии и искать улучшения. Кроме того, некоторым пользователям удалось отправить отсканированные файлы через приложение «Фото» нескольким получателям.
- ЧИТАЙТЕ ТАКЖЕ: Исправлено: невозможно печатать факс с помощью факс-модема в Windows 10, 8.1
Имея это в виду, мы можем завершить эту статью. Если у вас есть какие-либо вопросы или предложения, не стесняйтесь сообщить нам в разделе комментариев ниже. Мы с нетерпением ждем от вас ответа.
Современное представление информационных материалов, в последнее время, в основном выражено в электронно-цифровом формате, что позволяет незамедлительно, при соответствующей необходимости, получать прямой доступ к любым документам или файлам, мгновенно обрабатывать, а также полноценно взаимодействовать со значительным объемом разнообразных данных. Во многом, такому варианту подачи информации способствовало создание, распространение и высокая популяризация, выраженная в массовом представлении и применении в самых разнообразных областях деятельности пользователей, современных персональных компьютерных устройств, позволивших сделать процесс использования информационных ресурсов гораздо легче и удобнее.
Содержание
- Введение
- Совместим ли используемый сканер с «Windows 10»?
- Приложение «Windows Scan»
- Встроенное стандартное системное приложение «Факсы и сканирование»
- Заключение
- Вопросы и ответы
- Комментарии
Введение
Однако большой объем различных видов информационных материалов, особенно важных, конфиденциальных, личных и закрытых документов, такие как бланки строгой формы отчетности, контракты и торговые договора, завещания и другие образцы, представлены в печатной форме. И одним из лучших способов сохранить такие виды документов, с возможностью производить разнообразный перечень востребованных действий (распечатывать, обмениваться, пересылать при необходимости и т.д.) – это перевести их в цифровой формат и хранить на компьютерном устройстве или подключаемом запоминающем внешнем носителе.
Перенос печатных документов в пользовательское компьютерное устройство возможен разными способами, одним из которых является процесс сканирования. И далее в данном руководстве мы покажем, как сканировать документ в операционной системе Windows 10 без установки сторонних инструментов.
Как правило, пользователи могут сканировать документ с помощью программного обеспечения, предоставленного производителями соответствующих устройств. Принтеры и сканеры обычно поставляются совместно с оптическим диском, который содержит все необходимые драйвера и инструменты. Также производители предоставляют доступ к драйверам для своих устройств и востребованных инструментов посредством удаленного доступа на официальном сайте поддержки в сети «Интернет», если пользовательский компьютер не оснащен оптическим приводом для чтения соответствующих дисков.
Например, в данном руководстве в качестве примера используется принтер формата «все в одном» («AIO» или «All-in-One») «Canon PIXMA MP280». В дополнение к драйверам, пакет программного обеспечения от производителя устанавливает различные дополнительные инструменты, позволяющие расширить диапазон возможного применения устройства, которые подходят непосредственно к данной модели.
Но поскольку разные изготовители не предоставляют идентичные пакеты программного обеспечения для всех принтеров и сканеров, то в данном руководстве, вместо предлагаемого производителями устройства программного решения, мы воспользуемся двумя «родными» инструментами операционной системы «Windows», разработанными специалистами корпорации Microsoft: «Windows Scan» и «Факсы и сканирование».
Конечно, всегда по умолчанию предпочтительно использовать программное обеспечение именно производителя устройства, подготовленного непосредственно для данного конкретного сканера. Однако если пользователи не желают дополнительно устанавливать на своем компьютерном устройстве сторонние инструменты, то два представленных решения от «Microsoft» будут прекрасной альтернативой, и должны полностью обеспечить безошибочный процесс сканирования.
Перейти к просмотру
🔝 Топ программ для восстановления удалённых документов Microsoft Office, OpenOffice, LibreOffice…
Прежде чем перейти к непосредственному рассмотрению процесса сканирования документов, необходимо отметить и уточнить несколько важных моментов. Во-первых, производитель пользовательского сканера может совместно с устройством поставлять соответствующие драйвера, для полноценной его работы под управлением операционной системы «Windows 10», однако само устройство может не поддерживать данную программную платформу.
Например, мы протестировали, предлагаемые «Microsoft», инструменты на одном из ранних вариантов принтера «Canon PIXMA» формата «все в одном» со встроенным сканером. «Рекомендованные» драйверы для успешного функционирования устройства датируются июлем 2015 года, хотя разработчики «Canon» выпустили новый обновленный пакет спустя шесть месяцев. Но это все еще четырехлетнее программное обеспечение.
В результате использования устройства на современной версии «Windows 10» часть инструментария, ответственного за сканирование, данного многофункционального устройства не отображалась в родных средствах «Windows», однако функционировала исправно в предоставленном программном обеспечении «Canon». Поэтому, если пользователи будут испытывать подобные проблемы, то вероятно используется более старый принтер или сканер, который не полностью совместим с «Windows 10».
Дополнительно, устройство также может потребовать прямого «USB-соединения», если оно задействуется без привлечения, поставляемых с ним, программных решений от производителя. Для многофункционального устройства вида «все в одном» пользователям, в том числе, может потребоваться произвести отдельную регулировку его сетевых настроек, чтобы компьютер с операционной системой «Windows 10» успешно распознал встроенный набор компонентов сканера в дополнение к общему блоку параметров принтера.
Приложение «Windows Scan»
Данный инструмент представляет собой более продвинутое и улучшенное визуальное обновление старой версии, встроенной в операционную систему, программы «Факсы и сканирование». «Windows Scan» обеспечивает большинство из ранее доступных функций исходного приложения – первоисточника, в зависимости от заложенных возможностей непосредственно используемого многофункционального устройства, но исключает функциональные компоненты, позволяющие исполнять обязанности факса и электронной почты.
Для установки приложения Windows Scan пользователям предстоит обратиться к магазину приложений Microsoft Store, открыть который можно разными способами. Однако самый быстрый и прямой заключается в нажатии левой кнопкой мыши на кнопку со схематическим изображением сумки на «Панели задач» в нижнем левом углу рабочего стола, активирующей мгновенный запуск искомого приложения.
На домашней странице списка приложений введите в строке поиска, расположенной в правом верхнем углу окна, название приложения «Windows Scan» (или «СканерWindows»), и во всплывающем миниатюрном окне отображения, обнаруженных в списке приложений, совпадений с введенным запросом, выберите искомое приложение, щелкнув его один раз левой кнопкой мыши.
На открывшейся странице приложения нажмите на синюю кнопку «Get», а затем дождитесь исполнения процессов скачивания и установки «Windows Scan» на компьютерное устройство.
По завершению, нажмите на кнопку «Запустить», отображаемую во всплывающем сообщении «Центра уведомлений Windows 10» в правом нижнем углу рабочего стола, и приложение «Windows Scan» будет незамедлительно открыто.
Пользователи также могут получить доступ к новому приложению из главного пользовательского меню «Windows». Нажмите на «Панели задач» в нижнем левом углу рабочего стола на кнопку «Пуск», а затем, в перечне установленных на компьютере системных приложений и сторонних программ, отыщите, посредством колеса вращения компьютерной мыши или ползунка полосы прокрутки, и выберите раздел «Сканер».
В окне открывшегося приложения «Windows Scan», подключенный должным образом, пользовательский сканер должен появиться в списке в левой боковой панели. Как было упомянуто ранее, в данном руководстве в качестве примера мы будем использовать многофункциональное устройство формата «все в одном» «Canon PIXMA MP280». Также под названием сканера будет расположено отдельное раскрываемое поле «Тип файла» и текстовая ссылка «Больше». Нажатие на обозначенную ссылку отображает полное меню приложения «Windows Scan».
Если используемое многофункциональное устройство представлено несколькими вариантами сканирования документа, например, содержит стандартный планшетный сканер и устройство автоматической подачи документов, то в меню приложения будет доступно отдельное поле, представляющее источник, в котором по умолчанию будет установлено значение автоматической конфигурации. Данный параметр ограничивает возможности, которые могут настраивать пользователи, и отображает лишь два разрешенных поля, ответственные за выбор формата файла «Тип файла» и процесс его сохранения согласно пользовательским приоритетам «Конечная папка».
Если же пользователи отметят в поле источника параметр планшетного сканера или данный вариант будет единственным доступным источником, то список настроек меню приложения дополнится двумя дополнительными полями: «Цветовой режим» и «Разрешение (DPI)».
Управляя настройками «Цветовой режим», пользователи могут применить один из трех доступных вариантов отображения: «Цветное», «Оттенки серого» и «Черно-белое». А поле «Разрешение (DPI)» позволяет пользователям устанавливать разрешение итогового документа в диапазоне от пятидесяти до шестисот «DPI».
Поле параметра «Тип файла» приложения «Windows Scan» предоставляет несколько вариантов разрешения отсканированного файла: «JPEG», «PNG», «TIFF», «Точечный рисунок», «OpenXPS», «XPS», «PDF». Каждый из предлагаемых форматов имеет собственные преимущества перед остальными образцами. Например, если сравнивать популярные и наиболее распространенные графические форматы, то «JPEG» и «TIFF» обычно предлагают на выходе высококачественные результаты, хотя файлы «TIFF» также еще поддерживают прозрачный фон. Файлы «PNG» идеально подходят для публикации изображений в «Интернете», а файлы формата «Точечный рисунок» («BMP») представляют собой необработанные, несжатые изображения.
Наконец, параметр «Конечная папка», представленный последним в списке меню настроек приложения «Windows Scan», указывает конечный путь для сохранения готовых отсканированных документов, и, по умолчанию, он настроен на, выделенную непосредственно для данных вариантов документов, папку «Сканы», полный путь к которой выглядит следующим образом:
C:\Пользователи\«Имя пользователя»\Изображения\Сканер\Сканы
Примечание. Параметр «Имя пользователя» является изменяемым и принимает индивидуальные значения в зависимости от зарегистрированного имени на компьютерном устройстве.
Нажмите в параметре «Конечная папка» на текстовую ссылку «Сканы» и приложение отобразит всплывающее окно проводника файлов «Выбор папки». Здесь можно перейти в предпочитаемую существующую директорию, создать новую папку или выбрать текущее местоположение для последующего сохранения документов, а потом применить установленные изменения нажатием на кнопку «Выбор папки».
Когда пользователи определяться с приоритетными настройками параметров приложения «Windows Scan» и будут готовы произвести сканирование, просто вставьте документ в устройство подачи или поднимите крышку сканера, поместите документ на стекло лицевой стороной вниз и закройте крышку.
В нижней части левой боковой панели меню приложения, при условии планшетного варианта сканирования документа, будет представлена кнопка «Просмотр», которую можно нажать и получить тестовое изображение готового документа, чтобы при необходимости, внести коррективы, прежде чем завершить работу кнопкой «Сканировать».
По окончанию процедуры сканирования приложение, всплывающим сообщением в верхней части окна, уведомит о местоположении созданной отсканированной копии и предложит открыть ее для ознакомления путем нажатия на кнопку «Просмотреть».
Встроенное стандартное системное приложение «Факсы и сканирование»
Данная программа, включенная на постоянной основе в набор стандартных приложений операционной системы, впервые была представлена пользователям в версии «Windows Vista». В отличие от более нового приложения «Microsoft» для сканирования «Windows Scan», в «Факсы и сканирование» предусмотрены дополнительные параметры. Например, встроенный инструмент для отправки результата сканирования по электронной почте, который снижает загруженность пользователей и уменьшает нагрузку на систему, потому что нет необходимости дополнительно задействовать для пересылки полученного образца файла встроенное приложение «Почта» («Mail»), веб-браузер или другой сторонний почтовый клиент.
Приложение «Факсы и сканирование» можно непосредственно запустить из главного пользовательского меню «Windows», открывающееся нажатием на кнопку «Пуск» на «Панели задач» в нижнем левом углу рабочего стола. В представленном меню, используя колесо вращения компьютерной мыши или ползунок полосы прокрутки, отыщите, в списке доступных на компьютере системных приложений и сторонних программ, и щелкните левой кнопкой мыши раздел «Служебные – Windows», для отображения скрытого вложенного меню, в котором из представленных вариантов системных служб выберите раздел «Факсы и сканирование».
Когда искомое приложение будет открыто, на панели инструментов нажмите на кнопку «Новое сканирование», активирующую отображение всплывающего одноименного окна.
В запущенном окне «Новое сканирование» убедитесь, что в программе установлен требуемый вариант сканера по умолчанию. Если по какой-либо причине устройство сканирования определено не верно, то нажмите на кнопку «Изменить», и во всплывающем новом окне «Выбор устройства» в соответствующем поле выберите нужный образец из предлагаемого списка.
Затем нажмите на поле строки «Профиль» и в раскрывающемся меню выберите, из предлагаемых на выбор вариантов, конфигурацию сканирования: «Фото (По умолчанию)», «Документы» или «Последние использовавшиеся параметры». В качестве дополнительной настройки, щелкните параметр «Добавить профиль» в предлагаемом списке, чтобы создать собственный образец настраиваемого профиля для повторного использования.
Выберите в поле строки «Подача» способ, используемый в установленном сканере. Данный параметр может быть представлен только образцом «Планшетный», или, при наличии многофункционального мощного устройства формата «все в одном», количество предлагаемых вариантов может быть расширено, за счет которых станет активным и следующий параметр в строке «Размер бумаги», позволяющий выбрать, из длинного списка размеров, предпочитаемый формат.
Теперь установите подходящий, исходя из конкретных условий, цветовой формат в соответствующем поле одноименной строки («Цветное», «Оттенки серого» или «Черно-белое»).
Потом укажите в поле строки «Тип файла» востребованное расширение («BMP», «JPG», «PNG» или «TIF»).
Затем задайте необходимое разрешение в изменяемом поле «Разрешение («DPI»)». По умолчанию, в приложении «Факсы и сканирование» установлено разрешение значением «300», но пользователи могут самостоятельно вручную увеличивать или уменьшать количество точек, которые принтер будет помещать в каждый дюйм. Как правило, чем выше заданное число, тем лучше разрешение. Однако, если исходный сканируемый документ низкого качества, то увеличение разрешения не поможет повысить его итоговый результат.
В завершение, отрегулируйте яркость и контрастность, изменяя положение графического регулятора, которое сопровождается дублированием результата, в виде определенного числового значения, в связанных ячейках каждого параметра соответственно.
После настроек всех параметров, нажмите на кнопку «Просмотр», чтобы иметь возможность ознакомиться с предварительным результатом сканирования документа. И если итоговый представленный вариант полностью удовлетворяет ожиданиям и выглядит отлично, нажмите на кнопку «Сканировать». Если конечное качество изображения не соответствует ожидаемому уровню, то измените настройки и снова нажмите на кнопку «Просмотр» для повторной проверки результата. Нажмите на кнопку «Сканировать», когда полностью определитесь с окончательным вариантом.
Заключение
Благодаря повсеместному использованию персональных компьютерных устройств, большинство современных процессов, напрямую связанных с созданием, обработкой, хранением, обменом и распространением любых видов материалов, проходят значительно легче и быстрее. Пользователи регулярно задействуют множество форм информационных ресурсов, значительная часть которых представлена в электронно-цифровом формате. Однако существенная часть пользовательских данных, конфиденциальных, важных или личных документов, представлена в текстовом виде на бумажных носителях. В целях повышения уровня сохранности и получения возможности прямого непосредственного доступа при первой необходимости, пользователи, используя доступные инструменты, разработанные специалистами корпорации «Microsoft», могут на своих компьютерных устройствах под управлением операционной системы «Windows 10» мгновенно отсканировать любой исходный документ и сохранить в заданное по умолчанию или указанное самостоятельно встроенное или внешнее запоминающее устройство.
Можно конечно использовать и разнообразные приложения сторонних разработчиков для непосредственного исполнения операции сканирования. Однако, чтобы уберечь свои устройства от возможного развития ошибок и потенциального конфликта программных сред достаточно использовать приложения «Windows Scan» или «Факсы и сканирование», внутреннего функционала которых более чем достаточно для успешного исполнения востребованного процесса сканирования.
Вы можете найти программу «Факсы и сканирование» в папке «Стандартные Windows» меню «Пуск». Как только он откроется, нажмите кнопку «Новое сканирование» на панели инструментов. Во всплывающем окне «Новое сканирование» убедитесь, что в программе установлен сканер по умолчанию. Если нет, нажмите кнопку «Изменить».
Содержание
- 1 Как включить факс и сканирование Windows в Windows 10?
- 2 Есть ли в Windows 10 программа для работы с факсом?
- 3 Как настроить «Факсы и сканирование Windows»?
- 4 Куда отправляются отсканированные документы в Windows 10?
- 5 Как настроить факс в Windows 10?
- 6 Как исправить «Факсы и сканирование Windows»?
- 7 Могу ли я отправить факс со своего компьютера?
- 8 Можно ли отправить факс из Gmail бесплатно?
- 9 EFax по-прежнему бесплатен?
- 10 Как обновить «Факсы и сканирование Windows»?
- 11 Где найти на моем компьютере «Факсы и сканирование Windows»?
- 12 Как подключить факс к компьютеру?
- 13 Есть ли в Windows 10 программное обеспечение для сканирования?
- 14 Как сканировать документы на свой компьютер?
Если функция Windows Fax не включена в вашей версии Windows, вы можете включить ее.
- В Панели управления щелкните Программы, а затем щелкните Программы и компоненты. …
- Щелкните Включение или отключение компонентов Windows.
- В диалоговом окне «Функции Windows» в разделе «Службы печати и документов» установите флажок «Факсы и сканирование Windows».
Есть ли в Windows 10 программа для работы с факсом?
Чтобы отправить факс из Windows 10 и других версий Windows, таких как XP или Vista, вы можете использовать ФАКС. PLUS веб-приложение. Нет необходимости иметь телефонный или факс-модем, и все, что вам нужно, чтобы иметь возможность отправлять факсы из Windows 10, — это подключение к Интернету и веб-браузер на вашем настольном компьютере с Windows.
Как настроить «Факсы и сканирование Windows»?
Факс и сканирование Windows можно быстро настроить.
- Запускаем программу через стартовое меню.
- Нажмите «Инструменты», затем «Учетные записи факсов».
- Выберите «Добавить», чтобы установить факс-модем.
- Выберите автоматический или ручной ответ на телефонную линию.
21 февр. 2019 г.
Куда отправляются отсканированные документы в Windows 10?
Место сохранения отсканированных изображений по умолчанию обычно находится в подпапке «Отсканированные документы» папки «Документы». (Если вы хотите изменить это вручную, вы можете просто переместить всю папку «Документы» в новое место.)
Как настроить факс в Windows 10?
Как отправлять и получать факсы в Windows 10
- Нажмите кнопку «Пуск», выберите «Все программы», а затем нажмите «Факсы и сканирование Windows».
- В нижней части левой панели нажмите «Факс», а затем нажмите «Новый факс» на панели инструментов, чтобы запустить мастер настройки факса.
- Щелкните Подключиться к факс-модему и следуйте инструкциям.
14 дек. 2017 г.
Как исправить «Факсы и сканирование Windows»?
Что делать, если Windows Fax and Scan не может обнаружить сканеры
- Запустите средство устранения неполадок оборудования.
- Переустановите драйверы.
- Отключите и снова включите «Факс и сканирование».
- Проверьте совместимость модема.
14 янв. 2019 г.
Могу ли я отправить факс со своего компьютера?
Вы можете отправлять факсы из Android, macOS, Windows 10, Google Chrome, FireFox, Microsoft Word, Microsoft Office 365, Google Docs, Google Диска и облачного хранилища Box. Итак, больше нет вопросов о том, могу ли я отправить факс со своего компьютера.
Можно ли отправить факс из Gmail бесплатно?
Вы можете отправлять и получать факсы прямо из своей учетной записи Gmail бесплатно с любого мобильного устройства за считанные минуты, если вы знаете, как отправлять факсы по электронной почте. Протестируйте наш рекомендуемый вариант №1 и отправьте факс бесплатно в течение 30 дней!
EFax по-прежнему бесплатен?
Бесплатно 14 дней. eFax позволяет создавать, подписывать и отправлять факсы со своей электронной почты, через наш веб-сайт или мобильное приложение. Никакой печати, сканирования или поиска факсимильного аппарата, когда вам нужно отправить факс в дороге.
Как обновить «Факсы и сканирование Windows»?
Вот как вручную проверить и установить Центр обновления Windows:
- Перейти в Пуск.
- В поле поиска введите Центр обновления Windows.
- Нажмите «Настройки обновлений Windows» в результатах поиска.
- Установите последние обновления Windows.
29 мар. 2020 г.
Где найти на моем компьютере «Факсы и сканирование Windows»?
Откройте Панель управления / Программы и компоненты. В меню слева выберите «Включить или отключить компоненты Windows». Разверните «Службы печати и документов» и выберите параметр «Факсы и сканирование Windows». Выберите ОК и выйдите.
Как подключить факс к компьютеру?
Подключение вашего факса к компьютеру
- Вставьте шнур питания факсимильного аппарата Roche в исправную электрическую розетку.
- Подключите телефонный кабель к порту «Line» на факсимильном аппарате.
- Подключите один конец USB-кабеля к факсимильному аппарату, а другой конец — к USB-порту компьютера, чтобы подключить два устройства.
Есть ли в Windows 10 программное обеспечение для сканирования?
Программное обеспечение для сканирования может сбивать с толку и требовать много времени для настройки и работы. К счастью, в Windows 10 есть приложение под названием Windows Scan, которое упрощает процесс для всех, экономя ваше время и нервы.
Как сканировать документы на свой компьютер?
Использование вашего принтера или сканера: o Следуйте инструкциям производителя сканера, чтобы сканировать каждый документ на ваш компьютер или USB-накопитель. Большинство сканеров просто требуют, чтобы вы нажали кнопку сканирования или открыли программу сканирования на своем компьютере и щелкнули команду сканирования. o Перед сканированием выберите вариант формата файла PDF.
Сканер не работает на Windows 10
Если ваш сканер HP, Canon, Epson или любой другой сканер не работает в Windows 10, в этом сообщении будет показано, как устранять неполадки и проблемы, связанные с ошибками сканера. В таких случаях может появиться окно сообщения Проблема с подключением к сканеру . Обновление до Windows 10 также может привести к прекращению работы многих устройств, включая сканер. Вы не должны беспокоиться, потому что вы не единственный, кто в настоящее время находится в этой ситуации. Важным является тот факт, что существуют способы решить проблему и вернуть сканер в рабочее состояние.
Если у вас есть проблемы с вашим сканером, в частности, есть способ исправить ситуацию.
Сканер не работает на Windows 10
Если ваш Epson Scanner не работает, нажмите кнопку Пуск , найдите папку Epson , откройте папку и выберите Настройки сканирования Epson . Отсюда нажмите Сеть , затем нажмите Добавить и посмотрите, как он ищет IP-адрес .
Теперь вам нужно дважды щелкнуть по появившемуся IP-адресу, выбрать Изменить , переименовать его и, наконец, нажать ОК .
Помимо приведенного выше совета, предназначенного специально для сканеров Epson, следующие рекомендации должны помочь вам решить проблемы со сканерами любой марки.
Проблема с подключением к сканеру
1] Проверьте режим совместимости
Первый порядок действий — убедиться, что ваш сканер не установлен в Режим совместимости . В этом случае это может быть большой проблемой, поэтому следуйте приведенным ниже инструкциям, чтобы определить, связан ли Совместимость Режим с вашим сканером.
Нажмите правой кнопкой мыши на значке вашего сканера и выберите Свойства в списке меню. Перейдите на вкладку с надписью Совместимость , а затем найдите вариант с надписью Запустить эту программу в режиме совместимости для. Вам нужно снять его, затем нажмите ОК , чтобы активировать.
2] Проверьте службы Windows
Вам нужно будет проверить состояние некоторых необходимых служб Windows. Запустите диалоговое окно «Выполнить», сделайте это, нажав Windows Key + R , затем введите services.msc в поле и нажмите ОК . ,
Следующим шагом является поиск службы Windows Image Acquisition (WIA), щелкните ее правой кнопкой мыши и выберите Свойства . Отсюда важно убедиться, что для Тип запуска установлено значение Автоматически , а для Состояние службы установлено значение Работает . ,
Наконец, нажмите кнопку Применить , затем перейдите и проверьте, работает ли ваш сканер.
Находясь там, вы также должны убедиться, что Панель запуска процесса DCOM Server , Обнаружение аппаратного обеспечения оболочки , Удаленный вызов процедур и Сопоставитель конечных точек RPC Службы также запускаются и устанавливаются в автоматический режим.
3] Запустите средство устранения неполадок оборудования
Запустите средство устранения неполадок оборудования и устройств и посмотрите, поможет ли это вам. Чтобы запустить его, в поле Начать поиск введите следующее и нажмите Enter:
4] Обновите драйверы для вашего сканера
Время от времени Windows 10 известна удалением сторонних драйверов с помощью их общих драйверов после обновления из предыдущей операционной системы. Скорее всего, это может быть причиной того, что ваш сканер больше не работает.
Чтобы вручную обновить драйвер сканера, вам необходимо посетить официальный веб-сайт бренда вашего сканера и найти раздел загрузки драйверов. Там вы должны найти драйверы для вашей конкретной марки сканера, задача, которую должно быть довольно легко выполнить.
СОВЕТ : предложения по устранению проблем сканера, советы по устранению неполадок и способы их устранения.
Сегодня в Интернете есть несколько бесплатных программ обновления драйверов, предназначенных для автоматического обновления драйверов. Вы можете проверить их тоже.
Смотрите этот пост, если ваш принтер не работает в Windows 10.
Источник
Не работает сканирование в windows 10
Здравствуйте. После переустановки windows с 7 на 10 перестало работать сканирование. Драйвера конечно же все установил, печать работает прекрасно.
Драйвера с офсайта(последние на сегодняшний день). С их техподдержкой уже связывался, порекомендовали обратиться к Вам.
Когда пытаюсь сканировать с МФУ он пишет «Подключите компьютер». Если же через MF Toolbox с ПК то выдаёт ошибку
Есть компьютер, всё работает, удалил 7 поставил 10, поставил драйвера, сканирование не работает. Железо всё старое осталось.
В свою очередь уже успел выполнить рекомендации Canon, которые при должной функциональности формы заполнения вопроса я бы убрал под спойлер, но увы.
1. Отключите аппарат от компьютера.
Загрузите компьютер в безопасном режиме.
Удалите программное обеспечение устройства.
Запустите компьютер в безопасном режиме.
Проверьте реестр на наличие ошибок.
Повторно установите пакет драйверов для устройства i-SENSYS MF4550d:
Приложение MF Toolbox :
После установки программного обеспечения проверьте работу компьютера.
Не подключайте аппарат до завершения установки драйверов.
На время установки драйверов отключите антивирус.
Используйте только USB 2.0.
Загружайте архивы с драйверами и приложением на рабочий стол и устанавливайте программное обеспечение из директории «Рабочий стол».
Рекомендуется проверить работу аппарата с другим компьютером и USB кабелем для исключения неисправности аппарата.
На операционной системе Windows 10 иногда возникает конфликт стандартной утилиты сканирования Microsoft . Мы рекомендуем отключить эту утилиту следующим образом:
• Пуск – Панель управления – Программы и компоненты – Включение или отключение компонентов Windows.
• В категории «Службы печати документов» найдите «Служба сканирования и факсы» или «Факсы и сканирование Windows» и уберите галочку. После этого нужно перезагрузить компьютер.
Так же рекомендуется проверить работу при отключенной службе «Служба загрузки изображения Windows » — Панель управление – администрирование – службы.
Источник
Установка и использование сканера в Windows 10
Как правило, подключив сканер к устройству или добавив новый сканер в домашнюю сеть, вы можете сразу начать сканирование изображений и документов. Если сканер не устанавливается автоматически, выполните следующие действия, чтобы устранить проблему.
Выберите один из следующих разделов или нажмите Показать все. При открытии любого раздела отобразятся дополнительные сведения об использовании сканера.
Если ни одно из этих действий не помогло решить проблему со сканером, возможно, проблема заключается в неправильной работе оборудования самого сканера. Посетите на веб-сайт производителя сканера для получения конкретной информации об устранении неполадок.
В большинстве случаев для установки сканера достаточно подключить его к устройству. Вставьте USB-кабель сканера в USB-порт устройства и включите сканер. Если это не сработает, далее описан способ подключения сканера вручную.
Нажмите кнопку Пуск > Параметры > Устройства > Принтеры и сканеры или используйте следующую кнопку.
Открыть параметры принтеров и сканеров
Выберите Добавить принтер или сканер. Подождите, пока компьютер найдет находящиеся рядом сканеры, а затем выберите тот, который вы хотите использовать, и нажмите кнопку Добавить устройство.
Если сканер включен в состав многофункционального или универсального принтера, вы можете увидеть только имя принтера. Для просмотра сканера в разделе Принтеры и сканеры выберите значок принтера, нажмите кнопку Управление и выберите ваш сканер.
Если сканер включен и подключен к сети, Windows найдет его автоматически. Список доступных сканеров может включать в себя все сканеры в сети, например беспроводные и Bluetooth-сканеры или сканеры, подключенные к другим устройствам и доступные в сети. Ниже описан способ, как сделать это вручную.
Нажмите кнопку Пуск > Параметры > Устройства > Принтеры и сканеры или используйте следующую кнопку.
Открыть параметры принтеров и сканеров
Выберите Добавить принтер или сканер. Подождите, пока компьютер найдет находящиеся рядом сканеры, а затем выберите тот, который вы хотите использовать, и нажмите кнопку Добавить устройство.
Если сканера нет в списке, выберите Необходимый принтер отсутствует в списке, а затем следуйте инструкциям, чтобы добавить его вручную.
При использовании беспроводных точек доступа, расширителей или нескольких беспроводных маршрутизаторов с отдельными SSID необходимо убедиться, что вы подключены к той же сети, что и сканер, чтобы компьютер нашел и установил его.
Если вы приобрели беспроводной сканер, то сведения о том, как добавить его в домашнюю сеть, см. в руководстве, поставляемом в комплекте с сканером. Дополнительные сведения и новые версии программного обеспечения для сканера см. на веб-сайте его изготовителя.
Если сканер включен в состав многофункционального или универсального принтера, вы можете увидеть только имя принтера. Для просмотра сканера в разделе Принтеры и сканеры выберите значок принтера, нажмите кнопку Управление и выберите ваш сканер.
Для установки некоторых сканеров вам может потребоваться разрешение администратора.
Если вы хотите убедиться, что сканер установлен, проверьте, включен ли сканер, и используйте кнопку Открыть параметры принтеров и сканеров либо выполните следующие действия.
В разделе Принтеры и устройства найдите ваш сканер.
Если сканер включен в состав многофункционального или универсального принтера, вы можете увидеть только имя принтера. Для просмотра сканера в разделе Принтеры и сканеры выберите значок принтера, нажмите кнопку Управление и выберите ваш сканер.
После установки сканера используйте приложение «Сканер Windows» для сканирования документа или изображения. Ниже описано, как это сделать.
Необходимо установить приложение «Сканер Windows»? Вы можете скачать приложение в Microsoft Store.
Убедитесь, что сканер включен.
В поле поиска на панели задач введите Сканер Windows и выберите пункт Сканер из списка результатов.
Выполните одно из указанных ниже действий.
Поместите документ, который следует сканировать, лицевой стороной вниз на планшет сканера и закройте крышку.
Поместите документ, который требуется отсканировать, в податчик документов сканера.
На странице «Сканирование» выполните следующие действия.
В разделе Сканер выберите сканер, который хотите использовать.
В разделе Источник выберите расположение для сканирования.
В разделе Тип файла выберите тип файла для сохранения сканированного изображения. Например, файл можно сохранить в различных форматах: JPEG, BMP и PNG.
Выберите Показать больше для отображения параметров сохранения файла.
В разделе Конечная папка укажите желаемое расположение для сохранения файла, полученного в результате сканирования.
Нажмите кнопку Сканировать в нижней части экрана, чтобы отсканировать документ или изображение.
После завершения сканирования выберите Просмотр, чтобы просмотреть отсканированный файл перед сохранением или нажмите кнопку Закрыть, чтобы сохранить его. Вы можете отредактировать отсканированный документ или изображение в области предварительного просмотра, которая отображается при выборе команды Просмотр.
Чтобы найти сохраненные ранее файл сканирования выберите Проводник на панели задач, а затем выберите расположение, которое вы выбрали для сохранения сканированных файлов.
Источник