При анализе неполадок в работе Windows администраторами нередко используются сведения из системного журнала, в который автоматически записываются все более или менее важные события. Журнал Windows хранит много полезных сведений, тем не менее, у вас может возникнуть необходимость его очистить. Сделать это можно несколькими способами. Удаление записей журнала вручную используется чаще всего, так как позволяет очищать конкретные разделы.
Ручная очистка
Здесь всё предельно просто. Откройте через меню Пуск оснастку событий, разверните журнал и, кликнув правой кнопкой на нужный раздел, выберите в меню опцию «Очистить журнал…».
Данные будут удалены.
С помощью командной строки
Для быстрой очистки всех разделов сразу можно использовать командную строку. Запустите консоль от имени администратора и выполните в ней такую команду:
for /F "tokens=*" %1 in ('wevtutil.exe el') DO wevtutil.exe cl "%1"
После нажатия Enter вы увидите, как удаляются записи.
Эта команда очищает журнал полностью, впрочем, с помощью командной строки можно также можно очистить конкретный журнал.
Сначала командой wevtutil el|more выведите список доступных журналов.
Выберите нужный и очистите его, выполнив команду следующего вида:
wevtutil.exe cl NameLog
NameLog в данном случае — имя очищаемого журнала.
Его нужно будет заменить реальным именем, взятым из полученного ранее списка.
С помощью PowerShell
Для полной очистки журнала событий Windows 10 также можно использовать PowerShell. Запустите консоль от имени администратора и выполните в ней связку двух командлетов:
wevtutil el | Foreach-Object {wevtutil cl "$_"}
За исключением пары-тройки записей, к которым вы не имеете прямого доступа, всё содержимое журнала Windows будет полностью удалено.
Загрузка…
Содержание
- Способ 1: Ручное удаление файлов истории
- Способ 2: Очистка журнала событий
- Способ 3: Использование консольной утилиты
- Способ 4: Настройка локальной групповой политики
- Способ 5: Удаление временных файлов
- Просмотр текущего состояния журнала защиты
- Вопросы и ответы
Способ 1: Ручное удаление файлов истории
Самый надежный метод очистки журнала защиты в Windows 11 — ручное удаление файлов истории. Для этого понадобится сначала показать скрытые файлы и папки, затем перейти по нужному расположению и выполнить удаление. Весь процесс не займет много времени, а его принцип показан в следующей инструкции.
- Как вы уже знаете из предыдущего абзаца, сначала понадобится настроить отображение скрытых файлов. Осуществляется это через окно «Параметры папок», о чем можете прочитать в другой статье на нашем сайте, перейдя по следующей ссылке.
Подробнее: Отображение скрытых файлов и папок в ОС Windows 11
- Следующее необходимое действие — переход по пути расположения файлов журнала защиты. Откройте «Проводник» и самостоятельно перейдите в
C:\ProgramData\Microsoft\Windows Defender\Scans\History, чтобы попасть в конечный каталог. - В папке вам необходимо отыскать директорию с названием «Service».
- Щелкните по ней правой кнопкой мыши и из появившегося контекстного меню выберите действие «Удалить», кликнув по значку с изображением корзины. Подтвердите очистку файлов и, желательно, перезагрузите компьютер, чтобы затем перейти и посмотреть, был ли удален журнал защиты.

Способ 2: Очистка журнала событий
Каждое действие, выполненное стандартной антивирусной защитой в Windows 11, записывается в журнал, чтобы пользователь всегда знал, что изменилось в операционной системе. Записи из этого журнала загружаются и в окно с историей защиты, поэтому удаление приведет к очистке списка. Вам понадобится лишь найти соответствующий журнал, чтобы выполнить требуемое действие.
- Для этого откройте «Пуск», отыщите приложение «Просмотр событий» и запустите его.
- Откройте каталог «Журналы приложений и служб», далее разверните «Microsoft» и выберите директорию «Windows».
- В ней найдите папку «Windows Defender» и тоже откройте ее для просмотра существующих файлов.
- Левой кнопкой мыши выделите файл с названием «Operational», чтобы на панели справа появился список действий. Щелкните по «Очистить журнал…».
- В появившемся предупреждении вы можете выбрать вариант с сохранением содержимого в виде файла или нажать «Очистить», чтобы сразу запустить удаление.
- Спустя секунду посмотрите на количество записей в «Operational». Если теперь этот журнал пустой, значит, очистка выполнена успешно.

Способ 3: Использование консольной утилиты
Еще один доступный метод, позволяющий удалить журнал защиты в Windows 11, подразумевает использование консольной команды, которая по запросу очистит все связанные файлы. От вас требуется только запустить само действие, после чего все остальные шаги выполнятся в автоматическом режиме.
- Щелкните правой кнопкой мыши по «Пуску» и из появившегося меню выберите пункт «Терминал Windows (Администратор)».
- Введите команду
Set-MpPreference -ScanPurgeItemsAfterDelay 1и нажмите Enter для ее применения. Вместо «1» можете указать любое число, поскольку это определяет задержку, с которой будет выполнена команда в секундах. - Через мгновение на экране должна появиться просто новая строка ввода. Это означает, что действие выполнено успешно и журнал защиты очищен.

Способ 4: Настройка локальной групповой политики
Настройка локальной групповой политики не позволит во мгновение очистить журнал защиты, однако она пригодится на будущее, поскольку позволяет задать таймер, по истечении которого журнал будет удален автоматически. Это очень хорошая настройка для тех пользователей, кто заинтересован в постоянном удалении записей стандартного антивируса в Windows 11. Однако стоит учитывать, что «Редактор локальной групповой политики» доступен исключительно в Windows 11 Pro и Enterprise.
- Откройте утилиту «Выполнить», используя для этого стандартное сочетание клавиш Win + R. Введите команду
gpedit.mscи нажмите Enter для ее активации. - Разверните раздел «Конфигурация компьютера», выберите каталог «Административные шаблоны» и «Компоненты Windows».
- Перейдите в директорию «Антивирусная программа Microsoft Defender» и выделите левой кнопкой мыши конечную папку с названием «Проверка».
- Теперь в блоке справа остается найти политику «Включить удаление элементов из папки журнала проверок». Щелкните по строке дважды левой кнопкой мыши.
- Установите значение для политики «Включено».
- Измените таймер удаление элементов из папки журнала, где число означает количество дней, спустя которое будет производиться автоматическая очистка. После применения изменений понадобится перезагрузка компьютера, чтобы они вступили в силу.

Способ 5: Удаление временных файлов
Файлы журнала защиты относятся ко временным, поэтому их удаление можно инициировать самостоятельно через встроенное средство очистки. Понадобится только зайти в меню управления памятью, задать соответствующие опции и запустить процесс удаления.
- Откройте «Пуск» и нажмите по значку с изображением шестеренки для перехода в «Параметры».
- На панели слева выберите раздел «Система» и откройте категорию «Память».
- Дождитесь завершения анализа хранилища, после чего нажмите левой кнопкой мыши по шкале «Временные файлы».
- Опуститесь по списку с выделенными типами временных файлов, найдите «Антивирусная программа Microsoft Defender» и обязательно выделите галочкой этот тип временных файлов.
- Далее нажмите «Удалить файлы» и дождитесь завершения очистки.

Просмотр текущего состояния журнала защиты
Завершим статью небольшой инструкцией о том, как проверить текущие записи в журнале защиты, чтобы вы могли оценить эффективность каждого из выполненных ранее методов. Для этого потребуется обратиться к системному разделу Windows 11, связанному со стандартным антивирусным средством.
- В «Параметрах» выберите раздел «Конфиденциальность и защита», затем перейдите в «Безопасность Windows».
- В блоке «Области защиты» кликните левой кнопкой мыши по «Защита от вирусов и угроз».
- Нажмите по синей ссылке «Журнал защиты».
- Теперь можете просмотреть, есть ли в журнале записи и от какой даты. Если они все еще сохраняются, попробуйте другой метод очистки, поскольку каждый из них имеет свою эффективность.

Еще статьи по данной теме:
Помогла ли Вам статья?
Содержание
- Как очистить файлы журнала Windows?
- Могу ли я удалить файлы журнала Windows?
- Могу ли я удалить файлы журнала CBS?
- Безопасно ли удалять файлы журнала обновления Windows?
- Могу ли я удалить файлы журнала событий?
- Как просмотреть файлы журнала Windows?
- Могу ли я удалить файлы. ETL?
- Как удалить журнал активности на моем компьютере?
- Как удалить журнал приложения в Windows 10?
- Могу ли я удалить C: \ Windows журналы CBS?
- Могу ли я безопасно удалить временные файлы Windows?
- Как открыть файл журнала CBS?
- Безопасно ли удалять файлы отчетов об ошибках Windows?
- Как узнать, какие файлы можно безопасно удалить?
- Могу ли я удалить антивирус Защитника Windows?
- Можно ли удалять файлы журнала?
- Как удалить журнал безопасности из средства просмотра событий?
- Как удалить ошибки и предупреждения средства просмотра событий?
- Как открыть файл журнала в Windows 10?
- Где находится журнал системных событий Windows?
- Как найти журнал событий?
- Как очистить историю моей работы на моем компьютере?
- Как очистить историю на рабочем столе?
- Как удалить всю историю на моем компьютере?
- Как исправить журнал моего компьютера?
- Могу ли я удалить журналы Windows CBS?
- Как отключить журнал событий?
Чтобы очистить системный журнал:
- Выберите «Пуск» & gt; Панель управления.
- Дважды щелкните «Администрирование», а затем дважды щелкните «Средство просмотра событий».
- На любой панели окна просмотра событий щелкните правой кнопкой мыши «Система» и выберите «Очистить все события».
Установите флажок «Файлы журнала Windows» и выберите «Запустить очиститель». После того, как CCleaner проанализирует систему на наличие файлов, которые можно удалить, нажмите кнопку еще раз, чтобы удалить файлы журнала Windows вместе с любыми другими выбранными файлами.
Могу ли я удалить файлы журнала Windows 10?
1] Удалите журнал событий с помощью средства просмотра событий. Наконец, дважды щелкните папки на левой панели, щелкните правой кнопкой мыши события, которые вы хотите удалить, и выберите «Очистить журнал». Это все файлы журнала для этого раздела. Вы также можете выбрать файл журнала и затем нажать Очистить журнал, который вы видите на правой боковой панели.
Могу ли я удалить файлы журнала CBS?
Удалить все существующие файлы журналов в каталоге \ Windows \ Temp. Остановите службы установщика модулей Windows и удалите файл \ Windows \ Logs \ CBS \ CBS.log. Запустите службу Windows Module Installer, это восстановит CBS.log.
Безопасно ли удалять файлы журнала обновления Windows?
Файлы журнала обновления Windows — они понадобятся вам для устранения неполадок, если обновление не прошло должным образом. Сделав свой выбор в программе очистки диска, нажмите OK, чтобы удалить файлы. Когда вы нажимаете Очистить системные файлы, он очищает больше ненужных файлов.
См. ТакжеЯвляется ли Dell Windows 10?
Могу ли я удалить файлы журнала событий?
В мгновение ока файлы журнала событий будут удалены из вашей системы. С BitRaser для файла вы можете без проблем удалить журнал событий в Windows. Это поможет вам навсегда очистить журнал событий Windows одним щелчком мыши. Очистите журнал событий Windows и все системные трассировки из интерактивного интерфейса.
Как просмотреть файлы журнала Windows?
Как читать другие файлы журналов Windows
- Нажмите кнопку «Пуск» на панели задач рабочего стола.
- Выберите пункт «Все программы».
- Щелкните элемент меню «Стандартные».
- Щелкните приложение WordPad.
- Откроется новое окно WordPad.
- Щелкните меню «Файл».
- Щелкните пункт меню «Открыть».
- Перейдите к желаемому файлу журнала и нажмите кнопку «Открыть».
Могу ли я удалить файлы. ETL?
Да, вы можете удалить их с панели управления и удалить. в некоторых приложениях ETL, таких как talend, после удаления задания оно перемещается в корзину. большая часть файла необходима для работы приложения.
Как удалить журнал активности на моем компьютере?
Есть два способа очистить историю активности: либо прямо в настройках вашего компьютера, либо в вашей облачной учетной записи Microsoft. Чтобы сделать это на своем компьютере, сделайте следующее: Перейдите в «Настройки» & gt; Конфиденциальность & gt; История деятельности. В разделе «Очистить историю активности» нажмите кнопку «Очистить».
Как удалить журнал приложений в Windows 10?
Шаги по очистке всех журналов событий в средстве просмотра событий в Windows 10
- Откройте Cortana, введите Powershell и выберите Windows Powershell.
- Нажмите Windows + R, чтобы открыть «Выполнить», введите eventvwr.msc и нажмите Enter.
- На левой панели перейдите в Журналы Windows — & gt; Заявка.
- На правой панели вы найдете опцию «Очистить журнал».
Могу ли я удалить C: \ Windows журналы CBS?
Обычно, если вы пытаетесь удалить C: \ Windows \ Logs \ CBS \ CBS.log, вы получаете сообщение об ошибке: «Действие не может быть завершено, потому что файл открыт в установщике модулей Windows.. » Файлы CBS.persist удалить немного проще, но для этого вам, возможно, придется дать разрешение администратора.
Могу ли я безопасно удалить временные файлы Windows?
В общем, все, что находится в папке Temp, безопасно. Иногда вы можете получить сообщение «Невозможно удалить, потому что файл уже используется», но вы можете просто пропустить эти файлы. В целях безопасности удалите каталог Temp сразу после перезагрузки компьютера.
Как открыть файл журнала CBS?
Как просмотреть подробную информацию о сканировании SFC
- Используйте сочетание клавиш Windows + X, чтобы открыть меню опытного пользователя и выбрать командную строку.
- Введите следующую команду и нажмите Enter: findstr / c: ”[SR]”% windir% \ Logs \ CBS \ CBS.log & gt; ”% userprofile% \ Desktop \ sfclogs.txt”
- Откройте файл sfclogs.txt, расположенный на рабочем столе, с помощью Блокнота.
Безопасно ли удалять файлы отчетов об ошибках Windows?
Если вы не пытаетесь устранить проблему, вы можете удалить их. Отчеты об ошибках, заархивированные для каждого пользователя: они такие же, как файлы «Системные архивные отчеты об ошибках Windows», но хранятся под учетной записью пользователя, а не в масштабе всей системы. Если вы не пытаетесь устранить неполадки при установке программного обеспечения, их можно удалить.
Как мне узнать, какие файлы можно безопасно удалить?
Шаги
- Откройте «Мой компьютер». Щелкните правой кнопкой мыши диск, который нужно очистить, и выберите «Свойства» в нижней части меню.
- Выберите «Очистка диска». Его можно найти в «Меню свойств диска».
- Определите файлы, которые вы хотите удалить.
- Удалите ненужные файлы.
- Перейдите в «Дополнительные параметры».
- Готово.
Могу ли я удалить антивирус Защитника Windows?
Хотя вы не можете удалить Защитник Windows из Vista или Windows 7, вы можете отключить его. Для этого нажмите Пуск, введите defender и щелкните Защитник Windows.
Можно ли удалять файлы журнала?
Да, файлы журналов можно безопасно удалять. Однако, прежде чем удалять все файлы журналов, возможно, стоит сохранить самое последнее содержимое наиболее важных файлов журналов на случай, если вам потребуется устранить какие-либо проблемы.
Как удалить журнал безопасности из средства просмотра событий?
А.
- Из меню «Пуск», «Программы», «Администрирование» и запустите средство просмотра событий.
- В меню «Журнал» выберите «Безопасность».
- Дважды щелкните любую запись для получения дополнительной информации.
- Закройте окно информации об отдельном событии.
- Чтобы очистить, выберите «Журнал и очистить все события».
- Будет снова предложено, если вы уверены, нажмите Да.
- Закройте программу просмотра событий.
Как удалить ошибки и предупреждения средства просмотра событий?
Очистка отдельных журналов программы просмотра событий в программе просмотра событий
- Нажмите клавиши + R, чтобы открыть диалоговое окно «Выполнить», введите eventvwr.msc и нажмите OK.
- Выберите журнал (пример: приложение), который вы хотите очистить, в левой панели средства просмотра событий и нажмите «Очистить журнал» в крайней правой панели «Действия».
Как открыть файл журнала в Windows 10?
Windows 7, Windows 8 и Windows 10
- Удерживая нажатой клавишу Windows, нажмите R.
- В диалоговом окне «Выполнить» введите EVENTVWR. MSC и нажмите ОК.
- На левой панели в разделе «Средство просмотра событий (локальное)» разверните папку «Журналы Windows», дважды щелкнув ее или щелкнув стрелку рядом с папкой.
Где находится журнал системных событий Windows?
Нажмите «Пуск», выберите «Программы», «Администрирование», а затем нажмите «Просмотр событий». В дереве консоли щелкните правой кнопкой мыши соответствующий файл журнала. В меню «Просмотр» нажмите «Найти».
Как найти журнал событий?
Для просмотра событий:
- Нажмите «Пуск», выберите «Программы», «Администрирование», а затем нажмите «Просмотр событий».
- В дереве консоли щелкните правой кнопкой мыши соответствующий файл журнала.
- Щелкните конкретное событие на панели сведений, чтобы отобразить диалоговое окно «Свойства события» и сведения о событии.
Как очистить историю моей работы на моем компьютере?
Нажмите кнопку «Настройки» в разделе «История просмотров», затем нажмите «Просмотр файлов». УДАЛЕНИЕ ИСТОРИИ ПРОСМОТРА ИНТЕРНЕТА: Нажмите «Ctrl» + «Shift» + «DEL», чтобы открыть окно «Очистить историю просмотров». ИЛИ Щелкните меню «Инструменты», выберите «Свойства обозревателя» и нажмите кнопку «Удалить файлы» или «Удалить».
Как очистить историю на рабочем столе?
Чтобы удалить историю просмотров в Internet Explorer 10 для рабочего стола. Коснитесь или щелкните кнопку «Инструменты» и наведите указатель на «Безопасность», а затем коснитесь или щелкните «Удалить историю просмотров». Установите флажок рядом с каждой категорией информации, которую вы хотите удалить, а затем нажмите или нажмите «Удалить».
Как удалить всю историю на моем компьютере?
Как удалить историю браузера Google:
- На компьютере откройте Chrome.
- В правом верхнем углу нажмите «Еще».
- Щелкните История.
- Слева нажмите «Очистить данные просмотра».
- В раскрывающемся меню выберите, сколько истории вы хотите удалить.
- Установите флажки рядом с информацией, которую Google Chrome должен очищать, включая «историю просмотров».
Как исправить журнал моего компьютера?
Но иногда даже новые ПК могут засоряться и работать медленно.
News.com.au представил 10 отличных быстрых исправлений, которые может выполнить каждый.
- Удалите неиспользуемые программы. (AP)
- Удалить временные файлы.
- Установите твердотельный накопитель.
- Увеличьте место на жестком диске.
- Остановить ненужные запуски.
- Получите больше оперативной памяти.
- Запустить дефрагментацию диска.
- Выполните очистку диска.
Могу ли я удалить журналы Windows CBS?
Привет, журналы в этой папке необходимы для диагностики проблем с установкой обновлений Windows, вы можете удалить все журналы, кроме CBS.log, потому что он будет использоваться и требовать разрешения. Если я не ошибаюсь Программа очистки диска Windows выполнит определенную работу с папкой, чтобы удалить старые журналы, сжать их и т. д.
Как отключить журнал событий?
5 комментариев
- Введите services.msc и нажмите Enter.
- Найдите журнал событий Windows, посмотрите его текущий статус и откройте для внесения изменений.
- На вкладке «Общие» вы можете запускать / останавливать и изменять журнал событий Windows.
- Для завершения нажмите кнопку ОК и закройте окно «Службы».
Фото в статье «Википедии»https://en.wikipedia.org/wiki/File:Wikipedia-fonttest-opera-9.25-windows-xp.png
Похожие сообщения:
- Как изменить цвет шрифта на телефоне Android?
- Вопрос: как удалить временные файлы в Windows 7?
- Быстрый ответ: как удалить временные файлы в Windows 10?
- Вопрос: Как удалить временные файлы в Windows 7?
- Быстрый ответ: как удалить временные файлы в Windows 10?
- Быстрый ответ: как удалить файлы кэша приложений в Windows 10?
.
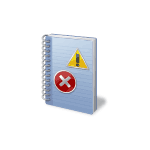
В этой инструкции подробно о способах отключить журнал событий полностью или частично для отдельных событий, очистить его и дополнительная информация, которая может быть полезной.
Отключение службы «Журнал событий Windows»
Самый очевидный и простой способ отключить журнал событий — отключение соответствующей службы, однако у этого способа есть минусы:
- От указанной службы зависят и другие службы, в частности могут возникнуть проблемы с работой планировщика заданий, службами сведений о подключенных сетях, списка сетей и автоматической настройки сетевых устройств.
- Полное отключение журнала событий может быть не лучшим вариантом: собираемые в журналах сведения о сбоях могут быть полезными для диагностики проблем с работой системы.
Список зависимостей службы отличается в разных версиях Windows: в Windows 11 проблем после отключения службы «Журнал событий» вы вероятнее всего не заметите, а в Windows 10 они могут быть.
Для того, чтобы отключить службу «Журнал событий Windows» (чего я не рекомендую) вы можете использовать оснастку «Службы»:
- Нажмите клавиши Win+R на клавиатуре, введите services.msc и нажмите Enter.
- В списке служб найдите «Журнал событий Windows» и дважды нажмите по этой службе.
- Нажмите кнопку «Остановить», измените тип запуска на «Отключена» и нажмите «Ок».
Ещё один способ — запустить командную строку от имени администратора и по порядку использовать следующие команды:
net stop eventlog sc config eventlog start= disabled
Это полностью отключит ведение журнала событий, но, при возникновении проблем с работой других системных служб не забудьте, что, возможно, они были вызваны описанными действиями.
Отключение записи отдельных событий или выбранных журналов
Вместо отключения журнала событий полностью, вы можете отключить запись лишь отдельных событий — тех, которые записываются чаще всего, при этом не несут полезной информации для большинства пользователей.
Прежде всего — это события «Аудит успеха» в журнале «Безопасность». Для отключения записи этих событий в командной строке от имени администратора используйте одну из следующих команд (первая — для русскоязычной версии Windows, вторая — для англоязычной или переведенной на русский язык путем установки языкового пакета):
auditpol /set /subcategory:"Подключение платформы фильтрации" /success:disable /failure:enable auditpol /set /subcategory:"Filtering Platform Connection" /success:disable /failure:enable
Указанные команды отключат запись событий типа «Успех», но оставят запись событий «Отказ». Аналогичным образом возможно отключение событий других подкатегорий, полный список подкатегорий можно получить с помощью команды auditpol /list /subcategory:*
Следующая возможность — отключение записи определенных событий по их GUID, шаги будут следующими (пример для журнала «Система»):
- В просмотре событий (Win+R — eventvwr.msc) найдите событие, запись которых нужно отключить, на вкладке «Подробности» включите режим XML, здесь нам потребуется значение параметра GUID.
- В редакторе реестра (Win+R — regedit) перейдите к разделу
HKEY_LOCAL_MACHINE\SYSTEM\CurrentControlSet\Control\WMI\Autologger\EventLog-System
- В этом разделе выберите подраздел с именем, совпадающим с GUID из первого шага, дважды нажмите по параметру с именем Enabled и установите значение 0 для него, повторите то же самое для параметра EnableProperty
- Закройте редактор реестра и перезагрузите компьютер.
И ещё один метод для журналов приложений, на примере журнала WFP (который у многих пользователей постоянно пишется с большой интенсивностью):
- В Просмотре событий откройте «Журналы приложений» и перейдите к нужному журналу, например: Microsoft — Windows — WFP — Operational
- Нажмите правой кнопкой мыши по журналу и выберите пункт «Отключить журнал».
Отдельно по журналу wfpdiag.etl: ещё одна возможность отключения — команда
netsh wfp set options netevents = off
Очистка журнала событий
Файлы журналов событий располагаются в папках
C:\Windows\System32\winevt\Logs C:\Windows\System32\LogFiles
И некоторых других расположениях, например — C:\ProgramData\Microsoft\Windows\wfp\
Очистка вручную путем удаления файлов нежелательна и не всегда удобна. Вы можете:
- Использовать опцию «Очистить журнал» для соответствующего журнала в «Просмотре событий» в контекстном меню журнала или его свойствах.
- Использовать одну из команд (первая — для командной строки, вторая — для PowerShell, в обоих случаях требуется запуск от имени администратора):
for /F "tokens=*" %1 in ('wevtutil.exe el') DO wevtutil.exe cl "%1" Get-EventLog -LogName * | ForEach { Clear-EventLog $_.Log }
Если остаются вопросы по журналам событий в Windows, задавайте их в комментариях — не исключено что я или кто-то из читателей сможет подсказать.
При использовании операционной системы Windows на компьютере автоматически создаются файлы журналов, которые регистрируют различные события, ошибки и информацию о работе системы. В том числе, эти файлы могут содержать конфиденциальные данные о пользователях, что может представлять риск для безопасности. Поэтому, чтобы защитить свои данные и освободить место на диске, необходимо регулярно удалять файлы журналов Windows, которые уже не имеют значимости для работы системы.
Процедура удаления файлов журналов Windows достаточно проста и доступна даже для пользователей без особых навыков работы с компьютером. Существует несколько способов удаления этих файлов, которые мы рассмотрим ниже. Однако, перед тем как удалить файлы журналов, рекомендуется сделать их резервную копию, на случай если понадобится обратиться к ним в будущем для анализа и решения возможных проблем.
Важно помнить, что удаление файлов журналов Windows может повлечь за собой потерю некоторой информации, поэтому перед удалением следует убедиться, что файлы уже не нужны для дальнейшей работы системы или ее анализа.
Первый способ удаления файлов журналов Windows – использование встроенного инструмента Чистка диска. Для этого нужно зайти в Пуск – Все программы – Стандартные – Служебные. В открывшемся окне необходимо выбрать раздел «Системные программы» и найти в списке «Чистка диска». Программа сама определит, какие файлы необходимо удалить, включая файлы журналов Windows, и предложит выбрать папки и их содержимое для удаления. После этого нужно нажать кнопку «Очистить системные файлы» и подтвердить удаление.
Содержание
- Когда удалять файлы журналов Windows?
- Признаки того, что файлы журналов Windows больше не нужны
- Как удалять файлы журналов Windows вручную?
- Шаги для удаления файлов журналов Windows безопасно и правильно
Когда удалять файлы журналов Windows?
Удаление файлов журналов Windows может быть полезным в различных ситуациях:
1. После решения проблем в системе. Когда вы успешно решаете проблему, возможно вам уже не понадобятся файлы журналов, потому что проблема больше не повторяется. Удаление этих файлов освободит дополнительное пространство на жестком диске.
2. При низком свободном месте на жестком диске. Если у вас ограниченное свободное место на диске, удаление файлов журналов может помочь освободить место для других важных файлов и программ.
3. Для повышения производительности. Удаление файлов журналов может улучшить общую производительность компьютера, освобождая ресурсы системы и сокращая время доступа к данным.
Однако, перед удалением файлов журналов Windows необходимо убедиться, что все проблемы в системе были решены, а также сделать резервную копию важных данных, чтобы избежать потери информации.
Признаки того, что файлы журналов Windows больше не нужны
2. Переполненное хранилище: Если ваше хранилище переполнено файлами журналов Windows, это может быть признаком того, что некоторые файлы больше не нужны. Когда файлы журналов заполняют большое пространство, это может привести к уменьшению свободного места на диске и замедлению работы системы.
3. Устранение проблем: Если вы успешно устраняли проблемы, которые были связаны с определенными журналами Windows, то вероятно, эти файлы больше не нужны. Например, если вы уже исправили ошибку, которая была отображена в журнале событий, то файлы этого журнала можно безопасно удалить.
4. Регулярная очистка: Если вы регулярно выполняете очистку компьютера от ненужных файлов, включая файлы журналов Windows, то это может быть признаком того, что вы уже определили, какие файлы нужно удалять и какие оставить.
5. Недействительные записи: Если вы обнаружили записи в файлах журналов Windows, которые кажутся недействительными или ошибочными, то они могут больше не нужны. В некоторых случаях, недействительные записи могут быть созданы из-за проблем с программами или ошибок в системе, и эти записи можно безопасно удалить.
Важно помнить, что удаление файлов журналов Windows может быть полезным для освобождения пространства на диске и повышения производительности системы, однако перед удалением всегда рекомендуется создать резервную копию этих файлов на случай возникновения проблем или необходимости восстановления информации.
Как удалять файлы журналов Windows вручную?
Если вы хотите удалить файлы журналов Windows вручную, следуйте этим шагам:
Шаг 1:
Откройте проводник Windows, щелкнув на значке папки на панели задач или нажав клавишу Win + E.
Шаг 2:
В левой панели проводника найдите диск, на котором установлена операционная система Windows. Обычно это диск C:.
Шаг 3:
Откройте папку Windows на выбранном диске.
Шаг 4:
В папке Windows найдите папку Logs. Откройте ее.
Шаг 5:
В папке Logs вы найдете различные файлы журналов Windows, такие как EventLog, SetupLog и др. Выберите файлы, которые вы хотите удалить, щелкнув правой кнопкой мыши на них.
Шаг 6:
В контекстном меню выберите опцию «Удалить». Также вы можете нажать на кнопку Delete на клавиатуре.
Шаг 7:
Подтвердите удаление файлов в появившемся диалоговом окне.
Обратите внимание, что удаление файлов журналов Windows может повлиять на возможность диагностировать проблемы в операционной системе. Поэтому перед удалением рекомендуется создать резервные копии файлов или начать удаление только после подробного анализа необходимости и последствий данного действия.
Шаги для удаления файлов журналов Windows безопасно и правильно
Удаление файлов журналов Windows может помочь освободить место на жестком диске вашего компьютера и улучшить его производительность. Вот несколько шагов, которые помогут вам удалить эти файлы безопасно и правильно:
Шаг 1: Открытие Панели управления
Первым шагом является открытие Панели управления на вашем компьютере. Для этого нажмите на кнопку «Пуск» в левом нижнем углу экрана и выберите «Панель управления» из списка приложений.
Шаг 2: Открытие «Инструменты администратора»
В Панели управления найдите и откройте раздел «Административные инструменты» или «Инструменты администратора». Вы можете использовать функцию поиска, чтобы быстро найти этот раздел.
Шаг 3: Открытие «Просмотр событий»
В разделе «Административные инструменты» найдите и откройте пункт меню «Просмотр событий».
Шаг 4: Очистка журналов Windows
После открытия «Просмотра событий» вы увидите список различных журналов Windows, таких как «Журнал приложений», «Журнал системы» и т.д. Щелкните правой кнопкой мыши на журнале, который вы хотите удалить, и выберите «Очистить журнал событий». Подтвердите свой выбор, если будет предложено.
Шаг 5: Повторите шаг 4 для других журналов
Повторите шаг 4 для каждого журнала Windows, который вы хотите удалить. Обычно журналы содержат даты, поэтому вы можете выбрать, какие файлы удалить, основываясь на дате создания.
Шаг 6: Перезагрузка компьютера
После того, как вы удалите все необходимые файлы журналов Windows, рекомендуется перезагрузить компьютер, чтобы изменения вступили в силу.
Обратите внимание, что удаление файлов журналов может затронуть функциональность и отслеживание событий в системе. Поэтому будьте внимательны и удаляйте только те файлы, которые вам действительно не нужны. Если вы не уверены в том, какие файлы можно безопасно удалить, рекомендуется проконсультироваться с IT-специалистом.


































