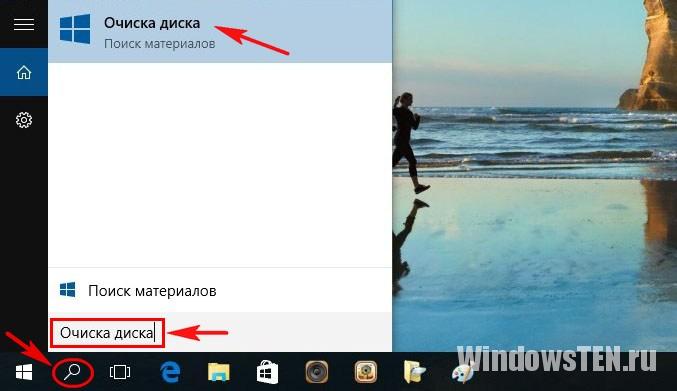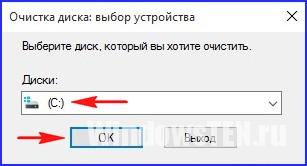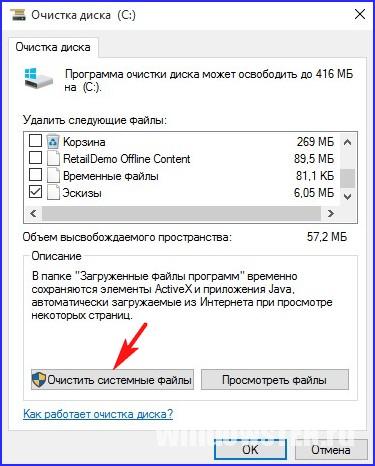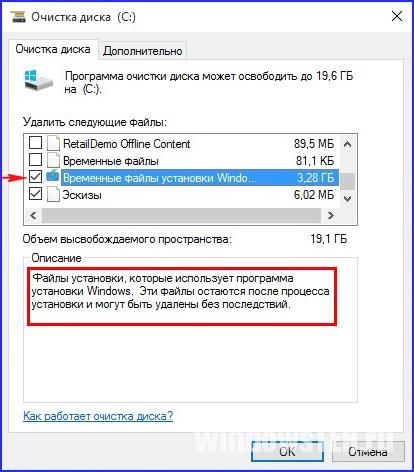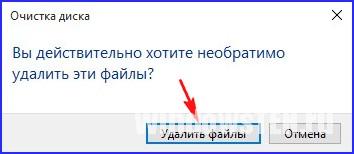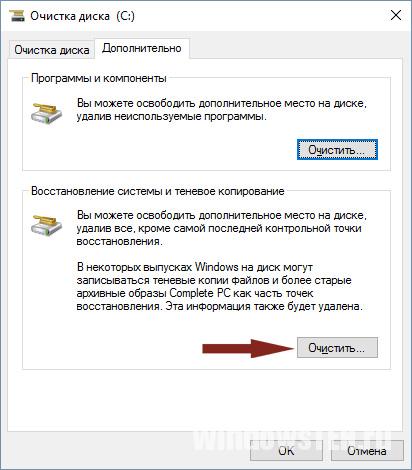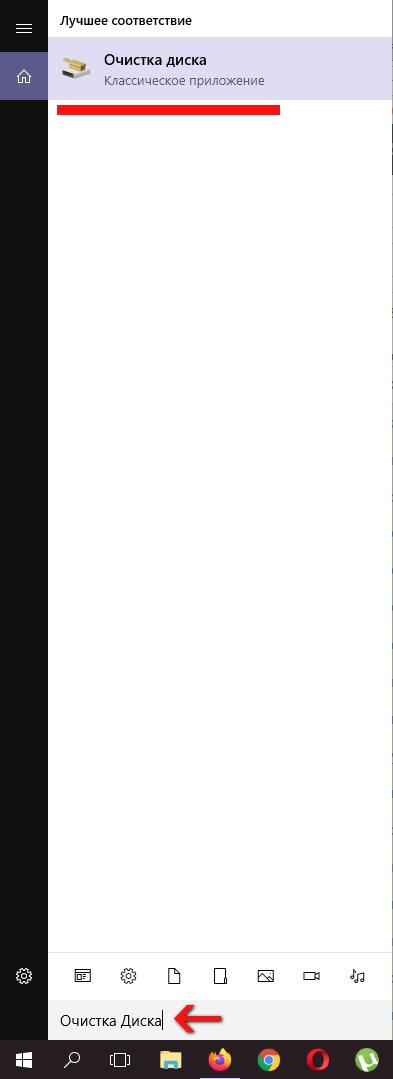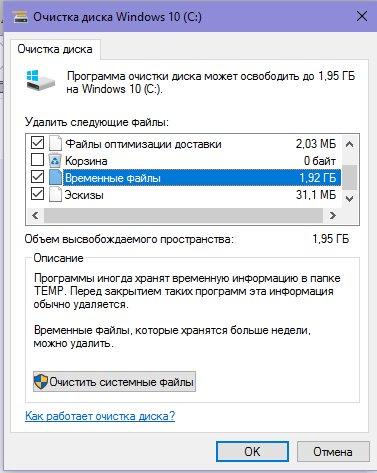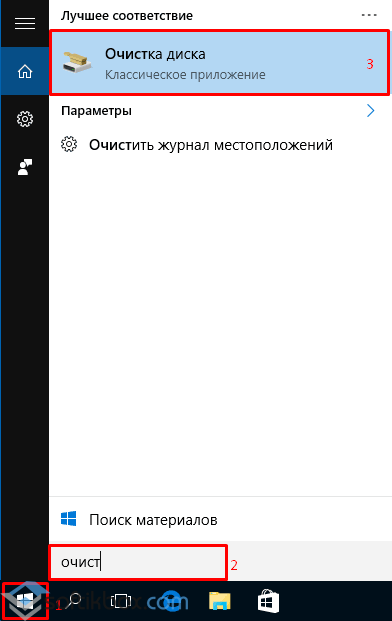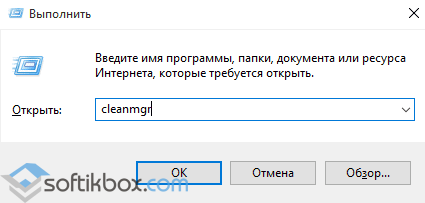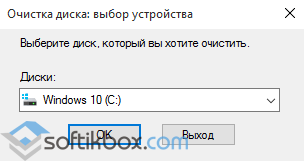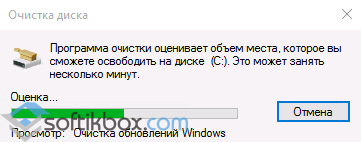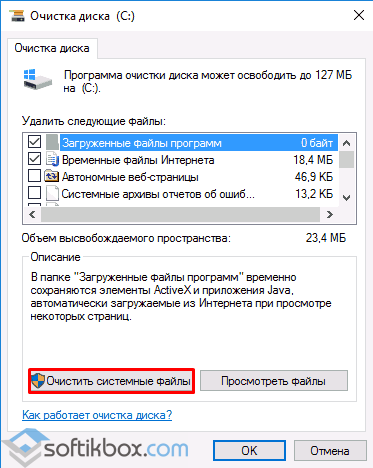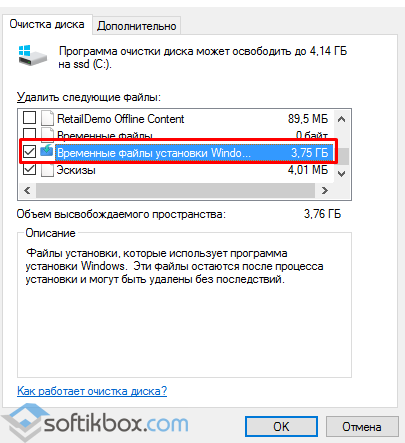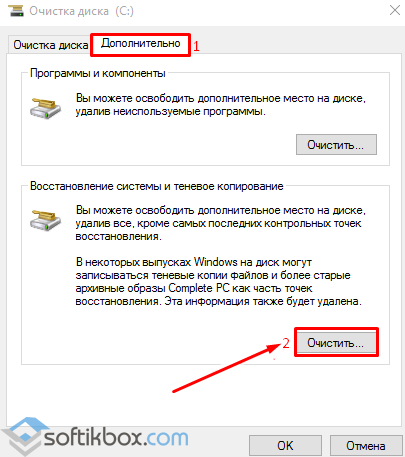-
Содержимое
-
Удаление
После установки Windows 10 появилась папка ESD. Содержимое может занимать от 3 Гб, поэтому пользователей интересует вопрос: можно ли удалить папку ESD с компьютера, без вреда для ОС Windows 10?
Содержимое
При установке ОС скачивает на жесткий диск временные установочные файлы. В папке ESD, как и в $Windows.~BT и $Windows.~WS содержаться системные файлы, которые восстанавливают систему в случае критической ошибки. Установочные компоненты занимают много места на винчестере или SSD, и в случае стабильной работы ОС их рекомендуется удалить.
Удаление
Совет! Проводите чистку компьютера от ненужных системных компонентов через программу “Очистка диска”. Это обезопасит вас от удаления файлов, необходимых для стабильной работы ОС.
Для удаления нужны права администратора. Зайдите:
- Поиск → Очистка диска.
- Из списка дисков выберите системный (С:).
- Ожидайте, пока пройдет оценка места, которое можно освободить.
- Нажмите на “Очистить системные файлы”, и подождите, пока пройдет оценочное время.
- Ставьте маркер напротив “Временные файлы установки Windows” и подтвердите “Ок”.
- Нажмите на “Удалить файлы”, подтвердите решение нажав “Да” и ожидайте окончание операции.
- После удаления временных установочных компонентов, для увеличения места, вы можете перейти из вкладки “Очистка диска” во вкладку “Дополнительно”, и удалить контрольные точки восстановления, кроме последней. Для этого в пункте “Восстановление системы и теневое копирование” нажмите “Очистить…”
Совет! Если вы не собираетесь откатывать систему до предыдущей версии, чтобы освободить около 20 Гб места, можете удалить папку Windows.old.
Если Вы столкнулись с проблемой, на которую не можете найти ответ, задайте вопрос нам, будем искать решение вместе.
Нередко о невиданной ранее папке ESD в Windows 10 узнают пользователи, у которых почти не осталось места на системном диске. Посредством стороннего ПО или информации на форумах по 10-ой Винде они обнаруживают у себя ESD-директорию, имеющую внушительный вес. Рассмотрим, что же это за директория и можно ли как-то её удалить.
ESD в Windows 8.1 и 10 расположена в корневой директории системного диска. Она появляется после того, как система загрузила и провела глобальное обновление. То же касается, например, обновления Windows 8 до десятки. Ещё такая директория появляется в Windows 10 после наката Anniversary Update. Пользователи Media Creation Tool (MCT), восстанавливающие системные файлы, также могут лицезреть эту папку.
В директории ESD располагается ограниченная версия системного дистрибутива. Сюда включена единственная системная редакция, которую система может использовать для обновления своей текущей версии. Соответствующие службы или стороннее ПО типа MCT скачивают на системный диск временные файлы установки. Из них определённую часть занимает папка ESD. Также для временных файлов предусмотрены папки — $Windows.~BT и $Windows.~WS.
При этом скачанные файлы установки система не удаляет даже после завершения обновлений. Таким образом, файлы становятся балластом в системе на несколько гигабайт Две последние упомянутые выше директории система припасает для системного восстановления. Но это в случае нестабильной работы системы.
В других случаях, например, когда система работает стабильно или присутствует точка отката системы, созданная при помощи стороннего ПО, папка ESD со своим контентом становится лишней. Именно в таких ситуациях её можно удалить.
Можно ли удалять папку?
Определённо можно. Лучший способ – системная служба «Очистка диска». Чтобы ей воспользоваться, нужно:
- Воспользоваться поиском возле кнопки «Пуск» и ввести «Очистка диска».
В Поиске пишем «Очистка Диска»
- Далее в списке доступных логических дисков выбираем системный (как правило, это диск С) и нажимаем «ОК».
Выбираем букву диска для очистки
- Теперь ждём, пока служба оценивает место на диске, которое можно освободить от ненужного контента.
Ждём, пока система оценит освобождаемое пространство на диске
- Дальше жмём «Очистить системные файлы» и снова ждём, пока система произведёт расчёты.
- Помечаем галочкой пункт «Временные файлы установки Windows», нажимаем «ОК» и подтверждаем удаление файлов.
Ставим галочку напротив временных Файлов Windows
- После того как временные файлы установки удалены, можно также очистить диск от контрольных точек восстановления. Для этого в меню очистки диска выбираем вкладку «Дополнительно» и удаляем контрольные точки. Последнюю лучше всё же оставить.
В заключение хотелось бы сказать о некоторых опасениях, которые испытывают пользователи при удалении таких временных файлов. Возможно, вы захотите перестраховаться на случай, если система «крашнется», то есть даст серьёзный сбой. Однако при этом вопрос нехватки пространства на диске для вас также стоит остро. В таком случае, прежде чем удалять ESD-файлы, лучше создать точку восстановления системы. Также можно создать и хранить «системные бэкапы» на других логических разделах или вообще на других носителях при помощи стороннего ПО типа AOMEI Backuper, например.
Post Views: 6 513
- Папка ESD Windows 10 что это?
- Папка ESD Windows 10 можно ли удалить?
- Удаляем папочку ESD
Добрый день, друзья. Папка ESD Windows 10 что это, можно ли её удалить? Когда пользователи изучают различные папочки, находящиеся в разделе с системой, они довольно часто замечают каталоги, которые могут занимать приличный объём диска. Одной из таких папочек является ESD. Она также находится на системном диске, и при этом довольно часто занимает приличную ёмкость, до 3 ГБ и выше. Данная папочка действительно считается важной, но не настолько, чтобы быть незаменимой.
Папка ESD Windows 10 что это?
Давайте вначале рассмотрим, что хранит в себе данная папочка? Заметим сразу, что данный каталог находится не на всех компьютерах с системой Виндовс. Этот каталог возникает в системе после обновления из одной версии Виндовс, на другую. Другими словами, в ней находятся переходные элементы обновления на более свежую версию ОС. Многие пользователи отлично это знают, и поэтому задумываются, возможно ли её удаление, и как правильно это сделать, так как она занимает приличную ёмкость системного диска.
Папка ESD Windows 10 можно ли удалить?
Каталог ESD занимают системные компоненты, поэтому пользователи и задают себе подобный вопрос. Давайте ответим на него сразу – данную папочку удалить можно, а иногда даже и нужно, если ваш системный диск переполнен. Если мы удалим эту папочку, сбоев в функционировании системы не будет. Разумеется, удалять эту папочку можно, если у вас уже прошел апдейт с одной версии Windows на другую. При этом, новая версия системы работает без ошибок.
Удаляем папочку ESD
Давайте сразу заметим, что удаление данного каталога с применением контекстного меню не желательно. Этим повышается риск будущих системных сбоев. Соответственно, мы поступим по-другому, а именно, запустим системную утилиту очистки диска С:
- В строку поиска впишем фразу «Очистка диска» и кликнем по появившемуся элементу;
- У нас появится окошко, где нам предложат выбрать диск, который мы желаем очистить от хлама. Выбираем диск С;
- У нас начнётся анализ системного диска, какой объём на нём есть возможность освободить? У меня данный анализ прошел за долю секунды. У вас он займёт, скорее всего, немного больше времени;
- После сканирования откроется новое окошко, где нам нужно выбрать кнопочку «Очистить системные файлы»;
- Нам осталось подождать окончания запущенного сканирования;
- Нам нужно поставить галочку над командой «Временные файлы установки Виндовс» и нажать ОК;
- В новом окошке нам нужно кликнуть по кнопочке «Удалить файлы» и затем нажать на кнопочку «Да»;
- Итак, мы удалили каталог ESD. Теперь можно ещё немного увеличить объём свободного пространства на диске С. Для этого перейдём в меню «Дополнительно» и удалим точки восстановления, за исключением последней. Чтобы это сделать, нажмём под командой «Восстановление системы…» на кнопочку «Очистить». Данные точки будет удалены, последняя останется (последнюю удалять не нужно).
Вывод: папка ESD Windows 10 что это мы рассмотрели, и провели её удаление. Теперь диск C должен стать у нас более свободным, чего мы и добивались. Успехов!
С уважением, Андрей Зимин 29.08.2021
Понравилась статья? Поделитесь с друзьями!
Комментировать
0
629 просмотров
похожие записи из этого раздела
Занявшись поисками ответа на вопрос, куда делось место на диске С в системах Windows 8.1 и 10, в корне этого диска многие обнаруживают папку «ESD» с весом более 3 Гб. Что это за папка и можно ли ее удалить, не нанеся этим операционной системе вред?
Папка ESD в корне диска С появляется, как правило, после глобального обновления системы. Например, если осуществлялось обновление с Windows 8.1 до Windows 10 или с Windows 10 до ее же, но в редакции Anniversary Update. Также папку ESD можно обнаружить после применения способа облегченной переустановки Windows при помощи утилиты Refresh Windows. Еще пример – обновление системы при помощи утилиты Media Creation Tool с целью восстановления целостности системных файлов.
Папка ESD содержит дистрибутив Windows 8.1 или 10, но дистрибутив неполноценный, а ограниченный, в состав которого входит, как правило, лишь одна редакция системы, пригодная для обновления системы текущей. В процессе глобального обновления Windows утилиты «Помощник по обновлению», Media Creation Tool и Refresh Windows скачивают с серверов Microsoft на диск С компьютера временные установочные файлы, часть из которых и является содержимым папки ESD. Временные файлы установки также скачиваются в две другие папки на диске С — $Windows.~BT и $Windows.~WS. Их специфика и способы удаления уже описывались на сайте в этой статье.
Для процесса обновления система установочные файлы скачивает, но по завершении операции не спешит их удалять. И эти файлы продолжают занимать дисковое пространство в ряде случаев мертвым грузом. Почему? От установочных файлов, находящихся в папках ESD, $Windows.~BT и $Windows.~WS, система не избавляется, ибо они могут быть задействованы для ее восстановления. Но если Windows работает стабильно, и в восстановлении вряд ли станет необходимость или если возможность отката обеспечена заранее сделанной резервной копией с помощью сторонней программы, этот те самые случаи, когда папка ESD является мертвым грузом, захламляющим диск С. Соответственно, при таких условиях от этой папки есть смысл избавиться. Избавиться же от нее можно обычной клавишей Del.
Если все же есть некие опасения, но при этом вопрос с нехваткой места на диске стоит остро, перед удалением папку можно запечатлеть, создав либо точку восстановления Windows, либо хранимую на других разделах или носителях резервную копию с помощью программы-бэкапера AOMEI Backupper.
Отличного Вам дня!
18.05.2016
Просмотров: 8190
После установки или обновления системы до Windows 10, многие пользователи заметили появление на жёстком диске такой папки, как ESD. Поскольку она занимает 3 Гб и более, с целью экономии места пользователи пытаются её удалить. Стоит ли это делать и какие последствия могут возникнуть после удаления данной папки?
Читайте также: Как удалить временные файлы в операционной системе Windows 10?
Что собой представляет папка ESD и для чего она нужна?
При установке операционной системы на жёсткий диск загружаются временные установочные файлы. Они имеют различный тип действия. Папка ESD, как и $Windows.~BT и $Windows.~WS, хранит файлы, которые отвечают за восстановления системы после критической ошибки.
Поскольку Windows 10 имеет жёсткие требования к аппаратным компонентам ПК, разработчики компании Microsoft рекомендуют некоторое время после установки десятки не удалять данные папки. Если же система стабильно работает, папка ESD может быть удалена.
Способы удаления папки ESD в Windows 10
Удалить системную папку ESD в Windows 10 можно следующим образом:
- Жмём «Пуск» и в поисковую строку вводим «Очистка диска». Запускаем утилиту.
- Или нажимаем «Win+R» и вводим «cleanmgr».
- Откроется небольшое окно с выбором диска для очистки. Выбираем диск С.
- Запустится анализ занятого места на жёстком диске.
- Откроется новое окно. Нажимаем «Очистить системные файлы».
- В новом окне ставим отметку «Временные файлы» и жмём «Ок».
- Также стоит открыть вкладку «Дополнительно» и удалить теневые копии файлов. Для этого в разделе «Восстановление системы и теневое копирование» нажимаем «Очистить».
- После очистки данной папки, стоит перезагрузить компьютер.