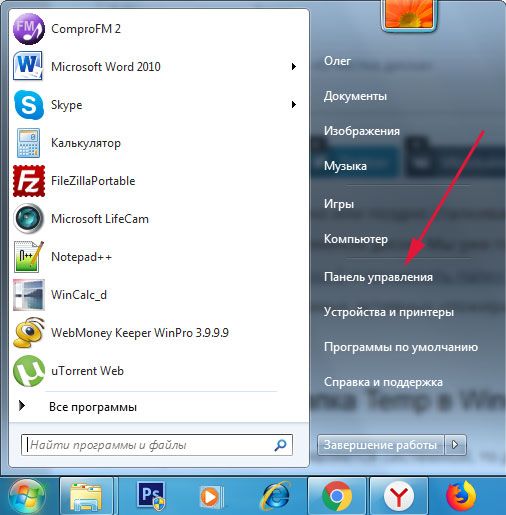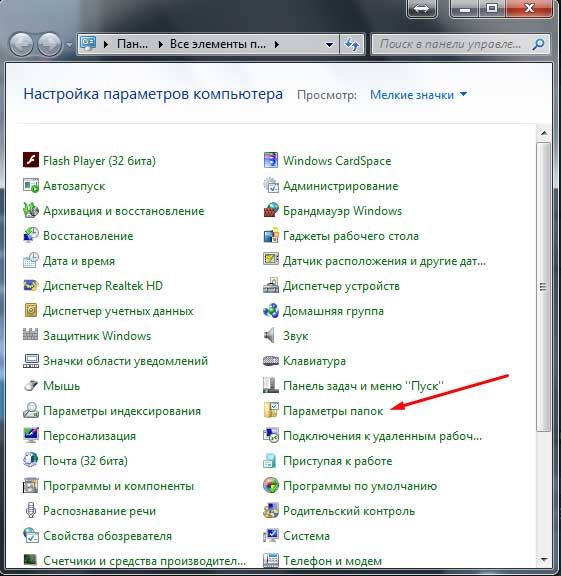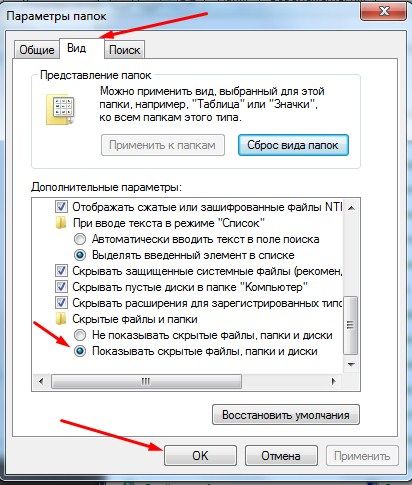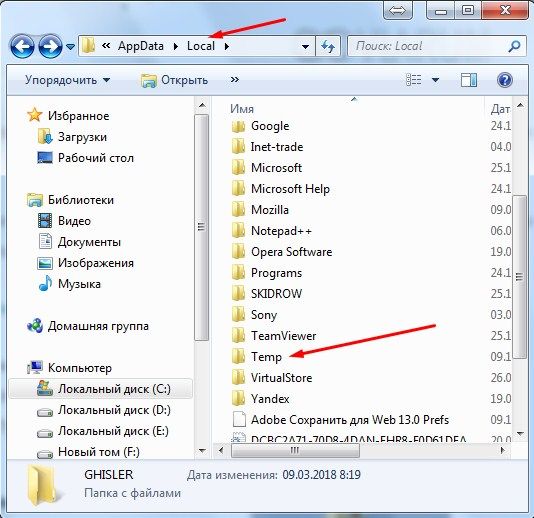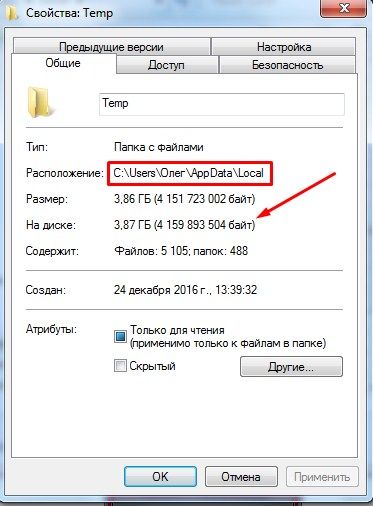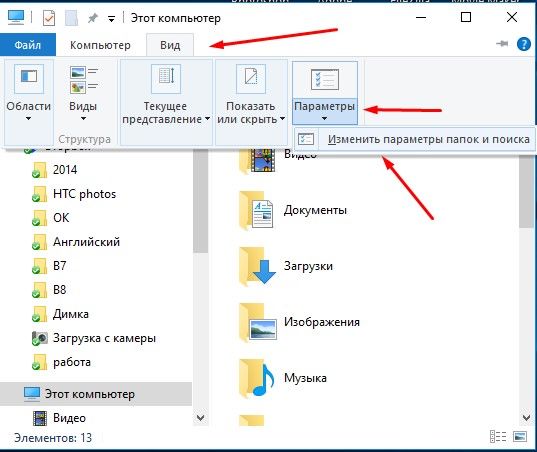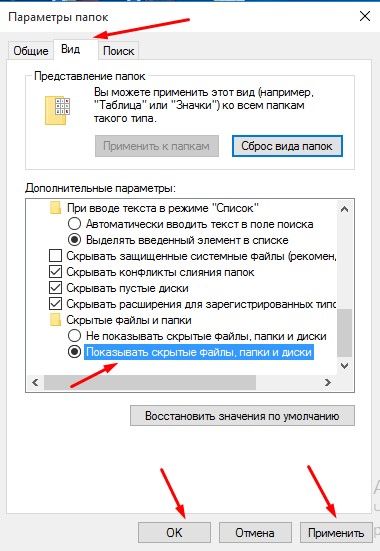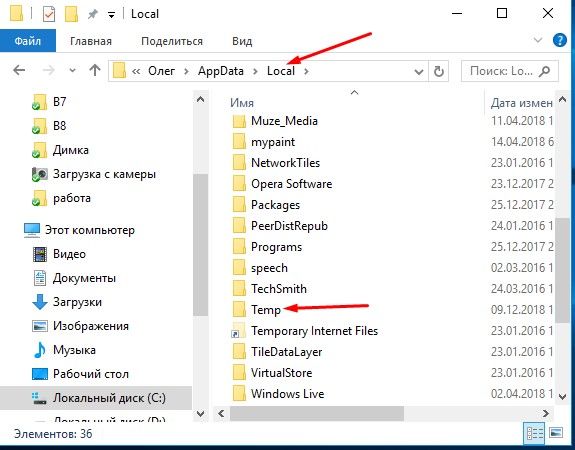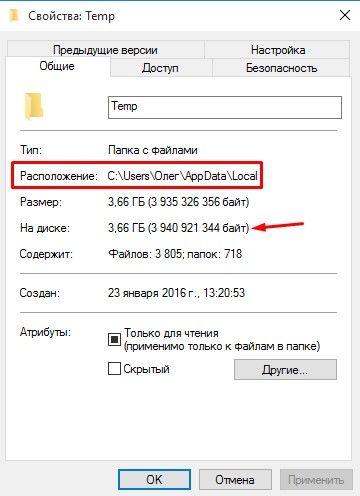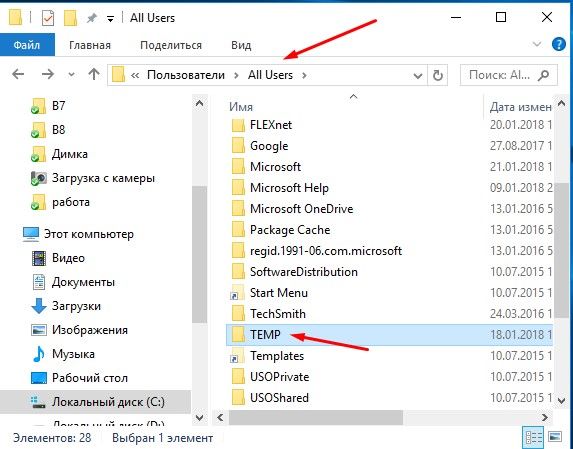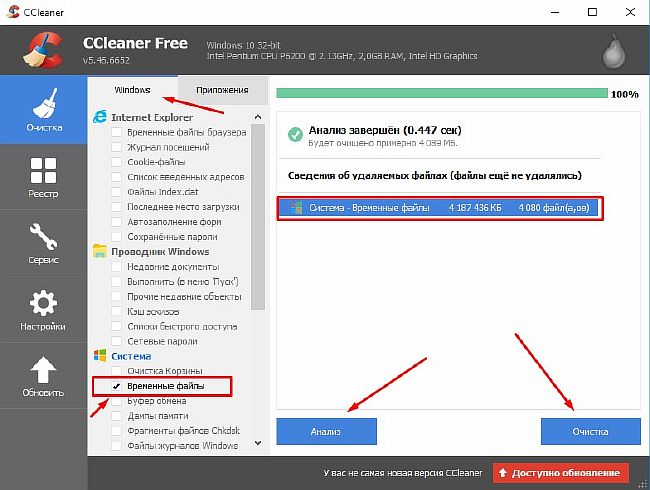Одна из самых распространенных проблем, с которой сталкиваются начинающие пользователи — нехватка места в системном разделе. Под нужды Windows, как правило, выделяется немного места относительно других разделов, на которых хранятся игры и мультимедиа-файлы. Это приводит к тому, что операционная система начинает тормозить. Чтобы этого избежать, необходимо понимать, что именно съедает свободные гигабайты на системном разделе.
Где находится папка «Temp» и для чего она нужна
Одни из самых прожорливых потребителей дискового пространства — временные файлы. Они регулярно создаются в процессе работы операционной системы и за годы способны разрастись до десятков гигабайт. Место их обитания — системная папка «Temp». В ней хранятся некоторые данные, которые создаются в ходе манипуляций с операционной системой или различными программами. Нужна эта папка для того, чтобы экономить время пользователя, а также оперативную память, которой всегда не хватает. То есть временные файлы — это результаты определенных вычислений, которые могут потребоваться при повторном выполнении операции. Большинство из этих файлов удаляются автоматически при завершении операции, но никто не отменял системные сбои или экстренное выключение компьютера. Поэтому периодически необходимо избавляться от временных файлов.
Найти папку с временными файлами можно по адресу: C:\Windows\Temp. Однако, по умолчанию она скрыта от глаз пользователя.
Для того, чтобы обнаружить папку «Temp», нужно сделать скрытые файлы видимыми.
- Нажмите комбинацию клавиш на клавиатуре Win + R и в появившемся окне введите команду «control».
- Далее в правом верхнем углу выберите «Просмотр: Мелкие значки».
- Найдите пункт «Параметры Проводника».
- Пролистайте вторую вкладку «Вид» и выберите пункт «Показывать скрытые файлы, папки и диски».
В Windows 7 искомая папка находится по адресу: C:\Users\Имя учетной записи\AppData\Local\Temp
Как очистить папку «Temp»
Можно воспользоваться одним из трех способов.
- Вручную удалить все содержимое. Для этого просто зайдите в папку и выделите все файлы, нажав комбинацию клавиш Ctrl + A. Затем с помощью комбинации Shift + Del безвозвратно сотрите все выбранные файлы.
- Воспользоваться встроенными в операционную систему средствами. Зайдите в «Этот компьютер» и нажмите правой кнопкой мыши по системному разделу. Выберите пункт «Свойства», а затем утилиту «Очистка диска». В зависимости от объемов накопленного мусора и скорости жесткого диска, время запуска может варьироваться от пары секунд до нескольких минут. Те файлы, напротив которых будут стоять галочки можно смело удалять. Кроме того, по своему усмотрению вы можете очистить файлы загрузок, корзины и другие. Однако, временные данные, хранящиеся в папке «Temp», и которые сейчас не используются системой и программами — находятся под соответствующим пунктом «Временные файлы» (кто бы мог подумать). Поставьте нужные галочки и подтвердите операцию.
- Сторонний софт. Наверное, каждый уже слышал о популярной программе CCleaner, которая может не только избавить компьютер от системного мусора, а также: оптимизировать работу реестра, настроить автозагрузку, найти дубликаты файлов и многое другое. Это именно тот инструмент, который должен быть установлен у каждого пользователя. Утилита не ест много системных ресурсов, полностью поддерживает русский язык и находится в бесплатном доступе. В общем, must have. Качаем здесь.
Нюансы и рекомендации
Если во время удаления система выдает уведомление об ошибке, пропустите файлы, на которые ОС ругается. Такое происходит из-за того, что некоторые временные данные используются непосредственно сейчас, и удалить их не получится. Если вы посмотрите объем папки «Temp» и сравните его с объемом временных файлов в утилите «Очистка диска», то обратите, что в программе он немного меньше. Это как раз связано с данными, используемыми в реальном времени. Windows их не учитывает.
В целом, рекомендуется проводить очистку раз в полгода, но всё зависит в большей степени от интенсивности пользования компьютером, а также многообразия установленных программ. Впрочем, если проблем с местом на системном разделе вы не испытываете, то можно сократить периодичность очистки.
Читайте также:
- Как исправить ошибку обновления Windows 10: практические советы
- Есть ли смысл дефрагментировать SSD?
Можно ли удалить содержимое папки C:\Windows\Temp ?
В ней все файлы весят 51 ГБ. На диске С осталось 500мб свободного месте.
-
Вопрос задан
-
7849 просмотров
Даже нужно, но надо быть уверенным что на компе нет вирусов шифровальщиков, которые могли бы хранить там ключи.
Нужно. Но перед удалением сохраните все открытые документы и файлы.
Пригласить эксперта
В Windows есть стандартная утилита «Очистка Диска». Используйте ее и не лезьте руками удалять то в чем не уверены. Хотя в данном случае папку C:\Windows\Temp можно очистить.
Можно, конечно, чистить время от времени папку Temp. Но я сам использую и другим предлагаю ещё один способ — переправить её на пользовательский раздел D. Это хорошо не только тем, что размер D (как правило) куда больше, но и тем, что уменьшается размер резервного образа системы и время на его изготовление.
Поскольку папка Temp не одна такая на системном разделе, имеет смысл заодно с нею переправить на D также папку «Временные файлы интернета».
-
Показать ещё
Загружается…
10 окт. 2023, в 16:28
200000 руб./за проект
10 окт. 2023, в 16:27
800 руб./за проект
10 окт. 2023, в 16:25
2000 руб./за проект
Минуточку внимания
В операционной системе Windows XP, Windows 7, Windows 8, Windows 10 есть папки для хранения временных файлов игр и программ — Temp. Когда вы корректно выключаете программу, то временные файлы удаляются, но если работа прекращена неправильно (выключили свет и т.д.), то файлы так и остаются на компьютере и их придется удалять вручную.
Можно ли удалить папку Temp? Нет, нельзя! Удалить вы можете все файлы, находящиеся в ней, но не саму папку, иначе программы не смогут устанавливаться.
Папка Temp
Для того, чтобы очистить папку Temp в Windows XP, Windows 7, Windows 8, Windows 10 нужно ее найти. Для этого отрываем «Компьютер», далее «Локальный диск C» — «Windows» — «Temp». В этой папке выделяем все файлы удаляем.

Очистить папку Temp
Если появляется сообщение о том, что невозможно удалить какой-то файл, то пропустите его. Это значит, что он запущен программой и если вы правильно завершите работу, то он сам удалится.
Вот таким образом мы проводим очистку папки Temp в Windows XP, 7, 8, 10
Папка AppData
Вторая папка для хранения временных файлов — AppData Local Temp. Так как она скрытая, то сначала нужно включить отображение скрытых файлов. Для этого зайдите в Панель управления — Оформление и персонализация — Параметры папок — переходим во вкладку «Вид». Отмечаем пункт в самом низу «Показывать скрытые файлы, папки и диски». Нажимаем Ок.
Только теперь мы можем найти папку AppData. Вам нужно пройти по следующему пути: «Компьютер» — «Локальный диск С» — Пользователи (Users) — Имя пользователя (Admin, Петя, Вася и т.д.) — AppData — Local — Temp.

Очищаем временые файлы в папке AppData\Local\Temp
Выделяем все файлы в папке AppData —> Local -> Temp и удаляем их. Если что-то нельзя удалить, то просто пропускаем эти файлы.
Есть еще несколько папок Temp, которые вы сможете найти:
- Компьютер — Локальный диск — Пользователи (Users) — UpdatusUser — Temp
- Компьютер — Локальный диск — Пользователи (Users) — Общие (All Users) — Temp
- Компьютер — Локальный диск — Пользователи (Users) — Default — Temp
Содержание:
- 1 Где находится папка Temp в Windows 7/10
- 2 Что хранится в папке Temp и можно ли удалить ее содержимое
- 3 Очистка каталога Temp
- 3.1 Вручную
- 3.2 С помощью утилиты «Очистка диска»
- 3.3 CCleaner
Многие пользователи рано или поздно сталкиваются с проблемой нехватки свободного места на системном диске. Мы уже говорили о том, как произвести комплексную очистку диска С и почистить папку WinSxS, теперь же обратим внимание на одного из самых активных «пожирателей» дискового пространства – папку Temp.
Так как указанная папка является системной, то для ее показа необходимо включить отображение скрытых файлов и каталогов. Чтобы это сделать, в верхнем меню проводника Windows 7 выбираем пункт «Сервис», а потом заходим в «Параметры папок…»
Далее переходим на вкладку «Вид» и ставим галочку рядом с опцией «Показывать скрытые файлы, папки и диски». Сохраняем изменения.
В Windows 10 для включения отображения скрытых папок заходим в Проводник и нажимаем сверху Файл – Изменить параметры папок и поиска.
На вкладке «Вид» опять же активируем пункт «Показывать скрытые файлы, папки и диски».
Все, теперь мы без труда сможем найти папку Temp. В Windows Vista, 7, 8 и 10 она расположена в каталоге AppData профиля пользователя, а конкретно по адресу:
C:\Users\User_name\AppData\Local\Temp
Если на вашем компьютере несколько учетных записей, то у каждой из них есть своя папка Temp. Узнать под какой записью вы сейчас работаете, можно с помощью меню «Пуск». Отсюда же легко перейти сразу в папку текущего пользователя.
Выполним этот переход на нашем компьютере. Далее пройдем по пути AppData – Local.
Теперь найдем папку Temp и посмотрим ее размер (ПКМ – Свойства).
У нас он оказался равен 8.6 Гб, не столь много, но для обладателей HDD или SSD небольшого объема каждый мегабайт на вес золота. Тем более существуют примеры, когда размер Temp достигал нескольких десятков, а то и сотен гигабайт.
Что хранится в папке Temp и можно ли удалить ее содержимое
В системной папке Temp хранятся временные файлы приложений и самой операционной системы (Temp – это сокращение от Temporary, что переводится как «временный»). Сюда помещаются промежуточные файлы и фрагменты документов, создаваемые в ходе работы программ и ОС. Как правило, все они удаляются после завершения определенных операций или по истечении какого-то промежутка времени. Но в ряде случаев ненужные компоненты остаются в папке Temp навсегда, накапливаясь и приводя к ее сильному разрастанию.
Очистка каталога Temp
Существует несколько способов почистить папку Temp.
Вручную
Самый простой способ уменьшить размер папки Temp – удалить ее содержимое вручную, как если бы это были обычные пользовательские данные. Выделяем все файлы (Ctrl+A), а потом нажимаем Shift+Del. Если какие-то файлы в настоящий момент используются системой, то удалить их не получится, и на экране появится соответствующее сообщение. В этом случае просто жмем «Пропустить», предварительно установив галочку «Выполнять это действие для всех текущих объектов».
Если файлы в папке Temp можно удалить ручным способом, не опасаясь нарушить работу системы, то саму папку трогать не следует.
С помощью утилиты «Очистка диска»
В Windows есть встроенные средства очистки диска и, в том числе, каталога временных файлов. Найдем через поисковую строку меню «Пуск» штатную утилиту «Очистка диска» и запустим ее.
Выберем в списке диск С или любой другой, если ОС установлена именно на нем.
Программа произведет анализ локального диска и определит объем места, которое можно освободить путем удаления ненужных файлов. Здесь нас, прежде всего, интересует пункт «Временные файлы», так как сюда включено содержимое папки Temp.
В нашем случае размер временных файлов составил 11.4 Гб. Для их удаления поставим галочку в нужном месте и нажмем кнопку «ОК».
После того, как операция будет завершена, проверяем размер папки Temp. У нас он уменьшился с 8.6 Гб до 188 Мб, т.е. мы очистили более 8 Гб свободного места.
CCleaner
Существует немало специализированных утилит, позволяющих оптимизировать работу Windows. В большинстве своем они имеют необходимый функционал для чистки системного раздела. Например, отлично справляется с этой функцией бесплатное приложение CCleaner. Запускаем его, переходим в раздел «Очистка», ставим нужные галочки в левой колонке и жмем кнопку «Анализ». Далее запускаем очистку соответствующей кнопкой.
Итак, теперь мы разобрались, что это за папка Temp, можно ли удалить ее содержимое и каким образом это сделать. Если у вас есть что добавить по данной теме, оставляйте комментарии ниже.

Эксперт по ремонту и настройке ПК с более чем 5-летним опытом работы. Имеет профильное образование по специальности оператор ЭВМ.
Задать вопрос
Здравствуйте, дорогие читатели! Первую версию данной статьи я написал в мае 2010 года. С тех пор прошло много времени, материал устарел, но вы продолжаете делиться своим опытом в комментариях, которых уже почти 200 штук. Поэтому я полностью переработал материал и дал статье о папке Temp вторую жизнь.
Это каталог, что создается вместе с установкой операционной системы и в будущем содержит в себе временные файлы различных программ. Никаких важных системных файлов в ней нет и находиться не может. Само название переводится как «Временный» и говорит само за себя.
Можно ли удалять Temp? Нет, нельзя. Избавляться можно и нужно только от ее содержимого.
Сколько таких папок на компьютере? Я насчитал 3 штуки (бывает и больше) с одинаковым названием, но разным расположением на жестком диске. И причем все они содержат временные файлы:
1 – расположена непосредственно в самом корневом каталоге Windows;
2 – содержится в папке конкретного пользователя операционной системы;
3 – лежит в папке, которая касается всех пользователей ос (All Users).
Нас же будут интересовать первые 2. Именно они обычно занимают очень много места на винчестере.
Где находится
Первую папку с временными файлами найти легко, она расположена прямо в корневом каталоге операционной системы. Путь: С:\Windows.
Но нас интересует еще и вторая папка Temp, которая постоянно переполняется. Для того чтобы ее увидеть нужно включить показ скрытых файлов и папок. Рассмотрим, как это делается, в двух самых популярных операционных системах.
Расположение в Windows 7
Жмем кнопку «Пуск» и выбираем «Панель управления».
Далее ставим «Просмотр: Мелкие значки» и выбираем пункт «Параметры папок».
Переходим во вкладку «Вид» и ставим переключатель в положение «Показывать скрыты файлы, папки и диски».
Все теперь можно смело искать темп. Переходим по пути:
C:\Users\Имя_пользователя\AppData\Local\Temp
Вот и наш каталог:
Кликаем по ней правой кнопкой мыши и выбираем пункт «Свойства». Во вкладке «Общие» смотрим, сколько места занимает весь этот мусор на Вашем жестком диске. В моем случае получилось. 3.87 ГБ
Вообще, если почитать форумы по этой теме или хотя бы комменты к этой статье, то цифры там по более, встречаются и 30 и 50 ГБ. Так что в этом плане, я оказался неудачником)
Где находится в Windows 10
Тут также придется отобразить скрытые папки. Открываем проводник (Этот компьютер). Нажимаем «Вид» – «Параметры» – «Изменить параметры папок и поиска».
Включаем показ (смотрим скриншот):
Путь к расположению точно такой же, как и в семерке:
C:\Users\Имя_пользователя\AppData\Local\Temp
Давайте кликнем правой кнопкой мыши по temp и выберем «Свойства», чтобы посмотреть занимаемое место.
У меня занято 3,66 ГБ.
Есть еще несколько Temp, которые я нашел в общих папках для всех пользователей, но они обычно пустые и на всех жестких и не всегда создаются, так что нас особо не интересуют:
Как очистить содержимое Temp
Вручную
Самый простой способ – это все сделать вручную. То есть просто найти 2 папки на своем жестком диске и очистить их, путем выделения всех файлов и удаления минуя корзину.
Напоминаю пути:
1 — C:\Users\Имя_пользователя\AppData\Local\Temp
2 — C:\Windows\Temp
Интересно! Кто не знает, все файлы в одной папке можно выделить путем нажатия клавиш Ctrl+A.
CCleaner
Эта замечательная программа быстро поможет нам справиться с поставленной задачей. Запускаем ее. Если у вас она не установлена, то скачать CCleaner и прочесть инструкцию по установке можете по ссылке.
Хочу обратить внимание, что по умолчанию после запуска программы у нас стоят птички практически возле всех пунктов в настройках для очистки. Если вы не хотите все это удалять, а лишь избавиться от файлов темпа, то оставьте лишь птичку возле вкладки «Временные». Пройдитесь по вкладкам «Windows» и «Приложения» и уберите галочки.
После, можно нажать на кнопочку «Анализ», чтобы узнать, сколько места у нас все это дело занимает, и далее на «Очистка», чтобы удалить.
Стандартные средства очистки диска
Напоследок для общего развития рассмотрим стандартную утилиту операционной системы, которая имеет функцию очистки временных файлов, но не особо с ней справляется.
Чтобы быстро ее найти забиваем в поиске windows «очистка дис…».
И выбираем прогу:
Далее указываем наш системный диск и жмем «ОК».
Ставим птичку возле «Временные файлы». Вроде все классно. Но, если обратить внимание на объем, то они весят 1 МБ, а в моем случае известно, что там 3,86 ГБ.
Так что не особо это, лично меня, спасет.
Друзья, спасибо, что дочитали инструкцию до конца. Продолжайте делиться в комментах, сколько ГБ временных файлов насобирали лично вы.
Смотрим видео по теме:
Загрузка…
Об авторе: Олег Каминский
Вебмастер. Высшее образование по специальности «Защита информации». Создатель портала comp-profi.com. Автор большинства статей и уроков компьютерной грамотности