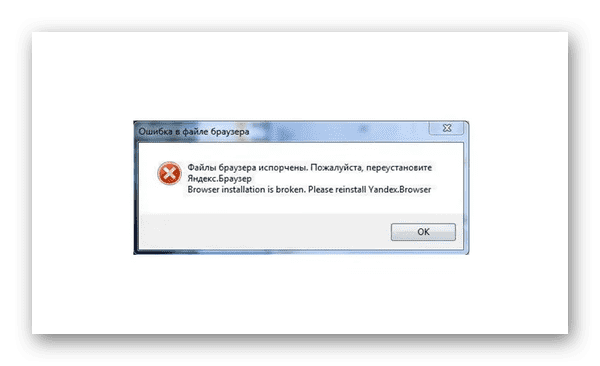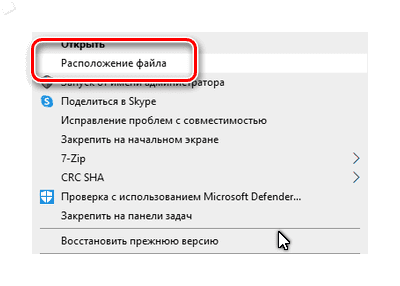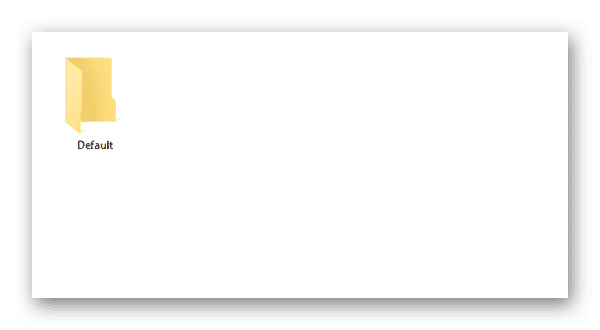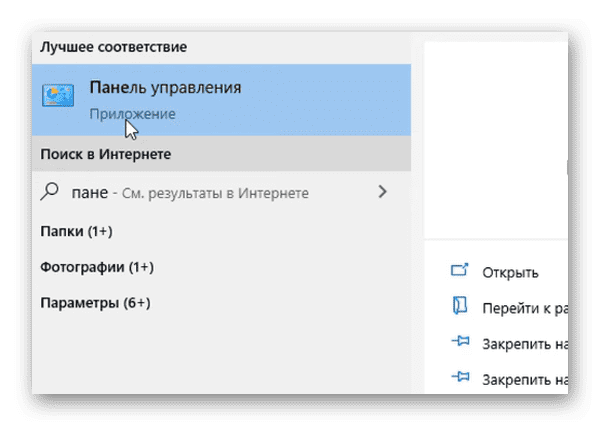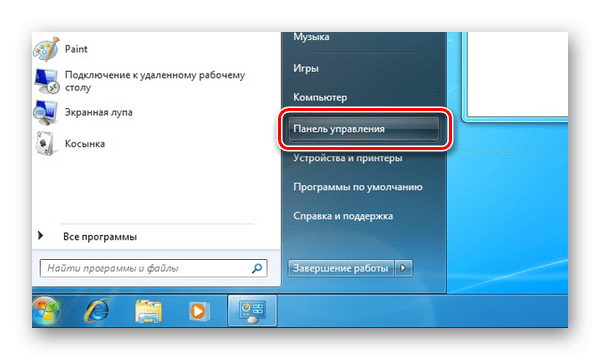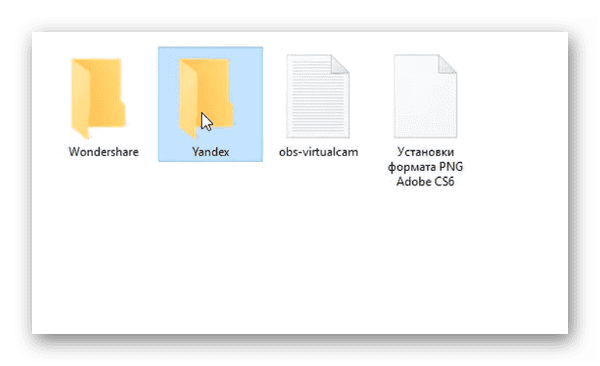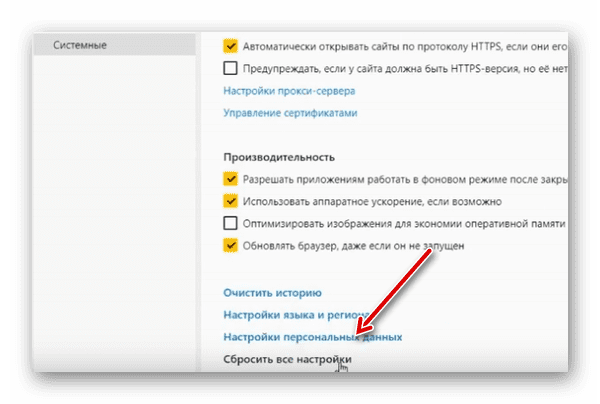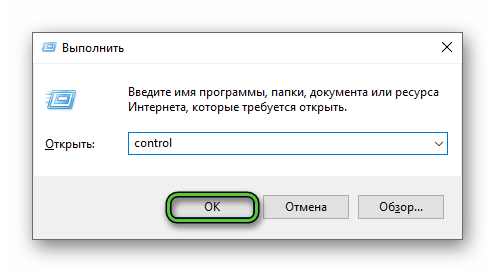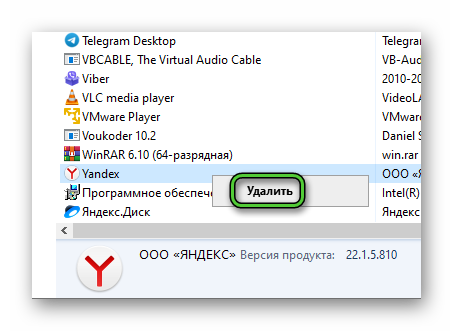При запуске Яндекс браузера возникает ошибка в файле браузера. Как исправить?
Как правильно переустановить Яндекс браузер?
Ситуация, в которой придется переустанавливать браузер, может возникнуть у любого, кто им пользуется. В нашем случае это браузер от Яндекс. В один прекрасный момент, при попытке запустить его через ярлык вы можете увидеть сообщение, в котором говорится, что файлы браузера испорчены и требуется его переустановка.
Также не редкостью является ошибка о неправильной параллельной конфигурации или ситуация, когда после нажатия на ярлык Яндекс браузера просто ничего не происходит. Не отображается никаких ошибок, но и он сам не запускается.
Решением всех этих проблем является правильная переустановка браузера. Почему правильная? Потому что после нее вы не только восстановите его работу, но и сохраните все имеющиеся в нем закладки, пароли и настройки.
Процедура переустановки Яндекс браузера с сохранением данных
Переустановка осуществляется с предварительным удалением самого браузера. При этом сохраненные данные (закладки, пароли, история) остаются. Таким образом ход действий следующий:
- Заходим в панель управления.
Панель управления в Windows 7
Панель управления в windows 10
- В ней находим “Программы и компоненты“.
Программы и компоненты в панели управления windows
- В отобразившемся списке установленных программ находим “Yandex”, жмем по нему правой кнопкой мыши и выбираем “Удалить”.
Удаление неработающего Яндекс браузера
- В появившемся окне нажимаем кнопку “Удалить”.
Мастер удаления браузера Яндекс
- Сейчас внимание! В следующем окне галочку “Удалить настройки браузера” не ставим! Иначе все ваши закладки, сохраненные пароли и история будут удалены! Нажимаем кнопку “Удалить браузер”.
Галочку удаления настроек не ставим!
- Также удаляем “Голосовой помощник Алиса” и “Кнопка Яндекс на панели задач” если они есть в списке установленных программ.
Алису и кнопку Яндекс на панели задач также нужно удалить
- Теперь будем заново устанавливать последнюю актуальную версию Яндекс браузера. Для этого открываем Internet Explorer или любой другой работающий браузер на вашем ПК.
Internet Explorer в меню пуск Windows 10
Internet Explorer можно найти в меню “Пуск” в папке “Стандартные – Windows”.
Интернет Эксплорер в меню пуск Windows 7
- Переходим по ссылке ниже для загрузки установщика. Ссылку можно скопировать, нажав по ней правой кнопкой мыши и выбрав “Копировать адрес ссылки”, а затем вставить в работающий браузер.
Скачать официальный установочный файл Яндекс браузера
Если данную статью вы читаете со смартфона, то для скачивания установщика Яндекс браузера по ссылке выше необходимо в открытом на компьютере браузере через поиск (Яндекс или гугл) снова найти эту статью, например набрав запрос “файлы браузера испорчены переустановите яндекс браузер”, и уже через него скачать установщик, перейдя по ссылке вверху.
После перехода по ссылке на открывшемся сайте нажимаем кнопку “Скачать”.
Скачивание установочного файла яндекс браузера с официального сайта
- Запускаем скачанный файл и в появившемся окне нажимаем кнопку “Установить”.
Переустановка Яндекс браузера
- Начнется процесс установки. По его окончании спустя несколько минут ярлык Яндекс браузера появится на рабочем столе, а также на панели задач. Браузер автоматически запустится. При этом все ваши закладки, пароли и настройки будут импортированы без вашего вмешательства.
Значок яндекс браузера на рабочем столе
Значок яндекс браузера на панели задач
В редких случаях могут быть повреждены не только файлы браузера, но и файлы пользовательских данных (пароли, закладки). В этом случае переустановка по инструкции выше не даст положительного результата. И прежде чем ее провести вам нужно будет удалить браузер с компьютера полностью вместе с пользовательскими данными. По итогу Яндекс браузер заработает, но в нем не будет ваших сохраненных данных, если только у вас не настроена синхронизация.
Пользователи веб-просмотрщика от компании Яндекс могут столкнуться с проблемой – при запуске программа отображает предупреждение о том, что ее файлы повреждены. Далее мы хотим познакомить вас с методами решения этой проблемы.
Фактически существует только один способ устранения рассматриваемого сбоя – это переустановка приложения. Правильный вариант совершения данной операции состоит из нескольких этапов: создания резервной копии пользовательской информации, полного удаления и последующей инсталляции актуальной версии. Итак, как переустановить Яндекс.Браузер, если файлы испорчены:
- Для сохранения закладок, истории браузера и cookies их потребуется скопировать. Откройте «Проводник» и убедитесь, что в нём активно отображение скрытых элементов.
Подробнее: Как показать скрытые файлы в Windows 7 и Windows 10
- Далее щёлкните по адресной строке и вставьте в неё следующий текст:
%LOCALAPPDATA%\Yandex\YandexBrowser\User Data\Нажмите на кнопку с изображением стрелочки.
- Скопируйте в любое удобное место каталог с названием Default – именно в нём и хранятся пользовательские данные.
- После сохранения информации переходим к полному удалению браузера. Для этого рекомендуется использовать программу-деинсталлятор, например, Revo Uninstaller, который является одним из самых удобных решений этой задачи.
Скачать последнюю версию Revo Uninstaller
- После запуска приложения найдите в перечне софта Яндекс.Браузер, выделите его, а затем нажмите на кнопку «Удалить».
- Появится встроенный Мастер удаления Яндекс.Браузера, которым и следует воспользоваться для деинсталляции программы.
- По завершении операции Рево Унинсталлер предложит избавиться от остаточных данных веб-обозревателя. Для нашей сегодняшней цели желательно выбрать вариант «Продвинутый» – отметьте его, затем нажмите «Сканировать».
- Это займёт некоторое время, после чего Revo Uninstaller отобразит список найденных остатков. Первыми отображаются записи в реестре, ознакомьтесь с ними, найдите выделенные жирным, отметьте их и воспользуйтесь кнопкой «Удалить», затем нажмите «Далее».
В перечне остаточных файлов последовательно кликните «Выбрать все» – «Удалить», а затем «Готово».
- После этого проблемный продукт будет полностью удалён с компьютера. Для закрепления результатов советуем также перезагрузить ПК. Для повторной инсталляции скачайте последнюю версию интернет-обозревателя от Яндекс.
Скачать последнюю версию Яндекс.Браузера
- Запустите установщик. Процесс происходит в автоматическом режиме, поэтому просто дождитесь его окончания.
- После инсталляции браузера откройте его и проверьте работоспособность. Если ошибка по-прежнему возникает, обратитесь к разделу решения этой проблемы ниже в статье. Если же приложение работает нормально, следует приступить к восстановлению пользовательской информации. Повторите шаг 3 самой первой инструкции, но теперь скопируйте в каталог со служебными файлами папку Default с заменой.
Снова проверьте программу – скорее всего, она должна функционировать нормально. Таким образом проблема будет устранена.
После переустановки ошибка не исчезла
Удаление и повторная инсталляция рассматриваемой программы могут оказаться неэффективными и рассматриваемый сбой по-прежнему будет наблюдаться. Это означает, что повреждены не файлы самого приложения, а именно данные пользовательского профиля. Наиболее радикальный вариант устранения сбоя – полное удаление папки Default. В этом случае проблема точно будет решена, однако ценой всей вашей информации. Альтернативный метод заключается в самостоятельном вычислении проблемного компонента и его удалении.
- Откройте папку Яндекс.Браузера в разделе AppData, в которой найдите директорию профиля и откройте её. Внутри находятся ещё несколько каталогов, примерный список такой:
Каталог Описание Bookmarks Файлы закладок History Журнал посещённых сайтов Login Data Информация о паролях Current Session Данные текущей сессии Last Session Данные последней сессии Last Tabs Последние закрытые вкладки Preferences Параметры профиля Secure Preferences Параметры безопасности профиля Tablo Данные Яндекс.Табло Extensions Файлы расширений - Для устранения проблемы выделите одну из папок (например, «Extensions») и переместите её в любое другое место.
Проведите тестовый запуск приложения. Если ошибка по-прежнему появляется, верните обратно перемещённый ранее каталог, после чего повторите действия этого шага для всех остальных.
Таким вот нехитрым образом можно вычислить повреждённый компонент, который мешает запуску браузера и избавиться от него.
Мы рассказали вам о том, как нужно действовать в случаях, когда повреждены файлы Яндекс.Браузера. Как видим, существует только один рабочий метод решения этой задачи.
Еще статьи по данной теме:
Помогла ли Вам статья?
В попытке запустить навигатор, возникает сообщение: файлы браузера испорчены, пожалуйста переустановите Яндекс Браузер. Что в этом случае предпринять, чтобы устранить ошибку, вы сможете узнать из данной статьи.
Содержание
- Причины ошибки в Яндекс Браузере
- Бэкап настроек браузера Яндекс
- Удаление Яндекс Браузера
- Как установить Яндекс Браузер
- Удаление файлов Яндекс Браузера с компьютера
- Как сбросить настройки браузера Яндекс
- Видеоинструкция
Причины ошибки в Яндекс Браузере
В компьютерных программах иногда происходят сбои, причина которых может быть и не определена. Зачастую браузер выходит из строя по причине использования различных расширений. Они могут создавать конфликтные ситуации с файлами браузера, в результате чего приложение выходит из строя. В подавляющем большинстве случаев, чтобы наладить работу браузера, юзеру нужно его переустановить. Если в нём имелись важные закладки или профили, их можно будет сохранить.
Бэкап настроек браузера Яндекс
Во время установки браузера на компьютер, он создаёт папку, в которой накапливаются пользовательские параметры: закладки сайтов, файлы куки и прочие файлы. Если перед удалением программы сделать резервную копию данной папки, можно будет после установки новой версии дальше пользоваться своими сайтами.
- Необходимо разместить курсор мыши на иконке браузера и нажать ПКМ;
- На всплывающем окне выберите пункт «Расположение файла»;
- Найдите в списке папок «Default» и скопируйте её;
- Вставьте в любую другую папку на временное хранение.
Когда в память компьютера будет установлена свежая версия браузера, папку нужно будет вернуть на место. Это также доступно сделать средствами контекстного меню папки. В списке доступных функций выберите «Копировать», после чего в папке с браузером нужно выбрать «Вставить». Она содержит данные пользователя, которые были сохранены Яндекс Браузером на вашем ПК.
Удаление Яндекс Браузера
Для восстановления стабильной работы программы, пользователю необходимо её переустановить с удалением всех файлов браузера. Необходимо воспользоваться поисковой строкой в Windows 10, чтобы найти панель управления системы. 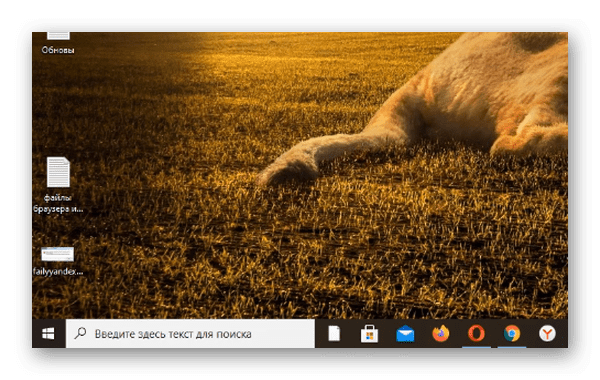
- Напишите в строке «Панель управления»;
- Перейдите на раздел «Удаление программ»;
- Найдите программу Яндекс Браузер и выберите курсором;
- Вверху на панели находится кнопка «Удалить», нажав которую программа будет удалена;
- Перед удалением появится панель, на которой нужно выбрать «Удалить все файлы».
Некоторые пользователи продолжают работу на Windows 7. Если на вашем компьютере установлена эта версия, удаление браузера произойдёт по другому принципу.
- Нажмите цветную кнопку Windows на рабочем столе;
- Сделайте выбора на «Панели управления»;
- Затем нажмите «Удаление программ» и найдите название браузера в списке.
Не пропустите окно с запросом на удаление всех файлов программы, иначе с новым Яндекс Браузером также может произойти ошибка: файлы браузера испорчены, пожалуйста переустановите его.
Как установить Яндекс Браузер
Новую программу пользователь в любое время может найти на сайте Яндекса https://browser.yandex.ru/. Веб-установщик выполнит все необходимые действия самостоятельно. Владельцу компьютера нужно дать согласие на установку и разрешить использовать сеть для выхода в Интернет. 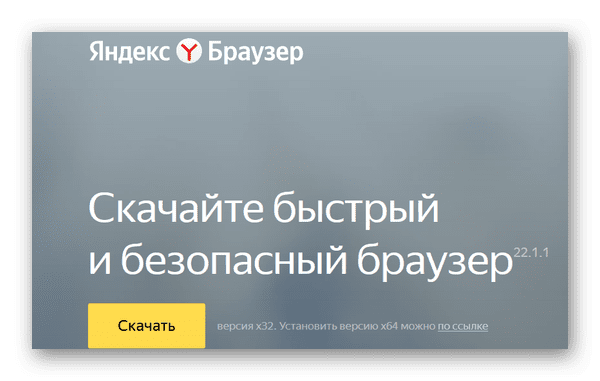
- Снова делаем клик ПКМ по иконке нового браузера;
- Выбираем пункт для открытия папки с Яндекс Браузером;
- Копируем Default и вставляем в папку с файлами браузера.
После этих действий все папки можно закрыть. Копию Default также следует удалить, она больше не понадобится в случае успешной работы браузера. Запустите программу с обновленной версией файлов. Может понадобится подождать несколько минут, пока файлы старого профиля будут определены программой и вступят в силу. В некоторых случаях такие действия не приводят к успешной работе Яндекс Браузера. После запуска программы она показывает на экране текст с ошибкой, несмотря на обновлённые данные.
Удаление файлов Яндекс Браузера с компьютера
Если ошибка никуда не делась и снова беспокоит ваш компьютер, может понадобится заново удалить браузер и почистить файлы. Когда браузер будет удалён, проверьте диспетчер задач, чтобы в нём не было запущенных процессов Яндекса.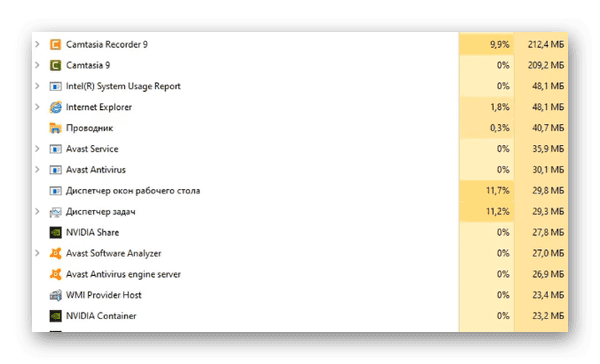
- Откройте строку для ввода команд (WIN+R);
- Запишите в ней название системной папки — %appdata%;
- В списке должна быть папка с названием Yandex – удалите её из системы.
Дополнительно пользователь может воспользоваться программами для чистки реестра системы. В Интернете можно найти бесплатные в свободном доступе. В реестре также остаются некоторые данные, влияющие на работу программ. Функция есть в приложении CCleaner для очистки мусора в Windows. Используйте встроенный модуль, чтобы очистить файлы и решить проблему с Яндекс Браузером. Также удалите ненужные файлы с компьютера, которые могут препятствовать работе программы.
Как сбросить настройки браузера Яндекс
Браузер от Яндекс позволяет возвращать параметры по умолчанию без принудительного удаления файлов пользователя: истории, файлов куки, кэша, закладок и прочего. После выполнения сброса можно продолжить использовать программу по назначению. Кнопку для этого можно найти в настройках браузера из главного меню. Здесь необходимо перейти к системным настройкам и выбрать «Сброс настроек».
Для продолжения согласитесь на условия этой функции и завершите сброс. Функция пригодится пользователям в дальнейшем, если появятся другие ошибки или сбои во время сёрфинга в Интернете. В настройках пользователем может быть указано, какие данные браузеру следует удалить.
Видеоинструкция
Смотрите в видео что делать, если вы видите ошибку: файлы браузера испорчены, пожалуйста переустановите Яндекс Браузер.
Сегодня Яндекс.Браузер является одним из самых лучших интернет-обозревателей. Связано это с тем, что в нем предусмотрены гибкие настройки. С его помощью искать информацию удобно и быстро. Кроме того, у него простой и понятный интерфейс. Несмотря на множество преимуществ, есть и свои недостатки. Например, они связаны с тем, что иногда возникают различного рода сбои, одним из таковых является «Ошибка в файле браузера – файлы браузера испорчены, пожалуйста переустановите Яндекс.Браузер». Сейчас мы расскажем о причинах такой проблемы и способах ее устранения.
Содержание
- Что приводит к нарушениям
- Что делать, если файлы браузера испорчены
- Как переустановить Яндекс.Браузер
- Сохранение данных перед удалением программы
- Войти в аккаунт в Яндекс.Браузере
- Другие способы исправить испорченные файлы Яндекс.Браузера
- Заключение
Что приводит к нарушениям
Если в какой-то момент при открытии обозревателя Яндекс, появилось сообщение об ошибке файлов браузера, в первую очередь нужно определить источник неполадки. Таковыми могут быть следующие явления:
- повреждение файлов вирусами;
- несовместимость антивирусной программы или ложное его срабатывание
- конфликт драйверов или утилит;
- работа браузерных расширений.
Повреждение может произойти не только в случае сбоя. Его может допустить и сам пользователей. Например, если намеренно или случайно удалил с компьютера файлы.
Что делать, если файлы браузера испорчены
Ошибка, связанная с повреждением файлов обозревателя, указывает на то, что произошел критический сбой. И единственный способ устранить его – переустановить обозреватель. К сожалению, других способов решения этой проблемы на сегодняшний день нет.
Как переустановить Яндекс.Браузер
Переустановить обозреватель можно самостоятельно. На это уйдет всего несколько минут.
В любой операционной системе Windows эта процедура выглядит следующим образом:
- Запустите встроенную утилиту «Выполнить», одновременно нажав клавиши Win + R.
- Появится новое окно, в котором введите команду
control. После чего нажмите «ОК». - Далее перейдите в раздел «Удаление программы».
- Откроется список, в котором выберите «Яндекс.Браузер» или Yandex.
- Кликните по нему правой клавишей и нажмите «Удалить».
- Система предложит два возможных варианта – переустановку или полное удаление с компьютера. Выберите вторую команду.
- Зайдите на официальные сайт и скачайте новый обозреватель.
- Установите его.
Завершающий шаг – перезагрузите компьютер. После этого попробуйте установить обозреватель и проверьте, исчезла ли ошибка.
Сохранение данных перед удалением программы
В обозревателе очень много сохранено информации. Это закладки, история запросов, пароли и логины для авторизации. Если она будет утрачена, это может стать проблемой для пользователя. Чтобы не возникло необходимости восстанавливать данные, рекомендуется сделать переустановку браузера с их предварительной синхронизацией.
Алгоритм действий следующий:
- Откройте веб-обозреватель и выберите пункт «Меню» (три горизонтальные полосы).
- Откройте подпункт «Синхронизация».
- Кликните по кнопке «Сохранить данные».
- Авторизуйтесь в своей учетной записи Яндекс (или если у вас ещё нет аккаунта, создайте его, это займет не более 2 минут).
В результате все настройки сохраняются в облаке. Теперь на любом устройстве, если ввести логин и пароль, можно восстановить свои закладки, настройки и открытые вкладки.
Следующим шагом удалите браузер, по аналогии как мы рассказывали выше, но теперь во всплывающем окне перед удалением отметьте пункт очистки пользовательских данных.
Войти в аккаунт в Яндекс.Браузере
После того как браузер был переустановлен, снова восстановите все данные. Для этого выполните процесс синхронизации. Инструкция здесь следующая:
- Запустите Яндекс.Браузер. Выберите «Меню».
- Перейдите во блок «Синхронизация».
- Нажмите на кнопку «Сохранить данные».
- Авторизуйтесь, используя данные для входа.
После этих действий все данные вновь будут отображаться.
Другие способы исправить испорченные файлы Яндекс.Браузера
Если появилась ошибка, связанная с испорченными файлами, это не всегда означает, что они повреждены. Попробуйте исправить проблему, проверив операционную систему на наличие вредоносных файлов. При их обнаружении, удалите файлы, перезагрузите персональное устройство и повторите попытку входа.
Заключение
Обозреватель Яндекс очень простой, понятный и удобный. Однако, при его работе могут возникать различного рода сбои. Вышеуказанные инструкции подскажут вам, что нужно делать, если файлы Яндекс.Браузера испорчены.

Эта инструкция должна помочь, если у вас ошибка файлы испорчены или просто нужно переустановить браузер с сохранением данных (закладки, пароли, история).
Открываем Панель управления:
Второй вариант открыть: зажмите Win + R > вставьте control или control panel > кликните ОК.
Далее в панели управления находим значок Программы и компоненты:
Программы и компоненты еще можно открыть так: Win + R > команда appwiz.cpl > кликаем ОК.
Далее откроется окно установленного софта, находим здесь Яндекс/Yandex/Яндекс Браузер (один из вариантов) > нажимаем правой кнопкой > выбираем Удалить:
Дальше в окошке нажимаем Удалить:
ТЕПЕРЬ ВНИМАНИЕ: в следующем окошке удаления будет галочка Удалить настройки браузера, историю просмотров и других данных, эту галочку НЕ СТАВИМ, чтобы ваши данные профиля НЕ УДАЛИЛИСЬ. Галочка может называться и иначе: Удалить настройки профиля, Удалить профиль, суть та же — ГАЛОЧКУ НЕ СТАВИМ:
При наличии в списке софта приложений Голосовой помощник Алиса, Кнопка Яндекс на панели задач — тоже удаляем:
После удаления — ставим заново Яндекс Браузер, для этого открываем любой установленный браузер, например или Internet Explorer:
Кстати, Internet Explorer можно открыть еще так: зажмите Win + R > вставьте iexplore > кликните ОК.
Самый главный шаг — переходим на официальный сайт загрузки Яндекс Браузера:
https://browser.yandex.ru
Эту ссылку желательно открыть с ПК, тогда версия для загрузки будет именно компьютерная, а не для смартфонов. Перешли по ссылке, нажимаем Скачать:
После загрузки запускаем установщик и нажимаем Установить:
Установка займет немного времени, дождитесь окончания. После — на рабочем столе появится ярлык (если его не было), значок на панели задач, браузер автоматом запустится, при этом все ваши пароли, логины, закладки будут восстановлены.
ВНИМАНИЕ: перед всей этой процедурой настоятельно рекомендую включить и настроить синхронизацию параметров браузера с сервером Яндекс (в интернете есть инструкции, это легко и просто, но нужна почта в Яндексе).
Можно также вручную сохранить профиль Яндекс Браузера. Это место, где хранятся все ваши настройки, закладки, пароли. Но в 99% случаев удаление этих данных не произойдет, если делать все правильно. Чтобы узнать где хранится профиль, перейдите по следующему адресу:
browser://version
Там найдите графу Путь к профилю, у меня следующий путь:
C:\Users\Dima\AppData\Local\Yandex\YandexBrowser\User Data\Default
Чтобы сохранить вручную данные — откройте папку:
C:\Users\Dima\AppData\Local\Yandex\YandexBrowser\
Только у вас вместо Dima будет другое название ПК.
Внутри найдите User Data — эту папку можно скопировать в другое место на всякий случай. Если вдруг по какой-то причине данные профиля будут утеряны — у вас будет папка User Data, которую если скопировать в:
C:\Users\Dima\AppData\Local\Yandex\YandexBrowser
То ваш данные профиля будут восстановлены. PS: только новую папку User Data, которая уже будет присутствовать в YandexBrowser — лучше удалить.
Надеюсь у вас все получится. Удачи, добра, до новых встреч друзья!
На главную!
22.12.2021