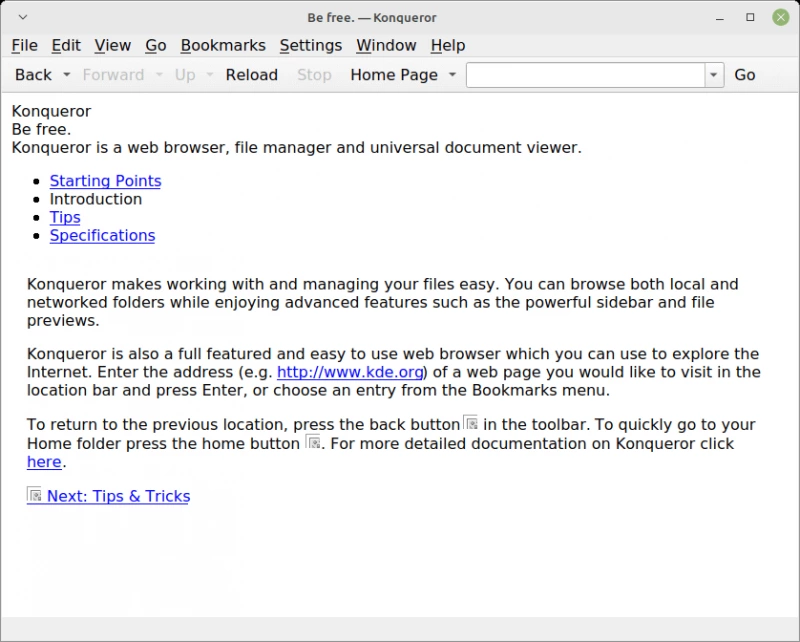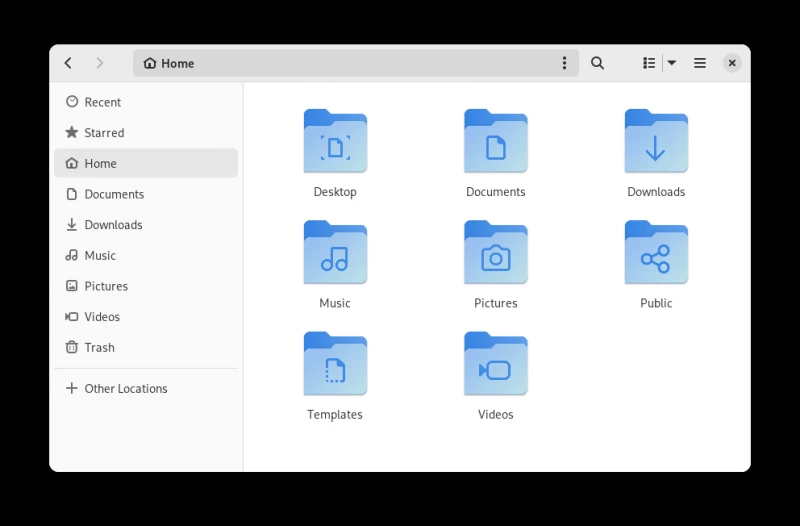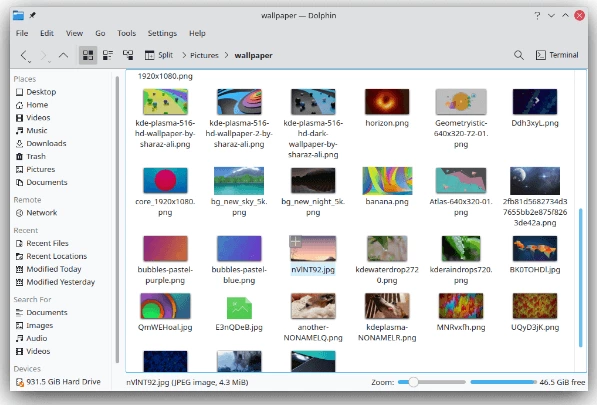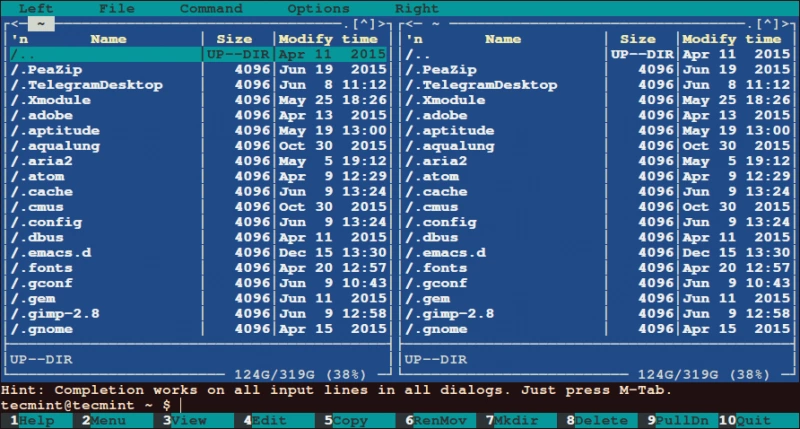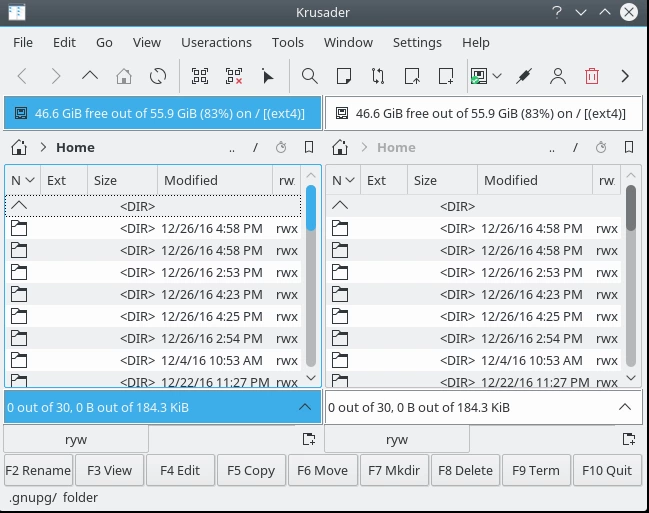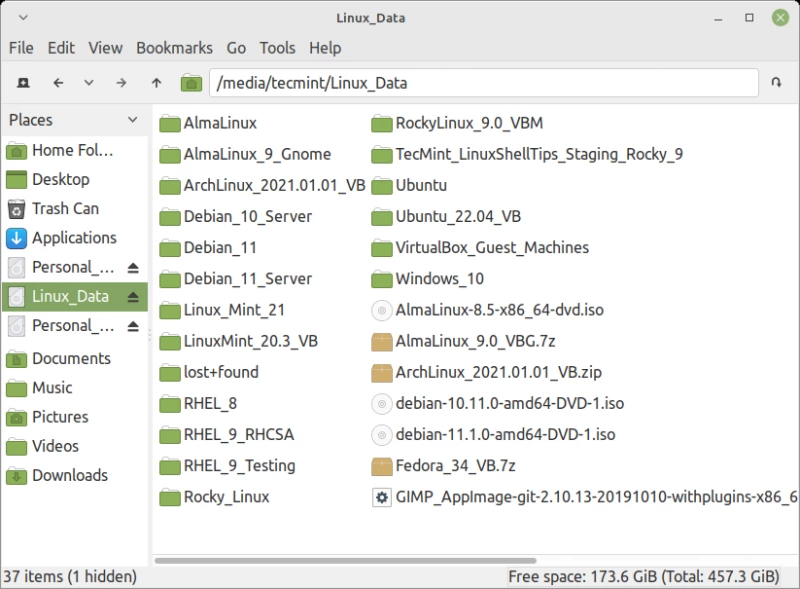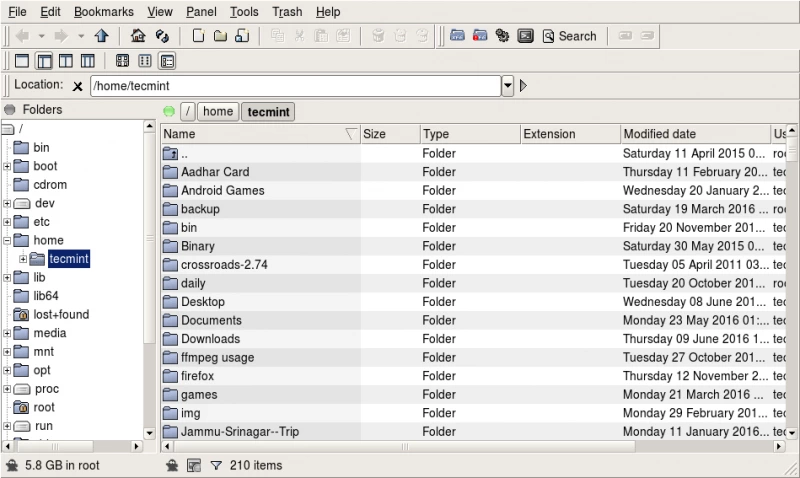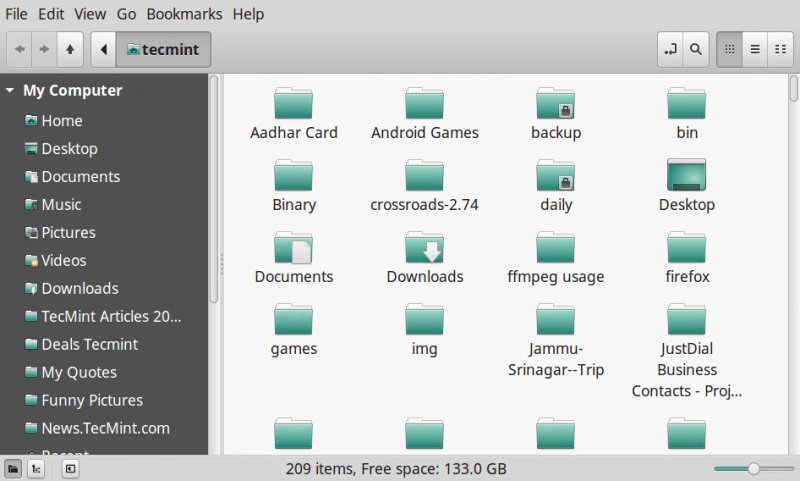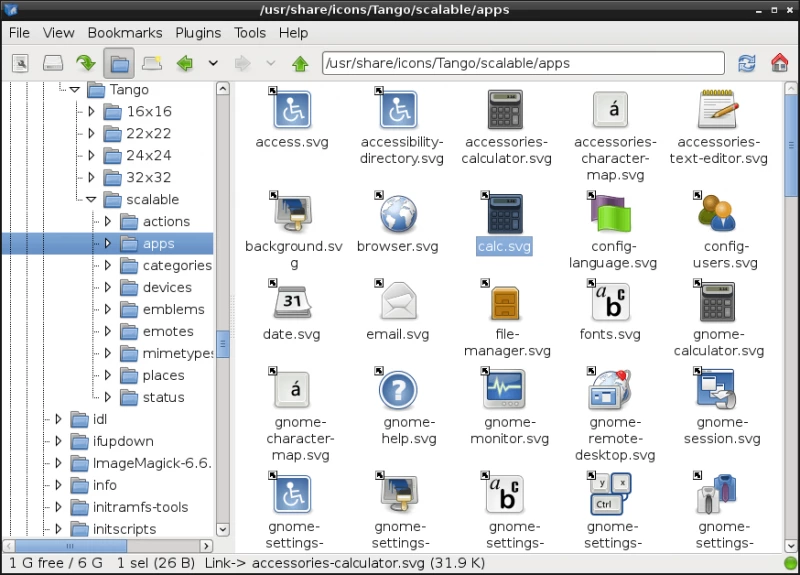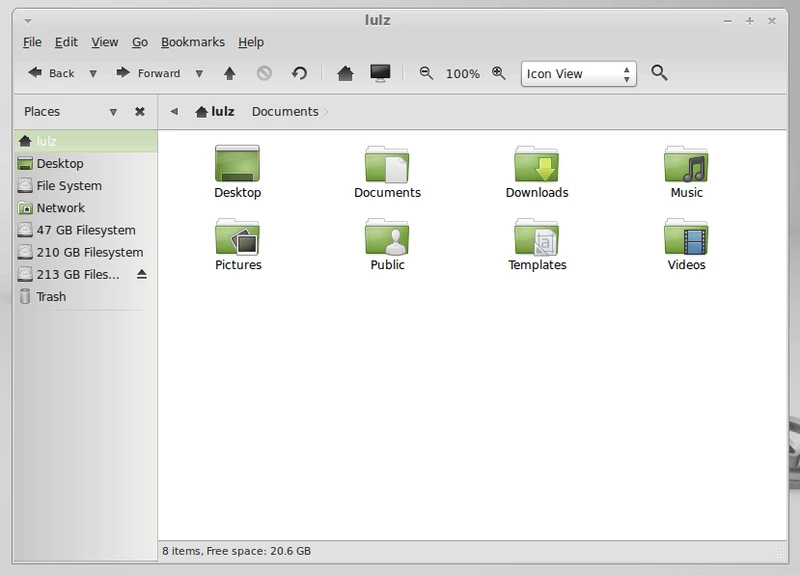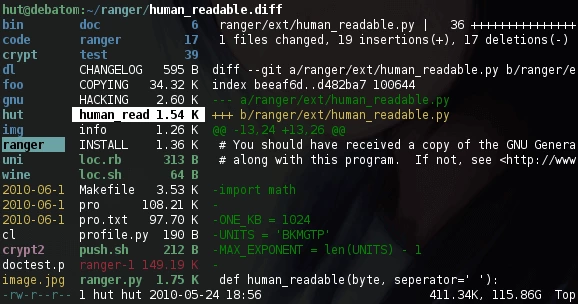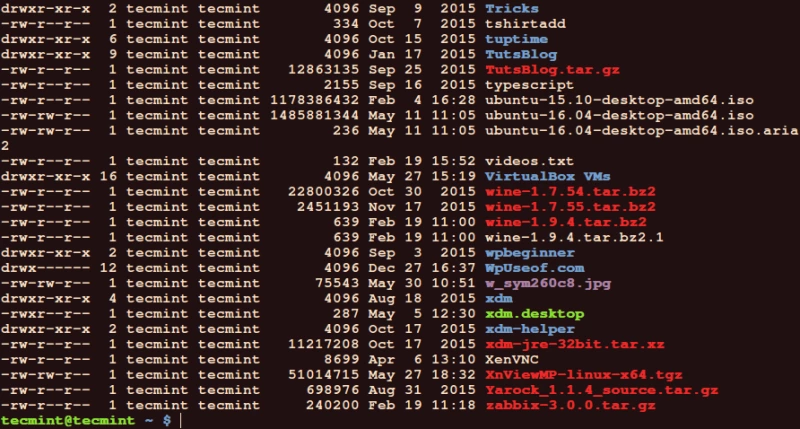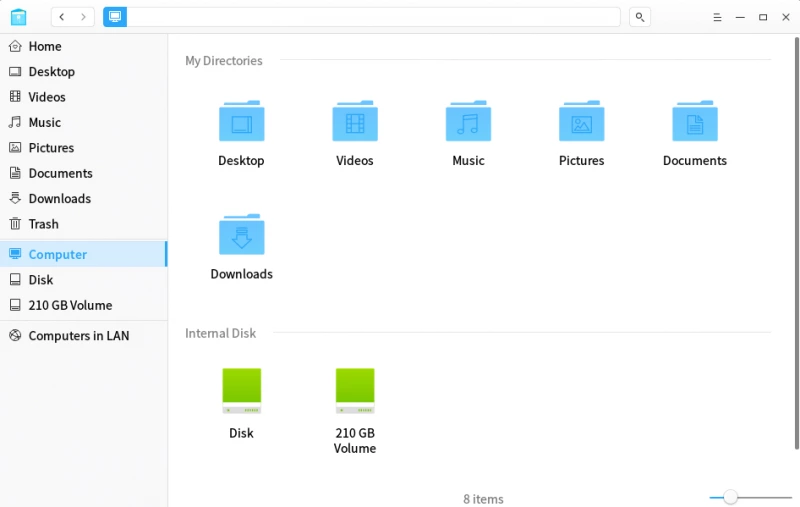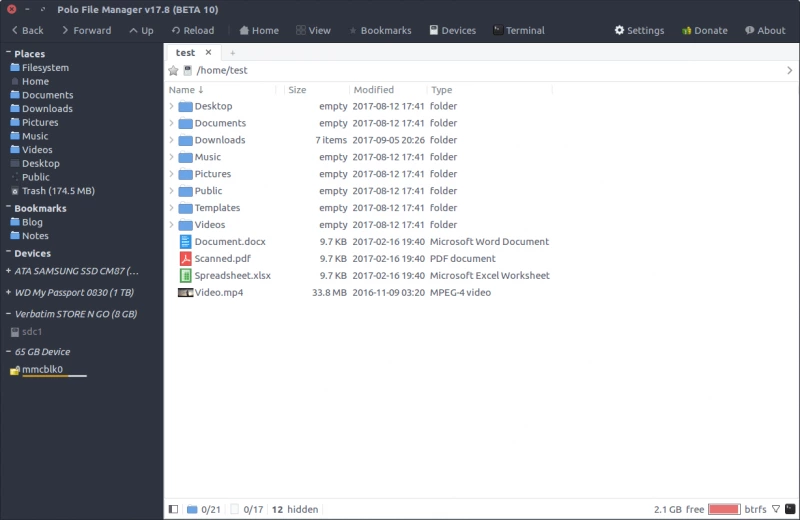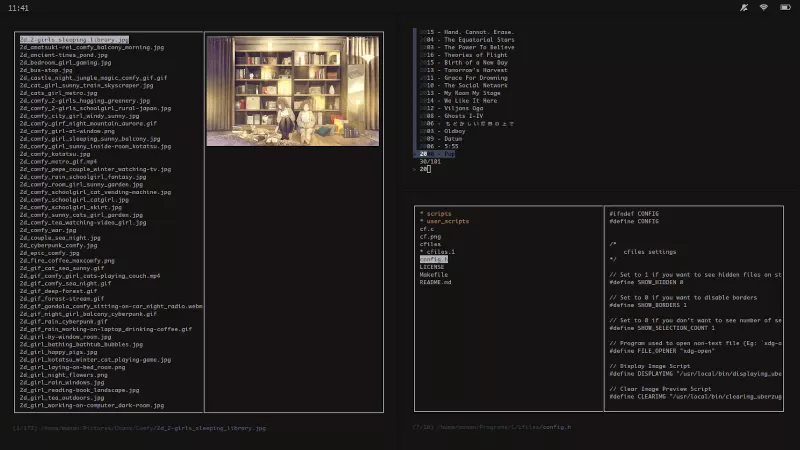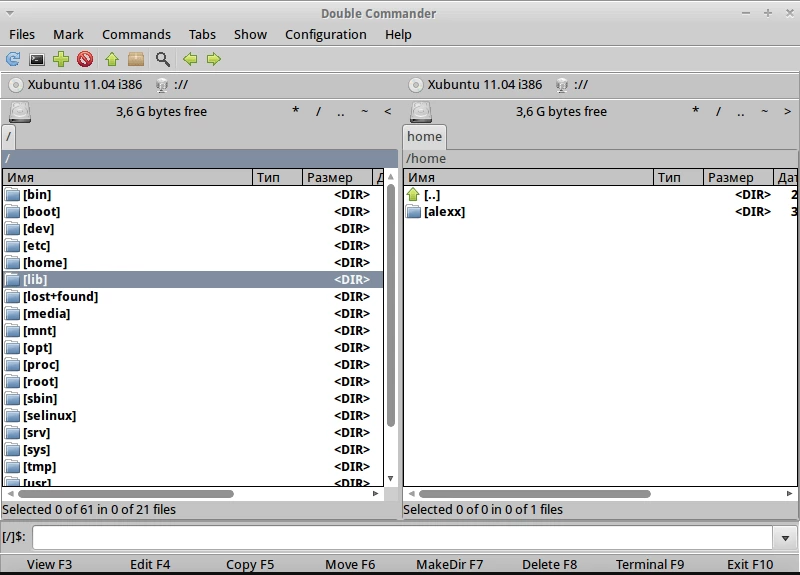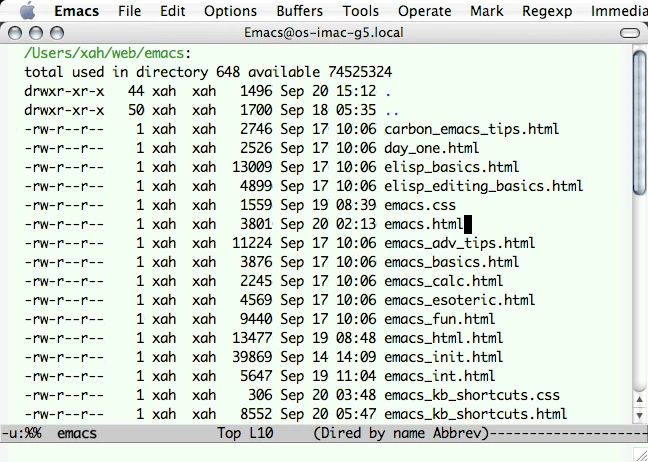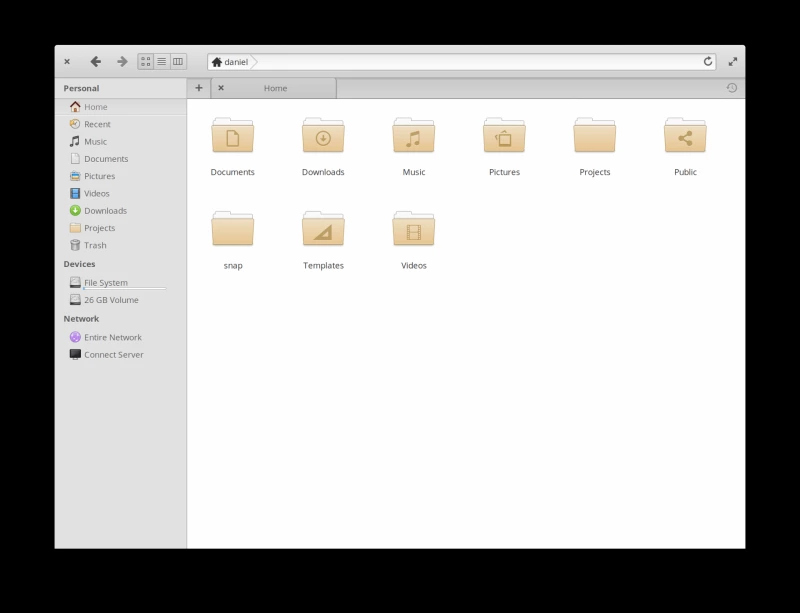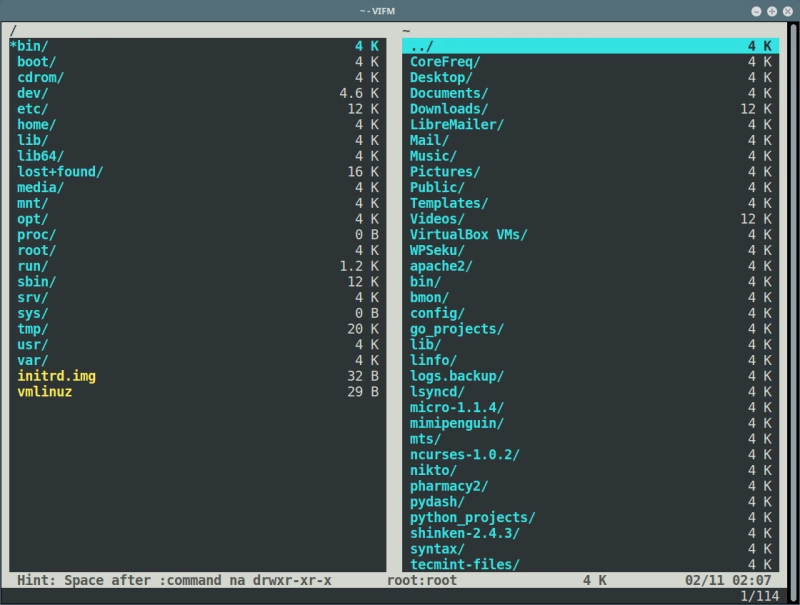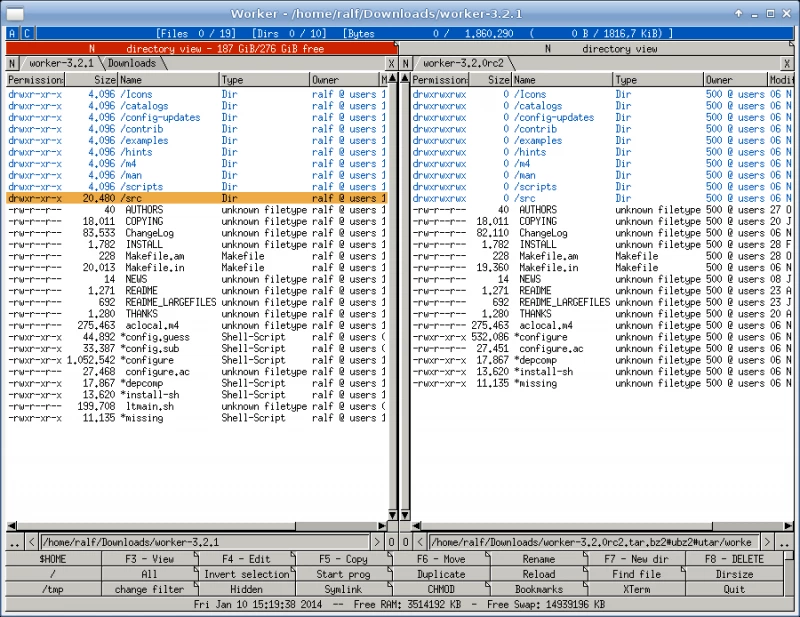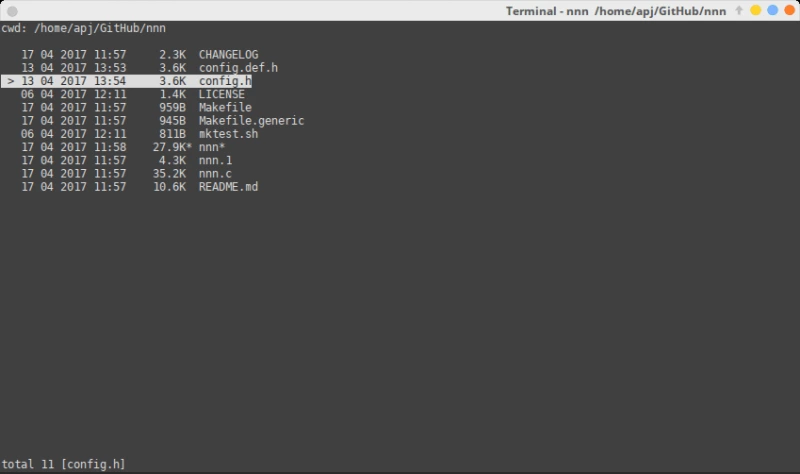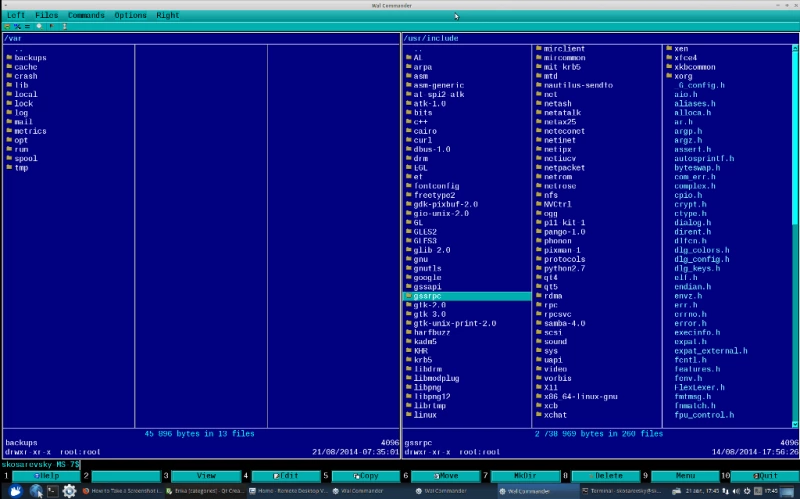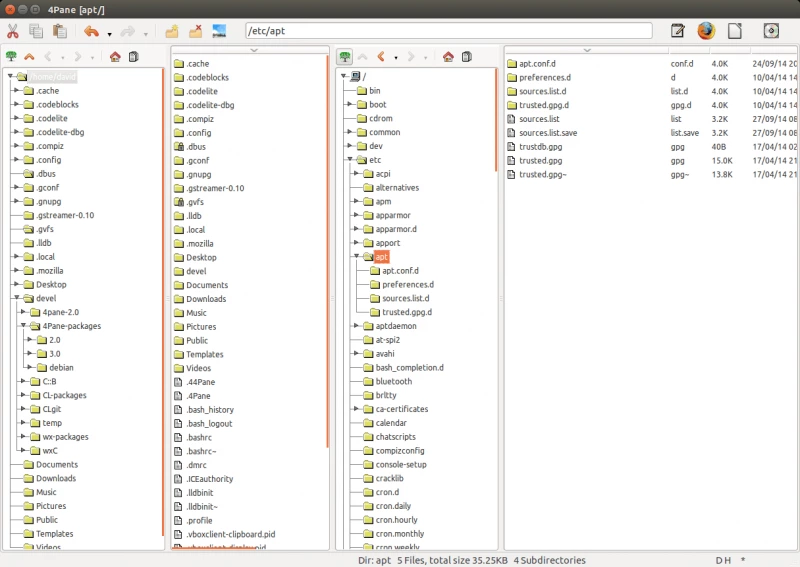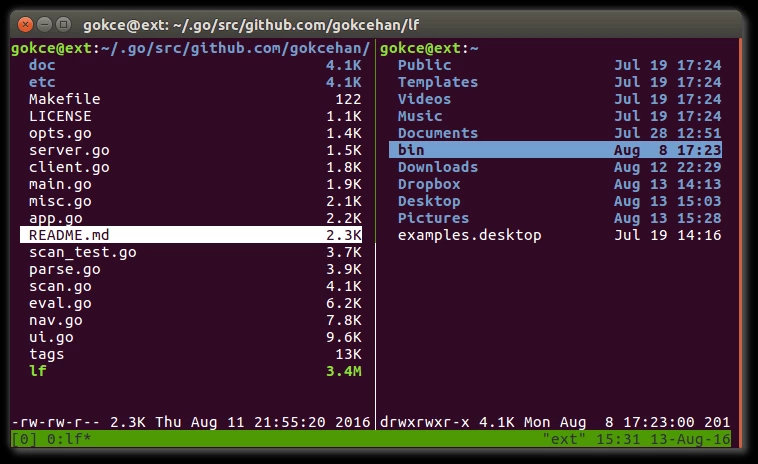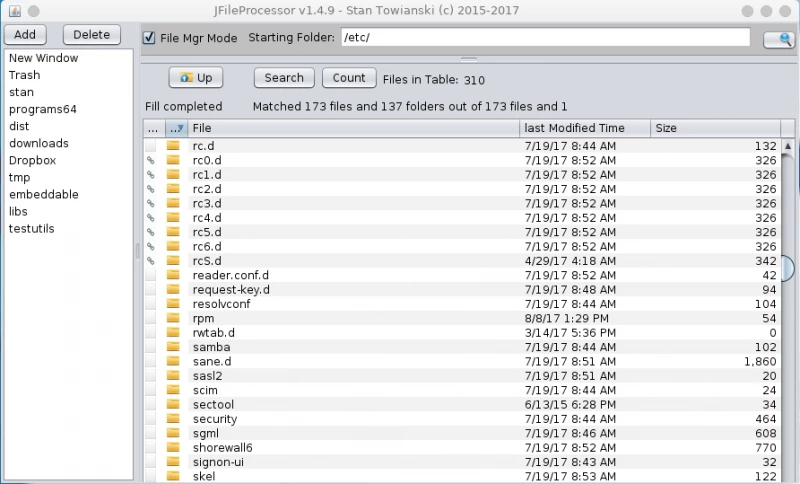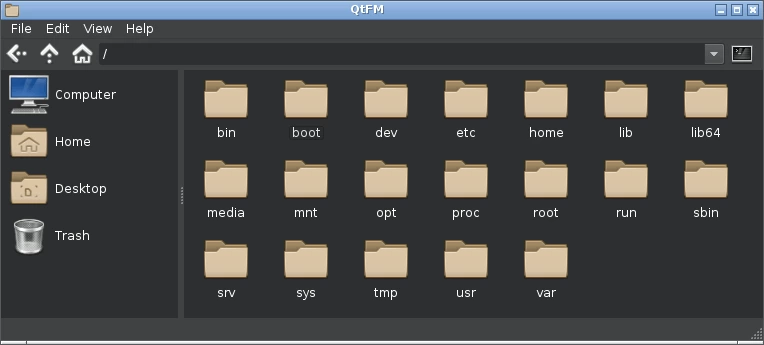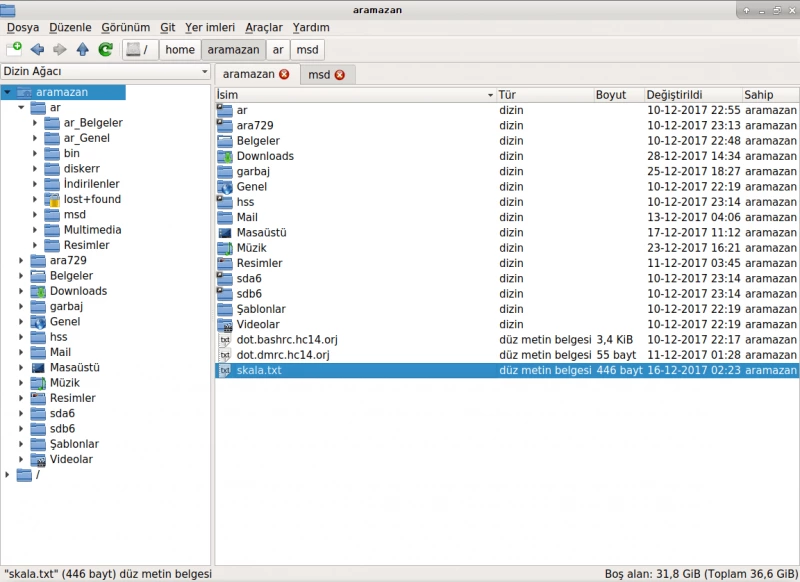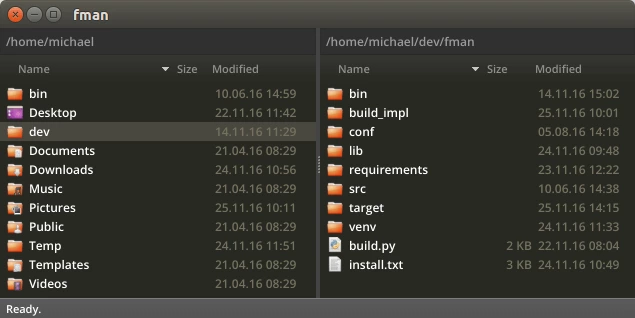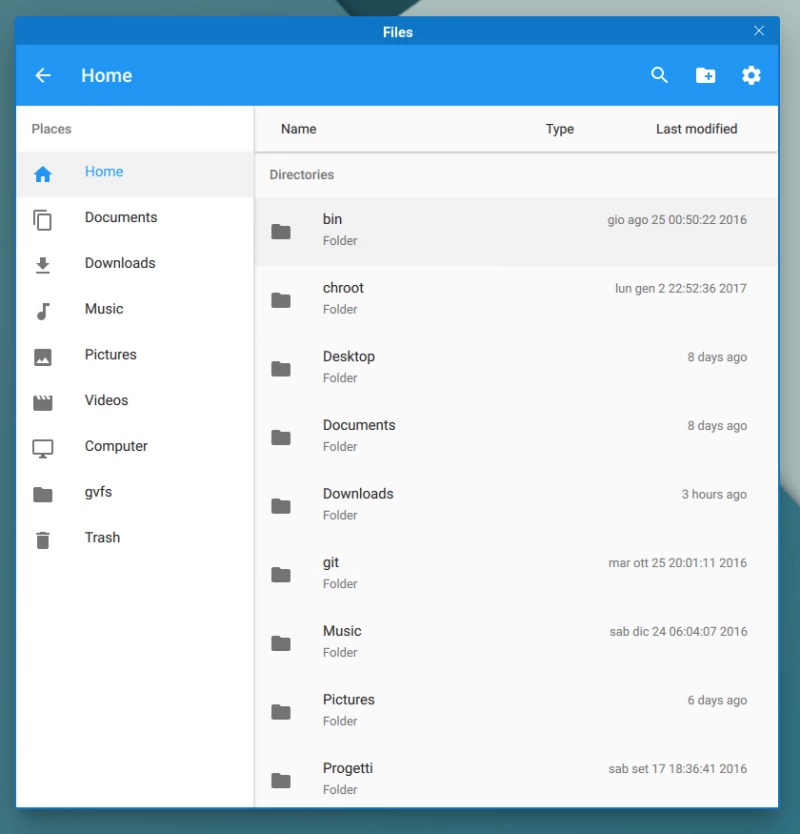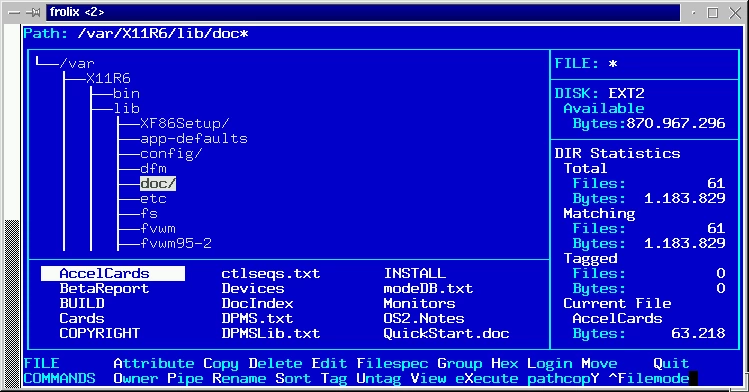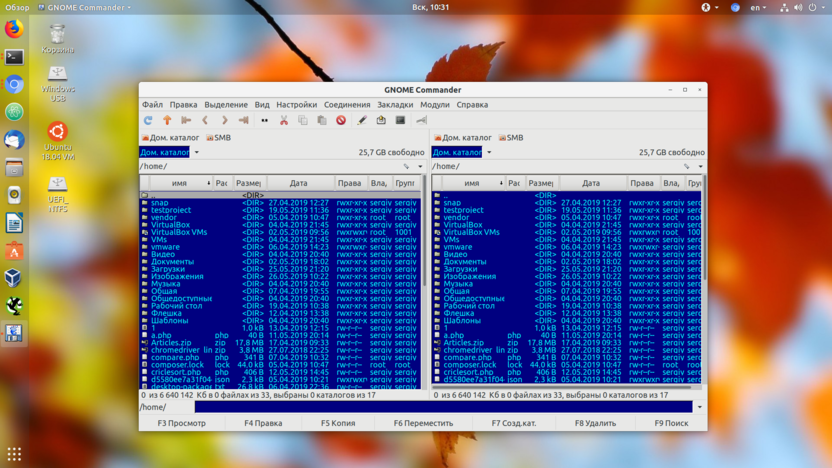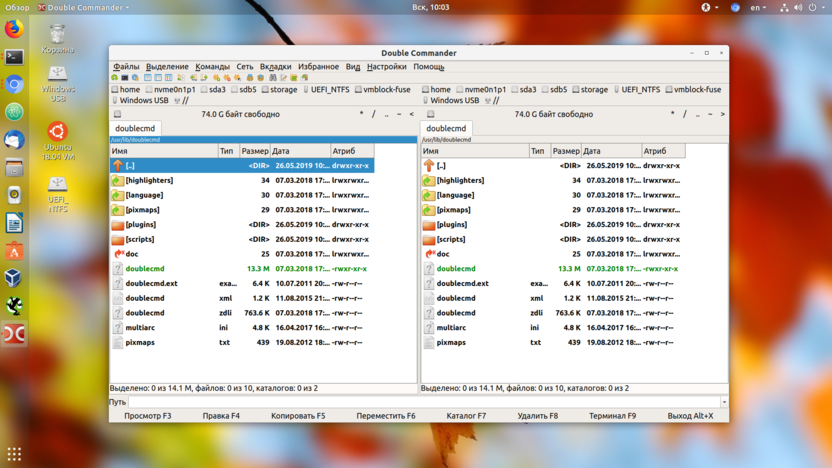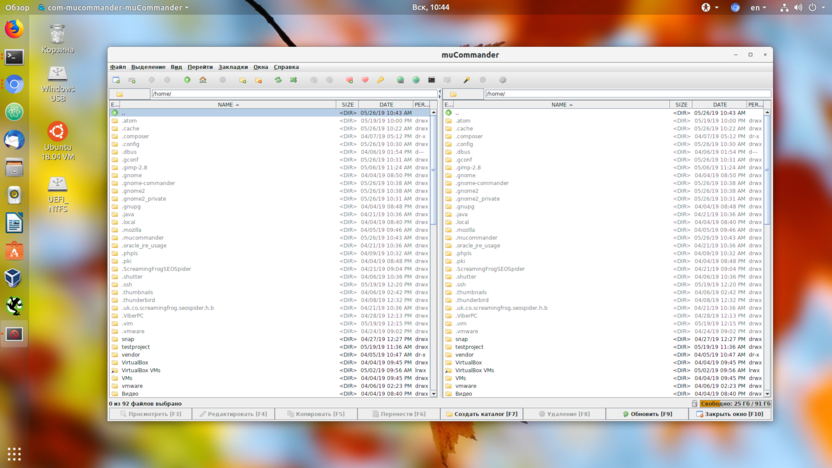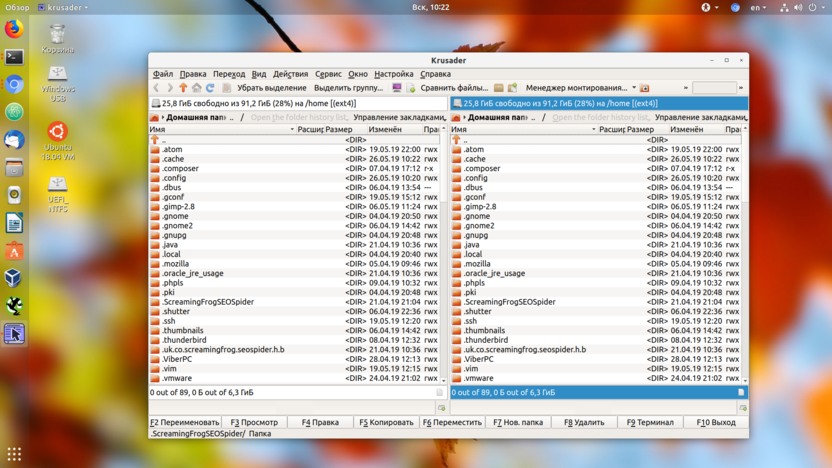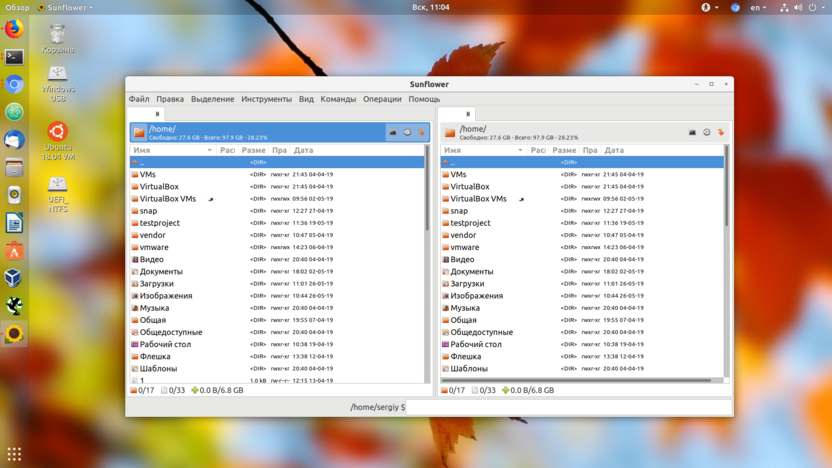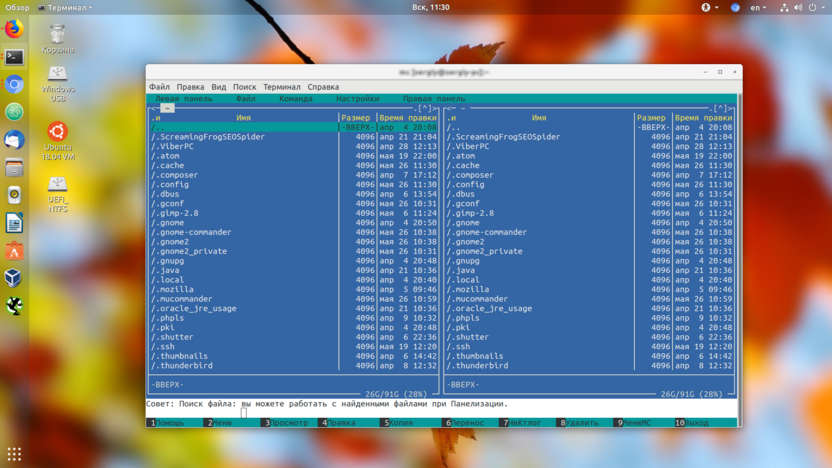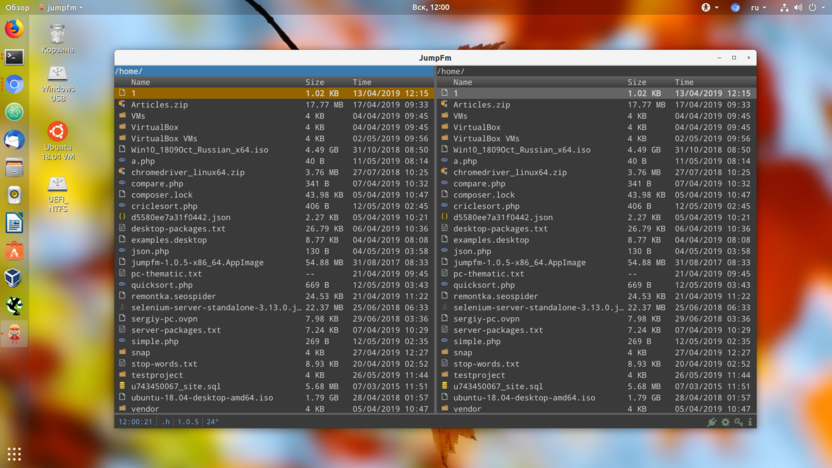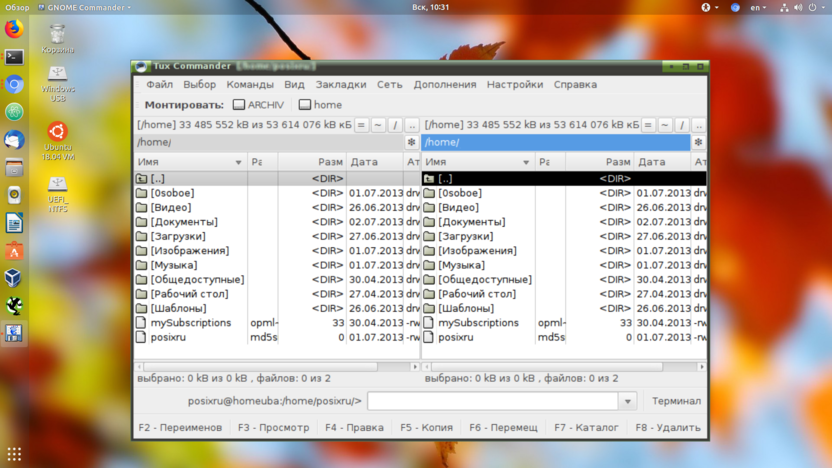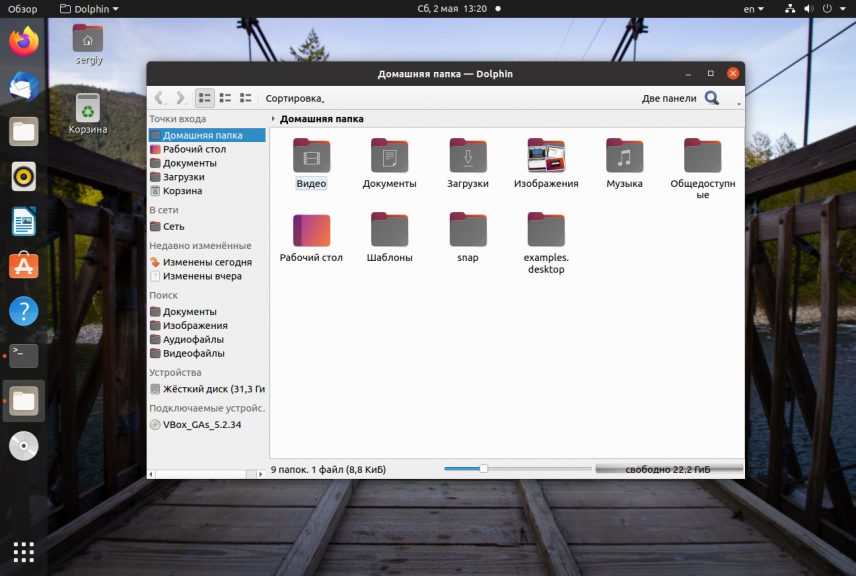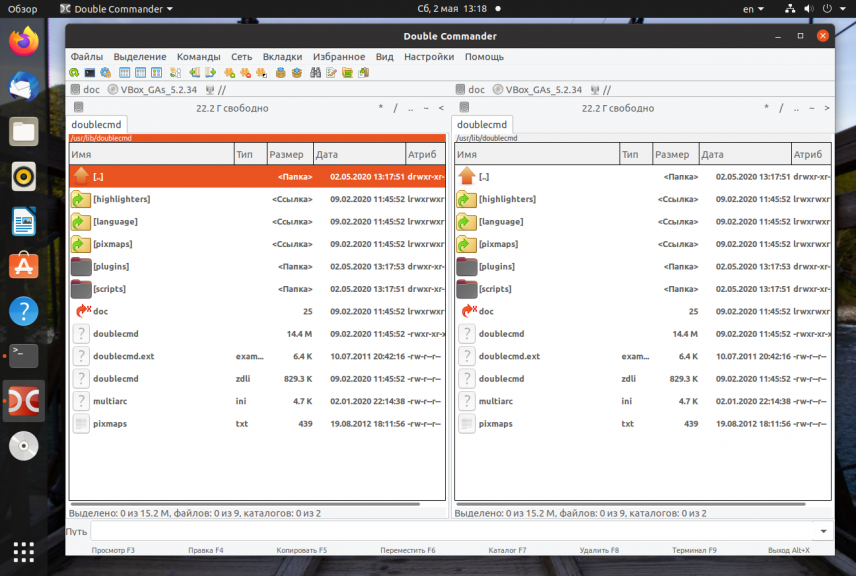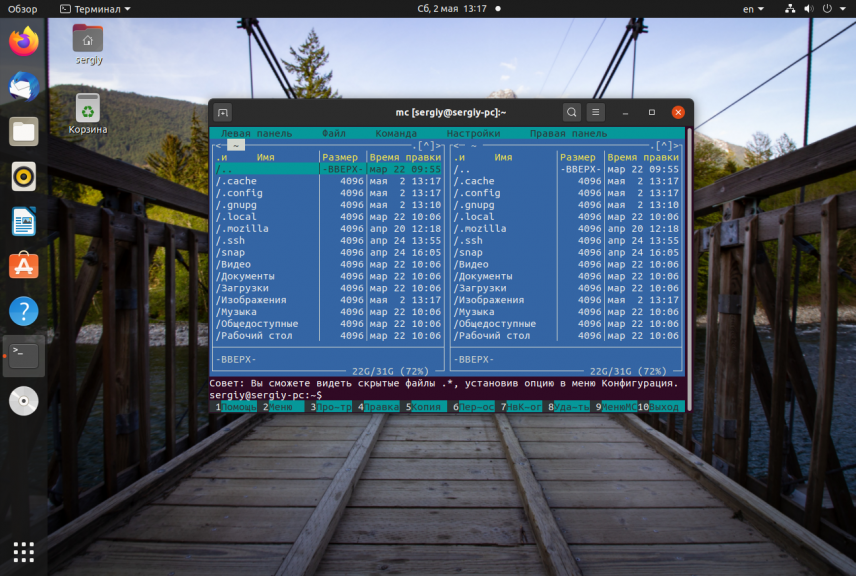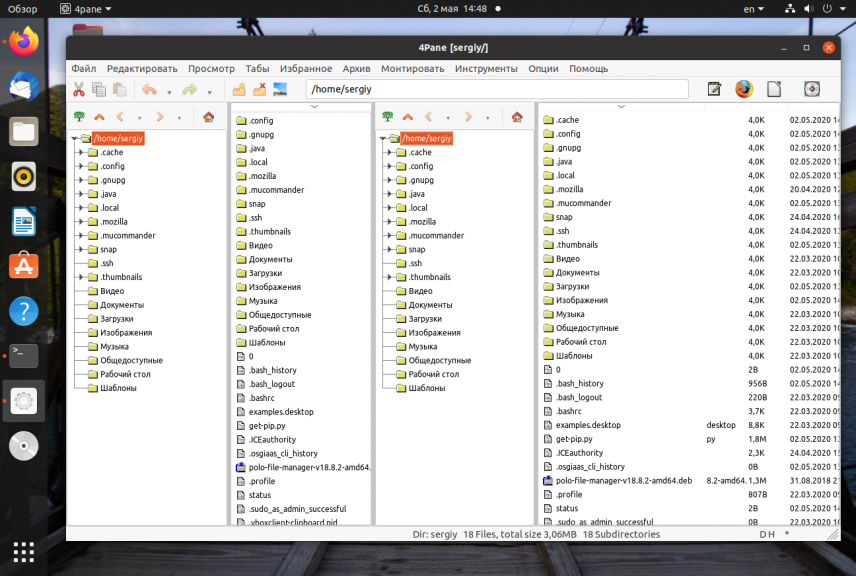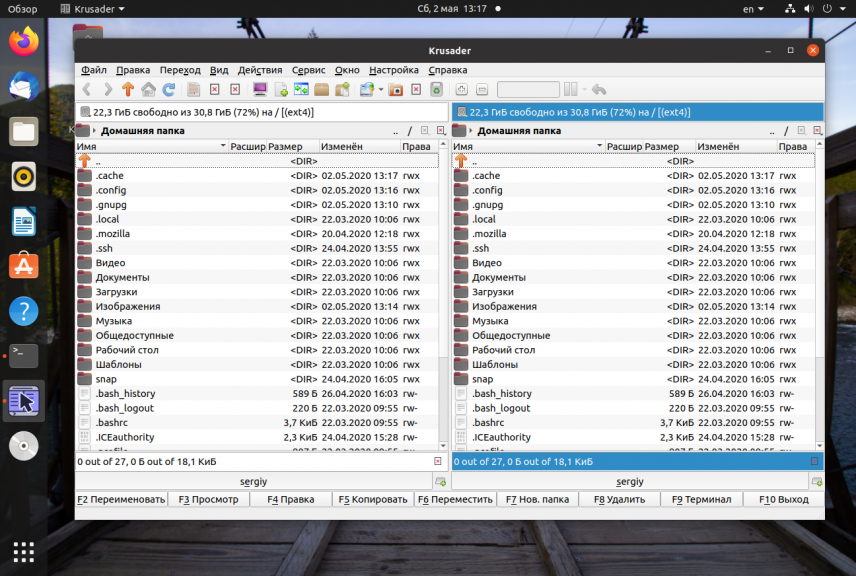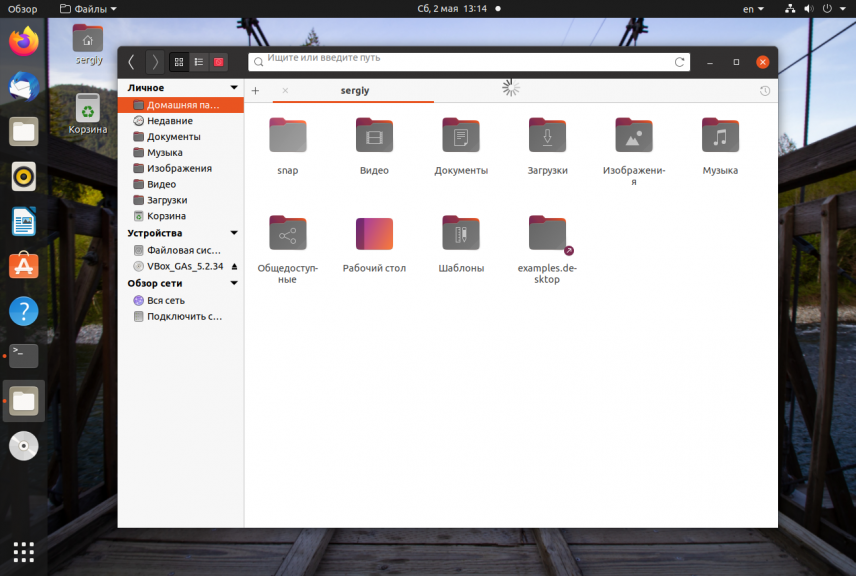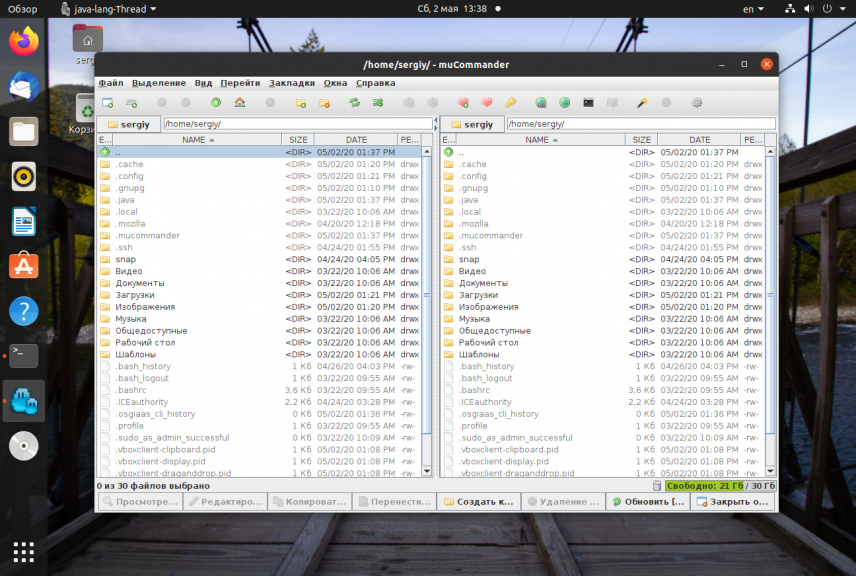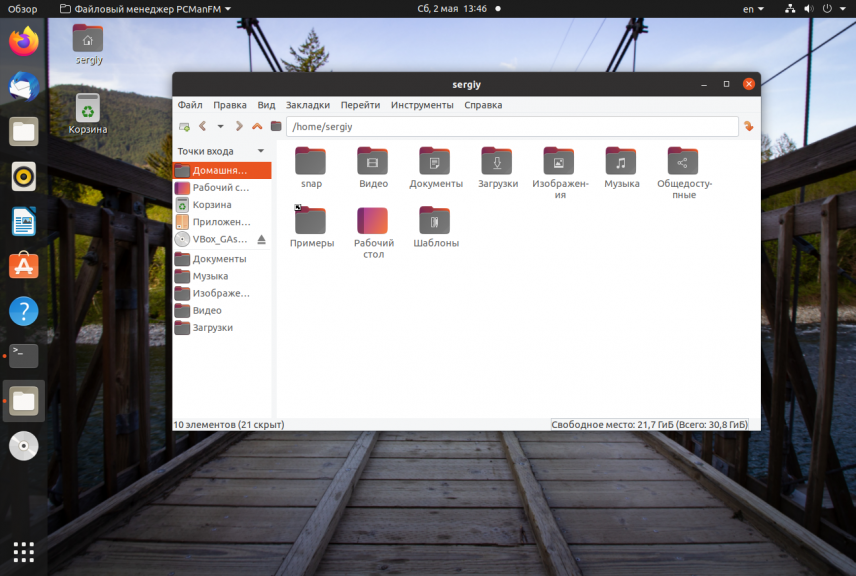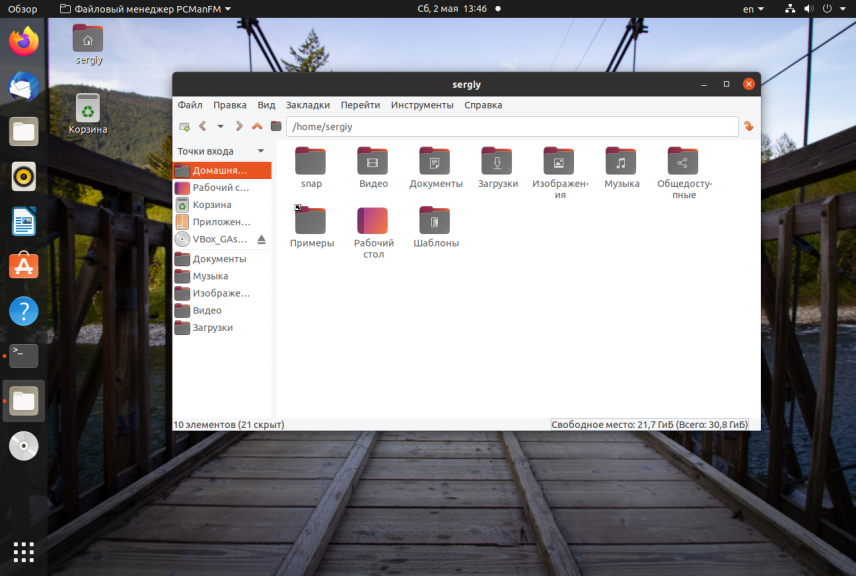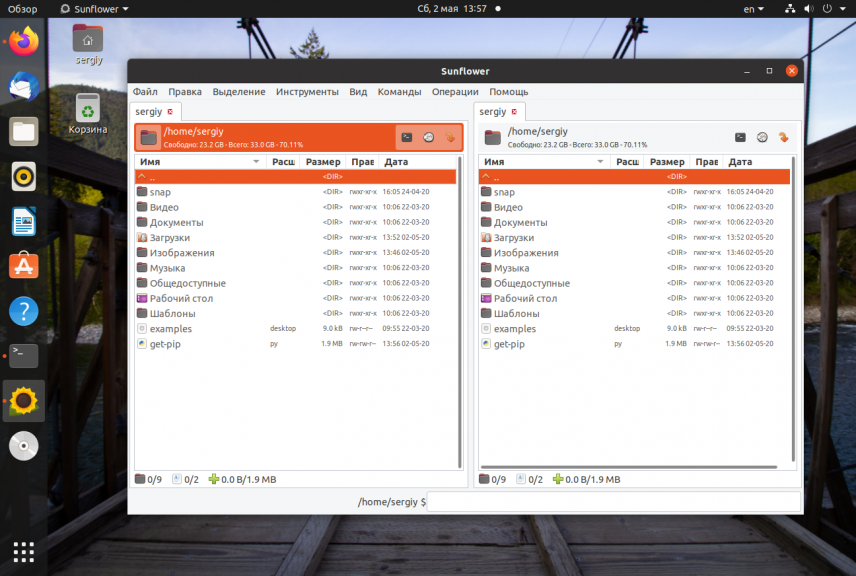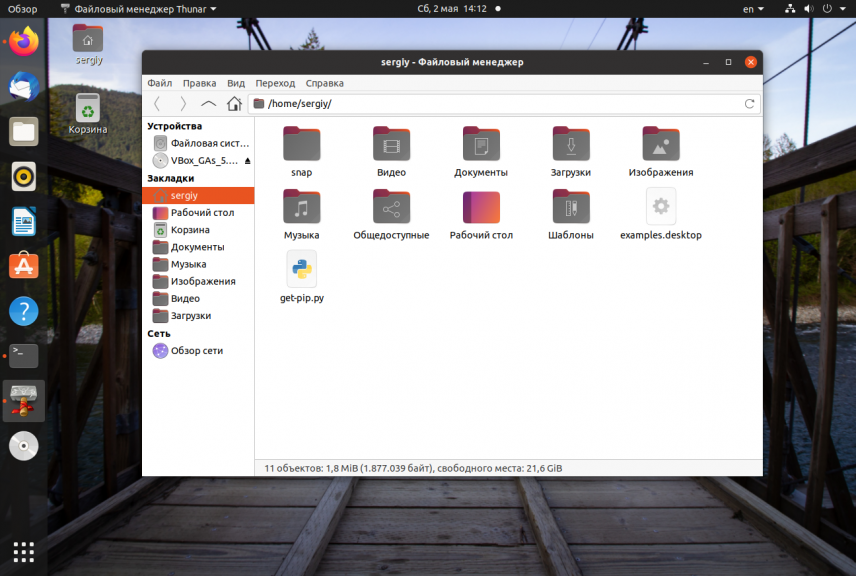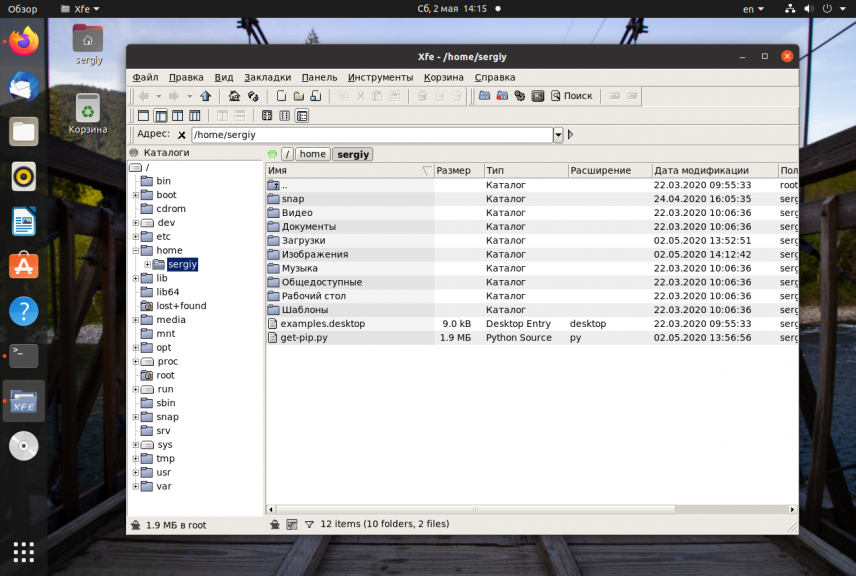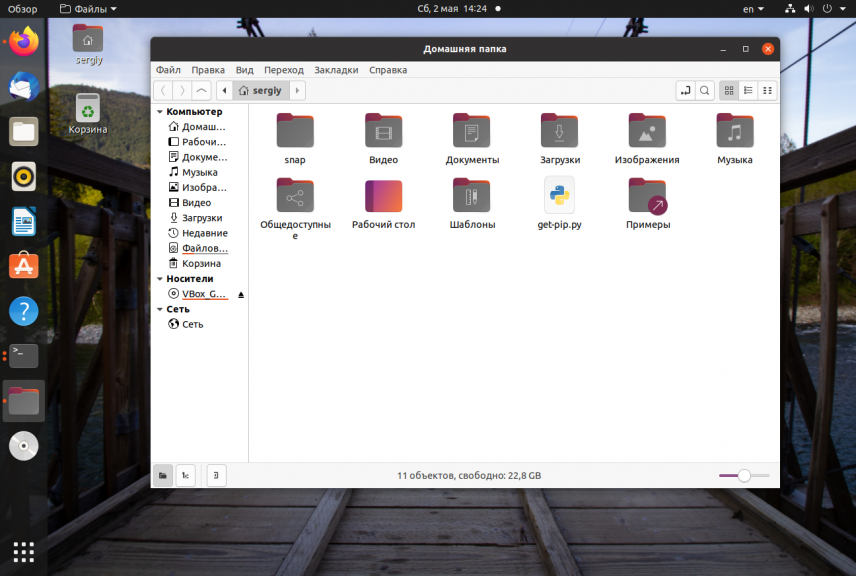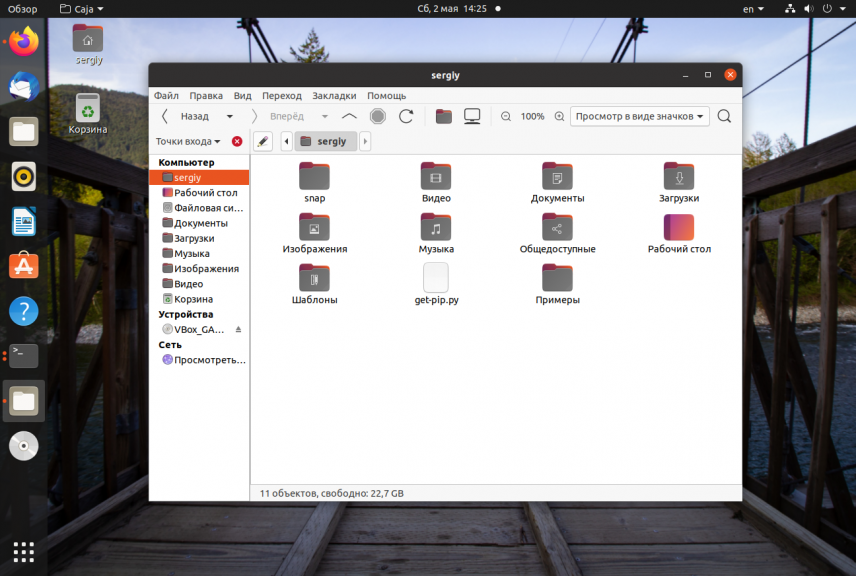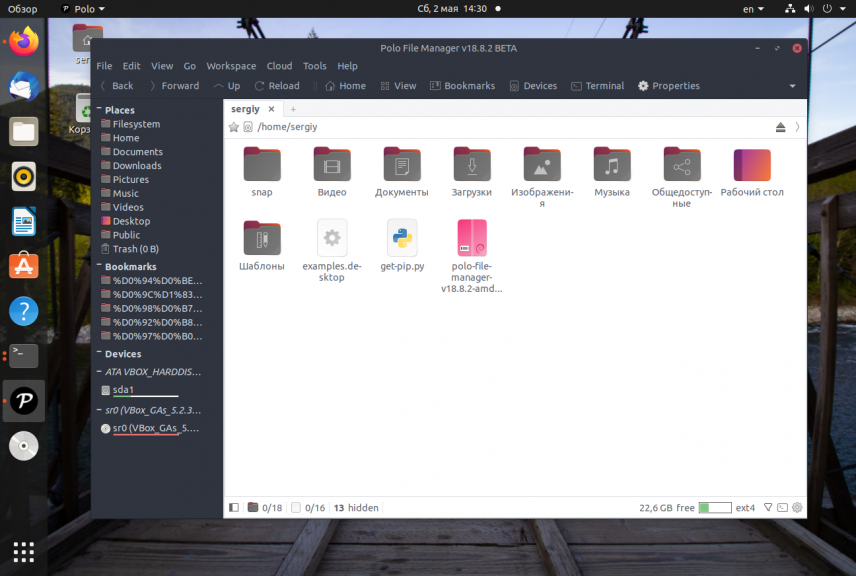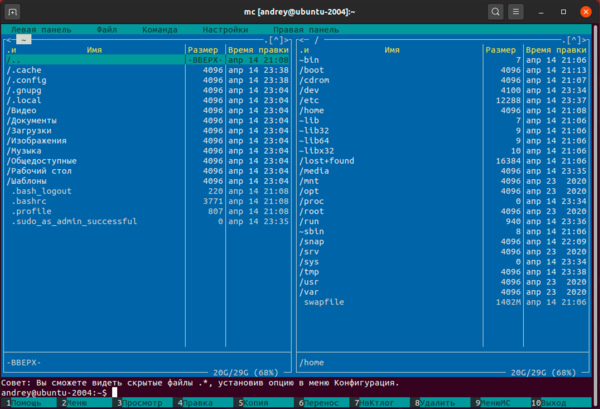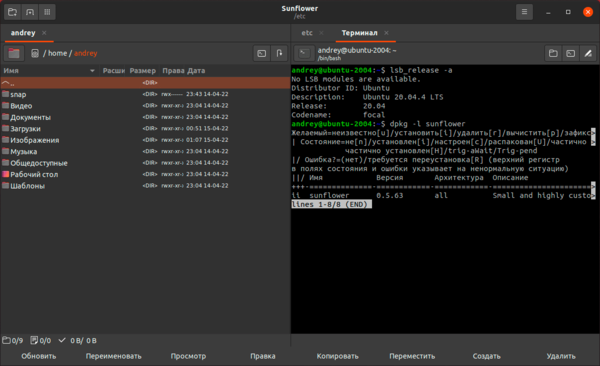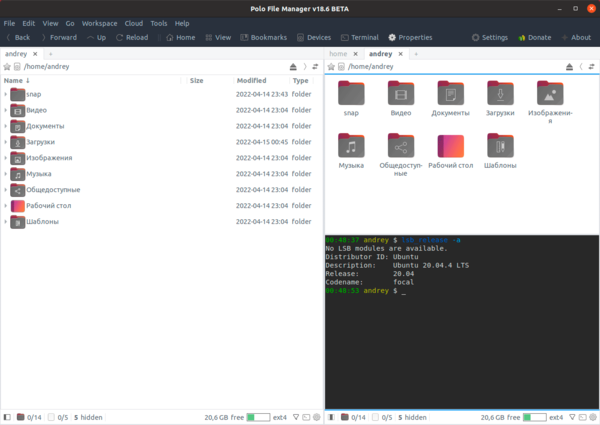В Linux управление файлами и каталогами настолько важно, что пользователи всегда хотят иметь простой и удобный в использовании файловый менеджер или браузер файлов.
Но иногда наличие многофункционального и высококонфигурируемого файлового менеджера для выполнения как простых задач, таких как поиск, копирование, перемещение, создание и удаление файлов, так и сложных операций, таких как удаленный доступ к файлам и SSH соединения, очень важно.
Предпочтете ли вы легкий файловый менеджер с меньшим количеством функций или тяжелый файловый менеджер с множеством функций и возможностей – все зависит от того, как вы используете свою систему.
Ниже приведен список лучших файловых менеджеров с графическим интерфейсом, консольных файловых менеджеров и браузеров, которые можно найти в большинстве популярных дистрибутивов Linux.
Установка файловых менеджеров в Linux
Вы можете установить эти графические или консольные файловые менеджеры, используя стандартный инструмент управления системными пакетами apt, yum, dnf, apk, pacman или zypper, как показано на рисунке.
sudo apt install filemanager-name [На Debian/Ubuntu/Mint] sudo yum install filemanager-name [На RHEL/CentOS/Rocky/AlmaLinux] sudo dnf install filemanager-name [На Fedora] sudo emerge -a sys-...apps/filemanager-name [На Gentoo Linux] sudo apk add filemanager-name [На Alpine Linux] sudo pacman -S filemanager-name [На Arch Linux] sudo zypper install filemanager-name [На OpenSUSE]
1. Konqueror File Manager
Konqueror – это мощный и отличный файловый менеджер для рабочего стола KDE. Он предлагает простые функции управления файлами, такие как копирование, перемещение, поиск и удаление файлов, а также некоторые расширенные возможности и функции, такие как доступ к архивам, просмотр и копирование аудио CD, поддержка доступа к FTP и SFTP серверам, smb (Windows) общим ресурсам.
Особенности Konqueror
- Просмотр веб-страниц с использованием KHTML или KDEWebKit в качестве движков рендеринга.
- Управление файлами с использованием большинства функций Dolphin.
- Управление файлами на ftp и sftp серверах.
- Встроенные приложения, такие как Okular, Calligra, Gwenview и KTextEditor для предварительного просмотра файлов.
- Различные виды плагинов: Service-menus, KParts, KIO и KPart-plugins.
2. Nautilus File Manager
Первоначально известный как Наутилус, это простой и стандартный файловый менеджер на рабочем столе GNOME, он предлагает пользователю простую навигацию и управление файлами в системе Linux.
GNOME Files широко поддерживается в нескольких средах рабочего стола Linux, что делает его одним из лучших и наиболее популярных.
Особенности Nautilus
- Простое в использовании меню.
- Обеспечивает безопасность файлов.
- Легко понять с первого взгляда.
- Обеспечивает доступ как к локальным, так и к удаленным файлам.
- Имеет три вида: Иконная сетка, Иконный список и Древовидный список.
3. Dolphin File Manager
Дельфин* – бесплатный, с открытым исходным кодом, легкий файловый менеджер, разработанный как часть пакета приложений KDE. Разработанный для простоты, гибкости и полной настройки, он позволяет пользователям с легкостью просматривать, находить, открывать, копировать и перемещать файлы в системе Linux.
Это файловый менеджер по умолчанию на рабочих станциях KDE, начиная с KDE 4, но пользователи KDE 3 также могут установить и использовать его. Он заменил Konqueror в качестве файлового менеджера KDE по умолчанию и обладает следующими возможностями:
- Предварительный просмотр файлов
- Панель навигации Breadcrumb
- Три режима просмотра (значки, компактный и подробный)
- Разделенный вид для удобного перемещения файлов
- Поддержка ярлыков
- Функции отмены/повтора
- Навигация по вкладкам
- Сортировка и группировка файлов по имени, размеру, типам и многим другим признакам
4. GNU Midnight Commander
GNU Midnight Commander – бесплатная программа, которая предлагает полноэкранный, текстовый режим, визуальный файловый менеджер, позволяющий пользователю искать, копировать, перемещать, удалять файлы и даже целое дерево каталогов.
Она богата функциями, особенно для тех, кто любит работать в терминале:
- Позволяет запускать команды в подшивке
- Имеет внутренний просмотрщик и редактор.
- Основан на универсальных текстовых интерфейсах, таких как Ncurses или S-Lang, что позволяет ему работать на обычной консоли, в X Window Term или через SSH
5. Krusader File Manager
Krusader – это также продвинутый двухпанельный файловый менеджер, который работает аналогично GNU Midnight Commander, но в графическом интерфейсе и имеет несколько отличных возможностей, включая:
- Поддержка смонтированной файловой системы
- Расширенный модуль поиска
- Обширная работа с архивами и поддержка нескольких форматов архивов
- Поддержка FTP
- Синхронизация каталогов
- Сравнение содержимого файлов
- Удобство использования и высокая настраиваемость
6. Файловый менеджер PCManFM
PCManFM предназначен для замены популярных файловых менеджеров Nautilus, Konqueror, и Thunar. PCManFM является стандартным и многофункциональным файловым менеджером на рабочем столе LXDE и имеет следующие возможности:
- Полная поддержка GVFS с доступом к удаленным файловым системам
- Четыре режима просмотра (иконка, компактный, подробный, а также эскиз).
- Поддержка управления рабочим столом
- Показывает миниатюры изображений
- Функциональность закладок
- Поддержка окон с вкладками
- Поддержка перетаскивания
- Удобный интерфейс GTK 2
- Поддержка ассоциаций файлов по умолчанию и многое другое, как я уже упоминал, он многофункционален.
7. X File Explorer (XFE)
X File Explorer – это быстрый и компактный файловый менеджер, основанный на X Win Commander, разработка которого была прекращена по тем или иным причинам, первоначально разработанный Максимом Барановым.
Xfe желает стать файловым менеджером выбора для всех легкомысленных энтузиастов Linux/Unix!
Основной целью разработки было предложить легкий файловый менеджер для Unix-подобных операционных систем, и он хорошо подходит для тех из вас, кто любит работать в основном в терминале.
XFE также богат функциями, но мы не будем рассматривать все из них здесь, и некоторые из них включают:
- Очень быстрый графический интерфейс
- Малый объем памяти
- Четыре режима файлового менеджера; одна панель, дерево каталогов, одна панель, две панели и дерево каталогов, и, наконец, две панели.
- Поддержка UTF-8
- Поиск файлов и каталогов
- Команда использования диска
- Строки состояния
- Режим Root с аутентификацией с помощью таких утилит, как sudo и su.
- Поддержка закладок
- Поддержка панели инструментов
- Функция автосохранения реестра и многое другое.
8. Nemo File Manager
Nemo – файловый менеджер по умолчанию на рабочем столе Cinnamon, пользователи Linux Mint должны быть знакомы с ним, это форк более популярного GNOME Files.
Он также легкий и имеет несколько отличных возможностей, которые включают:
- Использует GVFS и GIO
- Открыт в терминале
- Открыт как root поддержка
- Правильное управление закладками GTK
- Полные возможности навигации, такие как назад, вперед, вверх и обновление
- Поддерживает несколько вариантов конфигурации и многое другое
9. Thunar File Manager
Thunar – это современный, легкий файловый менеджер для рабочего стола Xfce, разработанный, чтобы быть быстрым, отзывчивым и простым в использовании. Вам понравится его чистый и интуитивно понятный интерфейс с небольшим количеством важных пользовательских опций.
У него есть несколько замечательных возможностей, которые включают:
- Высокая подключаемость
- Скрытые настройки
- Переименование нескольких файлов одновременно
- Пользовательские команды, связанные с распространенными расширениями
- Настраиваемая отправка в меню и многое другое
10. SpaceFM File Manager
SpaceFM – отличный многопанельный файловый менеджер с вкладками для настольных компьютеров Linux. Разработан для обеспечения стабильного, эффективного и хорошо настраиваемого файлового менеджера, некоторые из его особенностей включают встроенную VFS, менеджер устройств на основе HAL, настраиваемую систему меню и интеграцию bash.
11. Caja – файловый менеджер
Caja – это файловый менеджер по умолчанию для рабочего стола mate, позволяющий исследовать каталоги, просматривать файлы и запускать связанные с ними программы. Он также способен работать с иконками в среде рабочего стола mate и работает с локальными и удаленными файловыми системами.
12. Ranger Console File Manager
Ranger Console File Manager – это терминальный файловый менеджер с открытым исходным кодом и привязкой клавиш VI, который обеспечивает минималистичный и более удобный интерфейс с видом на иерархию каталогов. Он поставляется с «rifle», файловым стартером, который лучше всего справляется с автоматическим определением, какую программу использовать для файла того или иного формата.
13. Файловый менеджер командной строки Linux
Возможно, это не совсем файловый менеджер, но что такое управление файлами в системе Linux, если мы не говорим о командной строке. Очень мощный и гибкий, особенно если вы понимаете файловую систему Linux, предлагает базовые и расширенные функции управления файлами, такие как поиск, копирование, перемещение, создание и удаление файлов, а также поддерживает FTP, SFTP, доступ к SMB-серверу, SHH-соединения и многое другое.
14. Deepin File Manager
Deepin File Manager – мощный, классический, инновационный и простой в использовании файловый менеджер, разработанный и созданный разработчиками операционной системы Deepin. Как и большинство файловых менеджеров с открытым исходным кодом, файловый менеджер deepin упрощает работу пользователя и имеет множество отличительных особенностей, таких как легкодоступная панель навигации, разнообразный вид и сортировка.
15. Файловый менеджер Polo
Polo – это современный, легкий и продвинутый файловый менеджер для Linux с поддержкой нескольких панелей и вкладок. В нем также есть менеджер устройств, поддержка архивов; действия с PDF, ISO и изображениями; поддержка контрольных сумм и хэширования, а также загрузки видео. Важно отметить, что он поддерживает облачное хранение данных, запуск и управление KVM-образами и многое другое.
16. cfiles – Terminal File Manager
cfiles – это файловый менеджер командной строки с привязкой к vim, написанный на языке C с использованием библиотеки ncurses. Его цель – предложить интерфейс, подобный ranger, при этом он легкий, быстрый и минимальный.
17. Double Commander
Двойной командир – бесплатный кроссплатформенный файловый менеджер с открытым исходным кодом с двумя панелями, расположенными бок о бок, вдохновленный Total Commander, и имеющий некоторые новые идеи. Он имеет внутренний текстовый редактор с подсветкой синтаксиса, встроенный просмотрщик файлов для просмотра файлов в шестнадцатеричном, двоичном или текстовом формате, инструмент мультипереименования.
Кроме того, программа работает с архивами как с подкаталогами, позволяя легко копировать файлы в них и из них. Она также поддерживает расширенную функцию поиска с полнотекстовым поиском в любых файлах и множество других интересных возможностей.
18. Файловый менеджер Emacs
Emacs – известный, расширяемый текстовый редактор, используемый в основном в системах на базе Unix, таких как Linux, программистами, учеными, инженерами, студентами и системными администраторами.
В отличие от большинства текстовых редакторов в Linux, emacs – отличный инструмент для управления файлами. Вы можете использовать его для перечисления файлов, копирования/удаления, переименования, перемещения файлов, создания/удаления каталога, точно так же, как вы это делаете в оболочке Linux.
19. Pantheon Files
Pantheon Files – простой, мощный, стильный и минимальный файловый менеджер. Он является файловым менеджером по умолчанию в Elementary OS. Pantheon Files минимален и очень прост в использовании. Это хороший файловый менеджер для новичков в Linux, поскольку он предлагает все полезные команды на виду – на панели инструментов или боковой панели.
20. Файловый менеджер Vifm
Vifm – это кроссплатформенный, полнофункциональный файловый менеджер с интерфейсом curses, который предлагает Vi/m-подобную среду для управления объектами в файловых системах. Он заимствует ряд полезных идей у Mutt – текстового почтового клиента с мощными возможностями.
Для пользователей vi, Vifm дает вам полный клавиатурный контроль над вашими файлами, не требуя усилий для изучения нового набора команд. Набор функций включает в себя vim-подобные пользовательские маппинги, vim-подобный режим командной строки с диапазонами и сокращениями, vim-подобные метки и регистры, сравнение дерева каталогов, отмена/восстановление операций/фоновый фон, поддержку файловых систем FUSE и многое другое.
21. Worker File Manager
Рабочий – еще один легкий, простой, удобный и многофункциональный двухпанельный файловый менеджер для X Window System на Unix-подобных системах. Он предназначен для простого управления файлами с полным управлением с клавиатуры.
Он показывает каталоги и файлы в двух независимых панелях и поддерживает множество продвинутых функций работы с файлами, которые позволяют находить файлы и каталоги, используя историю обращений к каталогам; поддерживает живую фильтрацию и доступ к командам с помощью клавиатуры.
22. nnn – Terminal File Manager
nnn – это минимальный, молниеносный и многофункциональный браузер файлов терминала. Он работает на Linux, macOS, Raspberry Pi, BSD, Cygwin, подсистеме Linux для Windows, а также Termux. Он предназначен для преодоления разрыва между терминалом и настольной средой.
Он поставляется с некоторыми мощными функциями, такими как программа запуска приложений, различные режимы (например, уникальный режим «navigate-as-you-type» с автоматическим выбором и режим анализатора использования диска), поддержка Unicode и многое другое. Она также поддерживает различные скрипты.
23. WCM Commander
WCM Commander – это кроссплатформенный файловый менеджер с очень быстрым пользовательским интерфейсом для Linux, FreeBSD, Windows и OS X. Он имеет мимимишный внешний вид и встроенный терминал и текстовый редактор с подсветкой синтаксиса, встроенный просмотрщик текста, а также виртуальную файловую систему (smb, FTP, sftp).
24. 4Pane File Manager
4Pane – простой, быстрый, удобный и многопанельный файловый менеджер для Linux-систем. В нем основное внимание уделяется скорости работы, а не визуальным эффектам. Он имеет возможность отмены и повтора большинства операций (включая удаление), а также поддерживает управление архивами. 4Pane поставляется с эмулятором терминала и рядом пользовательских инструментов.
Он поддерживает многократное переименование/дублирование файлов, отображение индикатора выполнения в строке состояния при перемещении или вставке больших файлов и многое другое.
25. lf – Терминальный файловый менеджер
lf – это простой, легкий и кроссплатформенный терминальный файловый менеджер, вдохновленный ranger с рядом недостающих и дополнительных функций. Он имеет архитектуру сервер/клиент для совместного использования выбора файлов между несколькими экземплярами.
lf может быть настроен с помощью команд оболочки и поддерживает настраиваемые привязки клавиш. Кроме того, If пытается автоматически адаптировать свои цвета к окружающей среде и поддерживает фильтрацию предварительного просмотра для выделения источников, архивов, pdfs/изображений в виде текста и т.д.
26. jFileProcessor
jFileProcessor – это легкий менеджер файлов и списков с функциями для обычных операций с файлами (копирование, вырезание, вставка, удаление, создание новой папки и т.д.), поиска файлов по имени, датам или размерам. Он также поддерживает закладки.
27. qtfm Файловый менеджер
qtfm – это простой и легкий файловый менеджер, использующий Qt, с настраиваемым интерфейсом. Имеет такие возможности, как интеграция с рабочим столом (темы/приложения/микрофон), мощная пользовательская система команд, настраиваемые привязки клавиш, поддержка функций перетаскивания, вкладки и поддержка udisks.
28. PCManFM-qt
PCManFM-qt Файловый менеджер – это Qt-порт PCManFM. Он также работает как менеджер иконок. В сессиях LXQt он дополнительно используется для работы с рабочим столом.
29. fman
fman – двухпанельный файловый менеджер для Linux, Windows и macOS. С его помощью можно исследовать каталоги, копировать или перемещать файлы, монтировать внешние устройства и выполнять связанные с файлами задачи гораздо эффективнее, чем с помощью других файловых менеджеров.
30. Liri Files
Файлы Лири – простой и удобный инструмент для доступа и организации файлов. Это файловый менеджер по умолчанию для операционной системы Liri.
31. Ytree
Ytree
werner/ytree.html – это простой, быстрый и удобный в использовании файловый менеджер на основе языка curses, похожий на DOS Xtree, который эффективен для просмотра файловых систем и архивов в Linux.
Этот список, наверное, заставил многих из вас задуматься, почему я не упомянул здесь некоторые из ваших любимых файловых менеджеров, но список бесконечен, поверьте мне, если мы рассмотрим все полезные и хорошие файловые менеджеры, доступные в Linux, но выбор зависит от вас как от личности.
Зарубин Иван
Эксперт по Linux и Windows
Парашютист со стажем. Много читаю и слушаю подкасты. Люблю посиделки у костра, песни под гитару и приближающиеся дедлайны. Люблю путешествовать.
Total Commander – это самый популярный файловый менеджер на ОС Windows. Основная идея программы – работа с файловой системой. Файловый менеджер позволяет выполнять наиболее частые операции над файлами и папками: создание, открытие, просмотр, редактирование и так далее.
В ОС Linux нет особой необходимости в таком софте, так как подобные действия можно выполнить с помощью стандартных решений. Но здесь стоит обратить внимание на графическую составляющую Total Commander – она знакома многим: в ней понятно и легко работать. Именно поэтому пользователи ищут аналоги подобного софта для Linux.
В этой статье мы рассмотрим наиболее удачные альтернативы Total Commander в ОС Linux.
GNOME Commander
GNOME Commander отличается простым интерфейсом. Программа поддерживает доступ к удаленным ресурсам через FTP, SFTP, Samba и WebDav, автоматическое монтирование и размонтирование файловых систем.
Как правило, GNOME Commander используют в том случае, когда нужен не перегруженный возможностями и простой в управлении файловый менеджер.
Особенности:
- типы GNOME MIME;
- доступ через Samba;
- меню по правой кнопке мыши;
- пользовательское контекстное меню;
- история по последним просмотренным папкам;
- закладки по папкам;
- поддержка плагинов;
- скрипты на Python и многое другое.
Установка программы:
sudo apt install gnome-commander
Описанная выше команда работает только в дистрибутивах на основе Debian. Если вы используете Fedora, то вместо apt-get нужно прописать dnf. В случае с OpenSUSE необходимо ввести zypper.
Комьюнити теперь в Телеграм
Подпишитесь и будьте в курсе последних IT-новостей
Подписаться
Double Commander
Double Commander – один из самых популярных файловых менеджеров для Linux. Программа распространяется с открытым исходным кодом и доступна для других ОС. Она способна просматривать файлы в бинарном, шестнадцатеричном и текстовом форматах. Разработчики предусмотрели редактор текста с подсветкой синтаксиса. Приложение работает с архивами, поддерживает пакетное переименование.
Особенности:
- поддержка unicode;
- все операции выполняются в фоновом режиме;
- инструмент группового переименования;
- инструмент синхронизации каталогов;
- поддержка вкладок;
- настраиваемые колонки;
- встроенный текстовый редактор с подсветкой синтаксиса и многое другое.
Установка программы:
sudo apt install doublecmd-qt
muCommander
MuCommander славится своей простотой – он был написан на языке Java и поддерживает множество платформ, среди которых Linux, Windows, macOS, Solaris и FreeBSD. Из ключевых возможностей стоит отметить поддержку монтирования удаленных файловых систем по FTP, SFTP, SMB, NFS, HTTP, Amazon S3, Hadoop HDFS и Bonjour, работу с содержимым архивов без распаковки.
Особенности:
- поддержка закладок;
- просмотр, создание и разархивирование zip, tar и gzip-архивов;
- поддержка стилей;
- поддержка клавиатуры и возможность настраивать горячие клавиши;
- кроссплатформенный и переведен на многие языки мира;
- отправка файлов по электронной почте.
Установка программы:
Программы нет в официальных репозиториях, поэтому ее нужно скачать из GitHub:
wget https://github.com/mucommander/mucommander/releases/download/0.9.3-3/mucommander_0.9.3_all.deb
Затем установить:
sudo dpkg -i mucommander_0.9.3_all.deb
Krusader
Krusader – это файловый менеджер, который имеет две панели, множество настроек и кнопок. Он использует библиотеку Qt и стандартные библиотеки фреймворка KDE, поэтому лучше всего программу использовать только с KDE. Также Krusader поддерживает верификацию контрольных сумм, сравнение файлов и директорий, удобный поиск.
Особенности:
- поддерживает архивы следующих форматов: tar, zip, bzip2, gzip, rar, ace, arj и rpm;
- умеет работать с такими kioslaves, как smb:// или fish://;
- расширенные возможности по работе с архивами;
- поддержка монтируемых файловых систем, FTP;
- современный модуль поиска;
- просмотр/редактор текста;
- синхронизация каталогов и многое другое.
Установка программы:
sudo apt install krusader
Sunflower
Sunflower – самый минималистичный из всех графических двухпанельных файловых менеджеров. Он простой и создан для тех, кто не хочет особо разбираться в сложных интерфейсах аналогичных приложений. Из ключевых особенностей – эмулятор терминала. Сам Sunflower является свободным программным обеспечением и распространяется под лицензией GNU GPL.
Особенности:
- многовкладочный интерфейс;
- встроенный эмулятор терминала;
- настройка сочетаний клавиш;
- drag-and-drop;
- собственные плагины;
- встроенная поддержка терминала с окном файлового менеджера и многое другое.
Установка программы:
wget https://sunflower-fm.org/pub/sunflower-0.3.61-1.all.deb sudo dpkg -i sunflower-0.3.61-1.all.deb
VIFM
VIFM – стильный и современный файловый менеджер для Linux. Он поддерживает методику управления как текстовый редактор Vi: в нем за перемещение по тексту отвечают клавиши-буквы, а для ввода букв нужно включать отдельный режим – в VIFM поддерживаются те же комбинации клавиш.
Особенности:
- работает только через терминал;
- все операции перехода между файлами и папками выполняются клавишами Vi;
- удобен в управлении с клавиатуры для тех, кто привык пользоваться текстовым редактором Vim.
Установка программы:
sudo apt install vifm
Midnight Commander
Midnight Commander – один из самых известных и старых файловых менеджеров с текстовым интерфейсом. Он работает через терминал на основе библиотек Ncurses или S-Lang, но имеет очень много функций и возможностей. Популярен среди администраторов серверов.
Этим файловым менеджером можно управлять без использования мыши. Редактирование и просмотр файлов осуществляется с помощью mcedit, которая поддерживает просмотр в ASCII- или HEX-кодировке.
Особенности:
- поддержка работы с архивами и образами файловых систем;
- поддержка работы с удаленными серверами/системами samba, ftp, sftp;
- поддержка операций копирования/перемещения файлов в фоновом режиме;
- поддержка многоязыкового интерфейса;
- поддержка кодировки utf-8;
- настраиваемое пользовательское меню;
- встроенный текстовый редактор с подсветкой синтаксиса.
Установка программы:
sudo apt install mc
JumpFm
JumpFm – современный файловый менеджер, написанный на основе платформы Electron. Он может использоваться как в Windows, так и в Linux. Для последней доступен только в качестве портативного пакета AppImage.
JumpFm имеет максимально простой пользовательский интерфейс, создавался файловый менеджер с упором на производительность, поэтому позволяет эффективно перемещаться по файловой системе.
Особенности:
- мощная система плагинов, основанная на NPM;
- отображение статуса GIT для файлов в папках репозиториев;
- удобная фильтрация файлов;
- в JumpFm нет диалоговых окон подтверждения: когда вы нажимаете клавишу DEL, файл пропадает;
- множество горячих клавиш и многое другое.
Установка программы:
Можно скачать с GitHub
TUX Commander
Файловый менеджер Tux Commander распространяется в версии с библиотекой GTK+ и предназначен исключительно для UNIX-систем. Для полноценного использования Tux Commander потребуется установить не только сам менеджер файлов, но и набор стандартных модулей к нему. Например, в Ubuntu для этого нужно установить из стандартного репозитория два пакета: tuxcmd и tuxcmd-modules.
Особенности:
- поддерживает создание вкладок и закладок в каждом окне, добавление на панель инструментов смонтированных разделов;
- с помощью добавления плагинов поддерживается Virtual File System;
- для каждого типа файлов может быть задано несколько внешних приложений и пользовательских команд;
- имеет поддержку профилей, позволяющих каждому пользователю иметь свой набор настроек для файлового менеджера, и многое другое.
Установка программы:
Можно скачать с Sourceforge
Выводы
Мы рассмотрели наиболее популярные и удобные в использовании файловые менеджеры, которые можно считать достойными альтернативами Total Commander. Какая именно программа подходит лучше всего – выбирать вам. Кому-то по душе Vifm за его горячие клавиши, а кому-то Sunflower – за минималистичный дизайн.
Файловый менеджер — это одна из наиболее необходимых в системе программ. Все файловые менеджеры выполняют не только стандартные операции с файлами, но и представляют ряд расширенных возможностей, что и позволяет им немного выделятся в своей области применения. Если вы недовольны функциональностью стандартного файлового менеджера не расстраивайтесь, существует много альтернатив, есть из чего выбрать.
В этой статье вы мы собрали лучшие файловые менеджеры для Linux, которые вы можете полноценно использовать в своей операционной системе. Мы рассмотрим кратко особенности каждого из них, чтобы вы смогли определится что лучше выбрать.
1. Dolphin
Этот файловый менеджер написан на Qt и используется по умолчанию в окружении рабочего стола KDE. В левой части окна структура файловой системы и ярлыки быстрого доступа, а в правой открыта текущая папка. Рабочую область можно разбить на вкладки и панели, но после перезапуска они не сохраняются. Особенностью данного файлового менеджера можно считать большое окно предпросмотра файла в правой части окна:
Особенности:
- стандартный файловый менеджер KDE;
- прозрачный доступ к веб-ресурсам;
- поддержка отмены, повтора операций;
- поддержка нескольких вкладок;
- поддержка нескольких панелей.
Для установки в Ubuntu используйте:
sudo apt install dolphin
2. Double Commander
Это ещё один отличный двухпанельный файловый менеджер Linux в стиле Midnight Commander. Но он основан на библиотеке GTK, а это значит что он отлично подойдет для тех кто хочет многофункциональный файловый менеджер и не хочет тянуть половину библиотек KDE в систему.
Интерфейс разделен на две панели. Из исключительных особенностей можно отметить встроенный текстовый редактор, поддержку просмотра файлов в HEX и бинарном форматах, поддержку работы с архивами. Также здесь поддерживаются различные сетевые возможности, такие как подключение по Webdav, FTP, Samba.
Особенности:
- поддержка кодировки Unicode;
- поддержка переименования нескольких файлов;
- интерфейс вкладок;
- встроенный текстовый редактор с двоичным и шеснадцатиричным режимами;
- прозрачная работа с архивами: zip, tar, gz, bz2, tgz, rpm, deb, rar;
- логгирование файловых операций;
- поддержка полнотекстового поиска.
Установка в Ubuntu:
sudo apt install doublecmd-gtk
3. Midnight Commander
Midnight Commander — это файловый менеджер с интерфейсом командной строки. Он особенно полезен, когда нет возможности запустить графическую оболочку, но также может использоваться в качестве основного файлового менеджера в графическом интерфейсе. Его можно запускать практически в любой оболочке командной строки и даже в SSH сессии.
Пользовательский интерфейс программы делится на две панели, каждая из которых отображает содержимое директории. В верхней части каждой панели отображается текущий каталог. Навигация осуществляется с помощью клавиш стрелок. Клавиша Enter используется для открытия папки. В самом верху программы есть меню с пунктами настройки программы, левой и правой панели, а также различными операциями для файлов.
- поддержка мыши и клавиатуры в графическом интерфейсе;
- встроенный инструмент просмотра и редактирования с подсветкой синтаксиса;
- поддержка создания и распаковки архивов (rpm, deb, tgz, iso, rar, cpio);
- поддержка кодировки Unicode;
- горячие функциональные клавиши для разных действий;
- строка терминала для выполнения команд.
Установить Midnight Commander можно командой:
sudo apt install mc
4. 4pane
Файловый менеджер 4pane простой, быстрый и поддерживает работу сразу с несколькими панелями. Он разработан для очень быстрой работы и не имеет много визуальных эффектов. Поддерживается отмена и повтор операций, управление архивами и многое другое. Особенности:
Особенности:
- встроенный эмулятор терминала;
- множественное переименование файлов;
- статус бар для множественных операций.
Установка:
sudo apt install gnome-commander
5. Krusader
Krusader — это исключительный файловый менеджер, использующий концепции Midnight Commander в графическом интерфейсе. Он тоже использует двухпанельный интерфейс, но кроме того поддерживает множество дополнительных функций. Здесь поддерживается навигация с помощью клавиатуры и, как обычно, с помощью мыши.
В верхней части окна тоже есть меню, а в нижней — строка функциональных клавиш и терминал. Krusader автоматически сохраняет текущие каталоги и настройки отображения, так что открыв программу, вы вернетесь к тем папкам, с которыми закрыли ее в прошлый раз. Особенности:
- универсальный файловый менеджер для KDE;
- поддерживает Samba, NFS, FTP и SSH;
- синхронизация сетевых папок;
- прозрачная работа с архивами bzip2, deb, ISO, RAR, RPM, TAR, и 7zip;
- есть встроенный просмотрщик и редактор KrViewer;
- поддержка монтируемых файловых систем (MountMan);
- мониторинг использования диска (Filelight);
- закладки;
- поддержка пакетного переименования (KRename);
- сравнение содержимого файлов (KDiff, Kompare);
- шифрование и дешифрирование (KGpg).
Установка:
sudo apt install krusader
6. Pantheon file manager
Этот файловый менеджер был ранее известен как Marlin, но потом он был перенесен в Elementary OS и переименован. Он написан на языках Си и Vala, графический интерфейс реализован на GTK3. Выглядит очень похоже на Nautils, только строка пути немного отличается и больше настроек интерфейса. Особенности:
- легковесный быстрый файловый менеджер на базе GTK3
- поддержка вкладок
- настраиваемая панель инструментов.
- плагины для синхронизации с DropBox
- подключение SSH, FTP, Windows , WebDAV (HTTP), WebDAV (HTTPS).
Установка в современных версиях Ubuntu и производных возможна из репозиториев Elementary:
sudo add-apt-repository ppa:elementary-os/daily
sudo apt-get update
sudo apt install pantheon-files
7. MuCommander
Простой двухпанельный файловый менеджер, написанный на Java. Поддерживает несколько встроенных тем оформления и требует для работы свежую версию Java машины. На момент написания статьи нужна 11 версия. Установить программу можно скачав установочный пакет с официального сайта.
Особенности:
- поддержка удаленных файловых систем (FTP, SFTP, Samba, NFS, HTTP, Amazon S3, Hadoop HDFS и Bonjour);
- поддержка просмотра и редактирования архивов zip, rar, 7z, tar, gzip, bzip2, iso, deb;
- панельный интерфейс;
- поддержка 27 языков;
- закладки и диспетчер учетных записей.
8. Nautilus
Этот файловый менеджер Linux используется по умолчанию в Gnome, поэтому если вы раньше пользовались одним из дистрибутивов использующих это окружение, то с Nautilus вы уже знакомы. Он достаточно простой, но тем не менее позволяет делать всё, что нужно. Есть распаковка архивов, подключение сетевых папок, поиск и многое другое. Особенности:
- официальный файловый менеджер для GNOME;
- подключение SSH, FTP, Windows, WebDAV (HTTP), WebDAV (HTTPS);
- поддержка вкладок;
- расширение функциональности с помощью скриптов;
- поддержка истории переходов;
- предварительный просмотр текста, изображений, видео, аудио;
- поддержка закладок.
Для установки выполните:
sudo apt install nautilus
9. PCManFM
Еще один в меру простой файловый менеджер. Выглядит так же как Nautilus и Dolphin. Поддерживаются вкладки и большинство функций для удобной работы с файлами.
В левой части экрана есть панель с отображением файловой системы в виде дерева, также как и в Nautilus. Этот файловый менеджер вмещает в себе отличную функциональность и в то же время очень простой интерфейс. Особенности:
- по умолчанию файл менеджер в LXDE;
- доступен как для GTk так и Qt;
- поддержка удаленных файловых систем (GVFS, SFTP, Самба, WebDAV);
- поддержка нескольких языков;
- вкладки;
- строка адреса;
- поддержка закладок.
Для установки выполните:
sudo apt install pcmanfm
10. Sunflower
Ещё один простой панельный файловый менеджер. В нём нет ничего примечательного, кроме того, что она написан на Python2 и GTK2 и в современных дистрибутивах могут возникнуть проблемы с его установкой. Скачать установочный пакет можно из официального сайта. Особенности:
- поддержка плагинов;
- предпросмотр для картинок и других медиа файлов;
- поддержка открытия терминала для панелей;
- поддержка закладок.
11. Thunar
Следующий легковесный и простой файловый менеджер. Пожалуй, еще проще чем Nautilus. Он выглядит и работает так же.
Особенности:
- стандартный файловый менеджер в XFCE;
- написан на GTK2;
- поддержка расширений и скриптов;
- поддержка жестов мыши;
- настраиваемые горячие клавиши;
- настраиваемые действия для съемных носителей.
Установить в Ubuntu можно командой:
sudo apt install thunar
12. XFE
Это один из наиболее интересных файловых менеджеров. В своем интерфейсе он включает много возможностей из Nautilus, Thunar и PcManFm но в то же время он намного гибче.
XFE может быть сконфигурирован для отображения одной или нескольких панелей с файлами. Боковую панель при желании можно отключить. Поддерживается перетаскивание файлов, Drag & Drop но для открытия файлов придется настроить связанные приложения. Здесь есть достаточное количество настроек, но не на столько как в Krusader или Konqueror.
Также в XFE есть собственный набор тем и есть возможность использовать цветовую схему и значки системы. Особенности:
- интерфейс Windows Explorer;
- встроенный текстовый редактор и просмотрщик изображений;
- инструмент просмотра и установки rpm или deb пакетов;
- поддержка нескольких языков (17 языков);
- отмена для операций удаления файлов;
- поддержка закладок.
Установка в Ubuntu выполняется командой:
sudo apt install xfe
13. Nemo
Файловый менеджер Nemo используется по умолчанию в Linux Mint Cinnamon, он очень похож на Nautilus потому что это его форк. Особенности:
- поддержка открытия терминала от имени рута;
- поддержка закладок;
- поддержка возможностей навигации, таких, как перемещение назад, вперед и обновление;
- множество дополнительных настроек.
14. Caja
Ещё один форк Nautilus, только на этот раз для окружения рабочего стола MATE. Он тоже добавляет различные дополнительные настройки, закладки, а также сохраняет глобальное меню программы. Особенности:
- работа с удалёнными файловыми системами стала удобнее;
- добавлены закладки;
- сохранено глобальное меню.
15. Polo
Это лучший современный файловый менеджер для Linux с поддержкой огромного количества настроек, вкладок и панелей. Здесь есть поддержка управления устройствами подключёнными к компьютеру, поддержка работы с архивами и ISO файлами, поддерживается подключение облачных хранилищ и управление образами KVM. Скачать установщик можно со страницы проекта на Github. Особенности:
- легкий и современный интерфейс;
- поддержка работы с различными архивами;
- поддержка работы с kvm;
- поддержка облачных аккаунтов с помощью rclone;
- встроенный терминал;
- поддержка двухпанельного режима.
Выводы
В этой статье мы собрали лучшие файловые менеджеры, которые вы можете установить в свою систему. Как видите их очень много и даже это далеко не все доступные. А каким файловым менеджером пользуетесь вы? Напишите в комментариях!
Обнаружили ошибку в тексте? Сообщите мне об этом. Выделите текст с ошибкой и нажмите Ctrl+Enter.
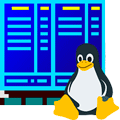
Научиться настраивать MikroTik с нуля или систематизировать уже имеющиеся знания можно на углубленном курсе по администрированию MikroTik. Автор курса, сертифицированный тренер MikroTik Дмитрий Скоромнов, лично проверяет лабораторные работы и контролирует прогресс каждого своего студента. В три раза больше информации, чем в вендорской программе MTCNA, более 20 часов практики и доступ навсегда.
Midnight Commander
Этот менеджер знаком каждому, кто работал с Linux в режиме командной строки и в представлении не нуждается. Вот он, такой привычный, надежный, синий:
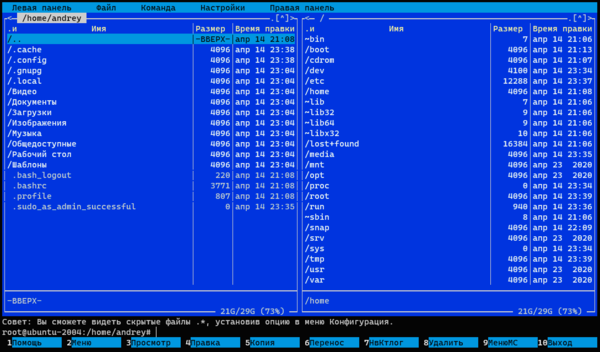
apt install mcВ графической среде mc также остается актуален и запускается внутри эмулятора терминала. Для многих администраторов, уверенно чувствующих себя в командной строке вопрос выбора двухпанельного менеджера для графической среды даже не стоит, конечно же привычный Midnight Commander.
Для тех, кто хочет более подробно ознакомиться с возможностями Midnight Commander и освоить приемы эффективной работы с ним рекомендуем прочитать нашу статью: Осваиваем эффективную работу в Midnight Commander.
Linux port of FAR v2
Рассказывать, что такое Far Manager, нам кажется, тоже не нужно. Это современный консольный файловый менеджер, долгое время работавший только в Windows, но после того, как в 2007 году был открыт исходный код появился форк актуальной тогда версии Far Manager v2 для Linux. К сожалению, из-за сильных архитектурных различий систем Far Manager для Windows и для Linux — это разные проекты, объединенные общими концепциями, заложенными в этот файловый менеджер.
В Ubuntu для его установки можно использовать PPA:
add-apt-repository ppa:far2l-team/ppa
apt update
apt install far2lДля других DEB-based систем можно скачать пакеты из PPA-репозитория и установить их вручную.
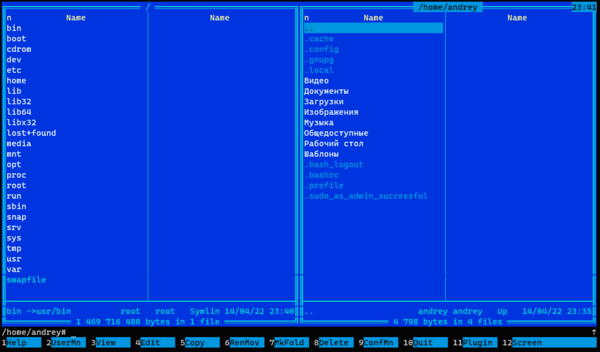
В графической оболочке far2l также работает, при этом, в отличие от mc, запускаясь не в эмуляторе терминала, а как отдельное полноценное GUI-приложение. В этом есть и плюсы, и минусы, хотя, если вам нужен консольный FAR, то никто не мешает запустить терминал, а в нем открыть FAR.
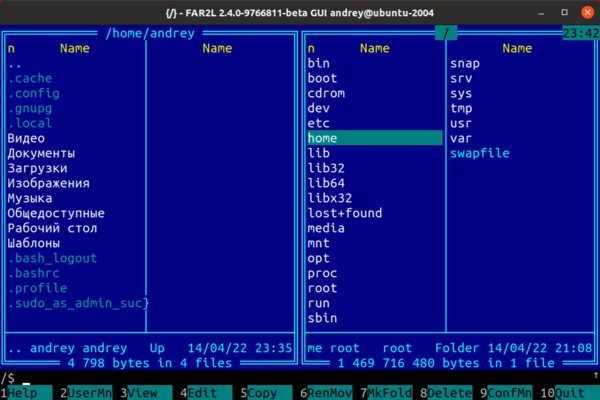
Double Commander
Но насколько хорошими и мощными инструментами не были бы Midnight Commander и Far Manager — это больше инструменты администратора, привыкшего к консоли и чувствующего в ней себя, как рыба в воде. Для большинства пользователей консоль выглядит непривычно и пугающе, а консольные приложения кажутся пережитками старины.
В тоже время спрос на двухпанельные менеджеры есть и в пользовательской среде и отличный пример тому Total Commander, если вам нравится этот продукт, то вы можете найти ему практически полноценную замену — Double Commander. Это приложение графического режима практически полностью повторяющее устройство и возможности своего Windows-аналога.
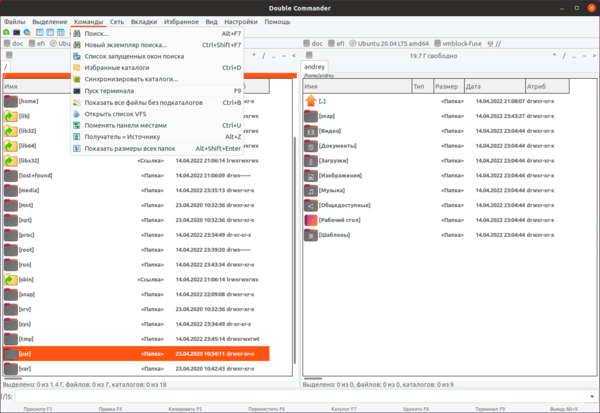
apt install doublecmd-gtkили
apt install doublecmd-qt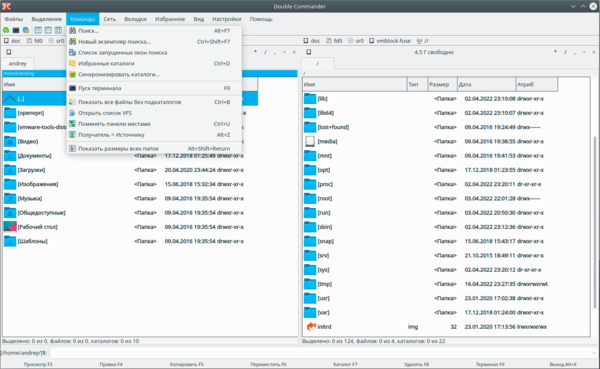
Какое-то время проект практически не развивался, но сегодня в нем снова есть активность и новые версии пекутся как горячие пирожки. Если вы хотите получать самые свежие версии Double Commander, то вам потребуется подключить сторонний репозиторий doublecmd-qt from home:Alexx2000 и установить приложение по приведенным там инструкциям.
Только обратите внимание, что там присутствует только Qt версия, поэтому если у вас используется сборка для GTK — ее следует предварительно удалить.
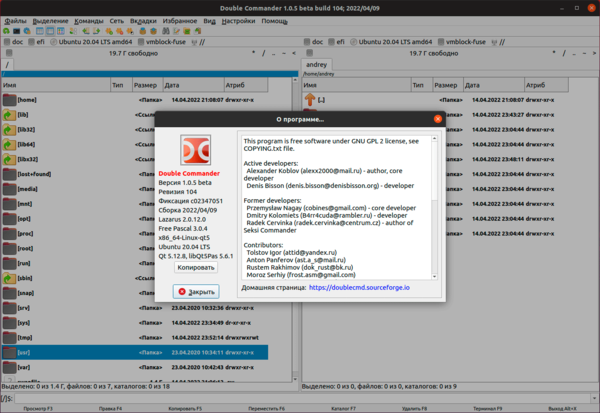
Krusader
Еще один мощный и функциональный двухпанельник для KDE, об этом сразу становится понятно из названия, по характерной для KDE замене первой буквы на K (англ. crusader — крестоносец). Был основан в мае 2000 также как Linux-аналог Total Commander и сейчас представляет весьма развитый продукт.
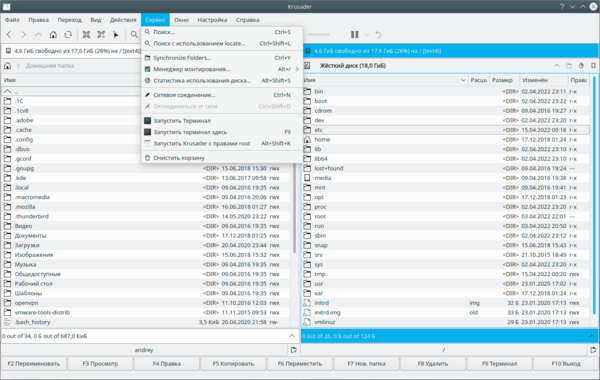
apt install krusaderМенеджер имеет очень хорошую интеграцию в KDE, включая поддержку drag’n’drop и если вы предпочитаете именно эту графическую оболочку, то советуем внимательно присмотреться к нему.
Krusader можно установить и для GTK-систем, пакеты в репозиториях есть, но имеется также масса досадных мелочей, которые отравляют работу с приложением.
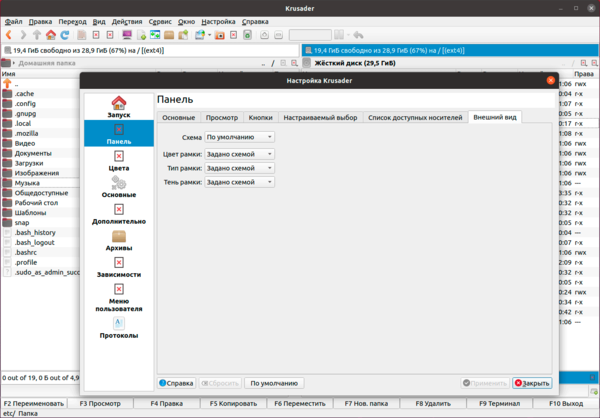
Dolphin
Раз уж мы заговорили о KDE, нельзя не обратить внимание на штатный файловый менеджер Dolphin (дельфин), он тоже умеет в две панели:
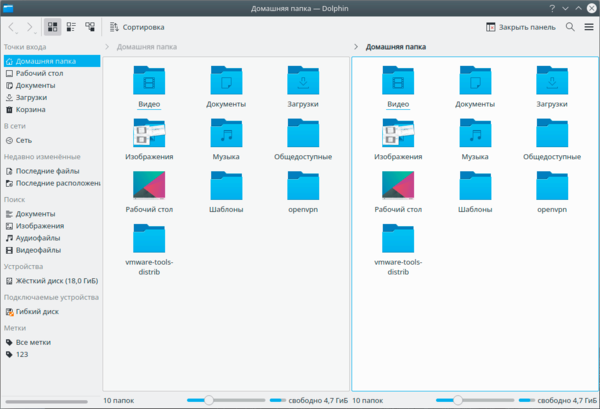
4pane
Две панели хорошо — а четыре еще лучше! Видимо так считают разработчики этого файлового менеджера. Проект явно на любителя, но тем не менее развивается и выпускает новые версии.
Установить легко: из магазина или через консоль:
apt install 4paneДизайн — явно несильная сторона приложения, а вот возможностей хватает. Здесь и поддержка вкладок, и встроенный терминал и возможность быстро открыть файл редактором, браузером, офисным пакетом просто перетащив его на иконку справа вверху.
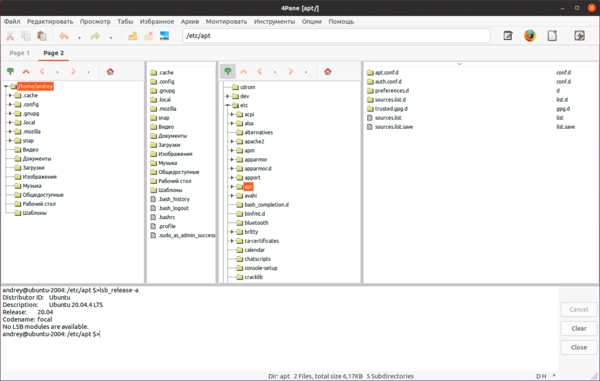
Xfe
X File Explorer (Xfe) — альтернативный файловый менеджер, разрабатываемый энтузиастом из Франции Роландом Боденом. В магазине его нет, но можно установить через APT:
apt install xfeПервый запуск сразу приводит в недоумение и понимание того, почему в магазине его нет. Первая реакция — посмотреть на календарь и убедиться, что за окном действительно 2022 год.
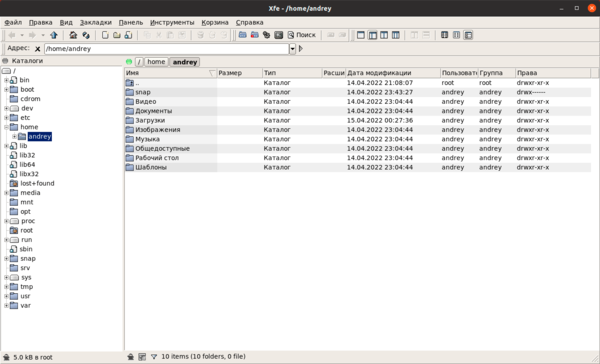
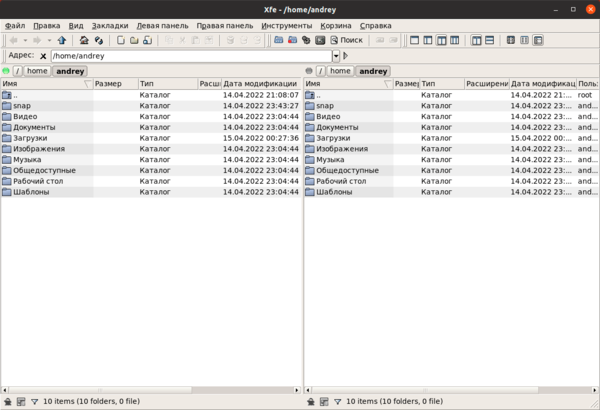
Sunflower
Достаточно молодой проект двухпанельника, но с учетом всех современных решений и потребностей. Здесь вам и вкладки, и достаточно обширный инструментарий, в общем — современное прочтение классики.
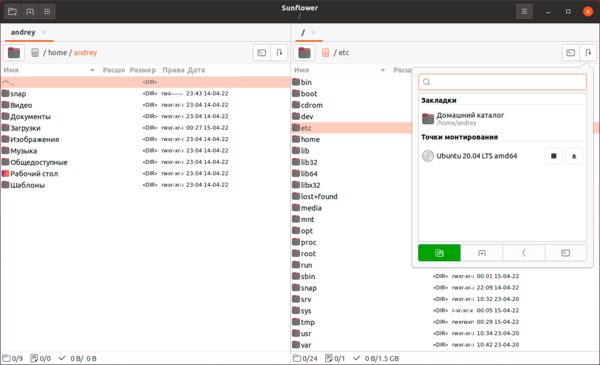
В целом все как-бы очень и не плохо, но время от времени нам приходилось сталкиваться со сбоями в программе или ее неадекватным поведением, т.е. назвать полностью стабильной мы ее не можем, хотя ошибки встречаются довольно редко.
Однозначно порекомендовать Sunflower как файловый менеджер мы не можем, так как определенные огрехи у проекта есть, но он развивается и присмотреться к нему лишним не будет. Это действительно интересный и перспективный современный двухпанельник. Установите, попробуйте, возможно вам тоже понравится.
Polo File Manager
Это не классический двухпанельник, а современный файловый менеджер, поддерживающий в том числе и двухпанельный режим. Возможностей заявлено очень много: работа с архивами, ISO-образами, KVM, загрузка видео с хостингов. В общем все, о чем только можно мечтать. Установить Polo в Ubuntu можно через PPА:
apt-add-repository -y ppa:teejee2008/ppa
apt update
apt install polo-file-managerДля остальных систем можно скачать DEB или RUN файлы со страницы проекта.
Менеджер действительно функционален и интересен, но крайне нестабилен. Если в Sunflower за багами надо охотится, то в Polo они придут к вам сами, приложение падает на очень и очень многих операциях.
Но не ошибается только тот, кто ничего не делает. Для молодого программного продукта — это нормально, главное — не опускать руки и продолжать развитие.
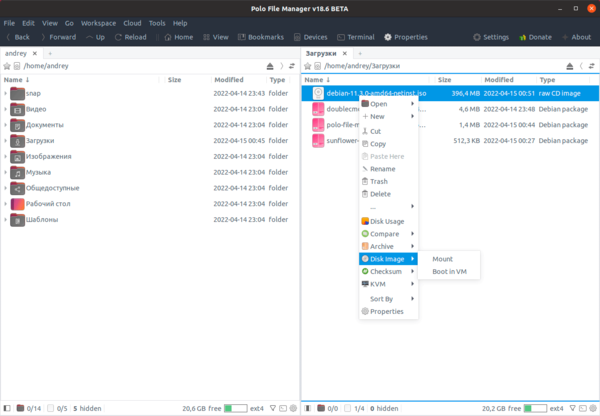
Выводы
Есть админская классика: это mc или FAR, кому что нравится. Тут даже обсуждать нечего, классические консольные двухпанельники, восходящие к Norton Commander. Но то, что хорошо для админа не всегда подходит простому пользователю.
Если вы не готовы к суровым и аскетичным консольным менеджерам, то присмотритесь к Double Commander или Krusader, последний актуален если вы предпочитаете KDE.
Все остальное очень и очень на любителя или энтузиаста. Но если старые проекты типа 4pane или Xfe действительно удел немногих, то к современным решениям стоит действительно присмотреться. Тот же Sunflower или Polo — это не классические двухпанельники или подражание Total Commander, в них реализован новый подход, с учетом лучшего наработанного опыта и адаптированного именно для Linux-систем. Может быть сегодня они недостаточно стабильны, но это вопрос времени.
А вообще, это же Linux, в котором каждый сам себе кузнец собственного счастья. Пробуйте, тестируйте, находите именно ваш продукт, помогайте его разрабатывать и развивать. Именно это и подразумевает свободное ПО, когда пользователь не только качает и использует продукт, но и предоставляет разработчикам обратную связь, по мере собственных возможностей.
Научиться настраивать MikroTik с нуля или систематизировать уже имеющиеся знания можно на углубленном курсе по администрированию MikroTik. Автор курса, сертифицированный тренер MikroTik Дмитрий Скоромнов, лично проверяет лабораторные работы и контролирует прогресс каждого своего студента. В три раза больше информации, чем в вендорской программе MTCNA, более 20 часов практики и доступ навсегда.
Содержание
- Dolphin
- Double Commander
- GNOME Commander
- Krusader
- Nautilus
- MuCommander
- PCManFM
- Thunar
- Sunflower
- XFE
- Midnight Commander
- Вопросы и ответы
Файловый менеджер — основа графической составляющей операционной системы, которая отвечает за взаимодействие с файлами и выполнение других операций с программным обеспечением. В Linux практически все функции, доступные через стандартный терминал, переносятся разработчиками в файловые менеджеры, обеспечивая простоту управления ОС. В сегодняшнем нашем обзоре речь пойдет о самых популярных ФМ, которые находятся в открытом доступе и могут быть установлены практически на любой дистрибутив данной платформы.
Dolphin
Начинает список файловых менеджеров инструмент под названием Dolphin. Сейчас вы автоматически получаете его при установке оболочки KDE, то есть он официально используется там как ФМ по умолчанию. Если вы уже знакомы с графической оболочкой KDE, то знаете, что раньше там применялся Konqueror, выполняющий роль еще и браузера. Многие пользователи жаловались, что это программное обеспечение было слишком сложным для начинающих юзеров, а как раз такой контингент и использует ФМ чаще всего, отказываясь от работы через консоль. В итоге уже более десяти лет именно Dolphin является главной составляющей упомянутой оболочки.
На текущий момент разработка Dolphin была прекращена, поскольку ведется работа над новой версией графической оболочки, где, скорее всего, будет использоваться другой файловый менеджер. Однако сейчас ничто не мешает установить это обеспечение из официальных репозиториев и спокойно работать с ним на своем компьютере. Из главных преимуществ Dolphin можно отметить присутствие режима навигационной цепочки в адресной строке, что позволяет просматривать все переходы до последней директории. Еще здесь имеется функция предварительного просмотра объектов при наведении на них курсора, сортировка файлов по различным параметрам, возможность открыть их в отдельных вкладках или разделить окно менеджера на две колонки. Все это делает рассматриваемый инструмент многофункциональным и удобным тем юзерам, кто привык взаимодействовать с файлами не через терминал, а задействуя именно графический интерфейс. Если вы захотите быстро установить и опробовать Dolphin, делается это при помощи команды sudo apt install dolphin. В случае, когда дистрибутив не позволяет использовать подобные команды, воспользуйтесь официальным сайтом ФМ, перейдя по указанной ниже ссылке.
Перейти к скачиванию Dolphin с официального сайта
Double Commander
Название файлового менеджера Double Commander уже говорит само за себя — он реализован в виде двух панелей. Если в некоторых графических интерфейсах пользователь может выбрать вариант разделения, то здесь он активируется по умолчанию, что создает больший комфорт во время длительной работы с различными объектами. Этот ФМ не применяется как стандартный ни в одном дистрибутиве, а распространяется бесплатно на официальном сайте. Любой юзер может ввести команду для его инсталляции или загрузить архив с официального сайта. Переход на этот файловый менеджер осуществляется после ввода doublecmd в консоль.
Поговорим о главных особенностях этого решения. Помимо двух панелей, Double Commander поддерживает Unicode, а это значит, что не возникнет никаких проблем с отображением названий файлов, директорий и программ, поскольку эта технология как раз и отвечает за поддержку символов практически всех языков мира. Что касается выполнения операций, то все это осуществляется в фоновом режиме, поэтому скрыто от глаз обычного пользователя. Есть встроенный текстовый редактор, просмотрщик файлов в различных форматах, например, двоичном, а также доступно открытие различных изображений. Для взаимодействия с библиотеками Double Commander предлагает групповое переименовывание, поддержку вкладок, редактирование колонок и синхронизацию директорий. Более опытных юзеров заинтересует поддержка консольных архиваторов и возможность использования скриптов Lua. Если вы заинтересовались в инсталляции Double Commander на свой компьютер, воспользуйтесь одним из приведенных далее источников.
- Официальный репозиторий:
sudo apt install doublecmd-qt или sudo apt install doublecmd-gtk; - Пользовательские репозитории:
wget -nv https://download.opensuse.org/repositories/home:Alexx2000/xUbuntu_18.10/Release.key -O Release.key
sudo apt-key add - < Release.key
sudo sh -c "echo 'deb http://download.opensuse.org/repositories/home:/Alexx2000/xUbuntu_18.04/ /' > /etc/apt/sources.list.d/home:Alexx2000.list"
sudo apt-get update
sudo apt install doublecmd-qt5, sudo apt upgrade(каждая команда должна быть выполнена по очереди); - Архив с официального сайта.
Перейти к скачиванию Double Commander с официального сайта
GNOME Commander
Следующий файловый менеджер — GNOME Commander. Он имеет открытый исходный код и предпочтителен к установке в среде GNOME, о чем говорит само название ФМ. Опытных пользователей обрадует поддержка FTP, SFTP и WebDAV, а начинающие и любители получат все те же функции, которыми должен обладать хороший графический интерфейс. Здесь есть контекстное меню, открывающееся при нажатии правой кнопкой мыши. В нем вы можете без каких-либо проблем использовать все те опции, которые привыкли видеть в подобных инструментах управления. Дополнительно отметим присутствующую историю, которая сохраняет последние посещаемые папки, и быстрый просмотр фотографий и текстовых документов, включая отображение метаданных для большинства популярных форматов файлов.
Если останавливаться более детально на всех встроенных функциях, то нельзя обойти стороной и встроенную командную строку, поддержку популярных языков, реализацию настраиваемых горячих клавиш и инструменты для всяческого взаимодействия с файлами (переименование, поиск, сравнение, сортировка и поиск по определенным параметрам). Опытных же пользователей заинтересует поддержка скриптов, написанных на популярном языке Python, а также возможность реализации пользовательских плагинов. Интерфейс GNOME Commander разделяется на две панели, что позволяет разместить абсолютно всю необходимую информацию. Реализация его внешнего вида стандартная, каких-то особых нюансов в этом плане не имеется. Для скачивания и инсталляции воспользуйтесь одним из способов:
- Встроенный в дистрибутив магазин приложений;
- Команда
sudo apt-get install gnome-commander; - Скачивание архива с официального сайта.
Перейти к скачиванию GNOME Commander с официального сайта
Krusader
Krusader — один из самых продвинутых существующих файловых менеджеров. Конечно, он может разделяться на две панели, но это не главное его преимущество. Он был разработан практически двадцать лет назад с одной целью — создание альтернатив Total Commander для Linux, поскольку на то время никакого софта для управления объектами не существовало. За долгие годы разработки создателям удалось сделать из Krusader передовым ФМ, который поддерживает монтируемые файловые системы, позволяет просматривать и редактировать текст через встроенное средство, синхронизирует директории, сравнивает файлы по содержимому и позволяет всячески управлять присутствующими в системе элементами.
Помимо всего, Krusader имеет встроенный инструмент по работе с архивами, позволяет задавать огромное количество пользовательских горячих клавиш. Опытным юзерам здесь понравится возможность монтирования разделов, массового переименования по маскам, а также приглянется встроенный эмулятор терминала. У Krusader есть множество версий, каждая из которых обладает собственными уникальными особенностями. Более детальную информацию обо всех этих опциях вы найдете на официальном сайте, перейдя по следующей ссылке. Дополнительно далее вы найдете команды, позволяющие инсталлировать Krusader в графическую оболочку.
| Дистрибутив | Команда для инсталляции |
|---|---|
| Debian | sudo apt-get install krusader |
| Gentoo | emerge krusader |
| Fedora | dnf install krusader |
| Mageia | urpmi krusader |
Перейти к скачиванию Krusader с официального сайта
Nautilus
Самый популярный дистрибутив операционной системы Linux под названием Ubuntu сейчас выпускается под управлением графической оболочки GNOME. Файловый менеджер Nautilus — официальное приложение данного окружения рабочего стола, соответственно, получаемое вместе с ним во время инсталляции ОС. Здесь есть все, что может понадобиться обычному и продвинутому пользователю. Если вы только переходите с Windows и желаете максимально упростить свое взаимодействие с Линуксом, снизив количество обращений к терминалу до минимума, Nautilus — как раз то решение, которое должно вас заинтересовать.
Из интересных функций Nautilus стоит отметить возможность предпросмотра файлов в виде иконок, различные представления объектов в директориях, например, список или значки разных размеров, сохранение истории посещаемых папок, что позволяет в любой момент узнать, к какой именно директории осуществлялся переход в определенное время. Когда пользователь задействует FTP, Nautilus пригодится для просмотра содержимого сайтов через GVFS. Если вы захотели установить этот файловый менеджер в другую оболочку, воспользуйтесь приведенным ниже кодом.
sudo add-apt-repository ppa:gnome3-team/gnome3
sudo apt-get update && sudo apt-get install nautilus
MuCommander
Далее мы предлагаем ознакомиться с графическим интерфейсом по управлению файлами в операционной системе, который называется MuCommander. Этот ФМ, как и многие другие, тоже представлен в двухпанельном виде, к чему уже давно привыкли многие пользователи. Программа была полностью написана на языке Java, поэтому будьте готовы, что перед инсталляцией в обязательном порядке придется добавить элементы Java Runtime Environment в свой дистрибутив. Пункты меню и все остальное содержимое данного софта переведено на русский язык, что позволит начинающим быстро разобраться в управлении. По большей степени этот вариант нацелен именно на опытных пользователей, о чем детально мы расскажем в следующем абзаце, когда будем говорить про достоинства и недостатки. Сейчас предлагаем взглянуть на изображение окна MuCommander, чтобы изучить его интерфейс.
Теперь перейдем к недостаткам и достоинствам. Сначала поговорим о положительных моментах. Они заключаются в работе с локальными дисками, куда входят: FTP, SFTP, Samba, NFS, HTTP и Bonjour. Присутствует встроенный инструмент по открытию и редактированию архивов, навигационная панель, дерево каталогов, а также имеется возможность переименовывать объекты группами. К минусам относится несовершенная функция поиска файлов и минимальная реализация Drag & Drop, то есть файлы можно только копировать в указанную директорию. Пока не существует официальных репозиториев, откуда можно было бы загрузить MuCommander для установки через терминал, поэтому ниже мы предоставляем ссылку на официальный сайт, откуда осуществляется загрузка архива для дальнейшей инсталляции.
Перейти к скачиванию MuCommander с официального сайта
PCManFM
Если вы предпочитаете работать с дистрибутивами Линукс в графической оболочке LXDE, то файловый менеджер PCManFM уже вам знаком, поскольку он является стандартным решением этой среды. Другим пользователям мы рекомендуем прочесть больше информации об этом ФМ, поскольку его функциональность очень обширна, а интерфейс выполнен в максимально удобном виде и чем-то напоминает известный Nautilus. Опытные юзеры через PCManFM без проблем смогут получить доступ к удаленным файловым системам, используя соответствующие аргументы для перехода. Дополнительно им пригодится эмулятор терминала и поддержка установки пользовательских плагинов.
Обычных юзеров PCManFM тоже может заинтересовать. Здесь полностью реализована функция Drag & Drop, поэтому с перемещением объектов не возникнет никаких проблем. В новинку является и корзина, позволяющая хранить файлы до их окончательного удаления. Уточним, что во многих файловых менеджерах такая составляющая просто отсутствует, а объекты сразу же стираются навсегда. Позволяется настроить ассоциации объектов, что позволит выбрать программу по умолчанию для их открытия. Гибкая настройка главного окна и системного меню приложений позволит персонализировать оболочку под любые требования. Достоинства Drag & Drop можно перечислять еще очень долго, поэтому мы остановились лишь на самом главном, а все об этом ФМ предлагаем узнать на сайте разработчиков.
| Дистрибутив | Команда для инсталляции |
|---|---|
| Debian | sudo apt-get install lxde |
| Lubuntu | sudo apt-get install lubuntu-core lubuntu-icon-theme lubuntu-restricted-extras |
| Fedora / CentOS | yum install lxde |
| Mandriva | urpmi lxde-task |
| Mageia | urpmi task-lxde |
| Foresight (conary) | conary install group-lxde-dist |
Thunar
Еще один классический файловый менеджер, который установлен в графической оболочке. Thunar изначально был предназначен для Xfce, заменив собою Xffm. Разработчики при создании делали упор на производительность и простоту в управлении. Они добавили возможность установки пользовательских плагинов для максимального расширения функциональности ФМ. Если вы обратите внимание на представленный ниже скриншот, то заметите, что Thunar очень похож на уже упомянутое раньше решение Nautilus. Это делает его еще более простым в понимании для начинающих. С момента своего выхода (2009 год) Thunar прогрессировал с версии 1.0.0 до 1.8.1, которая была выпущена в 2018 году. Сейчас разработчики все еще активно трудятся над этой программой, выпуская все больше полезных нововведений.
В Thunar имеются все стандартные опции, о которых мы уже говорили выше, однако выделить отдельно хотелось бы возможность смены владельцев для файлов, что поможет при конфигурации уровней доступа без использования консоли. Из особенностей еще стоит упомянуть автоматическое монтирование подключаемых носителей и отображение скорости копирования или удаления файлов, что было добавлено не так давно. Помимо пользовательских плагинов разработчики предлагают задействовать фирменные. Давайте вкратце расскажем об основных:
| Плагин | Описание |
|---|---|
| Thunar Dropbox | Добавляет опции в контекстное меню для быстрого управления Dropbox. Соответственно, подходит только тем юзерам, кто использует данный веб-сервис |
| Thunar-volman | Реализует взаимодействие со сменными носителями информации |
| Thunar-archive-plugin | Позволяет создавать архивы и извлекать файлы |
| Thunar-vfs | Делает возможным работу с виртуальными файловыми системами |
| Thunar vcs | Интегрируется с SVN и GIT |
ФМ по умолчанию доступен только обладателям оболочки Xfce и установить его отдельно не представляется возможным.
Перейти на официальный сайт Thunar
Sunflower
Sunflower — довольно стандартный файловый менеджер, который был полностью написан на известном языке программирования Python. Распространяется он бесплатно, соответственно, имеет открытый исходный код. PyGTK и Python-gnome здесь используются для прорисовки графического интерфейса, VTE является эмулятором терминала, а библиотека Python-notify отвечает за появление уведомлений. Что же касается стандартного синтаксиса Python, то он в Sunflower выступает в роли интерпретатора.
В этом ФМ поддерживается многовкладочный интерфейс, само окно реализовано в виде двух панелей. Из указанных выше сведений вы уже знаете, что здесь имеется встроенный эмулятор терминала. Полностью реализована функция Drag & Drop, что позволит без каких-либо трудностей взаимодействовать с файлами, а также разработчики позволяют создавать сочетания клавиш для упрощения выполнения сложных действий. Если функциональности Sunflower вам покажется мало, ничего не мешает загрузить поддерживаемые пользовательские плагины. Данный файловый менеджер распространяется в виде архива, DEB или RPM пакета. Все это доступно для скачивания на фирменном сайте.
Перейти к скачиванию Sunflower с официального сайта
XFE
Кратко рассмотрим еще один простой ФМ, разработчики которого, по их же словам, делают акцент на низком потреблении системных ресурсов. Если вы заинтересованы в гибкой настройке внешнего вида, то обратить внимание на XFE точно стоит. Еще здесь реализована функция перетаскивания объектов, что отсутствует у некоторых других представителей данного материала. Русский язык интерфейса в XFE тоже имеется, а также присутствуют встроенные команды по монтированию дисков и образов.
Отдельно отметим на примере Debian установку XFE в качестве файлового менеджера по умолчанию. Допустим, у вас установлена оболочка Nautilus. Тогда придется выполнить такие действия:
sudo nano /usr/share/applications/nautilus-home.desktop
sudo nano /usr/share/applications/nautilus-computer.desktop
При открытии текстового редактора замените поля TryExec=nautilus и Exec=nautilus на TryExec=XFE и Exec=XFE. То же самое осуществляется и в пути /usr/share/applications/nautilus-folder-handler.desktop, но итоговое изменение приобретет вид TryExec=XFE и Exec=XFE %U. Для инсталляции XFE используются официальные репозитории, о чем более детально читайте в документации своего дистрибутива.
Midnight Commander
Midnight Commander — последний файловый менеджер, о котором мы хотим рассказать в рамках сегодняшнего материала. Его особенность заключается в реализации через текстовый интерфейс, что сразу оттолкнет пользователей, которые ищут красивую оболочку. Этот вариант подходит только определенным юзерам, заинтересованным именно в текстовом внешнем виде или же тем, у кого мощности устройства просто не позволяют использовать графические оболочки. Midnight Commander — полностью открытый ФМ, поскольку является частью проекта GNU. Опытные юзеры смогут без проблем редактировать его исходный код.
Сама функциональность здесь реализована примерно так же, как и в других рассмотренных программах. Главное отличие как раз и заключается в текстовых представлениях абсолютно всех элементов. В Midnight Commander есть встроенный текстовый редактор, обладающий подсветкой синтаксиса, поддерживается кодировка UTF-8, а также русский язык интерфейса. Юзеру предлагается создать каталог для избранных директорий, который будет вызываться через нажатие на горячую клавишу Ctrl + \. Отдельно хотелось бы рассказать о текстовом редакторе, поскольку здесь он является одной из главных составляющих. Вызывается он нажатием на F4, но можно запустить и через консоль, введя mcedit [-bcCdfhstVx?] [+lineno] file. Каждый из заданных в этой команде атрибутов имеет свое значение:
| Атрибут | Описание |
|---|---|
| file | Расположение редактируемого файла |
| +lineno | Переход к указанной строке файла |
| -b | Черно-белый режим |
| -C =,:= … | Пользовательский набор цветов |
| -d | Отключение мыши |
| -f | Расположение Midnight Commander |
| -V | Версия программы |
Все эти атрибуты юзер сам вправе изменять, оптимизируя конфигурацию запуска текстового редактора. Установка Midnight Commander осуществляется через пользовательские репозитории. Развернуто об этом читайте на сайте файлового менеджера.
Перейти на официальный сайт Midnight Commander
Обладателям Ubuntu или Debian для инсталляции мы предлагаем воспользоваться следующими командами:
sudo add-apt-repository ppa:alexx2000/doublecmd
sudo apt-get update
sudo apt-get install doublecmd-gtk
Из этого материала вы узнали о многих файловых менеджерах, поддерживаемых в популярных дистрибутивах операционной системы Linux. Разработчики всегда делают упор на определенную категорию юзеров, поэтому каждый без труда сможет отыскать оптимальный для себя вариант и инсталлировать его в графическую среду.