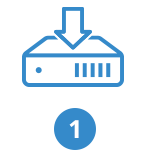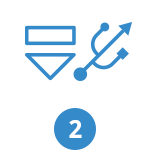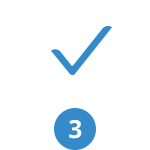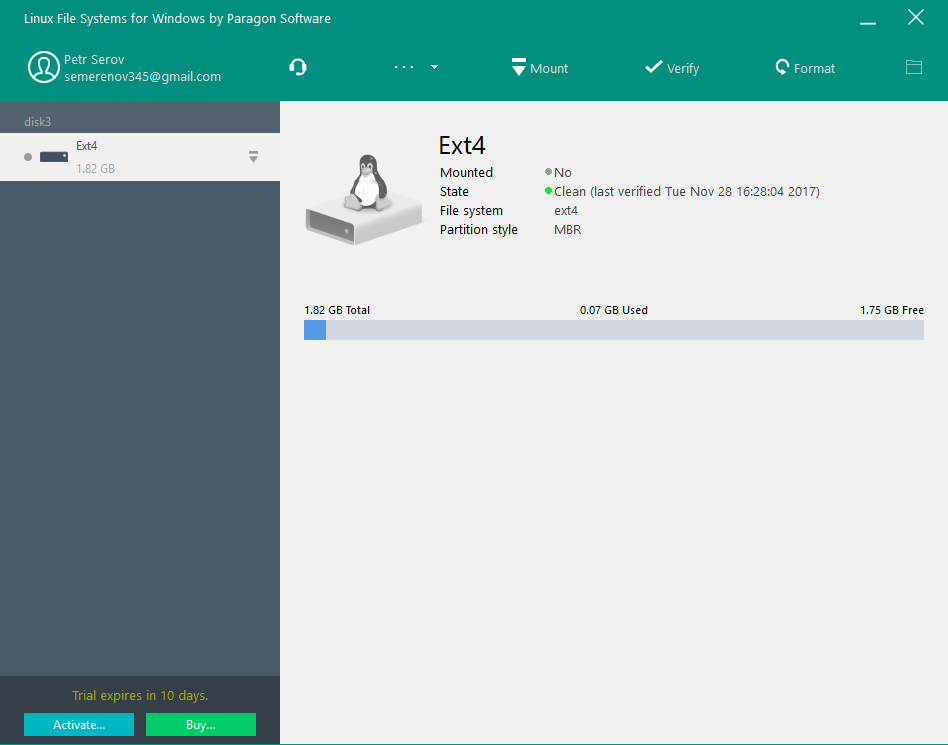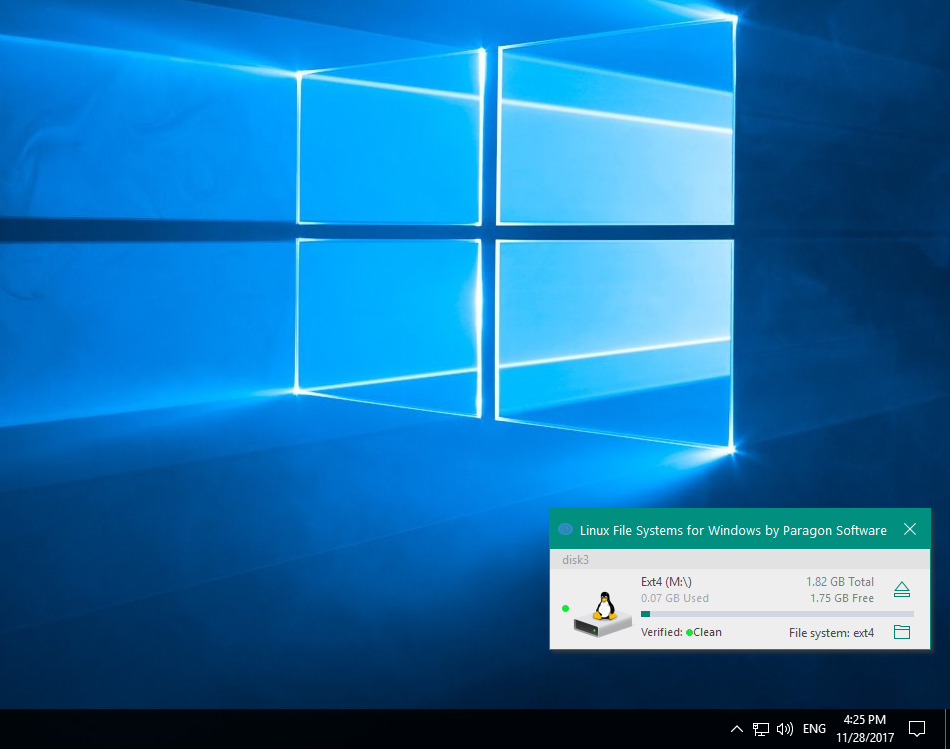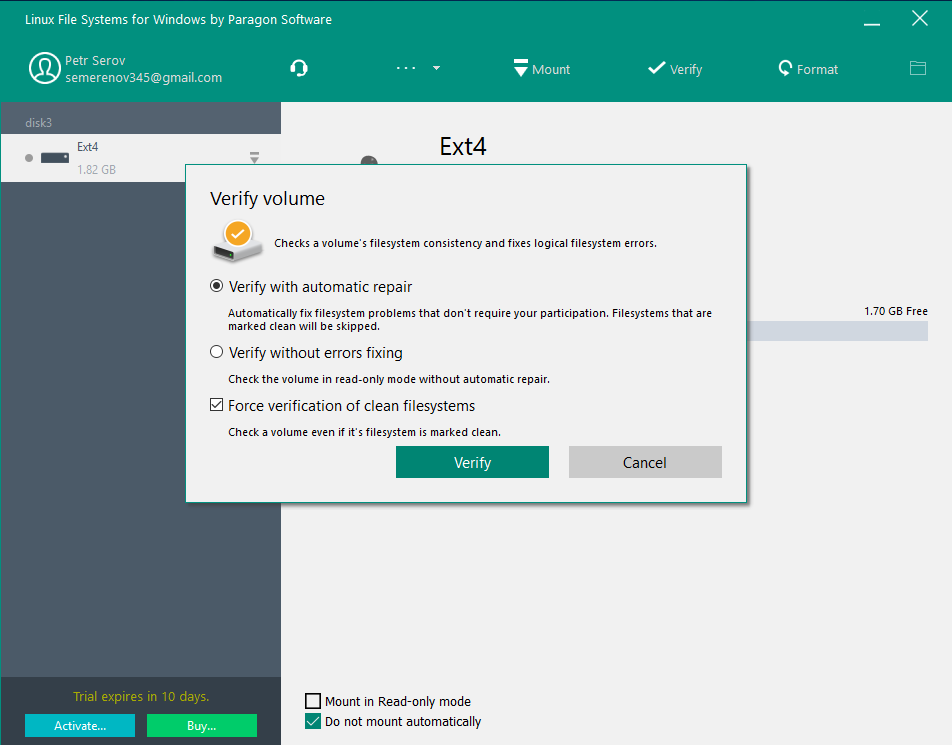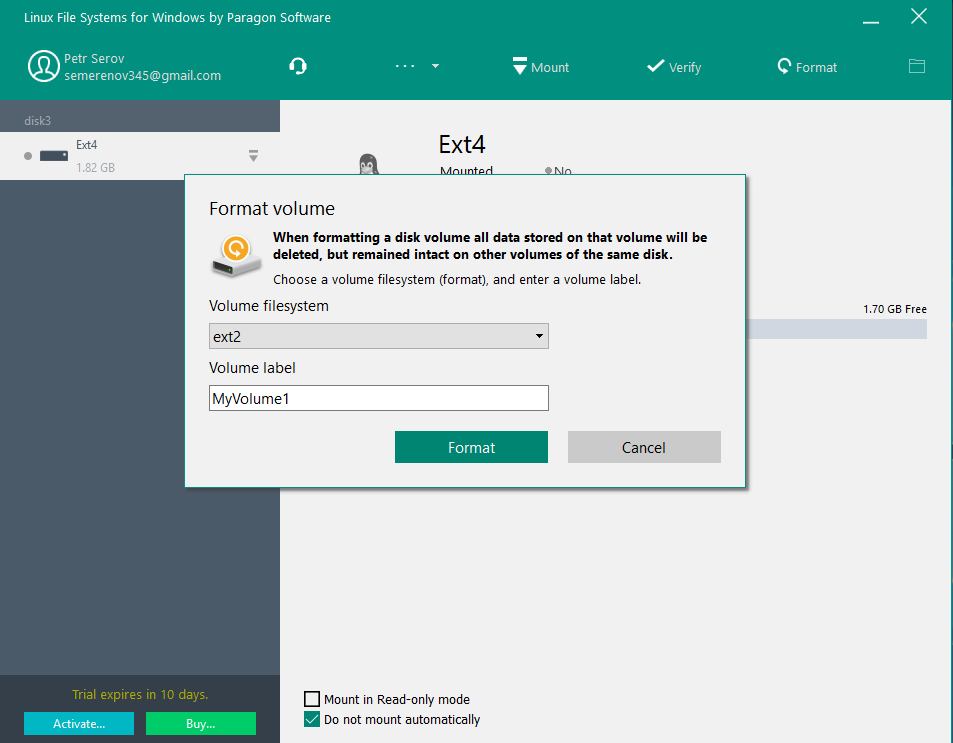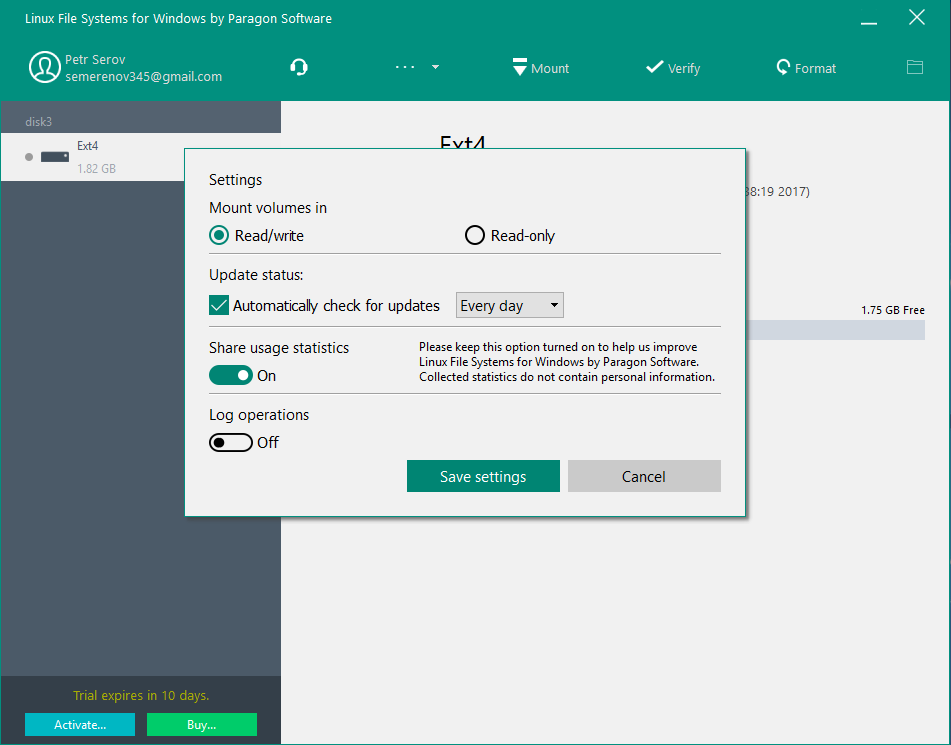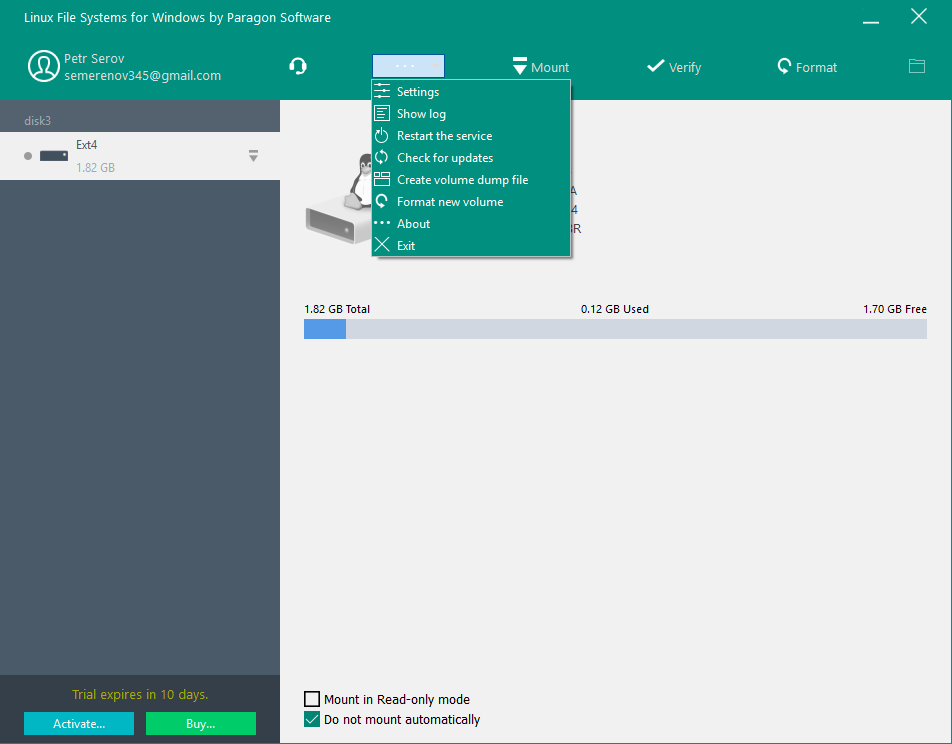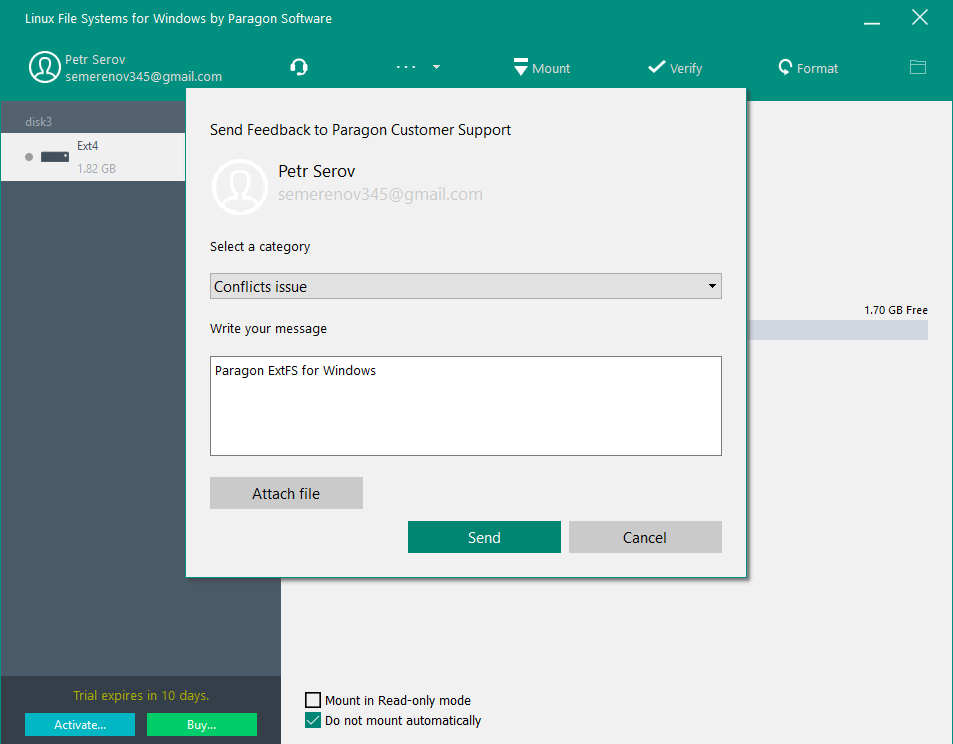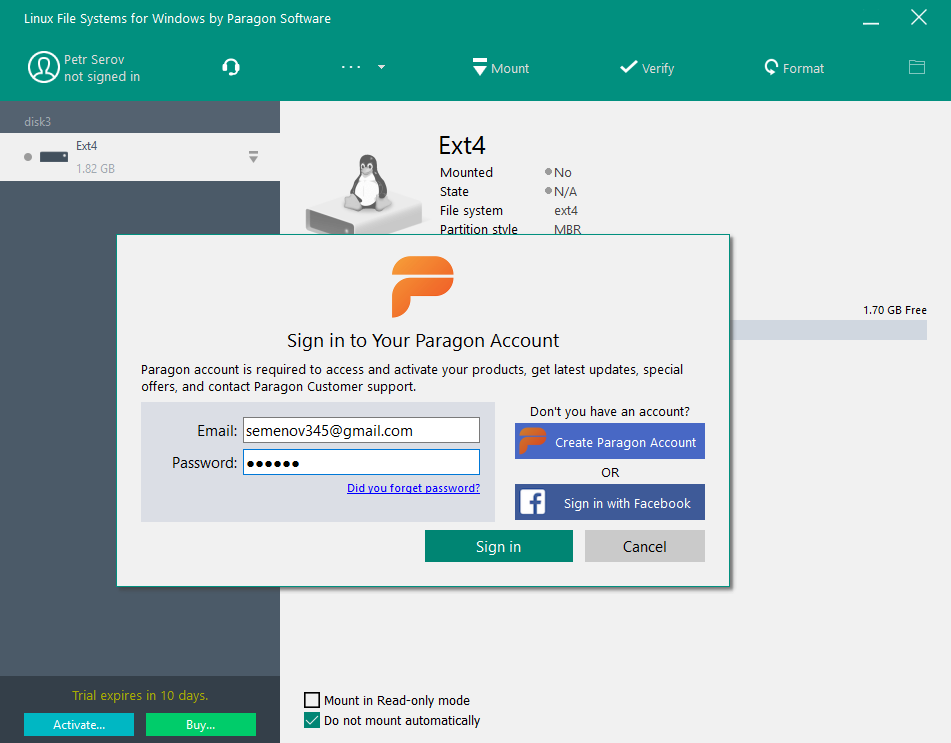Если вы используете Windows рядом с Linux, рано или поздно может возникнуть необходимость скопировать файлы из одной операционной системы в другую. При копировании с Windows в Linux проблем не возникнет так как Linux отлично открывает файловые системы семейства NTFS, но вот открыть файловую систему Ext4 в операционной системе от Microsoft будет не так то просто.
В этой инструкции я опишу несколько способов подключения Ext4 в Windows. Вы можете либо добавить поддержку этой файловой системы в Windows либо просто извлечь из неё файлы с помощью специальных программ.
Подключение ext4 в Windows 10 и 11
1. Драйвер ext2fsd
Для работы с файловыми системами семейства Ext существует открытый драйвер для windows под названием ext2fsd. Программа не обновлялась с 2017 года, однако до сих пор она работает. У меня получилось успешно использовать утилиту в Windows 10, но в Windows 11 она не заработала.
Загрузить установщик для вашей версии ОС можно на странице релизов программы в GitHub. Процесс установки не должен вызвать никаких трудностей и сводиться к нажиманию кнопки Далее в мастере установки, как обычно при установке программ в Windows. Интерес представляет только это окно:

Здесь:
- Make Ex2Fsd automatically started when system boots — автоматическая загрузка драйвера во время загрузки системы, желательно включить.
- Enable write support for ext2 partitions — поддержка записи в файловую систему ext2
- Enable force writing support on Ext3 partitions — поддержка записи в файловую систему ext3
Установите необходимые галочки и еще несколько раз нажмите кнопку Далее. В последнем окне мастера установки отметьте галочку Start Ext2 Volume Manager right now to assign drive letters for your ext2/ext3 partitions для того чтобы запустить менеджер разделов:
Главное окно программы выглядит вот так:

Здесь в в списке показаны все доступные разделы, их размер и файловая система. Для того чтобы примонтировать любой из разделов выполните на нем двойной щелчок:

Здесь есть два варианта монтирования:
- Automaticly mount via Ext2Mgr — раздел будет подключен сейчас, но только до перезагрузки
- Mountpoint for fixed disk — постоянное автоматическое подключение раздела при старте системы.
С права от поля способа монтирования нужно выбрать букву диска для монтирования.
Также в поле Hiding files with prefix можно указать с какими префиксами файлы нужно считать скрытыми, как вы знаете в Linux считаются скрытыми файлы с префиксом точка. Когда укажите все необходимые параметры нажмите кнопку Apply.
Обратите внимание, что окно настроек монтирования должно выглядеть именно так. Если окно выглядит иначе, значит что-то работает не так. Если программа не работает, убедитесь что нет других запущенных программ для работы с дисками или файловыми системами семейства Ext. Попробуйте переустановить программу.
Теперь открыв Мой компьютер вы увидите подключенный диск:

С помощью драйвера Ext2fsd вы можете работать с вашими разделами Linux как с обычными NTFS или FAT.
2. Linux Filesystems for Windows от Paragon
Paragon Software — это та самая компания, которая добавила новый драйвер для работы NTFS в ядро Linux в 2021 году. Также у неё есть программа для работы с Ext4 в Windows. Это такой же драйвер Ext4 Windows как и Ext2fsd. Но в отличие от Ext2fsd эта программа активно поддерживается и разрабатывается. Она имеет современный интуитивно понятный интерфейс и примерно ту же функциональность. В интерфейсе вы можете монтировать или размонтировать разделы Ext4 в режиме чтения и записи, а также XFS и Btrfs в режиме только для чтения.
Программа платная, но имеет пробную версию, которой можно пользоваться на протяжении 10 дней, а её цена для личного использования на момент написания статьи составляет около тысячи рублей.
Скачать пробную версию можно из официального сайта. В процессе установки нет ничего необычного. Достаточно просто нажимать кнопку Далее. В одном из окон необходимо выбрать активацию пробного периода или активировать вашу лицензию:

После завершения установки запустится главное окно программы. По умолчанию она автоматически примонтирует все доступные разделы с файловыми системами Linux:

В левой части окна находится список доступных разделов дисков, а в правой подробная информация о каждом разделе. Вы можете размонтировать раздел нажав кнопку Размонтировать или значок стрелки возле имени раздела:

Кроме того здесь можно проверить раздел на ошибки с помощью кнопки Проверить или форматировать его. Если вы хотите отключить автоматическое монтирование раздела это можно сделать внизу окна:

Если раздел не примонтирован, вы можете его подключить нажав на кнопку Замонтировать. После этого программа предложит выбрать режим монтирования, а также букву диска.
Для того чтобы получить доступ к вашим файлам просто откройте Этот компьютер и выберите нужный диск. Теперь Linux разделы доступны в Windows, аналогично тому как это было в Ext2fsd. Также вы можете воспользоваться кнопкой Открыть в проводнике:

1. Diskinternals Linux Reader
Это самый простой способ открыть ext4 в windows 10. С помощью программы DiskInternals Linux Reader вы можете извлечь файлы из раздела с файловой системой Linux не добавляя её поддержку саму систему. Скачать программу можно на официальном сайте. Установка программы аналогично предыдущей сводится к нажатию кнопки Далее:

Главное окно программы выглядит вот так:

Здесь вы можете выбрать нужный раздел с файловой системой Ext4 и просмотреть все файлы, что там есть:

Тут поддерживается поиск, просто введите имя файла, который хотите найти и программа подсветит его в списке:
Чтобы извлечь любой из файлов или папку, кликните по ней правой кнопкой мыши и выберите Save, затем выберите пункт Save files:

Далее выберите папку, в которую будет сохранен ваш файл:

Чтобы сохранить структуру папок нужно отметить флажок Save directory structure. Затем нужно подтвердить список файлов для экспорта:

После этого дождитесь завершения процесса копирования и можете делать с полученными файлами все что нужно уже в проводнике.
2. DiskGenius
DiskGenius — это утилита для восстановления данных. Она позволяет восстанавливать удаленные файлы, а также затертые разделы или таблицу разделов в целом. Утилита поддерживает работу с файловыми системами Ext2/3/4 и может работать не только с удалёнными файлами, но и существующими. У программы есть бесплатная версия, которой вполне достаточно для работы с Ext4. Скачать её можно на официальном сайте. В процессе установки нет ничего примечательного, как и у других программ. Главное окно DiskGenius выглядит вот так:

В левой части окна находится список доступных дисков и разделов. По каждому диску можно посмотреть информацию на панели справа. Каждый раздел можно раскрыть и посмотреть список директорий, которые там есть. Сделайте двойной клик по директории для того чтобы посмотреть список файлов. Они будут отображены в правой части окна. Для того чтобы сохранить файл на рабочий стол откройте контекстное меню и выберите Copy To «Desktop»:

Также вы можете выбрать Copy To или Copy To «My Documents». После этого откроется окно с выводом состояния сохранения:

После этого файл появится на рабочем столе или в том расположении, которое вы выбрали.
Выводы
Теперь вы знаете как открыть Ext4 в Windows 10 и 11. Драйвер с открытым исходным кодом Ext2fsd всё ещё работает не смотря на то что давно не обновлялся. Если он не работает в вашем случае, то вы всё ещё можете использовать утилиту от Diskinternals или драйвер от Paragon.
Существуют и другие инструменты, не рассмотренные в этой статье. Например, e2explore, его разработка была прекращена в 2012 году и мне не удалось его запустить. Существуют также утилиты, позволяющие конвертировать Ext4 в NTFS, но будьте аккуратны с ними, ни в коем случае нельзя конвертировать корневой или домашний раздел, потому что это сломает систему.
А какие инструменты используете вы для доступа к разделам Linux из Windows? Напишите в комментариях!
Обнаружили ошибку в тексте? Сообщите мне об этом. Выделите текст с ошибкой и нажмите Ctrl+Enter.
Как в среде Windows сделать возможным доступ к разделу диска или съёмному носителю с файловыми системами Ext2/3/4? Если, к примеру, на компьютере есть ещё и вторая система Linux. И с её данными необходимо поработать из среды Windows. Или другой пример – когда внутри Windows смонтированы виртуальные диски с установленными на виртуальные машины системами Linux или Android. С Ext2/3/4 Windows нативно не умеет работать, ей для этого нужны сторонние средства. Что это за средства? Рассмотрим ниже таковые.
***
Тройка первых средств сделает возможным только чтение устройств информации с Ext2/3/4. Последнее решение позволит и читать, и записывать данные. Все рассмотренные ниже средства бесплатны.
1. Программа DiskInternals Linux Reader
https://www.diskinternals.com/linux-reader/screenshots.shtml
Простенькая программка DiskInternals Linux Reader – это примитивный файловый менеджер, сделанный по типу штатного проводника Windows, с поддержкой файловых систем Ext 2/3/4, Reiser4, HFS, UFS2. В окне программы увидим разделы и устройства с Linux или Android.
Для копирования необходимо выделить папку или файл, нажать кнопку «Save».
Затем указать путь копирования.
2. Плагин для Total Commander DiskInternals Reader
http://wincmd.ru/plugring/diskinternals_reader.html
Любители популярного Total Commander могут извлекать данные Linux или Android внутри Windows с помощью этого файлового менеджера. Но предварительно установив в него специальный плагин. Один из таких плагинов — DiskInternals Reader, он умеет подключать и читать устройства информации, форматированные в Ext2/3/4, Fat/exFAT, HFS/HFS+, ReiserFS. Загружаем плагин, распаковываем его архив внутри Total Commander, подтверждаем установку.
Запускаем Total Commander (важно) от имени администратора. Заходим в раздел «Сеть / FS плагины». Нажимаем «DiskInternals Reader».
Здесь, наряду с прочими разделами диска и носителями, будет отображаться тот, что с Ext2/3/4.
Данные копируются традиционным для Total Commander способом – клавишей F5 на вторую панель.
3. Плагин для Total Commander ext4tc
http://wincmd.ru/plugring/ext4.html
Упрощённая альтернатива предыдущему решению – ext4tc, ещё один плагин для Total Commander. Он может подключать для чтения устройства информации, форматированные только в Ext2/3/4. Скачиваем плагин, распаковываем его архив внутри файлового менеджера, запускаем установку.
Запускаем Total Commander (важно) от имени администратора. Кликаем «Сеть / FS плагины». Заходим в «ext4plugin».
При необходимости копирования данных используем обычный способ с клавишей F5.
4. Драйвер поддержки Ext2Fsd
https://sourceforge.net/projects/ext2fsd/files/Ext2fsd/0.69/
Программа Ext2Fsd – это драйвер Ext2/3/4, он реализует поддержку этих файловых систем на уровне операционной системы. С разделами диска и накопителями, форматированными в эти файловые системы, можно работать как с обычными, поддерживаемыми Windows устройствами информации в окне проводника или сторонних программ. Драйвер позволяет и считывать, и записывать данные.
Скачиваем последнюю актуальную версию Ext2Fsd.
При установке активируем (если для длительной работы) три предлагаемых чекбокса:
• 1 — Автозапуск драйвера вместе с Windows;
• 2 — Поддержка записи для Ext2;
• 3 — Поддержка форматирования для Ext3.
На предфинишном этапе активируем опцию запуска окошка диспетчера драйвера — Volume Manager — с попутным присвоением устройствам информации с Ext2/3/4 буквы диска.
В окошке открывшегося Volume Manager увидим носитель с уже присвоенной буквой. Например, в нашем случае носителю с Ext4 задана первая свободная буква F.
Теперь можем работать с диском F в окне проводника.
Присвоить букву новым подключаемым устройствам с Ext2/3/4 можно с помощью контекстного меню, вызываемого на каждом из отображаемых в окне Volume Manager устройств. Но просто при присвоении буквы диска такое устройство не будет отображаться после перезагрузки Windows, это решение только для одного сеанса работы с компьютером. Чтобы сделать новое устройство с Ext2/3/4 постоянно видимым в среде Windows, необходимо двойным кликом по нему открыть настроечное окошко и установить постоянные параметры подключения. Во второй графе нужно:
• Для съёмных носителей активировать чекбокс, обозначенный на скриншоте цифрой 1, и указать букву диска;
• Для внутренних дисков и разделов активировать чекбокс, обозначенный на скриншоте ниже цифрой 2, и также указать букву диска.
Далее применяем всё только что настроенное: нажимаем внизу «Apply».
Загрузка…

В этой инструкции подробно о способах подключить раздел диска в файловой системе Linux в Windows 11 и Windows 10 для доступа к данным на этом разделе как для чтения, так и для записи.
Ext2 File System Driver (Ext2Fsd) — самый простой способ открыть раздел ext4/ext3/ext2 в Windows
Ext2 File System Driver или Ext2Fsd — сторонний и полностью бесплатный драйвер для подключения разделов Linux во всех версиях Windows начиная с XP. Несмотря на название, поддерживаются не только разделы не только с файловой системой ext2, но и более новые ext4 и ext3.
Порядок использования Ext2 File System Driver для доступа к дискам Linux будет следующим:
- Загрузите установщик Ext2Fsd с сайта https://sourceforge.net/projects/ext2fsd/
- Установите драйвер, в параметрах установки как правило не требуется ничего изменять.
- По завершении установки вам будет предложено запустить Ext2 Volume Manager (менеджер томов), запустите его.
- Нажмите правой кнопкой мыши по разделу Linux ext4, ext3, ext2 и выберите пункт «Assign Drive Letter» — назначить букву диска.
- Для раздела будет автоматически назначена буква диска, и вы увидите раздел в Проводнике Windows с возможностью чтения и записи файлов на нём.
В дальнейшем вы тем же способом сможете удалить букву диска с раздела (опция «Change letter» — «Remove»).
Доступ к разделам Linux средствами Подсистемы Windows для Linux (WSL)
Подсистема Windows для Linux (WSL) также может быть использована для подключения дисков Linux в Windows таким образом, чтобы доступ к ним был возможен из проводника. Шаги будут следующими:
- Запустите командную строку, Терминал или PowerShell от имени администратора и по порядку введите команды
wsl --install wsl --set-default-version 2 dism.exe /online /enable-feature /featurename:VirtualMachinePlatform /all /norestart wsl --install -d Ubuntu
- После выполнения последней команды откроется окно консоли Linux (командную строку при этом не закрывайте, она еще пригодится) с предложением настроить имя пользователя и пароль, сделайте это. Если в окне консоли вы увидите сообщение об ошибке, скачайте и установите обновление WSL, перезагрузите компьютер и запустите Ubuntu из меню «Пуск».
- В консоли Ubuntu введите команду
sudo mkdir -p /mnt/ext-drives/
для создания папки, к которой будут монтироваться диски.
- В консоли Windows (командная строка, терминал, Powershell) введите команду
wmic diskdrive list brief
- Обратите внимание на DeviceID диска, который нужно подключить и введите команду (так же в консоли Windows) указав соответствующий номер в имени PHYSICALDRIVE
wsl --mount \\.\PHYSICALDRIVE
- В консоли Ubuntu введите команду lsblk — это отобразит список подключенных дисков, разделов на них и их размер. В следующей команде используем имя нужного раздела для монтирования:
sudo mount /dev/sdИМЯ /mnt/ext-drives/
- После успешного выполнения всех указанных шагов вы можете зайти в Проводник Windows, выбрать пункт «Linux» в панели быстрого доступа, перейти в папку mnt\ext-drives и получить доступ к файлам на подключенном разделе Linux с возможностью записи и чтения.
В дальнейшем для отключения диска от WSL можно использовать ту же команду, которая использовалась на 5-м шаге, заменив mount на unmount.
Есть и другие программы (драйверы) для доступа к разделам Linux из Windows, но не полностью бесплатные. Среди них:
- DiskInternals Linux Reader — в бесплатной версии доступно только чтение данных с разделов.
- Paragon Linux File Systems for Windows — бесплатная работа в течение пробной версии, затем необходимо приобретать лицензию.
Paragon ExtFS
для Windows
Paragon ExtFS — приложение, предоставляющее полный доступ к файловыми системам Ext2/Ext3/Ext4 в Windows. Теперь используя Windows, вы сможете работать с разделами Linux как с нативной файловой системой. Просто подключите ваш жесткий диск с ExtFS-разделами к ПК и сразу же читайте и изменяйте любые данные на нем. С драйвером ExtFS менеджер логических томов Linux не утратит своих функций: он будет работать в обычном порядке и выполнять все положенные функции.
Особенности приложения:
- Непосредственный и быстрый доступ на чтение и запись к разделам Ext2 / Ext3 / Ext4xt4 в Windows.
- Поддержка LVM (Logical Volume Management — менеджер логических томов в Linux) с возможностями чтения/записи.
- Легкость установки и использования. Драйвер легко установить и использовать, благодаря удобному интерфейсу. Он автоматически монтирует любые Ext2/Ext3/Ext4-разделы сразу после установки.
- Технологии UFSDTM позволяют достичь беспрецедентно высокую производительность и стабильность работы.
- Извлечение данных из NAS-устройства без доступа к сети.
- Поддержка новых функций Ext4, последней версии файловой системы Linux: 64bit, dir_index, extent, extra_isize, ext_attr, flex_bg, has_journal и т.д.
- Высокая скорость монтирования.
- Поддержка монтирования томов большого размера (> 2 ТБ).
- Подключение сразу нескольких разделов Ext 2/3/4.
ТОП-сегодня раздела «HDD утилиты»
CrystalDiskInfo 9.1.1
CrystalDiskInfo — одно из лучших приложений для проверки состояния жестких дисков, которые…
Victoria 5.37
Victoria — программа для тестирования жесткого диска. Проводит диагностику и выдает полную…
Отзывы о программе Paragon ExtFS

Отзывов о программе Paragon ExtFS 4.0.16 пока нет, можете добавить…

Все сразу
Linux File Systems for Windows от Paragon Software — это драйвер для Windows, позволяющий работать с томами Linux.
Просто подключите диск с разделами ExtFS, Btrfs или XFS к своему ПК и работайте с любыми файлами на Linux-разделах.
Стабильная работа
Отказоустойчивая работоспособность на совместимых аппаратных и программных платформах для общих и специализированных приложений.
Безопасность данных
Защита целостности данных, предотвращение случайных повреждений и возможной потери данных.
Гарантия производительности
Стабильная производительность, сбалансированное и эффективное управление потоком данных, предотвращение перегруженности.
Эффективность
Экономное использование ресурсов процессора, памяти, диска.
Работа в привычном окружении
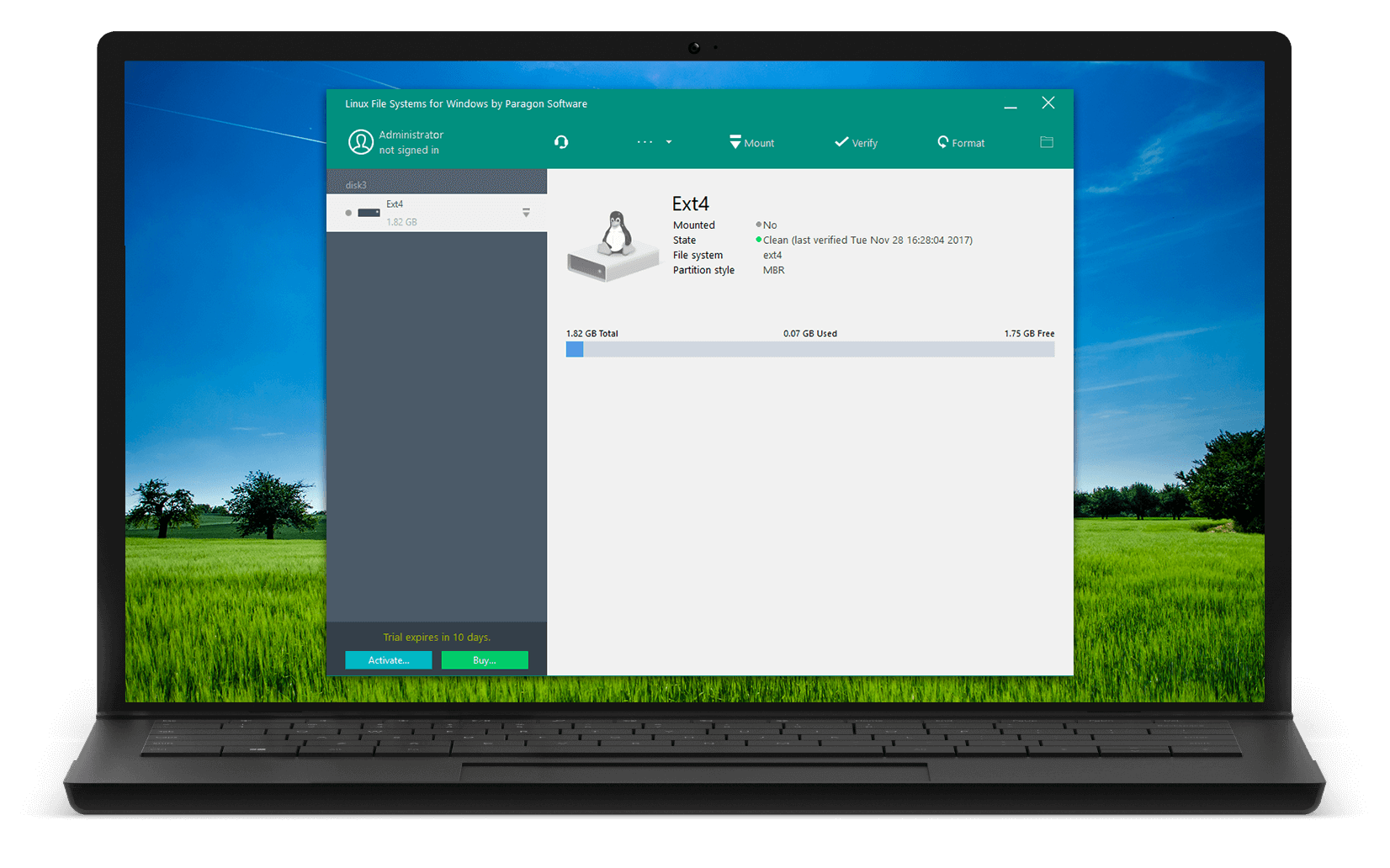
-
trishtech.comПосле запуска драйвера, разделы Linux автоматически монтируются в Windows. При этом программа игнорирует служебные разделы — такие как Linux swap — хорошо, что это продумано. Управлять разделами можно из удобного приложения в системном трее.
-
By Jack M. GermainЯ был приятно удивлен скоростью работы драйвера. Можно работать с файлами Linux-разделов через стандартные приложения Windows, скорость обмена данными высокая. Очень удобно.
linuxinsider.com
Как это работает
Установите
Загрузите и установите
Linux File Systems for Windows от Paragon Software
Подключите
Подключите диск с файловой системой ExtFS, Btrfs или XFS к компьютеру
Используйте
Диск доступен для работы в Проводнике Windows
Интуитивно понятный и удобный пользовательский интерфейс
Практичное меню в системном трее
Утилита проверки и исправления ошибок
Утилита форматирования
Общие настройки
Дополнительные опции
Обращайтесь в службу поддержки прямо из приложения
Вход и активация продукта в Личном кабинете
Особенности
|
Поддерживаемые ОС |
|
|
Поддерживаемые файловые системы |
чтение/запись:
только чтение:
|
|
Доступ на запись |
При монтировании томов в режиме записи доступны операции чтения, редактирования, удаления, переименования, создания файлов и папок. |
|
Автомонтирование |
Драйвер запускается при старте системы. Подключенные диски монтируются автоматически. Данный режим можно отключить в программном интерфейсе. |
|
Управление дисками |
Драйвер позволяет форматировать, проверять и исправлять ошибки на поврежденных томах ExtFS. |
|
Мультиязычность |
Поддержка всех локализаций ОС, включая нелатинские алфавиты. |
|
Поддержка LVM (Logical Volume Management — Менеджера логических томов) |
Драйвер не повлияет на работу Менеджера логических томов Linux — все функции, включая чтение и запись, сохранятся. |
|
Утилита командной строки |
Управление драйвером из командной строки. |
|
Поддержка сторонних приложений |
Так как драйвер обеспечивает полноценный доступ к томам Linux на уровне операционной системы, вы можете использовать большинство сторонних приложений для работы с файлами, включая утилиту шифрования TrueCrypt и ей подобные (только в режиме файл-контейнера). |
Часто задаваемые вопросы
| Зачем мне нужен Linux File Systems for Windows от Paragon Software? |
|
ОС Windows не содержит драйверов файловых систем Linux. Если у вас дома есть устройства под управлением Linux (NAS-сервер, смарт-ТВ или роутер), с помощью нашего драйвера вы сможете работать с файлами на этих устройствах непосредственно с Windows ПК. |
| С какими файловыми системами Linux я смогу работать? |
|
Драйвер позволяет выполнять любые повседневные операции с файлами на томах Ext2, Ext3 и Ext4, включая создание, чтение, правку, копирование и удаление. Тома Btrfs и XFS доступны для работы только в режиме чтения. |
| Какие функции файловой системы Linux ExtFS поддерживает ваш продукт? |
|
Помимо прочих, поддерживаются 64bit, dir_index, extent, extra_isize, ext_attr, flex_bg, has_journal. |
| Какие операции с файлами на Linux-разделах мне будут доступны? |
|
Драйвер позволяет выполнять любые повседневные операции с файлами на томах Ext2, Ext3 и Ext4, включая создание, чтение, правку, копирование и удаление. Тома Btrfs и XFS доступны для работы только в режиме чтения. |
| Я могу записывать файлы на диски, отформатированные в Btrfs или XFS? |
|
Нет, тома Btrfs и XFS доступны для работы только в режиме чтения. Данная функция находится в стадии разработки. |
| Я могу отформатировать тома Btrfs или XFS? |
|
В текущей версии программы это невозможно. Тем не менее она позволяет форматировать такие тома в ExtFS. |
| Могу ли я проверить работу драйвера перед покупкой? |
|
Конечно! Вы можете 10 дней абсолютно бесплатно пользоваться Linux File Systems for Windows от Paragon Software, после чего производительность драйвера будет ограничена. Для разблокировки потребуется активировать лицензию. |
| У меня уже есть Paragon ExtFS for Windows. Могу ли я бесплатно обновить его до Linux File Systems for Windows от Paragon Software? |
| Требуется ли удалять Paragon ExtFS for Windows перед установкой Linux File Systems for Windows от Paragon Software? |
| Могу ли я повторно активировать свою лицензию на другом ПК? |
| Сколько раз я могу активировать мою лицензию? |
| Драйвер не работает после переустановки ОС Windows. |
| При попытке установки драйвера на экран выводится следующее сообщение об ошибке: «Уже установлена другая версия этого продукта. Продолжение установки невозможно. Для настройки конфигурации или удаления существующей версии продукта используйте значок “Установка и удаление программ” на панели управления”. |
| Мой драйвер не запускается в Windows 7 SP1. |
| Мой драйвер не запускается в Windows 8.1. |
| Не могу установить драйвер из командной строки. |
| Я часто работаю на Mac и PC с разделами, отформатированными в NTFS, HFS+, APFS. Могу ли я купить все драйверы сразу со скидкой? |
|
Да, вы можете купить наш новый Paragon Mac ToolBox. В комплект входят четыре инструмента для быстрого обмена данными между платформами и управления дисковым пространством:
|
Варианты покупки
Ресурсы
|
Пробная версия |
Скачать пробную версию Linux File Systems for Windows от Paragon Software |
|
Документация |
Скачать продуктовую листовку к Linux File Systems for Windows от Paragon Software |
|
Нужна помощь? |
Отправьте запрос в Службу поддержки |