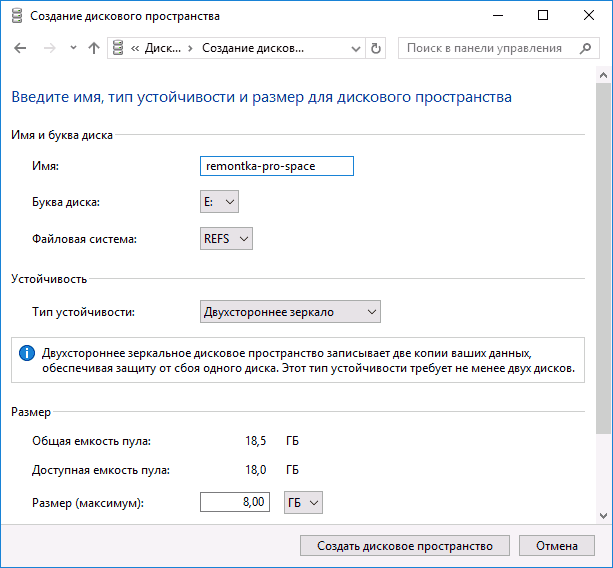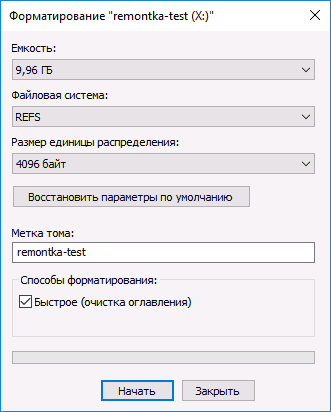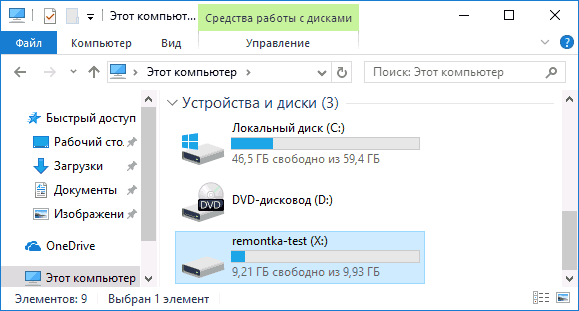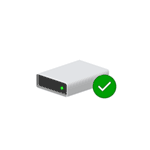
В этой статье — о том, что представляет собой файловая система REFS, о её отличиях от NTFS и возможных применениях для обычного домашнего пользователя.
Что такое REFS
Как уже было отмечено выше, REFS — новая файловая система, недавно появившаяся в «обычных» версиях Windows 10 (начиная с версии Creators Update ее можно использовать для любых дисков, ранее — только для дисковых пространств). Перевести на русский можно примерно как «Устойчивая» файловая система.
REFS была разработана для того, чтобы устранить некоторые недостатки файловой системы NTFS, повысить устойчивость, минимизировать возможные потери данных, а также работать с большим количеством данных.
Одна из главных особенностей файловой системы REFS — защита от потери данных: по умолчанию, на дисках хранятся контрольные суммы для метаданных или файлов. При операциях чтения-записи данные файлов сверяются с хранимыми для них контрольными суммами, таким образом, в случае повреждения данных есть возможность сразу «обратить на это внимание».
Изначально REFS в пользовательских версиях Windows 10 была доступна только для дисковых пространств (см. Как создать и использовать дисковые пространства Windows 10).
В случае с дисковыми пространствами её особенности могут быть наиболее полезными при обычном использовании: например, если вы создаете зеркальные дисковые пространства с файловой системой REFS, то при повреждении данных на одном из дисков, поврежденные данные сразу будут перезаписаны неповрежденной копией с другого диска.
Также новая файловая система содержит другие механизмы проверки, поддержки и исправления целостности данных на дисках, причем они работают в автоматическом режиме. Для обычного пользователя это означает меньшую вероятность повреждения данных в случаях, например, внезапного отключения питания при операциях чтения-записи.
Отличия файловой системы REFS от NTFS
Помимо функций, связанных с поддержкой целостности данных на дисках, REFS имеет следующие основные отличия от файловой системы NTFS:
- Обычно более высокая производительность, особенно в случае использования дисковых пространств.
- Теоретический размер тома 262144 экзабайта (против 16 у NTFS).
- Отсутствие ограничения пути к файлу в 255 символов (в REFS — 32768 символов).
- В REFS не поддерживаются имена файлов DOS (т.е. получить доступ к папке C:\Program Files\ по пути C:\progra~1\ в ней не получится). В NTFS эта возможность сохранялась в целях совместимости со старым ПО.
- В REFS не поддерживается сжатие, дополнительные атрибуты, шифрование средствами файловой системы (в NTFS такое есть, для REFS работает шифрование Bitlocker).
В настоящий момент времени нельзя отформатировать системный диск в REFS, функция доступна только для не системных дисков (для съемных дисков не поддерживается), а также для дисковых пространств, и, пожалуй, только последний вариант может быть действительно полезным для обычного пользователя, которого беспокоит сохранность данных.
Обратите внимание, что после форматирования диска в файловой системе REFS, часть места на нем сразу будет занято контрольными данными: например, для пустого диска 10 Гб это около 700 Мб.
Возможно, в будущем REFS может стать основной файловой системой в Windows, однако на данный момент этого не произошло. Официальная информация по файловой системе на сайте Майкрософт: https://docs.microsoft.com/en-us/windows-server/storage/refs/refs-overview
Windows 10 — это операционная система, разработанная компанией Microsoft, которая предлагает поддержку различных файловых систем. Файловая система определяет способ организации и хранения файлов на жестком диске. В данной статье мы рассмотрим список файловых систем, поддерживаемых Windows 10, и их особенности.
NTFS (New Technology File System) — это основная файловая система, используемая в операционных системах Windows. Она является надежной и обеспечивает высокую степень защиты данных. NTFS поддерживает различные функции, такие как шифрование файлов, контроль доступа и управление компрессией файлов. Эта файловая система позволяет работать с большими объемами данных и поддерживает файлы размером до 16 эбайт.
FAT32 (File Allocation Table) — это предыдущая файловая система, которая была широко использована в более ранних версиях Windows. FAT32 имеет ограничения по размеру файлов (4 гигабайта) и объему раздела (32 гигабайта). Она поддерживается Windows 10, чтобы обеспечить обратную совместимость с более старыми системами и устройствами.
exFAT (Extended File Allocation Table) — это файловая система, разработанная Microsoft для поддержки больших файлов и устройств с различными операционными системами. exFAT позволяет хранить файлы размером до 16 эбайт и поддерживает жесткие диски, флэш-накопители и другие съемные носители, работающие на различных платформах.
Это лишь некоторые из файловых систем, которые поддерживает Windows 10. Подбор файловой системы зависит от ваших потребностей и требований, поэтому выбирайте то, что лучше всего подходит для вас.
Содержание
- Список файловых систем
- 1. NTFS
- 2. FAT32
- 3. exFAT
- 4. ReFS
- 5. FAT16
- 6. UDF
- NTFS
- FAT32
- exFAT
- ReFS
- Вопрос-ответ
- Какие файловые системы поддерживает Windows 10?
- Что такое NTFS?
- В чем разница между FAT32 и exFAT?
Список файловых систем
Файловая система — это способ организации данных на жестком диске или других типах носителей. Она определяет структуру и способ доступа к файлам и папкам. В Windows 10 поддерживается несколько файловых систем, каждая из которых имеет свои особенности.
1. NTFS
NTFS (New Technology File System) является основной файловой системой, используемой в Windows 10. Она обеспечивает поддержку различных современных функций, включая расширенные права доступа, сжатие данных и журналирование для повышения надежности и производительности.
2. FAT32
FAT32 (File Allocation Table 32) — это старая файловая система, которая все еще широко используется для совместимости с другими операционными системами и устройствами. Она имеет ограничения на размер файлов и разделов, но поддерживается практически всеми устройствами.
3. exFAT
exFAT (Extended File Allocation Table) — это файловая система, разработанная компанией Microsoft для обеспечения поддержки больших файлов и разделов. Он также обеспечивает совместимость с другими операционными системами и поддержкой файлов более 4 ГБ.
4. ReFS
ReFS (Resilient File System) — это новая файловая система, разработанная Microsoft с учетом повышенной надежности и масштабируемости. Она поддерживает функции, такие как защита данных, снижение фрагментации и проверка и восстановление файлов.
5. FAT16
FAT16 (File Allocation Table 16) — еще одна старая файловая система, которая использовалась в более ранних версиях Windows. Она имеет еще больше ограничений по размерам файлов и разделов, поэтому редко используется сегодня.
6. UDF
UDF (Universal Disk Format) — это файловая система, разработанная для записи на оптические носители, такие как DVD и Blu-ray. Она обеспечивает совместимость с разными операционными системами и поддержку различных функций.
Это лишь некоторые из файловых систем, поддерживаемых Windows 10. Каждая из них имеет свои преимущества и ограничения, и лучший выбор зависит от ваших потребностей и требований.
NTFS
NTFS (New Technology File System) — файловая система, разработанная корпорацией Microsoft и используемая в операционных системах Windows NT и последующих версиях. NTFS использует размещение файлов на диске в виде блоков, поддерживает файловые атрибуты и права доступа, а также предоставляет механизмы для управления памятью и восстановления данных.
Основные особенности NTFS:
- Расширяемость: NTFS поддерживает очень большие размеры дисков и файлов. Максимальный размер тома в NTFS составляет 256 терабайт, а размер файла — 16 эксабайт (2^64 байт).
- Безопасность: NTFS предоставляет гибкие механизмы управления доступом к файлам и папкам с помощью системы ACL (Access Control List) и шифрования данных. Эта функциональность позволяет ограничить доступ к файлам и предотвратить несанкционированный доступ к информации.
- Журналирование: NTFS записывает информацию о любых изменениях, вносимых в файловую систему, в журнал. Это позволяет восстанавливать целостность данных при сбоях или сбоях питания.
- Файловые атрибуты: NTFS предоставляет возможность установки различных атрибутов файлов и папок, таких как скрытый, системный или зашифрованный. Также есть возможность указывать права доступа для каждого файла и папки отдельно.
- Компрессия файлов: NTFS позволяет сжимать файлы и папки, что может сэкономить дисковое пространство и улучшить производительность системы.
NTFS является стандартной файловой системой для операционных систем семейства Windows начиная с Windows NT и продолжаясь до Windows 10. Она предлагает мощные возможности для управления данными и обеспечивает надежность и безопасность.
FAT32
FAT32 (англ. File Allocation Table) — это файловая система, разработанная компанией Microsoft для использования в операционных системах семейства Windows. FAT32 является наследником файловой системы FAT16 и является одной из самых популярных файловых систем для хранения данных на съемных носителях, таких как флеш-накопители и SD-карты.
Основные особенности FAT32:
- Поддержка разделов объемом до 2 терабайт (TB).
- Поддержка файла размером до 4 гигабайт (GB) при использовании стандартных кластеров размером 32 килобайта (KB).
- Простота и совместимость с различными операционными системами.
Размер кластера — это минимальная единица для хранения данных на диске. В FAT32 размер кластера может варьироваться от 512 байт до 64 килобайт. В зависимости от объема диска и типа используемых файлов, выбор размера кластера может повлиять на производительность и эффективное использование дискового пространства.
Одним из основных недостатков FAT32 является отсутствие поддержки прямой многоязыковой файловой системы. Это означает, что для заголовков файлов и директорий не поддерживаются символы, не входящие в кодировку ASCII.
FAT32 поддерживает большинство современных операционных систем, но не обладает некоторыми возможностями, встречающимися в более совершенных файловых системах, таких как NTFS. Несмотря на это, FAT32 до сих пор активно используется в различных областях, особенно на съемных носителях, благодаря своей простоте и широкой совместимости с различными устройствами и платформами.
exFAT
exFAT (Extended File Allocation Table, расширенная таблица аллокации файлов) — файловая система, разработанная компанией Microsoft и предназначенная для использования съемных носителях и флэш-накопителях. Она является усовершенствованным вариантом файловой системы FAT32.
exFAT поддерживает большие объемы данных — до 64 зебибайт (2^70 байт). Кроме того, она позволяет использовать файлы объемом до 16 эксабайт (2^64 байт) и имена файлов длиной до 255 символов. Также файловая система exFAT поддерживает длинные имена файлов, что позволяет использовать специальные символы и русские буквы.
Одной из особенностей exFAT является поддержка файлов размером более 4 гигабайт (ограничение файловой системы FAT32). Это позволяет хранить и передавать файлы большого размера, такие как видеофайлы высокого разрешения.
Файловая система exFAT обладает хорошей скоростью работы, что делает её идеальным выбором для использования на съемных носителях, таких как флэш-карты, внешние жесткие диски и USB-накопители. Она также поддерживается операционными системами Windows, Mac OS X и Linux, что обеспечивает совместимость файлов между различными платформами.
Таким образом, exFAT представляет собой универсальную файловую систему, которая сочетает в себе большой объем данных, поддержку файлов большого размера и хорошую скорость работы.
ReFS
ReFS (Resilient File System) – это новая файловая система, которая была разработана компанией Microsoft с целью улучшить надежность и безопасность хранения данных в операционной системе Windows 10. Эта файловая система предназначена для использования на серверах и сетевых хранилищах данных.
ReFS была впервые представлена в операционной системе Windows Server 2012, но в последующих версиях Windows 10 она также была добавлена с целью предоставления пользователям большей надежности и возможностей в области хранения данных.
Главной особенностью ReFS является ее способность обеспечивать высокую степень интегритета данных. Это достигается благодаря механизмам детектирования и исправления ошибок, которые позволяют обнаруживать и восстанавливать поврежденные данные на диске.
ReFS также обладает возможностью автоматического детектирования и исправления ошибок на хранящихся данных, что делает процесс обслуживания и восстановления более простым и надежным.
Основные преимущества ReFS:
- Высокая степень надежности и интегритета данных.
- Автоматическое детектирование и исправление ошибок в данных.
- Поддержка больших объемов и больших файлов.
- Поддержка RAID для повышения надежности хранения данных.
- Возможность создания снимков состояния файловой системы.
Хотя ReFS обладает множеством преимуществ, стоит отметить, что эта файловая система не является стандартной на Windows 10 и не подходит для обычных домашних пользователей. Она предназначена в первую очередь для серверов и сетевых хранилищ данных, где надежность и доступность данных являются критически важными факторами.
В целом, ReFS является мощным и надежным инструментом для хранения данных в операционной системе Windows 10. Она позволяет обеспечить высокую степень интегритета данных и облегчить процесс обслуживания и восстановления информации.
Вопрос-ответ
Какие файловые системы поддерживает Windows 10?
Windows 10 поддерживает несколько файловых систем, включая NTFS, FAT32, exFAT и ReFS.
Что такое NTFS?
NTFS (New Technology File System) — это файловая система, разработанная компанией Microsoft для использования в операционных системах Windows. Она поддерживает функции, такие как журналирование, защиту доступа и сжатие данных.
В чем разница между FAT32 и exFAT?
FAT32 (File Allocation Table) и exFAT (Extended File Allocation Table) — это две различные файловые системы, поддерживаемые Windows 10. Однако exFAT обладает более высокой производительностью и поддерживает файлы большего размера и разбиение на разделы большего объема, по сравнению с FAT32.
Вы знаете, что Windows Phone использует NTFS? Почему большинство карт памяти и почти все USB-накопители по-прежнему используют старый-добрый FAT? Почему вы можете хранить полноразмерные HD-фильмы на некоторых флеш-накопителях и не можете на других? Почему некоторые устройства поддерживают только карты памяти SDHC до 32 ГБ, и что можно сделать, чтобы заставить их использовать 64 ГБ SDXC? Эти и многие другие вопросы связаны с типом файловой системы, используемой конкретным устройством хранения. Но как это связано с Windows?
Содержание
- Файловые системы Windows
- FAT32: Очевидный выбор
- NTFS: системный диск
- exFAT: лучшее, если поддерживается…
- ReFS: лучшее решение для сервера
- Сравнение файловых систем или какую файловую системы выбрать?
- Открытие файловых систем в Windows и восстановление данных
Файловые системы Windows
В начале истории персональных компьютеров (думаю, в эпоху текстовых DOS-боксов и дискет) единственной используемой файловой системой была FAT12. С появлением жестких дисков, способных хранить несколько мегабайт данных (да, именно мегабайт, а не гигабайт!) была разработана новая версия FAT под названием FAT16. Под эту файловую систему и разрабатывался Windows 95, получив лишь «апгрейд» в виде поддержки более длинных имен файлов. В Windows 98 Microsoft добавили поддержку еще одной новой версии FAT под названием FAT32 для поддержки больших жестких дисков (да, к тому времени мы уже начали измерять дисковое пространство в гигабайтах).
В параллельной вселенной Windows NT Microsoft все время использовала файловую систему новых технологий, или NTFS. Windows NT 4, Windows 2000, а затем Windows XP, Vista, Windows 7, 8, 8.1 и новые Windows 10 используют NTFS.
В еще одной параллельной вселенной – вселенной съемного хранилища вы можете выбирать между универсальным FAT32 (при этом столкнувшись с его ограничением в размерах файлов в 4 ГБ) и более новым, но не так широко поддерживаемым (из-за ограничений по лицензированию) exFAT. Кстати, exFAT используется в качестве файловой системы по выбору на всех картах SDXC емкостью 64 ГБ и более.
Итак, в настоящее время у нас есть три различных семейства файловых систем: древняя, но все же широко применяемая FAT32, новая NTFS и свежеразработанная, оптимизированная на основе Solid ExFAT. Какую из этих файловых систем использовать, и когда? И каковы различия между ними?
FAT32: Очевидный выбор
FAT32 по-прежнему остается единственной файловой системой, используемой в Windows 98 или Windows ME. FAT32 фактически является файловой системой выбора для карт памяти SD до 32ГБ включительно. Наконец, FAT32 часто используется для форматирования USB-накопителей, в том числе емкостью 64ГБ и выше.
Старичок FAT32… Его основные ограничения хорошо известны. FAT32 поддерживает работу с файлами размером не более 4 ГБ. Если кажется, что для одного файла это много, вспомните о том, что один видеоролик в формате HD занимает от 4,5 до 10 ГБ, и сразу станет понятно, насколько данное ограничение существенно в современных реалиях. Его другие ограничения включают в себя отсутствие надежной поддержки, абсолютное отсутствие контроля доступа, отсутствия шифрования, сжатия или отказоустойчивости.
Иначе говоря, это совершенно простая и легкая файловая система, которая подходит практически для любой портативной электроники с низкой производительностью, такой как цифровые камеры и видеокамеры, простые смартфоны, MP3-плееры и аналогичные устройства. Из-за его почтенного возраста и широкой популярности в Windows с 1997 года FAT32 поддерживается практически всей техникой, включая холодильник и кофеварку. Другими словами, если вы хотите носить с собой одно съемное запоминающее устройство и быть уверенным, что его можно использовать с любым подключаемым модулем, FAT32 – то, что вам нужно.
NTFS: системный диск
Однако ограничения FAT32 не позволят эффективно использовать ее в современных вычислительных средах. Отсутствие контроля доступа – это одно, абсолютное отсутствие ведения журнала и каких-либо намеков на отказоустойчивость – это другое. Ограниченный размер файла также является огромным минусом. В результате Microsoft представила новую файловую систему, которую они назвали файловой системой новых технологий, или NTFS.
В NTFS есть все, чего не хватает FAT. Мощные параметры контроля доступа? Пожалуйста. Отказоустойчивость и ведение журнала? Получите. Мгновенное сжатие и шифрование отдельных файлов, папок и целых томов диска? Конечно. Альтернативные потоки данных, повышенные меры безопасности, резервное копирование самой файловой системы и важных системных файлов и многие другие функции… Начиная с его первоначального выпуска в 1994 году, NTFS получала все новые обновления, в том числе, повышающие ее совместимость. Ее великолепный дизайн и простая реализация по-прежнему не имеют аналогов среди других файловых систем даже сегодня. Она достаточно универсальна для использования даже на смартфонах начального уровня под управлением Windows Phone 8 и 8.1. Но, если это такая отличная файловая система, почему ее не используют все и везде?
Как вы могли ожидать, NTFS не лишена недостатков. Разработанная еще в 1994 году для серверных операций, эта файловая система всегда требовала большой вычислительной мощности для поддержания своих многочисленных структур. Ее системные записи быстро растут, занимают драгоценное пространство и добавляют дополнительную нагрузку на эти устройства хранения, использующие флэш-память NAND. Наконец, если использовать что-либо, кроме больших жестких дисков, ее накладные расходы окажутся слишком велики, поэтому всеобщее признание система пока так и не завоевала. И последнее, но не менее важное: NTFS запатентована Microsoft, которые не желают открывать лицензии на эту файловую систему конкурентам.
exFAT: лучшее, если поддерживается…
Чтобы преодолеть ограничения FAT32 и уменьшить дополнительную нагрузку, оказываемую NTFS на носители на основе NAND, Microsoft разработала еще одну файловую систему под названием Extended FAT или exFAT. Эта файловая система в значительной степени основана на той же концепции, что и оригинальный FAT, только теперь она является настоящей 64-битной файловой системой без ограничения размера файла, существующего в FAT32. Именно поэтому exFAT используется как стандарт для больших SD-карт (стандарт SDXC требует, чтобы все SD-карты размером 64 ГБ и более были отформатированы с помощью exFAT). Поэтому, если вы покупаете 64-гигабайтную карту microSDXC, она будет работать на основе exFAT … и по этой причине она может не распознаваться вашим смартфоном или планшетом.
Причина, по которой exFAT не заменила древний FAT32 повсюду – платное лицензирование. В отличие от FAT32, которая бесплатна для всех без роялти, с производителей, которые хотят использовать exFAT на своих устройствах Microsoft взимает плату за лицензирование. В результате создатели телефонов Android, низкоуровневых Android-планшетов и дешевых камеры предпочитают сэкономить несколько центов стоимости устройств (в пересчете на единицу выпущенной техники) на лицензировании, предпочитая исключить exFAT из списка поддерживаемых файловых систем. В результате, если вы вставляете новую 64-гигабайтную микро SD-карту в такое устройство, карта, скорее всего, не будет распознана.
Можете ли вы самолично преодолеть это ограничение? В большинстве случаев да, и довольно легко. Просто подключите свою SD-карту к ПК через устройство чтения карт и отформатируйте ее с помощью … вы догадались… FAT32! Таким образом, вы потеряете возможность хранить на ней файлы размером более 4 ГБ, но ваша карта памяти, скорее всего, будет распознана и будет бесперебойно работать на устройстве Android, которое по техническим характеристикам вроде как и не должно поддерживать SD-карты емкостью более 32 ГБ.
(Обратите внимание, что некоторые устройства могут быть слишком старыми, чтобы распознавать карты памяти SDXC чисто физически. Да, таковые не производятся вот уже несколько лет, но выпущенные ранее устройства могут по-прежнему не поддерживать карту SDXC независимо от того, с какой файловой системой она поставляются)
Однако минуточку… Windows Phone – это ОС Microsoft, так не будут ли устройства Windows Phone поддерживать exFAT по умолчанию? Так и есть! Windows Phone 8 и 8.1 действительно поставляются со встроенной поддержкой exFAT, бесплатной для производителей, которые хотят выпускать устройства для платформы Windows Phone. Microsoft предлагает бесплатную лицензию exFAT в рамках своего «пакета стимулирования», призванного побудить большее число производителей присоединиться к платформе Windows Phone.
Наконец, все или почти все планшеты с операционной системой Windows RT и полной версией Windows 8 или 8.1 поддерживают exFAT и распознают 64-ГБ и более крупные SD-карты без труда.
ReFS: лучшее решение для сервера
Еще одной отличной файловой системой является ReFS. Изначально она была добавлена в Windows 10 по умолчанию, однако позже ее убрали. Одной из причин является то, что ReFS вполне способна заменить файловую систему NTFS, так как с самого начала ReFS была призвана исправить её недостатки.
Немного позже компания Microsoft оценила потенциал ReFS и ее модернизировали под нужды Windows Server, удалив некоторые функции, которые использовались для обычной Windows.
Таким образом, получилось, что NTFS осталась основной файловой системой обычной Windows, а ReFS переехала в Windows Server чтобы обеспечить более быструю работу серверов и новые возможности.
Несмотря на все это, пользователи настольной версии Windows могут без проблем открывать ReFS накопители, но возможность создать ReFS диск при помощи встроенных средств отсутствует.
Но в чем же особенности файловой системы ReFS?
Начать, пожалуй, стоит с постоянной проверки контрольных сумм. Благодаря этому значительно возрастает уровень защиты данных от повреждения, так как файловая система автоматически обнаруживает и исправляет проблемы с некорректными данными.
Еще появилась возможность быстрого масштабирования данных без падения скорости работы.
В ReFS реализована технология copy-on-write, благодаря чему риск потери данных во время переноса сведен к минимуму.
ReFS отлично подходит для клонирования виртуальных машин за счет более быстрого создания фиксированных виртуальных жестких дисков (VHD). Таким образом получается сэкономить немало времени.
В ReFS было уделено большое внимание работе в зеркальными томами. Восстановление поврежденных данных на зеркальном диске (томе) происходит в разы быстрее чем в других файловых системах.
Постоянный анализ ReFS самой себя избавляет от нужды периодического сканирования диска на наличие ошибок и битых секторов. Все проблемы находятся и исправляются автоматически в реальном времени.
Помимо этих нововведений можно также отметить базовые, такие как увеличенный размер одного тома (до 262144 экзабайт) и возможность использовать до 32768 символов в пути файла, а также поддержку шифрования BitLocker (хотя, в настоящее время поддерживается только этот метод шифрования).
Таким образом получилось, что обычный пользователь не реализовал бы многие из них по ненадобности, в то время, как для сервера это базовые необходимые вещи.
В то же время у файловой системы ReFS есть несколько недостатков в виде отсутствия поддержки сжатия файловой системы, жестких ссылок, транзакций, укороченных имен, которые используются для взаимодействия со старым ПО, отсутствие квот и уровней хранилища, а также отсутствие поддержки дедупликации данных. Несмотря на это, файловая система ReFS это лучшее решение для пулов серверных носителей, где важно безопасное хранение большого количества данных.
На последок, хотелось бы сказать, что в сети интернет появляется все больше слухов о том, что в ближайшем будущем будет создана еще одна версия файловой системы ReFS, полностью адаптирована для работы на настольных версиях Windows, которая сможет ускорить работу компьютера и полностью заменит NTFS.
Сравнение файловых систем или какую файловую системы выбрать?
Не существует файловой системы, которая была бы идеальной и обладала только одними преимуществами. Каждая файловая система приносит какие-то свои функции, принося в жертву другие. Именно поэтому, при выборе файловой системы для накопителя, в первую очередь следует ориентироваться на то, где именно накопитель будет использоваться и что именно вы хотите получить.
Если речь идет о переносе файлов большого размера лучше всего отказаться от использования файловой системы FAT (16, 32), так как они не поддерживают хранение файлов больше 4 ГБ. В таком случае, если вы используете операционную систему Windows, вам лучше обратить внимание на файловую систему exFAT.
То, как именно вы планируете использовать ваш накопитель тоже играет огромную роль. К примеру, если накопитель используется для переноса данных с одного компьютера на другой – лучше использовать NTFS или exFAT, так как их поддерживает большинство операционных систем и у вас не будет возникать проблем с совместимостью.
Если же речь идет об использовании на серверах или NAS системах – есть смысл обратить внимание на ReFS, UFS, ZFS. Тут многое зависит от типа сервера и в какой отрасли он используется, так как каждая из этих файловых систем обладает своими преимуществами и недостатками. Больше информации об этих файловых системах вы можете найти в статьях «ReFS – и восстановление данных», «UFS – преимущества и недостатки», «ZFS – особенности работы, преимущества и недостатки».
Если же речь идет об использовании операционной системы Linux – то для нее наиболее предпочтительным вариантом будет ext4, так как она поддерживается на уровне ядра и достаточно производительна для большинства задач.
Открытие файловых систем в Windows и восстановление данных
По умолчанию операционная система Windows поддерживает только такие файловые системы как FAT, NTFS и exFAT. Но если вы использовали ваш накопитель в другой операционной системе, которая использует, к примеру, Btrfs или UFS, тогда у вас возникнут проблемы с открытием такого накопителя в Windows. А поскольку Windows является самой популярной системой – необходимость открыть диск, отформатированный в «чужой» для Windows файловой системе возникает довольно часто. Ну и нельзя не упомянуть, к примеру, что многие телевизоры используют в своей работе файловую систему ext3, которая не поддерживается в Windows.
К счастью есть простое решение как быстро и без проблем открыть такой накопитель в Windows. Речь идет о программе RS Partition Recovery, которая проста в использовании и не требовательна к ресурсам компьютера.
Кроме того, RS Partition Recovery поддерживает ВСЕ современные файловые системы, такие как FAT, NTFS, exFAT, Ext2,3,4, UFS, Btrfs, ReFS, APFS, HFS+, XFS, ReiserFS, HikvisionFS.
Просто подключите ваш накопитель и извлеките нужные данные.
Однако самое важное преимущество RS Partition Recovery заключается в возможности восстановления утерянных данных.
Зачастую бывает, что при подключении накопителя с файловой системой, не знакомой Windows сразу же выскакивает окно с предложением отформатировать диск. Но наихудшим является тот факт, что нередко из-за того, что Windows не знает, как правильно работать с диском — она может повредить логическую структуре диска и сделать данные нечитаемыми.
Ну и нельзя исключать человеческий фактор, так как чаще всего именно действия пользователя приводят в потере ценной информации.
Во всех этих случаях RS Partition Recovery станет отличным помощником, который благодаря интуитивно-понятному интерфейсу и встроенному помощнику восстановит ваши данные в несколько кликов.
Часто задаваемые вопросы
Windows использует четыре основных типа файловых систем: exFAT, FAT32, NTFS и ReFS. NTFS — это наиболее распространенная файловая, FAT32 — это старая файловая система, соответственно exFAT — новая версия FAT32, которая разработана для использования на внешних устройствах хранения, таких как USB-накопители. ReFS — спроектирована для использования на серверах и имеет улучшенную поддержку больших файлов, дисков и производительность, чем NTFS
Для большинства компьютеров, используемых для повседневных задач, лучше всего подходит файловая система NTFS. Если у вас компьютер с большим количеством дискового пространства и вы храните большие файлы, используйте ReFS.
Изменить файловую систему диска можно только с помощью форматирования носителя. Это можно сделать из Проводника, Диспетчера дисков и командной строки.
Легче всего восстановить данные с файловой системы NTFS. Это связано с тем, что файловая система NTFS имеет более сложную структуру, которая позволяет хранить больше метаданных о файлах. Эти метаданные могут быть использованы для восстановления файлов, даже если они были повреждены или удалены.
Windows 10 поддерживает несколько файловых систем из коробки. Некоторые из них являются наследием и существуют в основном для обратной совместимости, другие современные и имеют широкое применение. В этой статье описаны различные способы, которые вы можете использовать, чтобы посмотреть, с помощью какой файловой системы отформатированы ваши диски.
Файловая система — это особый способ хранения и организации вашей информации на разных носителях, включая жесткие диски, твердотельные диски, USB-накопители и другие устройства. Она позволяет хранить, изменять, читать файлы и папки для приложений и операционной системы, установленных на вашем компьютере.
При форматировании внутреннего диска или флеш-накопителя вы готовите его для использования в качестве носителя для хранения данных в вашей операционной системе. Во время этого процесса создается файловая система. Во время форматирования вся информация, хранящаяся на диске или разделе, будет удалена.
Windows 10 поддерживает файловые системы FAT, FAT32, exFAT, NTFS и ReFS без использования дополнительного программного обеспечения.
У них разные функции и свойства. Например, FAT и FAT32 являются устаревшими файловыми системами. FAT поддерживает максимальный объем 4 ГБ, FAT32 поддерживает 32 ГБ. Файловые системы FAT также имеют ограничения на максимальный размер файла. NTFS — единственная файловая система, которая поддерживает сжатие и шифрование файлов и имеет расширенные функции.
Существует несколько способов, которые вы можете применить для поиска файловой системы, используемой на ваших дисках.
Чтобы узнать файловую систему на дисках в Windows 10, выполните следующие действия.
- Откройте «Проводник» и перейдите в папку «Этот компьютер».
- Кликните правой кнопкой мыши диск и выберите в контекстном меню «Свойства».
- В окне «Свойства» на вкладке «Общие», вы увидите файловую систему вашего диска.
Этот способ, является самым простым и быстрым.
Кроме того, вы можете использовать инструмент Diskpart, Управление дисками или PowerShell.
Посмотреть файловую систему диска с помощью Diskpart
- Нажмите сочетание клавиш Win + R.
- В поле «Выполнить» введите «diskpart» и нажмите Enter.
- В Diskpart введите команду list volume.
После выполнения команды вы увидите файловую систему для каждого диска, подключенного к вашему компьютеру.
Показать файловую систему диска с помощью «Управление дисками».
- Нажмите Win + X или кликните правой кнопкой мыши на кнопку «Пуск».
- В меню WinX выберите «Управление дисками».
- См. Значения в столбце Файловая система.
Наконец, существует еще один способ определения файловой системы для каждого диска, подключенного к вашему компьютеру, с использованием языка сценариев PowerShell.
Определить файловую систему с помощью PowerShell.
- Откройте PowerShell от имени администратора.
- Введите: get-volume и нажмите клавишу Enter.
- На выходе см. Значения в столбце FileSystemType.
Теперь вы знаете, что, очень легко определить файловую систему для ваших дисков. Вы можете использовать любой способ, который вам нравится больше.
Вот и все.
NTFS и FAT32 — не единственные файловые системы, которые способна видеть и читать Windows 10. Она также поддерживает работу с устаревшей FAT, расширенной exFAT, новой ReFS, виртуальной CDFS, а также частично с используемыми в Linux EXT2 и EXT3. При работе с дисками, в том числе съёмными, у вас может возникнуть необходимость определить текущую файловую систему носителя или логического раздела. В Windows 10 сделать это можно разными способами.
Самый простой — это открыть свойства диска и посмотреть, что указано в параметре «Файловая система».
Однако подходит этот способ только для тех дисков, которые имеют букву и явно «родную» файловую систему, если же носитель или раздел будет отформатирован в EXT3 или вследствие сбоя определится как RAW, в Проводнике он будет недоступен. В этом случае для определения файловой системы следует использовать оснастку «Управление дисками» или консольную утилиту Diskpart.
Нажатием Win + X откройте меню кнопки Пуск, запустите оснастку «Управление дисками» и посмотрите содержимое колонки «Файловая система».
В оснастке будут отображаться даже те диски и разделы, которые не имеют буквы. Другой способ посмотреть ФС носителя это воспользоваться утилитой Diskpart. Откройте командную строку и выполните в ней две таких команды:
diskpart
list volume
Первая команда запускает утилиту, вторая выводит список всех логических разделов. Нужную вам информацию найдёте в колонке ФС. Альтернатива Diskpart — консоль PowerShell. Чтобы узнать тип файловой системы для всех дисков, запустите её от имени администратора и выполните команду get-volume. Искомые значения будут перечислены в колонке FileSystemType.
Увы, у всех описанных выше способов есть общий недостаток, а именно некорректное распознавание линуксовых файловых систем CDFS и EXT2/3/4.
Так, в нашем примере PowerShell определил CDFS как Unknown (неизвестный). Diskpart и оснастка управления дисками определили CDFS правильно, но не смогли распознать EXT3, определив её как RAW, то есть как отсутствие файловой системы. Правильные результаты штатные инструменты стали показывать только после установки Ext2Fsd — утилиты и драйвера для обеспечения доступа к носителям EXT2/3/4 из-под Windows.
И раз уж речь зашла об EXT2/3/4, заодно стоит также упомянуть о файловых системах HFS или HFS+, используемых в маках. Будучи подключёнными к компьютеру с Windows, они также не будут определяться и, чтобы иметь возможность с ними работать, необходимо установить драйвер Paragon HFS+ либо MacDrive.
Наконец, для определения файловой системы можно воспользоваться любым более или менее продвинутым дисковым менеджером — Acronis Disk Director, EaseUS Partition Master, AOMEI Partition Assistant Standard и другими им подобными, хотя и в этом случае результат может оказаться неоднозначным.
Ext2Fsd: www.ext2fsd.com
Загрузка…