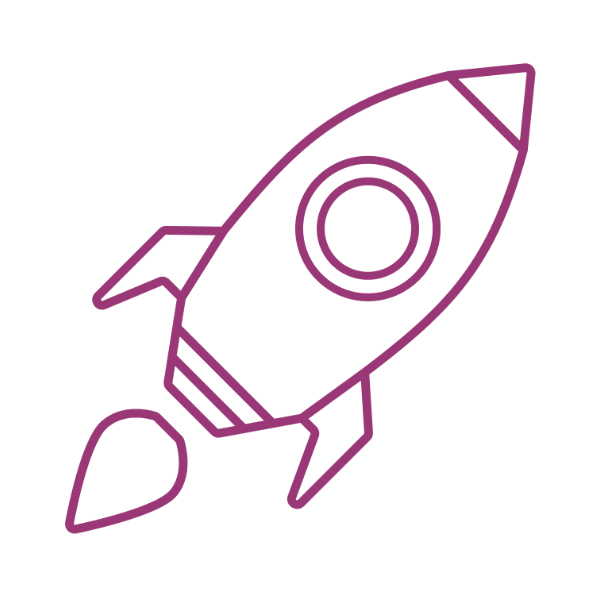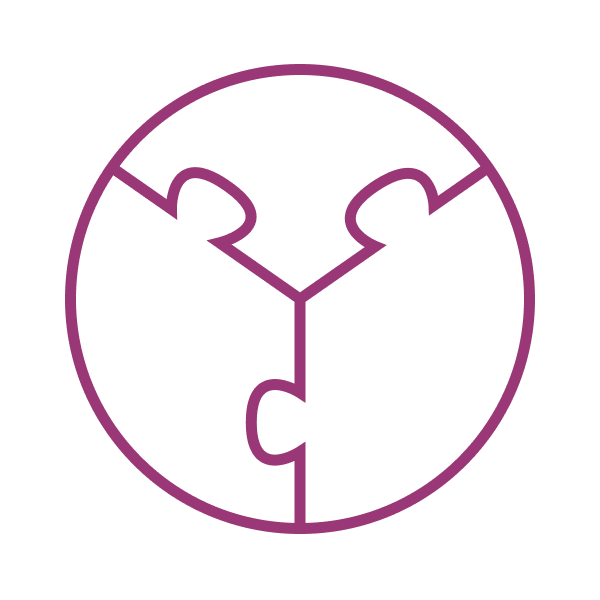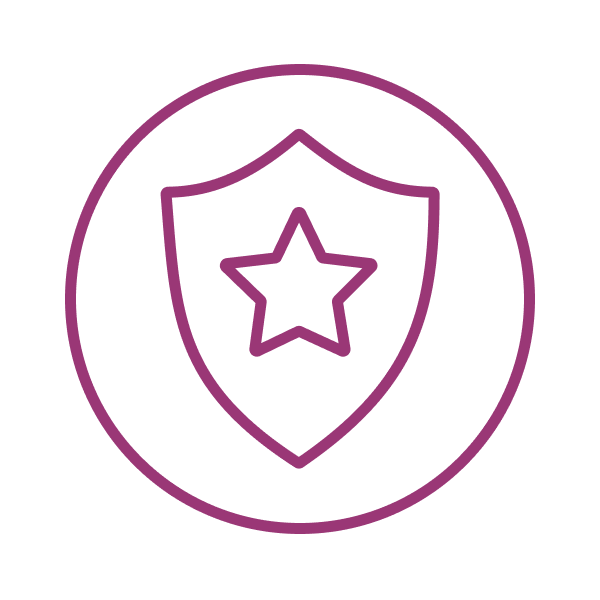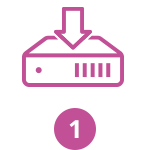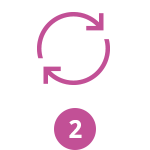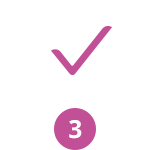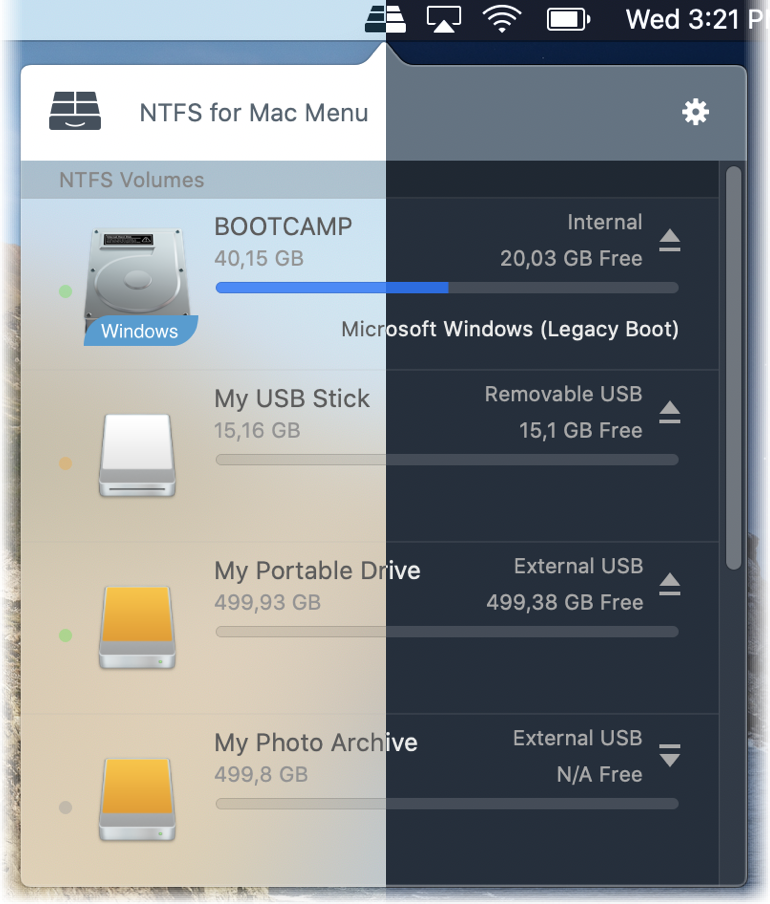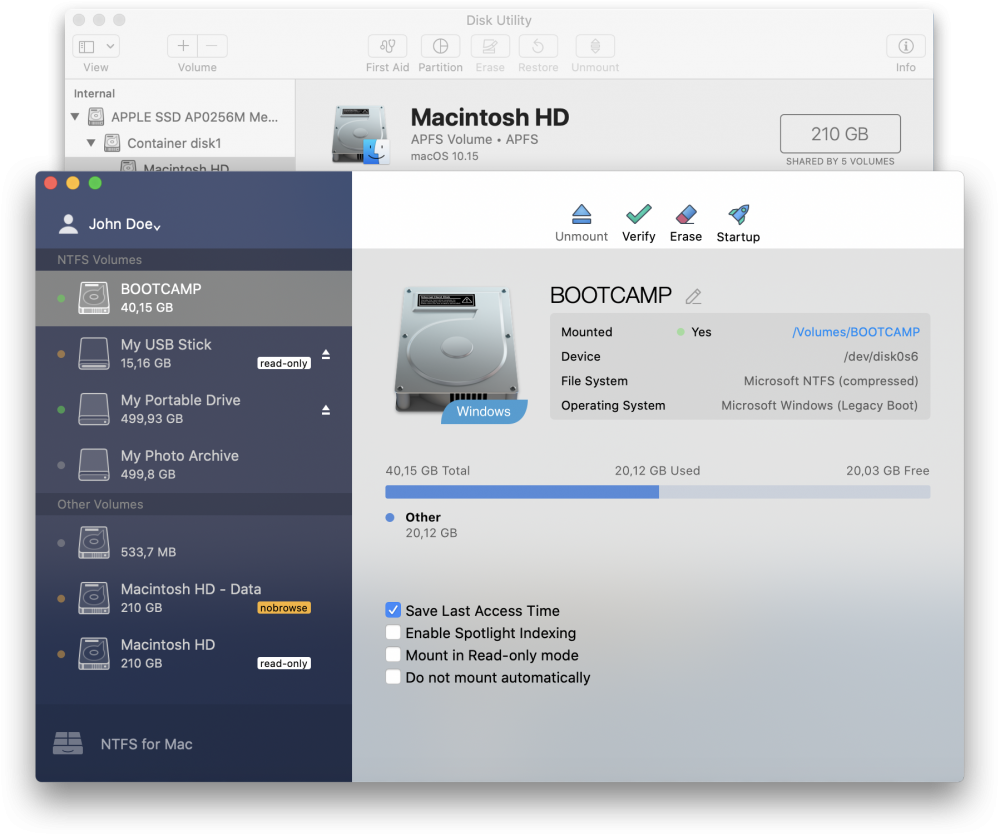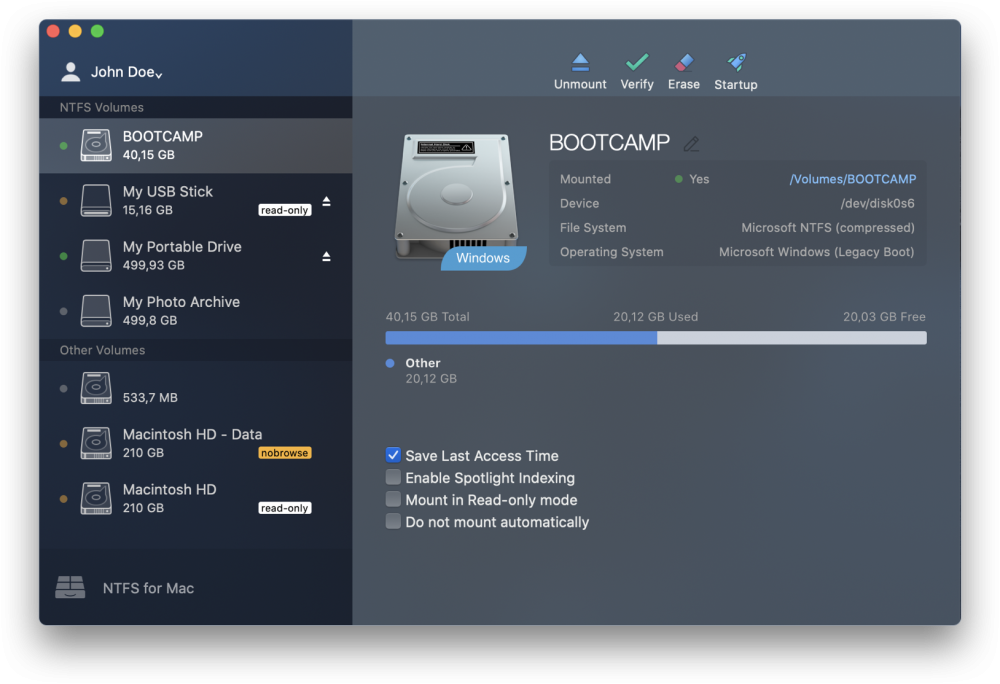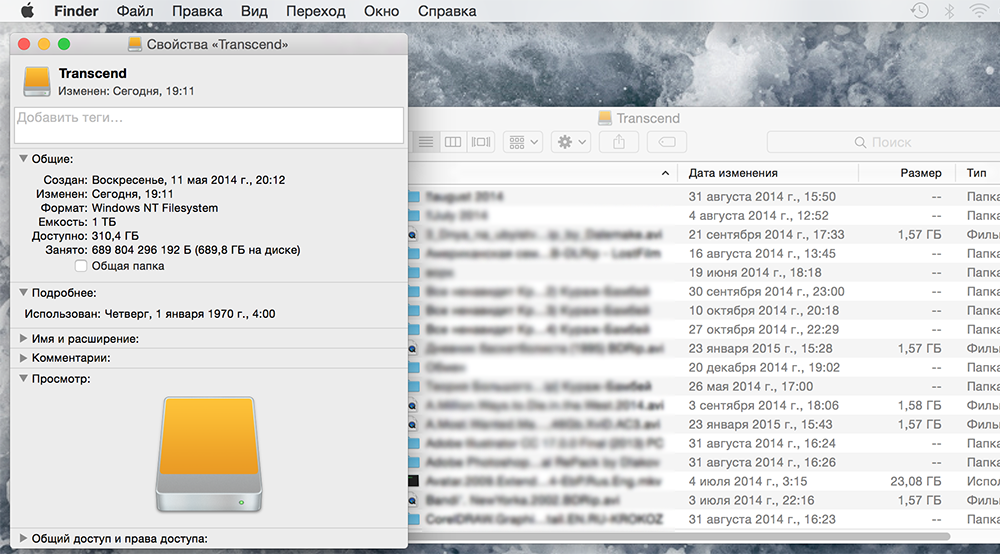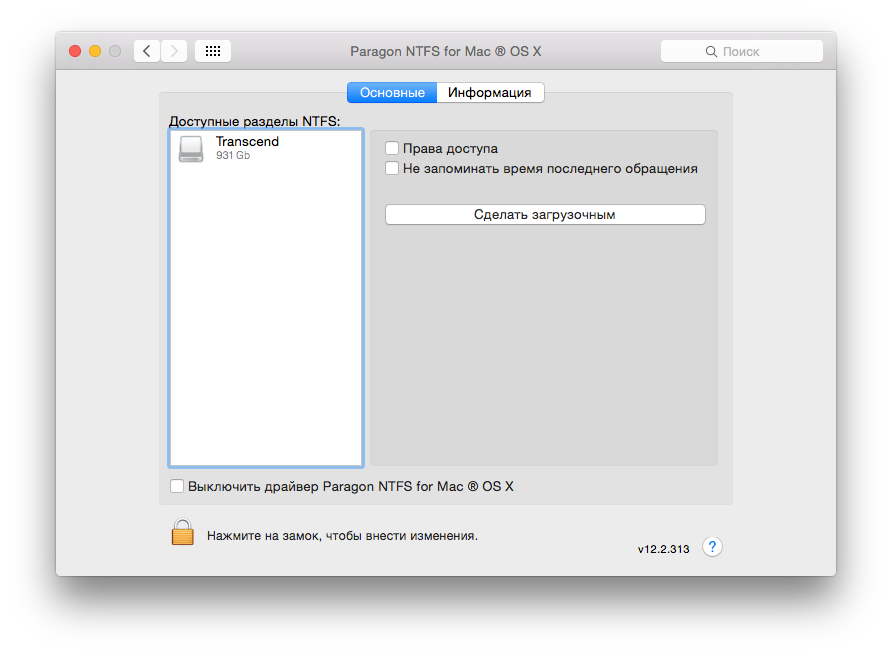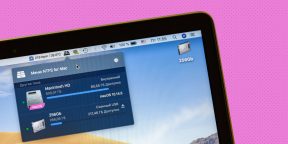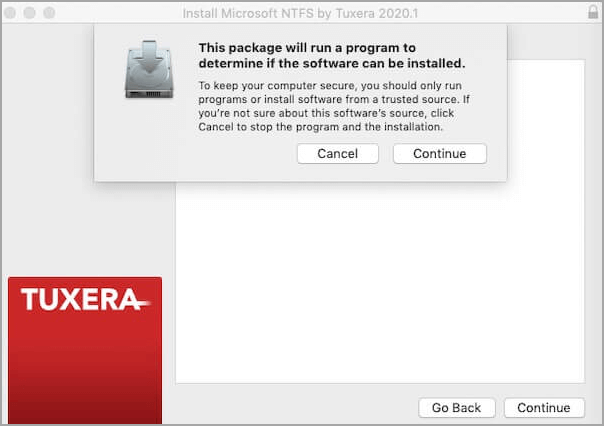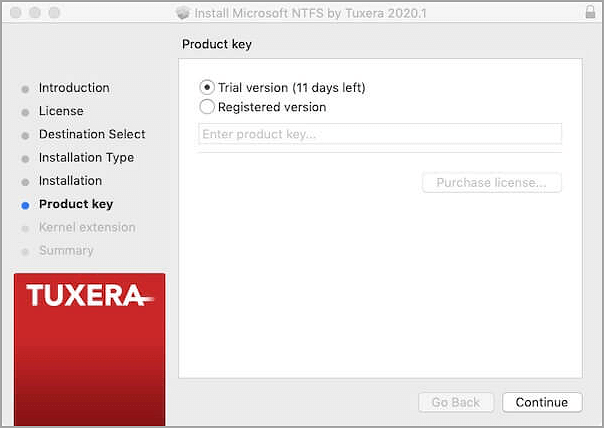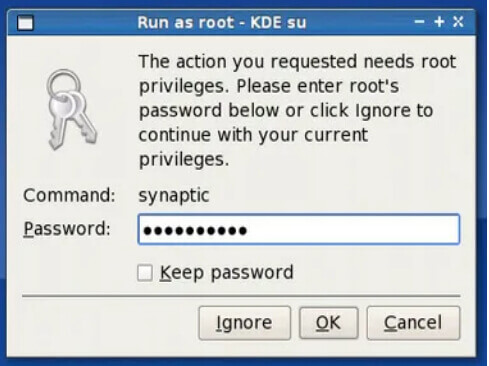Совместим с macOS Sonoma
Все сразу
Полный доступ к NTFS на Mac
Microsoft NTFS — это одна из основных файловых систем ОС Windows. Если вы работаете на Mac, но хотите открывать и редактировать файлы с HDD, SSD или флеш-носителей, отформатированных в Windows, то Microsoft NTFS for Mac от Paragon Software — это продукт для вас.
Сохраняйте, редактируйте, копируйте, перемещайте и удаляйте файлы на разделах Microsoft NTFS с вашего Mac! Монтируйте, выполняйте диагностику или форматируйте диски в NTFS. Установите диск с файловой системой NTFS в качестве загрузочного.
Сотрите границы между PC и Mac
Операционная система macOS ограничена в поддержке файловой системы Windows NTFS: чтение файлов доступно, их запись или удаление — нет. Microsoft NTFS for Mac от Paragon Software обеспечивает молниеносный и неограниченный доступ для полноценной работы с файлами на жестких дисках, SSD или флеш-накопителях.
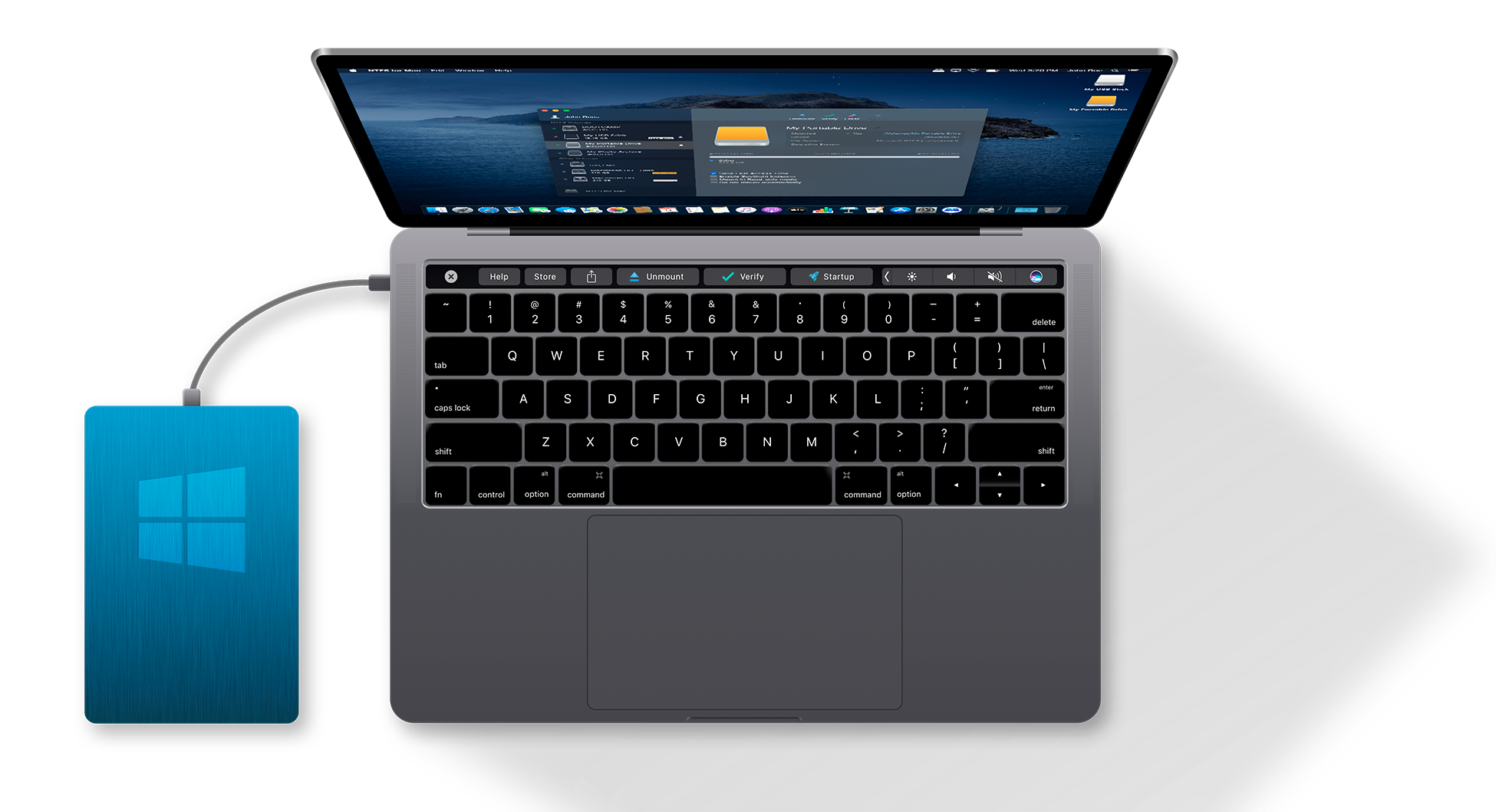
-
«Данный продукт — это лучшее решение на рынке, если у вас Mac и требуется работать с томами NTFS. Почему Apple до сих пор не сделал полноценную поддержку NTFS остается загадкой. Я пользуюсь Microsoft NTFS for Mac от Paragon Software несколько лет и никогда об этом не жалел».
H. Jaynes
-
«Microsoft NTFS for Mac от Paragon Software — это великолепный драйвер файловой системы NTFS, который открывает доступ на запись к томам Windows без потери производительности».
MacWorld, США, Июнь 2017,
macworld.com -
«…узкоспециализированный продукт, который ненавязчиво выполняет свою функцию. Он готов к работе сразу после установки. Просто подключаете к своему Mac носитель с файловой системой NTFS, и он автоматически монтируется и становится доступным в системе. Вы копируете на этот диск файлы, и все работает как и должно. Требуется отформатировать том в NTFS? И это не проблема».
Apple Press, DVMUG
-
«Быстро установился и работает без проблем на macOS 10.12 Sierra, и это замечательно».
How-to-Geek
-
«Microsoft NTFS for Mac от Paragon Software делает именно то, что от него требуется, а отличная скорость обмена данными позволяет без предварительного копирования редактировать большие фото и видео файлы, располагающиеся непосредственно на томах Windows».
mac4ever.com
Скорость
До 6 раз быстрее
аналогичных решений
на рынке
Совместимость
Поддержка macOS Sonoma и предыдущих macOS
Подробнее
Удобство
Безопасная передача данных, удобный интерфейс
Поддержка Apple Silicon M1/M2
Новый Microsoft NTFS for Mac от Paragon Software разработан для новейшей архитектуры процессоров Apple и полностью совместим с устройствами на базе M1 и M2.
Как работает Microsoft NTFS for Mac?
Установите
Скачайте и установите Microsoft NTFS for Mac от Paragon Software.
Перезагрузите
Перезагрузите ваш компьютер.
Используйте
Драйвер уже работает: записывайте, копируйте или удаляйте данные на любом носителе NTFS.
Любая операция в один клик
Если вам нужно больше, чем просто быстрый и надежный драйвер Microsoft NTFS, наше приложение к вашим услугам.
С его помощью вы получите доступ ко всем своим дискам Microsoft NTFS и сможете выполнять наиболее распространенные операции с томами — монтирование, извлечение и диагностику.
Перезагрузите ваш Mac в Windows из строки меню (если он установлен на подключенном диске Microsoft NTFS)
Интуитивный интерфейс
Если вы ранее использовали Дисковую утилиту на Mac, вы уже знаете, как использовать Microsoft NTFS for Mac от Paragon Software. Если еще не использовали — процесс знакомства займет пару минут.
Microsoft NTFS for Mac от Paragon Software поддерживает основные операции дисковой утилиты Apple, добавляя дополнительные настройки монтирования разделов.
Монтирование в режиме чтения: используйте при работе с важными данными, которые требуют максимальной защиты от изменений.
Монтирование по запросу: выбирайте и монтируйте только необходимые для работы разделы NTFS.
Выдающаяся производительность и скорость
Microsoft NTFS for Mac от Paragon Software —
самый быстрый драйвер файловой системы на рынке:
в 6 раз быстрее*
других решений.
*Тест производительности драйвера на MacBook Pro 2016 с диском SSD,
результаты доступны по ссылке.
Видеообзор продукта от Европейской кинематографической ассоциации (European Motion Picture Association).
Последняя награда: Обзор — 5 звездочное решение, готовое для macOS Big Sur!
Технологический центр Paragon
Хотите узнать больше о технологии, лежащей в основе Microsoft NTFS for Mac от Paragon Software? Ознакомьтесь с технологическим порталом Paragon!
Особенности
|
Особенности |
Преимущества |
|---|---|
|
Поддерживаемые технологии |
|
|
Поддерживаемые ОС |
|
|
Поддерживаемые файловые системы |
Поддержка любой версии NTFS (с Windows NT 3.1 до Windows 11). |
|
Доступ на запись |
При монтировании тома в режиме записи доступны все операции с файлами и папками: чтение, редактирование, удаление, переименование, создание. |
|
Автомонтирование |
Драйвер монтирует тома NTFS автоматически при старте системы. Данный режим можно настраивать в программном интерфейсе. |
|
Управление дисками |
Драйвер позволяет форматировать, проверять и исправлять ошибки на поврежденных томах NTFS. |
|
Мультиязычность |
Поддержка всех локализаций ОС, включая нелатинские алфавиты. Файлы с любыми именами доступны для работы. |
|
Поддержка Apple Boot Camp |
Полная совместимость с Apple Boot Camp, полный доступ на чтение и запись к разделам Windows Boot Camp из macOS. |
|
Поддержка сторонних приложений |
Совместимость с популярными приложениями виртуализации и шифрования: VMware Fusion и Workstation, Parallels Desktop, TrueCrypt и подобные. |
Часто задаваемые вопросы
| Могу ли я проверить работу вашего драйвера перед покупкой? |
|
Конечно! Вы можете 10 дней абсолютно бесплатно пользоваться Microsoft NTFS for Mac от Paragon Software, после чего работа драйвера будет заблокирована. Для разблокировки потребуется активировать лицензию. |
| Как получить обновление, если я использую носитель Seagate или Western Digital с предустановленным NTFS for Mac? |
|
Вы сможете получить специальное обновление для вашей версии Microsoft NTFS for Mac от Paragon Software. Для этого обратитесь в нашу службу поддержки support@paragon.ru. |
| Работает ли программа на новых компьютерах Mac на базе чипа Apple M1/M2? |
|
Да! Microsoft NTFS for Mac от Paragon Software работает с процессорами обеих архитектур. |
| Есть ли поддержка macOS Sonoma? |
|
Да, Microsoft NTFS for Mac от Paragon Software отлично работает на последней версии macOS. |
| Где можно получить последнюю версию Microsoft NTFS for Mac от Paragon Software? |
|
Последняя версия Microsoft NTFS for Mac by Paragon Software (NTFS for Mac 15)* доступна в портале ParagonBox. * Доступно покупателям лицензии Microsoft NTFS for Mac by Paragon Software (PSG-41091-<…>). |
| Какие операции скрываются за фразой «полный доступ на чтение и запись»? |
|
Любые повседневные операции, включая создание, чтение, правку, копирование и удаление. |
| Какова производительность Microsoft NTFS for Mac от Paragon Software? |
|
Скорость передачи данных не уступает родной файловой системе macOS. Здесь вы можете ознакомиться с результатами замеров. |
| Какие версии и функции файловой системы Microsoft NTFS поддерживает ваш продукт? |
|
Microsoft NTFS for Mac от Paragon Software поддерживает любые версии NTFS (с Windows NT 3.1 до Windows 11), предоставляет доступ к сжатым файлам и папкам, работает с разреженными (sparse) файлами, а также учитывает заданные параметры безопасности для файлов и папок. |
| BootCamp поддерживается? |
|
Да, поддерживаются любые конфигурации BootCamp. |
| У меня OS X 10.9, а Microsoft NTFS for Mac от Paragon Software не поддерживает версии старше 10.10. Что же мне делать? |
| Могу ли я повторно активировать мою лицензию на другом Mac? |
| Драйвер не работает. Мой диск Microsoft NTFS не опознается в macOS после установки Microsoft NTFS for Mac от Paragon Software. |
| Поддерживает ли Microsoft NTFS for Mac дедупликацию данных NTFS? |
Руководство по установке на Apple Silicon M1/M2
Компьютеры Mac на базе чипа Apple M1/M2 требуют дополнительных действий для запуска NTFS for Mac.
Пошаговая инструкция по установке на компьютеры с M1/M2:
Варианты покупки
Ресурсы
|
Пробная версия |
Скачать пробную версию Microsoft NTFS for Mac от Paragon Software |
|
Документация |
Скачать брошюру Microsoft NTFS for Mac от Paragon Software |
|
Нужна помощь? |
Отправьте запрос в Службу поддержки |
|
Обзор |
Обзор Microsoft NTFS for Mac от Paragon Software выполнен Европейской Кинематографической Ассоциацией (European Motion Picture Association). Смотреть здесь. |
Время на прочтение
4 мин
Количество просмотров 67K
Поговаривают, что если хоть раз столкнёшься с компьютером Apple и операционной системой Mac OS, то возвращаться на Windows больше не захочешь. И всё «творчество» Microsoft после «прикосновения к прекрасному» моментально начнешь воспринимать с изрядной долей скепсиса (кроме, разве что, мышек, которые у корпорации Стива Балмера Сатьи Наделлы чудо как хороши). Правда это или нет – судить не берёмся: кому-то ближе Mac OS, кому-то – Windows. Но факт в том, что пользователям Mac OS достаточно часто приходится сталкиваться с «пришельцами» из мира Windows, и ничего с этим, увы, не поделаешь. Что понимать под пришельцами? Да очень много чего, если совсем уж откровенно. Но сейчас мы поговорим о таком «виндомонстре», как родная файловая система Windows – NTFS. А точнее, о накопителях, форматированных в этой файловой системе. Увы, полноценно работать с ними на компьютерах под управлением Mac OS по умолчанию нереально – операционка Apple поддерживает только чтение данных с таких накопителей, а вот запись информации на них – увы и ах.
На практике это приводит к проблемам с внешними винчестерами. Скажем, если пользователь Windows даст вам «хард» с неким массивом данных, то вы сможете только просмотреть их, а вот как-либо изменить (удалить, отредактировать, добавить файл) – уже нет. Хорошо, если друг – фанат Windows вручил вам винчестер с каким-нибудь фильмом и настоятельной рекомендацией о его просмотре; кино можно запустить прямо с подключенного к «Маку» диска и не столкнуться с «проблемой NFTS». Но как быть, если жизненно необходимо что-то записать на чужой винчестер с NTFS, не прибегая к форматированию? Например, клиент попросил скинуть на его винт вашу видеопрезентацию (или векторный макет большого объёма, или что угодно ещё), и от этого зависит многомиллионный контракт?
Стоит подчеркнуть, что это даже может быть вовсе и не жёсткий диск, а USB-флешка. Ещё недавно большинство таких накопителей было форматировано в FAT32, с которой одинаково хорошо работают и Mac OS, и Windows. Однако современные флешки все чаще идут именно с NTFS. Потому что FAT32 имеет ограничение на объём файла: он не может быть больше 4 Гб, так что фильм в действительно высоком качестве на неё уже не запишешь, и производители USB-флешек это отлично понимают. Вот и форматируют их в NTFS. Так что сложности у пользователей компьютеров Apple могут возникнуть и с накопителями такого рода…
Методов «обучения» Mac OS полноценной работе с NTFS несколько. Например, можно попытаться отредактировать файл fstab в Mac OS, однако, делать это не рекомендуется: последствия могут быть непредсказуемыми, вплоть до проблем с работоспособностью компьютера. Для решения рассматриваемой в этом материале проблемы есть и бесплатные утилиты, и платные. У подавляющего большинства «безвозмездных» вариантов (SLNTFS, NTFS-3G и другие), правда, имеется один существенный недостаток: они не обеспечивают должной скорости работы. Грубо говоря, записывать что-либо на форматированные в NTFS накопители вы сможете, однако, с черепашьей скоростью. Стоит ли связываться с такими решениями – вопрос открытый.
На мой взгляд, куда логичнее заплатить, благо «скоростной» драйвер стоит не так уж и дорого. Своего рода эталонным решением в этой области является Paragon NTFS for Mac 12 за 990 рублей. В чем преимущества этого варианта?
Во-первых, как раз в скорости. Разработчики гарантируют, что это единственный продукт на рынке, предоставляющий полный доступ к файлам NTFS (чтение/запись) на той же скорости, что и встроенный драйвер Mac OS к файлам в HFS+, её родной системе. Для сравнения: бесплатному решению требуется порядка 10 минут на запись фильма объёмом 10 Гб, а при установленном драйвере Paragon NTFS for Mac 12 – около минуты с небольшим.
Отмечу также, что Paragon NTFS for Mac – первый NTFS-драйвер с полной поддержкой Mac OS 10.10 Yosemite. В этом, кстати, заключается важное преимущество платных решений над бесплатными: последние могут перестать развивать хоть завтра, плюс в их случае никто не ответит за сохранность ваших данных. А вот у shareware (в данном случае в лице Paragon NTFS for Mac 12) и качественная техническая поддержка есть, и своевременные обновления.
И вот ещё какой момент. Знаем, что далеко не все обладатели MacBook и iMac любят общаться на эту щекотливую тему, и всё же… Практика показывает, что весьма и весьма часто на компьютерах Apple соседствуют Mac OS и Windows. Последнюю ставят, прежде всего, для запуска приложений, существующих для Windows, но отсутствующих для Mac OS. Перечислять сотни разных примеров программ «Только для Windows» не будем, просто отметим, что большая их часть относится к категории игр. Так вот, если с помощью Boot Camp поставить на «Мак» Windows, отформатировав для этого часть винчестера в NTFS, то этот раздел будет доступен из-под Mac OS только для чтения.
И если вы создадите в среде Windows, скажем, документ MS Word, то после переключения на Mac OS он не будет доступен для редактирования. Ситуация не шибко приятная, но Paragon NTFS for Mac 12 поможет справиться и с ней. То есть этот драйвер относится к категории must have не только для активных пользователей внешних накопителей, но и для всех желающих «усидеть на двух стульях», используя обе популярные операционки. По некоторым данным, в России такими сомнительными (с точки зрения ортодоксальных «маководов») делами занимается почти треть обладателей компьютеров Apple.
Купить Paragon NTFS for Mac 12 можно здесь. Тот, кто введёт код ntfs1210 при оформлении покупки, получит скидку в 30%. Следовательно, драйвер обойдётся не в 990 рублей, а в 693 рубля.
Пользуйтесь на здоровье и спасибо за внимание!
Есть как минимум три различных способа, в том числе бесплатные.
NTFS является проприетарной файловой системой, которая используется в операционках Microsoft. В компьютерах Apple разметка дисков выполняется в форматах APFS и HFS. Поэтому macOS имеет ограниченную поддержку NTFS и позволяет только просматривать содержимое носителей, без возможности редактирования или копирования файлов на них.
Решить эту досадную проблему можно одним из следующих способов.
1. Активируйте поддержку NTFS‑диска через «Терминал»
Самый простой, быстрый и бесплатный вариант. Вам придётся воспользоваться командной строкой, но это совсем не сложно — нужно будет ввести всего пару готовых команд. Действуйте так.
Подключите флешку или жёсткий диск к компьютеру и убедитесь, что имя носителя состоит из одного слова. Если нет — переименуйте. Запомните выбранное имя.
Запустите «Терминал» через поиск Spotlight или из папки «Программы» → «Утилиты».
Скопируйте и вставьте следующую команду: sudo nano /etc/fstab. Затем нажмите Enter и введите пароль администратора для подтверждения.
Вставьте в открывшееся окно LABEL=ИМЯ_ДИСКА none ntfs rw,auto,nobrowse. Значение LABEL при этом замените именем своего диска. В нашем примере диск называется DRIVE1 — следовательно, код будет таким: LABEL=DRIVE1 none ntfs rw,auto,nobrowse.
Нажмите Control + O и Enter для сохранения файла, а потом Control + X для выхода.
Теперь после подключения диска он появится в боковом меню Finder и на него можно будет записывать файлы. Если носитель не отображается, откройте меню «Переход» → «Компьютер» и выберите диск из списка. Также можно нажать в Finder сочетание Shift + Command + G, ввести /Volumes, нажать Enter и найти носитель среди предложенных вариантов.
2. Установите сторонний драйвер
Другое решение — утилиты от сторонних разработчиков, которые добавляют драйвер NTFS в систему. Все они работают в автоматическом режиме и примерно одинаково. После установки такой программы и перезагрузки Mac можно не только просматривать, но и записывать файлы на NTFS‑носителях, а также форматировать их.
- Paragon NTFS — самая популярная утилита с интуитивным интерфейсом и широкими возможностями. Обойдётся в 990 рублей для одного компьютера, перед покупкой можно опробовать.
- Tuxera NTFS ещё одна известная программа, не уступающая по функциям предыдущей. Персональная лицензия за 15 долларов допускает использование на трёх компьютерах. Есть пробная версия.
- iBoysoft NTFS — аналогичное решение для работы с NTFS с поддержкой macOS Big Sur и процессоров M1. Опробовать можно бесплатно, лицензия обойдётся в 19,95 доллара в год и распространяется на три компьютера.
3. Отформатируйте диск в формат ExFAT
При всех различиях macOS и Windows у них всё же есть кое‑что общее: это файловая система exFAT, которая поддерживается в обеих ОС. Если вам часто приходится использовать диск с компьютерами на Windows и macOS, отформатируйте носитель в ExFAT для удобства.
Важно! Во время этой процедуры вся информация на диске будет удалена. Так что, если на нём есть файлы, скопируйте их в другое место и верните обратно после смены формата.
Для форматирования запустите «Дисковую утилиту» через поиск Spotlight или из папки «Программы» → «Утилиты».
Выберите нужный накопитель в боковой панели и нажмите кнопку «Стереть».
Укажите в качестве формата ExFAT, задайте имя и кликните «Стереть».
По завершении форматирования нажмите «Готово».
Теперь диск будет распознаваться и в macOS, и в Windows. В обеих ОС можно будет без проблем как просматривать, так и записывать файлы.
Читайте также 💻🖥🖱
- 11 программ для macOS, которые должны быть у каждого
- Как разделить жёсткий диск в Windows и macOS
- 15 вопросов, которые возникают при переходе с Windows на Mac
- 10 лучших программ для восстановления данных с жёсткого диска
- Как восстановить жёсткий диск
As you probably already know, the NTFS file system built into Windows can’t be written on Mac. Though, it can only read NTFS drives.
However, using NTFS for Mac, you can allow MacOS to read and write drives, SSDs, and USB thumbs formatted for Windows systems. NTFS for Mac can smoothly format NTFS file systems suiting your Mac environment.
NTFS for Mac seems like some expensive tool?
Well, no. There are many free NTFS for Mac available that can help you format NTFS external as well as internal drives.
Excited? So, let’s check out the seven awesome free NTFS to write in MacOS.
Quick Access:
1. EaseUS NTFS for Mac
2. Paragon NTFS for Mac
3. Mounty for NTFS
4. Tuxera NTFS for Mac
5. NTFS-3G
6. FUSE for macOS
1. EaseUS NTFS for Mac
EaseUS NTFS for Mac is a robust and simple utility tool to read, copy, move, edit and write NTFS drives in macOS. This free software can let you do everything with Windows drives on your Mac.
With the tool, you can mount and unmount your Windows NTFS volume right from your Mac’s status bar. Additionally, it is fully compatible with M1 Mac devices.
EaseUS NTFS for Mac Highlights
- Fast speed to save or copy files between your drives and Mac.
- Supports many other file systems, including APFS, HFS+, FAT, exFAT, etc.
- The software works for macOS Big Sur 11 — MacOS Sierra 10.12.
- It can also free 100 MB or more disk space.
Pros
- Easy to use.
- Interactive user interface.
- Supports all the leading MacOS
- 24 hours email support.
Cons
- Limited free trial.
Download Size: 18.5 MB
Steps to Use EaseUS NTFS for Mac:
Step 1. Launch and activate EaseUS NTFS for Mac. Click «I already have a license» to unlock this software.
Step 2. Connect an NTFS drive to Mac, EaseUS NTFS for Mac will automatically detect the device. Select your drive and you’ll see it’s now marked as ‘Read-only». Click «Enable Writable» to add read and write rights to the drive.
Step 3. When the state of NTFS drives turns into «Writable».
Step 4. EaseUS NTFS for Mac will pops up a window to help Mac get access to the NTFS drive:
- 1. Select «Full Disk Access», click the Lock icon and enter admin password to unlock it.
- 2. Select the two icons of NTFS for Mac.
- 3. Drag them to the «Full Disk Access» list.
- 4. Click » Quit & Restore» to re-launch EaseUS NTFS for Mac.
Step 5. When EaseUS NTFS for Mac restarts, you can then open to check, read, write, and even modify saved data on the NTFS device.
2. Paragon NTFS for Mac
Paragon NTFS for Mac is also fully compatible to read, write, move and edit Windows NTFS on Mac. The software is based on a special UFSD technology that provides magnificent speed to NTFS partitions as macOS native.
Pros
- 10-day free trial.
- Friendly UI.
- Compatible with Apple Silicone M1 Mac.
- Easy to use.
Cons
- Hard to use for novice users.
- Charge for every upgrade.
- Advertising updates.
Download Size: 57.0 MB
Steps to Use Paragon NTFS for Mac
Step 1. Download Paragon NTFS for Mac and launch it.
Step 2. Locate the file > Double-click on the dmg.
Step 3. Click on the Install NTFS for Mac button and follow the on-screen prompts.
Step 4. Restart your Mac, and then you can start editing your NTFS drives.
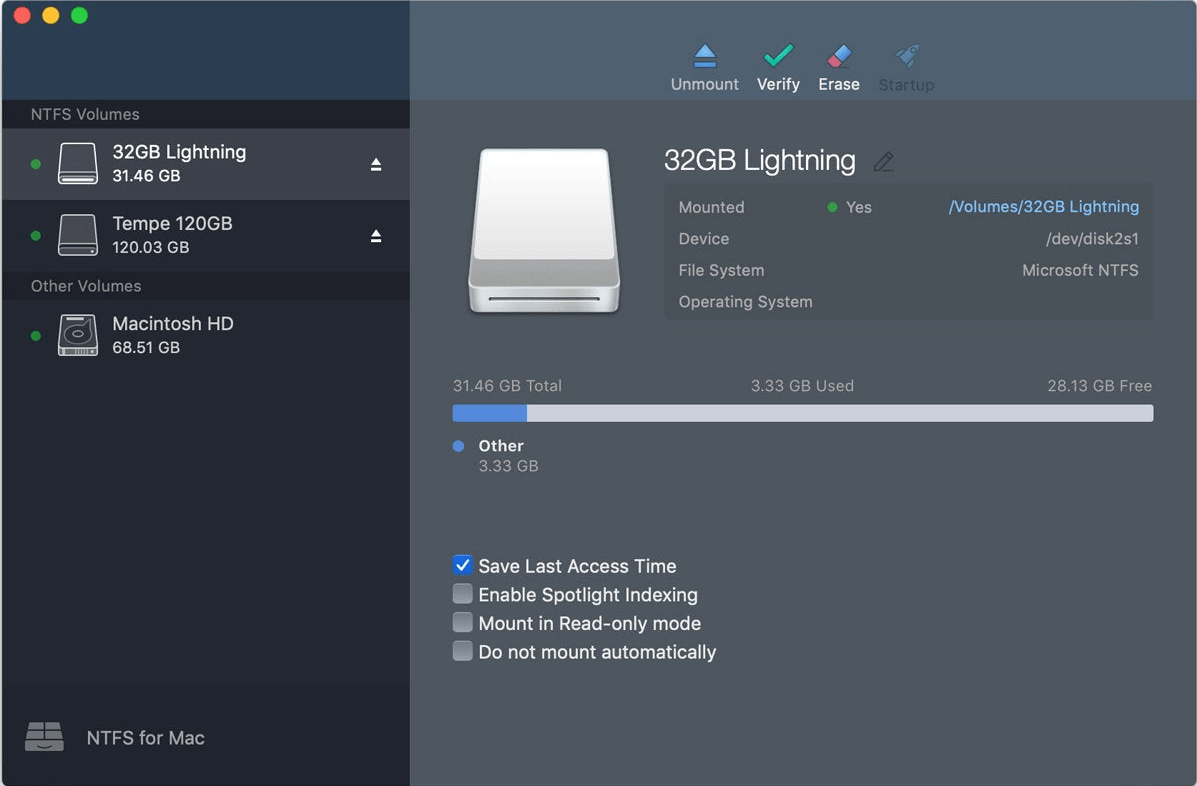
3. Mounty for NTFS
Mounty for NTFS is free software that you can access via DMG installer and Homebrew. The tool is specifically designed to share files between Windows and macOS platforms. Also, Mounty for NTFS won’t install third-party drivers on your disk; it only uses the mechanism available in macOS.
Pros
- Fully free.
- Supports M1 Mac devices.
- Good speed.
Cons
- Write speed is slower than other NTFS for Mac.
- No technical support.
- Unsecure program.
Download Size: 5.67 MB
Steps to Use Mounty for NTFS
Step 1. Download and install Mounty for NTFS on your Mac.
Step 2. Once the software is downloaded, you can click on the Finder windows to manage the content of the mounted drive.
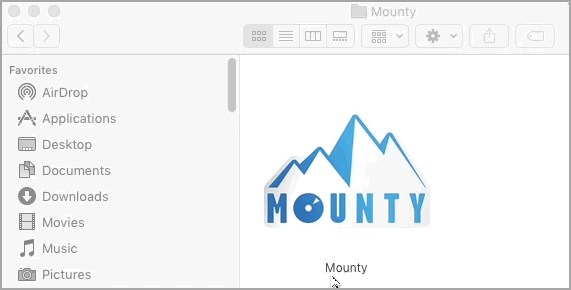
4. Tuxera NTFS for Mac
Tuxera NTFS for Mac can allow you to read and write NTFS drives with ease. The software uses an enhanced caching technology that can transfer files fast between Windows NTFS on Mac. Also, the program offers a Maintenance option to check and repair errors on the connected disk.
Pros
- Offers free trial.
- Compatible with macOS 11 to MacOSX 10.4.
- Supports Apple Silicon M1 Mac.
Cons
- Slow data transfer rate.
- Can corrupt users’ data.
Download Size: 98.1 MB
Steps to Use Tuxera NTFS for Mac
Step 1. Download Tuxera NTFS for Mac installer online from the official website.
Step 2. Double-click on the Install Tuxera NTFS once the installation package is downloaded.
Step 3. Click on the open to launch the Tuxera NTFS software on your Mac.
Step 4. Click on the Continue button when the Tuxera package is ready to run and select the trial version.
Step 5. Now, simply Restart your Mac, connect your NTFS driver to your Mac, and open NTFS drive in Finder to make edits.
5. NTFS-3G
NTFS-3G is an open-source, cross-platform deployment of the Windows NTFS drives. The program uses the FUSE file system interface so it can run unmodified on several operating systems, including macOS. Further, NTFS-3G supports all operations for writing NTFS files on Mac. It also supports transparent compression and system-level encryption.
Pros
- 100% free.
- Compatible with OS X, Snow Leopard, and Yosemite.
- Supports Linux and Android too.
Cons
- Hasn’t been updated to support macOS Big Sur.
- Not compatible with Apple Silicon M1 Mac.
- Complicated to use and install.
Download Size: 27.90 MB
Steps to Use NTFS-3G
Step 1. To install NTFS-3G, open the Synaptic Package Manager and type the root password.
Step 2. Search for the NTFS in the search field and select Mark for Installation. Accept ntfs_config’s dependencies and Apply changes to start the installation process.
Step 3. Once installation is done, Restart your computer, and you can now read-write NTFS drives on your Mac.
6. FUSE for macOS
Lastly, the free NTFS for Mac is FUSE for macOS. The program might be a bit more cumbersome and less secure to mount NTFS partitions in read-write mode. But if you are comfortable with the command line and need a 100% free solution, FUSE for macOS is a good option.
Pros
- Fully free for Mac app.
- Supports macOS Snow Leopard to Mojave.
- Available in multiple languages.
Cons
- Not compatible with Silicon M1 Mac.
- Not reliable.
- No technical support.
- Hasn’t been updated in long.
Download Size: 5.7 MB
Steps to Use FUSE for macOS
Step 1. Download the latest version of FUSE, open the .dmg file and click on the FUSE for macOS.pkg to initiate the installation.
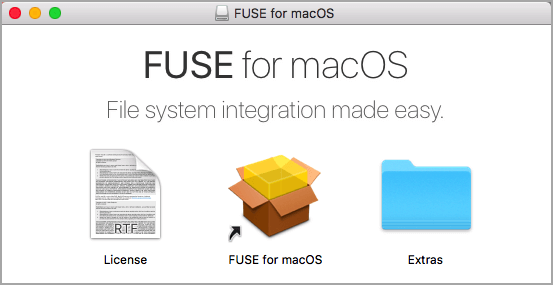
Step 2. Once the software is installed, Restart your computer and connect the Windows NTFS drive to read-write on Mac.
Parting Remarks
All the seven free NTFS for Mac options have been great. Isn’t it?
You must now be confused about which solution to use next time you write Windows NTFS on Mac. Well, here this tabular comparison will help you make the wise decision:
| Functions | EaseUS NTFS for Mac | Paragon NTFS for Mac | Mounty for NTFS | Tuxera NTFS for Mac | NTFS-3G | FUSE for macOS |
| M1 Support | Yes | Yes | Yes | Yes | No | No |
| Free or Paid | Both | Both | Free | Both | Free | Free |
| Price | $14.95/month | Less than $20/month | Free | $15 per license | Free | Free |
| Ease-to-use | Yes | Yes | No | No | No | No |
| Transfer speed | Fast | Fast | Slow | Slow | Slow | Medium |
| Sleek UI | Yes | Yes | No | No | No | No |
| Supported macOS | macOS11 — macOS10.13 | macOS 11 — 10.12 | macOS 11 — OS X 10.9 | macOS 11 — OS X 10.4 | macOS 11 — OS X 10.4 | macOS 10.15 — OS X 10.6 |
This tabular comparison has clearly stated that 100% free NTFS for Mac is slow and complicated. In fact, some of them don’t even support the Apple Silicon M1 Mac.
On the contrary, paid tools have powerful features, but they are expensive, except for EaseUS NTFS. The software just costs $14.95 per month. And you can even get the lifetime version for only $49.95.
Additionally, the software is super easy to use and intuitive. Overall, we highly recommend EaseUS NTFS for Mac. Rest the choice is all yours.
Решаем проблему невозможности записи файлов в OS X на носитель информации, отформатированный в популярном формате NTFS.
В чём проблема?
Вокруг нас есть много устройств, usb-флешек и внешних жестких дисков, которые используют универсальные файловые системы FAT32 и NTFS, разработанные компанией Microsoft. В работе с первой никаких проблем не возникает: Mac OS X спокойно и читает, и записывает файлы на накопители с файловой системой FAT32. Однако, у этой системы есть одно очень существенное ограничение: максимальный объем одного файла не может превышать 4-х гигабайт.
В век FULLHD-видео такое ограничение выглядит нелепым. Поэтому большинство пользователей используют файловую систему NTFS, в которой ограничение на максимальный размер файла составляет 16 терабайт. Mac OS X умеет только читать информацию с дисков в формате NTFS, а вот запись недоступна. Существует несколько вариантов решения задачи, и ниже я расскажу о самых популярных из них!
Сразу хочу оговориться, что данные способы протестированы на операционной системе Mac OS X 10.9.5, но, скорее всего, большинство из них будет работать и на Yosemite.
В качестве внешнего жесткого диска я использую Seagate GoFlex Satellite 500GB. Он не обладает выдающимися скоростными характеристиками, зато имеет встроенный аккумулятор и Wi-Fi, что позволяет использовать его в связке с планшетом и смартфоном.
Бесплатные способы:
1. Включить поддержку стандартными средствами ОС
Да, такой вариант возможен, однако он имеет несколько существенных недостатков. Во-первых, понадобится умение работать с командной строкой. Во-вторых, этот способ считается не очень надежным, и есть риск повредить файловую систему. Если есть большое желание, полное описание этого способа легко найти в Google по запросу «включить запись ntfs mac os». Там очень много пунктов и нюансов, поэтому рассматривать его в этой статье мы не будем.
2. Tuxera NTFS-3G
Это бесплатный драйвер NTFS для Mac OS и Linux систем. Его поддержку разработчик уже прекратил, однако он без проблем заработал на моей системе.
Для установки потребуется скачать дистрибутив самого драйвера, который находится тут и ядро MacFUSE, которое позволит драйверу работать.
– Сначала необходимо установить MacFUSE.
– Далее устанавливаем сам драйвер Tuxera NTFS-3G.
– Программа установки спросит, какой метод кэширования использовать. Выбирать лучше «No caching», т.к. в другом режиме не гарантируется стабильность работы драйвера.
После установки потребуется перезапуск компьютера, после чего появится иконка NTFS-3G. Нажав на нее, попадем в настройку драйвера:
Здесь нет ничего полезного, кроме кнопки выключения драйвера и его удаления, и лучше никакие галочки не трогать.
Установив драйвер, можно подключить жесткий диск и проверить скорость чтения и записи. Для этого я использую утилиту Blackmagic Disk Speed Test, которая доступная к скачиванию в App Store.
Результаты работы бесплатного драйвера:
Скорость чтения на нормальном уровне для этого жесткого диска, а вот скорость записи очень низкая. Конечно, многим пользователям и такой производительности будет достаточно. Но если захочется получать максимум отдачи от жёсткого диска, то придётся обратить внимание на платные драйверы.
Платные способы:
1. Tuxera NTFS for Mac
Это платный драйвер от того же разработчика, что и NTFS-3G. Его поддержкой и улучшением занимаются до сих пор. Скачать можно с сайта разработчика по ссылке. Есть возможность загрузить и протестировать 15-ти дневную пробную версию. Далее необходимо будет купить или удалить драйвер. Стоимость составляет $31, что по текущему курсу превращается в довольно внушительную сумму в рублях:
В процессе установки никаких специальных параметров нет. После установки также требуется перезапуск компьютера.
В меню настроек ОС также появится значок Tuxera NTFS, в котором будут настройки драйвера.
Результаты тестирования скорости чтения и записи дали отличные показатели для этого жесткого диска:
2. Paragon NTFS for Mac
Очень популярный драйвер. Скажу честно, до написания этой статьи с конкурентами я даже и не сталкивался. Скачать драйвер можно здесь. На ознакомление с продуктом разработчики дают 10 дней. При этом цена полной версии продукта выглядит более интересной, по сравнению с конкурентом от Tuxera:
Установка проходит также безо всяких лишних вопросов, а сам установщик выглядит симпатичнее:
В настройках драйвера никаких особых опций не предусмотрено. Можно включить/выключить драйвер:
Результаты тестирования скорости работы жесткого диска неожиданно обрадовали! Скорость записи сравнима с конкурентом от Tuxera, а вот скорость чтения стабильно на 5 мегабайт в секунду выше:

Какой из вариантов драйвера выбрать?
Платить или нет? Бесплатный драйвер можно смело посоветовать тем, кто редко занимается записью больших объемов информации на жесткий диск. Для рабочих задач – скинуть пару файлов на NTFS диск – сгодится бесплатная версия Tuxera NTFS-3G. Можно спокойно поставить пробную версию Tuxera NTFS или Paragon NTFS для однократного тестирования.
Если же вам постоянно требуется перекачивать большие объемы файлов – например, сериалы из торрент-клиента для просмотра на телевизоре – я бы рекомендовал не пожадничать и купить платный драйвер. На мой взгляд, оптимален именно Paragon NTFS for Mac. Мало того, что он дешевле других, так ещё и работает быстрее.

🤓 Хочешь больше? Подпишись на наш Telegram.

iPhones.ru
Решаем проблему невозможности записи файлов в OS X на носитель информации, отформатированный в популярном формате NTFS. В чём проблема? Вокруг нас есть много устройств, usb-флешек и внешних жестких дисков, которые используют универсальные файловые системы FAT32 и NTFS, разработанные компанией Microsoft. В работе с первой никаких проблем не возникает: Mac OS X спокойно и читает, и…
- Apple,
- инструкции