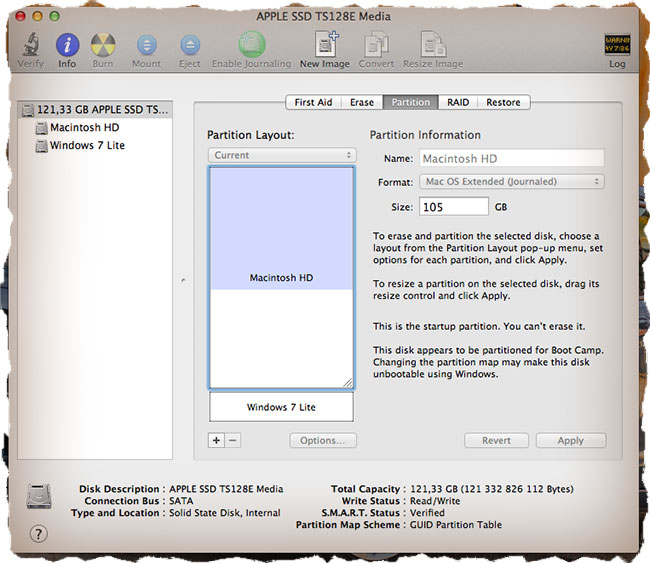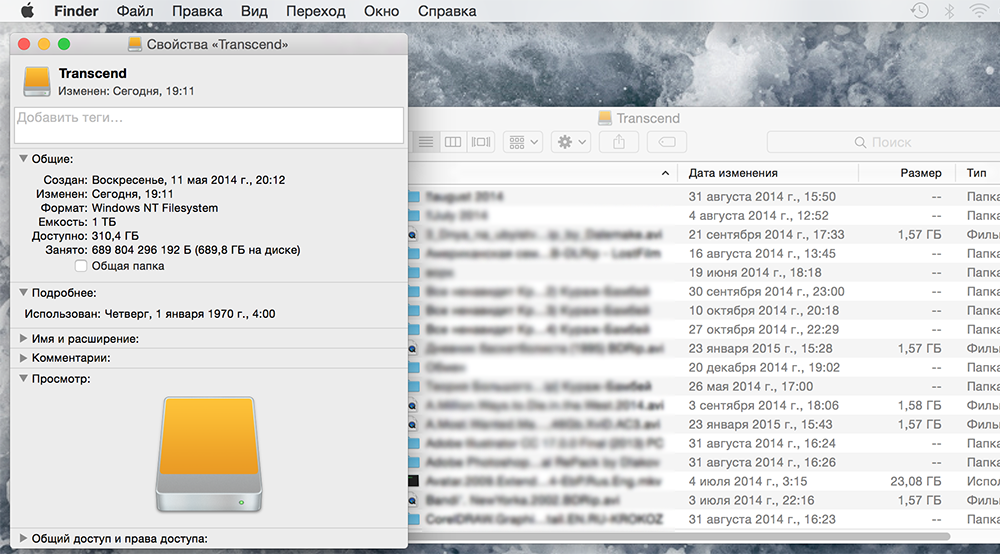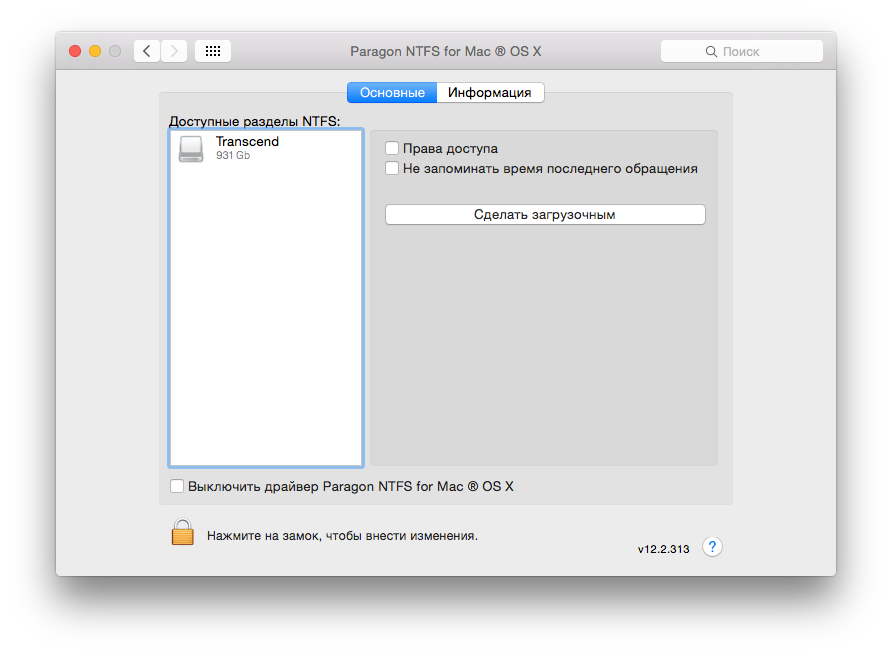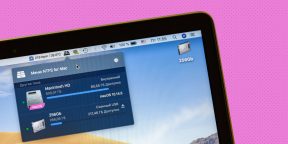В этой статье я расскажу о различных способах форматирования внешнего жесткого диска (или флешки) для полноценного использования его c Windows и MAC OS. Данный вопрос коснулся меня, когда я купил свой первый MacBook Air.
Имея внешний диск Western Digital на 500Gb, я хотел использовать его с обеими операционными системами, т.к. все еще часто работал на компьютерах с Windows (на работе и на втором компьютере дома). Какие способы я для этого перепробовал и что из этого вышло, читайте дальше.
Покупая жесткий диск в магазине, он, скорее всего, будет в формате NTFS, который рассчитан на использование с Windows. Компьютеры Mac работают с другой файловой системой – HFS+.
Существуют также FAT32 и ExFAT, которые совместимы с обеими операционками. Далее я приведу сводную таблицу этих файловых систем.
Содержание
- Файловые системы
- Форматировать диск в NTFS и использовать NTFS-3G для записи в OS X.
- Форматировать диск в HFS+ и использовать HFS Explorer для чтения в Windows
- Разбить диск на два раздела и использовать их отдельно для каждой ОС
Файловые системы
NTFS (Windows NT File System):
- Позволяет считывать/записывать информацию в Windows. Только чтение в MAC OS.
- Максимальный размер файла: 16TB
- Максимальный размер тома диска: 256TB
- AirPort Extreme (802.11n) и Time Capsule не поддерживают NTFS
HFS+ (Hierarchical File System):
- Позволяет считывать/записывать информацию в Mac OS.
- Для считывания (не записи) информации в Windows необходимо установить HFSExplorer.
- Максимальный размер файла: 8EiB
- Максимальный размер тома диска: 8EiB
FAT32 (File Allocation Table):
- Позволяет считывать/записывать информацию в Windows и MAC OS.
- Максимальный размер файла: 4GB
- Максимальный размер тома диска: 2TB
exFAT (Extended File Allocation Table):
- Позволяет считывать/записывать информацию в Windows и MAC OS.
- Максимальный размер файла: 16EiB
- Максимальный размер тома диска: 64ZiB
“Итак. Получается что exFAT самый оптимальный способ форматирования жесткого диска для полноценного использования с Windows и MAC OS“, – скажете вы. Но не будем спешить и рассмотрим все возможные варианты. Я вообще люблю рассматривать “все возможные варианты” с чем бы это ни было связано, прежде чем сделать выбор в какую-либо сторону.
Никто не ставит вопрос ребром “Или exFAT или вообще ничего!“. Существуют и другие решения. Вот они!
Форматировать диск в NTFS и использовать NTFS-3G для записи в OS X.
Если вы никак не хотите расставаться с NTFS в пользу FAT32 или exFAT, есть способ попытаться подружить ваш MAC с таким диском. Для этого вам понадобится специальный драйвер NTFS-3G.
Связка программ NTFS-3G и OSXFuse теоретически должна позволить вашему Маку работать с разделами NTFS. Я данный метод пробовал, но наступил на грабли и набил большую шишку.
Для того, чтобы все это заработало, необходимо: установить OSXFuse, потом NTFS-3G и после всего этого все равно будет выскакивать ошибка при подключении NTFS дисков, которую можно исправить с помощью патча для NTFS-3G.
Короче говоря, способ, который изначально не работает, а требует каких-то мутных патчей для меня вообще не способ. Вы решайте сами.
Форматировать диск в HFS+ и использовать HFS Explorer для чтения в Windows
Вот именно – ЧТЕНИЯ! информации с диска. Ни о какой записи речи быть и не может. Хотя если заплатить 50$ за программу MacDrive для Windows, можно получить полный доступ и управление HFS+ диском.
Этот способ не вызывает у меня особых симпатий, т.к. требует установки сторонних программ на чужих компьютерах.
Разбить диск на два раздела и использовать их отдельно для каждой ОС
Данный способ отличается от двух предыдущих тем, что вместо одного раздела для обеих ОС, вы разделите HDD на две части, каждая для своей ОС.
Когда я “разбил” свой 500Гб диск на две части по 250Гб и отформатировал их в NTFS и FAT32, мне казалось что “вот оно золотое решение!!! – можно использовать каждый диск с той или иной ОС пусть и с разными возможностями”.
Но радость моя закончилась в тот момент, когда я не смог переписать информацию с одного диска на другой и обратно ни в одной операционной системе. Мой Macbook видел оба диска, а Windows распознавал только один – NTFS. Использовать внешний жесткий диск таким образом меня не устраивало.
Опробовав вышеперечисленные способы, я все же выбрал для себя exFAT. Вариант тоже не идеальный и имеет ряд недостатков. Вот основные из них:
- скорее всего вы не сможете подключить exFAT жесткий диск к своему любимому телевизору, т.к. на данный момент этот формат поддерживается только операционными системами Windows и Mac OS
- поддержка exFAT имеется в Windows XP с Service Pack 2 и 3 с обновлением KB955704, Windows Vista с Service Pack 1, Windows Server 2008, Windows 7, Windows 8, а также в Mac OS X Snow Leopard начиная с версии 10.6.5
Для выполнения разных манипуляций с дисками (разбить, форматировать, очищать и т.п.) в Mac OS существует Disk Utility. Пользоваться ей интуитивно просто. Так для того, чтобы создать на диске два раздела, необходимо в левой стороне выбрать нужный вам диск, а в правой перейти на вкладку Partition и в поле Partition Layout выбрать 2 Partitions.
После этого можно задать размер для каждого из разделов, указать названия и тип файловой системы. Подтверждаем Apply – дальше все сделают за вас.
Подписывайтесь на наш Telegram, VK.
Производители электроники всячески пытаются убедить, что мы живем в мире беспроводных технологий. Однако, лучше старой проверенной флешки пока ничего не придумали.
Для быстрой передачи данных с одного устройства на другое, для связи на разных операционных системах, для надежного хранения данных все так же удобно использовать внешние накопители информации.
Проблема лишь в том, чтобы правильно отформатировать флешку или диск. Сейчас расскажем, как сделать, чтобы и macOS и Windows в дальнейшем без проблем смогли работать с такой флешкой.
Какую файловую систему выбрать
Среди множества существующих файловых систем на данный момент самыми популярными принято считать: FAT32, NTFS, exFAT, APFS (Apple File System), HFS+ (Mac OS Extended).
Из коробки Windows полноценно поддерживает FAT32, NTFS и exFAT, а macOS – FAT32, exFAT, HFS+ и APFS (с macOS High Sierra и выше).
При помощи сторонних драйверов и утилит можно научить Windows работать с HFS+ и APFS либо добавить в macOS поддержку NTFS.
Внимание! При форматировании флешки или другого накопителя все данные на нем будут удалены, заранее сохраните все необходимое.
Имеющиеся сегодня решения сильно отличаются по стабильности работы и скорости передачи данных. Чтобы не грузить систему лишним ПО и не терять время при копировании или переносе файлов, лучше использовать файловую систему, которая поддерживается и Windows, и macOS.
Выбор стоит между FAT32 и exFAT.
Главным недостатком FAT32 является ограничение на размер файла. На такой диск не получится записать файл размером более 4ГБ. Учитывая наличие больших баз данных, бекапов, проектов или видео файлов лучше не привязываться к устаревшей файловой системе FAT32 и выбрать exFAT.
Как отформатировать флешку в macOS
1. Запустите приложение Дисковая утилита через Spotlight или Launchpad.
2. В левой панели выберите необходимый для форматирования накопитель.
3. Нажмите кнопку Стереть.
4. Укажите файловую систему exFAT и подтверждаем действие.
Как отформатировать флешку в Windows
1. Откройте проводник.
2. Выберите необходимый для форматирования накопитель.
3. В контекстном меню выберите пункт Форматировать…
4. Укажите файловую систему exFAT, при необходимости установите другие параметры форматирования.
5. Подтвердите процедуру.
Готовая флешка в формате exFAT будет распознаваться как Windows-компьютером, так и любым Mac. При этом будет возможность как читать данные с накопителя, так и записывать на него без ограничения на размер файла в 4 ГБ.
⭐ Спасибо re:Store за полезную информацию.

🤓 Хочешь больше? Подпишись на наш Telegram.

iPhones.ru
Быстро и просто.
- Apple,
- macOS,
- restore,
- windows,
- фишки
Артём Суровцев
@artyomsurovtsev
Люблю технологии и все, что с ними связано. Верю, что величайшие открытия человечества еще впереди!
Время на прочтение
4 мин
Количество просмотров 67K
Поговаривают, что если хоть раз столкнёшься с компьютером Apple и операционной системой Mac OS, то возвращаться на Windows больше не захочешь. И всё «творчество» Microsoft после «прикосновения к прекрасному» моментально начнешь воспринимать с изрядной долей скепсиса (кроме, разве что, мышек, которые у корпорации Стива Балмера Сатьи Наделлы чудо как хороши). Правда это или нет – судить не берёмся: кому-то ближе Mac OS, кому-то – Windows. Но факт в том, что пользователям Mac OS достаточно часто приходится сталкиваться с «пришельцами» из мира Windows, и ничего с этим, увы, не поделаешь. Что понимать под пришельцами? Да очень много чего, если совсем уж откровенно. Но сейчас мы поговорим о таком «виндомонстре», как родная файловая система Windows – NTFS. А точнее, о накопителях, форматированных в этой файловой системе. Увы, полноценно работать с ними на компьютерах под управлением Mac OS по умолчанию нереально – операционка Apple поддерживает только чтение данных с таких накопителей, а вот запись информации на них – увы и ах.
На практике это приводит к проблемам с внешними винчестерами. Скажем, если пользователь Windows даст вам «хард» с неким массивом данных, то вы сможете только просмотреть их, а вот как-либо изменить (удалить, отредактировать, добавить файл) – уже нет. Хорошо, если друг – фанат Windows вручил вам винчестер с каким-нибудь фильмом и настоятельной рекомендацией о его просмотре; кино можно запустить прямо с подключенного к «Маку» диска и не столкнуться с «проблемой NFTS». Но как быть, если жизненно необходимо что-то записать на чужой винчестер с NTFS, не прибегая к форматированию? Например, клиент попросил скинуть на его винт вашу видеопрезентацию (или векторный макет большого объёма, или что угодно ещё), и от этого зависит многомиллионный контракт?
Стоит подчеркнуть, что это даже может быть вовсе и не жёсткий диск, а USB-флешка. Ещё недавно большинство таких накопителей было форматировано в FAT32, с которой одинаково хорошо работают и Mac OS, и Windows. Однако современные флешки все чаще идут именно с NTFS. Потому что FAT32 имеет ограничение на объём файла: он не может быть больше 4 Гб, так что фильм в действительно высоком качестве на неё уже не запишешь, и производители USB-флешек это отлично понимают. Вот и форматируют их в NTFS. Так что сложности у пользователей компьютеров Apple могут возникнуть и с накопителями такого рода…
Методов «обучения» Mac OS полноценной работе с NTFS несколько. Например, можно попытаться отредактировать файл fstab в Mac OS, однако, делать это не рекомендуется: последствия могут быть непредсказуемыми, вплоть до проблем с работоспособностью компьютера. Для решения рассматриваемой в этом материале проблемы есть и бесплатные утилиты, и платные. У подавляющего большинства «безвозмездных» вариантов (SLNTFS, NTFS-3G и другие), правда, имеется один существенный недостаток: они не обеспечивают должной скорости работы. Грубо говоря, записывать что-либо на форматированные в NTFS накопители вы сможете, однако, с черепашьей скоростью. Стоит ли связываться с такими решениями – вопрос открытый.
На мой взгляд, куда логичнее заплатить, благо «скоростной» драйвер стоит не так уж и дорого. Своего рода эталонным решением в этой области является Paragon NTFS for Mac 12 за 990 рублей. В чем преимущества этого варианта?
Во-первых, как раз в скорости. Разработчики гарантируют, что это единственный продукт на рынке, предоставляющий полный доступ к файлам NTFS (чтение/запись) на той же скорости, что и встроенный драйвер Mac OS к файлам в HFS+, её родной системе. Для сравнения: бесплатному решению требуется порядка 10 минут на запись фильма объёмом 10 Гб, а при установленном драйвере Paragon NTFS for Mac 12 – около минуты с небольшим.
Отмечу также, что Paragon NTFS for Mac – первый NTFS-драйвер с полной поддержкой Mac OS 10.10 Yosemite. В этом, кстати, заключается важное преимущество платных решений над бесплатными: последние могут перестать развивать хоть завтра, плюс в их случае никто не ответит за сохранность ваших данных. А вот у shareware (в данном случае в лице Paragon NTFS for Mac 12) и качественная техническая поддержка есть, и своевременные обновления.
И вот ещё какой момент. Знаем, что далеко не все обладатели MacBook и iMac любят общаться на эту щекотливую тему, и всё же… Практика показывает, что весьма и весьма часто на компьютерах Apple соседствуют Mac OS и Windows. Последнюю ставят, прежде всего, для запуска приложений, существующих для Windows, но отсутствующих для Mac OS. Перечислять сотни разных примеров программ «Только для Windows» не будем, просто отметим, что большая их часть относится к категории игр. Так вот, если с помощью Boot Camp поставить на «Мак» Windows, отформатировав для этого часть винчестера в NTFS, то этот раздел будет доступен из-под Mac OS только для чтения.
И если вы создадите в среде Windows, скажем, документ MS Word, то после переключения на Mac OS он не будет доступен для редактирования. Ситуация не шибко приятная, но Paragon NTFS for Mac 12 поможет справиться и с ней. То есть этот драйвер относится к категории must have не только для активных пользователей внешних накопителей, но и для всех желающих «усидеть на двух стульях», используя обе популярные операционки. По некоторым данным, в России такими сомнительными (с точки зрения ортодоксальных «маководов») делами занимается почти треть обладателей компьютеров Apple.
Купить Paragon NTFS for Mac 12 можно здесь. Тот, кто введёт код ntfs1210 при оформлении покупки, получит скидку в 30%. Следовательно, драйвер обойдётся не в 990 рублей, а в 693 рубля.
Пользуйтесь на здоровье и спасибо за внимание!
Многие наши читатели, которым приходится работать как в Mac OS X, так и в Windows рано или поздно сталкиваются с проблемой непереносимости файлов между операционными системами. Действительно, диск отформатированный в Mac OS не распознается в Windows, в то же время диск отформатированный в Windows видится в Mac OS, но как правило, недоступен для записи.
Таким образом возникают проблемы если нужно «перебросить» файл через внешний диск или «флешку» с одной системы на другую. В этой статье мы рассмотрим какие файловые системы использует Mac и Windows, и как наиболее удобно организовать обмен файлами через внешние накопители.
Файловая система (далее – ФС) — порядок, определяющий способ организации, хранения и именования данных на носителях информации. Она определяет формат содержимого и физического хранения информации, которую принято группировать в виде файлов. Конкретная файловая система определяет размер имени файла (папки), максимальный возможный размер файла и раздела, набор атрибутов файла. Некоторые файловые системы предоставляют сервисные возможности, например, разграничение доступа или шифрование файлов. Подробнее о ФС – на Википедии.
Mac OS X полностью поддерживает такие файловые системы:
- Mac OS Extended (включая Mac OS Extended журналируемую и Mac OS Extended с учетом регистра)
- FAT32
- exFAT
Windows полностью поддерживает такие файловые системы:
- NTFS
- FAT32
- exFAT
Под словами «полностью поддерживает» подразумевается, что операционная система может производить чтение и запись с дискового раздела, отформатированного в одной из указанных выше файловых систем.
Отметим, что файловые системы Mac OS Extended Journaled и NTFS являются системами с защитой от сбоев, и поэтому именно им нужно отдавать предпочтение при выборе ФС для накопителя. Однако, как уже упоминалось в начале статьи, «родные» ФС Mac и Windows имеют плохую перекрестную поддержку. Так, диск в формате Mac OS Extended не распознается Windows, а диск в формате NTFS видится в Mac OS X, но доступен только для чтения — записать на него ничего нельзя.
Поэтому для внешних дисковых накопителей, которые подключаются периодически то к Mac то к Windows машинам целесообразно использовать такие ФС, которые полностью поддерживаются обоими операционными системами. Это FAT32 и малоизвестная exFAT. Это не такие устойчивые к повреждениям ФС как Mac OS Extended и NTFS, но их как правило, вполне достаточно для «бытового» применения.
Наверняка многие пользователи уже сталкивались с самым главным недостатком ФС FAT32 – ограничением на максимальный размер файла, который составляет 4 ГБ (4 294 967 296 байт). Именно «благодаря» этому фактору наблюдается отказ от использования этой ФС. Действительно, ограничение в 4Гб не позволяет записать на такой диск, например, файлы видео в формате FullHD, которые как правило «весят» в пределах 30Гб.
Ограничения в 4Гб/файл лишена ФС exFAT (extended FAT или расширенная FAT), которая была специально разработана как замена FAT32 для использования на внешних накопителях, таких как флешки, карты памяти и т.п. Теоретический лимит на размер файла в этой ФС составляет 2^64 байт (16 эксбибайт), то есть практически ограничений нет. Поддержка exFAT имеется в Windows XP с Service Pack 2 и 3 с обновлением KB955704, Windows Vista с Service Pack 1, Windows Server 2008, Windows 7, а также в Mac OS X Snow Leopard начиная с версии 10.6.5.
Принимая во внимание вышесказанное, именно exFAT рекомендуется использовать на тех накопителях, которые периодически подключаются то к Mac то к Windows.
Однако, достаточно часто у пользователей возникает ситуация, когда уже есть жесткий диск в формате NTFS с информацией на нем, и необходимо подключить его к Маку. Mac OS X увидит NTFS раздел, но только в режиме на чтение. Чтобы иметь возможность писать на такой диск, нужно на Mac OS X установить драйвер Paragon NTFS ($20). Без крайней необходимости этот драйвер лучше не использовать, поскольку работает от не идеально. Например, возникают проблемы при очистке корзины на NTFS разделах – иногда корзину просто невозможно очистить, а иногда это приводит к полному зависанию компьютера.
Есть как минимум три различных способа, в том числе бесплатные.
NTFS является проприетарной файловой системой, которая используется в операционках Microsoft. В компьютерах Apple разметка дисков выполняется в форматах APFS и HFS. Поэтому macOS имеет ограниченную поддержку NTFS и позволяет только просматривать содержимое носителей, без возможности редактирования или копирования файлов на них.
Решить эту досадную проблему можно одним из следующих способов.
1. Активируйте поддержку NTFS‑диска через «Терминал»
Самый простой, быстрый и бесплатный вариант. Вам придётся воспользоваться командной строкой, но это совсем не сложно — нужно будет ввести всего пару готовых команд. Действуйте так.
Подключите флешку или жёсткий диск к компьютеру и убедитесь, что имя носителя состоит из одного слова. Если нет — переименуйте. Запомните выбранное имя.
Запустите «Терминал» через поиск Spotlight или из папки «Программы» → «Утилиты».
Скопируйте и вставьте следующую команду: sudo nano /etc/fstab. Затем нажмите Enter и введите пароль администратора для подтверждения.
Вставьте в открывшееся окно LABEL=ИМЯ_ДИСКА none ntfs rw,auto,nobrowse. Значение LABEL при этом замените именем своего диска. В нашем примере диск называется DRIVE1 — следовательно, код будет таким: LABEL=DRIVE1 none ntfs rw,auto,nobrowse.
Нажмите Control + O и Enter для сохранения файла, а потом Control + X для выхода.
Теперь после подключения диска он появится в боковом меню Finder и на него можно будет записывать файлы. Если носитель не отображается, откройте меню «Переход» → «Компьютер» и выберите диск из списка. Также можно нажать в Finder сочетание Shift + Command + G, ввести /Volumes, нажать Enter и найти носитель среди предложенных вариантов.
2. Установите сторонний драйвер
Другое решение — утилиты от сторонних разработчиков, которые добавляют драйвер NTFS в систему. Все они работают в автоматическом режиме и примерно одинаково. После установки такой программы и перезагрузки Mac можно не только просматривать, но и записывать файлы на NTFS‑носителях, а также форматировать их.
- Paragon NTFS — самая популярная утилита с интуитивным интерфейсом и широкими возможностями. Обойдётся в 990 рублей для одного компьютера, перед покупкой можно опробовать.
- Tuxera NTFS ещё одна известная программа, не уступающая по функциям предыдущей. Персональная лицензия за 15 долларов допускает использование на трёх компьютерах. Есть пробная версия.
- iBoysoft NTFS — аналогичное решение для работы с NTFS с поддержкой macOS Big Sur и процессоров M1. Опробовать можно бесплатно, лицензия обойдётся в 19,95 доллара в год и распространяется на три компьютера.
3. Отформатируйте диск в формат ExFAT
При всех различиях macOS и Windows у них всё же есть кое‑что общее: это файловая система exFAT, которая поддерживается в обеих ОС. Если вам часто приходится использовать диск с компьютерами на Windows и macOS, отформатируйте носитель в ExFAT для удобства.
Важно! Во время этой процедуры вся информация на диске будет удалена. Так что, если на нём есть файлы, скопируйте их в другое место и верните обратно после смены формата.
Для форматирования запустите «Дисковую утилиту» через поиск Spotlight или из папки «Программы» → «Утилиты».
Выберите нужный накопитель в боковой панели и нажмите кнопку «Стереть».
Укажите в качестве формата ExFAT, задайте имя и кликните «Стереть».
По завершении форматирования нажмите «Готово».
Теперь диск будет распознаваться и в macOS, и в Windows. В обеих ОС можно будет без проблем как просматривать, так и записывать файлы.
Читайте также 💻🖥🖱
- 11 программ для macOS, которые должны быть у каждого
- Как разделить жёсткий диск в Windows и macOS
- 15 вопросов, которые возникают при переходе с Windows на Mac
- 10 лучших программ для восстановления данных с жёсткого диска
- Как восстановить жёсткий диск