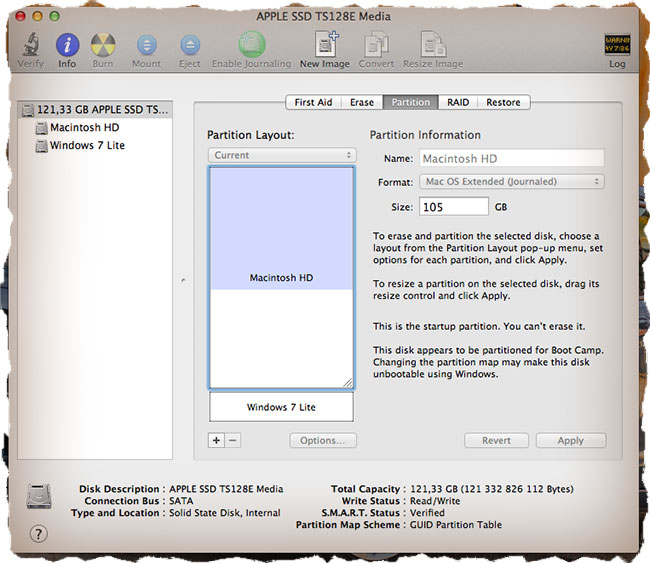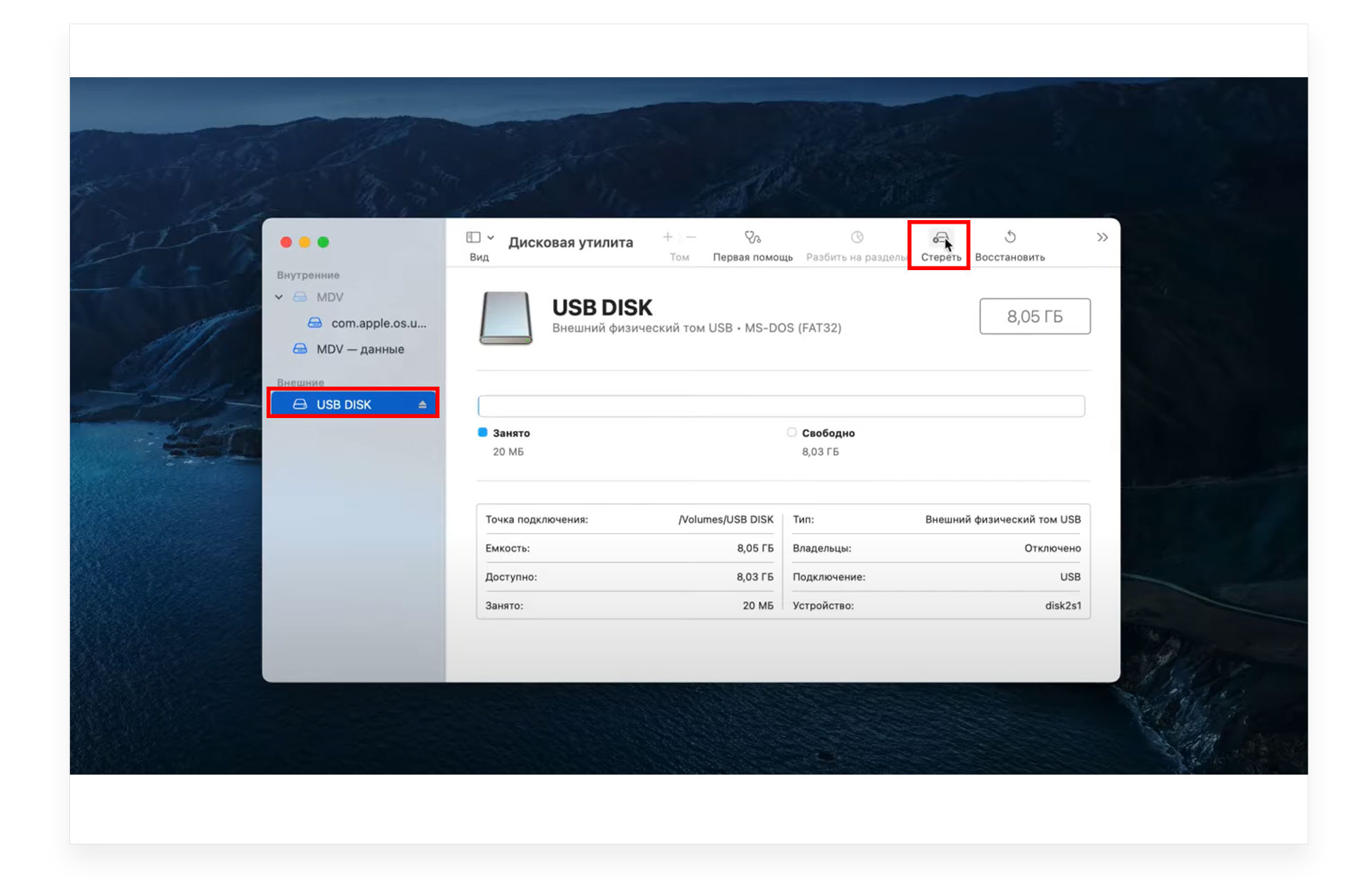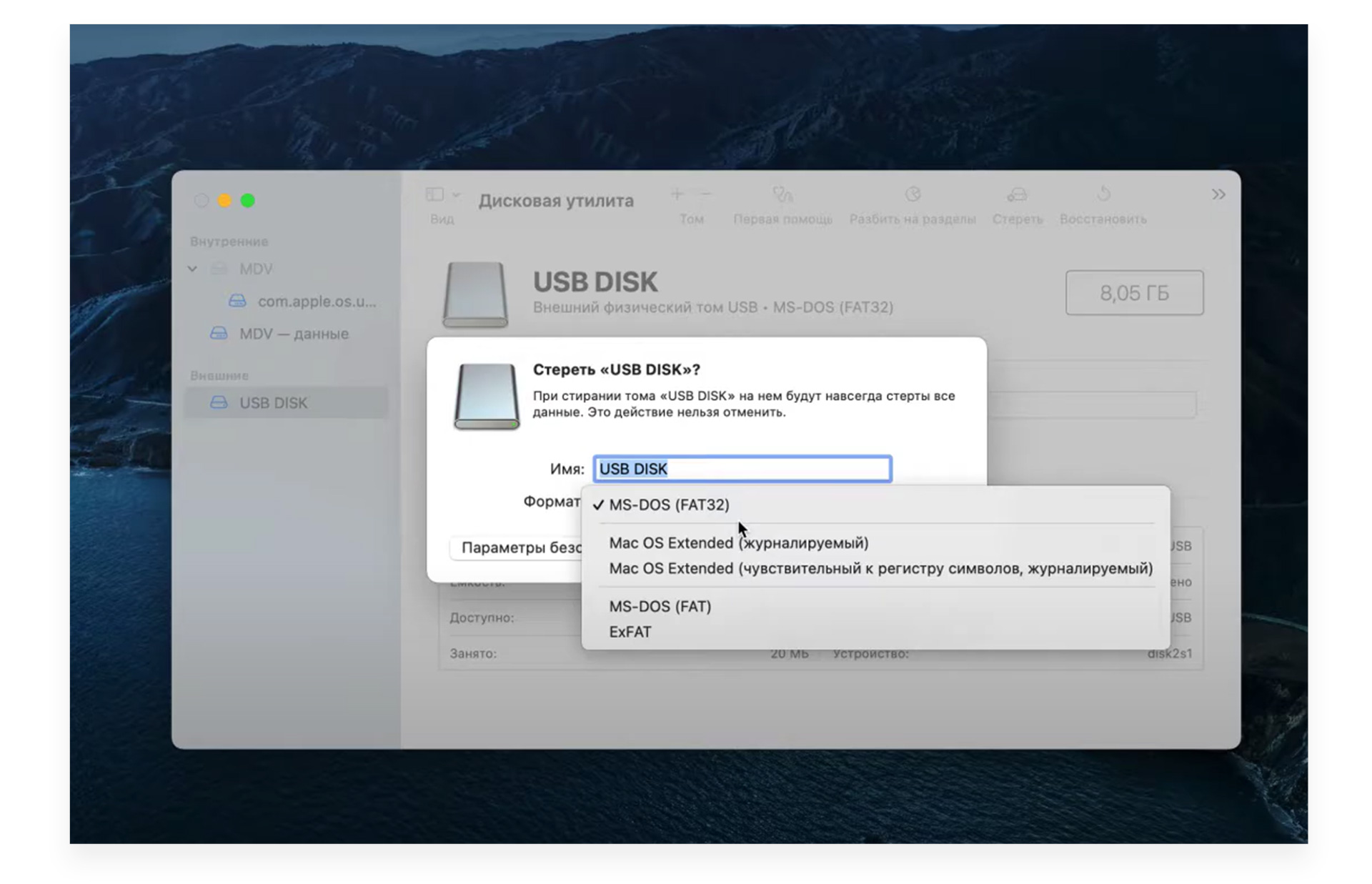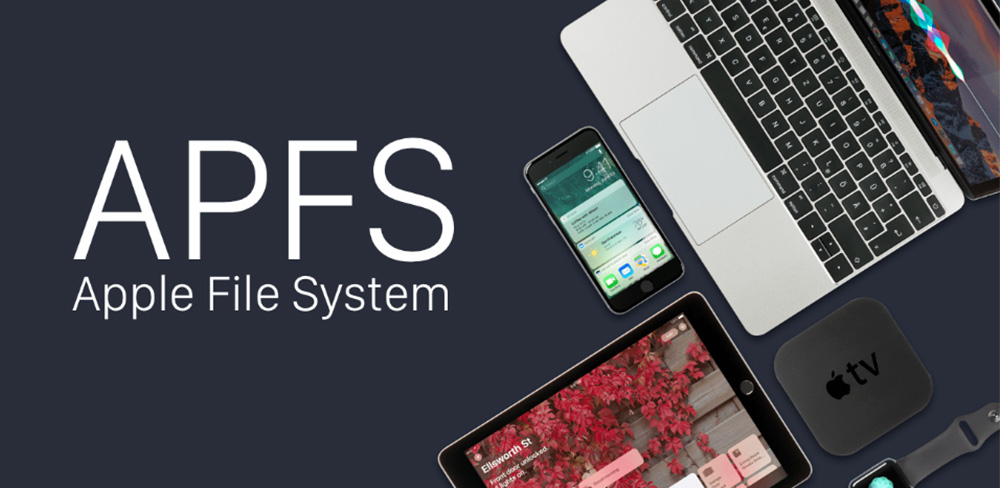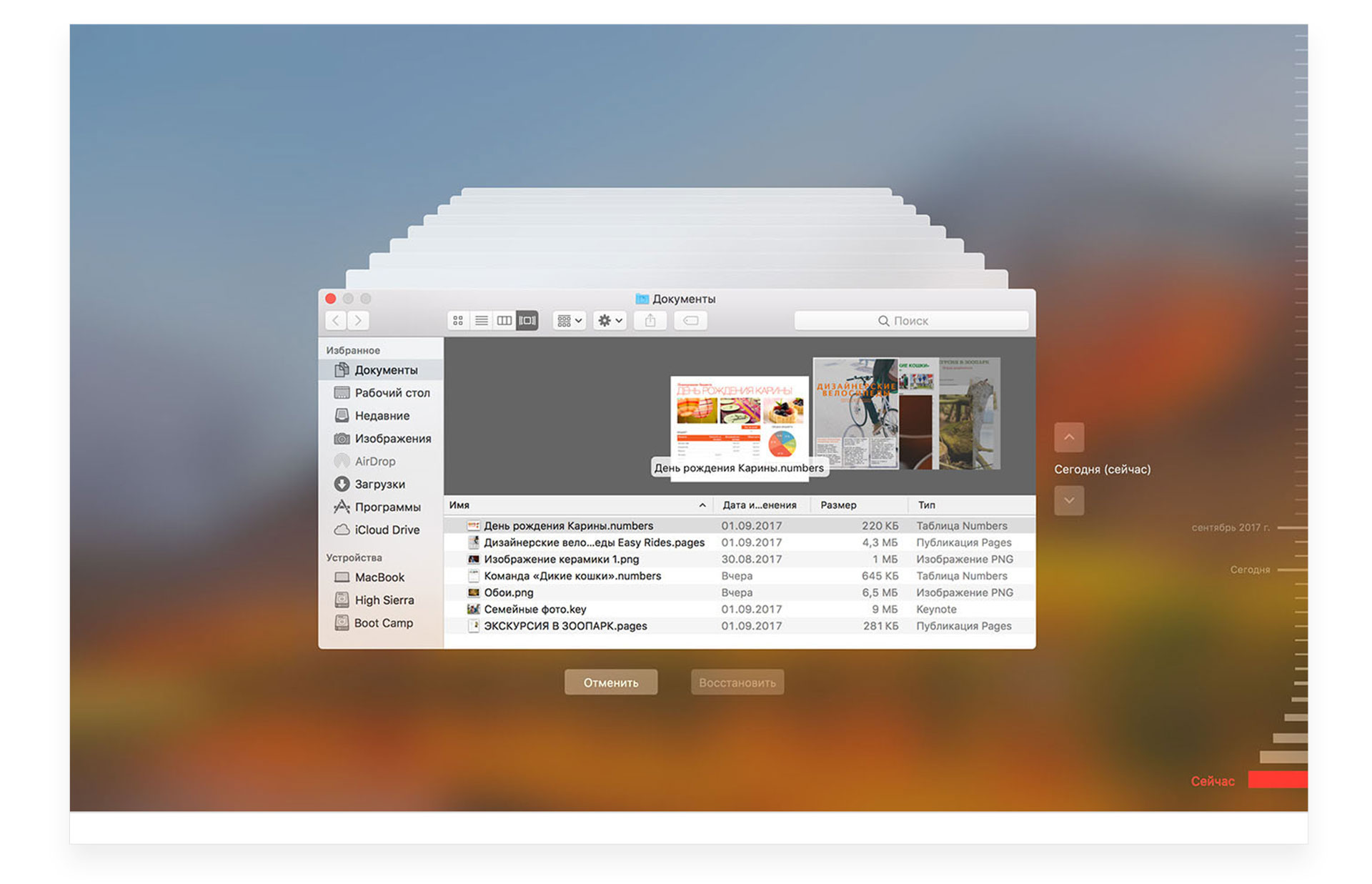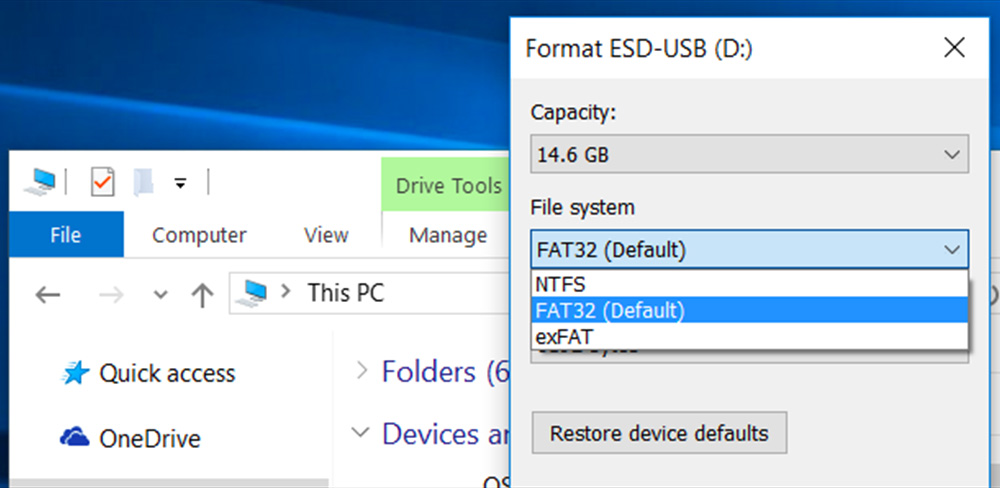В этой статье я расскажу о различных способах форматирования внешнего жесткого диска (или флешки) для полноценного использования его c Windows и MAC OS. Данный вопрос коснулся меня, когда я купил свой первый MacBook Air.
Имея внешний диск Western Digital на 500Gb, я хотел использовать его с обеими операционными системами, т.к. все еще часто работал на компьютерах с Windows (на работе и на втором компьютере дома). Какие способы я для этого перепробовал и что из этого вышло, читайте дальше.
Покупая жесткий диск в магазине, он, скорее всего, будет в формате NTFS, который рассчитан на использование с Windows. Компьютеры Mac работают с другой файловой системой – HFS+.
Существуют также FAT32 и ExFAT, которые совместимы с обеими операционками. Далее я приведу сводную таблицу этих файловых систем.
Содержание
- Файловые системы
- Форматировать диск в NTFS и использовать NTFS-3G для записи в OS X.
- Форматировать диск в HFS+ и использовать HFS Explorer для чтения в Windows
- Разбить диск на два раздела и использовать их отдельно для каждой ОС
Файловые системы
NTFS (Windows NT File System):
- Позволяет считывать/записывать информацию в Windows. Только чтение в MAC OS.
- Максимальный размер файла: 16TB
- Максимальный размер тома диска: 256TB
- AirPort Extreme (802.11n) и Time Capsule не поддерживают NTFS
HFS+ (Hierarchical File System):
- Позволяет считывать/записывать информацию в Mac OS.
- Для считывания (не записи) информации в Windows необходимо установить HFSExplorer.
- Максимальный размер файла: 8EiB
- Максимальный размер тома диска: 8EiB
FAT32 (File Allocation Table):
- Позволяет считывать/записывать информацию в Windows и MAC OS.
- Максимальный размер файла: 4GB
- Максимальный размер тома диска: 2TB
exFAT (Extended File Allocation Table):
- Позволяет считывать/записывать информацию в Windows и MAC OS.
- Максимальный размер файла: 16EiB
- Максимальный размер тома диска: 64ZiB
“Итак. Получается что exFAT самый оптимальный способ форматирования жесткого диска для полноценного использования с Windows и MAC OS“, – скажете вы. Но не будем спешить и рассмотрим все возможные варианты. Я вообще люблю рассматривать “все возможные варианты” с чем бы это ни было связано, прежде чем сделать выбор в какую-либо сторону.
Никто не ставит вопрос ребром “Или exFAT или вообще ничего!“. Существуют и другие решения. Вот они!
Форматировать диск в NTFS и использовать NTFS-3G для записи в OS X.
Если вы никак не хотите расставаться с NTFS в пользу FAT32 или exFAT, есть способ попытаться подружить ваш MAC с таким диском. Для этого вам понадобится специальный драйвер NTFS-3G.
Связка программ NTFS-3G и OSXFuse теоретически должна позволить вашему Маку работать с разделами NTFS. Я данный метод пробовал, но наступил на грабли и набил большую шишку.
Для того, чтобы все это заработало, необходимо: установить OSXFuse, потом NTFS-3G и после всего этого все равно будет выскакивать ошибка при подключении NTFS дисков, которую можно исправить с помощью патча для NTFS-3G.
Короче говоря, способ, который изначально не работает, а требует каких-то мутных патчей для меня вообще не способ. Вы решайте сами.
Форматировать диск в HFS+ и использовать HFS Explorer для чтения в Windows
Вот именно – ЧТЕНИЯ! информации с диска. Ни о какой записи речи быть и не может. Хотя если заплатить 50$ за программу MacDrive для Windows, можно получить полный доступ и управление HFS+ диском.
Этот способ не вызывает у меня особых симпатий, т.к. требует установки сторонних программ на чужих компьютерах.
Разбить диск на два раздела и использовать их отдельно для каждой ОС
Данный способ отличается от двух предыдущих тем, что вместо одного раздела для обеих ОС, вы разделите HDD на две части, каждая для своей ОС.
Когда я “разбил” свой 500Гб диск на две части по 250Гб и отформатировал их в NTFS и FAT32, мне казалось что “вот оно золотое решение!!! – можно использовать каждый диск с той или иной ОС пусть и с разными возможностями”.
Но радость моя закончилась в тот момент, когда я не смог переписать информацию с одного диска на другой и обратно ни в одной операционной системе. Мой Macbook видел оба диска, а Windows распознавал только один – NTFS. Использовать внешний жесткий диск таким образом меня не устраивало.
Опробовав вышеперечисленные способы, я все же выбрал для себя exFAT. Вариант тоже не идеальный и имеет ряд недостатков. Вот основные из них:
- скорее всего вы не сможете подключить exFAT жесткий диск к своему любимому телевизору, т.к. на данный момент этот формат поддерживается только операционными системами Windows и Mac OS
- поддержка exFAT имеется в Windows XP с Service Pack 2 и 3 с обновлением KB955704, Windows Vista с Service Pack 1, Windows Server 2008, Windows 7, Windows 8, а также в Mac OS X Snow Leopard начиная с версии 10.6.5
Для выполнения разных манипуляций с дисками (разбить, форматировать, очищать и т.п.) в Mac OS существует Disk Utility. Пользоваться ей интуитивно просто. Так для того, чтобы создать на диске два раздела, необходимо в левой стороне выбрать нужный вам диск, а в правой перейти на вкладку Partition и в поле Partition Layout выбрать 2 Partitions.
После этого можно задать размер для каждого из разделов, указать названия и тип файловой системы. Подтверждаем Apply – дальше все сделают за вас.
Подписывайтесь на наш Telegram, VK.
Производители электроники всячески пытаются убедить, что мы живем в мире беспроводных технологий. Однако, лучше старой проверенной флешки пока ничего не придумали.
Для быстрой передачи данных с одного устройства на другое, для связи на разных операционных системах, для надежного хранения данных все так же удобно использовать внешние накопители информации.
Проблема лишь в том, чтобы правильно отформатировать флешку или диск. Сейчас расскажем, как сделать, чтобы и macOS и Windows в дальнейшем без проблем смогли работать с такой флешкой.
Какую файловую систему выбрать
Среди множества существующих файловых систем на данный момент самыми популярными принято считать: FAT32, NTFS, exFAT, APFS (Apple File System), HFS+ (Mac OS Extended).
Из коробки Windows полноценно поддерживает FAT32, NTFS и exFAT, а macOS – FAT32, exFAT, HFS+ и APFS (с macOS High Sierra и выше).
При помощи сторонних драйверов и утилит можно научить Windows работать с HFS+ и APFS либо добавить в macOS поддержку NTFS.
Внимание! При форматировании флешки или другого накопителя все данные на нем будут удалены, заранее сохраните все необходимое.
Имеющиеся сегодня решения сильно отличаются по стабильности работы и скорости передачи данных. Чтобы не грузить систему лишним ПО и не терять время при копировании или переносе файлов, лучше использовать файловую систему, которая поддерживается и Windows, и macOS.
Выбор стоит между FAT32 и exFAT.
Главным недостатком FAT32 является ограничение на размер файла. На такой диск не получится записать файл размером более 4ГБ. Учитывая наличие больших баз данных, бекапов, проектов или видео файлов лучше не привязываться к устаревшей файловой системе FAT32 и выбрать exFAT.
Как отформатировать флешку в macOS
1. Запустите приложение Дисковая утилита через Spotlight или Launchpad.
2. В левой панели выберите необходимый для форматирования накопитель.
3. Нажмите кнопку Стереть.
4. Укажите файловую систему exFAT и подтверждаем действие.
Как отформатировать флешку в Windows
1. Откройте проводник.
2. Выберите необходимый для форматирования накопитель.
3. В контекстном меню выберите пункт Форматировать…
4. Укажите файловую систему exFAT, при необходимости установите другие параметры форматирования.
5. Подтвердите процедуру.
Готовая флешка в формате exFAT будет распознаваться как Windows-компьютером, так и любым Mac. При этом будет возможность как читать данные с накопителя, так и записывать на него без ограничения на размер файла в 4 ГБ.
⭐ Спасибо re:Store за полезную информацию.

🤓 Хочешь больше? Подпишись на наш Telegram.

iPhones.ru
Быстро и просто.
- Apple,
- macOS,
- restore,
- windows,
- фишки
Артём Суровцев
@artyomsurovtsev
Люблю технологии и все, что с ними связано. Верю, что величайшие открытия человечества еще впереди!
Выбор правильной файловой системы для компьютера является важным шагом при установке операционной системы. Особенно, если вы работаете с универсальными платформами, такими как Windows и Mac. Ведь каждая платформа имеет свои особенности и требования к файловым системам. В этой статье мы рассмотрим, как правильно выбрать файловую систему и настроить ее для работы на обеих платформах.
При выборе файловой системы нужно учитывать несколько факторов. Во-первых, нужно определиться, будете ли вы использовать жесткий диск или флешку только на одной платформе или же вам необходима универсальность. Во-вторых, стоит учесть объем данных, которые вы планируете хранить. Некоторые файловые системы имеют ограничения по размеру файлов или общему объему информации на диске. В-третьих, обратите внимание на скорость работы и безопасность файловой системы, особенно если вы часто будете читать и записывать большие файлы.
Самыми популярными и подходящими файловыми системами для обеих платформ являются NTFS и exFAT. НТFС обеспечивает стабильность и безопасность данных, а также поддерживает файлы размером до 16Эб (экзабайт). Однако, NTFS не полностью совместима с Mac, поэтому она будет доступна только для чтения на Mac. В свою очередь, exFAT является самой универсальной файловой системой, поддерживаемой и Windows, и Mac. Она позволяет использовать диски размером до 128Пб (петабайт) и поддерживает файлы любого размера.
Настройка выбранной файловой системы для работы на обеих платформах достаточно проста. Если вы выбрали NTFS, то на Mac вам потребуется установить дополнительное программное обеспечение, которое позволит вам записывать файлы на диск. Если же вы предпочли exFAT, то настройка будет автоматической, так как данная файловая система полностью совместима с обеими платформами. Просто подключите диск или флешку к компьютеру и вы сможете записывать и читать файлы без ограничений.
Итак, правильный выбор и настройка файловой системы для работы на Windows и Mac является ключевым моментом для более удобной и эффективной работы. Учитывайте особенности каждой платформы, объем и тип данных, а также скорость и безопасность файловой системы. Не забудьте выбрать подходящую файловую систему, такую как NTFS или exFAT, и настроить ее в соответствии с требованиями обеих платформ. Тогда ваш опыт работы с файлами станет намного проще и комфортнее.
Содержание
- Выбор универсальной файловой системы для Windows и Mac
- Как выбрать оптимальную файловую систему для работы на Windows и Mac?
- Основные требования к файловой системе для Windows и Mac
- Настройка универсальной файловой системы для работы на Windows и Mac
Выбор универсальной файловой системы для Windows и Mac
При выборе универсальной файловой системы для Windows и Mac, необходимо учитывать ряд факторов, чтобы обеспечить безопасность, удобство и совместимость операций с файлами на обоих платформах.
1. Формат файловой системы: Важно выбрать такую файловую систему, которая будет поддерживаться и на Windows, и на Mac. Некоторые из наиболее распространенных форматов, совместимых с обеими платформами, включают NTFS, exFAT и FAT32.
2. Безопасность: При работе с файлами на разных операционных системах необходимо учитывать вопросы безопасности. Выберите файловую систему, которая поддерживает функции шифрования и контроля доступа к файлам.
3. Максимальный размер файлов: Если вам нужно работать с файлами большого размера, убедитесь, что выбранная файловая система поддерживает такую возможность. Некоторые форматы имеют ограничения на размер файлов, например, FAT32 поддерживает файлы размером не более 4 ГБ.
4. Скорость передачи данных: При работе с большими файлами или множеством файлов важно учитывать скорость передачи данных. Выберите файловую систему, которая обеспечивает высокую скорость чтения и записи данных.
5. Совместимость с другими устройствами: Если вам нужно обмениваться файлами между различными устройствами, учитывайте их совместимость с выбранной файловой системой. Некоторые форматы не поддерживаются некоторыми устройствами, такими как телевизоры, плееры и т. д.
Правильный выбор универсальной файловой системы для Windows и Mac позволит вам эффективно управлять файлами на обоих платформах, обеспечивая безопасность и совместимость операций.
Как выбрать оптимальную файловую систему для работы на Windows и Mac?
Когда дело касается выбора файловой системы, которая будет подходить для работы на Windows и Mac одновременно, есть несколько важных факторов, которые следует учитывать. Во-первых, совместимость: обе операционные системы имеют различные форматы файловых систем.
На данный момент существуют несколько файловых систем, которые поддерживаются обеими платформами, такие как FAT32, ExFAT и NTFS. FAT32 является самой распространенной файловой системой, но она имеет ограничение на размер файлов в 4 ГБ. ExFAT имеет поддержку для файлов размером до 16 ЭБ и является более универсальной альтернативой для работы на Windows и Mac. NTFS в основном используется на Windows, но также может быть доступна на Mac с помощью специального программного обеспечения.
| Файловая система | Ограничения |
|---|---|
| FAT32 | Максимальный размер файла: 4 ГБ |
| ExFAT | Поддержка файлов до 16 ЭБ |
| NTFS | Поддержка файлов до 16 ЭБ (с помощью специального программного обеспечения) |
Однако при выборе файловой системы следует также обратить внимание на ее производительность и надежность. Некоторые пользователи могут предпочесть NTFS из-за его возможностей шифрования или поддержки журналирования, в то время как другие предпочтут ExFAT из-за его широкой совместимости.
Кроме того, если вы планируете использовать съемные носители для обмена данными между Windows и Mac, вам может быть полезно выбрать файловую систему, которая поддерживается по умолчанию обеими платформами. Это позволит избежать необходимости использовать дополнительное программное обеспечение для чтения и записи данных на съемном носителе.
В итоге, выбор оптимальной файловой системы для работы на Windows и Mac зависит от ваших конкретных потребностей. Рассмотрите компромиссы между совместимостью, производительностью и надежностью, чтобы найти подходящую файловую систему, которая будет работать на обеих платформах.
Основные требования к файловой системе для Windows и Mac
При выборе файловой системы для использования на операционных системах Windows и Mac следует учитывать ряд основных требований. Эти требования обусловлены спецификой каждой из операционных систем, а также необходимостью обеспечения совместимости и безопасности данных.
| Требование | Описание |
|---|---|
| Поддержка операционных систем | Файловая система должна быть совместимой с операционными системами Windows и Mac, чтобы обеспечивать возможность чтения и записи файлов на обоих платформах. Например, файловая система должна поддерживать стандарты FAT32, exFAT или NTFS для Windows и HFS+ или APFS для Mac. |
| Безопасность данных | Файловая система должна обеспечивать надежное хранение данных и защиту от потери или повреждения информации. Также желательно, чтобы файловая система поддерживала механизмы шифрования данных и контроля доступа. |
| Масштабируемость | Файловая система должна иметь возможность работать с большими объемами данных и поддерживать масштабируемость. Это особенно важно при использовании в производственных или корпоративных средах. |
| Производительность | Файловая система должна обеспечивать высокую производительность операций чтения и записи файлов. Это особенно важно при работе с большими файлами или при выполнении операций с большим количеством файлов. |
| Совместное использование | Файловая система должна поддерживать совместное использование файлов и папок в многопользовательской среде. Это означает, что несколько пользователей должны иметь возможность одновременно работать с одними и теми же файлами и выполнять операции над ними. |
Учитывая эти основные требования, необходимо проанализировать потребности и задачи, которые должна выполнять файловая система, чтобы выбрать наиболее подходящую опцию для использования на операционных системах Windows и Mac.
Настройка универсальной файловой системы для работы на Windows и Mac
В современном мире все больше людей используют как компьютеры с операционной системой Windows, так и устройства от Apple, работающие на Mac OS. Поэтому возникает необходимость иметь общую файловую систему, чтобы удобно обмениваться файлами и работать над одними и теми же документами без хлопот с перекодировкой и совместимостью форматов.
Для создания такой универсальной файловой системы можно использовать определенные программы и сервисы, которые позволят вам эффективно работать с файлами на обоих операционных системах. Применение подобных решений значительно упрощает процесс взаимодействия с документами и позволяет быстро и без лишних проблем делиться файлами с коллегами и друзьями.
Одним из таких решений является использование облачного хранилища, такого как Dropbox или Google Drive. Вы можете создать аккаунт и загрузить все нужные файлы в облачное хранилище. Затем с помощью специального приложения, доступного как для Windows, так и для Mac, можно легко обмениваться файлами и работать с ними прямо на своем компьютере.
Еще одним вариантом является использование внешнего накопителя или флешки с файловой системой exFAT. Эта файловая система поддерживается как Windows, так и Mac, что позволяет работать с файлами на любой из этих операционных систем без проблем. Просто скопируйте необходимые файлы на внешний накопитель и подключите его к любому компьютеру для удобства работы.
Если у вас возникают проблемы с совместимостью файлов, можно воспользоваться специальными программами-конвертерами. Например, для конвертации файлов формата .docx в .pages можно использовать онлайн-сервисы или приложения, разработанные специально для этого. Это поможет сохранить форматирование и структуру документов при переходе с одной операционной системы на другую.
Важно учитывать, что при настройке универсальной файловой системы необходимо помнить о безопасности и конфиденциальности данных. Рекомендуется использовать надежные пароли и механизмы шифрования для защиты файлов и предотвращения несанкционированного доступа к ним.
Выбор универсальной файловой системы зависит от ваших потребностей и предпочтений. Важно найти подходящий вам вариант, который позволит эффективно работать с файлами на обеих операционных системах и удовлетворить все ваши требования.
Пользователи часто переносят информацию с различных устройств. Перенос файлов бывает затруднительным. Особенно, когда дело касается дальнейшего открытия информации на разных устройствах. Сегодня разберёмся с дисковой утилитой Mac. Поймём, в какой формат отформатировать внешний накопитель, чтобы он работал с macOS и Windows одновременно.
Дисковая утилита macOS.
Например, вы захотели перенести тяжёлое видео на Mac, а после думаете открывать его на ПК с Windows. Не все файловые системы подойдут для такой задачи. Разобраться в вопросе поможет дисковая утилита.
- Подключите внешний накопитель к Mac.
- Найдите в поиске «Дисковая утилита» и выделите внешний накопитель в левом меню программы.
- В верхней части дисковой утилиты вы увидите кнопку «Стереть».
- Нажмите на неё и выберите необходимый формат:
- Автоматически флешки идут в формате FAT32. Этот формат не поддерживает объём файлов больше 4 ГБ. Поэтому, если хотите перекинуть фильм или видео большего размера, то у вас это не получится. Для того, чтобы осуществить задуманное, отформатируйте внешний накопитель через дисковую утилиту. Тут на помощь приходит формат exFAT. Он работает на macOS и Windows одинаково. Поддерживает режимы чтения и записи, а также позволяет переносить файлы весом больше 4 ГБ.
- Выберите в списке exFAT и нажмите «Стереть».
- Диск отформатируется. Теперь легко работайте с информацией на Mac и ПК с Windows.
Варианты файловых систем.
APFS.
Также в дисковой утилите Mac доступны другие форматы. При подключении к ноутбуку SSD или HDD-диска пользователям доступна система APFS. Это наиболее защищённая файловая система со сложным шифрованием. Подходит для защиты информации. Также APFS работает с Time Machine. Это встроенное приложение, которое создаёт копии образа ОС для её быстрого восстановления. В таком случае у вас будет доступ к системе, копия которой создавалась даже 2 месяца назад. Например, вы хотите открыть файл на ПК, благодаря Time Machine просматривайте состояние этого файла в любой промежуток времени.
Именно быстрое восстановление из резервной копии является большим преимуществом APFS. Даже если при работе на ПК случилась его неожиданная перезагрузка, вам не стоит беспокоиться о несохраненной информации. Всё, что вы делали на ПК в момент его работы, будет сохранено даже в случае сбоя и непредвиденного выключения Mac.
NTFS.
Ещё распространён формат NTFS. Защита информации у него ниже, если сравнивать с APFS, но он получил большее распространение, из-за работы на Windows. Большинство внешних накопителей сразу отформатированы в NTFS. Для тех, кто планирует работать с информацией на Mac и Windows одновременно, больше подходит exFAT. Ведь информация с внешнего накопителя формата NTFS открывается на Mac, а вот загрузить её на диск не получится. ExFAT же работает и для чтения, и для записи.
Вот такие файловые системы вы обнаружите в дисковой утилите Mac. Теперь вы знаете, какой формат больше подходит конкретно вам. Выбирайте его исходя из того, как дальше планируете пользоваться информацией. Форматируйте внешние накопители для чтения и записи информации.
Остались вопросы?
Поделиться:
Правильный выбор избавит вас от многих хлопот с накопителем.
Когда флешка ведёт себя некорректно или возникает потребность целиком стереть её содержимое, принято форматировать накопитель. Эта процедура удаляет все данные и часто восстанавливает нормальную работу устройства.
В процессе форматирования компьютер предлагает выбрать файловую систему (ФС). Так называют способ организации данных на флешке. Пользователю macOS доступен выбор из следующих систем: MS-DOS (FAT), ExFAT или OS X Extended.
Очень важно отформатировать накопитель в той ФС, которая лучше всего подходит для вашей техники. Давайте разберёмся, какая файловая система флеш-драйва будет оптимальной для Mac и почему.
Виды файловых систем и их особенности
MS-DOS (FAT) — так macOS называет ФС, известную пользователям Windows как FAT/FAT32. Она совместима с любыми компьютерами, а также поддерживается консолями и бытовой техникой вроде видеокамер или даже стареньких медиапроигрывателей.
При всей своей универсальности MS-DOS (FAT) имеет важный недостаток: на отформатированную в этой файловой системе флешку нельзя записывать файлы, размер которых превышает 4 ГБ.
ExFAT — более новая ФС, которая поддерживается в среде macOS, начиная с версии X 10.6.5, а в Windows – с XP SP2. Очевидно, что недостатком этого формата можно считать отсутствие совместимости с более ранними вариантами операционных систем. Кроме того, не все USB-устройства поддерживают ExFAT. Ну, а плюс в том, что он способен работать с файлами объёмом более 4 ГБ.
Mac OS Extended (Journaled) обеспечивает максимальную совместимость флеш-драйва с macOS и является файловой системой по умолчанию для жёстких дисков на компьютерах Mac. Никаких ограничений на размер записываемого файла при использовании Mac OS Extended (Journaled) нет. В то же время эта ФС не поддерживается Windows и многими USB-устройствами.
Вы также можете увидеть в списке доступных ФС Mac OS Extended (Case-sensitive, Journaled). Она отличается от предыдущей только чувствительностью к регистру. Например, файлы hello.txt и Hello.txt в такой ФС будут считаться разными. Если вам этого не нужно, выбирайте обычную Mac OS Extended (Journaled).
NTFS — ещё одна ФС, с которой вы можете столкнуться. Отформатированные в ней накопители не имеют ограничений по объёму файлов и совместимы с Windows. Но в macOS записанные на такую флешку файлы можно лишь просматривать без возможности записи. Кроме того, некоторые USB-устройства вообще не поддерживают NTFS.
Какую файловую систему выбрать
Как видите, выбор файловой системы накопителя зависит от того, с какими устройствами вы будете его использовать. Если только с Mac и другой техникой Apple, выбирайте Mac OS Extended (Journaled).
Для Mac и Windows-ПК отлично подойдёт ExFAT.
Если хотите добиться совместимости флешки с максимальным количеством USB-устройств и не планируете записывать на неё файлы больше 4 ГБ, выбирайте MS-DOS (FAT).
Как поменять файловую систему
Чтобы изменить ФС накопителя, отформатируйте его с помощью «Дисковой утилиты». Не забывайте, эта процедура уничтожает все данные.
Но сначала проверьте текущую файловую систему флешки. Для этого достаточно запустить «Дисковую утилиту» и выделить накопитель на левой панели. После этого на экране появится детальная информация о флешке, в том числе тип её ФС, который можно увидеть рядом с названием накопителя.
Если текущая файловая система вас не устраивает, кликните на верхней панели по кнопке «Стереть». В появившемся окне выберите новую ФС и снова нажмите «Стереть». Через несколько секунд утилита изменит файловую систему флешки.