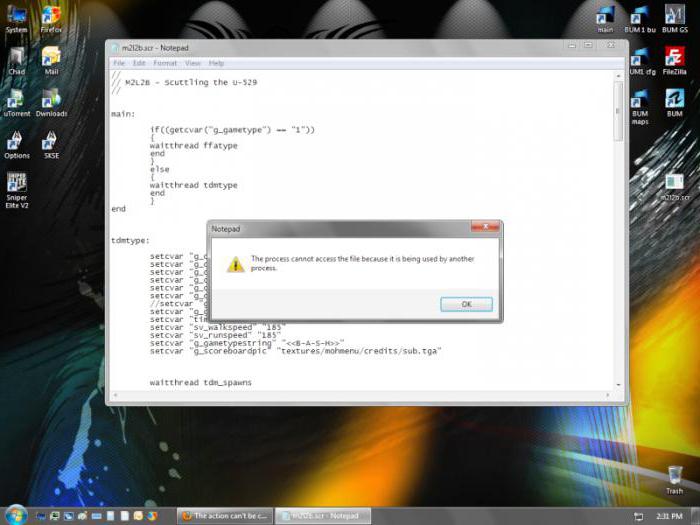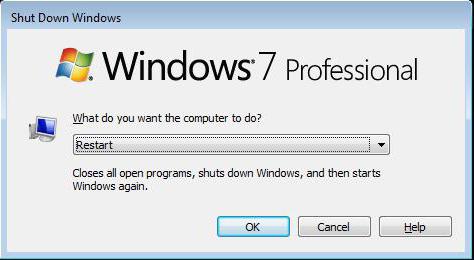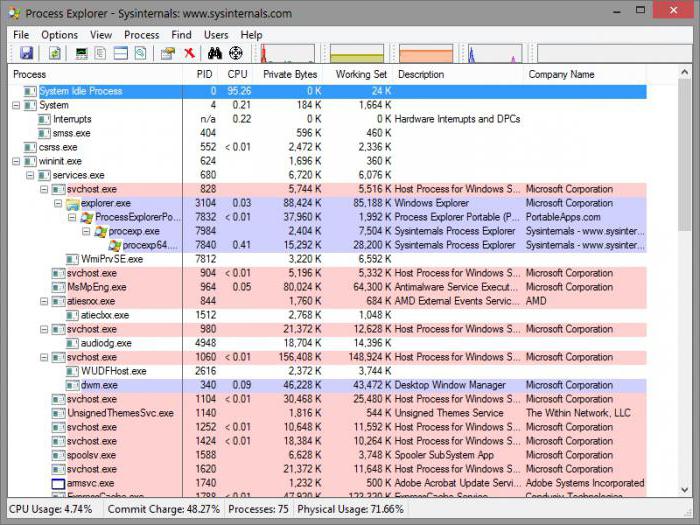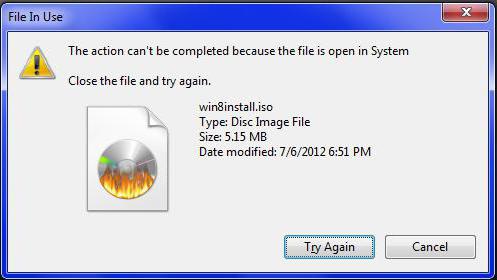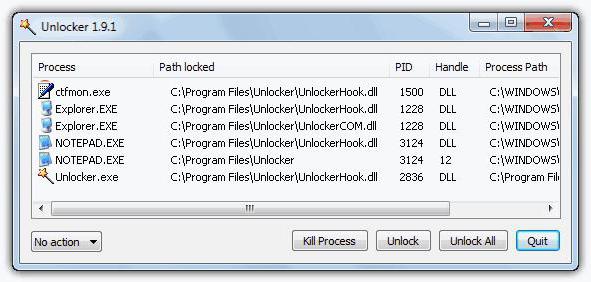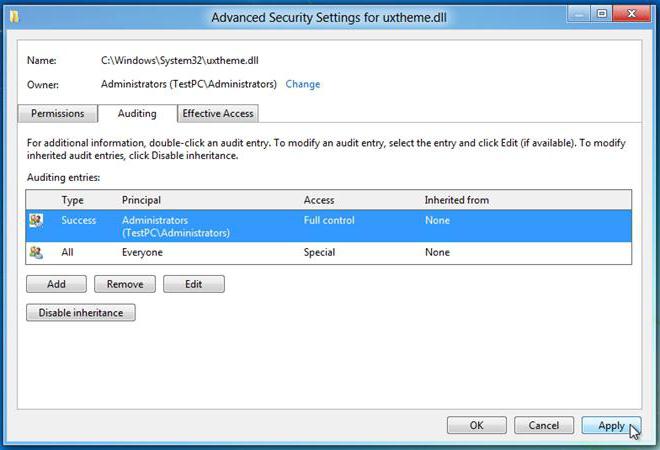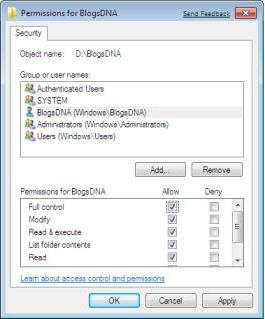Файл занят другим процессом, заблокирован другим процессом или открыт в другой программе — простое решение

В этой простой инструкции новый простой способ узнать, какой именно процесс мешает действиям с файлом или папкой в Windows 11 и Windows 10, закрыть такую программу и выполнить требуемые изменений. На близкую тему может быть полезным: Как удалить файл, который не удаляется в Windows.
File Locksmith — новая функция Microsoft PowerToys для разблокировки файлов
Заблокированный другим процессом файл или папка — типичная ситуация, при этом Windows не всегда сообщает пользователю, о каком именно процессе идёт речь.
На сайте уже несколько раз обновлялся обзор полезной и бесплатной утилиты Microsoft PowerToys, содержащей набор инструментов для работы в системах Windows 10 и Windows 11. В начале ноября в ней появилась ещё одна возможность — File Locksmith, которая и поможет в рассматриваемой ситуации.
File Locksmith позволяет легко определить, какие процессы используют файл или папку (а точнее — её содержимое) и быстро закрыть эти процессы. Далее подробно о том, как именно работает функция:
- Установите Microsoft PowerToys, если ещё не установили. Проще всего это сделать из магазина приложений Microsoft Store используя поиск в магазине или ссылку https://aka.ms/getPowertoys, также есть другие способы загрузки: https://learn.microsoft.com/ru-ru/windows/powertoys/install
- После первого запуска приложения может потребоваться перезапуск PowerToys от имени администратора в главном окне приложения (в моем тесте функция File Locksmith не появилась в меню до выполнения перезапуска на одном из устройств).
- В параметрах Microsoft PowerToys убедитесь, что функция File Locksmith включена.
- Нажмите правой кнопкой мыши по файлу, который занят другим процессом и выберите пункт меню «Какие процессы используют этот файл?». В Windows 11 потребуется предварительно открыть классическое контекстное меню, нажав «Показать дополнительные параметры».
- Откроется окно со списком процессов, использующих этот файл. Если процесс не отображается, выполните перезапуск окна с правами администратора, нажав по значку справа вверху.
- Раскрыв свойства процесса, вы можете узнать его идентификатор (например, для завершения вручную), а также от имени какого пользователя он запущен.
- Действие по проверке использующих элемент процессов можно применять и к папке, в таком случае будет отображаться список всех процессов, использующих её содержимое, а раскрыв сведения можно получить информацию о том, какие именно файлы использует этот процесс.
- И, самое главное, прямо в окне File Locksmith можно завершить процесс. Однако будьте осторожны при завершении системных процессов Windows.
Надеюсь, новый инструмент будет полезен. Конечно, есть и другие возможности, например, многие используют Unlocker, но вариант с File Locksmith куда более безопасен для пользователя, на мой взгляд.
Не секрет, что в системах Windows программы могут использовать некоторые файлы одновременно. Как правило, это касается системных компонентов, и при открытии какого-то приложения, которому сопоставлен такой файл, или при попытке удаления Windows сообщает пользователю, что системный или пользовательский файл занят другой программой. Что делать? Игра это, торрент-приложение или даже обычный офисный редактор, — неважно. Суть проблемы от этого не меняется. Но давайте посмотрим, что можно предпринять в такой ситуации.
Файл занят другой программой: что это означает
Собственно, суть вопроса состоит в том, что определенный компонент в данный момент использует не одно, а два и более приложений. В частности, это касается не только запущенных пользовательских программ, но и системных служб, работающих в фоновом режиме.
Как правило, проблема того, что какой-то файл занят другой программой при попытке доступа к нему большей частью касается драйверов устройств, однако бывают и исключения. В самом простом случае можно привести пример того, что пользователь одновременно открывает документ, скажем, сначала в Word, а затем в WordPad и в одном из этих приложений пытается сохранить изменения. Естественно, система и начинает, что называется, плеваться. То же самое касается, например, случаев использования веб-камеры, когда приоритетом назначена программа Skype, а пользователь пытается запустить другое приложение, которое по идее тоже должно ее задействовать. И это не единичные случаи.
Достаточно часто проявляются и другие ситуации, когда файл занят другой программой. Что делать? Торрент-файл невозможно удалить! Почему? Да просто потому, что он находится в стадии активной загрузки в самом приложении (BitTorrent, uTorrent и др.). Выйти из такого положения можно совершенно просто, завершив загрузку или раздачу в программе или просто удалив загрузку из списка. Но это самое простое, что может быть. Обычно ситуация гораздо сложнее.
Файл занят другой программой: что делать в самом простом случае
Как правило, большинство рядовых юзеров особо не хотят вникать в суть происходящего. Система сообщает, что файл занят другой программой. Что делать, знают практически все пользователи этого контингента.
Что именно? Правильно! Они просто перезагружают компьютер. Кстати сказать, такой примитивный способ помогает абсолютно во всех случаях, правда, это касается только завершения активных процессов, связанных с самой системой. Если же работа производилась с документами, в которых были сделаны изменения, ни о каком сохранении и говорить не приходится. И многие этого просто не учитывают, а потом начинают кусать локти.
Принудительное завершение блокирующего процесса
Оптимальным вариантом по выходу из сложившейся ситуации станет проверка блокирующего процесса. Как узнать, какой процесс использует файл? Да очень просто! Для этого следует использовать всем известный «Диспетчер задач», который можно вызвать комбинацией Ctrl + Del + Alt (Ctrl + Esc + Alt) или командой taskmgr из меню «Выполнить» (Win + R). Если пользователь хотя бы приблизительно понимает, какое именно приложение может обращаться к файлу в данный момент, нужно просто найти его в списке активных процессов или служб и применить принудительное завершение процесса соответствующей кнопкой или через контекстное меню правого клика.
Но такой способ годится только для тех случаев, когда можно предположить, какой именно процесс может обращаться к указанному файлу. Но если нет даже приблизительного представления, лучше воспользоваться утилитой Process Explorer, которую можно загрузить с официального ресурса Microsoft.
Проблемы с удалением файлов
Достаточно часто могут возникать ситуации, когда система при попытке удаления сообщает, что файл занят другой программой. Что делать, рассмотрим чуть позже, а пока несколько слов о том, какие именно компоненты бывает невозможно удалить.
Чаще всего это касается системных компонентов, жизненно необходимых для работы Windows или связанных с этими процессами частично (хотя бывают и другие ситуации). При этом не помогают никакие администраторские права, как ни старайся (система сама блокирует выполнение действий, которые могут нанести ей вред). Однако и в такой ситуации выход есть. Существует как минимум два варианта.
Использование утилиты Unlocker
Итак, система сообщает, что файл занят другой программой. Что делать в этом случае? Можно использовать уникальную утилиту Unlocker. В некоторых сборках Windows она имеется уже изначально. Если ее нет, приложение придется загрузить и установить.
После этого программа интегрирует собственные командные строки в меню правого клика. Теперь нужно взывать такое меню и использовать команду Unlocker, в окне приложения выбрать процесс, а затем снизу нажать кнопку «Убить процесс». По завершении с файлом можно будет производить любые операции.
Изменение прав доступа
Теперь посмотрим еще на одну ситуацию с попытками удаления некоторых данных. В этом случае система тоже сообщает, что файл занят другой программой. Что делать в такой ситуации? Для удаления так называемых неудаляемых файлов и папок, нужно просто предоставить себе нужные права.
Сделать это можно в контекстном меню правого клика на объекте в разделе свойств. Здесь понадобится перейти на вкладку безопасности, нажать кнопку «Дополнительно» и изменить текущего владельца, после чего вернуться в предыдущее окно и использовать кнопку «Изменить», а затем в меню установить галочки напротив всех строк, имеющихся в списке.
По завершении всех этих операций файл можно будет удалить без проблем.
Другие ситуации и решения
Бывает и так, что и игры не хотят работать. Опять же система сообщает, что какой-то файл занят другой программой. Что делать? SpinTires (симулятор гонок на грузовиках) ко всему прочему еще и выдает ошибку, что, мол, файлы отличаются от оригинала.
В этом случае это может означать только то, что игра загружена из ненадежного источника, а поэтому и запуск, и доступ к онлайн-прохождению оказываются заблокированными. Выходом может стать повторная загрузка официальной версии или же установка специальных «фиксов» для устранения проблем с работой.
Заключение
Как видим, ситуация некритична. Если по какой-то причине система сообщает, что файл занят другой программой, что делать и какое принять решение по исправлению проблемы, можно понять из всего предложенного. Собственно, любой способ на выбор пользователя может решить такую ситуацию. Что предпочесть? Многие советуют использовать именно Unlocker, поскольку это самое простое решение, ведь постоянное завершение какого-то блокирующего процесса может стать достаточно проблематичным. В некоторых случаях можно использовать оптимизаторы с тонкой настройкой автозагрузки, но, если исключить из нее некоторые важные системные процессы, гарантии, что Windows будет работать корректно или загрузится при повторном старте, нет. И это даже при условии того, что большинство из таких приложений, как считается, вреда системе не наносят. В общем, в любом случае осторожность не помешает, так что будьте бдительны.
Как избежать ошибки «файл занят другой программой» при установке игр с торрента
Одной из наиболее распространенных проблем, с которыми сталкиваются пользователи при установке игр с помощью торрент-клиентов, является ошибка «файл занят другой программой». Эта ошибка возникает, когда система не может получить доступ к определенным файлам из-за их использования другим процессом. Однако существует несколько методов, которые позволяют избежать этой ошибки и успешно установить игру.
1. Закрыть другие программы
Перед установкой игры важно закрыть все запущенные программы и процессы, которые могут использовать необходимые файлы. Это могут быть другие торрент-клиенты, антивирусные программы, программы просмотра изображений и т.д. Закрытие всех активных процессов поможет предотвратить конфликт доступа к файлам и избежать ошибки.
2. Выключить антивирусные программы
Антивирусные программы могут автоматически сканировать и блокировать некоторые файлы, что может вызвать ошибку «файл занят другой программой». Поэтому рекомендуется временно отключить антивирусные программы перед установкой игры. Однако не забудьте включить их обратно после завершения установки для обеспечения безопасности системы.
3. Запустить торрент-клиент с правами администратора
Также возможно, что торрент-клиент не имеет достаточных привилегий для доступа к определенным файлам, что может привести к ошибке. В этом случае можно попробовать запустить торрент-клиент с правами администратора. Для этого щелкните правой кнопкой мыши по ярлыку торрент-клиента и выберите «Запуск от имени администратора».
4. Проверить наличие файлов в исключении антивирусной программы
Если вы продолжаете сталкиваться с ошибкой, даже после выключения антивирусной программы, есть возможность, что определенные файлы игры были помечены как потенциально опасные или вредоносные. В этом случае стоит проверить наличие этих файлов в исключении антивирусной программы и добавить их в список доверенных файлов.
5. Обновить торрент-клиент и операционную систему
Некоторые ошибки могут быть вызваны устаревшей версией торрент-клиента или операционной системы. Поэтому стоит проверить наличие обновлений для торрент-клиента и операционной системы и установить их, если они доступны. Это может помочь исправить проблему и избежать ошибки при установке игр.
В заключение, ошибка «файл занят другой программой» при установке игр с торрента может быть решена с помощью нескольких простых методов. Рекомендуется закрыть другие программы, выключить антивирусные программы, запустить торрент-клиент с правами администратора, проверить исключения антивирусной программы и обновить торрент-клиент и операционную систему. Следуя этим рекомендациям, вы сможете избежать ошибки и успешно установить свою игру.
- Установка и настройка PowerToys
- Конфигурация PowerToys
- Отслеживание процессов, использующих файл
- Дальнейшие действия
- Заключение
Ошибка «Файл занят другим процессом» может возникать при переименовании, редактировании или перемещении файла/папки в Windows. Чтобы исправить ее, нужно понять, какой процесс является причиной. Сделать это просто благодаря удобной утилите File Locksmith из пакета PowerToys. Рассмотрим, как легко исправить ошибку при помощи этой программы.
Установка и настройка PowerToys
Первым делом нужно произвести установку пакета программ Microsoft PowerToys (если его еще нет на компьютере). Это набор официальных дополнений от Microsoft для новых версий Windows, который дает множество возможностей по администрированию ОС. Установить его можно двумя способами: через исполняемый файл или из магазина приложений Store. Рассмотрим оба метода.
1. Из установочного файла
Для установки программы из файла нужно загрузить его. Это можно сделать с официальной страницы на GitHub. Перейдите на нее и выберите издание, подходящее для вашей версии операционной системы.
Проведите установку из файла, следуя всем инструкциям программы, и перезагрузите ПК.
2. Через магазин приложений в Windows 11
Чтобы установить PowerToys через магазин приложений, проделайте следующее:
1. Введите в строке поиска на панели задач Store и откройте магазин, выбрав его среди результатов.
2. Найдите PowerToys, используя поиск в верхней части окна.
3. Установите приложение и перезагрузите ПК.
Конфигурация PowerToys
После установки запустите программу и проверьте статус функции Locksmith в параметрах.
Она должна быть активирована.
Также нажмите Перезапуск PowerToys от имени администратора, если утилита попросит об этом уведомлением.
Отслеживание процессов, использующих файл
Чтобы узнать, какие процессы используют файл и не позволяют изменить его, проследуйте инструкции:
1. Нажмите на файл или папку правой кнопкой мышки и в открывшемся контекстном меню выберите пункт Какие процессы используют этот файл?
2. Появится окно File Locksmtih, в котором отобразится список процессов. Нажмите на иконку с изображением щита в правом верхнем углу, чтобы перезапустить утилиту с правами администратора. Это позволит получить полный спектр разрешений и получить доступ ко всем процессам.
4. Нажав на стрелку справа от строки с названием процесса, можно открыть более подробные сведения о нем, узнать его идентификатор, путь, а также имя пользователя, от которого он запущен.
Дальнейшие действия
После того как станут известны процессы, использующие файл или папку, можно будет устранять проблему. Если эти процессы не являются системными, то можно безбоязненно завершить их при помощи соответствующей кнопки в Locksmtih или через диспетчер задач. Если же они принадлежат операционной системе (чаще всего это svchost.exe и explorer.exe), то их нельзя завершать принудительно, так как это может повлиять на работоспособность ОС. Тогда стоит перезагрузить Windows, чтобы запустить системные компоненты заново. Можно также скопировать файл в другое место. После этого следует повторно попробовать произвести действия с ним.
Заключение
Microsoft предлагает ряд различных дополнений к Windows, позволяющих намного удобнее совершать настройку операционной системы, выполнять работу с файлами и программами. Благодаря им, многие процессы становятся намного проще. Одно из таких дополнений — File Locksmtih — мы рассмотрели в этой статье с практическим примером использования.
При возникновении ошибки «Файл занят другой программой» необходимо сначала попробовать закрыть все программы, которые могут использовать этот файл. Это может быть сложно, если не очевидно, какая программа именно занимает файл. В таком случае можно попробовать перезапустить компьютер и повторно открыть нужные программы.
Если это не помогает, следует воспользоваться специальными программами, которые позволяют «освободить» файл от занятости другой программой. Одним из таких инструментов является «Unlocker». Эта программа может быть установлена на компьютер и запущена при необходимости разблокировки файлов.
Если причина ошибки заключается в том, что файл действительно используется другой программой и его нельзя закрыть, то нужно убедиться, что эта программа закончила работу с файлом. Как правило, процесс может быть увиден в диспетчере задач, где его можно завершить вручную.
В случае, если файл заблокирован операционной системой, можно попробовать использовать специальные команды для его разблокировки. Например, в Windows можно запустить командную строку от имени администратора и ввести команду «net file», чтобы увидеть список заблокированных файлов. Затем можно использовать команду «net file <номер файла> /close», чтобы освободить его.
Как ПРОБИТЬ Номер Телефона
Что делать, если не запускается установщик игры
Операция не может быть завершена, так как файл или папка открыта в другой программе
Процесс не может получить доступ к файлу, так как он используется другим процессом в Windows 11 —
Файл занят другим процессом или открыт в другой программе — разблокировка в File Locksmith
Как исправить ошибку при запуске Setup файла
Как удалить папку, если пишет, что она открыта в другой программе?
файл занят другой программой
Решение ошибки ассоциаций exe файла на windows 10
Как удалить программу открытую в другой программе