
В этой инструкции о том, как исправить ошибку 0xc000000e и чем может быть вызван этот сбой.
Варианты решения для ошибки с кодом 0xc000000e при загрузке
Ошибка 0xc000000e имеет отношение к неправильной работе загрузчика и обычно возникает в одном из следующих случаев:
- После переноса Windows 11 или Windows 10 на SSD или другой жесткий диск при попытке загрузки.
- После установки второй системы на том же компьютере на другой диск.
- Иногда — после добавления новых дисков в системе или отключения имевшихся ранее дисков.
- Как результат изменения ID дисков.
- Из-за ошибок файловой системы на диске.
Однако, в некоторых случаях она может возникать произвольно, без каких-либо предшествующих действий со стороны пользователя, а в некоторых сценариях ошибка может пропадать при очередной загрузке и появляться снова при следующей загрузке.
Порядок загрузки и Fast Boot
Этот вариант решения проблемы может сработать в случае, если вы не меняли конфигурацию дисков, не добавляли новых SSD или HDD и ранее система исправно работала:
- Зайдите в БИОС/UEFI (обычно можно зайти с помощью клавиши Esc с экрана с ошибкой) и перейдите в настройки порядка загрузки (вкладка или раздел Boot).
- При наличии пункта Windows Boot Manager, установите его в качестве первого «устройства» загрузки. При отсутствии такого пункта, установите диск с системой в качестве первого устройства.
- Проверьте, присутствует ли в параметрах БИОС/UEFI опция Fast Boot — при её наличии, отключите (переключите в Disabled).
- Сохраните настройки БИОС, перезагрузите компьютер и проверьте, выполняется ли загрузка.
- В случае если вы всё также видите сообщение об ошибке 0xc000000e, при этом на компьютере есть более одного физического диска, а на втором шаге вы указывали диск с системой, попробуйте выбрать другой диск в качестве первого устройства загрузки: случается, что загрузчик находится не на том же диске, где система.
И ещё два момента:
- Если вы наблюдаете, что ошибка появляется после завершения работы и включения, но не возникает при использовании пункта «Перезагрузка» в Windows (эти два варианта работают по-разному), попробуйте отключить быстрый запуск в Windows.
- В случае, если ошибка появилась после изменения режима загрузки в БИОС (включения Legacy/CSM или UEFI-загрузки), попробуйте вернуть параметры в изначальное состояние.
Проверка системного раздела диска на ошибки
Для этого и следующего методов вам потребуется загрузочная флешка Windows 11 или Windows 10, которую потребуется создать на другом компьютере (подробнее — Загрузочная флешка Windows 11, Загрузочная флешка Windows 10). Шаги будут следующими:
- Загрузитесь с загрузочной установочной флешки Windows (как поставить загрузку с флешки в БИОС).
- В программе установки нажмите клавиши Shift+F10 (Shift+Fn+F10 на некоторых ноутбуках), чтобы открыть командную строку.
- В командной строке по порядку введите команды
diskpart list volume exit
и обратите внимание на букву системного раздела (она может отличаться от C при загрузке с флешки).
- Введите команду (заменив букву диска C: на актуальную при необходимости)
chkdsk C: /f
и нажмите Enter — дождитесь выполнения проверки диска.
- Имеет смысл также проверить системные файлы на ошибки и исправить их с помощью следующей команды (при необходимости изменив букву системного раздела диска)
sfc /scannow /offbootdir=C:\ /offwindir=C:\Windows
Если ошибки были найдены и исправлены, попробуйте перезагрузить компьютер в обычном режиме, выставив Windows Boot Manager или, при его отсутствии, — системный диск в качестве первого устройства загрузки.
Обновление конфигурации загрузки BCD (восстановление загрузчика)
Этот способ с большой вероятностью сработает, если вы столкнулись с ошибкой после переноса системы на другой диск, но может помочь и в других сценариях появления ошибки 0xc000000e (например, после изменения ID дисков):
- Если ошибка возникла после переноса системы на другой диск и на компьютере подключены и старый и новый диски, перед началом лучше оставить подключенным лишь тот, загрузку системы с которого нам требуется исправить.
- Загрузитесь с загрузочной флешки Windows и нажмите клавиши Shift+F10 для того, чтобы открыть командную строку.
- Введите команды
diskpart list volume
и обратите внимание на букву системного раздела (в моем примере это будет буква C, но она может отличаться при загрузке с флешки) и на номер раздела с файловой системой FAT32 с UEFI-загрузчиком (при его наличии, далее будет обозначен как N).
- Если раздел FAT32 присутствует, введите команды (указав номер такого раздела вместо N)
select volume N assign letter=Z exit
а затем — команду (заменив букву системного раздела C: при необходимости)
bcdboot C:\Windows /s Z: /f ALL
- При отсутствии раздела FAT32, в случае если система установлена в Legacy режиме на MBR диск, используйте команду exit для выхода из DISKPART, а затем команду (изменив букву C: при необходимости на текущую букву раздела)
bcdboot C:\Windows
- После выполнения всех команд, закройте командную строку и перезагрузите компьютер в обычном режиме, поставив загрузку с использованием Windows Boot Manager (для UEFI-загрузки) или системного SSD или HDD (для Legacy загрузки) в БИОС.
Более подробно на тему восстановления загрузчика в статьях: Восстановление загрузчика Windows 11 (подойдет и для Windows 10, установленной в режиме UEFI), Восстановление загрузчика Windows 10.

Нередко при работе с разделом диска, на котором установлена ОС Windows (перенос/миграция ОС, подключение доп. диска и пр.) — при включении ПК появляется синее окно «Recovery…» и код ошибки 0xc000000e (пример на скрине ниже в статье 👇). Разумеется, дальше Windows не загружается и ждет от вас какого-нибудь решения…
Как правило, такое «поведение» Windows связано не с повреждением каких-то значимых файлов ОС, а с тем, что том был привязан к определенной букве, и когда система была перемещена на др. диск (скажем так для примера) — эта «связь» нарушается и на старте получаем ошибку…
Не так давно, как раз разбирался с этим «добром», попутно сделав несколько фото. Думаю, эта небольшая заметка сможет помочь тем, кто столкнулся с нечто подобным… 👌
*
Содержание статьи📎
- 1 Что делать с ошибкой 0xc000000e
- 1.1 ШАГ 1
- 1.2 ШАГ 2
- 1.3 ШАГ 3
- 1.3.1 Если при попытке восстановления (запуска командной строки) — появилось требование ввести КЛЮЧ
- 1.3.2 Если в меню загрузки будет появляться 2 ОС
- 1.4 ШАГ 4: универсальный вариант восстановления загрузчика
→ Задать вопрос | дополнить
Что делать с ошибкой 0xc000000e
ШАГ 1
Итак…
Для начала отключите от ПК (ноутбука) все подключенные к нему накопители (флешки, внешние жесткие диски, и пр.). Попробуйте перезагрузить устройство. Снова ошибка?
После обратите внимание на нижнюю часть окна — как правило там есть пункт, позволяющий нажать на кнопку ESC и попасть в BIOS (UEFI). Это нам и нужно…
👉 В помощь!
Как войти в BIOS (UEFI) на ПК и ноутбуках — инструкция для неискушенных пользователей
Пример ошибки, переход в настройки BIOS (0xc000000e, Winload.efi, Recovery: Your PC/Device needs to be repaired)
Ваш компьютер или устройство необходимо восстановить // Пример ошибки на русском (0xc0000225, Winload.efi)
В BIOS нам нужно попробовать включить режим Legacy Boot или CSM (и выключить Fats Boot — режим быстрой загрузки). В зависимости от версии BIOS/UEFI меню настроек может сильно отличаться, в качестве примера — я добавил пару фото (👇). Обычно эти опции в разделе «Boot».
Кстати, проверьте также строку «Boot option» — что за загрузчик (диск) там указан на первом месте (вдруг там стоит «Disabled») . Часто причина именно в этом…
После нужно сохранить настройки и попробовать перезагрузить устройство.
Проверка настроек UEFI | Ноутбук Asus | Кликабельно
Раздел BOOT — отключаем Secure Boot | Ноутбук от Dell
Включен — выключен Secure Boot
👉 Кстати, еще один важный момент!
В ряде случаев «проблемную» Windows можно загрузить, использовав 👉BOOT-меню и выбрав в нем вручную эту ОС (в моем случае это «OS Boot Manager (UEFI) — Windows Boot Manager (SPCC M.2 PCIe SSD))».
BOOT Меню
*
ШАГ 2
Если корректировка настроек BIOS не увенчалась успехом — далее для работы нам понадобиться установочная флешка с Windows. Такую флешку обязательно нужно иметь в своем арсенале! (про запас 👌)
👉 В помощь!
1) Создание загрузочной USB-флешки Windows 10 — несколько способов
2) Создание установочной флешки с Windows 11 — см. инструкцию
*
С этой установочной флешки 👉 необходимо загрузиться и дойти до окна, в котором предлагается начать установку Windows — в нижней части окна (👇) нажать на «Восстановление системы».
Загрузка с установочной флешки — восстановление системы
Далее перейти в меню поиска и устранения неисправностей.
Поиск и устранение неисправностей
В нем есть две ключевых вкладки:
- восстановление при загрузке: рекомендую ее задействовать в первую очередь. В ряде случаев ОС автоматически восстанавливает себя сама;
- восстановление системы: если первое не помогло, попробуйте проверить, вдруг у вас в загашнике есть контрольная точка (бэкап), которая и поможет решить проблему…
Дополнительные параметры
*
ШАГ 3
Актуально для EFI GPT!
Если ОС по-прежнему не загружается — стоит попробовать вручную привязать ОС Windows к нужному тому. Делается это не так уж и сложно…
Сначала необходимо загрузиться с установочной флешки (как в ШАГЕ 2 👆) и в меню доп. параметров запустить командную строку.
В ней нужно последовательно ввести ряд команд — я их пометил зеленым цветом (после каждой нажимать Enter 👇):
- DISKPART (запускаем утилиту для работы с дисками);
- LIST VOLUME (даем команду утилите показать все диски в системе);
- SELECT VOLUME=2 (Выбор тома для работы. Здесь нужно указать номер тома «ESP» – можете сориентироваться по его размеру в 99/100 МБ. В моем случае — это том 2);
- ASSIGN LETTER=Z (присваиваем этому тому букву «Z»);
- EXIT (выходим из утилиты DISKPART).
Командная строка — diskpart
После нужно ввести (очень внимательно) следующую команду (и нажать Enter 😉):
bcdboot D:\windows /s Z: /f UEFI
Примечание: вместо «D» нужно указать тот том, на котором у вас установлена Windows (далеко не всегда это диск «C»). Вместо «Z» — букву тома ESP (мы его задали при использовании DISKPART, чуть выше 👆).
Привязка целевого раздела Windows
Если все прошло успешно — вы должны увидеть сообщение о том, что «Файлы загрузки успешно созданы». Теперь можно перезагрузить ПК и проверять работу (обычно, такая ручная «привязка» срабатывает в большинстве случаев…).
*
Если при попытке восстановления (запуска командной строки) — появилось требование ввести КЛЮЧ
См. фото ниже. 👇
Похожее окно может появиться в том случае, если ваш диск был зашифрован (прим.: BitLocker сегодня может активироваться на современных устройствах под Windows 10/11 автоматически!).
В этом случае для вас восстановление ОС чуть усложняется. Сначала вам необходимо будет узнать свой ключ и ввести его в соответствующую строку. О том, как его узнать — 👉 см. эту заметку!
Ключ восстановления — ввести или загрузить
Если вы решите не вводить ключ расшифрования и пропустите этот шаг — диск будет недоступен для работы (файловая система отобразиться как «Unkno» 👇).
Если ключ восстановления загружен не был… (файловая система — Unkno)
*
Если в меню загрузки будет появляться 2 ОС
Ах да… чуть не забыл…
После операции восстановления (успешной!) у вас на этапе загрузки может начать появляться окно с предложением выбрать какую ОС Windows загружать — как будто их стало 2-3 (👇 выбирайте первую).
Выбор ОС Windows 10 при загрузке
А чтобы это окно вас не донимало — после загрузки Windows зайдите в проводник и откройте свойства «Моего компьютера», и перейдите в доп. параметры (👇).
Альтернативный вариант: нажать Win+R и использовать команду sysdm.cpl
Доп. параметры системы
Далее откройте параметры загрузки и восстановления и измените время отображения списка ОС (лучше всего установить время в 1 сек. В этом случае и меню будет пропадать быстро, и, если что не так — вы всегда сможете до него добраться 👌).
Отображать список ОС 1 сек.!
*
ШАГ 4: универсальный вариант восстановления загрузчика
Этот способ актуален даже в том случае, если у вас слетел системный EFI раздел (и компьютер при включении сообщает, что он вообще не нашел ни одного загрузочного устройства, см. пример ниже 👇)!
Правда для работы нам понадобиться LiveCD-диск (ссылка на нужный).
The system cannot find any bootable devices — система не может найти на одного загрузочного устройства
Загрузившись с LiveCD — для начала необходимо запустить утилиту MiniTool Partition Wizard и посмотреть, что там с разделами…
Запускаем программу MiniTool Partition Wizard
Обратите внимание на тот диск, на котором у вас установлена Windows. Обычно в его начале должен идти раздел на 100÷512 МБ в FAT32/NTFS (см. скриншот ниже: в моем случае раздел «слетел» и отображается как «Незанятый»).
Находим системный раздел EFI
Если у вас тоже файловая система отображается как «Незанятая» — необходимо будет кликнуть по этой области ПКМ и создать раздел:
- если тип GPT — выбираем файловую систему FAT32;
- если тип MBR — выбираем файловую систему NTFS и делаем раздел активным!
Создать раздел (если GPT — FAT32, если MBR — NTFS, активный)
Для выполнения введенных настроек — не забудьте нажать на «Применить».
Применить изменения
Далее необходимо запустить другую утилиту — Dism++.
Запускаем Dism++
Она автоматически найдет все ОС Windows, установленные на дисках. Нам же будет необходимо выбрать нужную ОС и нажать по меню «Восстановление / восстановление загрузки». 👇
Восстановление загрузки (Dism++)
Затем потребуется указать вручную загрузочный раздел, нажав по кнопке «Больше».
Больше (Dism++)
В моем случае он идет первым (чуть ранее мы его создали в MiniTool Partition Wizard).
Выбираем наш подготовленный раздел
Если увидите окно с сообщением об успешном восстановлении загрузки — задача выполнена! 👌
Восстановление загрузки успешно восстановлено!
После выкл. и вкл. устройства — Windows начала загружаться в штатном режиме без каких-либо ошибок.
Ноутбук загрузился!
*
Если вы решили вопрос как-то иначе — чиркните в комментариях хоть пару слов (заранее благодарю!).
Удачи!
👋
Первая публикация: 29.07.2020
Корректировка: 20.08.2021


Содержание
- Исправление ошибки 0xc000000e
- Причина 1: Физические неполадки
- Причина 2: Порядок загрузки
- Причина 3: Повреждение загрузчика
- Заключение
- Вопросы и ответы
В операционной системе Windows иногда происходят различные сбои, препятствующие ее загрузке, что делает дальнейшую работу невозможной. Об одной из таких ошибок с кодом 0xc000000e мы поговорим в этой статье.
Как становится ясно из вступления, данная ошибка появляется во время старта системы и говорит нам о том, что имеются проблемы с загрузочным носителем или данными, расположенными на нем. Причин сбоя две: неисправность самого жесткого диска, шлейфов или портов подключения, а также повреждение загрузчика ОС.
Причина 1: Физические неполадки
Под физическими неполадками мы понимаем выход из строя системного диска и (или) всего, что обеспечивает его работу – шлейфа данных, порта SATA или кабеля питания. В первую очередь необходимо проверить надежность всех подключений, а затем попробовать поменять SATA шлейф, включить диск в соседний порт (возможно, потребуется изменить порядок загрузки в БИОС), использовать другой разъем на БП. Если приведенные рекомендации не помогли решить проблему, то стоит проверить сам носитель на работоспособность. Сделать это можно, заглянув в список устройств в БИОС или подключив его к другому компьютеру.
БИОС
В BIOS имеется раздел, где отображаются подключенные к ПК жесткие диски. Располагается он в разных блоках, но обычно поиск не вызывает затруднений. Совет: перед тем как проверять наличие устройства, отключите все другие накопители: так будет проще понять, исправен ли испытуемый. Если диск отсутствует в списке, то необходимо задуматься о его замене.
Причина 2: Порядок загрузки
Если «хард» отображается в БИОС, то нужно убедиться в том, что он является загрузочным. Делается это в блоке «BOOT» (в вашем БИОС может быть другое название).
- Проверяем первую позицию: здесь должен фигурировать наш диск.
Если это не так, то жмем ENTER, выбираем соответствующую позицию в открывшемся списке и снова нажимаем ENTER.
- Если диск не был найден в списке настройки, то нажимаем ESC, перейдя в главное окно вкладки «BOOT», и выбираем пункт «Hard Disk Drives».
- Здесь нас также интересует первая позиция. Настройка производится тем же способом: жмем ENTER по первому пункту и выбираем нужный диск.
- Теперь можно переходить к настройке порядка загрузки (см. выше).
- Нажимаем клавишу F10, а затем ENTER, сохранив настройки.
- Пробуем загрузить систему.
Причина 3: Повреждение загрузчика
Загрузчик – это особый раздел на системном диске, в котором располагаются необходимые для старта системы файлы. Если они повреждены, то Виндовс не сможет запуститься. Для решения проблемы воспользуемся установочным диском или флешкой с дистрибутивом «семерки».
Подробнее: Загрузка Windows 7 с флешки
Существует два способа восстановления – автоматический и ручной.
Автоматический способ
- Загружаем ПК с флешки и нажимаем «Далее».
- Жмем на ссылку «Восстановление системы».
- Далее программа выявит ошибки и предложит их исправить. Соглашаемся, нажав кнопку, указанную на скриншоте.
- Если такого предложения не последовало, то после поиска установленных систем нажимаем «Далее».
- Выбираем функцию восстановления запуска.
- Ждем завершения процесса и перезагружаем машину с жесткого диска.
Если автоматическое исправление не принесло желаемого результата, то придется немного поработать руками.
Ручной способ 1
- После того как установщик загрузится, нажимаем сочетание клавиш SHIFT+F10, запустив «Командную строку».
- Для начала попробуем восстановить главную загрузочную запись.
bootrec /fixmbr
- Следующей командой ремонтируем файлы загрузки.
bootrec /fixboot
- Закрываем «Командную строку» и перезагружаем компьютер, но уже с жесткого диска.
В случае если такой «ремонт» не помог, можно создать новые загрузочные файлы все в той же «Командной строке».
Ручной способ 2
- Загружаемся с установочного носителя, запускаем консоль (SHIFT+F10) и затем дисковую утилиту командой
diskpart - Получаем список всех разделов на дисках, подключенных к ПК.
lis vol
- Далее выбираем тот раздел, возле которого написано «Зарезервиро» (имеется в виду «Зарезервировано системой»).
sel vol 2«2» — это порядковый номер тома в списке.
- Теперь делаем этот раздел активным.
activ
- Выходим из Diskpart.
exit
- Перед выполнением следующей команды следует выяснить, на каком томе установлена система.
dir e:Здесь «e:» — буква тома. Нас интересует тот, на котором есть папка «Windows». Если ее нет, то пробуем другие буквы.
- Создаем файлы загрузки.
bcdboot e:\windowsЗдесь «е:» — буква раздела, который мы определили как системный.
- Закрываем консоль и перезагружаемся.
Заключение
Ошибка с кодом 0xc000000e является одной из самых неприятных, так как ее решение требует определенных знаний и навыков. Надеемся, что этой статьей мы помогли вам решить эту непростую проблему.
Еще статьи по данной теме:
Помогла ли Вам статья?
Windows 11 or Windows 10 error code 0xc00000e occurs during startup. Many people, especially computer geeks, will feel a little panic when they encounter this problem, fearing that the computer will crash and cause data loss.
Error code 0xc000000e is often accompanied by a black or blue screen as shown below, which shows File: \Windows\system32\winload.exe or your PC needs to be repaired, a repaired device isn’t connected or can’t be accessed.
What Causes Error Code 0xc00000e
As the onscreen error message shows, 0xc000000e BSOD issue indicates hardware, an SSD or HDD, is not detected when Windows 10 boots. Also, a corrupted system file or BCD (Boot Configuration Data) missing or misconfigured can also stop Windows from booting properly.
In this tutorial, we will show you how to fix Windows 11/Windows 10 error code 0xc00000e without data loss.
| Workable Solutions | Step-by-step Troubleshooting |
|---|---|
| Rescue Your Data First | To keep your data safe, restore data from your unbootable computer with data recovery software…Full steps |
| Fix 1. Check Disk Connection | When your computer boots with 0xc000000e error, first check to see if the device connection is loose…Full steps |
| Fix 2. Use Windows 10 Automatic Startup Repair Tool | Use the built-in Windows Automatic Repair tool to fix Windows system errors like 0xc000000e…Full steps |
| Fix 3. Repair Corrupted System Files | Fix the corrupted system files that cause a 0xc00000e error in Windows 10with SFC or DISM tools…Full steps |
| Fix 4. Rebuild BCD, Reset BIOS, Reset Computer | Rebuild the Boot Configuration Data file; perform a BIOS/UEFI configuration reset…Full steps |
First Thing to Do: Rescue Data from Your Computer That Can’t Boot
In order to prevent any data loss during the process of fixing the 0xc000000e error, we strongly recommend that you rescue and save your data beforehand.
EaseUS Data Recovery Wizard is recognized as an excellent software in the field of data recovery that is competent to recover data in any complex situation, including restoring data from crashed or unbootable computers. This software enables you to recover deleted files or permanently lost data from HDD, SSD, USB drive, pen drive, SD card, external hard drive, and many other storage devices.
To get data off a PC or laptop that can’t boot with error code 0xc00000e, you need to use EaseUS Data Recovery Wizard to create a bootable device that allows you to boot your computer into EaseUS Data Recovery Wizard to restore and export your important files.
Step 1. Create a bootable disk
Launch EaseUS Data Recovery Wizard, choose «Crashed PC Recovery» and click «Go to Recover».
Select an empty USB to create the bootable drive and click «Create».
Warning: When you create a bootable disk, EaseUS Data Recovery Wizard will erase all data saved in the USB drive. Back up important data beforehand.
Step 2. Boot your computer from the bootable USB
Connect the bootable disk to the PC that won’t boot and change your computer boot sequence in BIOS. For most users, it works well when they restart their computer and press F2 simultaneously to enter BIOS.
Set to boot the PC from «Removable Devices» (bootable USB disk) beyond Hard Drive. Press «F10» to save and exit.
Step 3. Recover data from a crashed system/PC
After booting from EaseUS Data Recovery Wizard bootable disk, select the drive you want to scan to find all your lost files. Preview and recover the files you need to a safe location.
Once you have completed the data recovery, you can begin to try the following methods to solve the problem.
Fix 1. Check Hard Disk Connection
One of the main reasons for the BSOD 0xc00000e error code is that an important hardware device isn’t detected by your system. You can shut down the computer and check for physic drive connections. Make sure each connection or part isn’t loose. You can check these devices: SSD, HDD, USB drive, external hard drive, pen drive, CDs, or DVDs that are related to Windows startup.
If the device is well connected, move on to the next solution.
Fix 2. Use Windows 10 Automatic Startup Repair Tool
You can use the built-in Windows Automatica Startup Repair tool to fix some Windows system errors, like 0xc00000e error code. Follow these steps to solve the problem with a bootable installation CD.
Step 1. Insert Windows installation disk, CD, or USB to your PC. Restart your computer from the bootable device.
Step 2. When you get to the Install now screen, click «Repair your computer».
Step 3. Click «Troubleshoot» at Choose an option screen.
Step 4. Click «Automatic repair» on Advanced options screen.
Step 5. Choose an account at the Automatic Repair screen to start the repair. When the process finishes, restart your computer to see if the 0xc000000e problem still occurs.
Fix 3. Repair Corrupted Files with SFC or DISM Tools
Corrupted system files can cause the Windows 10 boot error code 0xc00000e. To fix broken system files, do the following.
Step 1. Boot your computer from Windows installation disk, CD, DVD, or installation USB.
Step 2. Click «Repair your computer» on the «Install Now» screen.

Step 3. Click «Troubleshoot» > «Advanced options» > «Command Prompt».
Step 4. On the Command Prompt window, type sfc/scannow and press Enter.
SFC can scan and check if the system-protected files are corrupted or changed, and it will repair and replace with intact files.
If the SFC tool doesn’t work, use the DISM command instead, which is more powerful to fix corrupted system files. In Command Prompt, type DISM /Online /Cleanup-Image /RestoreHealth and press Enter. Wait for the tool to fix broken files.
Fix 4. Rebuild BCD File to Solve Windows 10 0xc00000e Error
The Boot Configuration Data file (BCD) is a system file that guides Windows to boot the operating system. Corrupted BCD files can cause a 0xc00000e error in Windows 10. To rebuild the broken BCD file, you can boot to Windows using a Windows installation CD or a bootable USB drive.
Step 1. Connect the Windows installation media/disc to your PC and boot your computer from it.
Step 2. On the sartup window, choose «Repair your computer».
Step 4. Choose «Troubleshoot» > «Advanced Options» > «Command Prompt».
Step 5. In the Command Prompt window, enter the following commands in order. After each command, press the Enter button.
- bootrec /fixboot
- bootrec /scanos
- bootrec /fixmbr
- bootrec /rebuildbcd
- exit
The function of each line of command line is as follows:
- Bootrec or bootrec.exe can check and fix boot problems in the Windows recovery environment.
- bootrec /fixmbrr fixes Master Boot Record corruption issues.
- bootrec /fixboot can write a new boot sector to the system partition.
- bootrec /scanos scans all partitions on your hard disk for a Windows installation.
- bootrec /rebuildbcd will scan for compatible disks for Windows OS installation.
After the commands complete, restart your computer and check if the 0xc00000e issue is resolved. If not, follow the next solution.
Fix 5. Reset the BIOS/UEFI Configuration
The 0xc00000e error could also appear because of a misconfiguration in the BIOS. You can troubleshoot by accessing the BIOS menu and reset BIOS configuration.
Step 1. Restart your computer. Keep pressing F2, Del, F8, F10, F12, or Esc while your system boots to enter BIOS.
Step 2. Go to find BIOS setup options with the arrow keys on the keyboard.
Step 3. Click the setup defaults option and press Enter to reset the BIOS configuration.
Step 4. Press F10 to save and exit BIOS. Your computer will automatically restart.
Fix 6. Reinstall Windows OS to Fix 0xc00000e Error Code
If none of the above methods works, the last thing you can try to solve Windows 10 error code 0xc00000e is performing a quick Windows reinstallation.
Step 1. Boot your computer from a Windows installation CD or a bootable USB drive
Step 2. Click Install now. Follow the screen guides and select your needed operating system version to install.
Concluding Words
Windows operating systems, including Windows 10, or the new Windows 11, will occasionally have startup problems in use. Hopefully, you can resolve the error code 0xc00000e using the methods listed above.
But remember, it’s important to keep your data secure no matter which way you take. Use professional data recovery software to get back your data once your disk is corrupted or OS is crashed.
Код ошибки 0xc000000e на синем экране возникает при загрузке Windows 11/10, когда испорчен сам загрузчик, имеются битые сектора на диске или системные файлы повреждены.
В большинстве случаев вы можете получить ошибку 0xc000000e на указание файла winload.exe при восстановлении, когда ваш компьютер необходимо восстановить.
Основной причиной этой конкретной проблемы является неисправный или недействительный BCD (Boot Configuration Data). BCD — это хранилище, в котором сохраняются все параметры и настройки, связанные с загрузкой. Таким образом, ошибка 0xc000000e появляется, когда запись не загружается из файла BCD.
Проблемы с BCD обычно происходят по различным причинам, такими как перебои в подаче электроэнергии, ошибка при настройке, вирусы загрузочного сектора. В большинстве случаев идет повреждения файла BCD, когда вы принудительно отключите ПК в середине обработки важных данных в загрузочном секторе.
В данной инструкции разберем способы, чтобы устранить код ошибки 0xc000000e при загрузке компьютера или ноутбука с Windows 11 или 10.
1. Восстановить данные конфигурации загрузки
Шаг 1. У вас должна быть установочная флешка с ОС Windows 10 или 11 для шага 4 ниже, если вы не можете загрузиться на рабочий стол. Вставьте её в USB-порт и начните установку системы, но до определенного момента. Когда появится кнопка «Установить«, Вы нажмите снизу на «Восстановление системы«, чтобы загрузиться в особых параметрах windows.
! Если вы можете загрузится на рабочий стол или загрузиться в безопасном режиме, то запустите командную строку от имени администратора и следуйте Шагу 3. Кроме того, вы можете включить и выключить компьютер 3-4 раза доходя до ошибки, чтобы попасть в среду восстановления без установочной флешки и применить Шаг 3 ниже.
Шаг 2. В особых параметрах перейдите по пути Поиск и устранение неисправностей > Дополнительные параметры > и выберите Командная строка.
Шаг 3. Теперь вы можете выполнить команды восстановления для BCD Windows 10 и 11. Задайте ниже команды в окно командной строки, нажимая Enter после каждой и перезагрузитесь.
bootrec /scanosbootrec /fixmbrbootrec /fixbootbootrec /rebuildbcd
! Если после ввода команды fixboot будет написано «Отказано в доступе«, то введите bootsect /nt60 SYS, потом bootrec /fixboot и bootrec /rebuildbcd
Шаг 4. Если выше команды не помогли исправить ошибку winload.exe, то введите ниже команды, но для этого вы должны быть загружены в среду восстановления с установочной флешки Windows 11/10.
bcdedit /export C:BCD_Backupc:cd bootattrib bcd -s -h -rren c:bootbcd bcd.oldbootrec /RebuildBcd
Шаг 4. После успешной процедуры ввода команд, перезагрузите свой компьютер, закрыв окно CMD, и ошибка 0xc000000e должна исчезнуть.
2. Автоматическое восстановление
В некоторых случаях, восстановление при загрузке устраняет некоторые проблемы. Перейдите к приведенной ниже последовательности шагов для доступа к автоматическому ремонту с установочного диска.
Шаг 1. Перейдите в среде восстановления Поиск и устранение неисправностей > Дополнительные параметры > и выберите Восстановление при загрузке.
Шаг 2. Далее запустится диагностика, после которой ошибка может исправиться. Следуйте инструкциям на экране, после чего перезагрузите ПК.
3. Восстановить ОС с помощью Recovery Drive
Отсутствующие системные файлы также могут быть причиной возникновения кода ошибки 0xc000000e на ПК под управлением Windows. Данные команды будут исправлять поврежденные файлы системы с помощью командной строки «диска восстановления«. (Можно с установочной флешки и без неё).
Шаг 1. Команда утилиты StartRep.exe исправит значение загрузочной среды и устранит ошибку BCD. Однако в некоторых случаях она может не работать с одной попытки, поэтому вам нужно попробовать ввести эту команду несколько раз. Откройте командную строку в среде восстановления и введите по прядку ниже команды:
cd x:sourcesrecoveryStartRep.exe
Шаг 2. После успешной процедуры, извлеките установочную флешку и перезагрузите ПК. Надеюсь, этот метод поможет вам исправить ошибку 0xc000000e.
4. Выполнение сканирования SFC и CHKDSK
На компьютере могут возникнуть определенные проблемы, связанные с оборудованием. Поэтому выполняйте встроенные команды CHKDSK и SFC, если скомпрометирована целостность файла аппаратного обеспечения. Для начала загрузитесь с установочного диска Windows и запустите командную строку в среде восстановления.
Шаг 1. Вставьте в командную строку введите следующие команды. После завершения сканирования закройте командную строку и перезапустите Windows 11/10.
sfc /scannow /offbootdir=c: /offwindir=c:windowschkdsk c: /r
5. Восстановление образа Windows
Воспользуемся встроенным инструментом DISM (Deployment Image and Service Management) в офлайн режиме. Откройте командную строку через установочную флешку, как описано в способе 1.
Шаг 1. Задайте в командную строку следующую команду и нажмите Enter, после чего Вам придется подождать примерно минут 20.
DISM /Online /Cleanup-Image /RestoreHealth
В случае, если вышеуказанная команда не работает, вам нужно попробовать выполнить приведенные ниже команды. После проделанных действий, закройте CMD и перезагрузите ПК.
Dism /Image:C:offline /Cleanup-Image /RestoreHealth /Source:c:testmountwindowsDism /Online /Cleanup-Image /RestoreHealth /Source:c:testmountwindows /LimitAccess
Дополнительные методы
Если ничего не помогло и ошибка 0xc000000e возникает при загрузке Widnows 11/10 с указанием на файл winload.exe или без, то попробуйте радикальные решения ниже:
- Установить Windows начисто
- Сбросить систему до заводских настроек, когда ПК не загружается
- Переустановить систему сохранением всех файлов
Смотрите еще:
- Восстановить главную загрузочную запись (MBR) в Windows 10/8/7
- Исправить ошибку SrtTrail.txt в Windows 10
- Как исправить ошибку 0xc000014c в Windows 10
- Как исправить код ошибки 0xC0000225 в Windows 10
- Исправить ошибку 0XC000021A в Windows 10
[ Telegram | Поддержать ]

Нередко при работе с разделом диска, на котором установлена ОС Windows (перенос/миграция ОС, подключение доп. диска и пр.) — при включении ПК появляется синее окно «Recovery…» и код ошибки 0xc000000e (пример на скрине ниже в статье 👇). Разумеется, дальше Windows не загружается и ждет от вас какого-нибудь решения…
Как правило, такое «поведение» Windows связано не с повреждением каких-то значимых файлов ОС, а с тем, что том был привязан к определенной букве, и когда система была перемещена на др. диск (скажем так для примера) — эта «связь» нарушается и на старте получаем ошибку…
Не так давно, как раз разбирался с этим «добром», попутно сделав несколько фото. Думаю, эта небольшая заметка сможет помочь тем, кто столкнулся с нечто подобным… 👌
*
Содержание статьи
- 1 Что делать с ошибкой 0xc000000e
- 1.1 ШАГ 1
- 1.2 ШАГ 2
- 1.3 ШАГ 3
- 1.3.1 Если при попытке восстановления (запуска командной строки) — появилось требование ввести КЛЮЧ
- 1.3.2 Если в меню загрузки будет появляться 2 ОС
- 1.4 ШАГ 4: универсальный вариант восстановления загрузчика
→ Задать вопрос | дополнить
Что делать с ошибкой 0xc000000e
ШАГ 1
Итак…
Для начала отключите от ПК (ноутбука) все подключенные к нему накопители (флешки, внешние жесткие диски, и пр.). Попробуйте перезагрузить устройство. Снова ошибка?
После обратите внимание на нижнюю часть окна — как правило там есть пункт, позволяющий нажать на кнопку ESC и попасть в BIOS (UEFI). Это нам и нужно…
👉 В помощь!
Как войти в BIOS (UEFI) на ПК и ноутбуках — инструкция для неискушенных пользователей
Пример ошибки, переход в настройки BIOS (0xc000000e, Winload.efi, Recovery: Your PC/Device needs to be repaired)
Ваш компьютер или устройство необходимо восстановить // Пример ошибки на русском (0xc0000225, Winload.efi)
В BIOS нам нужно попробовать включить режим Legacy Boot или CSM (и выключить Fats Boot — режим быстрой загрузки). В зависимости от версии BIOS/UEFI меню настроек может сильно отличаться, в качестве примера — я добавил пару фото (👇). Обычно эти опции в разделе «Boot».
Кстати, проверьте также строку «Boot option» — что за загрузчик (диск) там указан на первом месте (вдруг там стоит «Disabled») . Часто причина именно в этом…
После нужно сохранить настройки и попробовать перезагрузить устройство.
Проверка настроек UEFI | Ноутбук Asus | Кликабельно
Раздел BOOT — отключаем Secure Boot | Ноутбук от Dell
Включен — выключен Secure Boot
👉 Кстати, еще один важный момент!
В ряде случаев «проблемную» Windows можно загрузить, использовав 👉BOOT-меню и выбрав в нем вручную эту ОС (в моем случае это «OS Boot Manager (UEFI) — Windows Boot Manager (SPCC M.2 PCIe SSD))».
BOOT Меню
*
ШАГ 2
Если корректировка настроек BIOS не увенчалась успехом — далее для работы нам понадобиться установочная флешка с Windows. Такую флешку обязательно нужно иметь в своем арсенале! (про запас 👌)
👉 В помощь!
1) Создание загрузочной USB-флешки Windows 10 — несколько способов
2) Создание установочной флешки с Windows 11 — см. инструкцию
*
С этой установочной флешки 👉 необходимо загрузиться и дойти до окна, в котором предлагается начать установку Windows — в нижней части окна (👇) нажать на «Восстановление системы».
Загрузка с установочной флешки — восстановление системы
Далее перейти в меню поиска и устранения неисправностей.
Поиск и устранение неисправностей
В нем есть две ключевых вкладки:
- восстановление при загрузке: рекомендую ее задействовать в первую очередь. В ряде случаев ОС автоматически восстанавливает себя сама;
- восстановление системы: если первое не помогло, попробуйте проверить, вдруг у вас в загашнике есть контрольная точка (бэкап), которая и поможет решить проблему…
Дополнительные параметры
*
ШАГ 3
Актуально для EFI GPT!
Если ОС по-прежнему не загружается — стоит попробовать вручную привязать ОС Windows к нужному тому. Делается это не так уж и сложно…
Сначала необходимо загрузиться с установочной флешки (как в ШАГЕ 2 👆) и в меню доп. параметров запустить командную строку.
В ней нужно последовательно ввести ряд команд — я их пометил зеленым цветом (после каждой нажимать Enter 👇):
- DISKPART (запускаем утилиту для работы с дисками);
- LIST VOLUME (даем команду утилите показать все диски в системе);
- SELECT VOLUME=2 (Выбор тома для работы. Здесь нужно указать номер тома «ESP» – можете сориентироваться по его размеру в 99/100 МБ. В моем случае — это том 2);
- ASSIGN LETTER=Z (присваиваем этому тому букву «Z»);
- EXIT (выходим из утилиты DISKPART).
Командная строка — diskpart
После нужно ввести (очень внимательно) следующую команду (и нажать Enter 😉):
bcdboot D:windows /s Z: /f UEFI
Примечание: вместо «D» нужно указать тот том, на котором у вас установлена Windows (далеко не всегда это диск «C»). Вместо «Z» — букву тома ESP (мы его задали при использовании DISKPART, чуть выше 👆).
Привязка целевого раздела Windows
Если все прошло успешно — вы должны увидеть сообщение о том, что «Файлы загрузки успешно созданы». Теперь можно перезагрузить ПК и проверять работу (обычно, такая ручная «привязка» срабатывает в большинстве случаев…).
*
Если при попытке восстановления (запуска командной строки) — появилось требование ввести КЛЮЧ
См. фото ниже. 👇
Похожее окно может появиться в том случае, если ваш диск был зашифрован (прим.: BitLocker сегодня может активироваться на современных устройствах под Windows 10/11 автоматически!).
В этом случае для вас восстановление ОС чуть усложняется. Сначала вам необходимо будет узнать свой ключ и ввести его в соответствующую строку. О том, как его узнать — 👉 см. эту заметку!
Ключ восстановления — ввести или загрузить
Если вы решите не вводить ключ расшифрования и пропустите этот шаг — диск будет недоступен для работы (файловая система отобразиться как «Unkno» 👇).
Если ключ восстановления загружен не был… (файловая система — Unkno)
*
Если в меню загрузки будет появляться 2 ОС
Ах да… чуть не забыл…
После операции восстановления (успешной!) у вас на этапе загрузки может начать появляться окно с предложением выбрать какую ОС Windows загружать — как будто их стало 2-3 (👇 выбирайте первую).
Выбор ОС Windows 10 при загрузке
А чтобы это окно вас не донимало — после загрузки Windows зайдите в проводник и откройте свойства «Моего компьютера», и перейдите в доп. параметры (👇).
Альтернативный вариант: нажать Win+R и использовать команду sysdm.cpl
Доп. параметры системы
Далее откройте параметры загрузки и восстановления и измените время отображения списка ОС (лучше всего установить время в 1 сек. В этом случае и меню будет пропадать быстро, и, если что не так — вы всегда сможете до него добраться 👌).
Отображать список ОС 1 сек.!
*
ШАГ 4: универсальный вариант восстановления загрузчика
Этот способ актуален даже в том случае, если у вас слетел системный EFI раздел (и компьютер при включении сообщает, что он вообще не нашел ни одного загрузочного устройства, см. пример ниже 👇)!
Правда для работы нам понадобиться LiveCD-диск (ссылка на нужный).
The system cannot find any bootable devices — система не может найти на одного загрузочного устройства
Загрузившись с LiveCD — для начала необходимо запустить утилиту MiniTool Partition Wizard и посмотреть, что там с разделами…
Запускаем программу MiniTool Partition Wizard
Обратите внимание на тот диск, на котором у вас установлена Windows. Обычно в его начале должен идти раздел на 100÷512 МБ в FAT32/NTFS (см. скриншот ниже: в моем случае раздел «слетел» и отображается как «Незанятый»).
Находим системный раздел EFI
Если у вас тоже файловая система отображается как «Незанятая» — необходимо будет кликнуть по этой области ПКМ и создать раздел:
- если тип GPT — выбираем файловую систему FAT32;
- если тип MBR — выбираем файловую систему NTFS и делаем раздел активным!
Создать раздел (если GPT — FAT32, если MBR — NTFS, активный)
Для выполнения введенных настроек — не забудьте нажать на «Применить».
Применить изменения
Далее необходимо запустить другую утилиту — Dism++.
Запускаем Dism++
Она автоматически найдет все ОС Windows, установленные на дисках. Нам же будет необходимо выбрать нужную ОС и нажать по меню «Восстановление / восстановление загрузки». 👇
Восстановление загрузки (Dism++)
Затем потребуется указать вручную загрузочный раздел, нажав по кнопке «Больше».
Больше (Dism++)
В моем случае он идет первым (чуть ранее мы его создали в MiniTool Partition Wizard).
Выбираем наш подготовленный раздел
Если увидите окно с сообщением об успешном восстановлении загрузки — задача выполнена! 👌
Восстановление загрузки успешно восстановлено!
После выкл. и вкл. устройства — Windows начала загружаться в штатном режиме без каких-либо ошибок.
Ноутбук загрузился!
*
Если вы решили вопрос как-то иначе — чиркните в комментариях хоть пару слов (заранее благодарю!).
Удачи!
👋
Первая публикация: 29.07.2020
Корректировка: 20.08.2021


Полезный софт:
-
- Видео-Монтаж
Отличное ПО для создания своих первых видеороликов (все действия идут по шагам!).
Видео сделает даже новичок!
-
- Ускоритель компьютера
Программа для очистки Windows от «мусора» (удаляет временные файлы, ускоряет систему, оптимизирует реестр).
Ошибка 0xc000000e может отобразиться на экране после неудачной попытки загрузить Windows. Причина ее появления – повреждение загрузочной записи винчестера или невозможность получить к ней доступ. Но не спешите переустанавливать Windows – в большинстве случаев проблему можно решить, не прибегая к крайним мерам. Рассмотрим это подробнее. Онлайн тестирование микрофона.
Содержание
- Настройка BIOS
- Восстановление данных конфигурации загрузки
- Автоматическое восстановление
- Диск восстановления Windows
- Сканирования SFC и CHKDSK
- Восстановление образа Windows
- Устранение аппаратных неисправностей
- Переустановка системы
Настройка BIOS
Причиной появления ошибки может стать сбой настроек BIOS, которые отвечают за порядок загрузки системы. Если HDD с Windows в их списке не окажется, загрузить компьютер не удастся. Чтобы установить конкретные параметры, потребуется войти в BIOS. Информация о клавиатурной комбинации, которую понадобится для этого вести, может отображаться в окне, информирующем об ошибке. Статья тест веб камера.
Для восстановления загрузки пользователю потребуется:
- Перезагрузить машину и войти в BIOS.
- Отыскать меню загрузки и активировать режим Legacy Boot (также он может называться CSM). В классических версиях BIOS нужная нам вкладка может называться «Boot», «Advanced» или «System». Разобраться с поиском нужного меню в UEFI не составит большого труда: эта среда функционирует в дружественном для пользователя графическом интерфейсе с возможностью включения русского языка. Надо только знать, что иногда для доступа к нужным настройкам требуется использовать какую-либо функциональную клавишу (как правило, это «F7»).
- Установить приоритет загрузки и включить в список загрузочных устройств жесткий диск. В BIOS это делается с помощью стрелок управления курсором и клавиши «Enter», а в UEFI – путем перетаскивания мышью значков загрузочных устройств.
- Сохранить внесенные изменения («F10») и перезагрузиться.
Во многих ситуациях загрузку Windows можно восстановить, изменив соответствующие параметры в BOOT-меню. Подсказка о том, с помощью какой клавиши можно его вызвать, как правило, отображается на экране перед стартом операционной системы. Также эта информация должна приводиться в инструкции к материнской плате.
Восстановление данных конфигурации загрузки
Если изменение приоритета загрузочных устройств не решило проблему, стоит попытаться восстановить конфигурацию загрузки. Для этого вам понадобится установочный диск (или загрузочная флешка) с Windows той же версии, которая установлена на проблемном компьютере.
Действовать надо по такой схеме (для Windows 10):
- Вставить DVD в дисковод или флешку с Windows разъем USB-порта.
- Выполнить перезагрузку компьютера.
- Дождаться запуска программы установки Windows и следовать появляющимся на экране подсказкам.
- Через некоторое время на экране появится окно с кнопкой «Установить». На нее нажимать не надо. Здесь нам нужно щелкнуть по строке «Восстановление системы» в левом нижнем углу окна.
- Далее на экране отобразится окно дополнительных параметров. В нем надо выбрать пункт «Командная строка».
- Последовательно ввести в командную строку все команды из приведенного ниже перечня, подтверждая ввод каждой из них нажатием клавиши «Enter»:
bootrec /scanos
bootrec /fixmbr
bootrec /fixboot
bootrec /rebuildbcd
Если в выполнении этих команд будет отказано, попробуйте последовательно ввести следующий набор команд:
bcdedit /export C:BCD_Backup
c:
cd boot
attrib bcd -s -h –r
ren c:bootbcd bcd.old
bootrec /RebuildBcd
Здесь C: следует рассматривать как букву загрузочного диска.
- Перезагрузите компьютер и проверьте, не появляется ли больше ошибка.
Автоматическое восстановление
Можно также попробовать устранить ошибку в режиме автоматического восстановления. Для этого потребуется подключить к компьютеру установочный носитель и дождаться, пока на экран будет выведено уже нами рассмотренное окно «Дополнительные параметры».
Далее нам нужно выполнить такие операции:
- Активировать команду «Восстановление при загрузке».
- Будет запущена процедура диагностики. Во время ее выполнения нужно руководствоваться выводимыми на экран подсказками.
- После окончания процедуры перезагрузить машину.
Диск восстановления Windows
Причиной появления ошибки 0xc000000e может быть удаление или повреждение системных файлов. В таком случае следует воспользоваться командной строкой диска восстановления. Прежде чем приступать к восстановлению, следует разыскать установочный диск с вашей версией Windows.
План действий выглядит так:
- Загрузиться с установочного накопителя, выбрать восстановление системы и перейти к окну дополнительных параметров.
- Произвести загрузку компонента «Командная строка».
- Ввести в консоль:
cd x:sourcesrecovery
StartRep.exe
Если данный способ не сработал с первого раза, можно попробовать повторить ввод.
- После успешного выполнения введенных команд следует извлечь накопитель из компьютера и выполнить его перезагрузку.
Сканирования SFC и CHKDSK
К компьютерным сбоям нередко приводят повреждения файловой системы, или, что хуже, физические неисправности жесткого диска. Проверить состояние HDD и его логической структуры, а также попытаться устранить ошибку можно с помощью встроенных утилит CHKDSK и SFC. Их можно запускать в консольном режиме.
Пользователь должен придерживаться следующего порядка действий:
- Как и в предыдущих способах, которые описаны выше, потребуется подключить к компьютеру установочный диск и из окна дополнительных параметров выполнить запуск командной строки.
- Ввести в консоль такие команды:
sfc /scannow /offbootdir=c: /offwindir=c:windows
chkdsk c: /r
- Дождаться окончания сканирования (оно может продолжаться до нескольких часов в зависимости от объема винчестера и скорости считывания с него данных) и перезагрузить Windows.
Восстановление образа Windows
Если вы создавали диск с образом Windows, можно им воспользоваться для восстановления системы. После завершения процедуры восстановления файловая система загрузочного диска вернется к состоянию, в котором она находилась на момент записи образа.
Выполнить восстановление можно с помощью приложения DISM, являющегося встроенным компонентом Windows. С данной программой работают посредством ввода пользователем команд в консоль.
Для того, чтобы развернуть образ на HDD, следует действовать в такой последовательности:
- Подключить к компьютеру диск или флешку с Windows и выполнить его перезагрузку.
- Следуя подсказкам на экране, выбрать «Восстановление системы» и в окне дополнительных параметров загрузить командную строку.
- Ввести команду DISM /Online /Cleanup-Image /RestoreHealth и нажать «Enter». Дождаться окончания операции восстановления (на это может уйти от нескольких минут до часа).
- Если приведенная выше команда не сработала, нужно попытаться последовательно выполнить следующие команды:
Dism /Image:C:offline /Cleanup-Image /RestoreHealth /Source:c:testmountwindows
Dism /Online /Cleanup-Image /RestoreHealth /Source:c:testmountwindows /LimitAccess
- После завершения выполнения команд следует закрыть командную строку и перезагрузить машину.
Многие пользователи для создания образов дисков и последующего восстановления из них информации отдают предпочтение сторонним приложениям с удобным графическим интерфейсом. На их основе можно создавать загрузочные диски. Одной из наиболее качественных таких программ является Acronis True Image. Приложением можно пользоваться бесплатно до окончания пробного периода, а версия для загрузочного носителя (его удобно создавать с помощью встроенного в Acronis инструмента) не будет иметь никаких ограничений.
Образ диска с Windows, записанный с помощью Acronis, можно восстановить так:
- Вставить загрузочный диск с Acronis True Image и перезапустить компьютер.
- После окончания загрузки перейти к разделу «Восстановление» и щелкнуть по надписи «Диски».
- Найти восстанавливаемую резервную копию и нажать кнопку «Далее» (если образ находится на внешнем носителе, понадобится подключить его к компьютеру).
- Выбираем «Восстановить диски и разделы» и жмем «Далее».
- Ставим галочки слева от подлежащих восстановлению элементов (буква диска с файловой системой и MBR – главная загрузочная запись). Затем – «Далее».
- Указываем хранилище раздела (диск, куда следует развернуть образ) и идем «Далее».
- Если жестких дисков в системе несколько, выбираем нужный и нажимаем «Далее».
- На следующем шаге должно появиться окно с перечнем планируемых к выполнению операций. Если там все указано верно, жмем на кнопку «Приступить».
- В окне восстановления данных можно пометить галочкой одну из строк: «Перезагрузить компьютер после завершения операции» или «Выключить компьютер после завершения операции».
- Убедиться, что после перезагрузки или повторного включения машины ошибка исчезла.
Восстановление из образа решает проблему в подавляющем большинстве случаев. Если и это не помогло, причиной сбоя может являться аппаратная поломка или повреждение файла с образом.
Устранение аппаратных неисправностей
Самая неприятная для пользователя проблема – выход из строя комплектующих компьютера. Чтобы проверить состояние аппаратных компонентов, вам потребуется произвести следующие действия:
- Отключить жесткий диск или SSD от материнской платы и протестировать его на работоспособность на исправном компьютере.
- Также полезно проверить накопитель на битые сектора.
- Если по предыдущим двум пунктам проблем не выявлено, следует проверить состояние разъемов для подключения дисков на материнской плате. Возможно, какой-то их них неисправен, тогда устройство можно подсоединить к другому. Проблема может быть вызвана и тем, что отошел контакт, тогда бывает достаточно переподключить устройство. В случае использования переходников их следует проверить на возможные повреждения и убедится, что они рабочие. Нередко ошибка исчезает после замены переходника на новый.
- При выявлении аппаратных неисправностей, которые невозможно устранить, приобретите новое оборудование. Если поврежден винчестер, замените его на исправный и заново установите Windows (или выполните восстановление из образа).
Переустановка системы
Для того, чтобы переустановить Windows:
- Подсоедините к вашей машине установочную флешку или вставьте DVD с Windows в дисковод.
- Перезагрузитесь.
- Следуя отображающимся на экране подсказкам, дождитесь появления окна с кнопкой «Установить». Нажмите на нее и запустите процесс установки Windows.
- На более поздних этапах инсталляции операционной системы также нужно руководствоваться выводимыми на монитор инструкциями. Вам потребуется выбрать жесткий диск (или SSD) для установки Windows, создать системный раздел, отформатировать его и на заключительном этапе процедуры произвести начальную настройку.
После завершения установки можно, убедившись в отсутствии ошибок, приступать к настройке Windows в соответствии с вашими предпочтениями и инсталляции сторонних приложений.
На чтение 16 мин. Просмотров 2.6k. Опубликовано 27.04.2021
Ошибка 0xc000000e при попытке загрузить Windows означает, что вы имеете дело с поврежденными данными конфигурации загрузки. Данные конфигурации загрузки – это глобальное хранилище всех параметров и настроек, связанных с загрузкой на более новых ПК с Windows.
Вы получите эту ошибку при попытке загрузить свое устройство, и вы будете представлен черный экран с инструкциями по ремонту компьютера с помощью установочного диска или диска восстановления. К сожалению, наличие этого диска восстановления – единственный способ решить эту проблему, поэтому вам следует получить его перед запуском. Если у вас его нет, довольно легко создать его с помощью Rufus или инструмента создания Windows Media с любого другого ПК или ноутбука.

Вам также потребуется загрузитесь в BIOS, чтобы изменить порядок загрузки и сделать так, чтобы компьютер загружался с диска восстановления, а не с жесткого диска. Для этого выполните следующие действия:
- Войдите в настройки BIOS или UEFI , нажав ключ, назначенный производителем материнской платы перед загрузкой Windows. Обычно это Esc, Delete, F2, F8, F10, F12 или Backspace, в зависимости от производителя. Вы можете выполнить поиск в Интернете , как войти в BIOS, а затем укажите модель вашего компьютера.
- Оказавшись внутри, перейдите к Boot Воспользуйтесь инструкциями в BIOS, чтобы изменить порядок загрузки, и установите либо CD-ROM, либо порт USB в качестве первого устройства, в зависимости от того, какой у вас диск восстановления: компакт-диск или флэш-накопитель.
- Сохраните настройки и выйдите.

Содержание
- Метод 1. Восстановите данные конфигурации загрузки
- Метод 2: Восстановите ОС с помощью диска восстановления
- Метод 3. Включите Windows 10 Поддержка WHQL в BIOS
- Метод 4. Восстановите BCD с помощью Easy Recovery Essentials
- Метод 5: Сброс конфигурации BIOS/UEFI
- Шаг 1. Откройте меню BIOS
- Шаг 2. Найдите параметр настройки по умолчанию
- Шаг 3. Сбросьте BIOS
- Метод 6: Отметьте загрузочный диск как подключенный
- Метод 7. Проверьте кабели данных, BIOS и драйверы.
- Метод 8: загрузка Windows в безопасном режиме
- Метод 9. Проверьте свой диск с помощью утилиты CHKDSK
- Метод 10: Отключить функцию быстрого запуска
- Метод 11: Восстановить поврежденные системные файлы
- Метод 12: Запустите восстановление при загрузке Windows
Метод 1. Восстановите данные конфигурации загрузки
Для этого вам необходимо загрузить компьютер с диска восстановления. Если вы настроили BIOS с помощью описанных выше действий, вы можете сделать это, нажав любую клавишу после того, как запрос появится на вашем дисплее. После загрузки компьютера с диска восстановления выполните следующие действия для восстановления BCD:
- В диалоговом окне Установка Windows установите все до соответствующих значений, выберите свой язык и нажмите
- В нижнем левом углу нажмите Восстановить компьютер и выберите Устранение неполадок на экране Выберите вариант.
- На экране Устранение неполадок нажмите Дополнительные параметры и нажмите Командная строка..
- Когда откроется командная строка, введите следующие команды, нажимая Enter на клавиатуре после каждой из них:
bootrec/scanosbootrec/fixmbrbootrec/fixbootbootrec/rebuildbcd
- Перезагрузите ваш компьютер, и он должен нормально загрузиться , не столкнувшись с проблемой снова.

Метод 2: Восстановите ОС с помощью диска восстановления
Этот метод также восстановит вашу ОС с помощью командной строки диска восстановления, и вы сможете загрузитесь в Windows, не столкнувшись с проблемой снова. Загрузитесь с диска восстановления и следуйте инструкциям ниже.
- Выполните шаги с 1 по 3 предыдущего метода, чтобы перейти к командной строке . диска восстановления.
- В командной строке введите приведенные ниже команды и нажмите Enter на клавиатуре, чтобы выполнить их. Утилита StartRep.exe исправляет значения среды загрузки и исправляет ошибку BCD. Обратите внимание, что вам может потребоваться повторить этот шаг несколько раз в случае сбоя.
cd x: sources recoveryStartRep.exe
- Если предыдущий шаг восстановления Windows не помог, введите bcdedit в командной строке, чтобы увидеть значения для диспетчера загрузки Windows.
- Примечание. значения для Устройство . Если они неизвестны , введите следующие команды, за каждой из которых следует Enter , чтобы выполнить их. Обратите внимание, что при необходимости вы должны заменить C: разделом, на котором установлена ваша операционная система.
bcdedit/set {DEFAULT.EN_US} раздел устройства = c: bcdedit/set {DEFAULT.EN_US} osdevice partition = c: bcdedit/set {BOOTMGR.EN_US} раздел устройства = c:
- Когда командная строка готово, закройте его, извлеките диск восстановления и перезагрузите систему. Теперь у него не должно возникнуть проблем с загрузкой.
Единственным недостатком этих решений является то, что они требуют быстрого восстановления, терпения и крепких нервов. Однако, если вы будете следовать им в соответствии с их описанием, вы должны исправить полученную ошибку и продолжать использовать свое устройство, как раньше.
Метод 3. Включите Windows 10 Поддержка WHQL в BIOS
Параметр поддержки WHQL в Windows 10 существует у некоторых OEM-производителей. Он имеет две основные функции: проверяет наличие подписанных драйверов в процессе загрузки и позволяет включить поддержку UEFI. Если вы используете Windows 10, вам нужно включить ее, и тогда ваш компьютер сможет нормально загрузиться. Однако, если он не выбран, ваш компьютер может загрузиться с ошибкой 0xc000000e. Таким образом, вы можете получить доступ к BIOS, чтобы узнать, включена ли настройка поддержки WHQL в Windows 10. Если нет, включите его, чтобы попробовать.
Обратите внимание, что параметр поддержки WHQL в Windows 10 поддерживается не на всех компьютерах.. Если на вашем компьютере его нет, вы можете проверить, включена ли на вашем компьютере поддержка UEFI. Если нет, вы можете включить его, чтобы увидеть, исчез ли код ошибки 0xc000000e. Чтобы включить его:
- Полностью выключите компьютер и дайте ему постоять хотя бы пару минут.
- Убедившись, что все в порядке. время прошло, запустите компьютер и вы должны заметить параметр « Нажмите эту кнопку, чтобы загрузиться в режиме Bios ».
- Нажмите кнопку для загрузки в режим Bios.
- После успешной загрузки в режиме Bios проверьте, есть ли параметр Windows WHQL в Bios.
- Если он присутствует, нажмите «Enter» , чтобы выбрать его после выделения с помощью клавиш со стрелками, и выберите параметр «Включено» , чтобы включить его на вашем компьютере.
- Проверьте , решает ли это проблему.
Если ошибка загрузки Windows 10 0xc000000e по-прежнему появляется после включения параметра поддержки WHQL в Windows 10 или поддержки UEFI, возможно, вам потребуется сбросить конфигурацию BIOS/UEFI на вашем компьютере.
Метод 4. Восстановите BCD с помощью Easy Recovery Essentials
Easy Recovery Essentials – это функция автоматического восстановления системы одним щелчком, которая включает полное восстановление и реконструкцию BCD для устранения ошибки «0xc000000e», даже в тех случаях, когда Windows не загружается из-за ошибки.
Компонент автоматического восстановления загрузки EasyRE решит все проблемы, связанные с BCD, устраняя BCD или воссоздать его с нуля с использованием правильной кодировки и пути для раздела, который отказывается загружаться должным образом. Он также пометит диск как подключенный к сети, чтобы убедиться, что он работает правильно.
Easy Recovery Essentials гарантированно исправит ошибку «0xc000000e» автоматически с помощью встроенной опции автоматического восстановления. EasyRE в настоящее время доступен для Windows XP, Vista, 7, 8, 10, и его можно загрузить и создать на любом ПК.
- Получите другой компьютер, который можно использовать для создайте USB-накопитель, с которого мы будем загружать компьютер.
- Загрузите Easy Recovery Essentials отсюда.
- Запишите образ.
- Загрузите компьютер с созданного вами компакт-диска Easy Recovery Essentials или USB.
- После того, как EasyRE будет запущен работает, выберите параметр «Автоматическое восстановление» и нажмите «Продолжить».
- После того, как EasyRE просканирует диски вашего компьютера, определите и выберите букву диска для установки Windows в список, а затем щелкните параметр Автоматическое восстановление , чтобы начать.
- Easy Recovery Essentials начнет анализировать выбранный диск на наличие проблем. EasyRE проверит и попытается автоматически исправить ошибки с диском, разделом, загрузочным сектором, файловой системой, загрузчиком и реестром.. Никакого вмешательства не требуется, поскольку ремонт EasyRE полностью автоматизирован.
- После завершения процесса EasyRE сообщит о своих выводах. Нажмите кнопку Перезагрузить , чтобы перезагрузить компьютер и проверить изменения.
Метод 5: Сброс конфигурации BIOS/UEFI
Некоторые пользователи сказали, что их ошибка 0xc000000e решается путем сброса конфигурации BIOS/UEFI. Итак, вы можете попробовать этот метод, чтобы увидеть, можно ли решить эту проблему.
Шаг 1. Откройте меню BIOS
Чтобы сбросить BIOS до настроек по умолчанию, вам необходимо войти в меню BIOS и сначала найти параметр «Параметры по умолчанию».
Пользователи Windows 10 могут получить доступ к расширенным параметрам запуска Windows 10 и войти в меню BIOS. Вы можете нажать «Пуск» -> «Питание», нажать и удерживать клавишу Shift и нажать кнопку «Перезагрузить», чтобы перезагрузить Windows в среду восстановления Windows. Затем нажмите «Устранение неполадок» -> «Дополнительные параметры» -> «Настройки прошивки UEFI» и нажмите «Перезагрузить», чтобы войти в экран настроек BIOS.
Кроме того, вы также можете перезагрузить компьютер в обычном режиме и нажать нужную клавишу на экране запуска, чтобы загрузиться в окно настроек BIOS. Горячие клавиши различаются у разных производителей компьютеров и могут быть F12, Del, Esc, F8, F2 и т. Д.
Шаг 2. Найдите параметр настройки по умолчанию
Имя и расположение параметра «Настройки по умолчанию» могут отличаться на разных компьютерах. Обычно он вызывает такие команды, как: Загрузить значения по умолчанию, Загрузить параметры настройки по умолчанию, Загрузить параметры по умолчанию, Загрузить параметры по умолчанию для BIOS, Загрузить оптимальные значения по умолчанию и т. Д.
Используйте клавиши со стрелками на клавиатуре компьютера, чтобы найти параметр настройки BIOS по умолчанию. на экране настроек BIOS. Вы можете найти его на одной из вкладок BIOS.
Шаг 3. Сбросьте BIOS
После того, как вы найдете настройки загрузки по умолчанию вариант, вы можете выбрать его и нажать кнопку Enter , чтобы начать сброс BIOS до заводских настроек по умолчанию в Windows 10.
Наконец, вы можете нажать F10, чтобы сохраните и выйдите из BIOS. Ваш компьютер автоматически перезагрузится. Если вам потребуется снова изменить настройки BIOS в будущем, вы можете выполнить те же инструкции, чтобы снова получить доступ к BIOS, чтобы изменить его.
Метод 6: Отметьте загрузочный диск как подключенный
В некоторых случаях возможно, что диск, который вы подключили к компьютеру, или USB, с которого вы пытаетесь загрузиться, был помечен компьютером как отключенный. Некоторые компьютеры, как правило, не позволяют запускать дополнительные приложения, оборудование и другие вещи сразу после запуска, поскольку это обеспечивает более удобный и быстрый запуск. Поэтому на этом этапе мы будем отмечать диск как подключенный к сети.
Вам все равно нужно использовать загрузочный USB-носитель для выполнения этой работы.. Здесь мы покажем вам пошаговое руководство:
- После загрузки компьютера с загрузочного USB-накопителя вам нужно перейти к Далее> Восстановить компьютер. Затем вы войдете в WinRE.
- Перейдите в Устранение неполадок> Дополнительные параметры> Командная строка .
- Убедитесь, что вы правильно ввели свои учетные данные для входа , если вас запрашивает компьютер.
- Введите в следующей команде внутри командной строки, чтобы успешно запустить утилиту части диска на вашем компьютере.
diskpart
- Введите одну из следующих команд в следующем окне чтобы вывести список дисков, подключенных к вашему компьютеру в данный момент.
Список томов DiskList
- После того, как диски будут перечислены, вам необходимо определить диск, на котором находится система и тот, который вы хотите пометить как активный.
- После его идентификации выберите диск, используя следующую команду и заменив алфавит буквой драйвера этого диска.
select disk A Выберите Volume A (замените A буквой диска)
- После того, как вы добьетесь успеха Если вы правильно выбрали диск, вы должны пометить его как подключенный, чтобы запустить процесс распознавания диска при запуске. Для этого используйте следующие команды:
Online DiskOnline Volume
- Введите следующую команду, чтобы успешно выйти из командной строки и после этого перезагрузить компьютер.
Выход
- Убедитесь, что пометка диска как подключенного к сети решила вашу проблему.
Метод 7. Проверьте кабели данных, BIOS и драйверы.
Отключите все кабели данных жесткого диска, а затем снова подключите их. Вернитесь к предыдущим драйверам и настройкам BIOS, если они были изменены, или воспользуйтесь опцией «Восстановить заводские настройки» в BIOS. Обязательно запишите все текущие настройки BIOS, которые были выбраны ранее, на случай, если потребуется переключиться обратно. Если ошибка вызвана изменением режима контроллера диска SATA в BIOS или микропрограммном обеспечении, исправление может быть таким же простым, как вход в BIOS и переключение настройки «режима» контроллера SATA. Точные инструкции отличаются от одного производителя к другому, но параметры будут напоминать то, что показано на снимках экрана ниже.
Чтобы проверить порядок загрузки, выполните следующие действия:
- Перезагрузите компьютер.
- Нажмите необходимую клавишу, чтобы открыть меню BIOS. Этот ключ зависит от производителя компьютера и модели компьютера. Обычно это указывается на первом экране, который появляется на мониторе. Это может быть любое из следующих значений: Esc, Del, F2, F8, F10 или F12.
- Если на экране отображается несколько клавиш, найдите клавишу, чтобы открыть «BIOS», «Настройка» или «меню BIOS»
- Попытка переключиться между всеми тремя (или более) режимами до тех пор, пока комбинация не приведет к успешной загрузке Windows. еще раз найден.
Метод 8: загрузка Windows в безопасном режиме
Если указанные выше решения не устранили проблему, тогда Запустите Windows в безопасном режиме. Это запустит ваш компьютер с минимальными системными требованиями, не будет загружать программы запуска, надстройки и т. Д. И позволит выполнить действия по устранению неполадок, чтобы исправить ошибку загрузки 0xc000000e:
Перед тем, как вы войдете в безопасный режим, вам необходимо для входа в среду восстановления Windows (winRE). Для этого несколько раз выключите, а затем снова включите устройство:
- Удерживайте кнопку power в течение 10 секунд, чтобы выключить устройства.
- Нажмите кнопку power еще раз, чтобы включить устройство.
- При первом признаке запуска Windows (для Например, на некоторых устройствах при перезапуске отображается логотип производителя) удерживайте кнопку питания в течение 10 секунд, чтобы выключить устройство.
- Нажмите кнопку питания еще раз, чтобы включить устройство.
- После перезагрузки Windows нажмите и удерживайте кнопку питания в течение 10 секунд, чтобы выключить устройство.
- Нажмите кнопку питания еще раз, чтобы включить устройство.
- Дайте устройству полностью перезагрузиться, и вы должны загрузиться в среду восстановления Windows.
Теперь, когда вы находитесь в среде восстановления Windows, вы выполните следующие действия, чтобы обезопасить себя. режим:
- На экране Выберите вариант выберите « Устранение неполадок» a и затем « Дополнительные параметры ».
- Теперь нажмите «Параметры запуска» и нажмите « Перезагрузить ».
- После перезагрузки устройства вы увидите список параметров . Выберите вариант « 4» из списка или нажмите « F4» , чтобы войти в безопасный режим.
Примечание. Если вам нужно выйти из безопасного режима, просто перезагрузите устройство или:
-
- Нажмите « клавиша с логотипом Windows + R.»
- Введите «msconfig» в поле «Выполнить» и выберите «ОК» .
- Выберите вкладку Загрузка и в разделе «Параметры загрузки» снимите флажок «Безопасная загрузка».
Метод 9. Проверьте свой диск с помощью утилиты CHKDSK
Если целостность файлов жесткого диска нарушена, можно использовать встроенную утилиту Windows CHKDSK для сканирования диска и исправления ошибок файловой системы.
- Подключите USB-накопитель, который стал загрузочным, или вставьте установочный диск Windows на свой компьютер.
- После подключения одного из них загрузитесь с этого подключенного устройства.
- После загрузки компьютера с устройства нажмите «Далее» , а затем выберите «Восстановить компьютер» .
- В следующем окне нажмите «Устранение неполадок» , а затем выберите «Дополнительно» ..
- На следующем экране обязательно выберите «Команда Prompt » для успешного запуска в командной строке.
- Предоставьте учетные данные для входа в свою учетную запись для загрузки внутри cmd.
- В командной строке введите следующую команду, чтобы успешно запустить утилиту проверки диска на вашем компьютере.
chkdsk C:/f (не забудьте заменить "C" буквой диска вашего раздела).
- Подтвердите все запросы на экране и дождитесь завершения сканирования полностью завершено.
- Проверьте, устранена ли проблема, выполнив этот шаг.
Метод 10: Отключить функцию быстрого запуска
Если ваш компьютер настроен на использование функции быстрого запуска, вы можете получить это сообщение об ошибке на экране из-за этого. Известно, что функция быстрого запуска не работает с некоторыми операционными системами и комбинациями оборудования.
Обычно, когда она включена, функция автоматически отправляет некоторые конфигурации запуска, которые хранятся в вашей оперативной памяти, чтобы обеспечить более быстрый запуск, поскольку указывается его именем, но эти данные конфигурации иногда могут быть повреждены, что может привести к этой ошибке на вашем компьютере. Поэтому на этом этапе мы полностью отключим его. Для этого:
- Нажмите « Windows » + «R» , чтобы открыть окно «Выполнить».
- Введите «Панель управления» и нажмите «ввод» , чтобы запустить классический интерфейс панели управления.
- Внутри панели управления щелкните параметр «Оборудование и звук» , а затем нажмите кнопку «Параметры электропитания» .
- Внутри источника питания параметры, нажмите «Выбрать, что делает кнопка питания» с левой стороны.
- Нажмите «Изменить настройки» , если параметр быстрого запуска неактивен.
- Обязательно снимите флажок «Включить быстрый запуск» и сохраните изменения.
- Закройте окно и закройте все ненужные приложения.
- Нажмите «Меню Пуск», щелкните «Параметры электропитания» и выберите в списке «Завершение работы» .
- Этот параметр должен полностью выключить компьютер, и после полного выключения подождите несколько минут, прежде чем снова включить компьютер.
- После того, как компьютер снова включится, проверьте, не сообщение об ошибке исправлено.
Примечание. Это решение можно применить только в том случае, если вы можете иногда загружать свой компьютер в обычном режиме и сталкиваетесь с этой ошибкой только на мгновение.
Метод 11: Восстановить поврежденные системные файлы
В некоторых ситуациях также возможно, что определенные системные файлы могли быть повреждены из-за сбоя хранилища или из-за по какой-то другой причине. Поэтому на этом этапе мы выполним полное восстановление поврежденных системных файлов, а затем проверим, устраняет ли это эту проблему. Для этого:
- Нажмите «Windows» + «R» , чтобы открыть окно «Выполнить».
- Введите «cmd» и затем нажмите «Shift» + «Ctrl» . + «Enter» , чтобы запустить командную строку с правами администратора.
- Введите следующие команды одну за другой и нажмите «Enter» после каждой, чтобы успешно запустить сканирование SFC и сканирование DISM на вашем компьютере.
DISM/Online/Cleanup -Image/RestoreHealthsfc/scannow
- Полностью перезагрузите компьютер после завершения сканирования.
- Проверьте, смогли ли вы, выполнив эти сканирования, чтобы исправить эту проблему на вашем компьютере.
Метод 12: Запустите восстановление при загрузке Windows
Восстановление при загрузке поддерживает диагностики и устранения обнаруженных проблем. Например, он может автоматически сканировать системные файлы, параметры реестра, параметры конфигурации и т. Д. И пытаться решить проблему самостоятельно. Восстановление при загрузке особенно полезно, когда компьютер не загружается. Поскольку ваш компьютер не загружается, Windows может автоматически загрузиться в WinRE. Хотя, если он не появляется, вы можете прервать процесс загрузки три раза подряд, после чего появится экран WinRE. В качестве альтернативы, если у вас есть загрузочный USB-носитель, вы также можете настроить компьютер на загрузку с него и перейти к Восстановлению компьютера, чтобы войти в WinRE.
После успешной загрузки в среду восстановления Windows, нажмите на параметр «Устранение неполадок» , а затем выберите экран «Дополнительные параметры» . В расширенных параметрах нажмите кнопку «Startup Repair» , чтобы успешно начать процесс восстановления при загрузке. Windows начнет автоматическую диагностику вашего компьютера. Когда процесс завершится, ваш компьютер автоматически перезагрузится. Вы можете подождать, чтобы увидеть, сможет ли он загрузиться.
Обходной путь: Убедитесь, что никакие дополнительные устройства не подключены, прежде чем переходить в командную строку или восстановление при загрузке, лучше всего попробовать еще один перезапуск с наименьшим количеством устройств и внешних дисков, подключенных к компьютеру.. Это гарантирует, что ничего из того, что было недавно добавлено на компьютер, не вызывает этой проблемы. Лучше всего отключить все последние USB-накопители, компакт-диски, DVD-диски и т. Д. Сюда также входит устройство для чтения карт памяти. Убедитесь, что все внешние диски и USB-ключи или USB-накопители отключены, затем повторите попытку.
Содержание
- Исправление ошибки 0xc000000e
- Способ 1: Восстановление загрузчика Windows 10
- Способ 2: Настройка BIOS
- Способ 3: Устранение аппаратных неисправностей
- Заключение
- Вопросы и ответы
Пользователи «десятки» порой сталкиваются со следующей неполадкой: работоспособная ранее система выпадает в «синий экран смерти», отображая код ошибки 0xc000000e. Давайте разберёмся, почему это происходит и как устранить проблему.
Расшифровка кода ошибки подсказывает, что она появляется из-за сбоев загрузочной записи — данные повреждены или не распознаются по иной причине.
Способ 1: Восстановление загрузчика Windows 10
Основной причиной появления рассматриваемой неполадки является нарушение целостности загрузочной записи операционной системы. Её можно восстановить, но для этого потребуется установочная флешка «десятки».
Подробнее:
Создание загрузочной флешки Windows 10
Способы восстановления загрузчика Windows 10
Способ 2: Настройка BIOS
Также ошибка с таким кодом появляется в случаях, когда выставлен неправильный порядок загрузки в БИОСе – например, на первое место назначен установочный носитель или второй жесткий диск. Следовательно, для устранения проблемы требуется установить корректный порядок загрузки. В каждой версии микропрограммы платы это происходит по-разному, но общий алгоритм следующий:
- Войдите в BIOS вашего компьютера любым удобным способом.
Урок: Как войти в БИОС на компьютере
- В текстовых версиях микропрограммы откройте закладку «Boot», «System» либо «Advanced».
Опции с такими названиями есть и в графическом варианте UEFI, однако в некоторых из них понадобится активировать продвинутый режим – как правило, для этого достаточно нажать одну из функциональных клавиш, чаще всего F7.
- Настройка порядка загрузки отличается для текстовых и графических оболочек микропрограммы. В первом случае обычно следует выбрать одну из позиций, переместить её наверх списка посредством клавиш PgUp и PgDn или стрелок.
Визуальный интерфейс подразумевает управление мышью, поэтому просто перетащите нужную позицию в крайнее левое положение.
- Для сохранения параметров нажмите на клавишу F10 и подтвердите операцию.
Перезагрузите компьютер и проверьте, пропал ли сбой – если его источником были неправильные настройки BIOS, он должен исчезнуть.
Способ 3: Устранение аппаратных неисправностей
Самый сложный источник рассматриваемой ошибки представляет собой аппаратную неисправность одного из компонентов ПК либо ноутбука. Диагностировать её можно следующим образом:
- Первым делом попробуйте отключить от материнской платы системный носитель (HDD или SSD) и проверьте его на заведомо рабочей машине. Жесткие диски также рекомендуется протестировать на наличие битых и нестабильных секторов.
Урок: Проверка жесткого диска на наличие ошибок
- Стоит продиагностировать и коннекторы на материнской плате – подключите к слотам гарантированно рабочие носители — они должны сразу же распознаваться. Особое внимание на этом шаге следует акцентировать владельцам ССД, которые используют переходники (например, с SATA на M2), поскольку некачественные адаптеры нередко являются причиной появления ошибки 0xc000000e.
- Если неполадка наблюдается с системой, клонированной с одного накопителя на другой, воспользуйтесь инструкциями по переносу по ссылкам ниже.
Подробнее:
Как перенести операционную систему на другой жесткий диск
Перенос Windows 10 с HDD на SSD
Единственным гарантированно рабочим методом устранения аппаратных проблем будет замена сбойного элемента.
Заключение
Мы рассмотрели источники появления ошибки 0xc000000e и возможные методы её ликвидации. Как видим, самыми распространёнными являются программные причины, но и аппаратные тоже не исключены.
Еще статьи по данной теме:
Помогла ли Вам статья?
Содержание
- Как исправить код ошибки 0xc000000e winload.exe в Windows 10
- Способы по исправлению ошибки 0xc000000e winload.exe в Windows 10
- 1. Восстановить данные конфигурации загрузки
- 2. Автоматическое восстановление
- 3. Восстановить ОС с помощью Recovery Drive
- 4. Выполнение сканирования SFC и CHKDSK
- 5. Восстановление образа Windows
- Как исправить ошибку 0xc00000e при загрузке Windows 10?
- Устраняем ошибку 0xc00000e при загрузке Windows 10
- Ошибка 0xc000000e (. winload.efi) после включения компьютера, Windows не стартует (надпись «Recovery, Your PC/Device needs to be repaired»)
- Что делать с ошибкой 0xc000000e
- ШАГ 1
- ШАГ 2
- ШАГ 3
Как исправить код ошибки 0xc000000e winload.exe в Windows 10
Столкнулись с синим экраном смерти и кодом ошибки 0xc000000e winload.exe в Windows 10? Проблема возникает, когда Windows пытается выполнить загрузку. Основной причиной этой конкретной проблемы является неисправный или недействительный BCD (Boot Configuration Data). BCD — это хранилище, в котором сохраняются все параметры и настройки, связанные с загрузкой. Таким образом, 0xc000000e появляется, когда запись не загружается из файла BCD. Проблемы с BCD обычно происходят по различным причинам, такими как перебои в подаче электроэнергии, ошибка при настройке, вирусы загрузочного сектора. В большинстве случаев идет повреждения файла BCD, когда вы принудительно отключите ПК в середине обработки важных данных в загрузочном секторе. Давайте разберем способы, как исправить ошибку 0xc000000e winload.exe в Windows 10.
Способы по исправлению ошибки 0xc000000e winload.exe в Windows 10
1. Восстановить данные конфигурации загрузки
Шаг 1. У вас должна быть установочная флешка с ОС Windows 10, если вы не можете загрузиться на рабочий стол. Вставьте её в USB-порт и начните установку системы, но до определенного момента. Когда появится кнопка «Установить», Вы нажмите снизу на «Восстановление системы«, чтобы загрузиться в особых параметрах windows.
Примечание: Если вы можете загрузится на рабочий стол или загрузиться в безопасном режиме , то запустите командную строку от имени администратора и следуйте Шаг 3.
Шаг 2. В особых параметрах перейдите по пути Поиск и устранение неисправностей > Дополнительные параметры > и выберите Командная строка.
Шаг 3. Теперь вы можете выполнить команды восстановления для BCD Windows 10. Задайте ниже команды в окно командной строки, нажимая Enter после каждой.
bootrec /scanos
bootrec /fixmbr
bootrec /fixboot
bootrec /rebuildbcd
Примечание: Если приведенные выше команды не выполняются, введите следующие и убедитесь, что нажали клавишу Enter после каждой.
bcdedit /export C:BCD_Backup
c:
cd boot
attrib bcd -s -h -r
ren c:bootbcd bcd.old
bootrec /RebuildBcd
Шаг 4. После успешной процедуры ввода команд, перезагрузите свой компьютер и ошибка должна исчезнуть.
2. Автоматическое восстановление
В некоторых случаях, восстановление при загрузке, устраняет некоторые проблемы. Итак, перейдите к приведенной ниже последовательности шагов для доступа к автоматическому ремонту с установочного диска.
Шаг 1. Посмотрите, как в 1 способе мы запускали командную строку через установочный USB-накопитель. Вам нужно сделать тоже самое, т.е. попасть в особые параметры системы. Далее перейдите Поиск и устранение неисправностей > Дополнительные параметры > и выберите Восстановление при загрузке.
Шаг 2. Далее запустится диагностика, после которой ошибка может исправиться. Следуйте инструкциям на экране, после чего перезагрузите ПК.
3. Восстановить ОС с помощью Recovery Drive
Отсутствующие системные файлы также могут быть причиной возникновения кода ошибки 0xc000000e на ПК под управлением Windows. Данные команды будут исправлять поврежденные файлы системы с помощью командной строки «диска восстановления». Как и выше способами, вам нужно получить доступ к особым параметрам системы через USB-установочный накопитель.
Шаг 1. Откройте командную строку, как в способе 1 и задайте команду ниже. Эта команда утилиты StartRep.exe исправит значение загрузочной среды и устранит ошибку BCD. Однако в некоторых случаях она может не работать с одной попытки, поэтому вам нужно попробовать ввести эту команду несколько раз.
cd x:sourcesrecovery
StartRep.exe
Шаг 2. После успешной процедуры, извлеките установочную флешку и перезагрузите ПК. Надеюсь, этот метод поможет вам исправить ошибку 0xc000000e.
4. Выполнение сканирования SFC и CHKDSK
На компьютере могут возникнуть определенные проблемы, связанные с оборудованием. Поэтому выполняйте встроенные команды CHKDSK и SFC, если скомпрометирована целостность файла аппаратного обеспечения. Для начала загрузитесь с установочного диска Windows, как обычно (смотрите способ 1) и запутсите командную строку.
Шаг 1. Вставьте в командную строку следующие команды. После завершения сканирования закройте командную строку и перезапустите Windows 10.
sfc /scannow /offbootdir=c: /offwindir=c:windows
chkdsk c: /r
5. Восстановление образа Windows
Воспользуемся встроенным инструментом DISM ( Deployment Image and Service Management). Откройте командную строку через установочную флешку, как описано в способе 1.
Шаг 1. Задайте в командную строку следующую команду и нажмите Enter, после чего Вам придется подождать примерно минут 20.
DISM /Online /Cleanup-Image /RestoreHealth
В случае, если вышеуказанная команда не работает, вам нужно попробовать выполнить приведенные ниже команды.
Dism /Image:C:offline /Cleanup-Image /RestoreHealth /Source:c:testmountwindows
Dism /Online /Cleanup-Image /RestoreHealth /Source:c:testmountwindows /LimitAccess
Шаг 2. После проделанных действий, закройте CMD и перезагрузите ПК. Если ничего не помогло, то просто попробуйте переустановить Windows.
Как исправить ошибку 0xc00000e при загрузке Windows 10?
Ошибка 0xc00000e имеет шанс возникновения во время загрузки операционной системы Windows 10. Ее причина заключается в поврежденной Главной загрузочной записи(MBR) и файла с данными конфигурации загрузки(BCD), вследствие чего ваша система Windows не может быть корректно загружена. Чтобы исправить эту ситуацию, вам нужно восстановить указанные элементы системы, после чего ошибка 0xc00000e будет разрешена.
Устраняем ошибку 0xc00000e при загрузке Windows 10
Восстановить возможность вашей системы к загрузке возможно с помощью Командной строки. К сожалению, получить доступ к этому инструменту для вас обычными путями невозможно, так как операционная система не может быть загружена. Вам понадобится загрузиться через установочный носитель с Windows 10, а затем открыть Командную строку через Среду восстановления Windows.
Загрузитесь через установочный носитель Windows 10 и пройдите следующим путем: Восстановление системы→Поиск и устранение неисправностей→Дополнительные параметры→Командная строка. Открыв перед собой консоль, впишите в нее следующий ряд команд:
- Bootrec /fixmbr
- Bootrec /fixboot
- Bcdedit /export c:bcdbackup
- attrib c:bootbcd -h -r -s
- ren c:bootbcd bcd.old
- bootrec /rebuildbcd
По окончанию ввода команд, нажмите Y и Enter. Затем впишите команду exit и нажмите Enter, чтобы закрыть Командную строку. Перезагрузите свой компьютер и попробуйте загрузить Windows 10. Теперь ошибка 0xc00000e должна быть разрешена.
Ошибка 0xc000000e (. winload.efi) после включения компьютера, Windows не стартует (надпись «Recovery, Your PC/Device needs to be repaired»)

Нередко при работе с разделом диска, на котором установлена ОС Windows (перенос/миграция ОС, подключение доп. диска и пр.) — при включении ПК появляется синее окно «Recovery. « и код ошибки 0xc000000e (пример на скрине ниже в статье 👇). Разумеется, дальше Windows не загружается и ждет от вас какого-нибудь решения.
Как правило, такое «поведение» Windows связано не с повреждением каких-то значимых файлов ОС, а с тем, что том был привязан к определенной букве, и когда система была перемещена на др. диск (скажем так для примера) — эта «связь» нарушается и на старте получаем ошибку.
Не так давно, как раз разбирался с этим «добром», попутно сделав несколько фото. Думаю, это небольшая заметка сможет помочь тем, кто столкнулся с нечто подобным. 👌
Что делать с ошибкой 0xc000000e
ШАГ 1
Для начала обратите внимание на нижнюю часть окна — как правило там есть пункт, позволяющий нажать на кнопку ESC и попасть в BIOS (UEFI). Это нам и нужно.
Пример ошибки, переход в настройки BIOS (0xc000000e, Winload.efi, Recovery: Your PC/Device needs to be repaired)
В BIOS нам нужно попробовать включить режим Legacy Boot (или CSM ). В зависимости от версии BIOS меню настроек может сильно отличаться, в качестве примера — я добавил пару фото (👇).
После сохранить настройки и попробовать перезагрузить устройство.
Раздел BOOT — отключаем Secure Boot
Включен — выключен Secure Boot
👉 Кстати, еще один важный момент!
В ряде случаев «проблемную» Windows можно загрузить, использовав BOOT-меню и выбрав в нем вручную эту ОС (в моем случае это «OS Boot Manager (UEFI) — Windows Boot Manager (SPCC M.2 PCIe SSD))».
ШАГ 2
Если корректировка настроек BIOS не увенчалась успехом — далее для работы нам понадобиться установочная флешка. Думаю, такая есть у многих (про запас 👌) .
Создание загрузочной USB-флешки Windows 10 — несколько способов
С этой установочной флешки 👉 необходимо загрузиться и дойти до окна, в котором предлагается начать установку Windows — в нижней части окна (👇) нажать на «Восстановление системы» .
Загрузка с установочной флешки — восстановление системы
Далее перейти в меню поиска и устранения неисправностей.
Поиск и устранение неисправностей
В нем есть две ключевых вкладки:
- восстановление при загрузке : рекомендую ее задействовать в первую очередь. В ряде случаев ОС автоматически восстанавливает себя сама;
- восстановление системы : если первое не помогло, попробуйте проверить, вдруг у вас в загашнике есть контрольная точка (бэкап), которая и поможет решить проблему.
ШАГ 3
Если ОС по-прежнему не загружается — стоит попробовать вручную привязать ОС Windows к нужному тому. Делается это не так уж и сложно.
Сначала необходимо загрузиться с установочной флешки (как в ШАГЕ 2 👆) и в меню доп. параметров запустить командную строку .
В ней нужно последовательно ввести ряд команд — я их пометил зеленым цветом (после каждой нажимать Enter 👇):
- DISKPART (запускаем утилиту для работы с дисками);
- LIST VOLUME (даем команду утилите показать все диски в системе);
- SELECT VOLUME=2 (Выбор тома для работы. Здесь нужно указать номер тома «ESP» – можете сориентироваться по его размеру в 99/100 МБ. В моем случае — это том 2);
- ASSIGN LETTER=Z (присваиваем этому тому букву «Z»);
- EXIT (выходим из утилиты DISKPART).
Командная строка — diskpart
После нужно ввести (очень внимательно) следующую команду (и нажать Enter 😉):
bcdboot D:windows /s Z: /f UEFI
Примечание : вместо «D» нужно указать тот том, на котором у вас установлена Windows (далеко не всегда это диск «C»). Вместо «Z» — букву тома ESP (мы его задали при использовании DISKPART, чуть выше 👆).
Привязка целевого раздела Windows
Если все прошло успешно — вы должны увидеть сообщение о том, что «Файлы загрузки успешно созданы» . Теперь можно перезагрузить ПК и проверять работу (обычно, такая ручная «привязка» срабатывает в большинстве случаев. ).
Ах да. чуть не забыл. После этой операции у вас на этапе загрузки может начать появляться окно с предложением выбрать какую ОС Windows загружать — как будто их стало 2-3 (👇 выбирайте первую).
Выбор ОС Windows 10 при загрузке
А чтобы это окно вас не донимало — после загрузки Windows зайдите в проводник и откройте свойства «Моего компьютера», и перейдите в доп. параметры (👇).
Доп. параметры системы
Далее откройте параметры загрузки и восстановления и измените время отображения списка ОС (лучше всего установить время в 1 сек. В этом случае и меню будет пропадать быстро, и, если что не так — вы всегда сможете до него добраться 👌).
Отображать список ОС 1 сек.!
Если вы решили вопрос как-то иначе — чиркните в комментариях хоть пару слов (заранее благодарю!).
22.02.2019 windows
Одна из ошибок загрузки Windows 10, 8.1 и Windows 7 с которыми пользователь может столкнуться — ошибка 0xc0000225 «Ваш компьютер или устройство необходимо восстановить. Требуемое устройство не подключено или недоступно». В некоторых случаях в сообщении об ошибке также указывается проблемный файл — windowssystem32winload.efi, windowssystem32winload.exe или BootBcd.
В этой инструкции подробно о том, как исправить ошибку с кодом 0xc000025 при загрузке компьютера или ноутбука и восстановить нормальную загрузку Windows, а также некоторая дополнительная информация, которая может оказаться полезной при восстановлении работоспособности системы. Обычно, переустановка Windows для решения проблемы не требуется.
Примечание: если ошибка возникла после подключения и отключения жестких дисков или после изменения порядка загрузки в БИОС (UEFI), убедитесь, что в качестве устройства загрузки выставлен нужный диск (а для UEFI-систем — Windows Boot Manager при наличии такого пункта), а также не изменился номер этого диска (в некоторых БИОС есть отдельный от порядка загрузки раздел для изменения порядка жестких дисков). Также следует убедиться, что диск с системой в принципе «виден» в БИОС (в противном случае речь может идти об аппаратной неисправности).
Причины ошибки 0xc000000f при загрузке Windows 10
Код ошибки 0xc0000001 Windows 10 при загрузке — как исправить
Если во время загрузки ПК на экране отобразилась ошибка 0xc000000f Windows 10, нельзя приступать к решению проблемы, пока не будет выявлена причина. Зависит такое состояние от многих факторов и ситуаций. Вполне возможно, что не удалось запустить Windows из-за ошибки 0xc000000f по одной следующих причин:
- повреждение программного обеспечения аппаратных составляющих ПК или его устаревание. Происходит подобное в результате системных ошибок, поражения системных файлов вредоносными программами и компонентами, несанкционированного доступа к исходному коду ОС;
- повреждение одного или нескольких секторов жесткого диска. С течением времени по мере эксплуатации компьютера или ноутбука винчестер изнашивается, что неизбежно приводит к повреждению секторов памяти. Если установочные файлы и ПО размещались на поврежденных секторах, то стоит всерьез задуматься о приобретении новой встроенной флешки HDD/SSD;
- изменение параметров в настройках boot-меню режима BIOS. Если компьютер не использовать продолжительное время или же производить аппаратный ремонт системного блока, то все настройки базовой системы ввода и вывода информации будут сброшены. Обусловлено такое явление тем, что выходит из строя или извлекается из материнской платы сегмент питания;
- ошибка виндовс 0xc000000f может отображаться в результате повреждения загрузчика операционной системы. Если на экране отображается уведомление «boot uefi 0xc000000f», то это указывает на то, что системные файлы бут-блока поражены вирусом либо удалены. Произойти это может в результате неосторожного использования компьютера пользователем. Как бы это странно не звучало, есть немало людей, которые готовы удалять на своем ПК все файлы, название которых им не нравится;
- строка error «Windows System32 Winload exe 0xc000000f» на экране компьютера может отобразиться при попытках установить битую или пиратскую версию операционной системы. В этом случае либо носитель ОС, либо сама ОС повреждены.
Это, пожалуй, наиболее распространенные причины, по которым компьютер может не запускаться.
Включите режим совместимости CSM и отключите Secure Boot
Большинство компьютеров с поддержкой UEFI могут загружаться как с дисков с таблицей разделов GPT, так и с MBR дисков старого формата в режиме совместимости (Legacy).
Перезагрузите компьютер и войдите в меню настройки UEFI. Клавиша входа в меню UEFI зависит от производителя компьютера, как правило, это клавиши F2, F8, Del или Esc. Либо на нажмите кнопку ESC прямо на экране с ошибкой.
- Попробуйте в настройках UEFI включить режим совместимости CSM Boot (в некоторых версиях прошивок UEFI он может называться Legacy Boot);
- В настройках UEFI найдите и отключите режим Secure Boot. Местоположение данной настройки зависит от производителя прошивки UEFI. Как правило, ее стоит поискать в разделах Security, Authentication или Boot. На ноутбуке HP, например, пункт Secure Boot находится в разделе Security. Измените режим Secure Boot на Disabled или Off; Совет. Ранее мы уже рассказывали, что такое UEFI и для чего нужен режим Secure Boot. Велика вероятность, что проблема с недоступностью файла winload.efi при загрузке системы исчезнет после отключения режима Secure Boot в настройках UEFI.
- Проверьте приоритет загрузки дисков. Убедитесь, что в качестве первичного устройства загрузки в настройках UEFI выбран ваш жесткий диск с Windows;
- Не забудьте сохранить изменения и перезагрузите устройство;
- Если при загрузке компьютера доступно UEFI Boot меню, попробуйте вручную выбрать запись OS Boot Manager (UEFI) – Windows Boot Manager.
Не следует удалять безопасный исполняемый файл без уважительной причины, так как это может повлиять на производительность любых связанных программ, использующих этот файл. Не забывайте регулярно обновлять программное обеспечение и программы, чтобы избежать будущих проблем, вызванных поврежденными файлами. Что касается проблем с функциональностью программного обеспечения, проверяйте обновления драйверов и программного обеспечения чаще, чтобы избежать или вообще не возникало таких проблем.
Лучшая диагностика для этих подозрительных файлов — полный системный анализ с ASR Pro or это антивирус и средство для удаления вредоносных программ, Если файл классифицирован как вредоносный, эти приложения также удалят winload.exe и избавятся от связанных вредоносных программ.
Однако, если это не вирус и вам нужно удалить winload.exe, вы можете удалить Microsoft Windows с вашего компьютера, используя программу удаления. Если вы не можете найти его деинсталлятор, то вам может потребоваться удалить Microsoft Windows, чтобы полностью удалить winload.exe. Вы можете использовать функцию «Установка и удаление программ» на панели управления Windows.
- 1. в Меню Пуск (для Windows 8 щелкните правой кнопкой мыши в нижнем левом углу экрана), нажмите Панель управления, а затем под Программы: o Windows Vista / 7 / 8.1 / 10: нажмите Удаление программы. o Windows XP: нажмите Установка и удаление программ.
- 2. Когда вы найдете программу Microsoft Windows,щелкните по нему, а затем: o Windows Vista / 7 / 8.1 / 10: нажмите Удалить. o Windows XP: нажмите Удалить or Изменить / Удалить вкладка (справа от программы).
- 3. Следуйте инструкциям по удалению Microsoft Windows,.
Способ 5: Командная строка (Bootrec.exe)
Опять открываем волшебную консоль через загрузочный носитель и прописываем команды:
Bootrec.exe /FixMbr Bootrec.exe /FixBoot exit
В самом конце перезагружаемся.
Загрузите и замените файл winload.exe
Последнее решение — вручную загрузить и заменить файл winload.exe в соответствующей папке на диске. Выберите версию файла, совместимую с вашей операционной системой, и нажмите кнопку «Скачать». Затем перейдите в папку «Загруженные» вашего веб-браузера и скопируйте загруженный файл winload.exe.
Перейдите в папку, в которой должен находиться файл, и вставьте загруженный файл. Ниже приведен список путей к каталогу файлов winload.exe.
- Windows 10: C:WindowsSystem32
- Windows 8.1: C:WindowsSystem32
- Windows 8: 1: C:WindowsSystem32
- Windows 7: —
- Windows Vista: —
Если действия не помогли решить проблему с файлом winload.exe, обратитесь к профессионалу. Существует вероятность того, что ошибка (и) может быть связана с устройством и, следовательно, должна быть устранена на аппаратном уровне. Может потребоваться новая установка операционной системы — неправильный процесс установки системы может привести к потере данных.
Восстановление запуска Windows 7: поднимаем загрузчик
ВНИМАНИЕ! Все способы представленные в статье проверены специалистом.
Всем привет! Сегодня мы поговорим про восстановление загрузчика в Windows 7. В итоге вы можете наблюдать только один симптом – система отказывается загружаться. Это может произойти из-за поломки системных файлов, которые отвечают за загрузку основных модулей системы. Сам часто сталкивался с данной проблемой, поэтому я решил написать подробную инструкцию.
Вытащите из компьютера или ноутбука все флешки и диски. Если после этого система загрузится, то проверьте загрузочный BOOT MENU в BIOS – вам нужно выставить приоритет загрузки жесткого диска (HDD или SSD). Далее я приведу несколько способов, чтобы произвести восстановление загрузки в «семерке». Если у вас будут какие-то вопросы, то пишите в комментариях.
Как исправить код ошибки Winload.exe 0xc000000e?
Если вы получаете код ошибки Winload.exe 0xc000000e, то это можно исправить, используя следующие методы:
Метод I: Восстановление при запуске
Это лучший способ решить эту проблему:
- Вставьте DVD с Windows 10 или Pen Drive а также Начинать система
- Подождите несколько секунд, чтобы загрузился экран установки Windows, а затем нажмите Следующий
- Выберите «Язык для установки»
- Теперь выберите свой часовой пояс и информацию о валюте «Формат времени и валюты».
- «Клавиатура или метод ввода».
- Теперь перейдите к «Почини свой компьютер», А затем выберите«Устранение неполадок».
- Выбирать «Расширенные настройки»>>«Автоматический ремонт”,
- Выберите свою операционную систему и дождитесь завершения процесса восстановления.
После этого извлеките DVD или Pen Drive, а затем запустите систему, это, скорее всего, исправит код ошибки Winload.exe.
Метод 2: восстановить BCD
- Как и в первом методе, загрузите Windows 10 с установочного диска / USB.
- Когда вы перейдете на страницу установки Windows, выберите параметры, перечисленные в пункте (ii) метода I.
- Выберите «Восстановить компьютер», а затем выберите «Устранение неполадок».
- Выберите «Дополнительные параметры» >> «Командная строка».
- Введите эти команды и после каждой команды нажимайте bootrec /scanos bootrec /fixmbr bootrec /fixboot bootrec /rebuildbcd
- Перезагрузите вашу систему
Описание командной строки:
Команда bootrec / scanos проверяет все разделы диска на предмет установки.
Команда bootrec / fixmbr решает все проблемы, связанные с повреждением MBR (главной загрузочной записи).
Команда bootrect / fixboot создаст новый загрузочный сектор для аппаратного раздела.
Команда bootrec / rebuildbcd проверит все диски на предмет совместимости с ОС.
Отключите функцию защиты ELAM
Если предыдущие методы не исправили ошибку с загрузкой winload.efi, попробуйте отключить технологию ранней защиты от вредоносного ПО — ELAM (Early-launch Anti-Malware), которая по умолчанию активна для загрузчика Windows.
Примечание. Технология ELAM – позволяет сертифицированным антивирусам загружаться до запуска всего стороннего ПО. Антивирус в этом случае может выполнять раннюю антивирусную проверку и контролировать запуск драйверов и загружаемого ПО.
Для этого:
- Выполните шаги 1-2 из 2 способа;
- Перейдите в раздел Troubleshoot->Advanced options -> Startup settings (Диагностика -> Дополнительные параметры -> Восстановление при загрузке);
- Перезагрузите компьютер, нажав кнопку Restart;
- После следующей загрузки, система автоматически откроет меню настройки параметров загрузки — Startup Setting / Параметры загрузки (кстати, именно отсюда можно Windows 10 в безопасном режиме);
- Нажмите F8 чтобы выбрать пункт
Disable early launch anti-malware protection / Отключить автоматическую перезагрузки при сбое системы.
Что такое winload.exe?
winload.exe это исполняемый файл, который является частью Microsoft Windows, разработанный Корпорация Microsoft, Версия программного обеспечения для Windows: 6.3.9600.17031 обычно 4204000 в байтах, но у вас может отличаться версия.
Расширение .exe имени файла отображает исполняемый файл. В некоторых случаях исполняемые файлы могут повредить ваш компьютер. Пожалуйста, прочитайте следующее, чтобы решить для себя, является ли winload.exe Файл на вашем компьютере — это вирус или вредоносная программа, которую вы должны удалить, или, если это действительно допустимый файл операционной системы Windows или надежное приложение.
Рекомендуется: Выявление ошибок, связанных с winload.exe. (опциональное предложение для Reimage — Cайт | Лицензионное соглашение | Политика конфиденциальности | Удалить)
( 2 оценки, среднее 4.5 из 5 )























































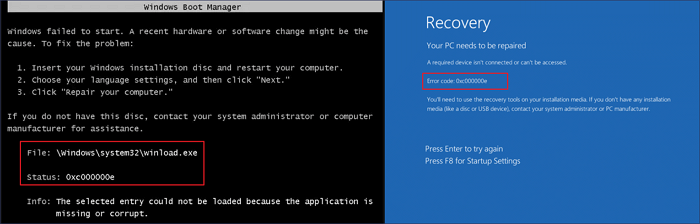







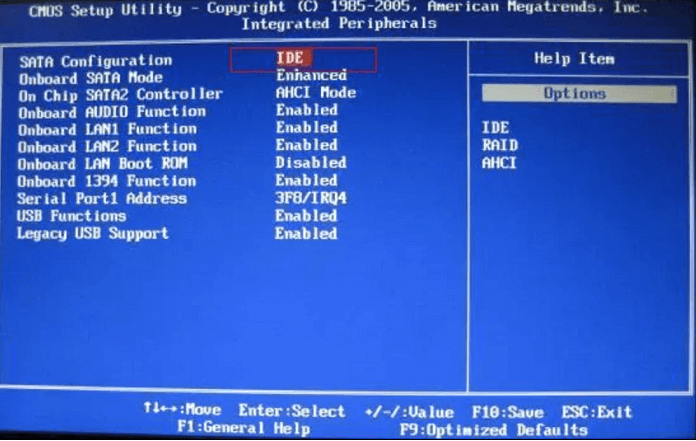







































 Disable early launch anti-malware protection / Отключить автоматическую перезагрузки при сбое системы.
Disable early launch anti-malware protection / Отключить автоматическую перезагрузки при сбое системы.