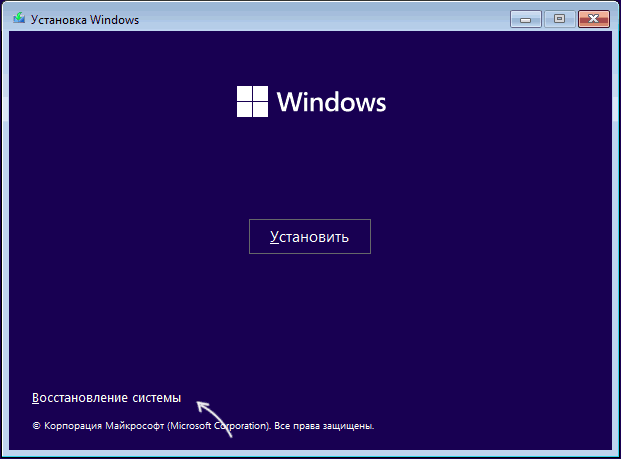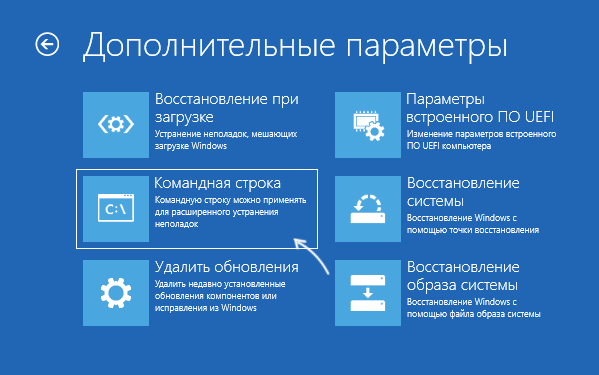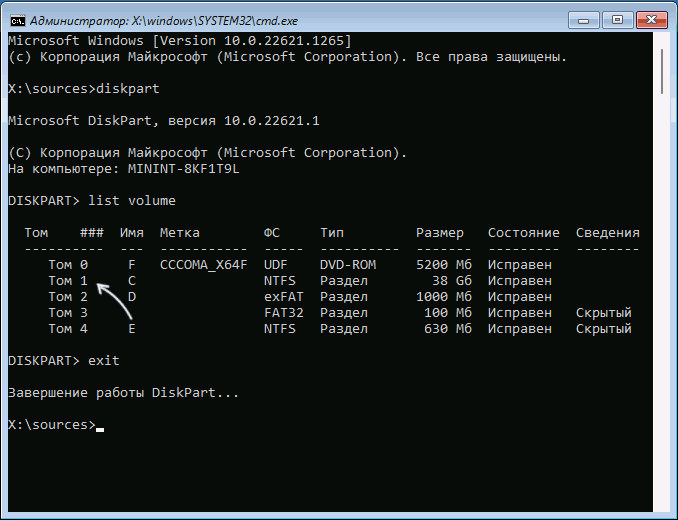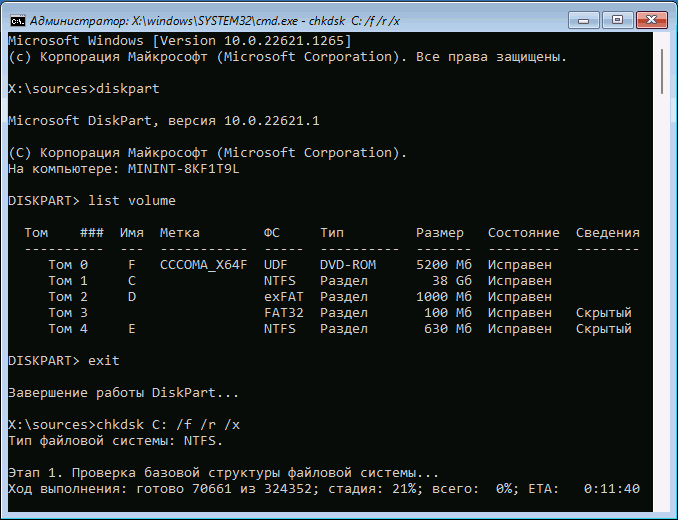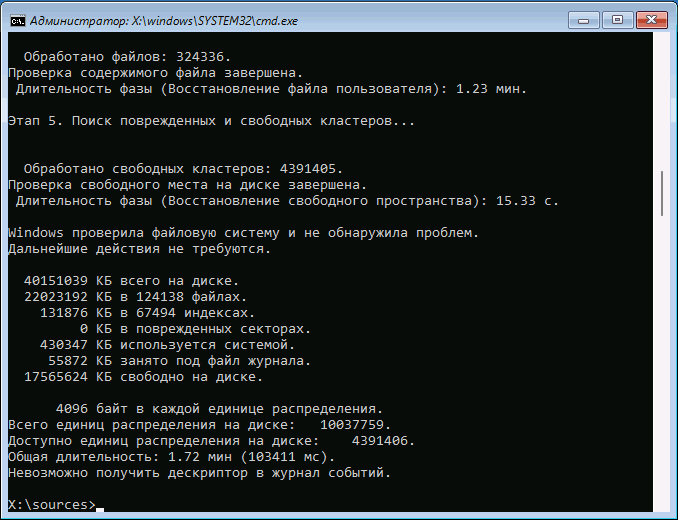В этой инструкции подробно о том, как исправить ошибку 0xc0000221 при запуске Windows 11 или Windows 10 и о том, чем может быть вызван этот сбой.
Восстановление поврежденной файловой системы на диске
Несмотря на то, что сообщение об ошибке с кодом 0xc0000221 прямо сообщает о недоступности файлов ядра Windows или важных системных драйверов, чаще причиной является не фактическое отсутствие соответствующих файлов, а проблемы с доступом к ним вследствие повреждений файловой системы на диске.
Отсюда первое, что следует попробовать — проверить диск на ошибки и исправить их:
- На синем экране (если экран с этим же кодом ошибки черный, этот способ не подойдет) с сообщением об ошибке обратите внимание на указанную внизу клавишу для доступа к среде восстановления (Recovery Environment) или параметрам загрузки, нажмите её. Если это сработало, и вы попали в среду восстановления — перейдите к 3-му шагу.
- Если предыдущий вариант не сработал, создайте загрузочную флешку Windows 11 или Windows 10 где-то на другом компьютере, загрузитесь с неё и на экране после выбора языка внизу слева нажмите «Восстановление системы».
- На следующем экране (он может незначительно отличаться) перейдите в «Поиск и устранение неисправностей» либо «Дополнительные параметры». Откройте пункт «Командная строка».
- В командной строке по порядку введите команды
diskpart list volume exit
- В выводе второй из введённых команд обратите внимание на букву раздела с Windows (при загрузке с флешки и в среде восстановления она может быть не C, поэтому мы проделываем описываемые шаги), а также на файловую систему этого раздела (должна быть NTFS, а не RAW).
- Введите следующую команду, при необходимости изменив в ней букву диска C: на необходимую (внимание: команда может выполняться продолжительное время, в случае если проблема решается на ноутбуке, используйте питание от сети):
chkdsk C: /f /r /x
- Если в ходе выполнения команды ошибки были найдены и исправлены, можно попробовать закрыть командную строку и перезагрузить компьютер в обычном режиме: возможно, в этот раз запуск Windows не сообщит об ошибках.
- При ошибках ввода-вывода на устройстве при попытке выполнения команд, можно предположить как аппаратные неисправности диска, так и некачественное подключения коннекторов или повреждение SATA-кабелей, в редких случаях это может свидетельствовать о проблемах с питанием.
В ситуации, если утилита chkdsk не обнаружила ошибок, попробуем использовать восстановление системных файлов, что описано в следующем разделе инструкции.
Восстановление поврежденных системных файлов
Следующая возможная причина при исправном системном разделе диска — повреждение файлов, необходимых для загрузки Windows, в этом случае можно прибегнуть к восстановлению системных файлов:
- При возможности входа в среду восстановления способами, описанными выше, попробуйте использовать пункт «Восстановление системы» для использования точек восстановления — это может быстро решить проблему (при наличии точек восстановления).
- Если предыдущий вариант невозможно использовать и у вас есть доступ к другому компьютеру и возможность записи загрузочной флешки на нём, настоятельно рекомендую использовать WinPE для восстановления системных файлов: по порядку используйте пункты «Восстановление образа системы» и «Восстановление в MSDart Tools» из инструкции Восстановление системных файлов Windows 11 и Windows 10 с помощью WinPE.
- Если возможности создать загрузочную флешку WinPE нет, но среда восстановления доступна, попробуйте использовать команду
sfc /scannow /offbootdir=C:\ /offwindir=C:\Windows
в командной строке, запущенной в среде восстановления (как и в предыдущей части инструкции, букву диска C может быть необходимым поменять на актуальную).
- В случае, если выполнение команды на 3-м шаге сообщает об ошибках, попробуйте восстановить хранилище компонентов с загрузочной флешки Windows, как это описано в 4-й части инструкции про восстановление компонентов Windows 11 (подойдет и для Windows 10), а затем снова использовать команду из 3-го шага.
Учитывайте, что в случае проблем с доступом к диску или повреждений файловой системы на нём, выполнение описанных команд может быть невозможным.
Несколько дополнительных возможных причин ошибки 0xc0000221 и вариантов решения:
- Помимо повреждения системных файлов и проблем с жестким диском или SSD, к ошибке 0xc0000221 могут приводить ошибки работы оперативной памяти — попробуйте отключить разгон RAM, попробовать оставить подключенным только один модуль памяти, проверить оперативную память на ошибки.
- В редких случаях может помочь копирование поврежденного файла с рабочего компьютера (с той же версией Windows) на компьютер с ошибкой.
- Также можно попробовать выполнить загрузку в безопасном режиме, если это возможно: на экране с сообщением об ошибке нажать клавишу для перехода к параметрам загрузки и выбрать соответствующий режим загрузки, либо использовать пункт «Параметры загрузки» в дополнительных параметрах среды восстановления. Из этого же меню можно попробовать выполнить загрузку с отключенной проверкой цифровой подписи драйверов.
И, наконец, если ни один из вариантов не помогает — можно повторно установить Windows с загрузочной флешки: это возможно, в том числе и без удаления файлов (достаточно не форматировать системный раздел диска при установке), которые уже находятся на диске, однако все программы придется переустановить.
Содержание
- Способ 1: Проверка аппаратной конфигурации
- Способ 2: Отмена разгона
- Способ 3: Проверка блока питания
- Способ 4: Загрузка в «Безопасном режиме»
- Способ 5: Восстановление целостности системных файлов
- Способ 6: Проверка оперативной памяти
- Способ 7: Откат к точке восстановления
- Вопросы и ответы
Ошибка 0xc0000221 может вызываться разными причинами, носящими как программный, так и аппаратный характер. Чаще всего неполадка возникает после установки на ПК нового дополнительного оборудования, а также вследствие повреждения системных файлов и неисправностей блока питания.
Способ 1: Проверка аппаратной конфигурации
Если ошибка возникла сразу после апгрейда аппаратной составляющей, восстановите исходную конфигурацию, отключите все ненужные устройства. Вероятнее всего, одно из устройств оказалось несовместимо с остальными компонентами: например, вызвать BSOD с кодом 0xc0000221 может установка второй видеокарты при условии, что оба устройства используют технологию SLI или CrossFire.
Теоретически к падению системы в BSOD может привести конфликт между разными планками оперативной памяти, отмечены примеры, когда ошибка возникала после подключения второго жесткого диска. В любом случае, при подозрении на аппаратную проблему, разумным решением станет обращение за консультацией в сервисный центр.
Читайте также: Проверка совместимости комплектующих компьютера
Способ 2: Отмена разгона
Если на компьютере выполнялся разгон процессора, видеокарты или оперативной памяти, отмените его в той самой программе, в которой он осуществлялся. В большинстве таких приложений имеется опция сброса измененных параметров к значениям по умолчанию.
Способ 3: Проверка блока питания
Если при подключении одного или нескольких дополнительных устройств наблюдаете синий экран смерти с кодом 0xc0000221, при этом вы уверены в исправности и совместимости аппаратных компонентов, обратите внимание на блок питания. Не исключено, что последний не обладает достаточной мощностью для обеспечения энергией дополнительных комплектующих. При наличии более мощного блока питания замените им имеющийся, если устройства подключаются по USB, используете USB-концентраторы с внешним питанием.
Читайте также:
Как проверить работоспособность блока питания на ПК
Как узнать, сколько ватт потребляет компьютер
Способ 4: Загрузка в «Безопасном режиме»
Попробуйте загрузить компьютер в «Безопасном режиме». В случае успеха с большей долей уверенности можно будет предположить, что источником проблемы является программный сбой или конфликт. Чтобы выполнить загрузку в «Безопасном режиме», сделайте следующее:
- Откройте нажатием клавиш Win + R окошко быстрого выполнения команд, введите в него
msconfigи нажмите «OK». - В окошке утилиты «Конфигурация системы» переключитесь на вкладку «Загрузка», отметьте флажком чекбокс «Безопасный режим», нажмите «Применить» и «OK».
- Согласитесь на перезагрузку компьютера.

Если Windows 10 не в состоянии запуститься, попробуйте следующее:
- Дважды прервите процедуру загрузки операционной системы (сразу после включения компьютера), чтобы попасть в среду восстановления.
- На экране выбора действий выберите «Поиск и исправление неисправностей» → «Параметры загрузки» и нажмите кнопку «Перезагрузить».
- После перезагрузки появится экран параметров загрузки, нажмите клавишу F4, чтобы выбрать «Безопасный режим».


Дальнейшие шаги должны быть направлены на поиск и устранение первопричины. Вы можете предпринять следующие действия:
- удаление недавно установленных обновлений;
Читайте также: Удаление обновлений в Windows 10
- удаление недавно установленных сторонних программ или игр;
Читайте также: Удаление программ в Windows 10
- откат драйверов устройств к предыдущим версиям, если до этого они были обновлены;
Читайте также: Как откатить драйвер видеокарты NVIDIA
- отключение сторонних служб и элементов автозапуска.
Читайте также:
Отключение ненужных и неиспользуемых служб в Windows 10
Отключение автозапуска программ в Виндовс 10
Способ 5: Восстановление целостности системных файлов
Выполните проверку на предмет отсутствия или повреждения важных системных файлов средствами встроенной утилиты «SFC». Проверка может быть выполнена как в «Безопасном режиме», так и из-под установочной флешки с Windows 10. Рассмотрим второй вариант.
- Загрузите компьютер с установочной флешки с дистрибутивом Windows 10, а когда на экране появится окно мастера-установщика системы, нажмите комбинацию клавиш Shift + F10, чтобы вызвать «Командную строку».
- Выполните в запущенной консоли команду
sfc /scannow /offbootdir=C:\ /offwindir=D:\windows, где C — буква загрузочного раздела, а D — буква с установленной Windows. - Так как в загрузочной среде буквы томов могут отличаться, перед выполнением приведенной выше команды желательно их определить. Для этого в той же «Командной строке» последовательно выполните команды
diskpart,list volumeиexit, в результате чего вы получите список имеющихся на жестком диске логических разделов с присвоенными ими в среде WinPE буквами. Определить раздел проще всего по его размеру.


Способ 6: Проверка оперативной памяти
Исключите неисправность модулей оперативной памяти, выполнив ее проверку средствами штатной утилиты «mdsched».
- Открыв окошко быстрого выполнения команд нажатием клавиш Win + R, введите в него
mdsched.exeи нажмите «OK». - В появившемся окошке «Средства проверки памяти Windows» выберите опцию «Выполнить перезагрузку и проверку (рекомендуется)».
- Компьютер перезагрузится, после чего начнется проверка ОЗУ.
- По завершении процедуры компьютер загрузится в штатном режиме, при этом в «Журнале событий» будет создан отчет. Чтобы открыть журнал, в окошке быстрого выполнения команд выполните команду
eventvwr.msc. - Перейдите в раздел «Журналы Windows» → «Система» и отыщите событие «MemoryDiagnostics-Results».


Наличие в отчете ошибок укажет на вероятную неисправность как минимум одного из модулей оперативной памяти, который потребует замены.
Способ 7: Откат к точке восстановления
Выполните откат к предыдущей точке восстановления — это позволит восстановить реестр, важные системные файлы и драйверы.
- Загрузите компьютер с установочной флешки и нажмите в окне мастера-установщика «Далее» «Восстановление системы».
- Выберите в загрузочной среде «Поиск и исправление неисправностей» → «Восстановление системы».
- Укажите целевую операционную систему.
- Нажмите в окне утилиты «Восстановление системы» кнопку «Далее» и проследуйте указаниям пошагового мастера.


Если устранить проблему не удается, переустановите операционную систему или сбросьте ее к исходному состоянию.
Читайте также:
Возвращаем Windows 10 к заводскому состоянию
Способы переустановки операционной системы Windows 10
Еще статьи по данной теме:
Помогла ли Вам статья?
После установки или обновления компонентов операционной системы Виндовс пользователи могут увидеть на экране различные ошибки. Синий «экран смерти» с кодом ошибки указывает на проблемы системного характера или сбои в работе подключенных устройств. Нередко при запуске система Windows 10 выдает ошибку, которая имеет код 0xc0000221. С чем связана неполадка и как ее устранить? Постараемся разобраться в этих вопросах.
Причина неисправности
Появление ошибки 0xc0000221 во время включения компьютера может быть вызвано разными причинами, связанными с оборудованием, процессором, системными файлами и другими элементами ОС. К основным проблемам, вызвавшим ошибку, относятся:
- Повреждение загрузочного тома, которое могло появиться в результате неожиданного завершения работы системы, внезапного сбоя питания, управления жестким диском или его поломки.
- Сбой при попытке обновления Виндовса или проникновение вредоносного ПО.
- Разделы ОЗУ имеют физические неполадки.
- Установленное приложение конфликтует с компонентами ОС.
Повреждение файлов системы.
- Мощность блока питания не подходит для нормальной работы подсоединенных устройств.
Отсутствие необходимых драйверов для получения доступа к файлам Windows также становится причиной возникновения ошибки. Исправить ее можно несколькими методами с помощью загрузочной флешки с Windows 10 или другими, более простыми способами.
Исправление ошибки 0xc0000221 в Windows 10
Возможные варианты решения проблемы предполагают загрузку операционки в безопасном режиме, проверку и восстановление системы через встроенные инструменты, проверку HDD и отключение вторичного оборудования. Рассмотрим эти способы подробнее.
Загрузка в безопасном режиме
В этом параметре устройство загружается с минимальными настройками, включая основные драйверы и файлы, которые нужны для запуска.
Если в этом режиме гаджет загружается без проблем, то причина возникновения ошибки, скорей всего, кроется в ранее установленных ПО.
Для исправления неполадки пользователю нужно следовать инструкции:
- При включении ПК и загрузке системы удерживать кнопку включения, пока ПК не отключится.
- Повторить действие трижды, пока не появится меню автоматического восстановления.
- Открыть «Восстановление системы».
- Запустить окно «Выполнить», нажав клавиши «Win + R».
- Ввести команду: ms-settings:recovery.
- Войти в раздел «Особые варианты загрузки».
- Кликнуть «Перезагрузить сейчас».
- Нажать на «Поиск и устранение неисправностей».
- Выбрать «Дополнительные параметры».
- Выбрать пункт «Параметры загрузки».
- Выполнить перезагрузку ПК.
- Выбрать вариант запуска, нажав «F4», «F5» или «F6».
Если причина сбоя при запуске Виндовс связана с последними инсталлированными приложениями, то ПК запустится в этом режиме без проблем. Если же действия не помогли устранить неполадку, и код 0xc0000221 вновь отобразился на экране, значит, потребуется применить следующий способ.
Проверка и восстановление SFC, DISM и CHKDSK Error
В «десятке» предусмотрены встроенные инструменты, помогающие обнаружить системную ошибку или поврежденный файл, а затем исправить проблему. Работа предполагает использование системных файлов, сторонние утилиты не будут задействованы.
Работа выполняется согласно инструкции:
- Открыть строку поиска, ввести: cmd.
- Тапнуть ПКМ по результату, запустить софт с администраторскими правами.
- В Командной строке ввести: sfc /scannow. Нажать «Enter».
- Дождаться завершения операции, перезагрузить ПК.
Если таким способом не удалось просканировать операционку и исправить ошибку, владельцу гаджета нужно ввести новое значение: chkdsk /f C, где «C» – диск, на котором установлена ОС. Затем попробовать повторить проверку снова.
При повторном появлении неполадки юзеру нужно набрать другое значение: dism /online /cleanup-image /restorehealth. Перед выполнением операции желательно убедиться в стабильности работы интернет-сети, так как софт может поменять поврежденный файл на новый, загруженный с официального источника.
Проверьте RAM для проблем
Возможной причиной возникновения ошибки 0xc0000221 может стать повреждение участка оперативной памяти. Такие проблемы выявить непросто даже после установки усовершенствованных специальных программ.
Самый простой способ обнаружить проблему – открыть панель блока, снять один из модулей ОЗУ. Если после этого девайс запустится с одним модулем ОЗУ без проблем, можно попробовать поменять их местами. Смена местоположения планок помогает устранить проблему, когда более быстрая память перемещается за более медленной.
Для упрощения задачи можно открыть софт MemTest, созданный специально для тестирования надежности работы ОЗУ. Для выявления результата юзеру потребуется дождаться окончания проверки, которая может продолжаться несколько часов.
Удаление вторичных устройств
Одной из причин появления синего экрана нередко становится подключение дополнительного оборудования к ПК. Пользователю рекомендуется отключить дополнительную видеокарту, если таковая имеется. Также стоит отключить вторичные жесткие диски.
Если блок питания не имеет достаточно мощностей для функционирования всех устройств, то для «разгрузки» девайса юзеру потребуется отключить внешние накопители, дополнительный HDD, вторую видеокарту и другое периферийное оборудование. Если после отключения всех компонентов ПК загрузился без ошибок, пользователю потребуется последовательно подключать оборудование обратно. Таким образом удастся выявить источник возникновения неполадки.
Обычно использование одного из перечисленных методов помогает решить проблему, связанную с появлением синего экрана с ошибкой 0xc0000221. Но если способы не смогли справиться с ситуацией, остается только загрузить точку восстановления системы для переустановки Windows 10.
The 0xc0000221 error code is encountered by some Windows 11/10 users, right after the computer fails to boot. Several users report being stuck in an Automatic Repair loop with this error code. In this post, we will demystify the possible causes and then provide solutions to remedy the issue.
The full error message for this error code can be seen below-
Your PC Device needs to be repaired.
The operating system couldn’t be loaded because the kernel is missing or contains errors.
File:\WINDOWS\system32\ntoskrnl.exe
Error Code: 0xc0000221.
Possible causes
On investigating the issue and coming across different symptoms of this error, we narrowed it down to four culprits that might trigger the 0xc0000221 error code, as listed below:
- Hardware issue created by new RAM or hard drive: There are a couple of reported cases where users started receiving this error after installing a second RAM stick or connecting a new slave HDD.
- Secondary GPU: The issue is sometimes reported on computers that have an SLI or CrossFire setup. Whereby power supply is not capable of delivering enough power to sustain all connected devices.
- System file corruption: The error code points towards a system-level problem that has to do with file corruption.
- Third-party service is interrupting startup: There are reported cases where the error was triggered by a rogue third-party service.
We have provided some troubleshooting steps to help you remediate the 0xc0000221 error code. Below you have a collection of potential fixes that can aid you to successfully getting the issue resolved. We recommend you try the fixes in the order that they have been presented.
- Boot into Safe Mode.
- Perform an SFC, CHKDSK, and DISM scan, in that order.
- Verify RAM for issues.
- Remove secondary GPU and external HDDs/SSDs.
- Perform System Restore.
- Perform a Windows 10 OS repair install.
Let’s dig into the practical aspect of applying these solutions.
IMPORTANT: Whatever may be the reason, your priority should be to try and enter Safe Mode. If you can get into Safe Mode, great; else, you will have to use your Windows Installation Media.
1) Boot into Safe Mode
While in Safe Mode, your computer will start in a limited state with only the basic files and drivers needed for the Startup process. If your computer boots just fine into Safe Mode, then it’s likely the issue is been triggered by some software you previously installed.
Below is what you need to do, to troubleshoot this error once you have successfully booted into Safe Mode:
If you are unable to get past the startup screen, you can force the Advanced Startup Options screen by boot interrupting (Power on the PC, power off when the Windows logo appears. Repeat 2 or 3 times, always powering off when the Windows logo appears) the startup process.
If you are able to complete the booting process, you can also open the Settings Recovery tab by opening a Run dialog (Windows key + R) and typing ms-settings:recovery, hit Enter. Then, simply click the Restart now button under Advanced startup.
Once you get to the Advanced Startup Options screen, select Troubleshoot and then click on Advanced options.
Inside Advanced options, click on Startup Settings, and then click the Restart button.
When you get to the Startup Settings again, press F4, F5 or F6 to boot with one of the three Safe Modes available.
If your computer boots successfully into Safe Mode, it’s safe to say the diagnosis, is a service from an application that you recently installed is triggering the error. In which case, you can start uninstalling recently installed programs that you feel could be causing the issue or, you can try to systematically exclude programs and services from the startup process until you manage to find the culprit.
But if you got the same 0xc0000221 error while booting in Safe Mode, proceed with the next fix below.
2) Perform an SFC, CHKDSK and DISM scan, in that order
By running these three built-in utilities designed to fix Windows file corruption, you can eliminate the possibility that the 0xc0000221 error code is not occurring due to a system file or file system corruption.
Below is how you can use these utilities to troubleshoot this error:
You begin by running the System File Checker. If you are unable to get past the startup screen, follow steps outlined above to get into the Advanced Startup Options menu, then go to Troubleshoot > Advanced Options > Command Prompt. Then, type the command below and hit Enter to run the System File Checker.
sfc /scannow
Once the sfc/scannow process is complete, restart your computer and see if the error persists. If it still is, return to an elevated Command prompt as shown above, and type in the following command and hit Enter, to run CHKDSK:
chkdsk /f C:
Note: In the above command, if your Windows 10 installation is not residing on the C drive, change the letter accordingly.
When the procedure completes, reboot PC and see if you can get past the startup screen. If the same error repeats, return to the elevated Command Prompt as described above and copy and paste the following command and hit Enter, to run the DISM scan:
dism /online /cleanup-image /restorehealth
Once this process completes, restart your PC and see if it boots without the error. Still not resolved, you can try the next fix.
Fix: NTOSKRNL.exe BSOD on Windows
3) Verify RAM for issues
You can verify if your installed RAM modules are triggering this error. To do so, simply open up your PC and remove one of the modules (if you’re using two RAM sticks). If your PC boots successfully with only one RAM stick, try swapping the position of the two RAM sticks – issues sometimes occur when the faster memory is placed behind the slower memory.
Additionally, you can run a MemTest on both RAM sticks. If you confirm your RAM modules isn’t triggering this error, you can proceed with the next fix.
4) Remove secondary GPU and external HDDs/SSDs
Here, simply disconnect every unnecessary device – secondary HDD, external HDD, DVD optical drive, second GPU from SLI (or CrossFire setup), non-critical peripherals. Once you have stripped your PC to the barest minimum, power up your PC and see if it boots successfully. If it boots without the error code 0xc0000221, systematically re-connect the non-essential components until you manage to identify the culprit.
If this fix doesn’t remedy the issue, proceed with the next fix.
5) Perform System Restore
You might start experiencing this issue right after installing a Windows Update. In which case performing a System Restore could resolve the issue.
If you don’t have an appropriate System Restore point or the procedure failed, you can proceed with the next fix.
6) Perform a Windows 10 OS repair install
If at this stage you’re still unable to resolve the 0xc0000221 error, you can repair install Windows 10 – this will retain your personal files, settings and applications.
That’s it folks. All the best!
Ошибка 0xc0000221 в Windows 10 указывает на проблемы с оборудованием, неисправности вторичного графического процессора, проблемы в работе сторонних программ или повреждение системных файлов. Есть и другие причины, но эти являются основными. Соответственно, способов устранения ошибки тоже несколько.
Откат к точке восстановления
Самым простым способом исправления проблемы является откат системы к рабочему состоянию, но для этого должна быть включена точка восстановления Windows 10. Для этого нужно войти в безопасный режим одним из двух способов:
- При включении ПК нажмите F8 и выберите соответствующий пункт.
- Когда компьютер будет включаться, нажмите Reset, после чего появится меню выбора способа загрузки – выберите в нем безопасный режим.
Нажмите комбинацию Win+R и введите команду sysdm.cpl. В открывшемся окне перейдите во вкладку «Защита системы» и нажмите «Восстановить», а затем выберите последнюю рабочую точку восстановления, нажмите «Далее» и «Готово». Компьютер перезагрузится, и ошибка 0xc0000221 должна исчезнуть.
Если система не запускается, воспользуйтесь установочной флешкой с Windows 10. Добравшись до меню установки, выберите «Восстановление системы».
Обновление драйверов и удаление лишних программ
Иногда избавиться от ошибки в Windows 10 помогает обновление драйверов устройств. Для этого необходимо загрузить систему в безопасном режиме и обновить драйверы устройств через автоматическое обновление ОС.
Также постарайтесь вспомнить, какие программы устанавливали в последнее время до того, как начала появляться ошибка. Удалите их и попробуйте перезагрузить компьютер.
Автор считает, что эти материалы могут вам помочь:
Проверка и восстановление жесткого диска
Из-за повреждения или отсутствия системных файлов может возникать ошибка 0xc0000221, поэтому нужно попробовать несколько встроенных инструментов. Откройте командную строку от имени администратора и введите поочередно несколько команд:
- sfc /scannow. Так вы просканируете систему на целостность системных файлов. Также ОС постарается их восстановить.
- dism /online /cleanup-image /restorehealth. Данная команда восстанавливает системные файлы Windows 10 из образа.
- chkdsk C: /f /r /x. Команда запускает проверку и исправление ошибок на жестком диске.
После выполнения каждой операции требуется перезагрузка системы.
Диагностика ОЗУ
Когда ошибка вызвана проблемами с оперативной памятью, воспользуйтесь встроенным сервисом для диагностики:
- Нажмите комбинацию клавиш Win+R.
- Введите команду mdsched.exe.
- В появившемся окне нажмите «Выполнить перезагрузку и проверку».
- После включения компьютера пройдет проверка ОЗУ на ошибки.
Если они будут выявлены, попробуйте протереть контакты памяти ластиком или заменить планки ОЗУ.
Удаление периферийных устройств
Устранить ошибку 0xc0000221 иногда помогает отключение таких дополнительных устройств, как флешки, веб-камеры, внешние жесткие диски и прочие устройства.
Объясняется это нехваткой питания, которого не хватает для работы основного жесткого диска. Если компьютер заработает без ошибки, попробуйте поочередно подключать устройства, чтобы определить то из них, которое вызывает ошибку.
Каждый раз, когда вы делитесь этой статьей в социальной сети, ее автор становится немного счастливее! Пожалуйста нажмите на одну из кнопок выше!