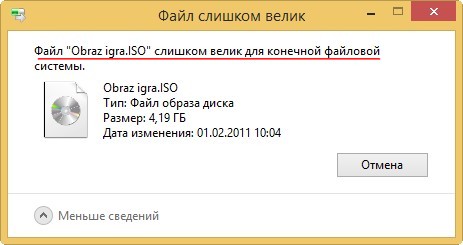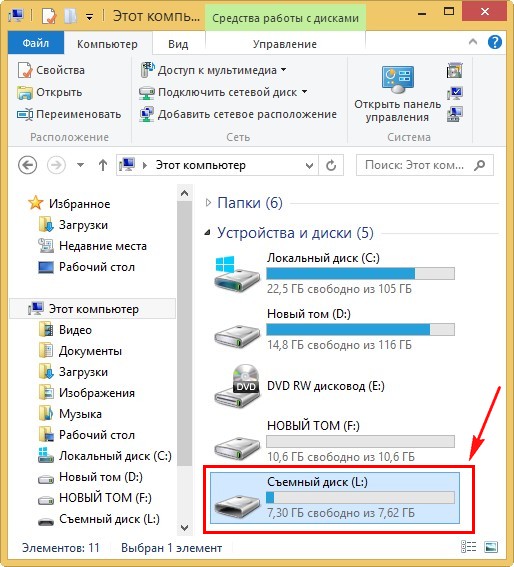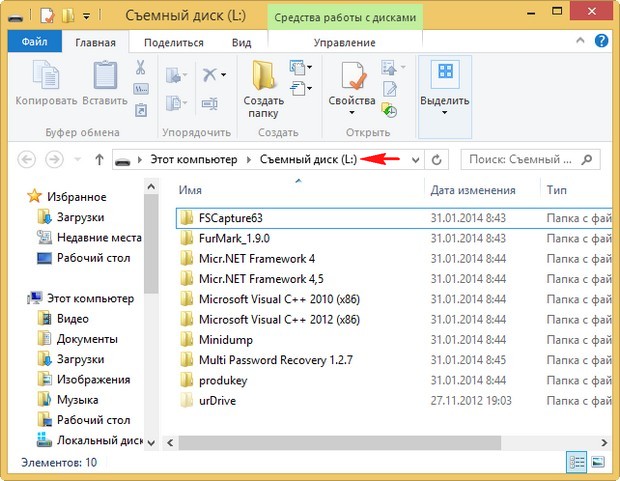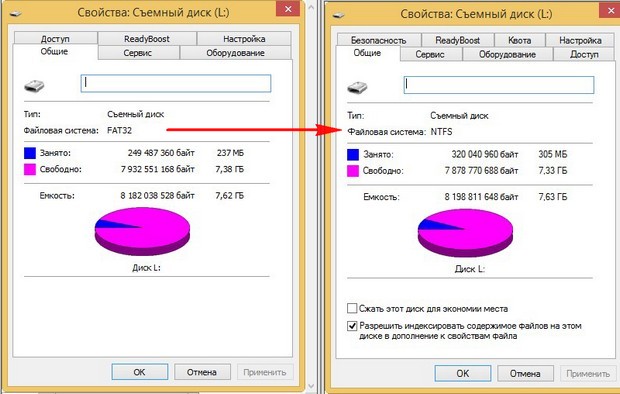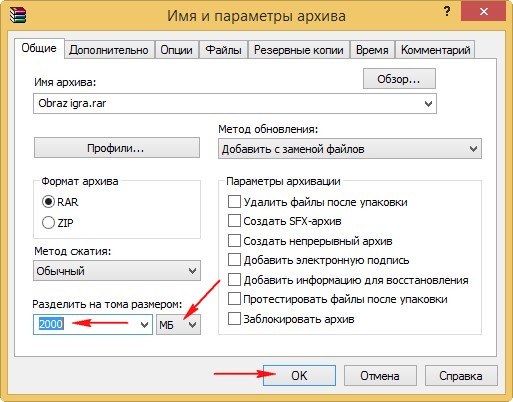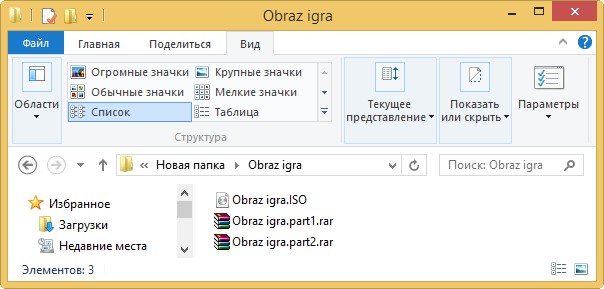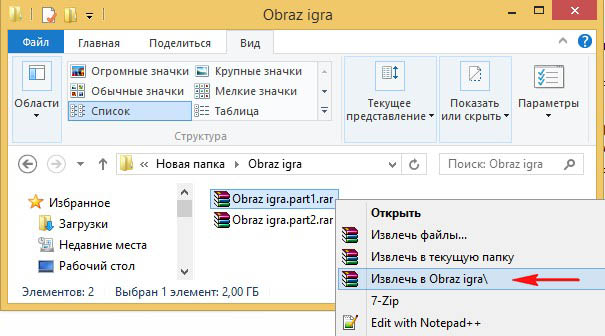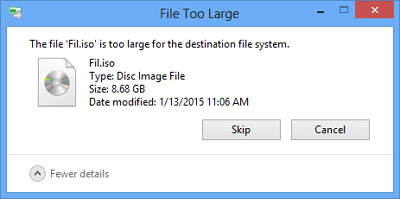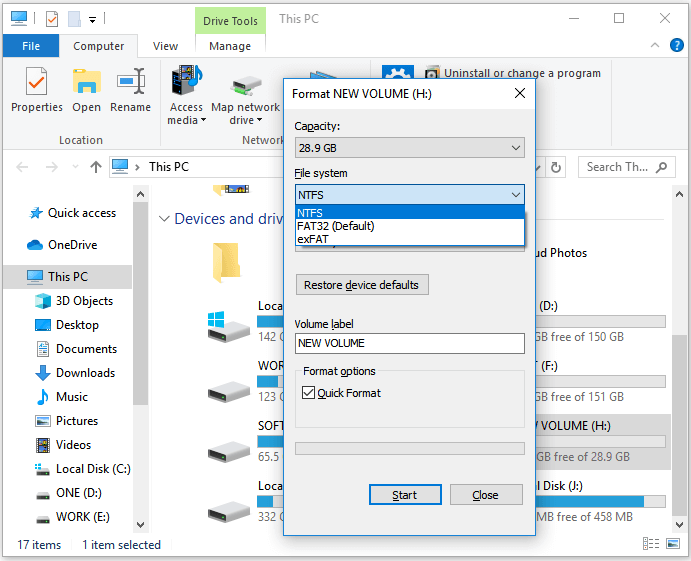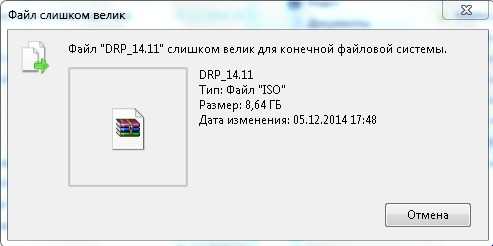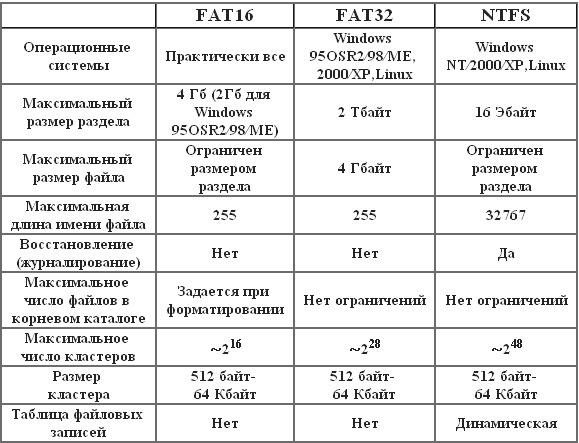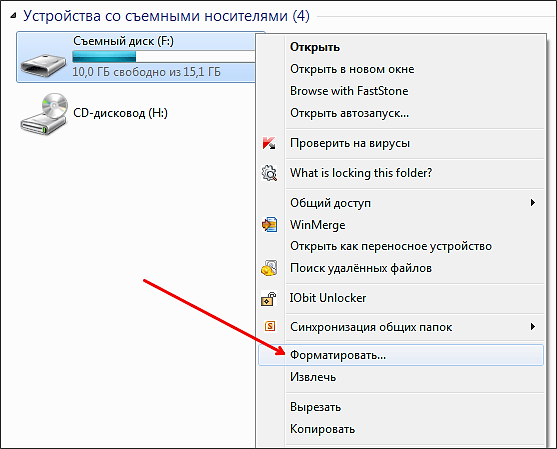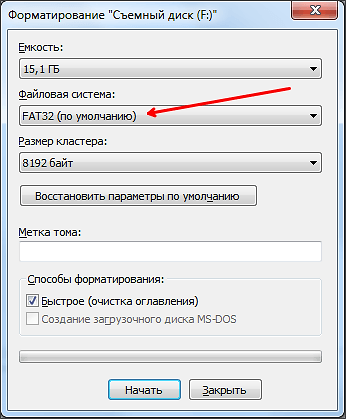Файл слишком велик для конечной файловой системы — как исправить?

Сначала о том, почему это происходит: причина заключается в том, что вы копируете файл, который имеет размер более 4 Гб (или копируемая папка содержит такие файлы) на флешку, диск или другой накопитель в файловой системе FAT32, а у этой файловой системы есть ограничение на размер одного файла, отсюда и сообщение о том, что файл слишком велик.
Что делать, если файл слишком велик для конечной файловой системы
В зависимости от ситуации и стоящих задач есть разные методы исправить проблему, рассмотрим их по порядку.
Если вам не важна файловая система накопителя
В случае, если файловая система флешки или диска для вас не принципиальна, вы можете просто отформатировать его в NTFS (данные будут потеряны, способ без потери данных описан далее).
- В проводнике Windows нажмите правой кнопкой мыши по накопителю, выберите пункт «Форматировать».
- Укажите файловую систему NTFS.
- Нажмите «Начать» и дождитесь завершения форматирования.
После того, как диск будет иметь файловую систему NTFS, ваш файл на него «поместится».
В том случае, когда нужно конвертировать накопитель из FAT32 в NTFS без потери данных, можно использовать сторонние программы (бесплатная Aomei Partition Assistant Standard умеет это и на русском языке) или использовать командную строку:
convert D: /fs:ntfs (где D — буква конвертируемого диска)
И уже после конвертирования скопировать необходимые файлы.
Если флешка или диск используется для ТВ или другого устройства, которое не «видит» NTFS
В ситуации, когда вы получаете ошибку «Файл слишком велик для конечной файловой системы» при копировании фильма или другого файла на флешку, используемую на устройстве (ТВ, iPhone и т.п.), которое не работает с NTFS, есть два способа решить проблему:
- Если это возможно (для фильмов обычно возможно), отыскать другой вариант этого же файла, который будет «весить» меньше 4 Гб.
- Попробовать отформатировать накопитель в ExFAT, с большой вероятностью он будет работать на вашем устройстве, а ограничения на размер файла не будет (точнее будет, но не то, с которым вы сможете столкнуться).
Когда требуется создать загрузочную флешку UEFI, а образ содержит файлы больше 4 Гб
Как правило, при создании загрузочных флешек для систем UEFI используется файловая система FAT32 и нередко случается, что не удается записать файлы образа на флешку, если он содержит install.wim или install.esd (если речь о Windows) более 4 Гб.
Решить это можно следующими методами:
- Rufus умеет записывать флешки UEFI в NTFS (подробнее: загрузочная флешка в Rufus 3), но потребуется отключить Secure Boot.
- WinSetupFromUSB умеет разбивать файлы больше 4 Гб на файловой системе FAT32 и «собирать» их уже при установке. Функция заявлена в версии 1.6 beta Сохранилось ли она в более новых версиях — не скажу, но с официального сайта можно загрузить именно указанную версию.
Если нужно сохранить файловую систему FAT32, но записать файл на накопитель
В случае, когда нельзя выполнить никаких действий по преобразованию файловой системы (накопитель нужно оставить в FAT32), файл требуется записать и это не видео, которое можно было бы найти в меньшем размере, вы можете разбить этот файл с помощью любого архиватора, например, WinRAR, 7-Zip, создав многотомный архив (т.е. файл будет разбит на несколько архивов, которые после распаковки снова станут одним файлом).
Более того, в 7-Zip можно и просто разбить файл на части, без архивации, а в дальнейшем, когда это будет необходимо, соединить их в один исходный файл.
Надеюсь, предложенные способы подойдут в вашем случае. Если же нет — опишите ситуацию в комментарии, я постараюсь помочь.
- Привет админ! Такая ситуация, пришёл к другу со своей 16-гиговой флешкой, и хочу скопировать на неё ISO образ с игрой (объём 4.7 ГБ), но выходит ошибка «Файл слишком велик для конечной файловой системы«, в интернете нашёл такую информацию, что такая ошибка выходит из-за того, что моя флешка отформатирована в файловую систему FAT32, а максимально возможный размер файла для системы FAT32 — 4 ГБ. Понимаю, что флешку нужно форматировать в файловую систему NTFS, но как это сделать без потери данных? На моей флешке нужные файлы и за их сохранность я побаиваюсь, а копировать их куда-то просто некуда да и некогда. А может можно какой-нибудь программой разделить ISO образ на 2 части и скопировать их на флешку по отдельности, а затем уже собрать эти две части в один файл ISO или нужно обязательно конвертировать мою флешку в NTFS и затем скопировать на неё ISO образ объём 4.7 ГБ?
- Здравствуйте, смотрю ваш сайт как раз для меня, всё с картинками и понятно, скажите пожалуйста, у меня при копировании больших файлов на диск D: выходит ошибка — файл слишком велик для конечной файловой системы, между тем, эти же файлы спокойно умещаются на системном диске C:, знакомый мастер говорит, что нужно переустанавливать операционную систему, но мне кажется это лишнее, скорее всего что-то нужно сделать с диском D:. Ход моих мыслей правилен?
Файл слишком велик для конечной файловой системы
Привет друзья, вы абсолютно правы, большая часть флешек продающихся в магазинах форматирована в файловую систему FAT32 и если вы хотите скопировать на такую флешку файл объёмом более 4 ГБ появится ошибка «Файл слишком велик для конечной файловой системы.» Почему? Да потому что максимально возможный размер файла для тома форматированного в FAT32 — 4 ГБ или 4 294 967 295 байт. Это значит, что размер файла не может быть больше этого значения. Эта же информация касается не только флешки, но и раздела жёсткого диска, если он отформатирован в файловую систему FAT32.
Как победить в данной ситуации? То что флешку можно форматировать в файловую систему NTFS это понятно, но если на флешке уже имеются файлы и их просто влом куда-либо копировать?
Содержание статьи.
Во первых, вы можете просто конвертировать вашу флешку в файловую систему NTFS без потери данных в командной строке командой convert и затем скопировать на неё ваш ISO образ объёмом 4.7 ГБ. Подробности со скришнотами далее.
Во вторых,
вы можете разделить файл ISO на несколько частей, а затем собрать, как это сделать, я объясню далее в статье.
Во третьих, если дело касается образа ISO объёмом 4.7 ГБ, то вы его можете просто заархивировать программой архиватором WinRAR, после архивации ваш файл будет составлять примерно 3,3 ГБ, такой файл вы без проблем скопируете на вашу флешку и потом разархивировать.
В четвёртых, если дело касается целого раздела жёсткого диска, то его тоже можно преобразовать в файловую систему NTFS без потери данных.
Теперь обо всём подробно.
Как конвертировать флешку FAT32 в файловую систему NTFS без потери данных в командной строке
Подсоединяем флешку к компьютеру и флешка например определяется под буквой L:.
Как видим на моей флешке присутствуют файлы, при конвертации с ними ничего не должно произойти.
Открываем командную строку от имени администратора и вводим команду convert L: /FS:NTFS(где L: буква флешки, в вашем случае у флешки может быть другая буква!) и жмём Enter, вот и всё, преобразование моей флешки из файловой системы FAT32 в файловую систему NTFS без потери данных заняло 30 секунд. Файлы на флешке целы и невредимы. Теперь при копировании файла на флешку объёмом более 4 ГБ ошибки «файл слишком велик для конечной файловой системы» не возникнет.
Как разделить ISO образ на несколько частей, а затем собрать эти части в одну
Для этой цели мы с вами сможем использовать самый известный архиватор WinRAR
http://www.win-rar.ru/product/winrar/
Щёлкаем на нашем образе правой мышью и выбираем «Добавить в архив»,
откроется окно «Имя и параметры архива», в левом нижнем углу окна видим «Разделить на тома размером» выбираем здесь единицу измерения количества информации ГБ и ставим размер 2 ГБ, это значит, что наш образ будет разделён на два архива объёмом по 2 ГБ каждый — Obraz igra.part1.rar и Obraz igra.part2.rar. Если вы выберите МБ, значит выставляйте цифру 2000. Жмём ОК, начинается недолгий процесс архивации и разделения нашего файла.
После окончания процесса копируем два образа на флешку отформатированную в FAT32, идём домой копируем файлы с флешки на компьютер и собираем образ. Щёлкаем на архиве Obraz igra.part1 правой мышью и выбираем «Извлечь в образ». Через минуту появляется папка с нашим целым и работоспособным образом ISO объёмом 4.7 ГБ.
Как конвертировать в NTFS раздел жёсткого диска отформатированный в FAT32 без потери данных
Уже знакомой вам командой можно преобразовать без потери данных в NTFS даже диск C: с установленной операционной системой, об этом у нас есть целая статья, пожалуйста читайте Как поменять FAT32 на NTFS. Заодно узнаете чем ещё различаются друг от друга эти две файловые системы.
«Вчера, когда я попытался скопировать несколько больших файлов, включая ISO-файлы Windows 11/10, образы резервных копий моей операционной системы, фильмы, личные видеофайлы и другие данные, на внешний жёсткий диск емкостью 32 ГБ, я получил сообщение об ошибке: «Файл слишком велик для конечной файловой системы. Я не знаю, почему это произошло, так как на диске было достаточно свободного места. Кто-нибудь может помочь?»
В чем причина ошибки «файл слишком велик»?
Столкнувшись с проблемой «Файл слишком велик для конечной файловой системы» в Windows 10/8/7, вы можете недоумевать, почему у вас не копируется файл на USB-накопитель, хотя на нём достаточно свободного места.
Проблема возникает из-за того, что размер одного из файлов, которые вы хотите скопировать, превышает 4 ГБ, а на флэш-накопителе USB используется файловая система FAT32, максимальный размер файла которой составляет 4 ГБ. Для USB-накопителя FAT16 максимальный размер файла составляет 2 ГБ. В файловой системе FAT32 имеется встроенное ограничение: хотя общий размер файлов, которые вы храните на диске FAT32, может достигать 2 ТБ, вы не сохраните на нём отдельный файл, размер которого превышает 4 ГБ.
2 эффективных решения для исправления вашей проблемы
Выяснив причину проблемы «Файл слишком велик для конечной файловой системы», вы можете легко исправить её, то есть преобразовать файловую систему из FAT32/FAT16 в NTFS. Здесь мы познакомим вас с двумя простыми решениями. Мы покажем вам, как использовать эти два метода для исправления ошибки «Файл слишком велик для конечной файловой системы» с помощью простых шагов.
Решение 1. Форматирование FAT32 в NTFS с помощью встроенной функции Windows
Форматирование — это самый простой способ преобразовать FAT32 в NTFS. Но обратите внимание, что он удалит все существующие данные на диске. Поэтому он рекомендуется только тогда, когда на вашем внешнем жёстком диске или флешке нет файлов. Если на вашем устройстве хранения имеются файлы, вы можете создать их резервную копию, предварительно скопировав их вручную или используя бесплатную программу для резервного копирования. Вот как это сделать с помощью встроенной функции форматирования Windows.
Шаг 1: Подключите флешку к компьютеру.
Шаг 2: Щёлкните правой кнопкой мыши по USB-накопителю или внешнему жёсткому диску и нажмите «Форматировать».
Шаг 3: Измените тип на NTFS.
Сделано!! Теперь вы устранили проблему «Файл слишком велик для конечной файловой системы» и можете успешно скопировать файл размером более 4 ГБ на внешний USB-накопитель или жёсткий диск.
Решение 2. Преобразование FAT32 в NTFS без потери данных
Если вы хотите выполнить эту задачу более удобным способом, вот лучшее решение. Преобразование FAT32 в NTFS без потери данных с помощью инструмента для работы с разделами — EaseUS Partition Master. Эта популярная сторонняя программа для создания разделов является оптимальным выбором. Она позволяет исправить проблему «Файл слишком велик для конечной файловой системы» без форматирования, а также потери данных. Программа хорошо работает в Windows 11/10/8/7 или любых других предыдущих версиях.
Загрузите EaseUS Partition Master прямо сейчас, и вот вам подробное руководство.
Шаг 1: установите и запустите EaseUS Partition Master на вашем компьютере.
Шаг 2: щелкните по нужному разделу правой кнопкой мыши и выберите «Конвертировать в NTFS». Если вам нужно преобразовать SD-карту или USB-накопитель в NTFS, сначала подключите его к своему компьютеру и повторите предыдущую операцию.
Шаг 3: нажмите «ОК» во всплывающем диалоговом окне, чтобы продолжить.
Шаг 4: перейдите в верхний левый угол, нажмите кнопку «Выполнить операцию» — там вы увидите все ее детали. Если все в порядке — для завершения процесса нажмите «Применить» и «Завершить».
После выполнения всех шагов вы можете успешно копировать файлы размером более 4 ГБ. Помимо преобразования файловой системы, EaseUS Partition Master также позволяет клонировать ОС на SSD, изменять размер разделов и удалять разделы.
Подведём итог
Как только вы поймёте, что ошибка «файл слишком велик для конечной файловой системы» вызвана файловой системой FAT32, решение будет очевидным: изменить файловую систему. Если вы используете встроенные функции или утилиты Windows для преобразования файловой системы, вам необходимо сначала создать резервную копию файлов на устройстве хранения, так как операции сотрут файлы на вашем девайсе. Таким образом, если вы хотите конвертировать FAT32 в другую файловую систему напрямую без потери данных, вам более целесообразно использовать EaseUS Partition Master.
На чтение 4 мин. Просмотров 3.3k. Опубликовано
Часто при попытке записать один файл или несколько файлов на внешний жесткий диск или флешку система выдает сообщение, в котором указано, что текущий файл слишком велик для конечной файловой системы.
Причем флешка может быть совершенно пустой, а на внешнем диске оставаться с десяток свободной памяти, когда файл весит гораздо меньше. Если вы столкнулись с такой проблемой, это не значит, что флешка или внешний диск неисправен. В этой статье расскажем о причинах возникновения такой ошибки и способах её устранения.
Содержание
- Что значит ошибка «файл велик для конечной файловой системы»
- Способ №1: форматирование устройства
- Способ №2: конвертация файловой системы
- Способ №3: деление образа на несколько частей
Что значит ошибка «файл велик для конечной файловой системы»
Причина появления ошибки достаточно проста: большинство продаваемых на прилавках компьютерных магазинов флешки форматированы в файловую систему FAT32. При попытке записать на устройство файл размером свыше 4 ГБ и появляется данная ошибка.

Проблема в том, что для тома форматирования FAT32 установлен максимально возможный размер, равный именно 4 ГБ. То есть, размер файла, который нужно записать, не может быть выше этого значения. Отметим, что подобные ограничения характерны и для раздела жесткого диска, отформатированного в файловую систему FAT32.
Что делать в такой ситуации?
Есть два способа решения проблемы: первый заключается в форматировании флешки в другую файловую систему, а именно NTFS; второй способ подразумевает конвертацию флешки в файловую систему NTFS. Стоит сказать, что NTFS является более современной файловой системой, а главное она не имеет ограничений по размеру файла. Таким образом, после форматирования устройства можно записать файл любого размера, но, конечно же, при условии достаточного свободного места.
Способ №1: форматирование устройства
Если файловая система флешки или внешнего диска не имеет принципиального значения, то лучшим решением станет отформатировать устройство. Но стоит учитывать, что вся хранящаяся в памяти устройства информации будет безвозвратно утеряна.
Если на флешке имеются важные файлы, просто перенести их на внешний диск, а если она пустая, то вообще ничего не придется делать.
Итак, если сообщение системы о том, что файл слишком велик для конечной файловой системы вам изрядно надоело, тогда смело пользуйтесь изложенной ниже инструкцией.
Переносим важные файлы и прочую информацию с устройства в облачное хранилище или на любой накопитель. Дальше открываем «Мой компьютер» и жмем ПКМ по названию флешки.
В открывшемся списке меню необходимо всего лишь выбрать пункт «Форматирование».
Дальше откроется окно встроенного в систему функционала по форматированию. Меняем файловую систему с FAT32 на NTFS. Больше ничего не трогаем и не меняем, все остальное оставляем как есть. Остается нажать кнопку «Начать» и дождаться окончания операции.
Пользователь будет уведомлен о потере всей хранящейся на накопителе информации. Нажимаем «ОК» для запуска процесса. После его окончания можно записывать архивы, файлы или папки любого размера.
Способ №2: конвертация файловой системы
Если вы не желаете терять всю информацию или просто не имеете возможность сохранить её на резервном накопителе, тогда следующий способ предназначен именно вам.
Для начала подключаем устройство к компьютеру, после чего от имени администратора открываем командную строку и вводим следующую строку:
convert F: /FS:NTFS,
где F — это обозначение вашей флешки, с которым можно ознакомиться, повторно открыв «Мой компьютер».
В завершении нажимаем на клавиатуре клавишу Enter, и дожидаемся окончания операции. Обычно она занимается 1-2 минуты. Однако время конвертации зависит от быстродействия накопителя и объема хранящихся на нем файлов. Нужно дождаться в командной строке сообщения о завершении конвертации.
После этого можно записывать тот файл, которые ранее не удалось скинуть на внешний накопитель информации.
Способ №3: деление образа на несколько частей
Часто пользователи нуждаются в записи образа ISO с игрой. Чтобы не заниматься форматированием и конвертацией, можно сам образ разделить на несколько частей и все их в отдельности записать на флешку. Для этого нам понадобится любой архиватор, лучше всего подойдет известный и всеми любимый WinRAR.
Жмем кнопкой мыши на образе и выбираем опцию «Добавить в архив». Откроется отдельное окно, в котором нас интересует функция «Разделить на том размером». Устанавливаем значением 2000 МБ (что равно 2 ГБ).
Образ будет разделен на две части, то есть нужно записать два архива. Жмем кнопку «ОК» и дожидаемся завершения архивации, скорость которой зависит от производительности компьютера и размера файла.
Когда архивы окажутся на компьютере, их остается только собрать в единый образ. Для этого необходимо после нажатия ПКМ на архиве выбрать «Извлечь в образ» и дождаться, когда система выполнит задачу. Как видим, ничего сложного: вполне можно обойтись и таким простым решением проблемы.
Остались вопросы по поводу ошибки «Файл велик для конечной файловой системы»?
Подписывайтесь на наш канал в Telegram, чтобы получать свежие статьи своевременно!

Как правило (в 99% случаев) обозначенная в заголовке ошибка возникает в том случае, когда файловая система вашей флешки (или диска) FAT32 (👉 какие еще есть, в чем ее плюсы/минусы), а вы пытаетесь записать на нее файл, размер которого более 4 ГБ! Разумеется, она такие «большие» файлы не поддерживает — вот и вылетает ошибка…
Такое часто бывает с видеофайлами, когда они не помещаются на флешку (подключаемую к ТВ/плееру). По крайней мере, те неск. раз, что я сталкивался с этой проблемой — были завязаны на этом… (если вы столкнулись с проблемой записи загрузочного ISO с Windows — 📌 читайте это)
Какое здесь может быть решение?
Либо изменить размер файла на меньший (например, разбив видео на 2 части), либо изменить файловую систему. Несколько практических вариантов решения вопроса предложу ниже… 😉
*
«Файл слишком велик для конечной файловой системы» — пример ошибки при записи большого видео на флешку
*
Содержание статьи📎
- 1 Способы решения
- 1.1 Вариант 1 // перезагрузка файла
- 1.2 Вариант 2 // разделение видео на 2-3 куска
- 1.3 Вариант 3 // форматирование и конвертация файловой системы
- 1.4 👉 Если речь идет не о видеофайле
→ Задать вопрос | дополнить
Способы решения
Вариант 1 // перезагрузка файла
Итак…
Если речь идет о каких-то очень популярных видео (фильмы, сериалы) — то одним из простых вариантов может стать загрузка того же фильма в более низком качестве (например, вместо 2160p — выбрать 1080p). Разумеется, файл будет меньше весить и ошибки не возникнет!
Этот способ, конечно, не очень быстрый (особенно, если скорость интернета «пляшет») + не подойдет для редких видео, но всё же отметать его полностью нельзя… Пару ссылочек ниже, возможно, вам помогут! 😉
*
👉 В помощь!
1) Как и где искать «редкие» файлы: программы, игры, фильмы и пр. (кроме как в Google / Яндекс)
2) Лучшие сайты для просмотра фильмов и сериалов онлайн: топ-10 легальных кинозалов в сети!
*
Вариант 2 // разделение видео на 2-3 куска
Если ваше видео весит больше 4 ГБ (например, как в моем случае 4,6 ГБ ☝) — то его можно разделить на 2-3 куска и уже их спокойно записать на флешку. Благо, что делается это относительно быстро и не сложно! Покажу на примере.
Для работы понадобится программа 👉 «Видео-Монтаж» (ссылка на офиц. сайт). Она поддерживает все популярные форматы, и позволяет разделять видео без кодирования (что очень быстро). Установка у нее стандартная (этот шаг пропущу).
После запуска программы необходимо открыть функцию «Нарезка видео». 👇
Нарезка видео — Видеомонтаж
Далее указать наше «большое» видео.
После сдвинуть правый ползунок примерно в центр экрана и нажать по кнопке «Новый фрагмент».
Новый фрагмент
В результате получится, что наше видео было разделено на два примерно равных фрагмента (причем: время конца у первого ролика совпадает со временем начала второго!).
Важный момент: если у вас видео весит больше, чем мое, скажем, 9 ГБ, — то вам его нужно разделить примерно поровну на 3 части! (делается аналогично!). Т.е. главное, чтобы каждая часть весила меньше 4 ГБ!
Время конца у первого ролика совпадает со временем начала второго!
Последний шаг: обязательно укажите, что вы хотите сохранить видео в исходном формате (благодаря этому программа ничего не будет перекодировать и процесс разделения уложится в 1-2 мин. максимум!). 👇
Сохранить в исходном формате
Кстати, в моем случае получилось 2 файла, каждый из которых чуть более 2 ГБ (первоначальный файл был на 4,6 ГБ). Разумеется, они были записаны на флешку…
На всё-про-всё ушла 1 мин. времени… 😉
2 одинаковых по размеру файла (большой файл был разбит)
*
Вариант 3 // форматирование и конвертация файловой системы
1) Этот способ подойдет только тем, у кого на флешке/диске нет важных для него файлов! (Примечание: при форматировании накопителя — вся информация с него удаляется!)
2) Если вы будете флешку подключить к ТВ/плееру — имейте в виду, не все из них видят файловую систему NTFS!
*
Чтобы отформатировать флешку — нужно:
- открыть проводник (сочетание Win+E);
- кликнуть правой кнопкой мыши в левом меню по нужной флешке;
- в контекстном меню выбрать «Форматировать»;
- далее указать файловую систему «NTFS» (она поддерживает файлы, размер которых более 4 ГБ!);
- согласиться с операцией. См. скрины ниже! 👇
Форматировать — проводник
Выбор файловой системы NTFS
*
👉 В помощь!
Как отформатировать флешку (FAT32, exFAT, NTFS) — см. инструкцию с неск. способами
*
👉 Кстати!
Вместо форматирования можно провести операцию конвертирования (т.е. преобразования FAT32 в NTFS). Правда, здесь есть свои «НО», о которых стоит сразу сказать:
- эта операция (в идеале/теории) не приводит к потери данных — все файлы остаются нетронутыми (на практике: нередко, что часть файлов перестает читаться, некоторые имена каталогов и файлов отображаются крякозябрами и т.д. В общем, никаких гарантий, что пройдет все гладко…);
- процесс конвертации может сильно затянуться по времени (заранее предсказать, сколько это займет — довольно трудно);
- крайне нежелательно прерывать операцию (если во время процесса «моргнет» свет — данные можно потерять…).
*
Как конвертировать FAT32 в NTFS:
- запустить командную строку от имени админа;
- ввести команду convert G: /fs:ntfs и нажать Enter (вместо «G:» — нужно указать свою букву флешки);
Пример команды convert — командная строка
- дождаться конца операции.
*
👉 Если речь идет не о видеофайле
Если вам нужно разместить на флешку какой-нибудь образ, установочный файл (размер которого более 4 ГБ) и т.д. (и его нельзя с помощью редактора видео разрезать на 2-3 части) — можно поступить иначе…
С помощью архиватора (👉 WinRAR или его аналогов) упаковать нужные вам файлы в архив, который при создании будет разделен на «куски» определенного размера (такие архивы называются многотомными). Ниже скрин из программы-архиватора 7Z (как видите, вопрос это одной «галочки»…).
Минус способа: требуется время на создание архива (и последующей его распаковки).
Плюс: годится для любых файлов / типов накопителей.
Настройки создания многотомного архива
*
👉 В помощь!
Как разбить большой файл на части (на куски) — пара практич. способов
*
Иные решения — приветствуются в комментариях!
Успехов!
👋