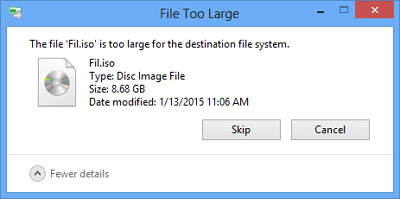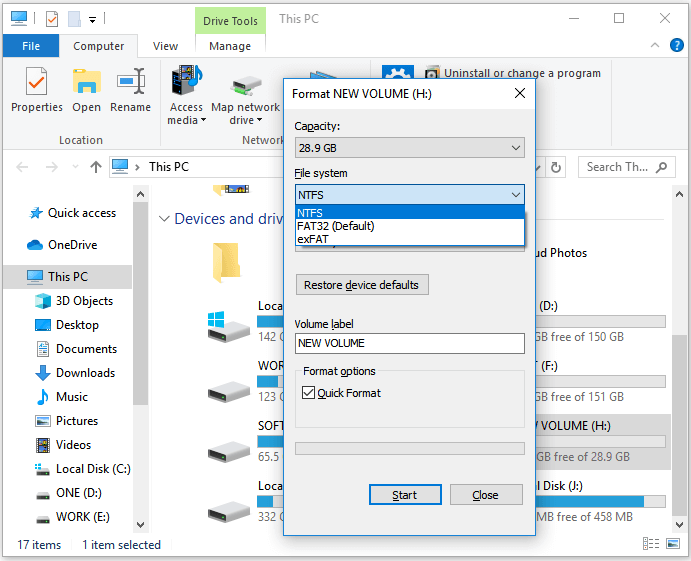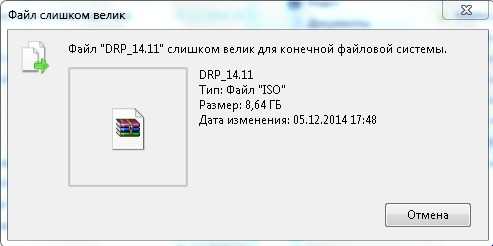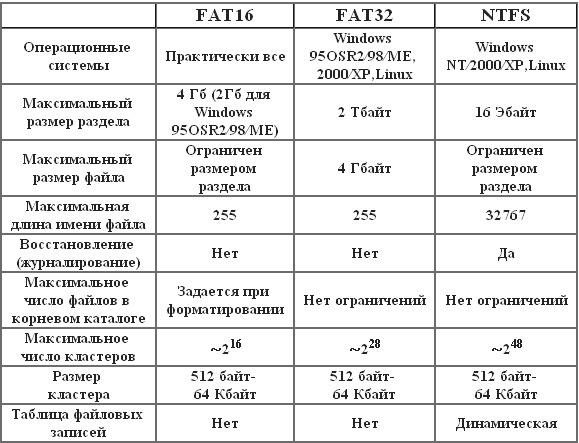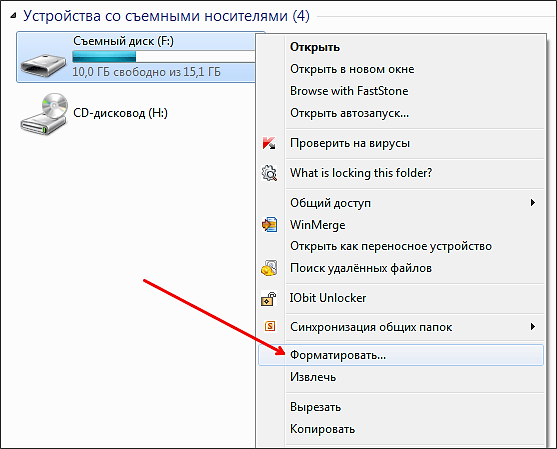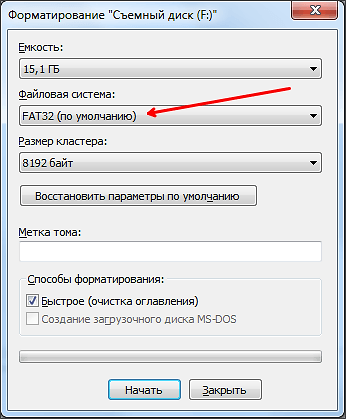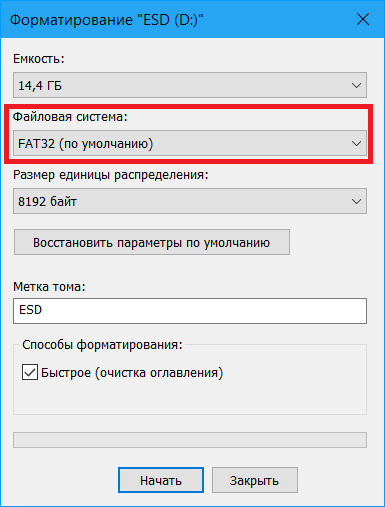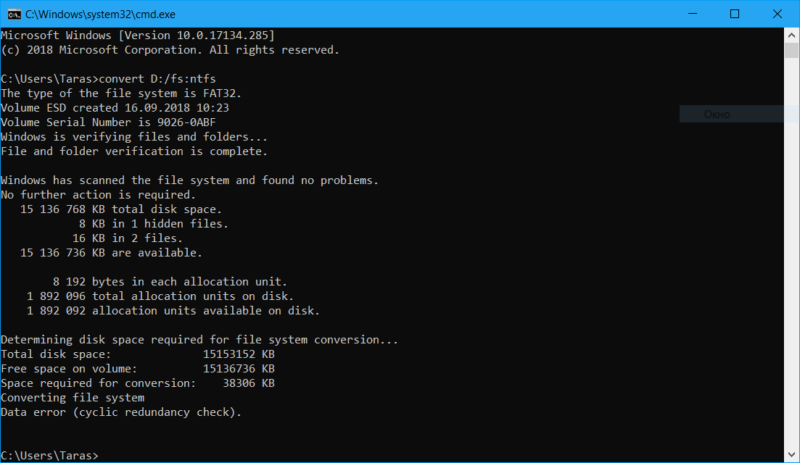Файл слишком велик для конечной файловой системы — как исправить?

Сначала о том, почему это происходит: причина заключается в том, что вы копируете файл, который имеет размер более 4 Гб (или копируемая папка содержит такие файлы) на флешку, диск или другой накопитель в файловой системе FAT32, а у этой файловой системы есть ограничение на размер одного файла, отсюда и сообщение о том, что файл слишком велик.
Что делать, если файл слишком велик для конечной файловой системы
В зависимости от ситуации и стоящих задач есть разные методы исправить проблему, рассмотрим их по порядку.
Если вам не важна файловая система накопителя
В случае, если файловая система флешки или диска для вас не принципиальна, вы можете просто отформатировать его в NTFS (данные будут потеряны, способ без потери данных описан далее).
- В проводнике Windows нажмите правой кнопкой мыши по накопителю, выберите пункт «Форматировать».
- Укажите файловую систему NTFS.
- Нажмите «Начать» и дождитесь завершения форматирования.
После того, как диск будет иметь файловую систему NTFS, ваш файл на него «поместится».
В том случае, когда нужно конвертировать накопитель из FAT32 в NTFS без потери данных, можно использовать сторонние программы (бесплатная Aomei Partition Assistant Standard умеет это и на русском языке) или использовать командную строку:
convert D: /fs:ntfs (где D — буква конвертируемого диска)
И уже после конвертирования скопировать необходимые файлы.
Если флешка или диск используется для ТВ или другого устройства, которое не «видит» NTFS
В ситуации, когда вы получаете ошибку «Файл слишком велик для конечной файловой системы» при копировании фильма или другого файла на флешку, используемую на устройстве (ТВ, iPhone и т.п.), которое не работает с NTFS, есть два способа решить проблему:
- Если это возможно (для фильмов обычно возможно), отыскать другой вариант этого же файла, который будет «весить» меньше 4 Гб.
- Попробовать отформатировать накопитель в ExFAT, с большой вероятностью он будет работать на вашем устройстве, а ограничения на размер файла не будет (точнее будет, но не то, с которым вы сможете столкнуться).
Когда требуется создать загрузочную флешку UEFI, а образ содержит файлы больше 4 Гб
Как правило, при создании загрузочных флешек для систем UEFI используется файловая система FAT32 и нередко случается, что не удается записать файлы образа на флешку, если он содержит install.wim или install.esd (если речь о Windows) более 4 Гб.
Решить это можно следующими методами:
- Rufus умеет записывать флешки UEFI в NTFS (подробнее: загрузочная флешка в Rufus 3), но потребуется отключить Secure Boot.
- WinSetupFromUSB умеет разбивать файлы больше 4 Гб на файловой системе FAT32 и «собирать» их уже при установке. Функция заявлена в версии 1.6 beta Сохранилось ли она в более новых версиях — не скажу, но с официального сайта можно загрузить именно указанную версию.
Если нужно сохранить файловую систему FAT32, но записать файл на накопитель
В случае, когда нельзя выполнить никаких действий по преобразованию файловой системы (накопитель нужно оставить в FAT32), файл требуется записать и это не видео, которое можно было бы найти в меньшем размере, вы можете разбить этот файл с помощью любого архиватора, например, WinRAR, 7-Zip, создав многотомный архив (т.е. файл будет разбит на несколько архивов, которые после распаковки снова станут одним файлом).
Более того, в 7-Zip можно и просто разбить файл на части, без архивации, а в дальнейшем, когда это будет необходимо, соединить их в один исходный файл.
Надеюсь, предложенные способы подойдут в вашем случае. Если же нет — опишите ситуацию в комментарии, я постараюсь помочь.
«Вчера, когда я попытался скопировать несколько больших файлов, включая ISO-файлы Windows 11/10, образы резервных копий моей операционной системы, фильмы, личные видеофайлы и другие данные, на внешний жёсткий диск емкостью 32 ГБ, я получил сообщение об ошибке: «Файл слишком велик для конечной файловой системы. Я не знаю, почему это произошло, так как на диске было достаточно свободного места. Кто-нибудь может помочь?»
В чем причина ошибки «файл слишком велик»?
Столкнувшись с проблемой «Файл слишком велик для конечной файловой системы» в Windows 10/8/7, вы можете недоумевать, почему у вас не копируется файл на USB-накопитель, хотя на нём достаточно свободного места.
Проблема возникает из-за того, что размер одного из файлов, которые вы хотите скопировать, превышает 4 ГБ, а на флэш-накопителе USB используется файловая система FAT32, максимальный размер файла которой составляет 4 ГБ. Для USB-накопителя FAT16 максимальный размер файла составляет 2 ГБ. В файловой системе FAT32 имеется встроенное ограничение: хотя общий размер файлов, которые вы храните на диске FAT32, может достигать 2 ТБ, вы не сохраните на нём отдельный файл, размер которого превышает 4 ГБ.
2 эффективных решения для исправления вашей проблемы
Выяснив причину проблемы «Файл слишком велик для конечной файловой системы», вы можете легко исправить её, то есть преобразовать файловую систему из FAT32/FAT16 в NTFS. Здесь мы познакомим вас с двумя простыми решениями. Мы покажем вам, как использовать эти два метода для исправления ошибки «Файл слишком велик для конечной файловой системы» с помощью простых шагов.
Решение 1. Форматирование FAT32 в NTFS с помощью встроенной функции Windows
Форматирование — это самый простой способ преобразовать FAT32 в NTFS. Но обратите внимание, что он удалит все существующие данные на диске. Поэтому он рекомендуется только тогда, когда на вашем внешнем жёстком диске или флешке нет файлов. Если на вашем устройстве хранения имеются файлы, вы можете создать их резервную копию, предварительно скопировав их вручную или используя бесплатную программу для резервного копирования. Вот как это сделать с помощью встроенной функции форматирования Windows.
Шаг 1: Подключите флешку к компьютеру.
Шаг 2: Щёлкните правой кнопкой мыши по USB-накопителю или внешнему жёсткому диску и нажмите «Форматировать».
Шаг 3: Измените тип на NTFS.
Сделано!! Теперь вы устранили проблему «Файл слишком велик для конечной файловой системы» и можете успешно скопировать файл размером более 4 ГБ на внешний USB-накопитель или жёсткий диск.
Решение 2. Преобразование FAT32 в NTFS без потери данных
Если вы хотите выполнить эту задачу более удобным способом, вот лучшее решение. Преобразование FAT32 в NTFS без потери данных с помощью инструмента для работы с разделами — EaseUS Partition Master. Эта популярная сторонняя программа для создания разделов является оптимальным выбором. Она позволяет исправить проблему «Файл слишком велик для конечной файловой системы» без форматирования, а также потери данных. Программа хорошо работает в Windows 11/10/8/7 или любых других предыдущих версиях.
Загрузите EaseUS Partition Master прямо сейчас, и вот вам подробное руководство.
Шаг 1: установите и запустите EaseUS Partition Master на вашем компьютере.
Шаг 2: щелкните по нужному разделу правой кнопкой мыши и выберите «Конвертировать в NTFS». Если вам нужно преобразовать SD-карту или USB-накопитель в NTFS, сначала подключите его к своему компьютеру и повторите предыдущую операцию.
Шаг 3: нажмите «ОК» во всплывающем диалоговом окне, чтобы продолжить.
Шаг 4: перейдите в верхний левый угол, нажмите кнопку «Выполнить операцию» — там вы увидите все ее детали. Если все в порядке — для завершения процесса нажмите «Применить» и «Завершить».
После выполнения всех шагов вы можете успешно копировать файлы размером более 4 ГБ. Помимо преобразования файловой системы, EaseUS Partition Master также позволяет клонировать ОС на SSD, изменять размер разделов и удалять разделы.
Подведём итог
Как только вы поймёте, что ошибка «файл слишком велик для конечной файловой системы» вызвана файловой системой FAT32, решение будет очевидным: изменить файловую систему. Если вы используете встроенные функции или утилиты Windows для преобразования файловой системы, вам необходимо сначала создать резервную копию файлов на устройстве хранения, так как операции сотрут файлы на вашем девайсе. Таким образом, если вы хотите конвертировать FAT32 в другую файловую систему напрямую без потери данных, вам более целесообразно использовать EaseUS Partition Master.
«Файл слишком велик»: что делать, если данные не записываются на флешку
Достаточно отформатировать накопитель в правильной файловой системе.
Иногда на флешку не удаётся скопировать файл, даже если на ней предостаточно свободного места. Так, при попытке записать объект, размер которого превышает 4 ГБ, пользователь Windows может увидеть сообщение «Файл … слишком велик для конечной файловой системы».
macOS в таких случаях выводит ошибку «Не удаётся скопировать объект …, так как он слишком большой для формата этого тома».
Это происходит, если текущей файловой системой (тип организации данных) накопителя является FAT32 (или MS-DOS), которая не поддерживает запись файлов размером более 4 ГБ. Чтобы снять это ограничение, отформатируйте флешку, сменив её файловую систему.
Форматирование удаляет всю информацию с накопителя. Не забудьте сделать копию важных данных.
Если у вас Windows, откройте проводник. Кликните правой кнопкой мыши по флешке и выберите «Форматировать» в контекстном меню. В открывшемся окне измените файловую систему на NTFS, если планируете использовать накопитель на компьютерах Windows, или exFAT, чтобы она была полностью совместима как с Windows, так и с macOS.
Отметьте опцию «Быстрое (очистка оглавления)», кликните «Начать» и дождитесь завершения форматирования.
Если вы пользуетесь macOS, запустите дисковую утилиту: Finder → «Программы» → «Утилиты» → «Дисковая утилита». Выделите накопитель на боковой панели и нажмите на кнопку «Стереть», расположенную сверху. В следующем окне выберите формат «Mac OS Extended (журналируемый)», если планируете использовать флешку на Mac, или exFAT, чтобы она была целиком совместима как с macOS, так и с Windows.
Кликните «Стереть» и дождитесь завершения форматирования.
После этих манипуляций вы сможете записывать файлы любого размера, если для них будет достаточно свободного места на накопителе.
На чтение 4 мин. Просмотров 3.3k. Опубликовано
Часто при попытке записать один файл или несколько файлов на внешний жесткий диск или флешку система выдает сообщение, в котором указано, что текущий файл слишком велик для конечной файловой системы.
Причем флешка может быть совершенно пустой, а на внешнем диске оставаться с десяток свободной памяти, когда файл весит гораздо меньше. Если вы столкнулись с такой проблемой, это не значит, что флешка или внешний диск неисправен. В этой статье расскажем о причинах возникновения такой ошибки и способах её устранения.
Содержание
- Что значит ошибка «файл велик для конечной файловой системы»
- Способ №1: форматирование устройства
- Способ №2: конвертация файловой системы
- Способ №3: деление образа на несколько частей
Что значит ошибка «файл велик для конечной файловой системы»
Причина появления ошибки достаточно проста: большинство продаваемых на прилавках компьютерных магазинов флешки форматированы в файловую систему FAT32. При попытке записать на устройство файл размером свыше 4 ГБ и появляется данная ошибка.

Проблема в том, что для тома форматирования FAT32 установлен максимально возможный размер, равный именно 4 ГБ. То есть, размер файла, который нужно записать, не может быть выше этого значения. Отметим, что подобные ограничения характерны и для раздела жесткого диска, отформатированного в файловую систему FAT32.
Что делать в такой ситуации?
Есть два способа решения проблемы: первый заключается в форматировании флешки в другую файловую систему, а именно NTFS; второй способ подразумевает конвертацию флешки в файловую систему NTFS. Стоит сказать, что NTFS является более современной файловой системой, а главное она не имеет ограничений по размеру файла. Таким образом, после форматирования устройства можно записать файл любого размера, но, конечно же, при условии достаточного свободного места.
Способ №1: форматирование устройства
Если файловая система флешки или внешнего диска не имеет принципиального значения, то лучшим решением станет отформатировать устройство. Но стоит учитывать, что вся хранящаяся в памяти устройства информации будет безвозвратно утеряна.
Если на флешке имеются важные файлы, просто перенести их на внешний диск, а если она пустая, то вообще ничего не придется делать.
Итак, если сообщение системы о том, что файл слишком велик для конечной файловой системы вам изрядно надоело, тогда смело пользуйтесь изложенной ниже инструкцией.
Переносим важные файлы и прочую информацию с устройства в облачное хранилище или на любой накопитель. Дальше открываем «Мой компьютер» и жмем ПКМ по названию флешки.
В открывшемся списке меню необходимо всего лишь выбрать пункт «Форматирование».
Дальше откроется окно встроенного в систему функционала по форматированию. Меняем файловую систему с FAT32 на NTFS. Больше ничего не трогаем и не меняем, все остальное оставляем как есть. Остается нажать кнопку «Начать» и дождаться окончания операции.
Пользователь будет уведомлен о потере всей хранящейся на накопителе информации. Нажимаем «ОК» для запуска процесса. После его окончания можно записывать архивы, файлы или папки любого размера.
Способ №2: конвертация файловой системы
Если вы не желаете терять всю информацию или просто не имеете возможность сохранить её на резервном накопителе, тогда следующий способ предназначен именно вам.
Для начала подключаем устройство к компьютеру, после чего от имени администратора открываем командную строку и вводим следующую строку:
convert F: /FS:NTFS,
где F — это обозначение вашей флешки, с которым можно ознакомиться, повторно открыв «Мой компьютер».
В завершении нажимаем на клавиатуре клавишу Enter, и дожидаемся окончания операции. Обычно она занимается 1-2 минуты. Однако время конвертации зависит от быстродействия накопителя и объема хранящихся на нем файлов. Нужно дождаться в командной строке сообщения о завершении конвертации.
После этого можно записывать тот файл, которые ранее не удалось скинуть на внешний накопитель информации.
Способ №3: деление образа на несколько частей
Часто пользователи нуждаются в записи образа ISO с игрой. Чтобы не заниматься форматированием и конвертацией, можно сам образ разделить на несколько частей и все их в отдельности записать на флешку. Для этого нам понадобится любой архиватор, лучше всего подойдет известный и всеми любимый WinRAR.
Жмем кнопкой мыши на образе и выбираем опцию «Добавить в архив». Откроется отдельное окно, в котором нас интересует функция «Разделить на том размером». Устанавливаем значением 2000 МБ (что равно 2 ГБ).
Образ будет разделен на две части, то есть нужно записать два архива. Жмем кнопку «ОК» и дожидаемся завершения архивации, скорость которой зависит от производительности компьютера и размера файла.
Когда архивы окажутся на компьютере, их остается только собрать в единый образ. Для этого необходимо после нажатия ПКМ на архиве выбрать «Извлечь в образ» и дождаться, когда система выполнит задачу. Как видим, ничего сложного: вполне можно обойтись и таким простым решением проблемы.
Остались вопросы по поводу ошибки «Файл велик для конечной файловой системы»?
Подписывайтесь на наш канал в Telegram, чтобы получать свежие статьи своевременно!
Если вы часто пользуетесь флешками для переноса данных, в какой-то момент вы рано или поздно столкнетесь с ошибкой «Файл слишком большой для конечной файловой системы». Довольно-таки неприятная ошибка, поскольку она блокирует любую возможность скопировать крупный файл на съемный носитель. К счастью, разобраться в сути этой неприятности, а также исправить ее, достаточно легко.
Что делать, если файл слишком велик для конечной файловой системы
Прежде всего надо понять, что стало причиной возникновения этой ошибки. Подавляющее большинство флешек и карт памяти по умолчанию отформатированы в файловой системе FAT32. Это обусловлено небольшим размером хранилища и другими особенностями этих накопителей. Все дело в том, что файловая система FAT32 в отличие от NTFS умеет работать только с файлами размером не больше 4 Гб. Все, что больше 4 Гб, физически не может «поместиться» на такую флешку. Скопировать файл не получится даже если на накопителе достаточно места. Файловая система просто не может обработать такой файл.
Выйти из положения можно несколькими способами. Начните с изменения файловой системы вашей флешки. Смена FAT32 на NTFS не повлияет плохо на ваш диск и никаким образом не ухудшит его показатели, но вот файлы побольше можно будет спокойно копировать.
Если на накопителе нет важных данных, просто переформатируйте диск с помощью Проводника.
- Откройте Проводник, щелкните по флешке правой кнопкой мыши и выберите Форматировать.
- Оставьте все параметры стандартными. Если вы не знаете, какой размер кластера выбрать при форматировании, просто разрешите системе самой решить за вас. Вам надо изменить только параметр Файловая система. Измените FAT32 на NTFS, а затем нажмите Начать. Дождитесь завершения процедуры и затем спокойно копируйте свои большие файлы.
Если на диске есть важные данные и форматировать носитель не вариант, вы можете изменить файловую систему при помощи командной строки. Скачивать сторонние утилиты не обязательно, так как с этой задачей легко справится обычная командная строка.
- Нажмите Win + R и введите cmd, а затем нажмите Enter. Запускать командную строку от имени Администратора не обязательно.
- В появившемся окне Командной строки введите команду X:/fs:NTFS. Вместо X вводите букву диска, файловую систему которого вы хотите изменить. После этого на экране появится информация о ходе выполнения процедуры. Все это займет лишь несколько секунд, после чего командная строка сообщит об успешном завершении конвертации.
Опять же, после этой процедуры можно будет скопировать файлы размером больше 4 Гб без каких-либо проблем.
Эти два метода эффективны в подавляющем большинстве случаев, но все же бывают сценарии, когда конвертация файловой системы – не вариант. Дело в том, что NTFS – это проприетарная файловая система Windows, а потому диски, отформатированные в ней, зачастую попросту не считываются на устройствах с другими ОС (macOS, к примеру, не понимает NTFS-носители) или телевизорами, к примеру. В таком случае вам надо выбрать один из следующих вариантов:
- Если речь идет о мультимедийном файле (фильм, к примеру), попробуйте найти копию с размером поменьше. На просторах Интернета полно различных вариантов фильмов. Некоторые вмещаются в 700 Мб, а некоторые достигают 100 Гб.
- Отформатируйте накопитель в файловой системе ExFat. В этом случае сохранится совместимость, но ограничение исчезнет (лимиты этой файловой системы немного другие). Не факт, что ваше устройство 100% поддерживает ExFat, но попытаться определенно стоит. Конвертирование файловой системы в ExFat происходит точно такими же методами, как и в случае с FAT32-NTFS.
- Если вы пытаетесь скопировать не мультимедийный файл, а образ диска или любой другой файл, отличным вариантом будет разбиение файла на несколько частей при помощи любого удобного архиватора. 7Zip – наш любимый вариант. Приложение бесплатное, легкое и простое в использовании. Просто запустите его, найдите нужный вам файл, щелкните по нему правой кнопкой мыши и выберите Разбить файл. Часть файла при этом не должна превышать 4 Гб, поскольку части будут копироваться отдельными файлами, а потом склеиваться на конечном устройстве. Если файл слишком большой и две его части все равно превышают 4 Гб, разбейте его на большее количество частей.
Мы не рекомендуем пытаться архивировать файлы и пробовать их сжимать, поскольку эффекта от этой затеи будет мало, а в случае с мультимедийными файлами так вообще практически никакого. В этом случае гораздо эффективнее будет разбитие файла на части без архивации.