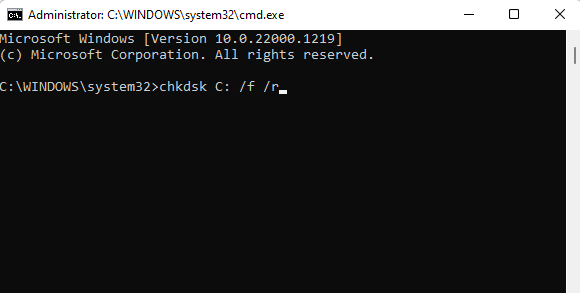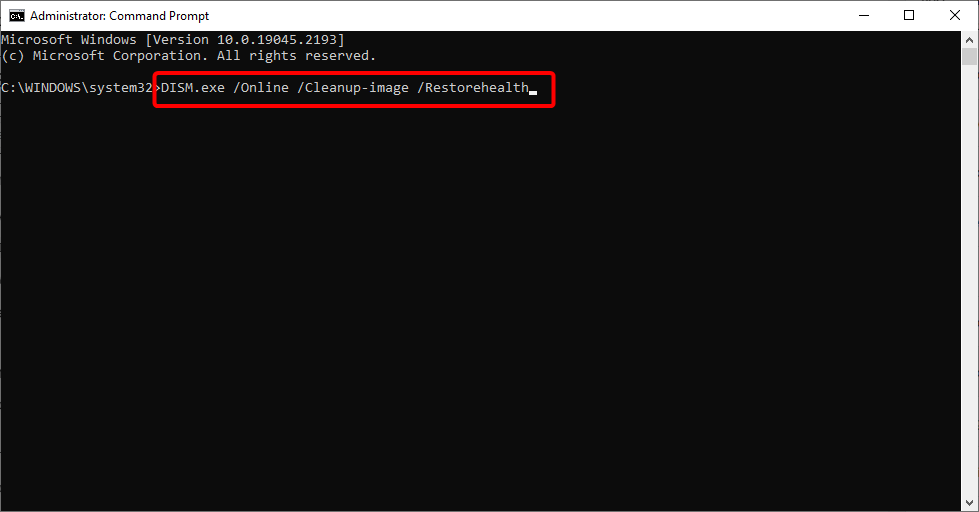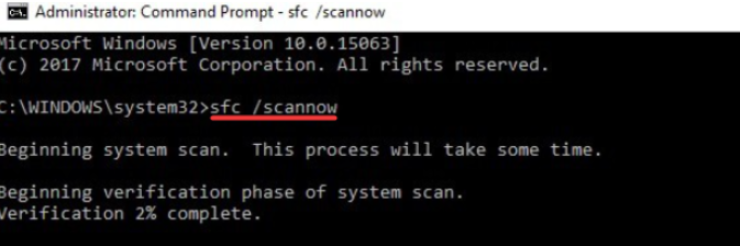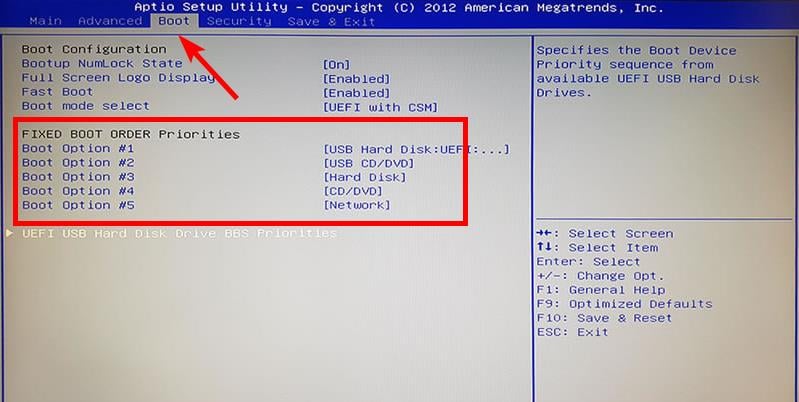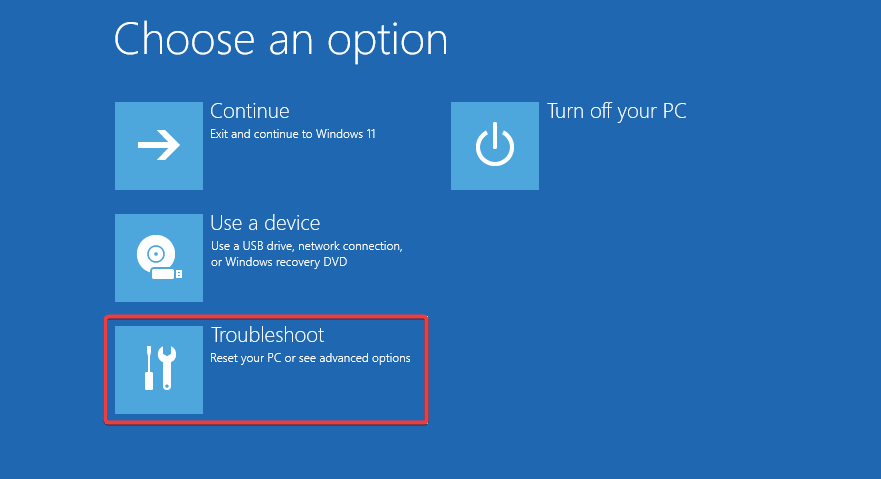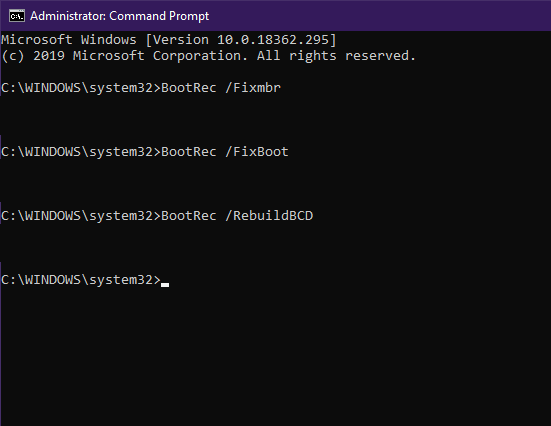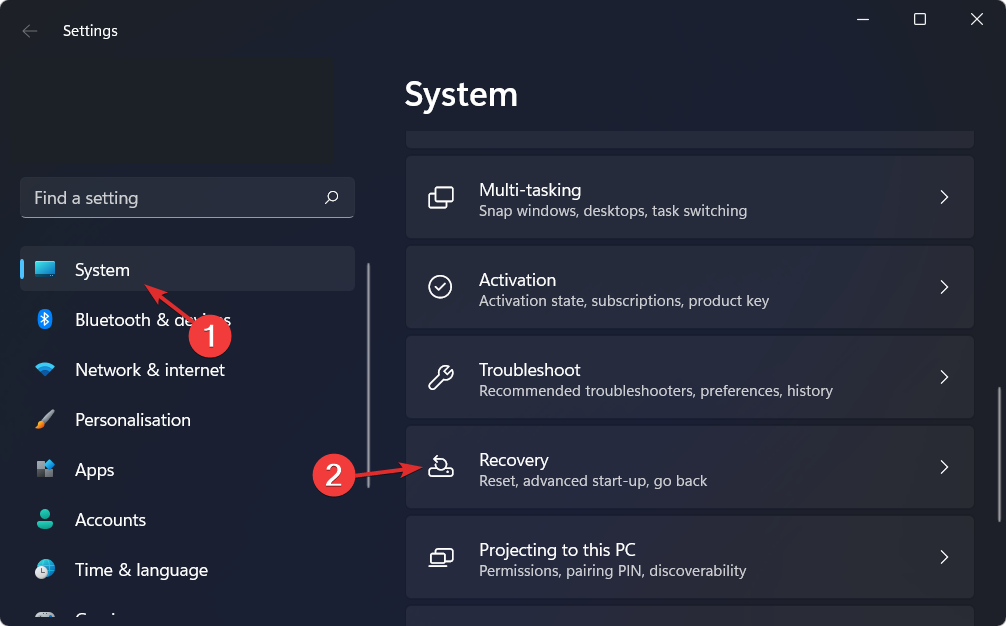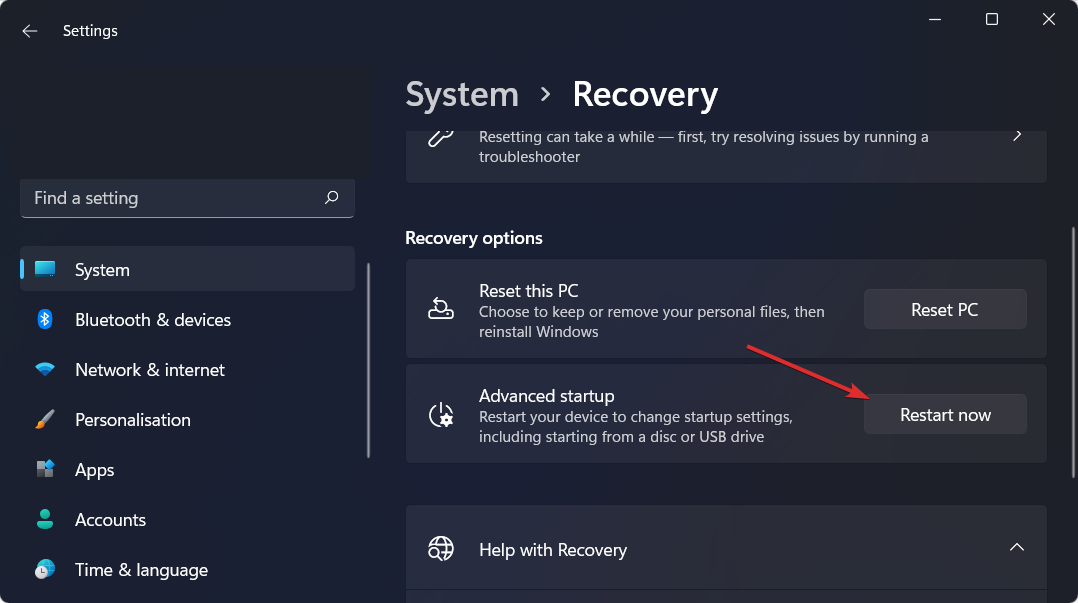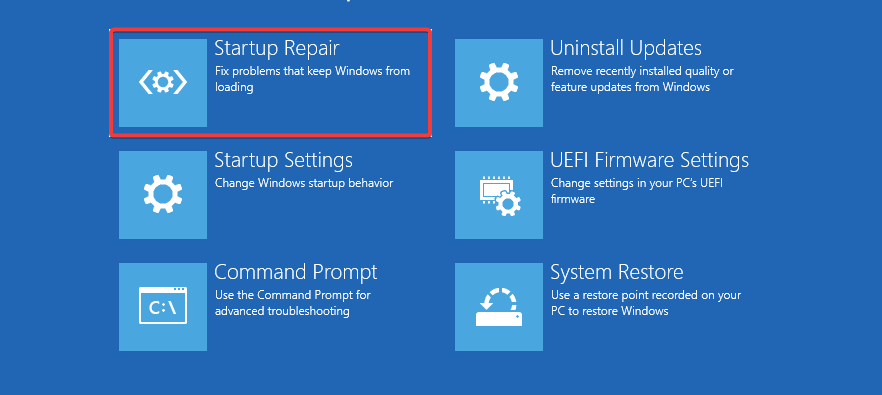Иногда загрузка компьютера может быть неожиданно прервана ошибкой «Файл реестра системы отсутствует или поврежден». Она возникает через несколько секунд после начального экрана (POST-процедур) и препятствует запуску Windows.
Чем вызвана ошибка?
Сбой при загрузке компьютера, который указывает на отсутствие файла реестра системы, может произойти по следующим причинам:
- Повреждение файла конфигурации загрузки (BCD). Восстановить его можно с помощью утилиты bootrec.exe.
- Повреждение системных файлов. Требуется сканирование системы утилитами DISM и SFC.
Запуск последней удачной конфигурации
Если только начали сталкиваться с проблемой, попробуйте запустить систему с использованием последней удачной конфигурации. В некоторых случаях этим простым способом удается устранить ошибку отсутствия файла реестра при запуске системы.
Включите ПК и при отображении начального экрана с логотипом BIOS нажмите несколько раз на F8, чтобы открыть дополнительные параметры.
В списке запустите последней удачной конфигурации.
Восстановление процесса загрузки
Одной из самых распространенных причин, которая вызывает ошибку отсутствия системного реестра, является повреждение порядка загрузки. В этом случае единственным способом добраться до сути проблемы является восстановление последовательности загрузки с помощью bootrec.exe.
Это встроенная утилита Windows, способная исправить главную загрузочную запись, последовательность запуска и файл BCD.
Любой из этих компонентов может быть ответственным за текущую ошибку.
Для выполнения этой процедуры потребуется установочный USB носитель с Windows. При отсутствии создайте его с помощью этой инструкции.
Также можно попробовать загрузить систему в среду восстановления. Для этого включите компьютер и при появлении логотипа с Windows выключите его нажатием на кнопку питания. Повторите это действие три раза, на следующий отобразится окно с дополнительными параметрами.
Загрузите компьютер из установочного USB носителя, предварительно установив приоритет в BIOS. При отображении запроса на запуск с внешнего накопителя нажмите на любую клавишу.
На экране установки Windows нажмите на Восстановление системы.
В окне выбора действий нажмите на Поиск и устранение неисправностей – Дополнительные параметры.
Выберите командную строку.
Выполните в консоли следующие команды, подтверждая каждую на Enter:
bootrec.exe /fixmbr
bootrec.exe /fixboot
bootrec.exe /scanos
bootrec.exe /rebuildbcd
После успешной обработки выберите опцию «Восстановление при загрузке». Автоматическая перезагрузка во время этой процедуры должна исправить ошибку, которая указывает, что файл системного реестра отсутствует или поврежден.
Восстановление целостности Windows
Сбой также может произойти из-за повреждения системных компонентов. Попробуйте его устранить с помощью команд SFC и DISM, запущенных из командной строки.
Поскольку не удается загрузить ОС в обычном режиме, используйте для этого установочную флешку или диск.
Откройте командную строку из среды восстановления, как указано в первом решении.
В консоли на этот раз выполните команду:
sfc /scannow
После завершения сканирования SFC перезапустите ПК и повторите действия, чтобы вернуться в командную строку:
В консоли запустите следующую команду:
Dism / Online / Cleanup-Image /RestoreHealth
При выполнении сканирования утилита DISM обращается к внешним серверам Майкрософта для замены рабочими копиями поврежденных файлов. Поэтому обеспечьте во время этого процесса подключение к интернету.
После завершения процедуры перезагрузите ПК и проверьте, решена ли проблема.
Try a Startup Repair and see if it resolves the issue
by Claire Moraa
Claire likes to think she’s got a knack for solving problems and improving the quality of life for those around her. Driven by the forces of rationality, curiosity,… read more
Updated on
- The registry is a vital part of your system, but it’s also one that you shouldn’t be messing around with.
- If you’re not careful, you can make things worse by making changes to the registry manually.
- Assuming that the system registry file is missing or corrupt, you may run the CHKDSK command or apply other procedures detailed below.
The registry is a database that stores a lot of important information needed to keep Windows up and running. When the registry gets corrupted, Windows will not function properly.
A corrupted registry can cause many issues, including blue screens of death, problems in installing or running programs, slow performance, and even computer freezing.
What causes a corrupted registry?
The Windows failed to load because the system registry file is missing or corrupt error message is common in all versions of Windows. It happens because of:
How we test, review and rate?
We have worked for the past 6 months on building a new review system on how we produce content. Using it, we have subsequently redone most of our articles to provide actual hands-on expertise on the guides we made.
For more details you can read how we test, review, and rate at WindowsReport.
- Virus/malware – Viruses and malware are programs designed to damage your computer and steal information from it. That’s why you need a comprehensive antivirus solution.
- Hardware failure – A hardware malfunction can sometimes render some components useless, which may result in serious corruption in your registry.
- Accidental deletion of a crucial file in the registry directory – Such deletions more often occur due to improper use of registry editor applications like Regedit by inexperienced users.
- Improperly uninstalling programs – The improper removal of software from your PC can leave invalid keys behind in Registry, leading to problems such as these. A good uninstaller app should do the trick.
- Corrupt Windows Updates – A corrupt Windows Update may cause issues with the operating system and create problems with your PC’s hardware and software settings.
What can I do if the system registry file is missing or corrupt?
1. Run the CHKDSK command
- Press the Windows key, type cmd on the search bar, and click Run as administrator.
- Type in the following command then press Enter:
chkdsk:/f
2. Run DISM and SFC commands
- Hit the Windows key, type cmd in the search bar, and select Run as administrator.
- Type the following command and press Enter:
DISM.exe /Online /Restorehealth - Allow for the command to be executed then type in the next one:
sfc /scannow
3. Repair MBR
- Create a bootable Windows 11 USB drive on another PC.
- Open the BIOS Settings by pressing the corresponding key shown on the screen. Usually, there can be any of the F10, F2, F12, F1, or DEL keys and it is different for each manufacturer/BIOS.
- Now, switch to the Boot tab. Then, under Boot Option Priorities, go to each boot option and press Enter.
- Change the boot order to the HDD or SSD you have the system installed on.
- Connect the USB drive to your PC and try booting from it.
- When the installation window appears, click on Repair your PC.
- Next, select Troubleshoot.
- Click on Advanced options.
- Launch Command Prompt on the system.
- Type the following commands and press Enter after each:
bootrec /FixMbrbootrec /FixBootbootrec /ScanOsbootrec /RebuildBcd - Exit, remove the installation drive, and try starting the system normally.
- Windows Terminal Canary is now available to users everywhere
- Users are now able to quickly refresh Windows Copilot convos
- The Windows 11’s weather widget now offers a detailed weather forecast
4. Run Startup Repair
- Hit the Windows key and select Settings.
- Navigate Recovery under the System section.
- Click on the Restart now button next to Advanced startup.
- Select the Troubleshoot option.
- Now, click on Advanced options.
- Select the Startup Repair option.
Windows 7 users facing the system file is missing or corrupt issue can revert to Windows Last Known Good Configuration setting and see if this gets rid of the issue.
If none of the above work, you might have to perform a clean Windows install and see if this gets rid of the problem. To prevent such issues in the future, the best way to ensure that your registry stays in good health is to only use programs that are intended to modify the registry.
They will make backups automatically before making any changes so that if something goes wrong, your original copy will be safe and you can revert to it easily. You should also clean your registry often to keep your system efficient.
In addition, always keep your antivirus program up-to-date or opt for antiviruses with offline updates. Should you encounter a corrupt registry in Windows 10, we have a comprehensive article to that effect.
Do let us know which solution fixed this issue for you in the comment section below.

В этой инструкции подробно о том, чем может быть вызвана неожиданная ошибка ввода-вывода 0xc00000e9 и как её исправить в зависимости от причин возникновения. Если ошибка с этим кодом сообщает о том, что «не удалось загрузить операционную систему, так как файл системного реестра отсутствует или содержит ошибки», используйте методы из этой статьи, лучше — точки восстановления при их наличии: Восстановление реестра Windows 10.
Возникла неожиданная ошибка ввода-вывода 0xc00000e9 — как исправить
Наиболее частой причиной появления ошибки 0xc00000e9 во время загрузки или установки Windows является проблема с работой SATA-устройств или ошибки/неисправности жесткого диска. Чаще всего речь идет о системном жестком диске, но это не всегда так: например, неисправность второго физического диска или DVD-привода также может приводить к такому же результату.
В зависимости от того, при каких условиях возникает «Неожиданная ошибка ввода-вывода» или что предшествовало её появлению, возможны следующие подходы к решению:
- Если ошибка возникает однократно после завершения работы, а при повторном включении не появляется, а на компьютере или ноутбуке установлена Windows 10 или 8.1, попробуйте отключить быстрый запуск, см. Быстрый запуск Windows 10 (тот же метод подойдет и для 8-ки).
- Попробуйте отключить все накопители, кроме системного диска (включая привод DVD, флешки, карты памяти), а если внутри ПК или ноутбука проводились какие-либо работы (например, после чистки от пыли, установки нового оборудования или просто в тех случаях, когда корпус ПК всегда открыт) — перепроверить подключение системного жесткого диска или SSD (при SATA-подключении — как со стороны самого диска, так и со стороны материнской платы, при возможности также следует попробовать использовать другой кабель и разъем SATA на материнской плате).
- На экране с ошибкой вам будет предложено нажать F8 для того, чтобы открыть параметры загрузки. Нажмите F8 (или Fn+F8) и проверьте, загружается ли компьютер в безопасном режиме. Если загрузка прошла успешно, откройте свойства «Диска C» и выполните проверку на вкладке «Сервис».
- Если безопасный режим не запускается, можно попробовать загрузиться с загрузочной флешки с Windows, нажать клавиши Shift+F10 (или Shift+Fn+F10 на некоторых ноутбуках) и использовать командную строку для проверки жесткого диска на ошибки с помощью chkdsk (учитывайте, что при загрузке диск может иметь букву, отличающуюся от C, используйте Diskpart, чтобы определить текущую букву системного раздела диска, также в некоторых случаях может быть необходимым выполнить проверку скрытых разделов). Также вы можете использовать утилиты проверки жестких дисков с какого-либо LiveCD.
- Попробуйте использовать загрузочную флешку с вашей версией Windows для восстановления загрузчика системы, см.: Восстановление загрузчика Windows 10, Восстановление загрузчика Windows 7.
- Перепроверьте параметры БИОС, в частности, режим работы SATA (обычно — AHCI) и режим загрузки (ошибка может быть вызвана переключением из режима UEFI в Legacy или наоборот, когда система на диске установлена в ином режиме).
- По сообщению в комментариях, иногда помогает сброс модуля TPM в БИОС компьютера или ноутбука. Важно: при включенном шифровании Bitlocker и отсутствии ключей восстановления это может сделать недоступными данные на диске.
Обычно, что-то из перечисленного помогает в решении проблемы, однако, если в вашем случае этого не произошло, возможно, имеет смысл попробовать переустановить Windows на компьютере.
Также учитывайте тот факт, что ошибка может быть и следствием аппаратных проблем с жестким диском, особенное если вы роняли ноутбук, жесткий диск в последнее время часто издавал странные звуки или вам регулярно приходилось экстренно выключать компьютер (из розетки или кнопкой питания) во время работы.
В случае, если описанные сценарии появления ошибки 0xc00000e9 — это не то, что происходит в вашем конкретном случае, опишите, как, в какой системе и при каких условиях проблема проявилась у вас, а я постараюсь подсказать возможное решение.
Системный реестр — это важная часть операционной системы Windows, которая содержит информацию о настройках, приложениях и компонентах компьютера. Если файл системного реестра отсутствует или содержит ошибки, это может привести к неполадкам и сбоям в работе операционной системы. Возникающие проблемы могут проявляться в виде медленного работы компьютера, ошибок при запуске приложений или даже полного отказа операционной системы.
Одной из часто встречающихся причин проблем с файлом системного реестра является его повреждение в результате ошибочной установки или удаления программы, вирусной атаки или неправильной работы операционной системы. Если вы столкнулись с подобной проблемой, вам необходимо принять меры для исправления файла системного реестра, чтобы вернуть нормальное функционирование компьютера.
Исправление файла системного реестра можно выполнить с помощью различных инструментов и методов. Один из самых простых способов — использование встроенной утилиты «CHKDSK», которая позволяет проверить и исправить ошибки на жестком диске. Для этого необходимо открыть командную строку с правами администратора и выполнить следующую команду: «chkdsk C: /f /r». Здесь «C:» — это буква диска, на котором установлена операционная система.
Важно! Перед выполнением команды «CHKDSK» рекомендуется создать резервную копию всех важных данных, так как это может повлечь потерю информации.
Если использование утилиты «CHKDSK» не помогло исправить проблемы с файлом системного реестра, можно попробовать восстановить систему до предыдущего рабочего состояния с помощью встроенного инструмента «Восстановление системы». Для этого необходимо нажать клавишу «Win + X» и выбрать «Система» в меню. Затем в разделе «Защита системы» выбрать «Восстановление системы» и следовать инструкциям на экране.
Содержание
- Что делать, если файл системного реестра Windows 10 отсутствует или содержит ошибки?
- 1. Восстановление резервной копии реестра
- 2. Использование инструмента проверки целостности системных файлов
- 3. Использование программы для исправления ошибок реестра
- Почему возникают проблемы с файлом системного реестра на Windows 10?
- Какие признаки указывают на проблемы в файле системного реестра на Windows 10?
- Как исправить ошибки в файле системного реестра на Windows 10?
- Применение системных утилит для восстановления файла системного реестра на Windows 10
Что делать, если файл системного реестра Windows 10 отсутствует или содержит ошибки?
Если вы столкнулись с сообщением о том, что файл системного реестра отсутствует или содержит ошибки, вам понадобится выполнить некоторые действия, чтобы исправить ситуацию:
1. Восстановление резервной копии реестра
Перед внесением изменений в файл системного реестра, рекомендуется создать резервную копию. Если у вас есть предыдущая резервная копия реестра, вы можете использовать ее для восстановления. Для этого выполните следующие шаги:
- Откройте «Пуск» и введите «Командная строка». Правой кнопкой мыши щелкните на «Командная строка» и выберите «Запустить от имени администратора».
- Введите команду «cd %SystemRoot%\System32\Config» и нажмите Enter.
- Введите команду «copy Software Software.old» и нажмите Enter.
- Введите команду «copy System System.old» и нажмите Enter.
- Перезагрузите компьютер.
2. Использование инструмента проверки целостности системных файлов
Windows 10 имеет встроенный инструмент для проверки и восстановления поврежденных файлов системы. Для использования этого инструмента выполните следующие действия:
- Откройте «Пуск» и введите «cmd». Правой кнопкой мыши щелкните на «Командная строка» и выберите «Запустить от имени администратора».
- Введите команду «sfc /scannow» и нажмите Enter.
- Дождитесь завершения проверки и восстановления файлов.
- Перезагрузите компьютер.
3. Использование программы для исправления ошибок реестра
Если предыдущие шаги не помогли исправить проблему, вы можете воспользоваться специализированной программой для исправления ошибок реестра. Эти программы могут сканировать реестр на наличие ошибок и автоматически исправлять их. Важно выбрать надежное и проверенное программное обеспечение для этой цели.
Исправление ошибок в файле системного реестра может потребовать некоторых знаний и опыта в работе с компьютером. Если вы не уверены в своих навыках, лучше обратиться за помощью к специалисту или использовать специализированное программное обеспечение. Помните, что неправильные действия с реестром могут привести к серьезным проблемам с операционной системой.
Почему возникают проблемы с файлом системного реестра на Windows 10?
Несмотря на то, что файл системного реестра играет ключевую роль в работе операционной системы, иногда он может столкнуться с проблемами, которые вызывают различные ошибки и сбои. Существует несколько причин, по которым может возникнуть проблема с файлом системного реестра на Windows 10:
1. Некорректное завершение работы компьютера. Если компьютер был выключен неправильно или сброшен питанием во время записи в реестр, это может повредить файлы системного реестра.
2. Вредоносные программы и вирусы. Некоторые вредоносные программы могут изменять или удалять ключи реестра, что может привести к сбоям системы.
3. Неправильная установка или удаление программ. Если при установке или удалении программ произошла ошибка или были неудалены все соответствующие записи в реестре, это может вызвать проблемы с его работой.
4. Физическое повреждение диска. Если на жестком диске компьютера есть повреждения или битые секторы, это может повлиять на целостность файлов системного реестра.
Когда возникают проблемы с файлом системного реестра на Windows 10, могут проявляться различные симптомы, такие как замедление работы компьютера, вылеты программ, постоянные ошибки и сбои системы.
Для устранения проблем с файлом системного реестра, можно воспользоваться встроенными инструментами Windows, такими как «Проверка диска» и «Сканирование системных файлов». Также можно восстановить файлы системного реестра из резервной копии, если она была создана ранее.
В некоторых случаях может потребоваться использование специализированных программных инструментов, предназначенных для диагностики и исправления проблем с файлом системного реестра.
В целом, регулярное обслуживание и правильное использование компьютера, включая установку обновлений и антивирусной защиты, помогают уменьшить вероятность возникновения проблем с файлом системного реестра на Windows 10.
Какие признаки указывают на проблемы в файле системного реестра на Windows 10?
- Медленная загрузка операционной системы: наличие ошибок в файле системного реестра может замедлять процесс загрузки Windows 10. Компьютер может дольше находиться в состоянии загрузки или запуска приложений, что может усложнять обычное использование компьютера.
- Появление ошибок и вылетов: проблемы в файле системного реестра могут вызывать появление ошибок и вылетов при работе с операционной системой или установленными приложениями. Это может проявляться в виде «синего экрана смерти» или аварийного завершения работы программ.
- Проблемы с установкой и удалением программ: ошибки в файле системного реестра могут приводить к возникновению проблем при установке или удалении программ на компьютере. Это может проявляться в виде сообщений об ошибке или невозможности завершить процесс установки/удаления программы.
- Неправильное функционирование оборудования: проблемы в файле системного реестра могут вызывать неправильное функционирование оборудования, такое как принтеры, сканеры, или звуковые устройства. В результате, пользователь может столкнуться с проблемами при печати документов, сканировании изображений или прослушивании аудиофайлов.
- Отказ работы операционной системы: при серьезных ошибках в файле системного реестра операционная система Windows 10 может перестать загружаться полностью. В этом случае компьютер может оставаться в состоянии загрузки или включаться только в безопасном режиме.
Если вы обнаружили какие-либо из перечисленных выше признаков, это может быть признаком проблем с файлом системного реестра на Windows 10. В таких случаях рекомендуется принять меры для восстановления целостности файла системного реестра, чтобы восстановить нормальное функционирование операционной системы и избежать возможных проблем в будущем.
Как исправить ошибки в файле системного реестра на Windows 10?
Чтобы исправить ошибки в файле системного реестра на Windows 10, следуйте следующим рекомендациям:
1. Создайте резервную копию файла системного реестра
Прежде чем вносить изменения в файл системного реестра, рекомендуется создать его резервную копию, чтобы можно было восстановить его в случае ошибок. Для этого выполните следующие действия:
— Нажмите клавиши Win + R, чтобы открыть окно «Выполнить».
— Введите «regedit» и нажмите Enter, чтобы открыть редактор реестра.
— В редакторе реестра выберите «Файл» -> «Экспорт».
— Укажите место сохранения резервной копии и введите ей имя.
— Нажмите «Сохранить», чтобы создать резервную копию файла системного реестра.
2. Используйте инструмент проверки целостности системных файлов
Windows 10 предоставляет инструмент проверки целостности системных файлов, который может помочь восстановить испорченные или неверные записи в файле системного реестра. Чтобы воспользоваться этим инструментом, выполните следующие действия:
— Нажмите клавиши Win + X и выберите «Командная строка (администратор)» или «Windows PowerShell (администратор)».
— В открывшемся окне командной строки или PowerShell введите команду «sfc /scannow» и нажмите Enter.
— Дождитесь завершения процесса сканирования и восстановления системных файлов.
3. Используйте инструменты редактора реестра для исправления ошибок
Редактор реестра Windows 10 позволяет вручную исправить ошибки в файле системного реестра. Чтобы воспользоваться этими инструментами, выполните следующие действия:
— Нажмите клавиши Win + R, чтобы открыть окно «Выполнить».
— Введите «regedit» и нажмите Enter, чтобы открыть редактор реестра.
— В редакторе реестра выполните поиск и исправьте некорректные записи или ключи, которые могут вызывать ошибки.
— После внесения изменений сохраните и закройте редактор реестра.
После выполнения этих шагов рекомендуется перезагрузить компьютер, чтобы изменения вступили в силу. Если проблема не была решена или вы не уверены в своих действиях, рекомендуется обратиться к специалисту по обслуживанию компьютеров или к технической поддержке Microsoft для получения дополнительной помощи.
Применение системных утилит для восстановления файла системного реестра на Windows 10
Однако существуют некоторые системные утилиты, которые позволяют восстановить файл системного реестра на Windows 10. Вот некоторые из них:
| Название утилиты | Описание |
|---|---|
| System File Checker (SFC) | Утилита SFC сканирует системные файлы и восстанавливает их в случае обнаружения повреждений или отсутствия. |
| Deployment Image Servicing and Management (DISM) | DISM позволяет восстановить поврежденные или отсутствующие файлы системного реестра с использованием образа восстановления. |
| Windows Recovery Environment (WinRE) | WinRE предоставляет среду для восстановления системы и может использоваться для восстановления файла системного реестра. |
Чтобы восстановить файл системного реестра с помощью указанных утилит, необходимо выполнить следующие действия:
1. Откройте командную строку с правами администратора.
2. Введите команду «sfc /scannow» для запуска утилиты System File Checker.
3. Дождитесь окончания сканирования и устранения ошибок, если они обнаружены.
4. Введите команду «dism /online /cleanup-image /restorehealth» для запуска утилиты DISM.
5. Подождите, пока DISM проверит и восстановит поврежденные файлы.
6. Перезагрузите компьютер и проверьте, исправилась ли проблема с файлом системного реестра.
Если проблема не решается с помощью этих утилит, можно попробовать воспользоваться системными точками восстановления или выполнить переустановку операционной системы Windows 10. Однако перед выполнением переустановки рекомендуется создать резервную копию важных данных.
Восстановление файла системного реестра на Windows 10 осуществимо при помощи различных системных утилит. Предлагаемые в статье утилиты SFC, DISM и WinRE являются основными инструментами для решения проблем с файлом системного реестра. Следуйте инструкциям и используйте эти утилиты для восстановления компьютера и устранения ошибок, связанных с файлом системного реестра.
- bootrec /fixboot
- bootrec /scanos
- bootrec /fixmbr
- bootrec /rebuildbcd
Не забудьте отключить установочный носитель от своего ПК, чтобы постоянно не загружаться через него. Проверьте наличие ошибки Winload EFI.
Метод №3 Утилита BCDBoot
Воспользуйтесь вышеуказанными шагами, чтобы добраться до командной строки в среде восстановления Windows. Попав в командную строку, сделайте в ней следующее:
- выполните команды diskpart и list volume;
- запомните букву системного тома, например, C или D, и выполните команду exit;
- далее пропишите команду bcdboot C:\windows, где C — буква системного тома, и нажмите Enter.
Перед вами должно возникнуть сообщение о том, что файлы загрузки ОС были успешно созданы. Перезагрузите компьютер и попытайтесь зайти в систему привычным образом. Ок, а что делать, если команды не помогли и вы все еще не можете нормально запустить свой ПК? Что же, снова возвращаемся к командной строке в среде восстановления и делаем вот что:
- вводим команды diskpart и list volume;
- хорошенько исследуем список; если у вас BIOS и MBR, то запоминаем номер тома NTFS-раздела размером в
500 Мб, а если у вас UEFI и GPT — номер тома FAT-раздела размером в
- select volume S (где S — номер скрытого раздела);
- format fs=fat32 (или format fs=ntfs);
- assign letter=W (или любая другая незанятая буква);
- exit;
- bcdboot C:\Windows /s W: /f ALL;
- diskpart;
- list volume;
- select volume S;
- remove letter=W;
- exit.
Метод №4 Отключение антивредоносной защиты
В некоторых случаях подобную проблему можно разрешить с помощью деактивации антивредоносной защиты. В этом деле вам снова потребуется установочный носитель Windows с его средой восстановления. Как только доберетесь до последней, сделайте следующее:
- Поиск и устранение неисправностей↓;
- Дополнительные параметры↓;
- Параметры загрузки↓;
- Перезагрузить↓;
- нажмите на кнопку F8, оказавшись на соответствующем экране, чтобы отключить ранний запуск антивредоносного драйвера.
Вам наконец-то удалось зайти в операционную систему? Поздравляем, однако, возможно, проблема решена лишь от части. Рекомендуем установить все отложенные обновления для своей ОС Windows, а также провести дотошное сканирование системы на наличие вирусов и вредоносных программ. Надеемся, наш материал помог вам избавиться от BSoD с Winload EFI.
Не удалось запустить Windows …
Приветствую вас на странице сайта Компьютер76, и сегодня рассматриваем очередную ошибку системы которая в описании выглядит вот так:
Не удалось запустить Windows. Возможно, это произошло из-за недавнего изменения конфигурации оборудования или программного обеспечения. Чтобы устранить ошибку:
1. Вставьте установочный диск Windows и перезагрузите компьютер
2. Выберите параметры языка, а затем нажмите кнопку «далее»
3. Выберите пункт «Восстановить компьютер»
#Здесь может быть описание файла, послужившего причиной сбоя.
Если этот диск отсутствует, обратитесь за помощью к системному администратору или изготовителю компьютера.
Состояние: 0х000000f
Сведения: Сбой меню загрузки, поскольку требуемое устройство недоступно.
Ну и соответственно снимок с экрана:
- В Windows попасть невозможно (попытка зайти в безопасном режиме через F8 не удалась)
- Всевозможные тесты на наличие ошибок оперативной памяти и жёсткого диска не приносят результатов: оборудование работает в штатном режиме, всё отлично.
- в точку восстановления тоже не попасть — windows не работает.
ДОПОЛНЕНИЕ.
На компьютере клиента было установлены сразу две операционной системы: Windows 7 и Windows XP. И при попытке зайти в предшествующую версию (Windows XP) выдавалась похожая ошибка (в ней загрузиться также не удавалось):
СРАЗУ. Забегая вперёд скажу — всё очень даже плохо. Выскакивающее описание — это замаскированный BSOD, который Windows успела распознать. А вот причин, по которым произошёл сбой, немало (равно как и при синем экране смерти) — от повреждения системных файлов до «умирающих» компонентов. По моему опыту, в ошибке » удалось запустить windows » виноваты (по наиболее часто встречающимся проблемам):
- блок питания компьютера — всё идёт от него, не сомневайтесь.
- а, значит, жёсткий диск с умирающим контроллером
- и, вероятно, материнская плата
- Сообщение выдаётся операционной системой. Значит нет необходимости проверять, видим ли жёсткий диск.
- По всем имеющимся симптомам мы имеем дело с повреждением загрузочного сектора диска (слава всевышнему, не физическим повреждением): не запускаются обе системы. Что послужило причиной, пока неважно: повреждённый контроллер, умирающая материнская плата… Ведь обе загрузочные записи определяются корректно. И при попытке зайти из аварийного загрузочного диска Hiren’s оба локальных диска (и весь жёсткий диск) с имеющимися файлами живы и здоровы.
- Простейший тест программой типа Victoria не обнаруживает ни одного бэда. Значит, Windows и «железное» оборудование живо.
Исправляем ошибку » не удалось запустить windows » при помощи загрузочного диска.
Просто попробуем выполнить указания, данные в заставке. Это всегда нужно делать. Сразу предупрежу — наверняка ничего не получится. Но мы пройдём и через этот этап. Если, однако, «прокатило» — считайте, что легко отделались.
Ставим в BIOS загрузку с диска или флешки, вобщем где файлы Windows. Следуем инструкциям по пунктам. Выберем язык, укажем нашу операционную систему (надеюсь, установщик её обнаружил) и жмём Восстановление загрузки. Пару мгновений и … рано радуемся. После перезагрузки, несмотря на сообщение об успешном решении ошибки » не удалось запустить windows «, проблема не пропала, а сообщение теперь появляется на английском языке: именно с этим и справилась утилита восстановления загрузки. Да…
Решение проблемы » не удалось запустить windows «.
Дело в том, что появление ошибки может сопровождаться включением описания повреждённого файла. Например, сообщение может разбавиться указанием типа:
File: путь к файлу\имя_файла.расширение
На фото ничего нет. У вас может быть. Но от этого алгоритм действий зависеть и будет. К сожалению, повреждённых файлов может быть немало и они разбросаны по всем папкам системы. Повреждение одного из них может сопровождаться проблемой » Не удалось запустить windows «. Так что СТРОГО соответствия в выполнении действий просто НЕ МОЖЕТ БЫТЬ. Самые типичные же из ошибок рассмотрим кратко.
Если что-то непонятно или здесь не описано, отписывайтесь. Помогу, чем могу.
File: \windows\system32\boot\winload.exe
Самая распространённая причина — сбой выбора загрузочного устройства (сообщение выше, например, говорит о повреждении файла загрузчика winload.exe). Проверьте правильность выставленных в BIOS параметров жёсткого диска. Обратите на это особое внимание, если диска два. Переткните информационные шлейфы SATA на материнской плате (те, что красного или тёмно-жёлтого цвета). При необходимости установите параметры BIOS в заводские или сбросьте настройки батарейкой — удалите и вставьте её на 10 минут.
File:\Boot\BCD
Здесь вам придётся поработать с консолью команд прямо из-под загрузочного диска. В окне выбора средств восстановления вам придётся выбрать консоль и воспользоваться утилитами BootRec.exe (создание новой загрузочной записи для Windows 7).
и BCDboot.exe (создание и восстановление среды загрузки Windows, которая находится в активном разделе диска). Пугаться не стоит: здесь всё просто.
Для того, чтобы попытаться исправить загрузочную запись, наберите команду:
Если ничего не вышло, перепишите запись заново:
Проверьте, на месте ли ваша операционная система (Vista или 7-ка):
проверит, нет ли ещё на ваших дисках систем, запись о которых отсутствует в существующем списке. После ввода этой команды все они (если они были) появятся списком, и их можно будет добавить в запись. Для этого нужно переписать настоящий список простыми командами:
Здесь настройка загрузки экспортируется в специальный файл C:\BCDcfg.bak, на его редактирование предоставляются права, снимая атрибуты «системный», «скрытый», «только для чтения». Команда del тут же затирает файл c:\boot\bcd и формируется новый список командной bootrec /RebuildBcd.
Но если вам нужно не просто переписать, а заново создать саму среду загрузки Windows 7, запустите другую утилиту:
С — буква диска, где находится ваша копия Windows. 99% случаев этот путь одинаков у всех. Команда восстановит и все указанные в предыдущих абзацах файлы и хранилища.
Как исправить ошибку «Файл реестра системы отсутствует или поврежден»?
Иногда загрузка компьютера может быть неожиданно прервана ошибкой «Файл реестра системы отсутствует или поврежден». Она возникает через несколько секунд после начального экрана (POST-процедур) и препятствует запуску Windows.
Чем вызвана ошибка?
Сбой при загрузке компьютера, который указывает на отсутствие файла реестра системы, может произойти по следующим причинам:
- Повреждение файла конфигурации загрузки (BCD). Восстановить его можно с помощью утилиты bootrec.exe.
- Повреждение системных файлов. Требуется сканирование системы утилитами DISM и SFC.
Запуск последней удачной конфигурации
Если только начали сталкиваться с проблемой, попробуйте запустить систему с использованием последней удачной конфигурации. В некоторых случаях этим простым способом удается устранить ошибку отсутствия файла реестра при запуске системы.
Включите ПК и при отображении начального экрана с логотипом BIOS нажмите несколько раз на F8, чтобы открыть дополнительные параметры.
В списке запустите последней удачной конфигурации.
Восстановление процесса загрузки
Одной из самых распространенных причин, которая вызывает ошибку отсутствия системного реестра, является повреждение порядка загрузки. В этом случае единственным способом добраться до сути проблемы является восстановление последовательности загрузки с помощью bootrec.exe.
Это встроенная утилита Windows, способная исправить главную загрузочную запись, последовательность запуска и файл BCD.
Любой из этих компонентов может быть ответственным за текущую ошибку.
Для выполнения этой процедуры потребуется установочный USB носитель с Windows. При отсутствии создайте его с помощью этой инструкции.
Также можно попробовать загрузить систему в среду восстановления. Для этого включите компьютер и при появлении логотипа с Windows выключите его нажатием на кнопку питания. Повторите это действие три раза, на следующий отобразится окно с дополнительными параметрами.
Загрузите компьютер из установочного USB носителя, предварительно установив приоритет в BIOS. При отображении запроса на запуск с внешнего накопителя нажмите на любую клавишу.
На экране установки Windows нажмите на Восстановление системы.
В окне выбора действий нажмите на Поиск и устранение неисправностей – Дополнительные параметры.
Выберите командную строку.
Выполните в консоли следующие команды, подтверждая каждую на Enter:
bootrec.exe /fixmbr
bootrec.exe /fixboot
bootrec.exe /scanos
bootrec.exe /rebuildbcd
После успешной обработки выберите опцию «Восстановление при загрузке». Автоматическая перезагрузка во время этой процедуры должна исправить ошибку, которая указывает, что файл системного реестра отсутствует или поврежден.
Восстановление целостности Windows
Сбой также может произойти из-за повреждения системных компонентов. Попробуйте его устранить с помощью команд SFC и DISM, запущенных из командной строки.
Поскольку не удается загрузить ОС в обычном режиме, используйте для этого установочную флешку или диск.
Откройте командную строку из среды восстановления, как указано в первом решении.
В консоли на этот раз выполните команду:
После завершения сканирования SFC перезапустите ПК и повторите действия, чтобы вернуться в командную строку:
В консоли запустите следующую команду:
Dism / Online / Cleanup-Image /RestoreHealth
При выполнении сканирования утилита DISM обращается к внешним серверам Майкрософта для замены рабочими копиями поврежденных файлов. Поэтому обеспечьте во время этого процесса подключение к интернету.
После завершения процедуры перезагрузите ПК и проверьте, решена ли проблема.