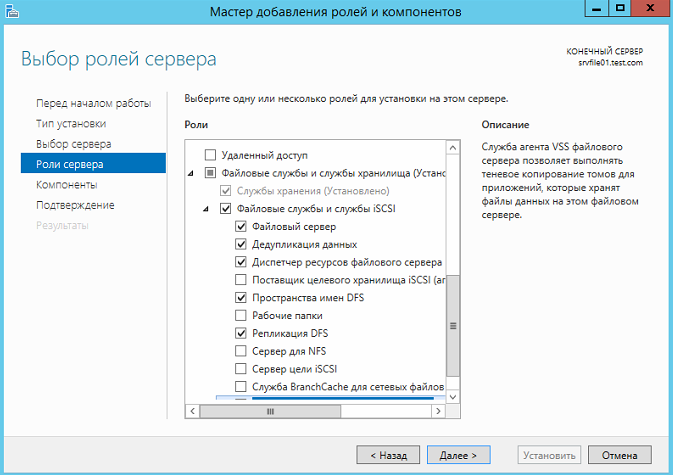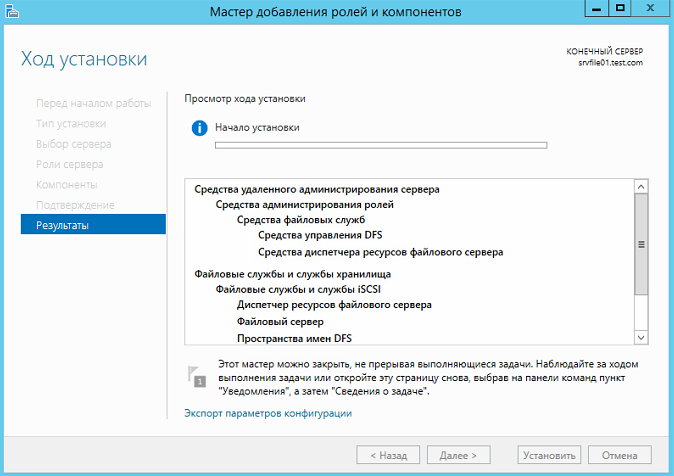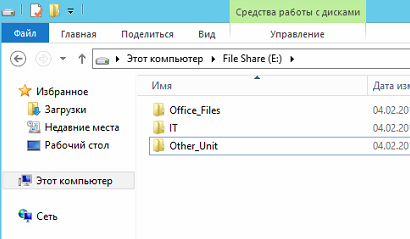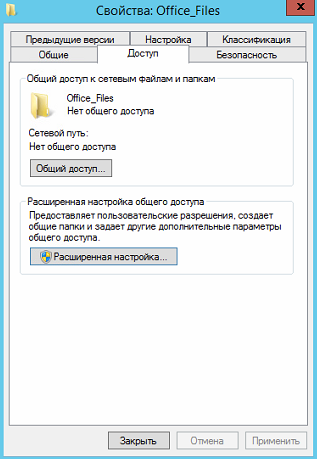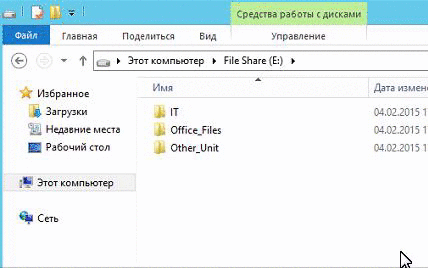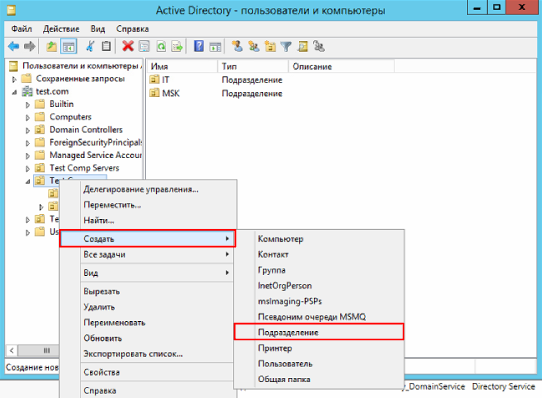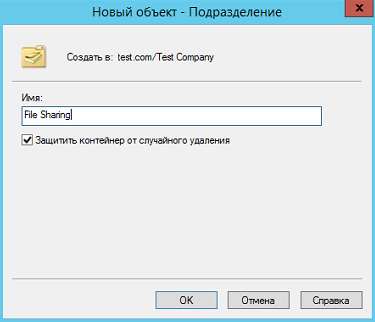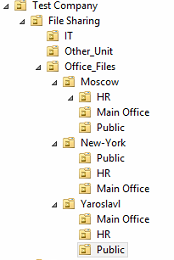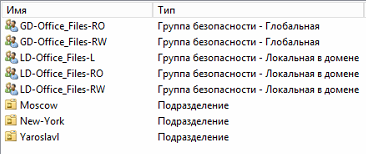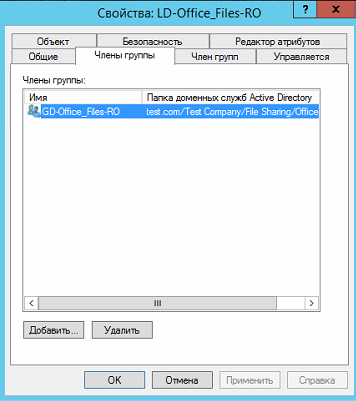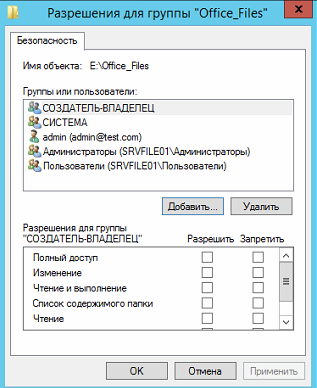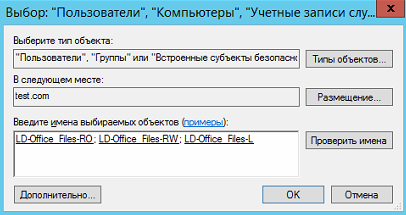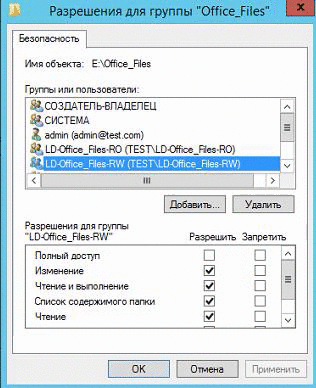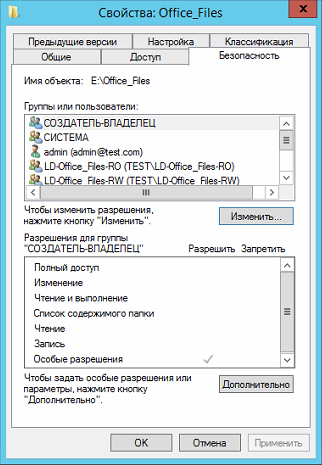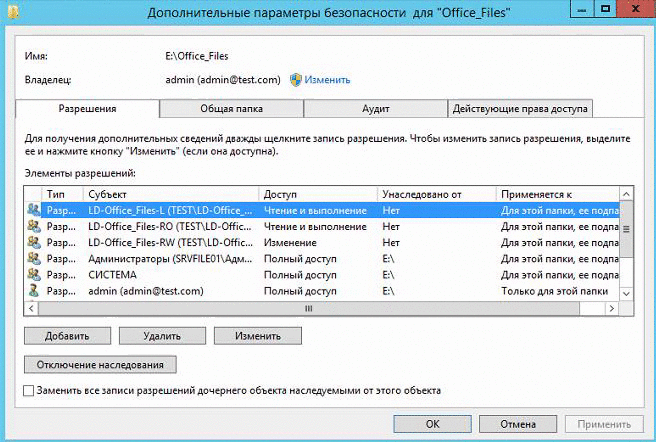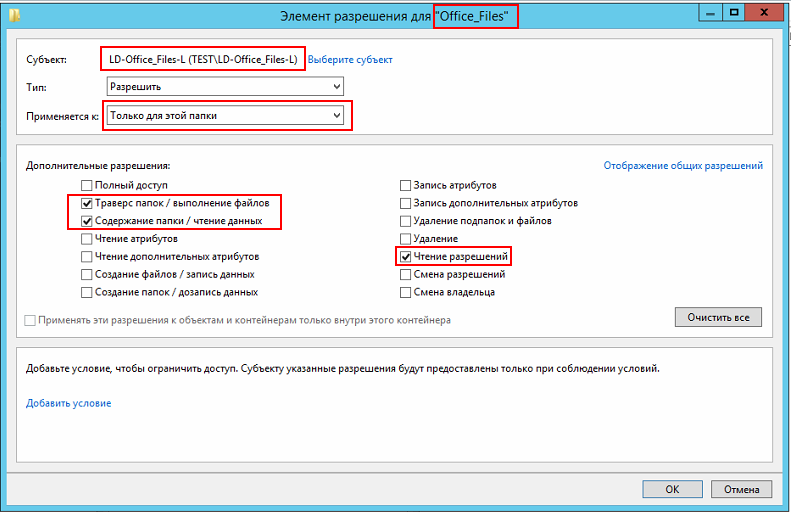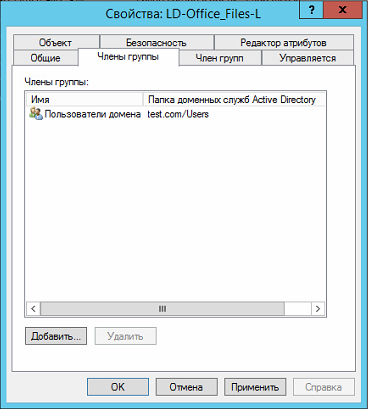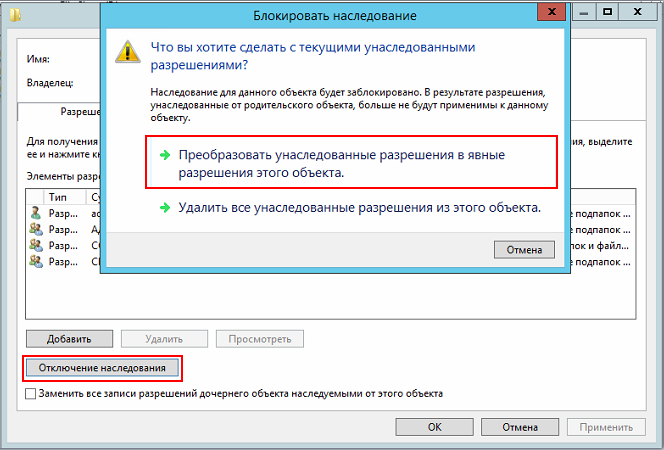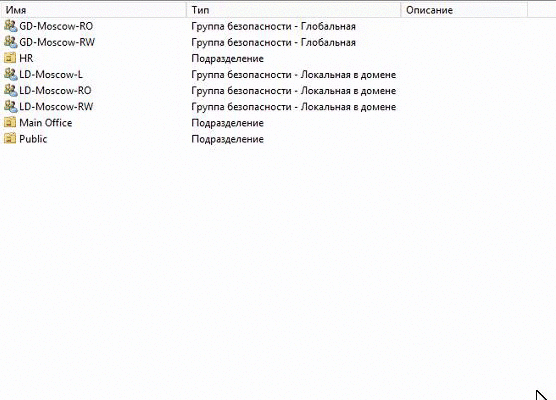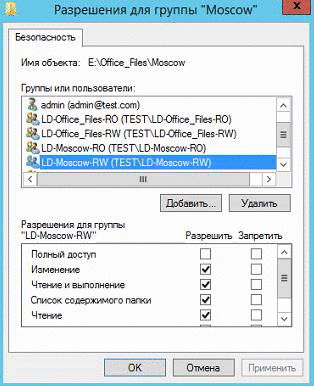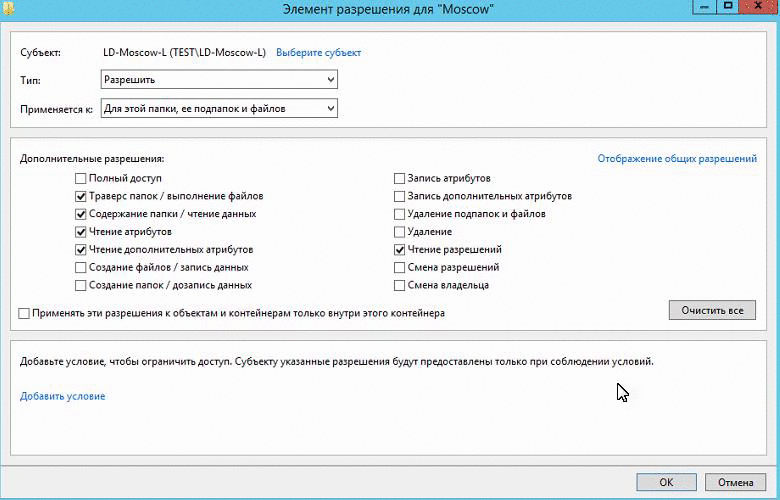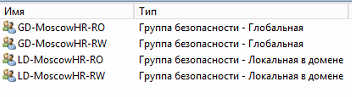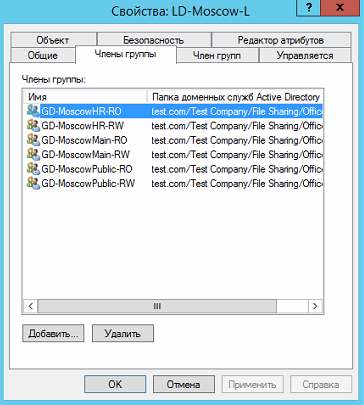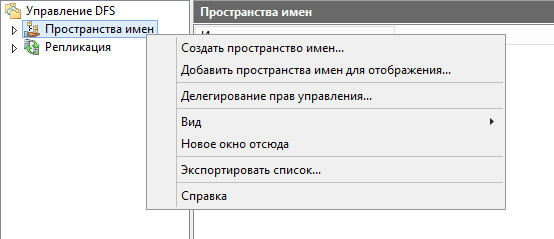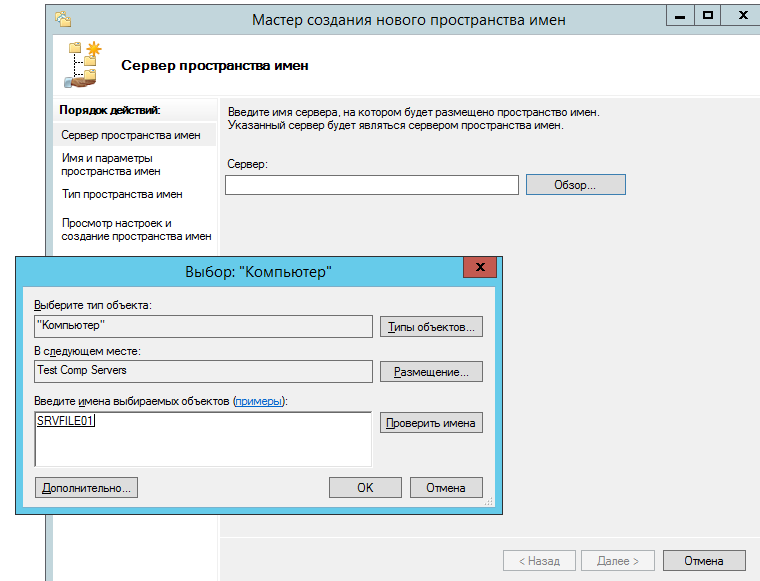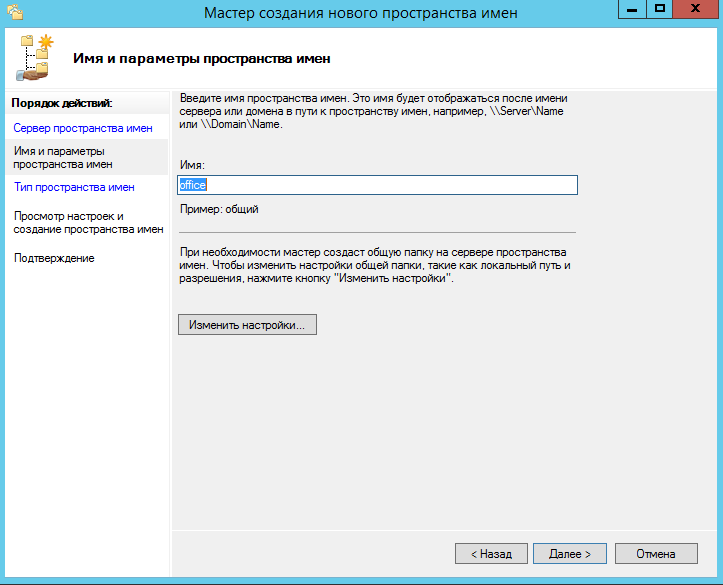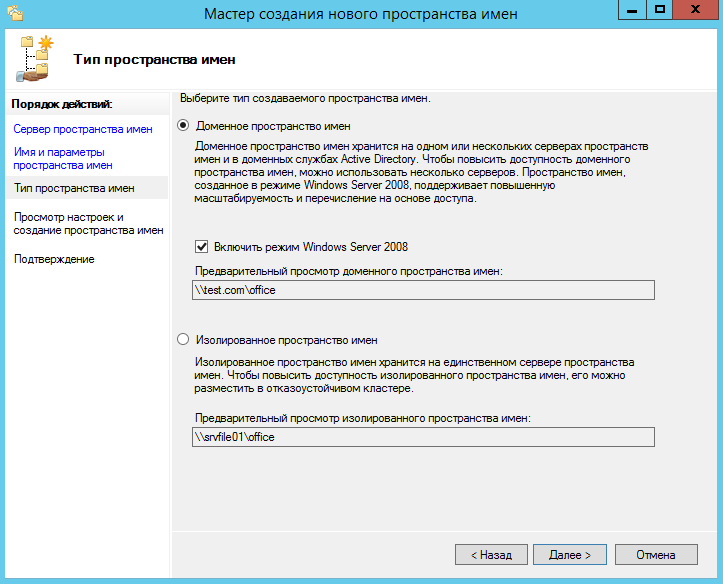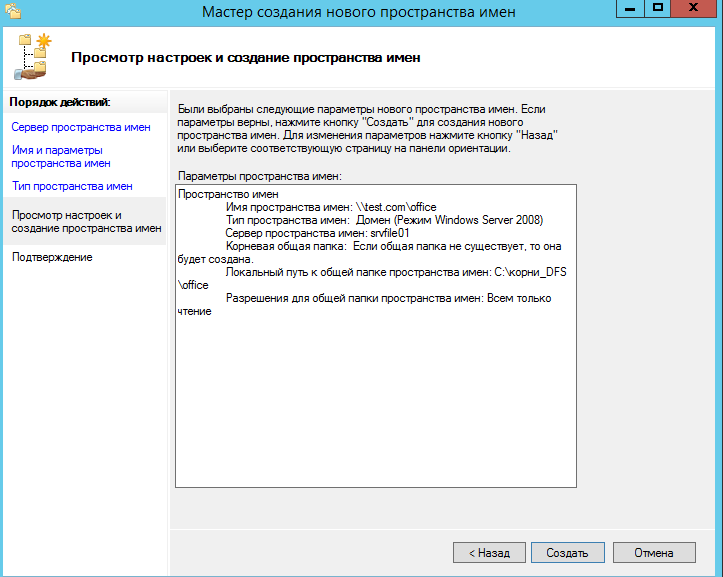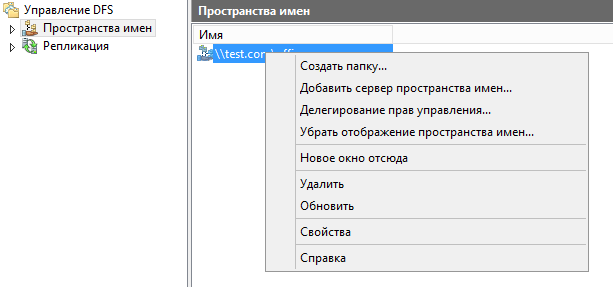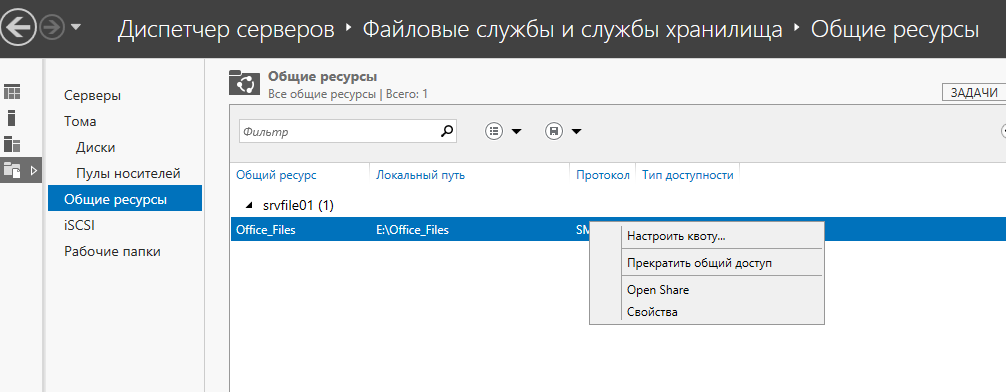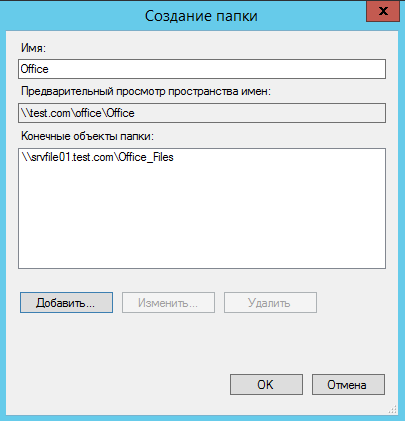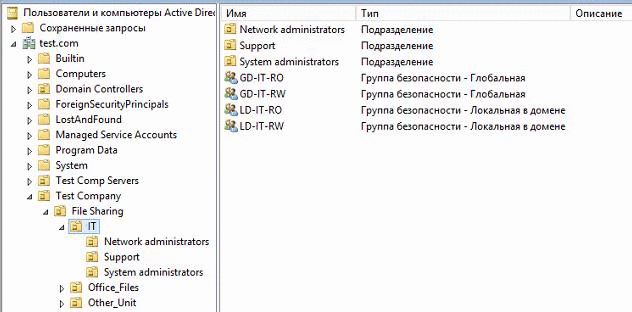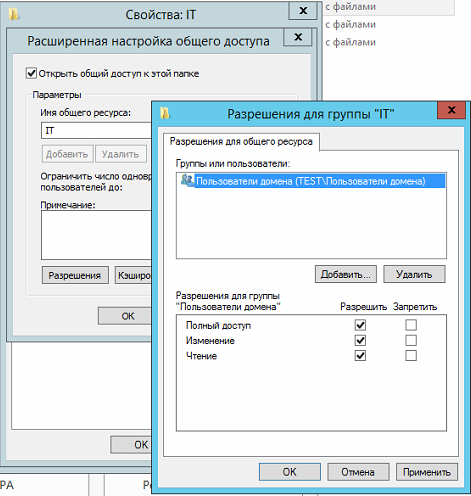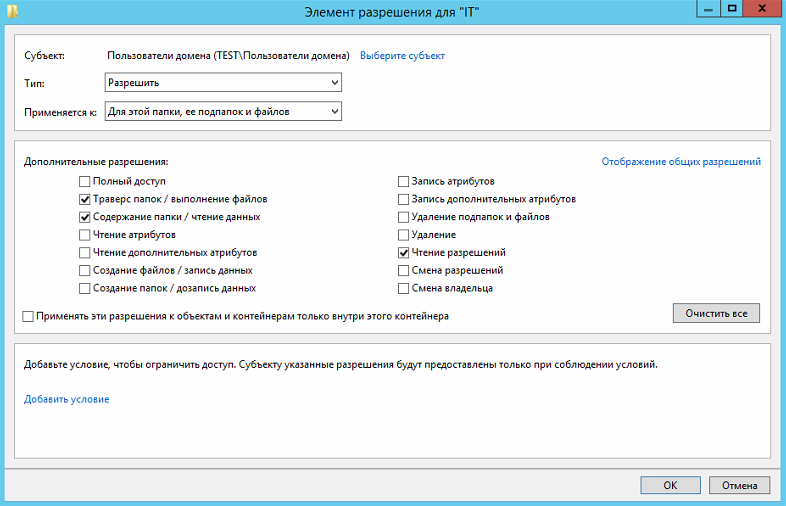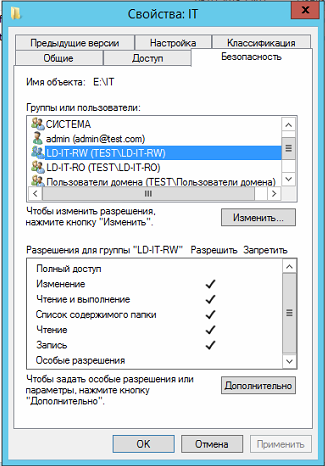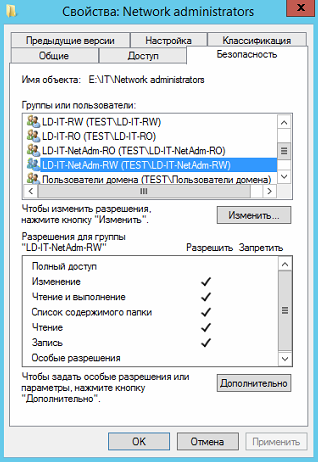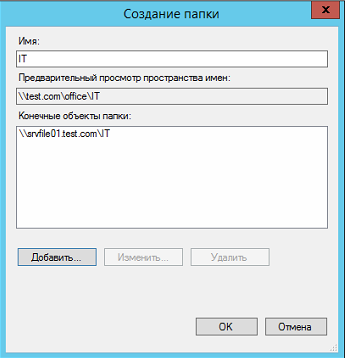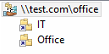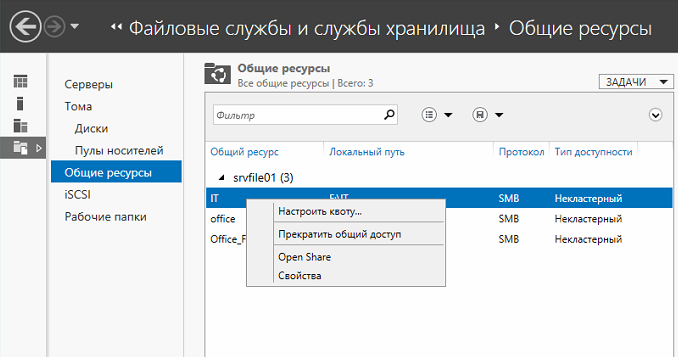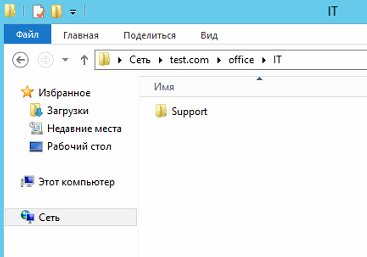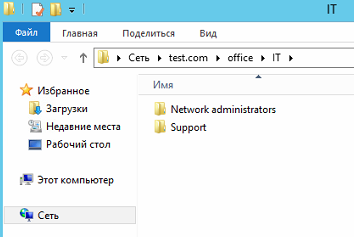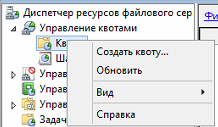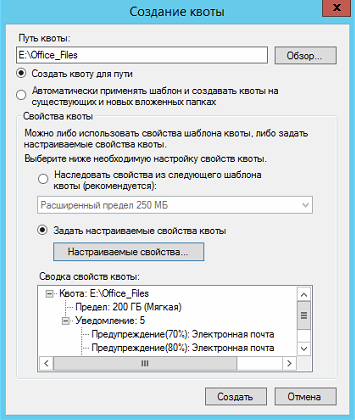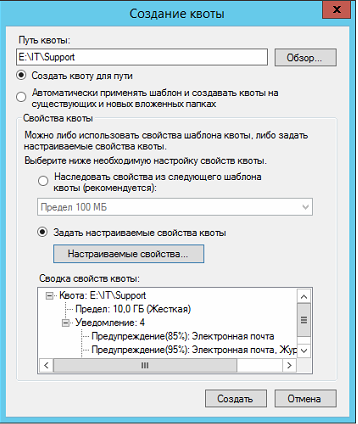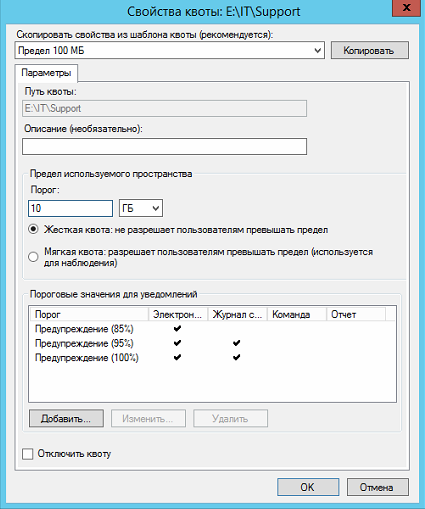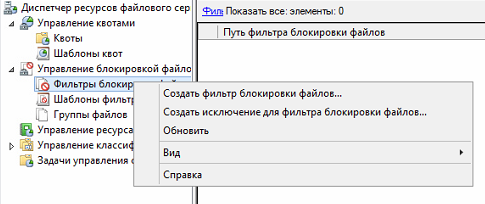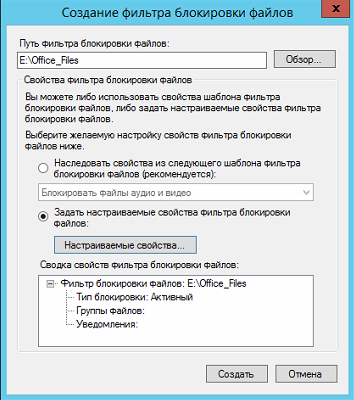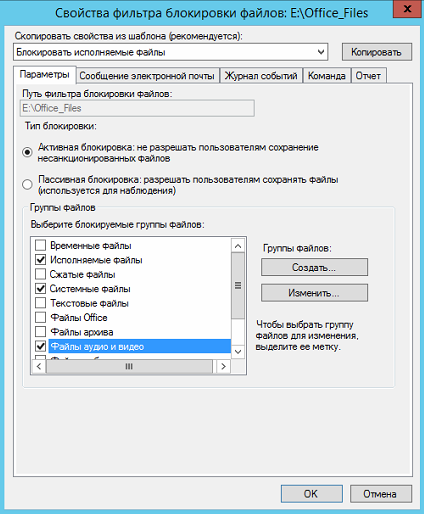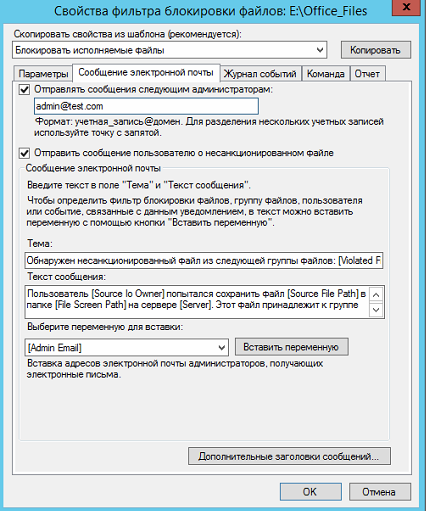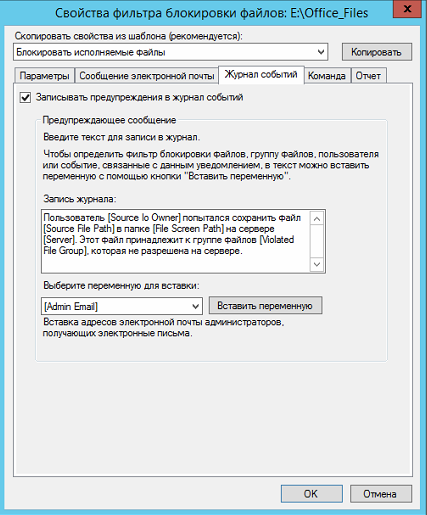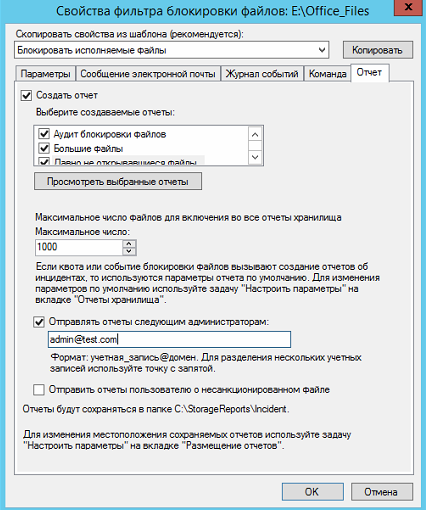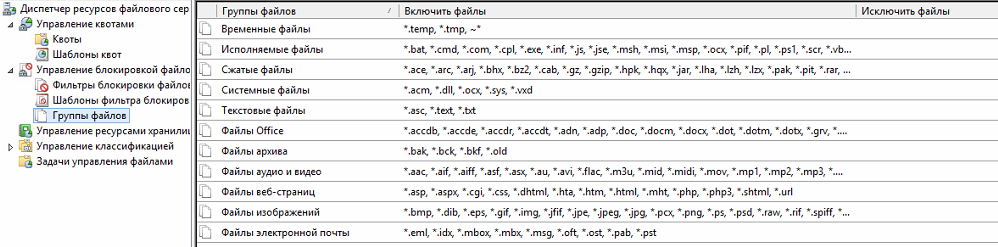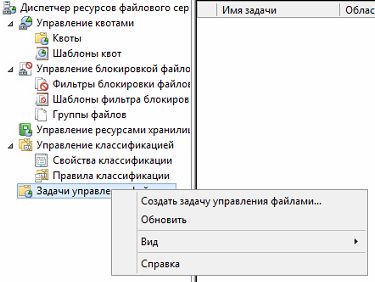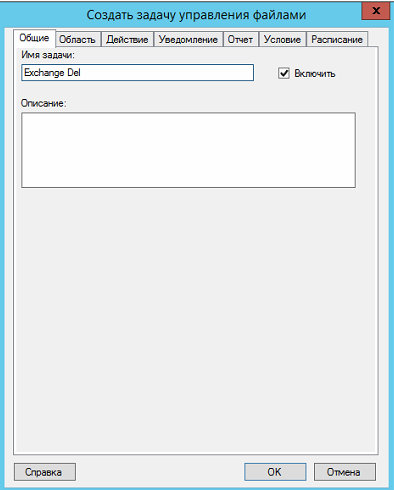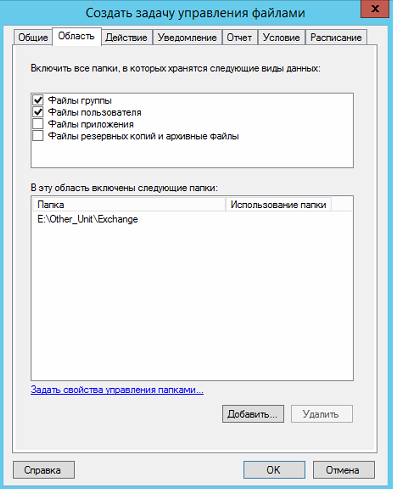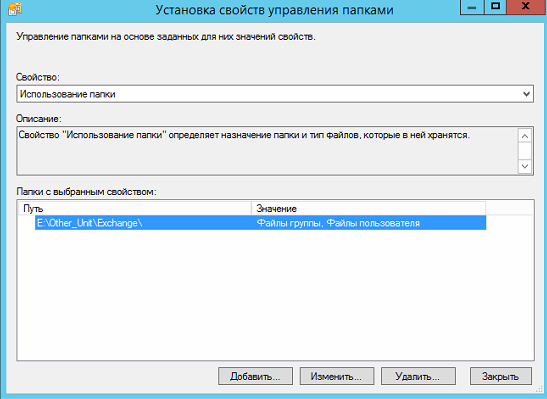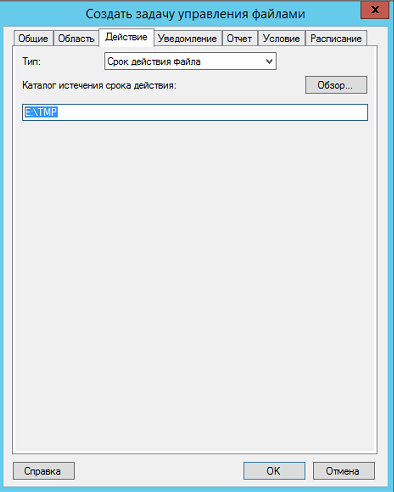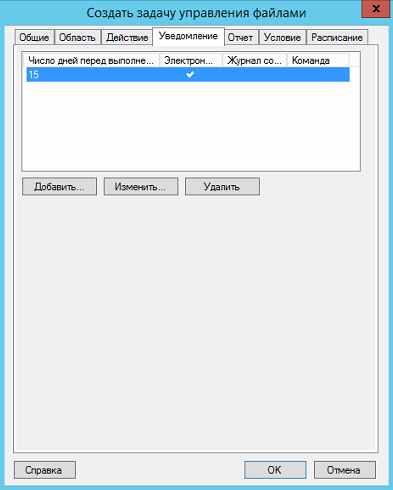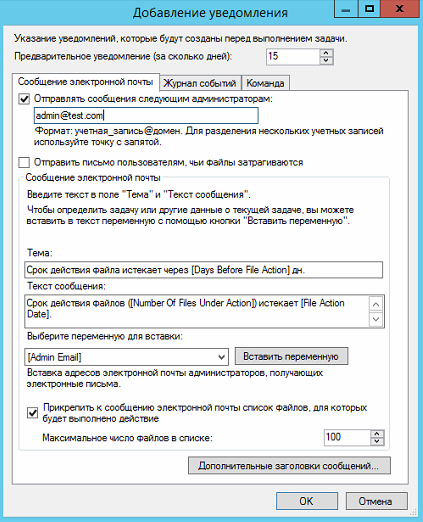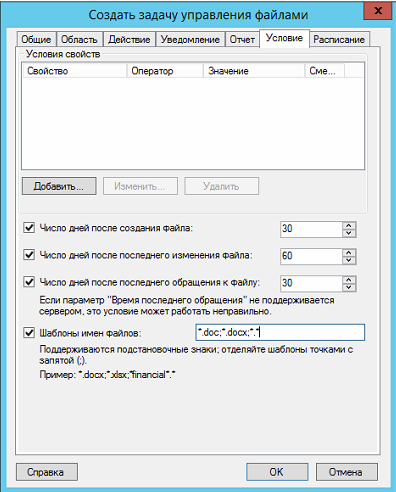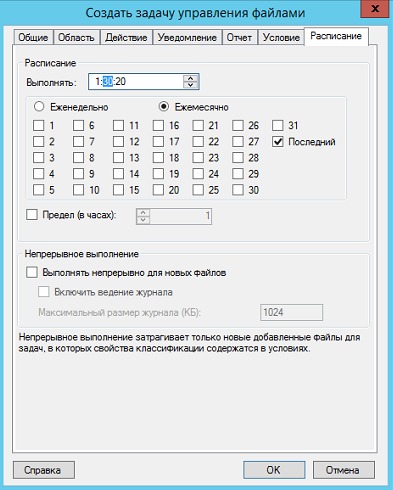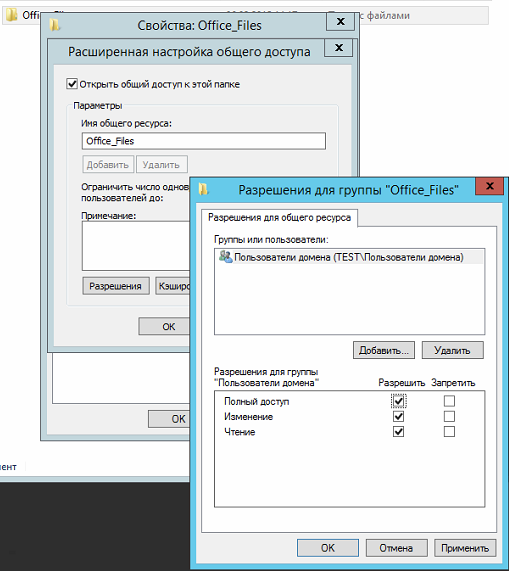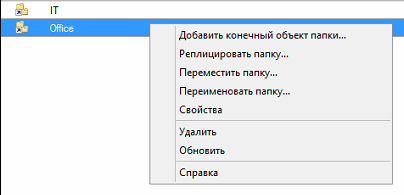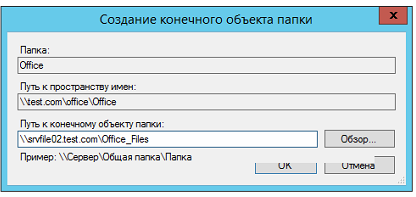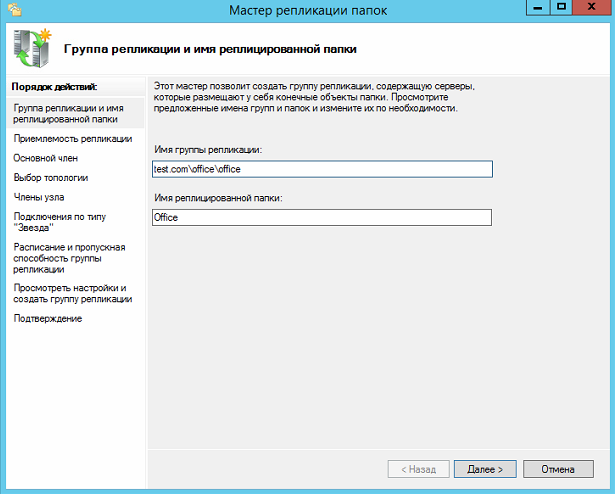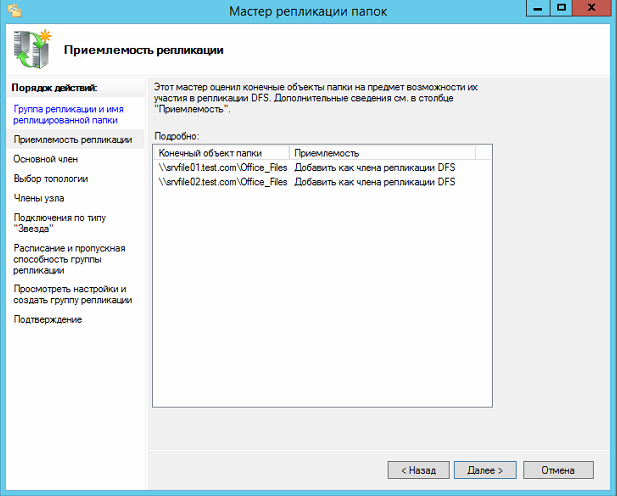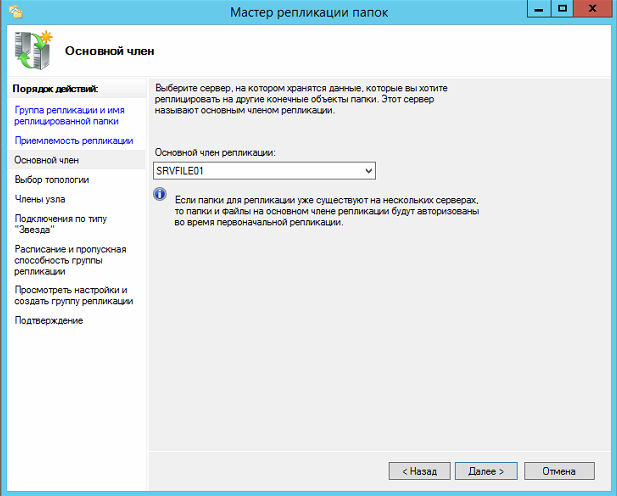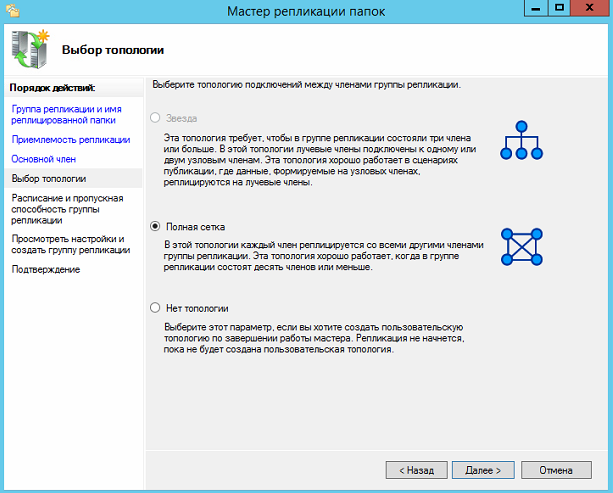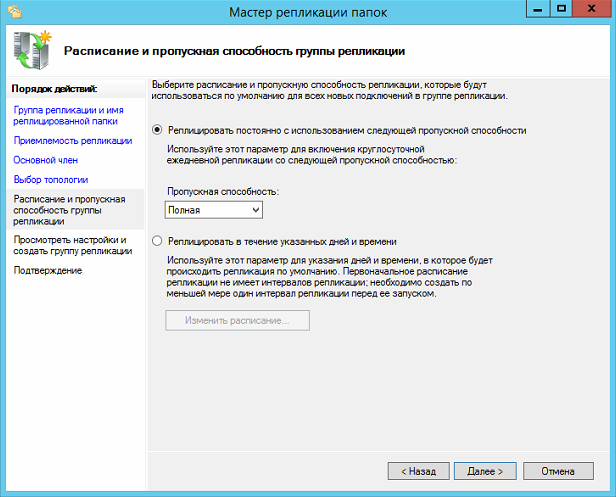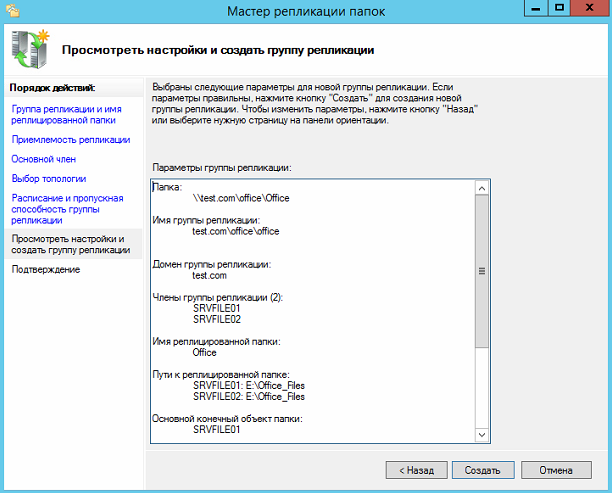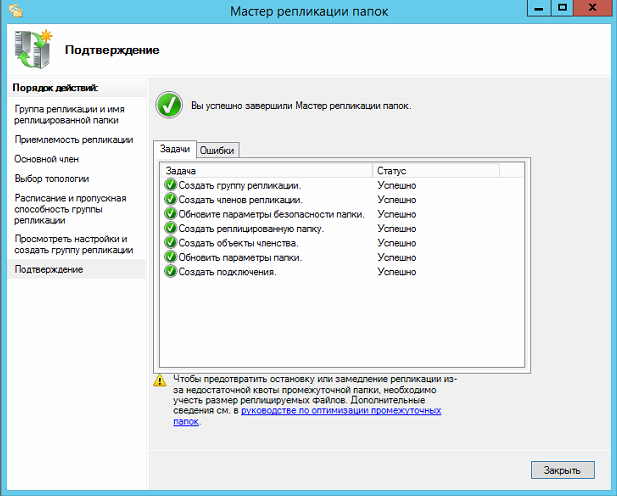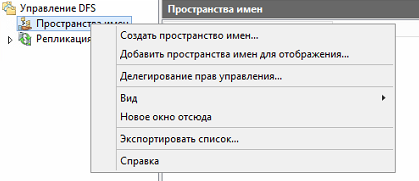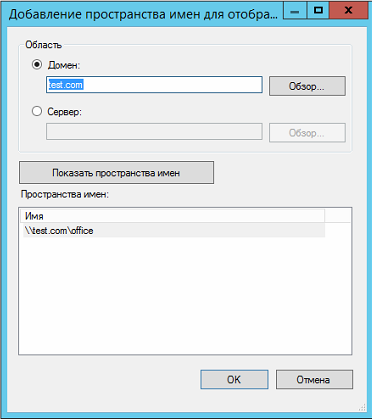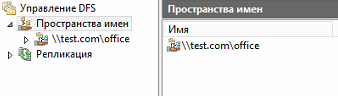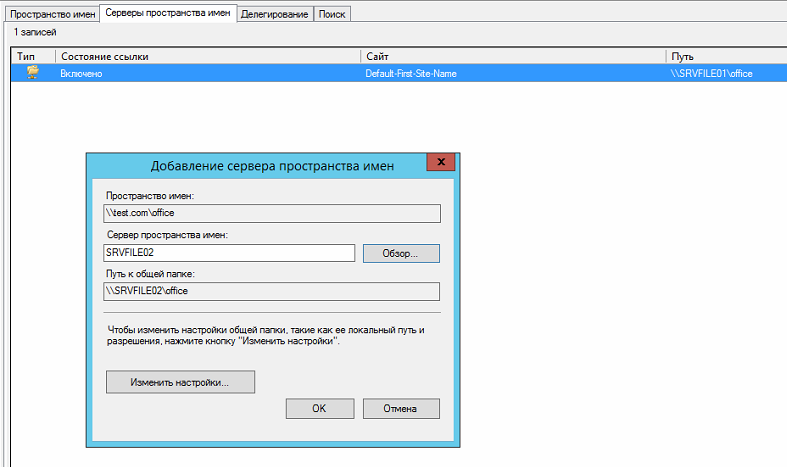В качестве примера используется Windows Server 2012 R2 (2016, 2019). Инструкция разбита на несколько шагов и представляет из себя полный цикл настройки файлового хранилища для использования в малых и средних компаниях.
Выбор оборудования и подготовка сервера
Установка Windows и настройка системы
Базовые настройки файлового сервера
Тюнинг файлового сервера или профессиональные советы
Настройка средств обслуживания
Тестирование
Шаг 1. Выбор оборудования и подготовка сервера
В качестве сервера, желательно, выбрать профессиональное оборудование. Системные требования для файлового сервера не высокие:
- Процессор может быть самый простой;
- Оперативная память также не сильно используется;
- Дисковая система — самый основной компонент. Ее объем зависит от специфики бизнеса. Примерная формула — не менее 15 Гб на пользователя и не менее 1 Тб на сервер. До 50 пользователей можно рассматривать диски SATA, после — SAS или SSD.
Например, для компании в 300 пользователей подойдет сервер с процессором Xeon E3, 8 Гб ОЗУ и 5 Тб дискового пространства на дисках SAS 10K.
Дополнительные требования
- Для обеспечения сохранности информации при выходе из строя жесткого диска, необходим RAID-контроллер. Настройка последнего выполняется из специального встроенного программного обеспечения, которое запускается при загрузке сервера;
- Сервер должен быть подключен к источнику бесперебойного питания;
- Необходимо предусмотреть резервное копирование. Для этого нужен дисковый накопитель (внешний жесткий диск) или другой сервер.
Подробнее о выборе оборудования читайте статью Как выбрать сервер.
Шаг 2. Установка Windows и настройка системы
Установка системы
На этом шаге все стандартно, за исключением одного нюанса: разбивая во время установки Windows жесткий диск, стараемся выделить небольшую часть (70 — 120 Гб) для системы и все остальное под данные. Если выделить много дискового пространства для системного раздела, увеличится время его обслуживания и фрагментация, что негативно скажется на производительности и надежности системы в целом.
Настройка системы
- Проверяем правильность настройки времени и часового пояса;
- Задаем понятное имя для сервера и, при необходимости, вводим его в домен;
- Если сервер не подключен напрямую к сети Интернет, стоит отключить брандмауэр;
- Для удаленного администрирования, включаем удаленный рабочий стол;
- Устанавливаем все обновления системы.
Шаг 3. Базовые настройки файлового сервера
Это стандартные действия, которые выполняются при настройке обычного файлового сервера.
Установка роли и вспомогательных компонентов
Как правило, данная роль устанавливается вместе с Windows. Остается только это проверить и доустановить компоненты, которые нужны для полноценной эксплуатации сервиса.
Открываем Диспетчер серверов. Он может быть запущен из панели быстрого запуска.
Нажимаем Управление — Добавить роли и компоненты.
В открывшемся окне оставляем Установка ролей и компонентов и нажимаем Далее.
В следующем окне выбираем нужный сервер (выбран по умолчанию, если работаем на сервере, а не через удаленную консоль) и нажимаем Далее.
Среди ролей находим Файловые службы и службы хранилища, раскрываем ее и проверяем, что установлены галочки напротив следующих компонентов:
- Службы хранения;
- Файловый сервер;
Если данные службы не установлены, выбираем их и нажимаем Далее.
В окне Выбор компонентов просто нажимаем Далее.
Откроется окно Подтверждение установки компонентов. Нажимаем Установить и после окончания процесса перезагружаем сервер.
Настройка шары (общей папки)
Создаем первую папку, которую хотим предоставить в общее использование. Затем кликаем по ней правой кнопкой мыши и нажимаем Свойства:
В открывшемся окне переходим на вкладку Доступ и нажимаем Расширенная настройка:
Ставим галочку Открыть общий доступ к этой папке и нажимаем кнопку Разрешения:
Предоставляем полный доступ всем пользователям:
* конечно же, мы не будем давать доступ всем пользователям, но для этого есть вкладка безопасность (см. ниже).
Нажимаем OK и еще раз OK.
Теперь переходим на вкладку Безопасность и нажимаем Дополнительно:
В открывшемся окне нажимаем Отключение наследования и Преобразовать унаследованные разрешения в явные разрешения этого объекта.
Нажимаем OK и Изменить.
Выставляем необходимые права на папку, например:
Совет: старайтесь управлять правами на ресурсы только при помощи групп. Даже если доступ необходимо предоставить только одному человеку!
Теперь нажимаем OK два раза. Папка настроена для общего использования и в нашем примере доступна по сетевому пути \\fs1\Общая папка.
Шаг 4. Тюнинг файлового сервера или профессиональные советы
Данные настройки, по сути, представляют секреты того, как сделать файловый сервер лучше, надежнее и безопаснее. Применяя их, администраторы создают более правильную и профессиональную среду ИТ.
DFS
С самого начала стоит создавать общие папки в пространстве имен DFS. На это есть две основные причины:
- При наличии или появлении нескольких файловых серверов пользователям будет удобнее находить общие папки в одном месте.
- Администратор легко сможет создать отказоустойчивую систему при необходимости.
Как создать и настроить DFS читайте в статьях Как установить и настроить DFS и Как установить и настроить DFS с помощью Powershell.
Теневые копии
Позволят вернуться к предыдущим версиям файлов. Это очень полезная функция позволит не только восстановить некорректно отредактированный документ, но и вернуть случайно удаленный файл или папку.
Как настроить и пользоваться данной возможностью, читайте подробнее в инструкции Как включить и настроить теневые копии.
Аудит
Аудит позволит вести протокол доступа к данным — понять, кто и когда удалил важные данные или внес в них изменения.
О том, как настроить данную возможность читайте статью Как включить аудит доступа к файлам Windows.
Анализатор соответствия рекомендациям
В диспетчер управления серверами Windows встроен инструмент для проверки конфигурации сервера — анализатор соответствия рекомендациям. Чтобы им воспользоваться переходим в диспетчере в Локальный сервер:
Находим раздел «Анализатор соответствия рекомендациям» и справа кликаем по ЗАДАЧИ — Начать проверку BPA:
Рассмотрим решения некоторых рекомендаций.
1. Для XXX должно быть задано рекомендованное значение.
Это набор однотипных рекомендаций, для выполнения которых нужно обратить внимание на описание и задать значение параметро, которое в нем указано. Например, для CachedOpenLimit в описании проблемы есть описание решения — «Задайте для CachedOpenLimit рекомендуемое значение 5». Чтобы это сделать, открываем Powershell от администратора и вводим команду:
Set-SmbServerConfiguration -CachedOpenLimit 5
* мы задаем параметру CachedOpenLimit значение 5, как это и рекомендовано анализатором.
На запрос, уверены ли мы, что хотим выполнить команду, отвечаем утвердительно.
Остальные параметры задаем аналогичными действиями.
2. Файл Srv.sys должен быть настроен на запуск по требованию.
В командной строке от имени администратора вводим:
sc config srv start= demand
3. Создание коротких имен файлов должно быть отключено.
В командной строке от имени администратора вводим:
fsutil 8dot3name set 1
Шаг 5. Настройка средств обслуживания
Ни одна инфраструктура не может полноценно существовать без мониторинга и резервного копирования. Предупредить о возможной проблеме, узнать о последней раньше пользователей или иметь возможность восстановить данные — показатели высокой ответственности и профессионализма системного администратора.
Резервное копирование
Для файлового сервера все просто — необходимо резервировать все рабочие папки и файлы. Лучшим решением будет ежедневное копирование новых данных, и с определенной периодичностью (например, раз в месяц), создавать полный архив.
Мониторинг
Мониторить стоит:
- Сетевую доступность сервера;
- Свободное дисковое пространство;
- Состояние жестких дисков.
Шаг 6. Тестирование
Тестирование состоит из 3-х основных действий:
- Проверить журналы Windows и убедиться в отсутствие ошибок. В случае их обнаружения, необходимо устранить все проблемы.
- Выполнить действия анализатора соответствий рекомендациям.
- Провести живой тест работы сервиса с компьютера пользователя.
Дата: 06.02.2015 Автор Admin
В данной статье я расскажу как настроить отказоустойчивый файловый сервер на Windows Server 2012 R2 в домене Active Directory Первым делом убедитесь что сервер введен в домен Active Directory, далее установите роли DFS и файлового сервера
Выберите следующие роли и установите их.
Далее создайте структуру папок на отдельном диске.
Теперь включим общий доступ.
Выберите «расширенная настройка»
Далее выберите «Разрешения» и установите права как на скриншоте.
Теперь нам нужно создать структуру прав для наших каталогов в Active Directory.
Для начала рассмотрим из чего состоит наша файловая структура.
Теперь на ее основе создадим в Active Directory OU — File Sharing
Переходим в консоль пользователи и компьютеры, и создаем OU
Аналогичным путем создадим структуру наших папок
Теперь создадим комплекты прав.
Начнем мы с верхних папок.
Создадим 2-е локальные группы с правами RW и RO , и 2-е глобальные группы с правами RW и RO, и одну локальную L группу для листинга.
Разберем почему именно так.
В глобальных группах хранятся пользователи, для правильной работы глобальные группы входят в локальные.
Локальные группы назначаются на папки. Их членами являются глобальные группы.
Локальные группы лучше использовать если у вас 1 домен, если доменов несколько и между ними настроено доверие нужно использовать универсальные группы.
Рассмотрим на практике, создадим комплект прав для папки Office_Files.
Создадим 2-е глобальные группы :
GD-Office_Files-RO
GD-Office_Files-RW
Создадим локальные группы:
LD-Office_Files-RO
LD-Office_Files-RW
LD-Office_Files-L
Глобальные группы входят в локальные
Теперь настроим права на папке.
Откройте свойство папки и выберите вкладку безопасность
Добавьте созданные локальные группы
Расставьте права на чтение и запись
Теперь нажмите кнопку «Дополнительно»
Теперь нужно установить права на листинг
Выберите L группу и нажмите изменить
Теперь установите параметры как на скриншоте ниже
Обратите внимание что мы даем доступ только на листинг и только для данной папки.
Это нужно для того чтобы пользователь получивший права на папку не смог попасть в каталоги ниже если у него нет соответствующих прав.
Для корректной работы добавим в эту группу пользователей домена, чтобы они могли видеть корень каталога.
Также отключите наследование прав от корневого каталога диска.
По аналогии настроим права на каталог Moscow.
Создадим группы:
GD-Moscow-RO
GD-Moscow-RW
LD-Moscow-RO
LD-Moscow-RW
LD-Moscow-L
В Active Directory это должно выглядеть так:
Теперь настроим права на папку:
Настроим листинг.
Теперь настроим нижний каталог — HR.
Создаем группы по аналогии.
GD-MoscowHR-RO
GD-MoscowHR-RW
LD-MoscowHR-RO
LD-MoscowHR-RW
Должно получится так
Теперь добавим группы GD-MoscowHR-RO и GD-MoscowHR-RW в группу LD-Moscow-L
Это нужно для того чтобы пользователи у которых нет прав на папку Moscow могли попасть во вложенную папку HR.
При этом открывать файлы в папке Moscow они не смогут.
Настроим права на папку.
По аналогии создадим права на остальные папки.
Теперь добавим пространство имен.
Откроем консоль DFS и создадим пространство имен.
Указываем наш сервер.
Указываем название пути DFS.
Включаем режим 2008.
Создаем пространство.
Теперь создадим папку.
Далее указываем путь к папке. Путь можно посмотреть тут, выбрав «open share».
Создаем папку.
Теперь по данному пути — \\test.com\office\Office Мы видим нашу общую папку.
Теперь если добавить пользователя в группу GD-MoscowHR-RW, он сможет попасть в папку HR, но не сможет открывать или редактировать файлы в папке Moscow.
В другие папки пользователь тоже попасть не сможет.
Если мы добавим пользователя в группу GD-Moscow-RW, он будет иметь доступ на всю папку Moscow, на чтение и запись.
Если мы добавим пользователя в группу GD-Office_Files-RW, он получит доступ ко всем каталогам.
Теперь рассмотрим настройку ABE.
Создайте следующую структуру в Active Directory.
Откройте общий доступ к папке.
Настройте права на папках.
И так далее.
Теперь создайте папку в DFS.
Должно получится так.
Теперь включим ABE.
В диспетчере сервера откройте «Файловые службы» — «Общие ресурсы».
Выберите каталог IT, и нажмите свойства.
Далее выбираем параметры, и включаем функцию — «Перечисление на основе доступа».
Особенность функции ABE в том что она проверяет права пользователя до того как нужно показать папки в проводнике.
Другими словами, пользователь видит только те папки на которые у него есть права.
Для примера дадим пользователю support права на папку Support (добавим его в группу — GD-IT-Support-RW)
Теперь перейдем по пути — \\test.com\office\IT
Как видите пользователь видит только папку Support.
Если мы добавим его в группу GD-IT-NetAdm-RO , то у него появится папка Network administrators с правами на чтение.
На этом настройка ABE закончена.
Учтите, что если в вашей файловой структуре нужно давать права пользователям на под каталоги, минуя корневые папки, то ABE вам не подойдет, т.к. ABE просто скроет от пользователя корневую папку, через которую пользователь попадает в подкаталог.
Перейдем в оснастку — Диспетчер ресурсов файлового сервера.
Настроим квоты.
Настроим мягкую квоту для папки Office_Files.
Настроим жесткую квоту для папки Support.
Теперь настроим блокировку файлов для папки Office_Files.
Выберем типы файлов, которые мы будем блокировать.
Настроим отправку сообщений по электронной почте.
Включим журнал.
Включим отчеты.
Учтите, без SMTP сервера отправка отчетов работать не будет.
Если вы хотите изменить группы файлов, то это можно сделать тут:
Создадим задачу управления файлами.
Представим что у нас есть папка Exchange. в которой пользователи обмениваются файлами.
Нам нужно сделать так, чтобы раз в период данная папка очищалась, а удаленные данные перемещались в папку Temp
Создаем задачу.
Задаем имя задачи.
Задаем путь и область.
Задаем свойства управления папками.
Задаем срок действия папки.
Настраиваем уведомление.
Задаем условие.
Настраиваем расписание.
Готово!
Теперь перейдем к настройке репликации.
Настройте сервер реплику (роли и доступы), введите его в домен.
Создаем на сервере реплике общую папку и отключаем наследование.
Назовем ее Office_Files, она будет репликой папки — Office_Files с основного файлового сервера.
Переходим на основной файловый сервер, и открываем консоль DFS.
Выбираем пространство имен, которое хотим реплицировать, и выбираем пункт «Добавить конечный объект папки».
Указываем общую папку со 2-го сервера.
На вопрос о создании группы репликации отвечаем — да.
Оставляем заполненное по-умолчанию.
Проверяем что указаны 2-а наших сервера, основной и резервный.
Указываем основной сервер.
Выбираем топологию — полная сетка.
Выбираем пропускную способность канала между серверами.
Проверяем все, и выбираем — создать.
Если все прошло успешно, то вы увидите это:
Для отказоустойчивости добавим пространство имен для отображения, на 2-м нашем сервере.
И выберем наше пространство имен.
Должно получится так.
Теперь добавьте 2-й в «серверы пространства имен» на основном сервере.
Теперь пространство имен будет доступно на 2-х серверах.
Также обратите внимание, что настройки диспетчера ресурсов файлового сервера, настройки ABE, не реплицируются на 2-й сервер.
Настройку данного сервера нужно будет производить заново.
Также помните, что DFS репликация файлов работает по принципу — кто последний тот и прав.
Например, если 2 пользователя одновременно отредактируют или создадут один и тот же файл, то DFS реплицирует тот файл, который был создан последним.
А предыдущий файл будет сохранен в папке DfsrPrivate\ConflictandDeleted на сервере разрешившем проблему.
На этом все! Удачной настройки!
Related posts:
Windows Server 2012 R2 — это операционная система, разработанная Microsoft для серверов. Файловый сервер является одним из наиболее распространенных и полезных сервисов, предоставляемых этой операционной системой. Он позволяет организовать общий доступ к файлам и папкам для пользователей в локальной сети.
В этом пошаговом руководстве мы покажем, как установить файловый сервер на Windows Server 2012 R2. Вы узнаете, как настроить и настроить различные функции и возможности этого сервиса, чтобы обеспечить безопасность и удобство использования.
Шаг за шагом мы рассмотрим процесс установки и настройки файлового сервера, начиная с установки операционной системы Windows Server 2012 R2, активации и установки всех необходимых компонентов и расширений. Затем мы перейдем к настройке общего доступа к папкам и файлам, реализации безопасности и управления правами доступа пользователей.
Содержание
- Установка файлового сервера Windows Server 2012 R2
- Выбор и загрузка дистрибутива операционной системы
- Установка операционной системы на сервер
- Настройка сетевых параметров сервера
Установка файлового сервера Windows Server 2012 R2
Установка файлового сервера на операционной системе Windows Server 2012 R2 позволяет создать централизованное хранилище данных, к которому можно обращаться из разных компьютеров в локальной сети. В этой статье мы рассмотрим пошаговое руководство по установке файлового сервера.
- Установите операционную систему Windows Server 2012 R2 на серверное оборудование.
- Настройте необходимые сетевые параметры, такие как IP-адрес и подключение к домену.
- Откройте «Серверный менеджер», выбрав соответствующую пункт в главном меню.
- В «Серверном менеджере» выберите «Роли и функции», а затем «Добавить роли и функции».
- В мастере установки ролей и функций выберите «Роль» и отметьте «Файловые серверы» из списка предлагаемых ролей.
- Продолжайте установку, принимая все предложенные настройки по умолчанию.
- После завершения установки роли «Файловые серверы», откройте «Серверный менеджер» и выберите «Файловые и сетевые службы».
- В «Файловых и сетевых службах» выберите «Обзор» и затем «Файловые службы (SMB)».
- Нажмите правой кнопкой мыши на «Файловые службы (SMB)» и выберите «Создать общую папку».
- Укажите путь к папке, задайте настройки доступа и разрешений, а затем нажмите «Готово».
После выполнения этих шагов файловый сервер будет успешно установлен и готов к использованию. Теперь вы можете добавлять файлы и папки в общую папку, а пользователи в локальной сети смогут получить к ним доступ.
Выбор и загрузка дистрибутива операционной системы
Перед установкой файлового сервера на операционную систему Windows Server 2012 R2 необходимо скачать соответствующий дистрибутив. Для этого можно воспользоваться официальным сайтом Microsoft, где доступны различные варианты загрузки.
Варианты загрузки операционной системы могут включать как установку с DVD-диска, так и загрузку образа с интернета. Если у вас есть DVD-диск с дистрибутивом, просто вставьте его в привод и переходите к следующему шагу. Если же у вас нет DVD-диска или вы предпочитаете загружать образы с интернета, следуйте инструкциям далее.
- Откройте браузер и перейдите на официальный сайт Microsoft по адресу https://www.microsoft.com/ru-ru/evalcenter/evaluate-windows-server-2012-r2.
- На странице сайта выберите вкладку «Скачать сейчас» или «Попробовать» (в зависимости от версии сайта).
- Выберите нужную версию операционной системы (например, Windows Server 2012 R2 Standard или Datacenter) и нажмите кнопку «Продолжить».
- На следующей странице выберите язык операционной системы и нажмите кнопку «Скачать».
- Затем вас попросят авторизоваться на сайте Microsoft с помощью учетной записи, либо создать новую учетную запись.
- После авторизации скачивание дистрибутива начнется автоматически. Дождитесь окончания загрузки файла в выбранное вами место на компьютере.
После загрузки дистрибутива операционной системы Windows Server 2012 R2 вы готовы перейти к следующему этапу установки файлового сервера.
Установка операционной системы на сервер
Перед установкой операционной системы Windows Server 2012 R2 на сервер необходимо подготовить установочное устройство или средство загрузки, такое как DVD или USB-флешка.
1. Вставьте установочное устройство в сервер и перезагрузите его. Убедитесь, что сервер настроен на загрузку с данного устройства.
2. При запуске сервера выберите вариант установки операционной системы и нажмите «Далее».
3. Прочтите и примите лицензионное соглашение, выбрав соответствующий пункт, и нажмите «Далее».
4. Выберите тип установки, рекомендуется выбрать «Пользовательские: только установка Windows».
5. Выберите диск, на который будет установлена операционная система, и нажмите «Далее».
6. Дождитесь завершения установки операционной системы. После этого сервер будет перезапущен.
7. Произведите необходимую настройку операционной системы, указав имя сервера, пароль администратора и другие параметры.
8. После настройки системы можно начинать использовать сервер в качестве файлового сервера Windows Server 2012 R2.
Не забудьте выполнить все дополнительные настройки и настройки безопасности, а также установить все необходимые обновления и патчи перед развертыванием сервера в рабочей среде.
Настройка сетевых параметров сервера
Перед установкой файлового сервера Windows Server 2012 R2 необходимо правильно настроить сетевые параметры сервера. Это включает в себя установку статического IP-адреса, настройку DNS-серверов и изменение имени компьютера.
Для начала откройте «Панель управления» и перейдите в раздел «Сеть и интернет». Затем выберите «Центр управления сетями и общим доступом».
В открывшемся окне выберите «Изменение параметров адаптера» и найдите сетевое соединение, которое соответствует вашему серверу. Щелкните правой кнопкой мыши на нем и выберите «Свойства».
В окне свойств выберите «Протокол интернета версии 4 (TCP/IPv4)» и нажмите кнопку «Свойства».
В открывшемся окне выберите «Использовать следующий IP-адрес» и введите желаемый статический IP-адрес сервера, а также подсеть и шлюз по умолчанию.
Затем перейдите к разделу «Использовать следующий адрес DNS-сервера» и введите адреса предпочитаемого и альтернативного DNS-серверов.
Наконец, перейдите к разделу «Связь с доменной сетью» и введите новое имя компьютера для сервера. Нажмите «OK», чтобы сохранить настройки.
После завершения этих шагов, настройка сетевых параметров сервера будет завершена и вы будете готовы к установке файлового сервера Windows Server 2012 R2.
Один из ключевых аспектов эффективной работы офиса — это наличие надежной и удобной файловой системы. Windows Server 2012 предоставляет возможность настроить файловый сервер, который позволит организовать централизованное хранение данных, обеспечить доступ к ним с любого устройства и управлять правами доступа.
Настройка файлового сервера в Windows Server 2012 требует некоторых дополнительных действий, но благодаря подробному руководству вы сможете легко освоить все необходимые шаги. Процесс настройки включает в себя создание файловой службы, настройку роли сервера файлов и хранение данных на отдельных дисках или разделах.
Важно отметить, что правильная настройка безопасности файлового сервера является ключевым моментом. В Windows Server 2012 вы можете определить доступные пользователям и группам права на чтение, запись и выполнение файлов, а также установить аудит доступа к данным. Это обеспечит безопасность и контроль над вашими файлами.
Настройка файлового сервера в Windows Server 2012 — это важный шаг для обеспечения безопасности и эффективности работы вашего офиса. Следуйте подробному руководству, чтобы легко освоить этот процесс и создать надежную файловую систему для вашего бизнеса.
Теперь, когда вы ознакомлены с основными принципами настройки файлового сервера в Windows Server 2012, вы готовы приступить к его установке и настройке. Следуйте инструкциям и не забывайте обеспечить безопасность своих файлов, установив необходимые права доступа и аудит.
Содержание
- Установка необходимого программного обеспечения
- Шаги по установке и настройке Windows Server 2012
- Создание и настройка файлового сервера
- Настройка сетевых параметров сервера
Установка необходимого программного обеспечения
Перед тем как начать настройку файлового сервера на Windows Server 2012, необходимо установить несколько программ, которые позволят вам эффективно работать с файлами и папками.
Один из основных инструментов, который будет использоваться на сервере, это Azure File Sync. Чтобы установить его на Windows Server 2012, выполните следующие шаги:
- Зайдите на официальный сайт Azure File Sync по ссылке https://www.microsoft.com/en-us/cloud-platform/azure-file-sync.
- Нажмите на кнопку «Try for free» (Попробуйте бесплатно) и выполните все необходимые шаги для регистрации и создания учетной записи Azure.
- После того как вы создали учетную запись Azure, вам будет доступен загрузочный пакет Azure File Sync для Windows Server. Скачайте этот пакет и запустите его для начала установки.
- Следуйте инструкциям на экране, чтобы завершить установку Azure File Sync.
- После завершения установки, вам будет предложено войти в учетную запись Azure и связать ваш сервер с облаком Azure. Следуйте указаниям на экране и введите необходимую информацию.
Кроме Azure File Sync, вам также понадобится установить Windows Server 2012 R2 Essentials. Это специальная версия операционной системы Windows Server 2012, которая предназначена для малых предприятий. Чтобы установить ее, выполните следующие шаги:
- Зайдите на официальный сайт Microsoft по ссылке https://www.microsoft.com/en-us/evalcenter/evaluate-windows-server-2012-essentials.
- Нажмите на кнопку «Download now» (Скачать сейчас) и выполните все необходимые шаги для скачивания и установки Windows Server 2012 R2 Essentials.
- Следуйте инструкциям на экране, чтобы завершить установку Windows Server 2012 R2 Essentials.
- После завершения установки, перезагрузите сервер, чтобы применить все изменения.
После установки программного обеспечения для работы с файлами и установки Windows Server 2012 R2 Essentials вы будете готовы к настройке файлового сервера.
Шаги по установке и настройке Windows Server 2012
Установка и настройка Windows Server 2012 включает несколько важных этапов, которые необходимо следовать, чтобы успешно настроить файловый сервер. Вот пошаговое руководство:
- Выбор версии Windows Server 2012: Выберите нужную версию Windows Server 2012 в зависимости от ваших потребностей и возможностей вашей организации.
- Подготовка сервера: Проверьте, соответствует ли ваш сервер требованиям для установки Windows Server 2012. Проверьте, что аппаратное обеспечение и драйверы обновлены и готовы к установке.
- Загрузка образа Windows Server 2012: Загрузите образ Windows Server 2012 на официальном сайте Microsoft или через другие доверенные источники.
- Создание загрузочного носителя: Создайте загрузочный носитель для установки Windows Server 2012 с помощью программы для записи дисков или USB-флешки.
- Запуск установки: Подключите загрузочный носитель к серверу и запустите процесс установки Windows Server 2012. Вам потребуется выбрать язык, время и раскладку клавиатуры, а также принять лицензионное соглашение.
- Выбор типа установки: Выберите тип установки Windows Server 2012 в соответствии с вашими потребностями и предпочтениями. Вы можете выбрать между сервером Core и установкой с графическим интерфейсом пользователя.
- Настройка сети: Настройте сетевое подключение для вашего сервера, чтобы обеспечить его доступность в вашей сети.
- Установка роли сервера: Установите необходимые роли сервера, включая файловый сервер, с использованием инструмента Server Manager.
- Настройка файлового сервера: Настройте параметры файлового сервера, включая права доступа, шифрование данных и дополнительные функции, согласно вашим требованиям и политикам организации.
- Тестирование и проверка: После завершения настройки файлового сервера выполните тестирование и проверку его работоспособности, чтобы убедиться, что он работает правильно и доступен для клиентов в вашей сети.
Следуя этим шагам, вы сможете успешно установить и настроить Windows Server 2012 для вашего файлового сервера. Обязательно сохраните все необходимые настройки и данные для будущей справки и восстановления в случае необходимости.
Создание и настройка файлового сервера
В данной статье мы рассмотрим процесс создания и настройки файлового сервера на операционной системе Windows Server 2012. Файловый сервер позволяет централизованно хранить и управлять файлами внутри организации, обеспечивая таким образом удобный и безопасный доступ к ресурсам.
Для начала установите операционну систему Windows Server 2012 на серверное оборудование и выполните все необходимые настройки.
После установки операционной системы и настройки сети, откройте «Установку ролей и компонентов» в Windows Server 2012.
1. Выберите «Серверные роли» и нажмите «Следующий».
| Шаги установки | Операционная система |
|---|---|
| Шаг 1 | Выберите «Серверные роли» и нажмите «Следующий». |
| Шаг 2 | Выберите «Службы файлового и хранилище» и нажмите «Следующий». |
| Шаг 3 | Выберите «Службы файлового сервера» и «Службы NFS» (при необходимости) и нажмите «Следующий». |
| Шаг 4 | Нажмите «Установить» и дождитесь завершения процесса установки. |
2. Выберите «Службы файлового и хранилище» и нажмите «Следующий».
3. Выберите «Службы файлового сервера» и «Службы NFS» (при необходимости) и нажмите «Следующий».
4. Нажмите «Установить» и дождитесь завершения процесса установки.
После завершения установки роли, перейдите к настройке файлового сервера.
1. Откройте «Службы файлового и хранилище» в Windows Server 2012.
2. Кликните правой кнопкой мыши на «Сервер файлов» и выберите «Добавить роль служб файлов и хранилище».
3. В появившемся окне введите имя сервера и выберите папку для хранения файлов.
4. Настройте доступ к файлам через разрешения на папки и шары.
5. Нажмите «Применить» для сохранения настроек.
Поздравляю, вы успешно создали и настроили файловый сервер на операционной системе Windows Server 2012. Теперь вы можете удобно и безопасно хранить и управлять файлами внутри вашей организации.
Настройка сетевых параметров сервера
Для начала настройки сетевых параметров сервера необходимо выполнить следующие шаги:
1. Подключите сетевой кабель к сетевому адаптеру сервера.
Убедитесь, что сетевой кабель правильно подключен к сетевому адаптеру сервера. Также убедитесь, что кабель подключен к активному порту сетевого коммутатора.
2. Откройте меню «Панель управления».
Кликните на кнопку «Пуск», затем выберите «Панель управления» из списка.
3. В меню «Панель управления» найдите и выберите «Сеть и интернет».
В открывшемся окне найдите и выберите пункт «Сеть и интернет».
4. Выберите «Центр управления сетями и общим доступом».
В разделе «Сетя и интернет» выберите «Центр управления сетями и общим доступом».
5. Настройте параметры TCP/IP сетевого подключения.
Для настройки TCP/IP параметров сетевого подключения, выберите «Изменение параметров адаптера» в левой части окна.
Найдите сетевой адаптер сервера и кликните на него правой кнопкой мыши. Затем выберите «Свойства» из контекстного меню.
В открывшемся окне выберите «Протокол Интернета версии 4 (TCP/IPv4)» и затем нажмите на кнопку «Свойства».
6. Установите IP-адрес сервера.
В окне «Свойства Интернета версии 4 (TCP/IPv4)» выберите «Использовать следующий IP-адрес» и введите IP-адрес, подходящий для вашей сети.
Также установите «Маску подсети» и «Основной шлюз» в соответствии с настройками вашей сети.
7. Настройте DNS-серверы.
В окне «Свойства Интернета версии 4 (TCP/IPv4)» выберите вкладку «Свойства DNS» и введите IP-адреса DNS-серверов, используемых в вашей сети.
Нажмите на кнопку «OK» для сохранения настроек.
8. Проверьте настройки сетевого соединения.
После настройки сетевых параметров сервера, необходимо проверить правильность настроек.
Подключитесь к другому устройству или серверу в вашей сети и попробуйте установить сетевое соединение.
После того, как вы выполнили все указанные выше шаги, сетевой адаптер сервера будет правильно настроен, и сервер будет готов к работе в сети.
Обратите внимание, что настройка сетевых параметров сервера может различаться в зависимости от вашей сетевой инфраструктуры и особенностей вашей сети.
Windows Server 2012 предлагает широкий набор возможностей для создания и настройки файлового сервера. Файловые серверы являются важным компонентом инфраструктуры сети любой организации, обеспечивая централизованное хранение и управление данными, а также обеспечивая доступ к файлам для пользователей с разных устройств. В этом практическом руководстве мы рассмотрим пошаговую инструкцию по созданию и настройке файлового сервера на Windows Server 2012.
Прежде чем мы начнем, необходимо убедиться, что у вас установлена операционная система Windows Server 2012. Если у вас еще нет этой операционной системы, вы можете приобрести ее на официальном сайте Microsoft, либо воспользоваться лицензированной версией из других источников.
Далее, необходимо установить роль «Файловые службы» на вашем сервере. Для этого перейдите в «Управление сервером» и выберите «Добавить роли и компоненты». В мастере установки выберите «Роли службы файлов» и следуйте инструкциям по завершению установки.
Примечание: перед установкой роли «Файловые службы» необходимо проверить соответствующие требования к оборудованию и настройке сервера, чтобы убедиться, что ваша система соответствует рекомендациям Microsoft.
После успешной установки роли «Файловые службы», вам необходимо создать новый файловый ресурс. Для этого откройте «Диспетчер файловых служб» и выберите «Добавить ресурс». Затем укажите путь к папке, которая будет являться файловым хранилищем, и настройте доступ к этому ресурсу для пользователей и групп в вашей сети.
Установка Windows Server 2012
- Подготовить установочный носитель с образом операционной системы Windows Server 2012.
- Загрузить компьютер с установочного носителя.
- Выбрать язык установки и нажать «Далее».
- Нажать «Установить с нуля» или «Обновить с сущестующей версии» в зависимости от ваших потребностей.
- Прочитать и принять условия лицензионного соглашения, а затем нажать «Далее».
- Выбрать тип установки, например, «Сервер с графическим интерфейсом» или «Сервер без графического интерфейса», и нажать «Далее».
- Выбрать жесткий диск и раздел для установки операционной системы.
- Дождаться завершения установки операционной системы и перезагрузки компьютера.
- Установить пароль администратора и выполнить дальнейшую настройку сервера.
После выполнения всех этих шагов у вас будет установлена операционная система Windows Server 2012, и вы будете готовы перейти к дальнейшей настройке и созданию файлового сервера.
Подготовка сервера для создания файлового сервера
Прежде чем начать создание файлового сервера на Windows Server 2012, необходимо выполнить ряд предварительных действий. В этом разделе мы рассмотрим основные шаги по подготовке сервера.
1. Установка Windows Server 2012
Для начала необходимо установить операционную систему Windows Server 2012 на сервер. Установка может быть выполнена с использованием загрузочного диска или образа операционной системы.
Установка включает в себя выбор языковых настроек, раздела для установки, создание учетной записи администратора и другие параметры. Необходимо следовать инструкциям на экране во время процесса установки.
2. Обновление операционной системы
После установки Windows Server 2012 рекомендуется обновление операционной системы до последней версии. Для этого необходимо подключить сервер к сети Интернет и выполнить проверку наличия обновлений через меню «Обновление и безопасность» в разделе «Настроики».
Обновление операционной системы поможет обеспечить безопасность, исправить уже обнаруженные ошибки и предоставит новые функциональные возможности.
3. Настройка сетевых параметров
Для правильного функционирования файлового сервера необходимо настроить сетевые параметры сервера. Это включает в себя установку правильного IP-адреса, настройку DNS-серверов, установку имени компьютера и другие сетевые настройки.
IP-адрес сервера должен быть назначен в соответствии с настройками сети, в которую он будет интегрирован. DNS-серверы также следует указать соответствующим образом.
4. Установка необходимого программного обеспечения
Помимо операционной системы Windows Server 2012, для создания файлового сервера могут потребоваться дополнительные программы. Например, для доступа к файлам по протоколу SMB на клиентских компьютерах может потребоваться установка службы File Services.
Необходимое программное обеспечение можно устанавливать с помощью инструмента Server Manager, который поставляется вместе с операционной системой Windows Server 2012.
5. Создание и настройка дискового пространства
После установки необходимых программных компонентов следует создать и настроить дисковое пространство на сервере. Для этого можно воспользоваться инструментом «Диспетчер дисков» в Windows Server 2012.
Необходимо определить, какие диски будут предоставляться в качестве файлового пространства, выполнить инициализацию дисков, создать разделы и файловые системы, а также присвоить им буквы дисков.
Это важный шаг, так как правильная настройка дискового пространства обеспечит эффективность и безопасность работы файлового сервера.