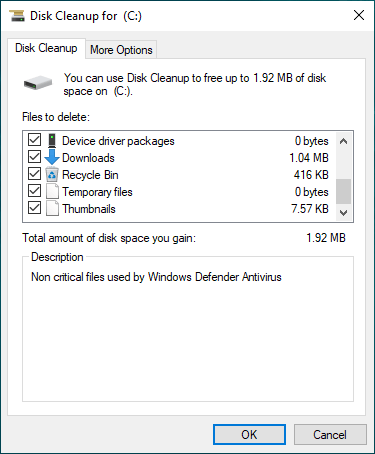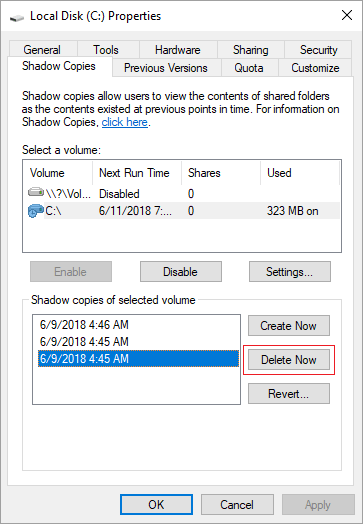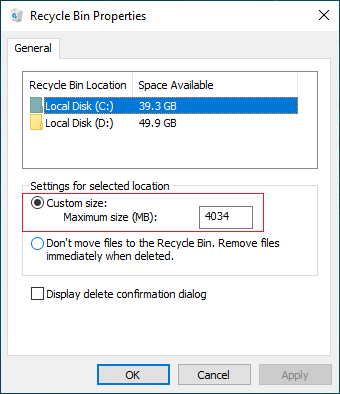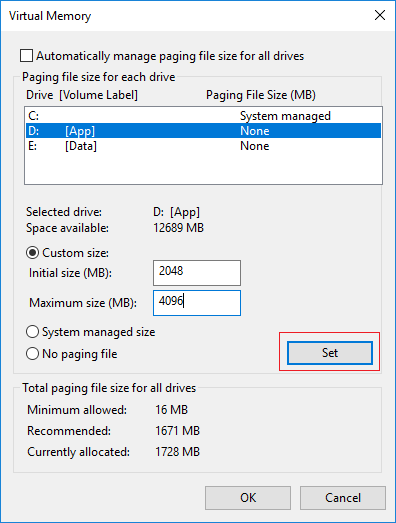Файл подкачки – это особый файл на жестком диске компьютера, который служит для временного хранения данных, которые не могут поместиться в оперативную память. Он используется операционной системой для оптимизации работы программ и обеспечения более эффективного использования ресурсов.
В Windows Server 2019 файл подкачки играет особую роль, так как серверам необходимо часто выполнять сложные задачи, требующие большого объема памяти. Файл подкачки позволяет серверу временно сохранить данные на диске, освободив оперативную память для более важных процессов.
Однако, использование файла подкачки имеет свои особенности и требует определенных настроек. В этой статье мы рассмотрим основные аспекты работы с файлом подкачки в Windows Server 2019, а также рассмотрим возможные проблемы и способы их решения.
Необходимо помнить, что настройка файла подкачки является ответственным и сложным процессом, который может существенно повлиять на производительность и стабильность сервера. Поэтому перед внесением изменений, рекомендуется обратиться к специалистам или изучить подробную документацию от Microsoft.
Содержание
- Файл подкачки: что это такое и зачем он нужен?
- Размер и размещение файла подкачки
- Определение оптимального размера файла подкачки
- Настройка файла подкачки
- Как изменить размер и размещение файла подкачки?
- Правила использования файла подкачки
- Как правильно использовать файл подкачки в Windows Server 2019?
Файл подкачки: что это такое и зачем он нужен?
Операционные системы, включая Windows Server 2019, используют файл подкачки для управления памятью и обеспечения эффективной работы системы. Когда операционная система определяет, что требуется дополнительная память, она освобождает некоторые данные из памяти RAM и сохраняет их на файл подкачки. Таким образом, физическая память может быть заново использована для выполнения других задач.
Зачем нужен файл подкачки? Он позволяет операционной системе управлять распределением памяти и обеспечивать стабильную работу компьютера или сервера. Без файла подкачки система может столкнуться с недостатком памяти и повиснуть, а процессы могут быть аварийно завершены из-за нехватки ресурсов. Файл подкачки помогает предотвратить такие ситуации, обеспечивая дополнительное пространство для временного хранения данных.
Размер и размещение файла подкачки
Файл подкачки, также известный как страницафайл, используется операционной системой Windows Server 2019 для хранения временных данных, которые не помещаются в оперативную память компьютера. Когда оперативная память заполняется, операционная система начинает использовать файл подкачки, чтобы временно сохранять данные на жестком диске, освобождая оперативную память.
Размер файла подкачки определяется размером виртуальной памяти компьютера. В Windows Server 2019 по умолчанию автоматическое управление размером файла подкачки включено. Операционная система автоматически увеличивает или уменьшает размер файла подкачки в зависимости от текущего спроса на оперативную память.
Однако, пользователь может настроить размер и размещение файла подкачки вручную. Чтобы это сделать, необходимо выполнить следующие шаги:
- Откройте «Панель управления» и выберите «Система».
- Выберите «Дополнительные параметры системы» в левой части окна.
- В открывшемся окне выберите вкладку «Дополнительно» и нажмите кнопку «Настройка» в разделе «Операционная система».
- В открывшемся окне выберите вкладку «Файл подкачки» и нажмите кнопку «Изменить».
- Установите флажок «Управление размером файла подкачки для всех дисков автоматически» или выберите определенный диск и установите флажок «Системно поддерживаемый размер файла подкачки».
- Нажмите кнопку «Установить» и перезагрузите компьютер для применения изменений.
Размещение файла подкачки также может быть настроено на разных дисках компьютера. Например, файл подкачки может быть разделен на несколько частей и храниться на разных жестких дисках для более эффективной работы системы.
Обратите внимание, что неправильные настройки размера файла подкачки могут привести к плохой производительности системы. Рекомендуется сотрудничество с квалифицированным администратором, чтобы правильно настроить и управлять файлом подкачки Windows Server 2019.
Определение оптимального размера файла подкачки
При настройке файла подкачки в Windows Server 2019 важно определить оптимальный его размер. Размер файла подкачки должен быть достаточным для обеспечения эффективной работы системы, но при этом не должен быть слишком большим, чтобы не занимать слишком много места на диске.
Оптимальный размер файла подкачки можно определить, учитывая несколько факторов:
- Размер физической памяти. Рекомендуется задавать размер файла подкачки, равный двукратному объему имеющейся физической памяти.
- Нагрузка на систему. Если на сервере выполняются ресурсоемкие задачи или запущены приложения с большим объемом данных, то следует увеличить размер файла подкачки.
- Доступное место на диске. Убедитесь, что на диске, на котором находится файл подкачки, достаточно свободного места для его создания и функционирования.
При определении размера файла подкачки также можно использовать автоматическую настройку, предлагаемую самой операционной системой. В этом случае размер файла подкачки будет меняться динамически в зависимости от потребности системы.
Изменение размера файла подкачки в Windows Server 2019 можно выполнить следующим образом:
- Откройте «Свойства системы» через контекстное меню «Компьютер» или «Мой компьютер».
- Перейдите на вкладку «Дополнительно».
- В разделе «Производительность» нажмите на кнопку «Настройки».
- Перейдите на вкладку «Дополнительно».
- В разделе «Виртуальная память» нажмите на кнопку «Изменить».
- Выберите опцию «Управлять размером файла подкачки автоматически» или установите размер файла подкачки вручную, указав необходимые значения.
- Нажмите «ОК», чтобы сохранить изменения.
После изменения размера файла подкачки рекомендуется перезагрузить сервер для применения настроек.
Настройка файла подкачки
Для настройки файла подкачки на сервере Windows Server 2019 выполните следующие шаги:
- Откройте «Панель управления» и перейдите в раздел «Система и безопасность».
- Выберите «Система» и затем «Дополнительные параметры системы».
- Откройте вкладку «Дополнительно» и нажмите на кнопку «Настройка» в разделе «Производительность».
- На открывшейся вкладке «Дополнительно» выберите раздел «Файл подкачки» и нажмите на кнопку «Изменить».
- Снимите флажок «Автоматический выбор размера файла подкачки для всех накопителей» и выберите «Пользовательский размер».
- Введите желаемый размер файла подкачки в мегабайтах в поля «Размер начального размера файла подкачки (МБ)» и «Размер максимального размера файла подкачки (МБ)».
- Нажмите на кнопку «Набор», чтобы применить настройки и закрыть все диалоговые окна.
- Перезагрузите сервер для применения изменений.
При настройке файла подкачки важно учесть объем доступной физической памяти на сервере и требования вашей рабочей нагрузки. Рекомендуется установить размер файла подкачки, который составляет 1,5 — 2 раза объем физической памяти на сервере.
Будьте внимательны при настройке файла подкачки, поскольку неправильная конфигурация файла подкачки может привести к снижению производительности системы или даже к сбоям сервера.
После настройки файла подкачки рекомендуется периодически проверять его использование и загрузку для оптимизации его размера и повышения производительности системы.
Как изменить размер и размещение файла подкачки?
Файл подкачки, или файл подкачки страницы, используется операционной системой Windows Server 2019 для временного хранения данных, которые не помещаются в оперативную память. Если на сервере не хватает оперативной памяти для выполнения задач, система использует файл подкачки для расширения доступного пространства памяти. В этом разделе мы рассмотрим, как изменить размер и размещение файла подкачки на сервере Windows Server 2019.
Чтобы изменить размер файла подкачки, выполните следующие шаги:
| Шаг | Действие |
|---|---|
| 1 | Откройте Окно «Свойства системы». Для этого нажмите сочетание клавиш Win + Pause/Break или щелкните правой кнопкой мыши на значке «Этот компьютер» и выберите «Свойства». |
| 2 | На панели слева выберите «Дополнительные параметры системы». |
| 3 | В открывшемся окне «Свойства системы» выберите вкладку «Дополнительно». |
| 4 | В разделе «Производительность» нажмите кнопку «Настройки». |
| 5 | На вкладке «Дополнительно» выберите раздел «Файл подкачки» и нажмите кнопку «Изменить». |
| 6 | Уберите флажок «Управлять размером файла подкачки автоматически для всех дисков». |
| 7 | Выберите диск, на котором хотите изменить размер файла подкачки. |
| 8 | Выберите опцию «Пользовательский размер» и введите новые значения размера файла подкачки. |
| 9 | Нажмите кнопку «Установить», затем «ОК», чтобы сохранить изменения. |
Также вы можете изменить размещение файла подкачки на разных дисках. Для этого выполните следующие действия:
| Шаг | Действие |
|---|---|
| 1 | В окне «Свойства системы» на вкладке «Дополнительно», как описано выше, нажмите кнопку «Настройки» в разделе «Производительность». |
| 2 | На вкладке «Дополнительно» выберите раздел «Файл подкачки» и нажмите кнопку «Изменить». |
| 3 | Для каждого диска выберите опцию «Пользовательский размер» и укажите желаемое размещение файла подкачки. |
| 4 | Нажмите кнопку «Установить», затем «ОК», чтобы сохранить изменения. |
После внесения изменений в размер и размещение файла подкачки рекомендуется перезагрузить сервер Windows Server 2019, чтобы изменения вступили в силу. Это позволит оптимизировать использование оперативной памяти и повысить производительность системы.
Правила использования файла подкачки
Файл подкачки, или страница подкачки, представляет собой специальный файл на жестком диске компьютера или сервера, который используется операционной системой для временного хранения данных, которые не помещаются в оперативную память. Знание правил использования файла подкачки в Windows Server 2019 может помочь оптимизировать производительность и улучшить работу системы.
1. Размер файла подкачки
Размер файла подкачки должен быть достаточным для выполнения операций, но в то же время не должен быть слишком большим, чтобы избежать постоянного использования жесткого диска. Рекомендуется установить размер файла подкачки равным двум или трем разам объема физической оперативной памяти компьютера.
2. Расположение файла подкачки
Файл подкачки должен быть расположен на самом быстром доступном диске, чтобы уменьшить временные задержки во время операций чтения и записи данных. Рекомендуется размещать файл подкачки на отдельном физическом диске без других системных файлов.
3. Изменение размера файла подкачки
В Windows Server 2019 можно изменить размер файла подкачки вручную или автоматически. При ручном изменении размера необходимо убедиться, что размеры начального и максимального файла подкачки установлены на одинаковое значение. При автоматическом изменении размера система сама подстраивается под требования приложений.
4. Управление файлом подкачки
Чтобы предотвратить повреждение файла подкачки и обеспечить его эффективное использование, следует отключить динамическую фрагментацию файлов на жестком диске, на котором находится файл подкачки. Также рекомендуется периодически выполнять дефрагментацию диска с файлом подкачки для оптимизации его работы и производительности.
5. Ограничение файла подкачки
Размер файла подкачки в Windows Server 2019 может быть ограничен размером доступного места на диске. При недостатке свободного места на диске система может начать работу нестабильно или вовсе отказываться выполнять некоторые операции. В таком случае необходимо освободить достаточное количество места на диске и перезапустить систему.
Соблюдение правил использования файла подкачки в Windows Server 2019 поможет улучшить производительность и стабильность работы системы, а также предотвратить возможные ошибки и сбои.
Как правильно использовать файл подкачки в Windows Server 2019?
Вот несколько рекомендаций по использованию файла подкачки в Windows Server 2019:
| Рекомендация | Описание |
|---|---|
| Размер файла подкачки | Размер файла подкачки должен быть достаточным для хранения временных данных, которые не умещаются в оперативной памяти. Рекомендуется установить размер файла подкачки равным двукратному размеру оперативной памяти сервера. |
| Место хранения файла подкачки | Файл подкачки рекомендуется хранить на быстрых и надежных накопителях, таких как SSD-накопители или RAID-массивы. Это поможет уменьшить время доступа к данным и повысить скорость работы сервера. |
| Автоматическое управление размером файла подкачки | Windows Server 2019 имеет функцию автоматического управления размером файла подкачки. Рекомендуется включить эту функцию, чтобы система сама регулировала размер файла подкачки в зависимости от потребностей. |
| Мониторинг использования файла подкачки | Важно регулярно мониторить использование файла подкачки с помощью инструментов мониторинга сервера. Это позволит выявить возможные проблемы и принять меры по их устранению. |
Следуя этим рекомендациям, вы сможете правильно использовать файл подкачки в Windows Server 2019 и обеспечить эффективное функционирование вашего сервера.
Hi,
I try to put a pagefile on a separate drive on Windows Server 2019 Core, and remove the pagefile from the C-drive using the following commands:
wmic computersystem set AutomaticManagedPagefile=False
wmic pagefileset create name=»D:\pagefile.sys’
wmic pagefileset where name=»D:\\pagefile.sys» set InitialSize=10000,MaximumSize=10000
wmic pagefileset where name=»C:\\pagefile.sys» delete
On Windows Server 2012R2 Core those commands worked perfectly.
On Windows Server 2019 Core however, a pagefile is created on D; but it seems it is not recognized by the OS.
The OS has created a temporary C:\pagefile.sys.
The command `systeminfo` shows only a pagefile on C:\pagefile.sys
The command `wmic pagefileset` shows only a pagefile on D:\pagefile.sys
The registry key HKLM\SYSTEM\CurrentControlSet\Control\Session Manager\Memory Management\ExistingPageFiles show C:\pagefile.sys
whereas HKLM\SYSTEM\CurrentControlSet\Control\Session Manager\Memory Management\PagingFiles shows D:\pagefile.sys 10000 10000
When I try to do this on a server with a GUI; it results in the same situation as above.
Additionally in the File Explorer I see a temporary pagefile on C:\pagefile.sys; but I don’t see a pagefile on D:\pagefile.sys.
However in the ‘Virtual Memory’ GUI pane, it shows no pagefile on C; but it does show a pagefile on D with size 10000-10000.
Overall it’s a very inconsistent experience, and what I wanted to do (pagefile on separate drive) simply does not seem possible anymore.
What am I doing wrong? Any ideas what I can try to get it to work?
Thanks in advance!
Regards,
Sander
То же самое с предыдущим Windows версия, диск в Server 2019 не хватает места на диске, тоже. На диски данных, которые используются для резервного копирования или проектов, вы можете передавать файлы и изменять расположение вывода файлов на другие диски. Но к системному диску С это гораздо сложнее. В этой статье рассказывается, как освободить место на диске в Windows Server 2019 с помощью очистки диска и других методов, вы можете освободить место на диске C. Если вы не можете освободить достаточно свободного места, вам лучше добавить больше из других разделов.
Содержание:
- Run Windows Server 2019 Утилита очистки диска
- Дополнительные опции для освобождения дискового пространства в Windows Server 2019
- Увеличение свободного места на диске C
Run Windows Server 2019 Утилита очистки диска
То же самое с предыдущими версиями, Windows Server 2019 имеет встроенную утилиту «Очистка диска», помогающую освободить место на диске. Он может сканировать и удалять большинство ненужных и ненужных файлов на вашем диске. Я использую очистку диска от Windows XP, чей графический интерфейс и шаги остаются неизменными в течение 10 лет. Мне до сих пор нравится пользоваться этим родным инструментом, потому что он простой и быстрый, а самое главное безопасный.
Как освободить место на диске с Windows Server 2019 Инструмент очистки диска:
- Нажмите Windows и R вместе на клавиатуре наберите cleanmgr и нажмите Enter.
- Выберите диск C: в раскрывающемся списке и нажмите кнопку ОК.
- Установите флажки для файлов, которые вы хотите удалить.
- Нажмите OK, и очистка диска начнет очищать ненужные файлы.
Если вы не хотите каждый раз выбирать файлы вручную, выполните следующие действия: очистить с помощью команды автоматически.
Мой тестовый сервер установлен недавно, поэтому нужно очистить несколько ненужных файлов. Для серверов, которые работают долго, но никогда не освобождают место на диске, вы получите гораздо больше свободного места. Если вы не можете получить более 20 ГБ свободного места, вы можете попробовать дополнительные методы, указанные ниже.
Дополнительные опции для освобождения дискового пространства в Windows Server 2019
1. Удалить теневые копии
Если вы включили теневое копирование, вы можете удалить предыдущие копии.
- Открыть окно проводника
- Щелкните правой кнопкой мыши диск C и выберите Объекты, а затем переключитесь на Теневые копии.
- Выберите предыдущие копии и нажмите Удалить сейчас.
2. Сбросить корзину
Все файлы, которые были удалены нажатием клавиши DEL без клавиши SHIFT, попадут в корзину, где вы можете вручную вернуть эти файлы в исходное местоположение, если удалили их по ошибке. По умолчанию в корзине используется часть пространства диска C, поэтому больше файлов в корзине означает меньше свободного места на диске C.
Вы можете изменить расположение корзины на другой большой раздел.
- Щелкните правой кнопкой мыши Корзина.
- Выберите диск для корзины.
- Выберите размер клиента и введите сумму.
3. Сбросить файл страницы
Файл подкачки использует часть дискового пространства в качестве виртуальной памяти и по умолчанию находится на диске C. Вы можете изменить его на другой раздел, когда диск C заканчивается. шаги:
- Нажмите Windows и R на клавиатуре, чтобы запустить Run.
- Тип sysdm.cpl, 3 и нажмите Enter.
- Нажмите Настройки под выступлением в Фильтр меню.
- Нажмите Изменить под виртуальной памятью.
- Снимите флажок Автоматически управлять размером файла подкачки для всех дисков в верхней части.
- Выберите D: или другой диск, введите количество начального размера и максимального размера в Размер клиента переключатель, а затем нажмите Поставьте.
- Выберите C: диск и выберите Нет файла подкачки переключатель, затем нажмите Set.
- Нажмите OK, (Может потребоваться перезагрузка, чтобы повлиять)
4. Удаление приложений
Вы можете удалить некоторые программы, которые вы больше не используете или которые были предварительно установлены на вашем компьютере от производителя. шаги:
- Открытые Настройки
- Нажмите Apps > Приложения и возможности
- Нажмите на элементы, которые вы хотите удалить, и нажмите Удалить.
5. Сохранить файлы в новом месте
Вы можете изменить места сохранения по умолчанию для приложений, документов, музыки, изображений и видео в другое место, чтобы новые типы файлов были сохранены в других разделах.
- Открытые Настройки.
- Нажмите Система> Хранилище.
- В разделе «Дополнительные настройки хранилища» нажмите Изменение, где сохраняется новый контент.
- Нажмите раскрывающееся меню, чтобы выбрать новое местоположение.
6. Изменить расположение вывода
Все программы установлены на диск C по умолчанию, и многие из них выводят туда файлы. Программы для видео и проектов, а также некоторые Windows сервисы выводят много больших файлов, поэтому лучше изменить расположение вывода по умолчанию на другие большие диски.
7. Включите смысл хранения
Хранение Sense может автоматически освобождать дисковое пространство, когда на диске не хватает места. Он может удалять временные файлы и файлы в корзине и папке загрузок. Чтобы включить Storage Sense в Windows Server 2019:
- Открытые Настройки
- Перейдите на Система > Хранилище
- Выключите и включите под Storage Sense на правой стороне.
Добавить больше свободного места из других разделов
Если вы выполните поиск в Google, вы можете найти более 10 способов освободить место в Windows Server 2019/2022. Конечно, вы можете попробовать их все, если у вас есть много времени. Но чтобы получить много свободного места на диске C, самый эффективный способ: движущееся свободное пространство с других разделов.
Разделы уже созданы, но вы можете изменить размер раздела без потери данных. Запустите программное обеспечение для создания безопасных разделов, чтобы уменьшить большую перегородку и получить нераспределенное пространство на том же диске. затем добавить нераспределенное пространство на диск C. Таким образом, на диске C снова будет много свободного места, операционная система, программы и все остальное останется прежним.
Скачать NIUBI Partition Editor и следуйте инструкциям в видео:
- Это программное обеспечение предназначено для работы в виртуальном режиме, реальные разделы диска не будут изменены до щелчка Apply , чтобы подтвердить действие.
- Если вы используете какие-либо аппаратные RAID-массивы, не разбивайте массив и не выполняйте какие-либо операции с RAID-контроллером, просто следуйте инструкциям в видео.
- Если весь диск заполнен, выполните следующие действия. клонировать диск на больший и добавьте дополнительное место на диск C.
Помимо сокращения и расширения перегородок, NIUBI Partition Editor помогает делать много других операций.
Файл подкачки является важной частью операционной системы Windows Server 2019 и играет ключевую роль в обеспечении ее производительности и стабильности. В том случае, когда физическая память сервера полностью используется, операционная система автоматически использует файл подкачки для увеличения доступной памяти. В этой статье мы рассмотрим основные аспекты настройки и оптимизации файла подкачки в Windows Server 2019.
Первым шагом в настройке файла подкачки является выбор размещения этого файла на разных физических дисках. Рекомендуется размещать файл подкачки на отдельном физическом диске, отличном от того, где расположена операционная система. Это связано с тем, что такой подход позволяет снизить нагрузку на системный диск и повысить производительность сервера в целом. Кроме того, стоит учесть объем доступного пространства на диске, чтобы быть уверенным, что файл подкачки будет иметь достаточное место для выполнения своих функций.
Однако просто выбор места размещения файла подкачки не гарантирует оптимальной производительности сервера. Необходимо также правильно настроить его размер. В большинстве случаев операционная система может автоматически управлять размером файла подкачки, но это может привести к фрагментации файловой системы и замедлению процесса. Рекомендуется установить начальный и максимальный размеры файла подкачки вручную, чтобы избежать этой проблемы.
Важно подобрать правильный размер файла подкачки в соответствии с требованиями и загрузкой вашего сервера. Небольшой размер файла подкачки может привести к нехватке памяти и низкой производительности, тогда как слишком большой размер может занимать много ценного места на диске и замедлять работу. Экспериментируйте с разными размерами и тестируйте производительность сервера, чтобы достигнуть наилучших результатов.
Кроме управления размером файла подкачки, в Windows Server 2019 также доступны и другие настройки, которые могут повлиять на его работу. Например, вы можете настроить приоритет обработки памяти между ядром операционной системы и приложениями. Это может быть полезно в случае, когда некоторое приложение требует больше памяти и вы хотите предоставить ему приоритет перед другими задачами сервера.
Содержание
- Установка Windows Server 2019
- Создание установочного носителя
- Выбор и установка версии Windows Server 2019
- Настройка файла подкачки
Установка Windows Server 2019
Перед началом установки обязательно убедитесь, что ваш сервер соответствует минимальным требованиям для установки Windows Server 2019. Проверьте, что у вас есть необходимое оборудование, а также достаточное пространство на жестком диске.
1. Вставьте установочный диск с Windows Server 2019 в оптический привод или подключите загрузочный USB-накопитель к серверу.
2. Перезагрузите сервер и выберите соответствующий вариант загрузки, чтобы запустить процесс установки.
3. При запуске установки Windows Server 2019 вы увидите экран выбора языка и настроек времени. Выберите нужные настройки и нажмите «Далее».
4. Далее вам будет предложено лицензионное соглашение. Ознакомьтесь с условиями и примите их. Затем нажмите «Далее».
5. На следующем экране выберите версию Windows Server 2019, которую вы хотите установить. Выберите соответствующую опцию и нажмите «Далее».
6. Выберите тип установки, которую вы хотите выполнить. Вы можете выбрать «Новая установка», чтобы установить Windows Server 2019 с нуля, или «Обновление», чтобы обновить существующую версию операционной системы. После выбора нажмите «Далее».
7. На следующем экране выберите диск, на который вы хотите установить Windows Server 2019. Если у вас есть несколько дисков, выберите нужный диск и нажмите «Далее».
8. После этого процесс установки начнется. Подождите, пока установка Windows Server 2019 завершится.
9. После завершения установки сервер перезагрузится. Вам может потребоваться ввести некоторую информацию о сетевых настройках или учетных данных пользователя. Следуйте инструкциям на экране, чтобы завершить настройку.
10. Поздравляю! Вы успешно установили Windows Server 2019 на свой сервер. Теперь вы можете продолжить настройку и оптимизацию вашей операционной системы.
Создание установочного носителя
Создание установочного носителя можно выполнить несколькими способами. Один из самых удобных и практичных способов — использование образа ISO.
Для начала вам необходимо скачать образ ISO для Windows Server 2019 с официального сайта Microsoft или получить его от доверенного поставщика. После этого вы можете приступить к созданию установочного носителя.
Программа для записи образа ISO на DVD/USB-накопитель должна быть доступна на вашем компьютере. Популярные программы для работы с образами ISO включают Windows Disc Image Burner и Rufus.
Следуйте инструкциям программы для записи образа ISO на DVD/USB-накопитель. Убедитесь, что выбран верный накопитель, и нажмите кнопку «Записать». Подождите, пока процесс создания установочного носителя не будет завершен.
После завершения процесса создания установочного носителя, вы получите удобный способ установить операционную систему Windows Server 2019.
Если у вас возникли проблемы или вопросы в процессе создания установочного носителя, обратитесь за помощью к поставщику оборудования или обратитесь в службу поддержки Microsoft.
Выбор и установка версии Windows Server 2019
Windows Server 2019 доступен в следующих версиях:
- Windows Server 2019 Standard — стандартная версия, которая предлагает основные функции и возможности для небольших организаций.
- Windows Server 2019 Datacenter — предназначена для средних и крупных организаций, предлагает расширенные функции и возможности.
- Windows Server 2019 Essentials — оптимизированная версия для малых организаций, поддерживает до 25 пользователей и 50 устройств.
При выборе версии Windows Server 2019 необходимо учитывать такие факторы, как количество пользователей и устройств, требования к безопасности, доступны ли все необходимые функции в выбранной версии.
Установить Windows Server 2019 можно несколькими способами:
- Установка с физического носителя — для этого требуется загрузочный DVD-диск с Windows Server 2019, который вставляется в оптический привод сервера.
- Установка из образа ISO — образ диска Windows Server 2019 сохраняется на сервере или другом компьютере и монтируется как виртуальный диск.
- Установка через сеть — для этого требуется настроенный сервер развертывания (Windows Deployment Services), с помощью которого можно установить Windows Server 2019 на несколько компьютеров одновременно.
При установке Windows Server 2019 следует следовать инструкциям поставщика операционной системы, чтобы подготовить серверное оборудование, выбрать правильные параметры установки и настроить необходимые параметры безопасности.
Настройка файла подкачки
Вот несколько рекомендаций по настройке файла подкачки:
- Размер файла подкачки должен быть достаточным для удовлетворения потребностей операционной системы. Чтобы установить оптимальный размер, вы можете использовать автоматический режим или задать фиксированный размер. Рекомендуется установить фиксированный размер, равный двум или трем разам размера физической памяти компьютера.
- Файл подкачки должен быть размещен на быстром и надежном носителе, таком как жесткий диск или твердотельный накопитель (SSD). Не рекомендуется использовать сетевые диски или съемные носители для файла подкачки.
- Если у вас есть несколько физических дисков или дисковых разделов, вы можете настроить несколько файлов подкачки на разных дисках. Это может улучшить производительность, так как операционная система сможет одновременно читать и записывать данные из/в файлы подкачки на разных дисках.
- Вы можете изменить максимальный размер файла подкачки в случае нехватки места на диске. Однако, устанавливая слишком маленький размер, вы можете столкнуться с проблемами нехватки памяти. Рекомендуется быть осторожными при изменении максимального размера файла подкачки.
Это некоторые основные рекомендации по настройке файла подкачки на сервере Windows Server 2019. Настройка файла подкачки важна для обеспечения оптимальной производительности сервера и удовлетворения потребностей операционной системы в памяти.
1c:setting-up-microsoft-sql-server-for-1c-enterprise-8-3:configuring-windows-paging-file-on-sql-server
Настройка файла подкачки Windows на сервере SQL Server

Вызовем апплет управления свойствами системы sysdm.cpl. В открывшейся форме переходим на закладку управления расширенными настройками Advanced и в блоке Performance нажимаем кнопку Settings. В дополнительно открывшейся форме переходим на вкладку Advanced и в разделе Virtual memory используем кнопку Change, чтобы изменить параметры файла подкачки.
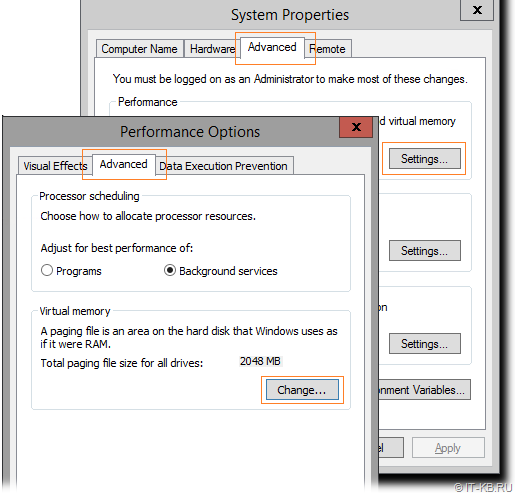
Отключим используемое по умолчанию автоматическое определение размера файла подкачки, укажем первичный (Initial size) и максимально допустимый (Maximum size) размеры файла через опцию Custom size (например, от 2GB, но не больше 4GB) и нажмём Set, затем OK.
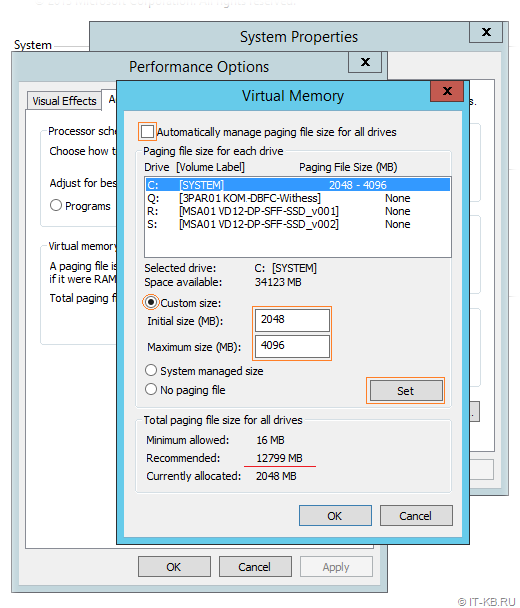
Устанавливая файл подкачки ограниченного размера следуют выполнять дальнейший контроль процента его использования, чтобы не получилось так, что системе под продуктивными нагрузками на самом деле требуется больший объём подкачки, чем установлен. Следить за этим показателем можно с помощью консоли Performance Monitor и счётчиков производительности:
-
Paging File — % Usage
-
Paging File — % Usage Peak
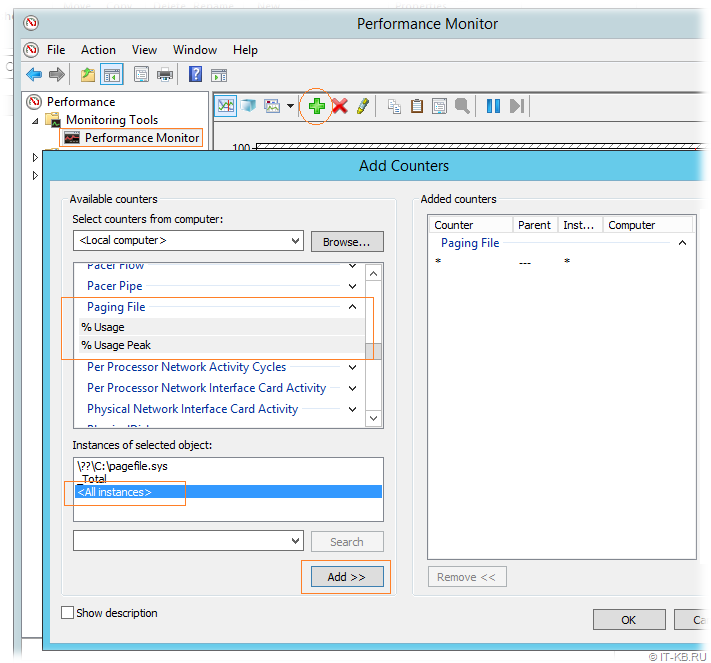
После добавления визуализации указанных счётчиков в нашем примере становится видно, что текущее использование файла подкачки на нулевом уровне.
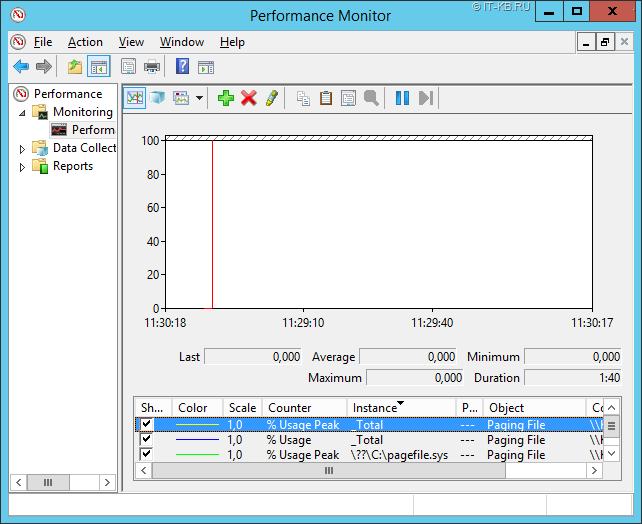
Так как в системах Windows Server 2012 и выше на размер файла подкачки влияют требования, выставляемые к аварийному дампу системы (memory.dmp), мы можем сократить эти требования за счёт изменения параметров создания аварийного дампа. Для этого в том же апплете управления свойствами системы sysdm.cpl на закладке управления расширенными настройками Advanced в блоке Startup and Recovery нажимаем кнопку Settings. В открывшейся форме в разделе System failure вместо Automatic memory dump выбираем Small memory dump
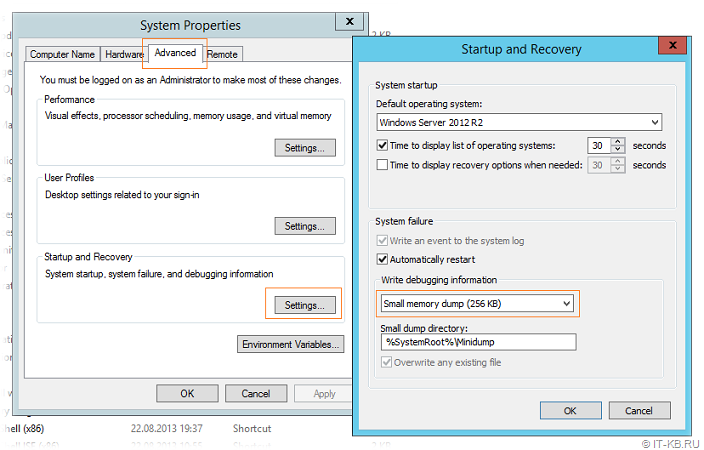
Дополнительные источники информации:
Проверено на следующих конфигурациях:
| Версия ОС |
|---|
| Microsoft Windows Server 2012 R2 Standard EN (6.3.9600) |

Алексей Максимов
Время публикации: 10.02.2019 20:51
· Последнее изменение: 10.02.2019 21:20 —
Алексей Максимов