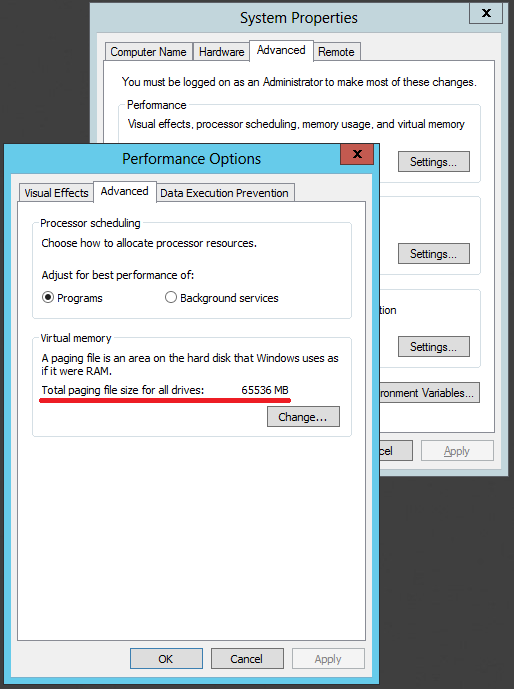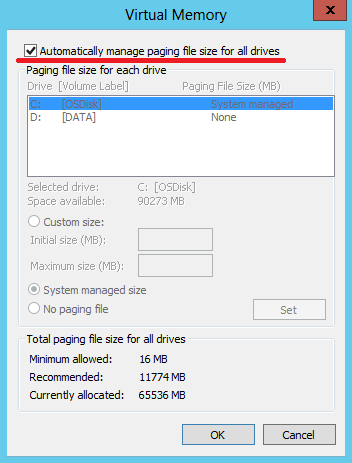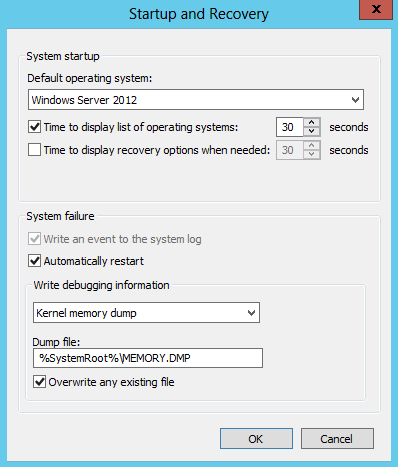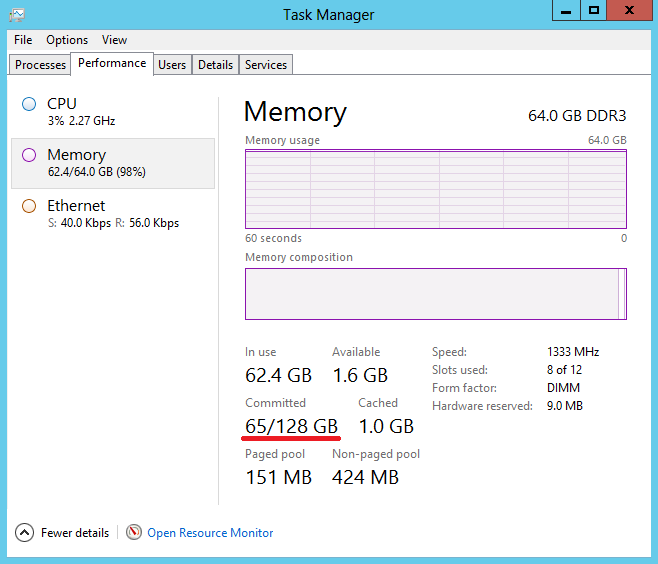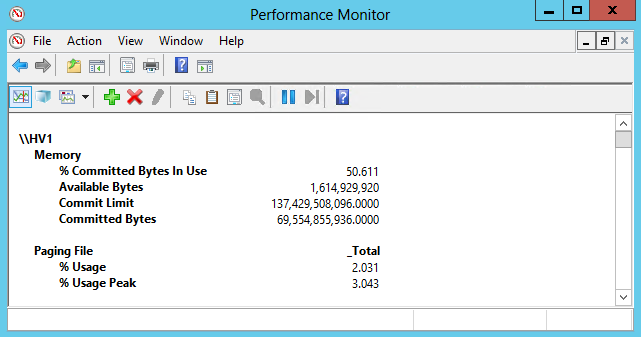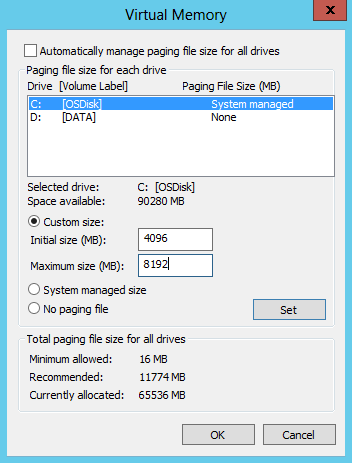Вопрос о размере файла подкачки довольно часто встречается на различных технических ресурсах, однако однозначных рекомендаций на этот счет нет. Попадаются как советы установить файл подкачки в 1.5-2 раза больше объема установленной памяти, так и полностью отключить его. И то и другое абсолютно бессмысленно с практической точки зрения. Поэтому сегодня речь пойдет о том, что такое файл подкачки (он же своп-файл, он же страничный файл) и как правильно выбрать и настроить его размер.
Чтобы понять, для чего нужен файл подкачки, стоит сначала разобраться в принципах работы памяти в Windows. Поэтому начнем с теории.
Виртуальная память
Как правило, говоря о памяти мы имеем в виду модули оперативной памяти, физически установленные на компьютере, или физическую память. Объем доступной физической памяти жестко ограничен и зависит от возможностей оборудования, разрядности операционной системы и условий лицензирования. Для того, чтобы обойти эти ограничения, в операционных системах Windows используется такой ресурс, как виртуальная память.
Операционная система Windows работает не с физической, а именно с виртуальной памятью. Технически виртуальная память состоит из физической памяти (ОЗУ) и специального файла(-ов) подкачки, объединенных в единое виртуальное адресное пространство. Для каждого запущенного процесса выделяется собственное, отдельное от других процессов адресное пространство в виртуальной памяти, в котором он выполняется и которым управляет. Для обращения к памяти используются указатели на адреса в виртуальном адресном пространстве, при этом сам процесс не в курсе 🙂 того, где именно хранятся его данные — в ОЗУ или в файле, это решает операционная система.
Максимально возможный объем доступной виртуальной памяти зависит от разрядности операционной системы. Так в 32-разрядной системе процесс может адресовать не более 4 гигабайт (232) памяти. Для 64-разрядного процесса теоретическое ограничение составляет 16 экзабайт (264), а практически в современных 64-разрядных версиях Windows поддерживается адресное пространство объемом до 16 терабайт.
Примечание. Некоторые 32-разрядные версии Windows Server используют технологию PAE, позволяющую адресовать до 64ГБ памяти. Подробнее о PAE можно узнать здесь.
В отличии от физической, виртуальная память имеет гораздо более гибкие ограничения. Это позволяет одновременно выполняться большому количеству процессов, которые не смогли бы поместиться в физической памяти. Таким образом, основная задача механизма виртуальной памяти — расширение доступной памяти компьютера.
Управление памятью происходит примерно так.
Виртуальное адресное пространство поделено на блоки равного размера, которые называют страницами (pages). Отсюда кстати и название pagefile — страничный файл. Физическая память также поделена на разделы, называемые страничными фреймами (page frames), которые используются для хранения страниц.
Каждому процессу при старте выделяется ″кусок″ адресного пространства в виртуальной памяти. Соответственно в каждый момент времени в памяти находятся страницы из виртуального адресного пространства каждого процесса. Страницы, находящиеся в физической памяти и доступные немедленно, называются действительными (valid pages), а страницы, которые в данный момент недоступны, например находящиеся на диске — недействительными (invalid pages).
При обращении процесса к странице памяти, помеченной как недействительная, происходит страничное прерывание (page fault). При возникновении прерывания диспетчер виртуальной памяти находит запрашиваемую страницу и загружает ее в свободный страничный фрейм физической памяти. Собственно этот процесс и называется подкачкой (paging).
При дефиците физической памяти диспетчер памяти выбирает фреймы, которые можно освободить и переносит их содержимое на диск, в файл подкачки. Принцип переноса такой: когда процесс использовал все выделенные ему фреймы, то при каждом страничном прерывании в этом процессе система удаляет из физической памяти одну из его страниц. Выбор страницы осуществляется по принципу первым пришел — первым ушел (first in, first out, FIFO), т.е. в файл подкачки переносится страница, дольше всех находившаяся в памяти.
У каждого процесса есть свой рабочий набор (working set) — набор страниц, находящихся в физической памяти. Рабочий набор определяет размер физической памяти, выделенной процессу, он имеет минимальный и максимальный размер. В момент запуска процессу назначается минимальный размер рабочего набора, т.е. минимальное количество страниц, которые гарантированно будут находится в оперативной памяти. При достаточном количестве свободной физической памяти процесс может увеличивать свой рабочий набор до размера, равного максимальному рабочему набору. Когда же начинается нехватка памяти, диспетчер виртуальной памяти начинает урезать рабочий набор всех процессов до минимального, удаляя лишние страницы из физической памяти.
После уменьшения рабочего набора процесса до минимума диспетчер памяти отслеживает страничные прерывания, генерируемые каждым процессом. При большом количестве прерываний диспетчер может увеличить размер рабочего набора процесса, при отсутствии — продолжает уменьшать рабочий набор до тех пор, пока не произойдет прерывание. Появление прерывания говорит о том, что достигнут минимальный размер памяти, необходимый процессу для работы. Таким образом достигается баланс между потреблением физической памяти и производительностью.
На самом деле это очень примерное описание работы виртуальной памяти, но для общего понимания его вполне хватит. Поэтому завязываем с теорией и переходим к практике.
Текущие настройки файла подкачки
Посмотреть текущий размер файла можно в оснастке Свойства системы (System Properties). Для этого надо нажать Win+R и выполнить команду sysdm.cpl. Затем перейти на вкладку «Advanced», в поле «Performance» нажать на кнопку «Settings» и в открывшемся окне перейти на вкладку «Advanced».
Здесь указан суммарный размер файла подкачки на всех дисках, а по кнопке «Change» можно перейти к его настройкам.
По умолчанию включено автоматическое управление размером файла подкачки. Это значит, что операционная система создает один файл подкачки pagefile.sys в корне системного диска и устанавливает его размер автоматически, исходя из своих потребностей.
Дамп памяти
Чтобы понять, чем руководствуется система при выборе размера файла подкачки, опять перейдем к теории и обратимся к такому понятию как дамп памяти (memory dump). Дело в том, что кроме расширения физической памяти файл подкачки имеет еще одно назначение — он используется при создании аварийных дампов памяти при сбоях системы. Происходит это следующим образом.
Во время загрузки операционная система создает карту секторов, занимаемых на диске файлом подкачки и сохраняет ее в памяти. При сбое системы проверяется целостность этой карты, драйвера диска и управляющей структуры дискового драйвера. Если целостность их не нарушена, то ядро системы вызывает специальные функции ввода\вывода, предназначенные для сохранения образа памяти после системного сбоя и записывает данные из памяти на диск, в файл подкачки, используя сохраненную карту секторов.
При следующей загрузке системы диспетчер сеанса (Session Manager Subsystem Service, SMSS) инициализирует файл подкачки и проверяет наличие в нем заголовка дампа. Если заголовок есть, то данные копируются из файла подкачки в файл аварийного дампа и делается соответствующая запись в системном журнале.
Соответственно при автоматическом управлении файлом подкачки система ориентируется на настройки создания аварийного дампа памяти, выбирая размер файла в соответствии с типом дампа:
• Полный дамп памяти (Complete memory dump) — в дамп записывается все содержимое оперативной памяти на момент сбоя, поэтому размер файла подкачки должен быть равен размеру физической памяти + 1Мб (для заголовка). Этот тип выбирается по умолчанию при количестве физической памяти меньше 4ГБ;
• Дамп памяти ядра (Kernel memory dump) — в дамп записывается только память, выделенная для ядра ОС, драйверов устройств и приложений, работающих в режиме ядра. Дамп ядра занимает гораздо меньше места, чем полный дамп, при этом его как правило достаточно для определения причин сбоя. Этот тип дампа выбирается по умолчанию для систем с объемом ОЗУ 4ГБ и более. Минимальный размер файла подкачки должен составлять примерно 1/3 от объема физической памяти;
• Малый дамп памяти (Small memory dump) — мини-дамп, в котором содержатся минимально необходимые данные: стоп-код и описание ошибки, список загруженных драйверов и информация о запущенных в момент сбоя процессах. Этот дамп требует файл подкачки не менее 2Мб;
• Автоматический дамп памяти (Automatic memory dump) — новый тип дампа, появившийся в Windows 8\Server 2012 и более новых. На самом деле это тот же дамп ядра, единственная разница в том, что он позволяет системе динамически управлять размером файла подкачки, выбирая наиболее оптимальный размер.
Настройки дампа памяти находятся в расширенных свойствах системы, в разделе Загрузка и восстановление (Startup and Recovery). Здесь можно один из четырех типов дампа либо совсем отключить его создание.
Даже зная настройки дампа и объем физической памяти, не получится точно сказать, какого размера файл подкачки создаст система. Поэтому я решил немного поэкспериментировать, для чего взял в качестве подопытных 2 системы — клиентскую Windows 8.1 (x64) и серверную Windows Server 2012 R2 и проверил, как размер файла подкачки зависит от объема физической памяти и настроек дампа. Вот что получилось:
| Windows 8.1 4Гб ОЗУ |
Windows 8.1 8Гб ОЗУ |
Windows Server 2012 R2 4Гб ОЗУ |
Windows Server 2012 R2 8Гб ОЗУ |
|
| Полный дамп | 4352 Мб | 8704 Мб | 4352 Мб | 8704 Мб |
| Дамп ядра | 4096 Мб | 8192 Мб | 4096 Мб | 8192 Мб |
| Автоматический дамп | 704 Мб | 1280 Мб | 1408 Мб | 1920 Мб |
| Малый дамп | 320 Мб | 512 Мб | 1408 Мб | 1920 Мб |
| Нет дампа | 320 Мб | 512 Мб | 1408 Мб | 1920 Мб |
Как видите, размер файла напрямую зависит не только от объема ОЗУ и настроек дампа, но и от типа операционной системы. Кроме того, отключение дампа не означает полное отсутствие файла подкачки.
Также стоит напомнить, что это начальные значения. При нехватке виртуальной в процессе работы памяти система может увеличивать файл подкачки вплоть до максимального значения, которое при автоматической настройке составляет 3 объема физической памяти.
Определение необходимого размера файла подкачки
Хотя размером файла подкачки и можно управлять через настройки дампа памяти, однако это не самый прямой способ. Гораздо правильней настроить размер файла вручную. Остается только выяснить, какой размер можно считать достаточным.
Однозначного ответа на этот вопрос нет. Единственный способ более-менее точно установить размер файла подкачки — это собрать в данной конкретной системе данные по потреблению памяти и использованию файла подкачки, выяснить, какой максимальный объем памяти может быть занят службами\приложениями и насколько реально используется файл подкачки. На основании полученных данных и следует выбирать размер файла.
Оперативно оценить текущее потребление виртуальной памяти можно в Task manager, в разделе Performance (производительность). В поле Commited показано отношение используемой виртуальной памяти к ее общему количеству. В моем примере на компьютере установлено 64Гб оперативной памяти и такого же объема файл подкачки. Текущий объем виртуальной памяти составляет 128Гб, занято 65Гб. Из них 62,4Гб приходятся на оперативную память и 2,6Гб на файл подкачки.
Также для сбора информации можно воспользоваться счетчиками производительности. Счетчики предоставляют больше информации, а также позволяют собрать статистику за определенное время, что позволит более точно определить потребности системы в виртуальной памяти. Нам потребуются следующие счетчики производительности:
Memory, Commited Bytes — этот счетчик показывает, какое количество байт в виртуальной памяти занято текущими процессами. Когда значение Commited Bytes превышает объем физической памяти, система начинает активно использовать файл подкачки;
Memory, Available Bytes — объем свободной физической памяти на компьютере. Этот параметр показывает загруженность оперативной памяти, а чем меньше физической памяти остается, тем активнее система использует файл подкачки.
Memory, Commit Limit — значение, равное сумме объема оперативной памяти и текущего размера файла подкачки. По другому — максимальное количество виртуальной памяти, которое может быть выделено всем процессам без увеличения размера файла подкачки.
Memory, %Commited Bytes In Use — показывает процент использования виртуальной памяти. Представляет из себя отношение Commited Bytes \Commit Limit.
Paging File, %Usage — процент использования файла подкачки, текущее значение.
Paging File, %Usage Peak — процент использования файла подкачки, пиковое значение.
Для более глубокого анализа потребления памяти можно дополнительно использовать такие счетчики:
Memory, Page Fault\sec — количество страничных ошибок (прерываний) в секунду при обращении к страницам памяти. Напомню, что страничное прерывание возникает при обращении к странице памяти, которая была выгружена на диск.
Memory, Pages\sec — показывает, сколько страниц в секунду было прочитано\записано в рамках страничного прерывания. Проще говоря, этот счетчик показывает интенсивность обмена данными между оперативной памятью и файлом подкачки. Представляет из себя сумму счетчиков Pages Input\sec и Pages Outpit\sec.
Process, Working Set — показывает текущее использование физической памяти активными процессами. Значение Total выдает суммарный объем по всем процессам, но можно вывести данные отдельно и по каждому конкретному процессу. Этот счетчик не имеет прямого отношения к файлу подкачки, но может помочь при диагностике проблем с производительностью.
Как видно на примере, 64-гигабайтный файл подкачки реально используется всего на 2-3%. То есть для нормальной работы с избытком хватит файла подкачки размером 4Гб. И это при том, что сервер очень прилично нагружен, для менее загруженного компьютера цифры будут еще меньше.
Отдельно стоит упомянуть о выборе размера файла подкачки для компьютеров с ролью Hyper-V. Дело в том, что в силу особенностей архитектуры гипервизор не использует файл подкачки для виртуальных машин даже в случае нехватки физической памяти. На серверах Hyper-V файл подкачки нужен исключительно для целей хостовой системы, в которой используется лишь небольшая часть ОЗУ (обычно не более 2-4ГБ). Поэтому создавать файл подкачки, исходя из общего объема физической памяти в данном случае абсолютно бессмысленно.
Настройка
Определив необходимый размер, переходим непосредственно о настройке. Для изменения размера файла подкачки открываем свойства виртуальной памяти и отключаем автоматический выбор размера. Затем в поле «Drive» выбираем логический диск, на котором будет располагаться файл, выбираем опцию «Custom size», указываем начальный и максимальный размер файла подкачки и жмем «Set». Для того, чтобы изменения вступили в силу, после настройки может потребоваться перезагрузка системы.
Для файла подкачки существуют некоторые ограничения:
• Максимальный размер файла может быть не более 16ТБ для 64-битной и не более 4ГБ для 32-битной системы;
• Можно создавать до 16 файлов подкачки, но каждый должен быть расположен на отдельном томе (логическом диске);
• Для возможности создания аварийного дампа памяти необходимо, чтобы файл подкачки (хотя бы один) находился на системном диске.
Для автоматизации процесса настройки можно использовать вот такой PowerShell скрипт (подставив свои значения):
# Disable automatic management for pagefile
$ComputerSystem = Get-WmiObject -Class Win32_ComputerSystem -EnableAllPrivileges
if ($ComputerSystem.AutomaticManagedPagefile) {
$ComputerSystem.AutomaticManagedPagefile = $false
$ComputerSystem.Put()
}
# Set manual size for pagefile
$PageFile = Get-WmiObject -Class Win32_PageFileSetting -EnableAllPrivileges
$PageFile.InitialSize = 4096
$PageFile.MaximumSize = 8192
$PageFile.Put()
Заключение
В заключение некоторые практические советы, которые могут помочь в настройке.
• При ручной настройке необходимо указать начальный и максимальный размер файла. В этом случае система создает файл начального размера, при необходимости увеличивая его до тех пор, пока он не достигнет максимального. При увеличении размера возможна фрагментация файла подкачки, что скажется на его быстродействии. Для борьбы с фрагментацией можно изначально указать начальный и максимальный размер одинаковыми. Тогда система сразу выделит под файл все необходимое место, а статический размер файла исключит возможную фрагментацию в дальнейшем.
• Для увеличения производительности системы файл подкачки можно перенести на другой раздел. Уточню, что переносить файл стоит только на раздел, находящийся на другом физическом диске. Размещение файла подкачки на дополнительном раздел одного и того же диска не приведет к повышению быстродействия. На практике имеет смысл перенос файла подкачки на отдельный SSD-диск, это может дать заметный прирост производительности.
• Еще один теоретический 🙂 способ повысить скорость работы с файлом подкачки — разместить его на отдельном, специально выделенном только под него разделе, для которого установить размер кластера 64Кб (вместо 4Кб по умолчанию). При работе с большими файлами (такими, как файл подкачки) большой размер кластера может повысить производительность файловой системы. Чем больше размер кластера, тем большими блоками читаются\пишутся данные, соответственно для одинакового объема данных при размере кластера 64Кб потребуется в 16 раз меньше операций чтения\записи, чем для 4Кб.
• Кое где встречаются советы полностью отключить файл подкачки. Действительно, в отдельных случаях это может дать некоторый прирост производительности, хотя лично я не вижу в этом большой пользы. Как можно убедиться с помощью счетчиков производительности, при наличии свободной физической памяти ОС и так использует файл подкачки по минимуму, поэтому прирост будет незначительный. Если же при отключенном файле подкачки в процессе работы закончится физическая память, то приложение, потребляющее память, будет остановлено, что чревато сбоем в работе и потерей данных. Кроме того, при отсутствии файла подкачки Windows не сможет сохранить дамп памяти в случае сбоя.
• И последнее. Манипуляции с файлом подкачки не особо сильно влияют на производительность системы в целом. Повторюсь, при достаточном количестве физической памяти файл подкачки используется по минимуму. Если же в системе постоянно не хватает памяти и она активно использует файл подкачки, то в первую очередь стоит подумать о расширении физической памяти.
Для Windows Server 2012 следует настроить рекомендуемый объем памяти. Windows Server 2012 should be configured with the recommended amount of memory
Область применения. Windows Server 2016 Applies To: Windows Server 2016
| Свойство. Property | Подробнее Details |
|---|---|
| Операционная система Operating System | Windows Server 2016 Windows Server 2016 |
| Продукт или компонент Product/Feature | Hyper-V Hyper-V |
| Уровень серьезности Severity | Предупреждение Warning |
| Категория Category | Конфигурация Configuration |
В следующих разделах курсив указывает текст пользовательского Интерфейса, который отображается в анализатор соответствия рекомендациям для этой проблемы. In the following sections, italics indicates UI text that appears in the Best Practices Analyzer tool for this issue.
Проблема Issue
Для виртуальной машины под Windows Server 2012 настраивается меньше рекомендуемого объема ОЗУ (2 ГБ). A virtual machine running Windows Server 2012 is configured with less than the recommended amount of RAM, which is 2 GB.
Влияние Impact
Операционная система и приложения на виртуальной машине могут работать не так хорошо. Возможно, недостаточно памяти для одновременного запуска нескольких приложений. Это влияет на следующие виртуальные машины: The guest operating system and applications might not perform well. There might not be enough memory to run multiple applications at once. This impacts the following virtual machines:
Решение Resolution
Используйте диспетчер Hyper-V, чтобы увеличить объем памяти, выделенной для этой виртуальной машины, не менее 2 ГБ. Use Hyper-V Manager to increase the memory allocated to this virtual machine to at least 2 GB.
Увеличение объема памяти с помощью диспетчера Hyper-V Increase the memory using Hyper-V Manager
Откройте диспетчер Hyper-V. Open Hyper-V Manager. Нажмите кнопку Пуск, выберите пункт Администрированиеи затем — Диспетчер Hyper-V. Click Start, point to Administrative Tools, and then click Hyper-V Manager.
В области результатов в разделе виртуальные машинывыберите виртуальную машину, которую требуется настроить. In the results pane, under Virtual Machines, select the virtual machine that you want to configure. Состояние виртуальной машины должно быть указано в состоянии Off. The state of the virtual machine should be listed as Off. Если это не так, щелкните правой кнопкой мыши виртуальную машину и выберите пункт Завершение работы. If it is not, right-click the virtual machine and then click Shut Down.
На панели Действия откройте раздел Параметры рядом с именем виртуальной машины. In the Action pane, under the virtual machine name, click Settings.
В области навигации щелкните память. In the navigation pane, click Memory.
На странице память задайте для параметра ОЗУ для запуска значение не менее 2 ГБ и нажмите кнопку ОК. On the Memory page, set the Startup RAM to at least 2 GB and then click OK.
Увеличение объема памяти с помощью Windows PowerShell Increase the memory using Windows PowerShell
Откройте Windows PowerShell. Open Windows PowerShell. (На рабочем столе нажмите кнопку Пуск и начните вводить Windows PowerShell.) (From the desktop, click Start and start typing Windows PowerShell.)
Щелкните правой кнопкой мыши Windows PowerShell и выберите команду Запуск от имени администратора. Right-click Windows PowerShell and click Run as administrator.
Выполните эту команду после замены на имя виртуальной машины: Run this command after replacing with the name of your virtual machine:
Источник
Вики IT-KB
Пошаговые руководства, шпаргалки, полезные ссылки.
Инструменты пользователя
Инструменты сайта
Боковая панель
Настройка файла подкачки Windows на сервере SQL Server

Вызовем апплет управления свойствами системы sysdm.cpl. В открывшейся форме переходим на закладку управления расширенными настройками Advanced и в блоке Performance нажимаем кнопку Settings. В дополнительно открывшейся форме переходим на вкладку Advanced и в разделе Virtual memory используем кнопку Change, чтобы изменить параметры файла подкачки.
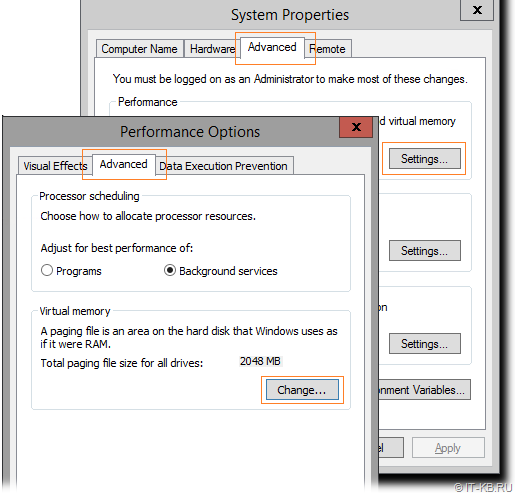
Отключим используемое по умолчанию автоматическое определение размера файла подкачки, укажем первичный (Initial size) и максимально допустимый (Maximum size) размеры файла через опцию Custom size (например, от 2GB, но не больше 4GB) и нажмём Set, затем OK.
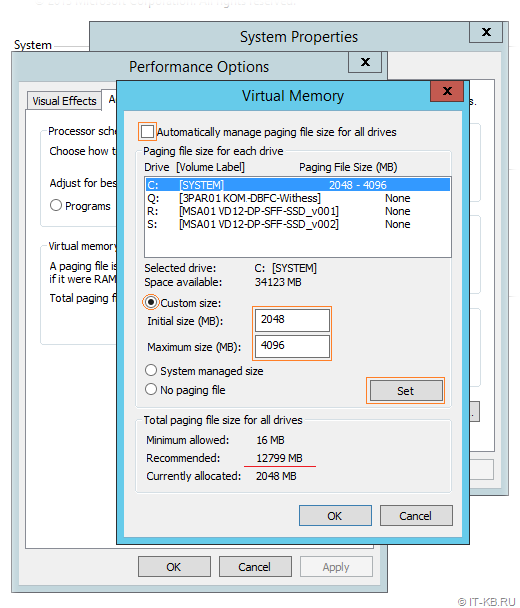
Устанавливая файл подкачки ограниченного размера следуют выполнять дальнейший контроль процента его использования, чтобы не получилось так, что системе под продуктивными нагрузками на самом деле требуется больший объём подкачки, чем установлен. Следить за этим показателем можно с помощью консоли Performance Monitor и счётчиков производительности:
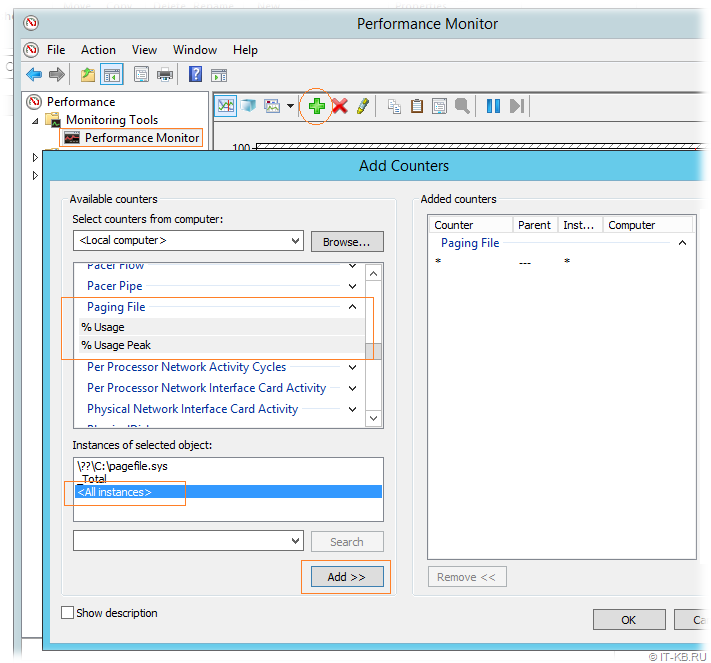
После добавления визуализации указанных счётчиков в нашем примере становится видно, что текущее использование файла подкачки на нулевом уровне.
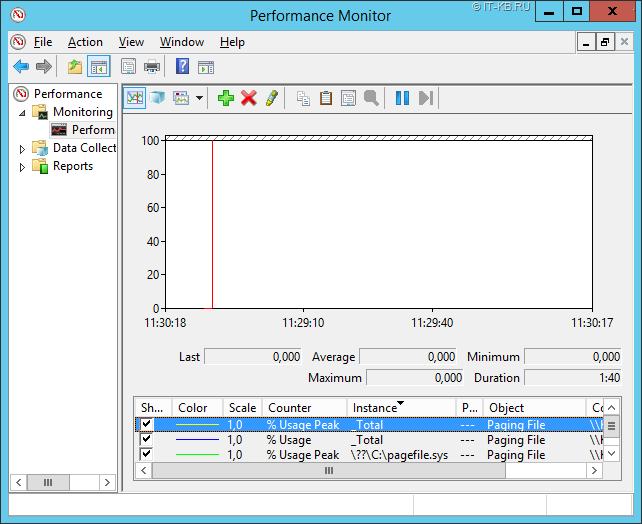
Так как в системах Windows Server 2012 и выше на размер файла подкачки влияют требования, выставляемые к аварийному дампу системы (memory.dmp), мы можем сократить эти требования за счёт изменения параметров создания аварийного дампа. Для этого в том же апплете управления свойствами системы sysdm.cpl на закладке управления расширенными настройками Advanced в блоке Startup and Recovery нажимаем кнопку Settings. В открывшейся форме в разделе System failure вместо Automatic memory dump выбираем Small memory dump
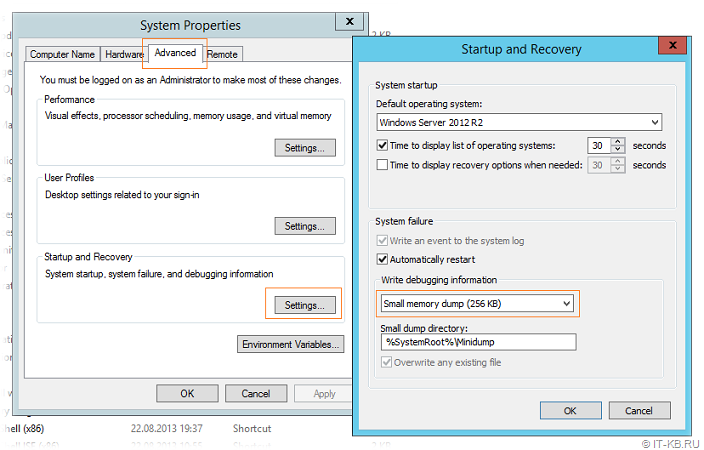
Дополнительные источники информации:
Проверено на следующих конфигурациях:

Алексей Максимов
Время публикации: 10.02.2019 20:51
Источник
Общие сведения о файлах страницы Introduction to page files
Файл страницы (другое называется файлом разбиения) — необязательный файл на жестком диске. A page file (also known as a «paging file») is an optional, hidden system file on a hard disk.
Функции Functionality
Для файлов страниц доступны указанные ниже функции. Page files have the following functionalities.
Физическое расширение ОЗУ Physical extension of RAM
Файлы страниц позволяют системе снимать нечасто обращаемые страницы из физической памяти, чтобы система работала с физическим памятью для более удобного доступа к страницам. Page files enable the system to remove infrequently accessed modified pages from physical memory to let the system use physical memory more efficiently for more frequently accessed pages.
Требования к приложениям Application requirements
Для некоторых продуктов и услуг требуется файл страницы по разным причинам. Some products or services require a page file for various reasons. Дополнительные сведения см. в документации на продукты. For specific information, check the product documentation.
Например, для следующих серверов с Windows требуются файлы страницы: For example, the following Windows servers requires page files:
- Контроллеры доменов Windows Server Windows Server domain controllers (DCs)
- Репликация DFS -R DFS Replication (DFS-R) servers
- Серверы сертификатов Certificate servers
- Серверы ADAM и LDS ADAM/LDS servers
Это связано с тем, что алгоритм кэша базы данных для расширяемого конструкции хранилища (ESENT) зависит от того, что алгоритм производительности и перехода к Microsoft Exchange Server» зависит от количества повторяемости производительности и перехода к кэшу. This is because the algorithm of the database cache for Extensible Storage Engine (ESENT, or ESE in Microsoft Exchange Server) depends on the «\Memory\Transition Pages RePurposed/sec» performance monitor counter. Чтобы убедиться, что кэш базы данных может освободить память, если другие службы или приложения запрашиваются память другими приложениями. A page file is required to make sure that the database cache can release memory if other services or applications request memory.
В Windows Server 2012 Hyper-V и Windows Server 2012 R2 Hyper-V файл страницы со сведениями о системе управления OS (обычно основная версия) должен остаться в заданном параметре «System Managed». For Windows Server 2012 Hyper-V and Windows Server 2012 R2 Hyper-V, the page file of the management OS (commonly called the host OS) should be left at the default of setting of «System Managed» .
Поддержка черновиков системы Support for system crash dumps
Файлы страниц можно использовать для возврата к сбою (или поддержки) системы, а также при меньшей памяти, которую поддерживают память, которую может поддерживаться системой. Page files can be used to «back» (or support) system crash dumps and extend how much system-committed memory (also known as “virtual memory”) a system can support.
Дополнительные сведения о том, как системные сбои приводят к сбоям, см. в параметрах автозамены системы. For more information about system crash dumps, see system crash dump options.
Файлы страниц в Windows с большими физическими памятьми Page files in Windows with large physical memory
Если установлена большая физическая память, для оплаты системы, которая будет невариться при пиковой системе, может не потребоваться файл страницы. When large physical memory is installed, a page file might not be required to support the system commit charge during peak usage. Например, 64-разрядные версии Windows и Windows Server поддерживают больше физических памяти (ОЗУ), чем поддерживаются 32-разрядные версии. For example, 64-bit versions of Windows and Windows Server support more physical memory (RAM) than 32-bit versions support. Доступная физическая память может быть достаточно большой объем. The available physical memory alone might be large enough.
Однако причина настройки размера файла страницы не изменился. However, the reason to configure the page file size has not changed. При необходимости такой подход всегда реализована поддержка сбоя системы, при необходимости или при необходимости расширить предел коммерческого ограничения. It has always been about supporting a system crash dump, if it is necessary, or extending the system commit limit, if it is necessary. Например, при установке множества физических памяти, для возврата к системе во время пикового использования может не потребоваться файл страницы. For example, when a lot of physical memory is installed, a page file might not be required to back the system commit charge during peak usage. Для этого может быть достаточно большой объем памяти. The available physical memory alone might be large enough to do this. Однако для восстановления дискового пути восстановления системы может потребоваться сохраненный даже файл страницы или выделенный даже выделенный даже выделенный далеко требуемый файл dump. However, a page file or a dedicated dump file might still be required to back a system crash dump.
Выделенная память системы System committed memory
Файлы страниц расширяются объемом «зафиксированной памяти» (также называемая «виртуальной память») для хранения измененных данных. Page files extend how much «committed memory» (also known as «virtual memory») is used to store modified data.
Это ограничение на размер памяти представляет собой общую память и все файлы страниц в сочетании с ними. The system commit memory limit is the sum of physical memory and all page files combined. Оно представляет максимальный размер памяти, выделенный системой (также называемая «заявкой об обязательстве»), который поддерживает система. It represents the maximum system-committed memory (also known as the «system commit charge») that the system can support.
Система обязательств — это общая затраченная или затраченная память всекому обязательству в рамках системы. The system commit charge is the total committed or «promised» memory of all committed virtual memory in the system. Если системный обязатель списывает стоимость системы и процессов, система и процессы могут не получить взимаемую память. If the system commit charge reaches the system commit limit, the system and processes might not get committed memory. Это условие может привести к зависанию, сбою и другим малайрам. This condition can cause freezing, crashing, and other malfunctions. Поэтому убедитесь, что в этом случае необходимо задать достаточно максимальный высокий предел, чтобы оплатить заявку системы во время пикового использования. Therefore, make sure that you set the system commit limit high enough to support the system commit charge during peak usage.
Срок действия системы и размера, выделенного по сфере системы, можно измерять на вкладке «Производительность» в Диспетчере задач или с помощью слов «\Memory\Committed Bytes» и «\Memory\Commity Limit». The system committed charge and system committed limit can be measured on the Performance tab in Task Manager or by using the «\Memory\Committed Bytes» and «\Memory\Commit Limit» performance counters. Параметр \Memory% процента, выделенных В счетчике% промежутков использования In Use, является отношением \Memory\Committed Bytes к значению \Memory\Commity\Committed Bytes. The \Memory% Committed Bytes In Use counter is a ratio of \Memory\Committed Bytes to \Memory\Commit Limit values.
Файлы, управляемые системой, автоматически увеличиваются до трех раз (в каком объеме — 4 ГБ), когда системный обязатель не длится 90 процентов системы. System-managed page files automatically grow up to three times the physical memory or 4 GB (whichever is larger) when the system commit charge reaches 90 percent of the system commit limit. В этом случае предполагается, что для расширения свободного места доступно достаточно свободного места. This assumes that enough free disk space is available to accommodate the growth.
Источник
How do i access the dialog that lets me set pagefile settings in Windows Server 2012?
In Windows 7, i would
- Click the Start Button
- Right-click Computer
- Select Properties
- Click Advanced System Settings
- Select the Advanced tab
- Under Performance, click Settings
- Select the Advanced tab
- Under Virtual Memory, click Change…
And there’s the options.
How do i do it in Windows Server 2012?
Notes
- It might be the same steps for Windows 8
- Mouse only (i.e. no Windows+x, RDP)
asked Sep 25, 2013 at 23:23
You must log in to answer this question.
Not the answer you’re looking for? Browse other questions tagged
.
Not the answer you’re looking for? Browse other questions tagged
.
После появления C диск не хватает места, вам следует сделать что-то как можно быстрее, иначе сервер может неожиданно зависнуть или перезагрузиться. Чтобы решить эту проблему, первое, что вам нужно сделать, это освобождение дискового пространства, тогда сервер может продолжать работать без проблем. Кроме того, появится больше свободного места для установки программ, помогающих решить эту проблему. Чтобы освободить место на диске в Server 2012 R2, вы можете либо использовать Windows родная утилита очистки диска или стороннее программное обеспечение для оптимизации системы. Если вы не можете получить достаточно свободного места после очистки диска, вам лучше добавить больше свободного места на диск C: из другого раздела.
Содержание:
- Как освободить место на диске с Server 2012 Инструмент очистки диска
- Дополнительные методы для освобождения места в Windows Server 2012
- Добавить больше свободного места на диск C: из другого раздела
1. Как освободить место на диске с помощью Server 2012 Инструмент очистки диска
То же самое с другими версиями, Windows Server 2012 имеет встроенную утилиту очистки диска. Он способен быстро и безопасно удалять наиболее распространенные типы ненужных и ненужных файлов. Нет необходимости запускать стороннее программное обеспечение, чтобы освободить место на диске в Windows Сервер 2012
Шаги, чтобы освободить дисковое пространство в Windows Server 2012 R2 с инструментом очистки диска:
Шаг 1: Нажмите Windows + R на клавиатуре введите cleanmgr и нажмите Enter.
Шаг 2: Выберите C: диск в раскрывающемся списке и нажмите OK.
Шаг 3: Выберите файлы, которые вы хотите удалить в следующем окне. После нажатия кнопки «ОК» программа очистки диска попросит вас подтвердить.
Мой тестовый сервер установлен недавно, поэтому я могу освободить немного места. Серверам, которые никогда или давно не освобождали дисковое пространство, Server 2012 Утилита очистки диска может помочь вам восстановить несколько гигабайт дискового пространства. Если вы хотите получить больше свободного места, вы можете попробовать дополнительные шаги, описанные ниже.
2. Дополнительные методы для освобождения места в Windows Server 2012 R2:
① Удаление программ и функций
Нажмите Windows и X на клавиатуре выберите Программы и компонентыщелкните правой кнопкой мыши элемент, который вы хотите удалить, и нажмите Удалить.
② Сбросить корзину
Все файлы, которые были удалены нажатием клавиши DEL без клавиши SHIFT, попадут в корзину, где вы можете вручную вернуть эти файлы в исходное местоположение, если удалили их по ошибке. Когда диск системы C почти заполнен, вы можете уменьшить использование дискового пространства или изменить расположение корзины на другой том. шаги:
- Щелкните правой кнопкой мыши Корзина на рабочем столе и нажмите Объекты.
- Выберите диск для корзины.
- Выберите Размер клиента и введите сумму.
③ Сброс файла подкачки
Файл подкачки использует часть дискового пространства в качестве виртуальной RAM и по умолчанию находится на диске C. Вы можете уменьшить его или поменять на другой раздел, шаги:
- Нажмите Windows и R на клавиатуре, чтобы запустить Run.
- Тип sysdm.cpl ,3 и нажмите Enter.
- Нажмите Настройки под выступлением в Фильтр меню.
- Нажмите Изменить под виртуальной памятью.
- Снимите флажок Автоматически управлять размером файла подкачки для всех дисков в верхней части.
- Выберите D: или другой диск, введите количество начального размера и максимального размера в Размер клиента переключатель, а затем нажмите Поставьте.
- Выберите C: диск и выберите Нет файла подкачки переключатель, затем нажмите Set.
- Нажмите OK.
④ Изменить настройки по умолчанию
Если вы установили программы или используете некоторые Windows services с настройками по умолчанию, вы можете изменить путь вывода на другие разделы. Если там есть файлы, перейдите в другой раздел.
Если вы выполните поиск в Google, вы найдете другие решения, которые помогут освободить дисковое пространство в Windows Server 2012 (р2). Конечно, вы можете попробовать их все, если у вас достаточно времени. Но в большинстве случаев вышеперечисленные способы достаточно быстрые и эффективные. Если вам нужно больше свободного места на диске C, лучше всего перенести его с других разделов.
3. Добавьте больше свободного места на диск C: из другого раздела или диска
Если ваш системный диск C: создан маленьким или вы не можете получить много свободного места после перепробования многих методов, вам лучше добавить больше свободного места на диске C из других разделов. Это означает, что нужно сжать другие разделы, чтобы освободить место, а затем перенести их на диск C. Таким образом, операционная система, программы и связанные с ними настройки, а также все остальное остаются прежними.
Скачать NIUBI Partition Editor и следуйте инструкциям в видео, чтобы добавить больше места на диске C:
Если вы используете какие-либо аппаратные RAID-массивы, такие как RAID 1/5/6/10, или запускаете Server 2012 в VMware/Hyper-V выполните те же действия, разницы нет. Помимо сжатия и расширения раздела, это программное обеспечение поможет вам объединить, преобразовать, дефрагментировать, стереть раздел, оптимизировать файловую систему, сканировать поврежденные сектора и многое другое.
Если на том же диске нет другого раздела данных или недостаточно свободного места, вы можете клонировать диск на больший. На этом этапе вы можете увеличить диск C: (и другие разделы) за счет дополнительного дискового пространства. Следуйте инструкциям в видео:
Новые ненужные файлы генерируются постоянно, вам лучше расширить диск C как можно больше и запустить Server 2012 Утилита очистки диска для ежемесячного освобождения места на диске.
1c:setting-up-microsoft-sql-server-for-1c-enterprise-8-3:configuring-windows-paging-file-on-sql-server
Настройка файла подкачки Windows на сервере SQL Server

Вызовем апплет управления свойствами системы sysdm.cpl. В открывшейся форме переходим на закладку управления расширенными настройками Advanced и в блоке Performance нажимаем кнопку Settings. В дополнительно открывшейся форме переходим на вкладку Advanced и в разделе Virtual memory используем кнопку Change, чтобы изменить параметры файла подкачки.
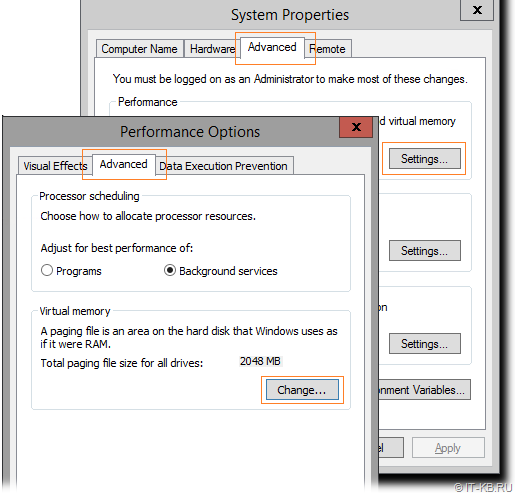
Отключим используемое по умолчанию автоматическое определение размера файла подкачки, укажем первичный (Initial size) и максимально допустимый (Maximum size) размеры файла через опцию Custom size (например, от 2GB, но не больше 4GB) и нажмём Set, затем OK.
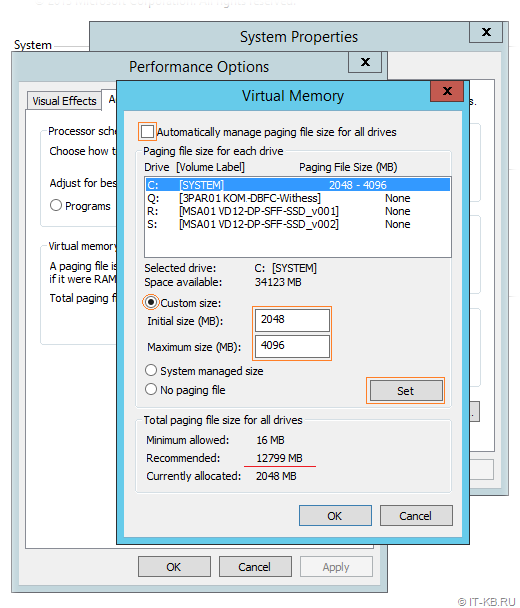
Устанавливая файл подкачки ограниченного размера следуют выполнять дальнейший контроль процента его использования, чтобы не получилось так, что системе под продуктивными нагрузками на самом деле требуется больший объём подкачки, чем установлен. Следить за этим показателем можно с помощью консоли Performance Monitor и счётчиков производительности:
-
Paging File — % Usage
-
Paging File — % Usage Peak
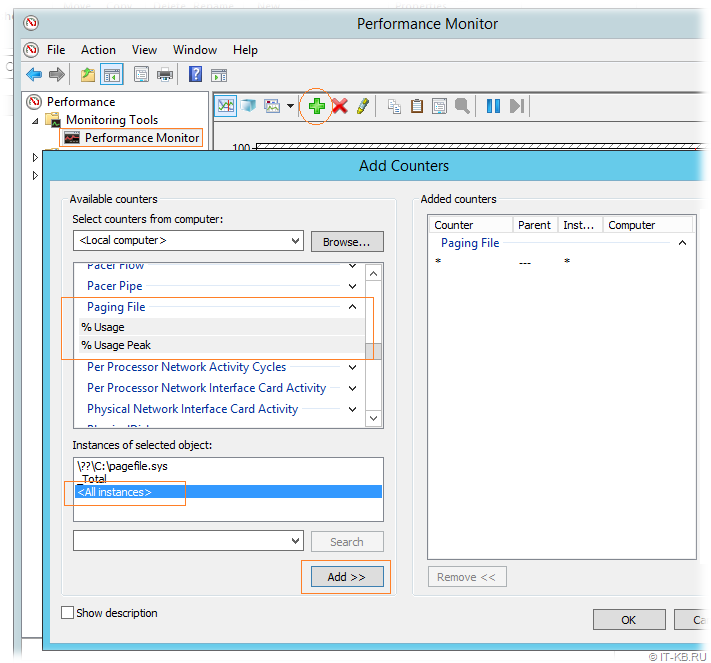
После добавления визуализации указанных счётчиков в нашем примере становится видно, что текущее использование файла подкачки на нулевом уровне.
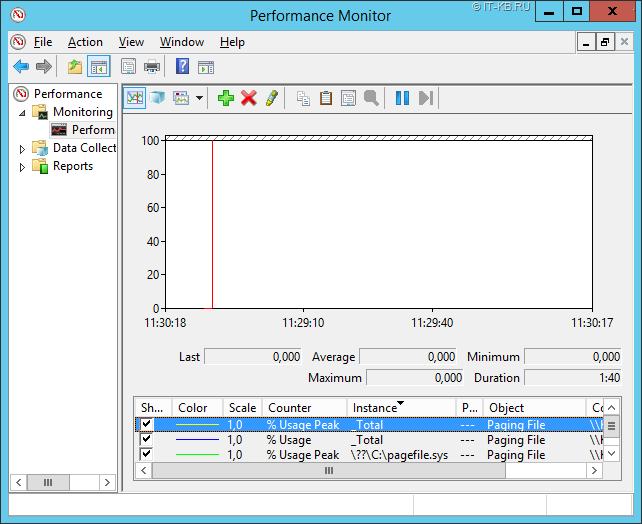
Так как в системах Windows Server 2012 и выше на размер файла подкачки влияют требования, выставляемые к аварийному дампу системы (memory.dmp), мы можем сократить эти требования за счёт изменения параметров создания аварийного дампа. Для этого в том же апплете управления свойствами системы sysdm.cpl на закладке управления расширенными настройками Advanced в блоке Startup and Recovery нажимаем кнопку Settings. В открывшейся форме в разделе System failure вместо Automatic memory dump выбираем Small memory dump
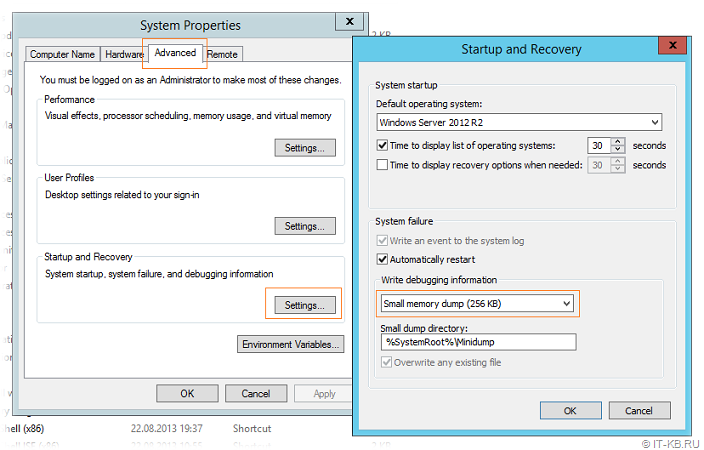
Дополнительные источники информации:
Проверено на следующих конфигурациях:
| Версия ОС |
|---|
| Microsoft Windows Server 2012 R2 Standard EN (6.3.9600) |

Алексей Максимов
Время публикации: 10.02.2019 20:51
· Последнее изменение: 10.02.2019 21:20 —
Алексей Максимов