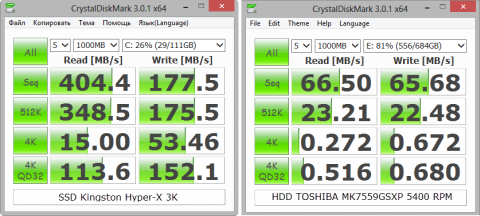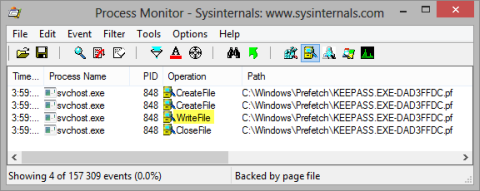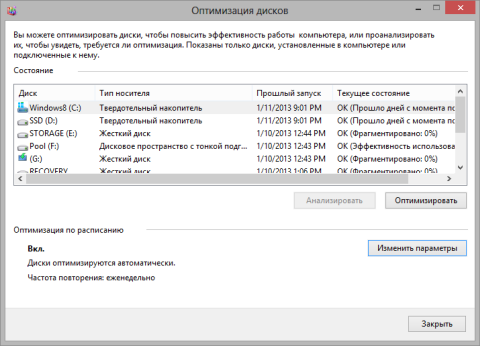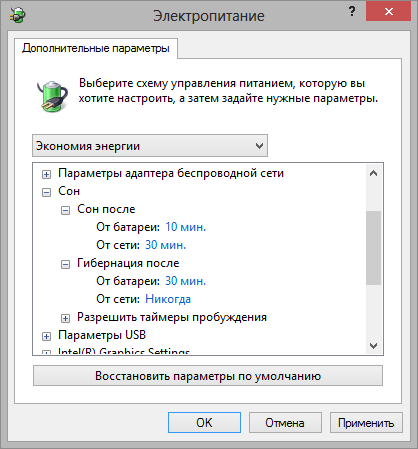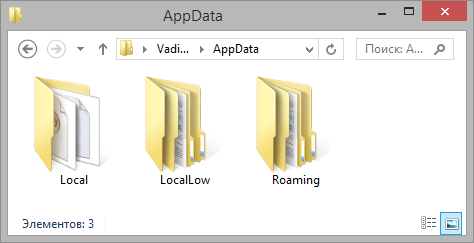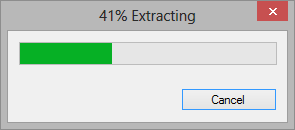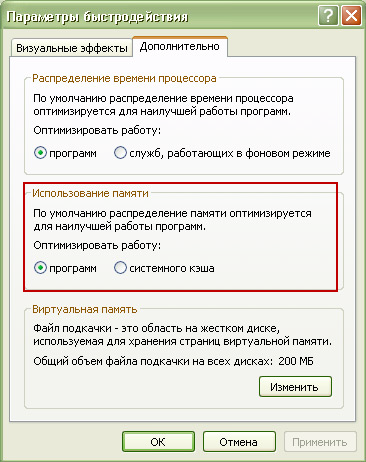| Оглавление |
|
Приветствую, друзья. За последнюю неделю меня несколько раз спросили, нужен ли файл подкачки на ssd. В тематических форумах по этому поводу развернулись целые баталии. «Умники» разделились на два лагеря – за и против. Первые обосновывают мнение в большей степени тем, что резервирование свободного пространства для служебного пользования системой на диске ssd значительно увеличивает производительность системы. Вторые этого не отрицают, но ссылаются на то, что в данном случае срок работы обозначенного диска сильно укорачивается. Моё мнение — ставить файл подкачки на ssd нужно, почему и действительно ли укорачивается жизнь накопителя – расскажу ниже. Оговорюсь, что вы вольны не согласиться, я не позиционирую своё мнение, как непреложную истину.
Файл подкачки — это
Коротко проинформирую не особо понимающих, что есть файл подкачки, но жаждущих пополнить знания в компьютерной области. Так называют ограниченное пространство памяти на одном из жёстких дисков (по умолчанию C), резервирующееся Windows (10, 8, 7 и ранних версий) для собственных нужд. При работе программ туда помещаются временные, рабочие файлы и данные. Это особо становится актуальным, когда ПК для корректной работы не хватает возможностей имеющейся ОЗУ, такое часто случается при наличии на машине запоминающего устройства объёмом в 4 ГБ или меньше.
Есть определённые стандарты памяти, резервируемые системой по умолчанию, но пользователь в любой момент может изменить размеры резерва или отключить данную опцию. Как это делать, я уже рассказывал, останавливаться подробнее не буду. В каких случаях резервное пространство не требуется? Соответственно, если объёма ОЗУ достаточно — 32 ГБ и более. Лично я бы рекомендовал обладателям машин с ОЗУ в 16 ГБ, используемых для игровых целей, установить файл подкачки размером 1-2 ГБ, при его отсутствии отдельные игры начинают «вредничать».
Пройдёмся по ОЗУ ещё раз – необходимо ли наличие дополнительного резервного пространства:
- 4 ГБ и менее – однозначно да.
- 6, 8 ГБ – да.
- 12 ГБ – зависит от использования ПК (для графических редакторов — да, для лёгких программ — нет).
- 16 ГБ – нет, но для игр — да.
- 32 ГБ и более – нет.
SSD – определение и отличие от HDD
Для непосвящённых, диск SSD — это функциональный аналог жёсткого диска HDD, называемый также твёрдотельным накопителем. Технически устройства отличаются. В HDD имеется диск и считывающая головка, SSD – это набор микросхем. По своей сути он есть не что иное, как большая и вместительная флешка. Его основное достоинство – быстродействие. Но учтите, Windows поддерживает работу с данными накопителями начиная с 7 редакции.
Отключить, переместить или оставить
Друзья, перейдём к основному вопросу, нужно ли отключать файл подкачки для SSD. Как вы уже поняли из предыдущего текста, необходимость наличия pagefile.sys (так выглядит герой нашего разговора в системе) зависит от достаточности объёма запоминающего устройства. Пример, если ОЗУ 8 ГБ и ниже – однозначно да. Если ОЗУ минимум 12 ГБ и мы не эксплуатируем машину играми и графическими редакторами, а разбираем в своё удовольствие пасьянс и пишем тексты (утрирую, конечно), то без данного файла легко можно обойтись.
Рассмотрим конкретную ситуацию — вы дополнили ПК накопителем SSD, установили на него систему, а она, в свою очередь, создала файл подкачки, установив размер по умолчанию, нужно ли его оттуда убирать. Если он вам требуется в априори (ОЗУ изначально недостаточно – 1, 2, 4, 6 ГБ), то мой ответ – нет. И pagefile.sys, и SSD – это возможности повысить производительность системы, а при их сочетании скорость увеличится в разы (машина будет летать), так зачем же лишаться такого бонуса. По той же причине не нужно переносить файл подкачки с накопителя SSD на жёсткий диск HDD, если вы это сделаете, то производительность вернётся на прежний уровень.
Напоследок поговорим о сроках службы SSD. Да, они гораздо ниже, чем у HDD и зависят от числа перезаписываний информации — около 10000 раз (могу ошибаться). Производители заявляют 1-3 года, но в реальности долговечность современных твёрдотельных накопителей доходит до 8, а в отдельных случаях до 15 лет. Это зависит от интенсивности и аккуратности их использования. Размещение там файла подкачки снизит сроки работы, но не столь существенно — не только он влияет на продолжительность жизни SSD накопителя. В совокупности и по отдельности на неё оказывают влияние ещё и:
- Загруженность диска.
- Персональные настройки пользователя.
- Дефрагментация, она в случае с рассматриваемым накопителем утрачивает свою актуальность.
- Команда TRIM, точнее, её отключение.
- Настройка энергосбережения или, если по-умному, то отладка гибернации.
- Отключение технологий SuperFetch и PreFetch, отвечающих за загрузку файлов кэш (влияют незначительно, но всё же).
- Отключение индексирования файлов, что также бессмысленно для SSD накопителя.
Друзья, прощаясь, напоминаю, я всего лишь высказал своё мнение и не утверждаю, что оно единственно верное. Если вы со мной не согласны, выскажитесь в комментариях. Приводите веские доводы, а я с удовольствием их рассмотрю.
Привет, Хабр! Мы уже не раз писали о том, как правильно эксплуатировать SSD-накопители Kingston, чтобы добиться от них максимальной производительности при долгой наработке на отказ. Однако, мы по-прежнему замечаем комментарии, в которых пользователи высказывают мнение о ненадежности SSD-накопителей в целом, а также пишут нам о неудачных опытах их использования.
В последнем случае подобные неудачные покупки заставляют пользователей ПК сомневаться в том числе и в надежности наших устройств. Как итог, за годы существования блога на Хабре у нас накопилось достаточно материала, чтобы взглянуть на проблему эксплуатации SSD с другой стороны. В этот раз мы не будем рассказывать о том «как делать правильно», а наоборот — разберем наиболее частые ошибки, которые допускают владельцы SSD и попытаемся понять, какие из них действительно могут привести к быстрому износу твердотельных решений.
Самое частое описание проблемы, как правило звучит так «поставил в компьютер SSD-накопитель, а через год эксплуатации (а то и раньше) он начал тормозить», или же «скорости чтения/записи оказались заметно ниже заявленных производителем». В чем же кроется причина таких ситуаций?
Проблема первая: переоптимизация SSD
Многие пользователи всеми нейронами мозга отказываются верить производителям операционных систем и комплектующих, полагая, что разработчики не нацелены на предоставление им качественного продукта. Поэтому, начитавшись многочисленных советов в Интернете, люди начинают оптимизировать только что установленные в ПК накопитель с помощью многочисленных твиков и улучшайзеров. В приоритете — желание добиться максимальной производительности от SSD-решения.
Многие советы по «оптимизации» Windows для работы с твердотельными накопителями утверждают, что вы должны избегать ненужного износа SSD, минимизируя количество операций записи. Но эти опасения по поводу износа явно преувеличены. С таким же успехом вы можете положить накопитель под стекло, и тогда он попросту будет жить вечно. В противном случае — не нужно пугаться ставить программы на SSD и переживать, что на нем находится кэш браузера (некоторые пользователи, например, переносят кэш браузера на HDD-накопитель, после чего теряется весь смысл установки SSD).
Если рассматривать этот вопрос в частности, то Kingston, например, тестирует свои продукты в распространенных пользовательских сценариях еще на этапе изготовления устройств. А это в свою очередь позволяет добиться максимальной стабильности работы накопителя при будущем домашнем использовании. Беспокоиться о скором выходе накопителя из строя попросту нерационально, потому что производитель заранее побеспокоился об этом.
СОВЕТ: Не тратьте время на оптимизацию SSD-накопителей! Ни один из твиков не улучшит быстродействие вашего накопителя, а некоторые и вовсе вредны для работы накопителя: они вызывают тормоза, снижение быстродействия и прочие накладки в работе устройства. Да, в Интернете есть много руководств по улучшению работы твердотельных накопителей, но мы не рекомендуем следовать большинству из них. Windows 7, 8 и 10 автоматически проведут необходимую оптимизацию.
Обратите внимание, что, начиная с Windows 7, операционная система автоматически включает TRIM для всех накопителей, которые она определяет, как твердотельные, и самостоятельно отключает для них дефрагментацию. Кроме того, Windows 7, 8 и 10 автоматически отключают службу SuperFetch для высокоскоростных твердотельных накопителей. Как итог: вам не нужно ничего настраивать вручную — Windows сама сделает все, что нужно для грамотной работы SSD.
Проблема вторая: отключение файла подкачки
В продолжении истории про излишнюю оптимизацию, давайте рассмотрим самые сюрреалистичные советы по «снижению нагрузки» на SSD-накопитель. Некоторые пользователи осознанно идут на отключение файла подкачки, полагая, что у них и без того достаточно оперативной памяти. Напомним, что файл подкачки используется для хранения данных, которые оперативная память помещает в виртуальную в случае своего переполнения. Например, если у вас есть программа, свернутая в течение длительного времени, и она ничего не делает, ее данные могут быть перемещены из ОЗУ в файл подкачки.
СОВЕТ: Не нужно отключать файл подкачки! Без него некоторые программы просто не будут работать должным образом: они могут начать сбоить или вообще отказываться запускаться. Имейте в виду — если у вас много свободной оперативной памяти, Windows автоматически отдаст ей предпочтение, поэтому файл подкачки ничего не замедлит. Да, в теории его наличие может привести к большему количеству операций записи на ваш SSD и занять на нем определенное место, но это не проблема для современных SSD. К тому же Windows автоматически управляет размером виртуальной памяти.
Проблема третья: отключение индексирования или служб поиска Windows
В некоторых руководствах по улучшению быстродействия SSD-накопителей приводится рекомендация, предлагающая отключить службы индексирования, которая ускоряет работу поиска данных на накопителе. Причина, по которой это нужно сделать, до несуразности проста — у вас же SSD, а значит и поиск на нем работает в разы быстрее, чем на традиционном HDD. Однако это не совсем так.
СОВЕТ: Не нужно самостоятельно отключать службы индексирования и поиска. Индексирование создает список файлов на вашем накопителе, чтобы вы могли выполнять мгновенный поиск необходимых данных. Если индексирование отключено, Windows придется сканировать весь SSD-накопитель и заглядывать внутрь файлов, что потребует дополнительного времени и ресурсов процессора. Как итог: у вас появится ощущение, будто твердотельный накопитель совсем не быстр, вопреки обещаниям производителя.
Проблема четвертая: резко падает скорость записи
Как правило, подобная ситуация наблюдается в двух случаях: 1) вы пытаетесь записать большой объем данных, а SLC-кэша вашего накопителя не хватает, чтобы уместить их все; 2) вы заполнили емкость накопителя под завязку, при этом у вас не активирована функция TRIM (чаще всего эта проблема встречается при использовании SSD с устаревшими операционными системами), либо накопитель лишен резервного запаса емкости.
Чтобы решить первую проблему в SSD Kingston, например, используется комбинация из двух типов кэширования (статический + динамический), что позволяет накопителю стабильно работать в любой ситуации.
Для решения второй ситуации часть флеш-памяти делается недоступной для пользователя, а это гарантирует, что накопитель никогда не будет полностью заполнен — то есть всегда остается свободная емкость, чтобы поддерживать стабильную скорость записи. Кроме того, контроллеры твердотельных накопителей обладают алгоритмами сборки мусора, которые ищут частично заполненные блоки и объединяют их, освобождая как можно больше пустых блоков. Отметим, что резервная емкость (как правило, она составляет около 7 % общей емкости NAND) и «сборщики мусора» (упрощенный аналог TRIM) есть во всех накопителях Kingston, как, собственно и поддержка самой функции TRIM.
СОВЕТ: Не заполняйте накопитель данными до последнего мегабайта! Оставляйте небольшой резерв, чтобы обеспечить достаточное наличие пустых блоков и сохранить высокую производительность. И еще: емкие файлы, которые не требуют быстрого доступа, логичнее хранить именно на HDD (например, фильмы и музыку), а не запихивать их во флеш-память.
Проблема пятая: прошивка контроллера не обновляется
Центр обновления Windows автоматически обновляет драйверы оборудования, независимо от того, хотите вы этого или нет, поэтому вам не нужно искать новые версии драйверов с веб-сайта производителя материнской платы, чтобы добиться улучшения производительности и повышения стабильности работы. А вот с прошивками контроллеров ситуация может обстоять иначе.
Обратите внимание, что многие производители SSD-накопителей предлагают собственные утилиты для обслуживания своих SSD. Например, у Kingston — это Kingston SSD Manager. С помощью этой утилиты вы буквально в один клик можете проверить, не появилась ли свежая прошивка для контроллера вашего накопителя, и точно так же в один клик установить ее, ничем не рискуя.
Стоит отметить, что Kingston не часто выпускает обновления прошивок своих SSD, так как производитель выводит на рынок уже готовое решение, не нуждающееся в постоянном «допиливании», как, например, компьютерные игры, которые получают уймы патчей уже в первые дни релиза.
СОВЕТ: Держите свой SSD в актуальном состоянии! Понятное дело, что микро-ПО можно и не обновлять, не принимая во внимание рекомендации производителей, но в таком случае вы лишите себя дополнительных возможностей и улучшений, которые привносятся в работу накопителя с подобными апдейтами: исправление багов, улучшение совместимости, повышение производительности, снижение энергопотребления (что важно для ноутбуков) и т.п.
Проблема шестая: скорость NVMe-накопителя оказалась ниже заявленной
Одна из распространенных проблем, которая возникает при установке NVMe-накопителей в ПК и ноутбуки — недостаточно высокая скорость. И происходит это отнюдь не по вине производителя, а по невнимательности пользователя. Разберемся подробнее: в чем причина ситуации?
Слот M.2 можно встретить на материнских платах с процессорным разъемом LGA 1150 и выше, но на старых системных платах (использующих, например, системную логику восьмой и девятой серии Intel для процессоров Haswell и Broadwell) для передачи данных задействуются только две линии PCI-E 2.0. В итоге мы получаем пропускную способность до 1 Гбайт/с, что вызывает у пользователей недоумение «а где же обещанные производителем скорости в 2-3-4 Гбайт/с?».
В случае с материнскими платами под процессоры Skylake чипсеты материнских плат выделяют от двух до четырех линий PCI-E 3.0 для работы NVMe-накопителей, что позволяет обеспечить пропускную способность на уровне 3,94 Гбайт/с. Но и здесь надо внимательно смотреть с какими еще интерфейсами слот M.2 разделяет полосу пропускания (в этом поможет руководство к материнской плате), иначе возможность урезания скорости NVMe по-прежнему остается вероятной. Не стоит упускать из виду и факт того, что, если для работы накопителя задействованы лишь две линии PCI-E 3.0 — пропускная способность накопителя будет ограничена порогом в 1,97 Гбайт/с
СОВЕТ: Если хотите получить максимальную производительность от своего NVMe-решения, внимательно изучайте спецификации своей материнской платы и самого накопителя.
Проблема седьмая: неверный выбор структуры разделения накопителя на разделы
Во время установки операционной системы на SSD-накопитель (или добавление твердотельного накопителя в уже действующую систему), возникает щекотливый вопрос: какую структуру разделения на разделы выбрать? Master Boot Record (MBR) или GUID Partition Table (GPT)? Не спешите хайпить в комментариях — для некоторых пользователей ПК это до сих пор серьезный камень преткновения, поэтому мы не будем обходить его стороной. Разве что… в технические подробности вдаваться не станем и сразу перейдем к рекомендациям.
Безусловно, GPT более новый и надежный стандарт разделения на сектора, который мы рекомендуем использовать на накопителях с большой емкостью. В сравнении с MBR этот протокол устойчивее к повреждению данных, поддерживает большее количество секторов (128 против четырех у MBR) и позволяет твердотельному накопителю максимально реализоваться по части комплексного быстродействия. Но…, есть и нюанс: если вы по-прежнему работаете с устаревшими операционными системами (в духе Windows XP или Windows Vista) — логичнее остановить свой выбор на MBR.
СОВЕТ: Для высокоемких SSD-накопителей, которые работают под управлением ОС Windows 7, 8 или 10 мы рекомендуем использовать GPT-разметку. В противном случае вы сделаете свой накопитель менее надежным и производительным, а впоследствии будете писать комментарии на тему ненадежности твердотельных решений, упрекая производителей в излишнем преувеличении и продуктовом маркетинге.
Что в итоге?
А как же правильно эксплуатировать SATA SSD и NVMe SSD? Основной совет будет очень простым — установите их в свой ПК и ноутбук на базе Windows 7,8,10, после чего просто забудьте о том, что им нужна дополнительная оптимизация. Разве что не забывайте проверять обновления прошивки, чтобы вовремя получать апдейты, повышающие стабильность работы устройств.
Что касается выбора накопителя, отдавайте предпочтение решениям от известных брендов. Тогда вам точно не понадобится устраивать «танцы с бубном»: искать программы для оптимизации и улучшений работы твердотельного хранилища от малоизвестного производителя.
На этом мы завершаем наш экскурс в истории неправильных применений SSD-накопителей. Рассказывайте в комментариях, с какими ситуациями неправильной эксплуатации сталкиваетесь вы? Нам будет интересно узнать новые истории от читателей и подробно разобрать их в блоге.
Для получения дополнительной информации о продукции Kingston обращайтесь на официальный сайт компании.
InboxM написал:
Но мы ведь SSD покупаем для быстродействия
вот весь ис мысл ,а те кто пишут бредни что так он умрёт ,то он умрёт и от перзаписи файлов ,лучше купить и сразу на полочку поставить тогда шансов что он сломается меньше .
- пожаловаться
- скопировать ссылку
Я поставил, выделил 10гб, уже как год никаких проблем, фризы в играх пропали.
- пожаловаться
- скопировать ссылку
У меня ФП выключен на ссд совсем, и норм все, никаких проблем, и пабг играется отлично и остальные игры тоже.
- пожаловаться
- скопировать ссылку
DemonXL1080
ходят слухи, что некоторые приложэния требуют фаил подкачки
- пожаловаться
- скопировать ссылку
Ставь, не вопрос. С подкачкой на SSD в любом случае будет лучше чем без. Но надо понимать, что настоящую оперативную память никакая подкачка не заменит. Сейчас для игр нужно иметь хотя бы 16Гб оперативной памяти, поэтому, если стоит вопрос куда потратить бабосы, я бы купил оперативку, а там уж можно и об SSD подумать. Если оперативки 32 или 64Гб, тогда файл подкачки вообще не нужен и его можно отключить.
- пожаловаться
- скопировать ссылку
vitalik76
Так суть вопроса моего была в том, сколько проживает ssd если включать именно на нем файл подкачки.
- пожаловаться
- скопировать ссылку
InboxM
Можешь спокойно ставить файл подкачки на ссд. Хоть и сократится время службы, но 5 лет точно отслужит ссд, даже самый дешевый. А там и поменять легко на новый.
- пожаловаться
- скопировать ссылку
InboxM написал:
Стоит ли оставлять файл подкачки на SSD?…
Да. Но если жалко места, сделай его с изменяющемся размером: будет сам увеличиваться когда нужно, а потом уменьшаться до минимального значения. У самого стоит так: минимум 16 Мб (требование системы), а максимальный — по рекомендации системы: ~ в 1.5 раза больше объёма ОЗУ.
Спойлер
- пожаловаться
- скопировать ссылку
Подкачка на 16 гигов с 2012 года, пока не сдох.
OCZ Vertex 4 120 gb.
- пожаловаться
- скопировать ссылку
если ссышь основной ссд убить, купи второй малого объёма и поставь фаел подкачки на него
- пожаловаться
- скопировать ссылку
InboxM написал:
…сколько проживает ssd если включать именно на нем файл подкачки.
Смотря какой SSD: если купил на более дешёвой памяти (например TLC) может проживёт и меньше чем на MLC (а тем более SLC), но будет зависеть от того, как часто система будет использовать ФП на диске (записывать в него данные). С другой стороны: вечного ничего не бывает, рано или поздно всё равно сломается. Другой вопрос: что выгоднее, купить больше ОЗУ (чтобы меньше использовался ФП на диске), или через несколько лет заменить SSD и скорей всего на более ёмкий? — они постепенно дешевеют. Если хочешь чтобы диск прожил дольше, отключи всякую ерунду в самой ОС: штатный дефрагментатор, индексирование файлов, Superfetch и т.п. Лень искать и делать делать «вручную», скачай какую-нибудь программу (например SSD Mini Tweaker).
Спойлер
- пожаловаться
- скопировать ссылку
новый тренд? секта свидетелей файла подкачки? секта раскрывателей уже всё? секта 5ГГц уже всё?
тебе не нужен файл подкачки от слова совсем, если только у тебя не ржавое ведро с 512mb оперативы, образно говоря. убери его совсем или ставь минимальный, 16мб, чтобы записывать мини-дампы на случай BSOD-а, или полный дамп, но в таком случае ФП вырастет примерно до полугига. хотя вряд ли ты что-то там поймёшь о назначении дампом и их чтении, с учетом уровня вопросов.
если у пользователя такая система, что везде и всегда фризы, то никакой файл подкачки не поможет. он нужен лишь для того, чтобы костыльно победить недостаток оперативной памяти при работе, когда приложению не хватает ОЗУ и оно ВСЁ. выделяешь дополнительную виртуальную память на винте и приложение сможет работать дальше, потребляя всю разрешенную системой ОЗУ + память из подкачки, чтобы не вылететь из-за нехватки адресного пространства в памяти для функционирования. ни о каком быстродействии, типа увеличения производительности и стабильности, на манер пропадания фризов и речи быть не может хотя бы потому, что быстродействие любого накопителя в разы (NVME SSD) и десятки раз (SATA SSD\HDD) ниже, чем у оперативной памяти по параметрам чтение\запись, а «виртуальная» память работает со средней скоростью накопителя. к слову, в случае с HDD файл подкачки дополнительно влияет на фрагментацию.
кратко: если все тормозит, то прокачивай железо, а не файл подкачки.
- пожаловаться
- скопировать ссылку
legusor
а потом такие эксперты приходят на игровой форум со словами » у меня вылетает игра ,что делать» где им советуют обратно включить файл подкачки ,даже если у них 128 гигов опертивы
есть и гры и проги которым этот файл подкачки необходим .
в ПУБГ например без него ты не поиграешь
- пожаловаться
- скопировать ссылку
SPR1GGAN
У меня 32 Гб, файл подкачки нет уже с 2015 года. Всё отлично работает.
На днях остался 16 Гб, вообще в некоторых играх не хватает, пришлось вернуть, инвче вылет. Всё норм вполне.
NoneOne2010
Знать бы, что это за приложения. Пока не попадались.
- пожаловаться
- скопировать ссылку
Массовый выход твердотельных накопителей на пользовательский рынок создало множество дополнительных вопросов, на которые многие пользователи постоянно ищут ответы.
Безусловно, «исход» на SSD-диски – это крайне логичное и максимально обоснованное решение, которое продиктовано желанием владельцев компьютеров увеличить скорость их работы, а порой и вдохнуть вторую жизнь в уже «нежизнеспособный ПК».
Но, как и в любых сложных устройствах, для SSD-дисков существуют определённые особенности, которые обязательно следует учитывать для получения не только существенного прироста в скорости обработки данных, но и для достижения максимального срока служба (выработки) и более качественной повседневной работы.
Одной из таких особенностей или вопроса, который уже давно перешёл в ранг дискуссионных, является вопрос необходимости использования файла подкачки для твердотельных накопителей.
И именно об этом и пойдёт речь далее.
Для чего нужен файл подкачки?
Для начала, стоит остановиться на таком популярном в сети мнение, что срок службы SSD-диска существенно ограничен и он значительно менее срока служба своего «собрата» HDD-диска.
Да, действительно, срок службы твердотельных накопителей имеет определённые ограничения в виде максимального количества циклов перезаписи, но даже принимая во внимание подобный лимит, запланированный срок службы (при корректном использовании и отсутствие внешних и внутренних факторов, которые могут повлиять на качество работы диска) может достигать и 10, и 15 лет (а в среднем от 5 до 8 лет), даже на достаточно бюджетных моделях.
Поэтому, учитывая вполне себе лояльную стоимость, можно с уверенностью утверждать, что нет никакой необходимости в отключение всех процессов и задач, которые не критичны для функционирования операционной системы, но используют ресурсы SSD-диска.
Это имеет прямое отношение к рассматриваемой в настоящей статье теме. И вот почему.
Основной вопрос темы – это «Файл подкачки», а он представляет собой определённый выделенный объём свободного места на диске (HDD, SSD), которое используется операционной системой в ситуациях, когда со своей работой не справляется оперативная память. То есть, например, предположим такой «грубый пример»:
У пользователя «N» имеется компьютер на котором установлено одна планка ОЗУ объёмом 2ГБ. Данный пользователей пытается запустить несколько приложений, которые для своей работы требуют свободного объёма ОЗУ в 2.5ГБ. Соответственно, данного объёма, что имеется у пользователя, просто нет нужных ресурсов. И дабы восполнить данный пробел в работу вступает файл подкачки, который и выделяет из собственного объёма недостающие ресурсы для приложений.
В самом примере, забегая вперёд, кроется и ответ на выше обозначенный вопрос.
Свободный объём для файла подкачки выделяется пользователем из свободного пространства на жёстком диске, твердотельном накопителя или самой обычной флешки.
Учитывая данный пример, важность данного функционала для операционной системы на достаточно высоком уровне, так как он позволяет избежать зависаний при обработке данных в тех ситуациях, когда это возможно из-за нехватки ОЗУ.
Для большей ясности следует коснуться и вопроса ручного выделения объёма для файла подкачки, а именно:
Выберите нужный диск, активируйте строку «Указать размер», и установите минимальный и максимальный объём для файла подкачки, который и будет выделен из общего объёма жёсткого диска или твердотельного накопителя.
Здесь же можно отключить данный функционал, выбрав режим «Без файла подкачки», что может пригодиться тем, кто сделает для себя выбор после дальнейшего повествования.
Вот и пришло время ответить на основной вопрос настоящей статьи. Но, однозначно сделать это не получиться.
Дело в том, что, как уже было сказано выше, файл подкачки в своём функционале крайне полезен для тех пользователей, у которых наблюдается нехватка в объёме оперативной памяти. Например, связка SSD+HDD+4ГБ ОЗУ. Будем честными, даже 6-8ГБ для современных нужд нельзя назвать достаточным объёмом, а что уж говорить о 4ГБ.
Поэтому, отвечая на вопрос о необходимости подкачки для SSD, в случае если ОЗУ 4ГБ и меньше, отключать файл подкачки будет неверным решением (особенно если запускаются «сложные/тяжёлые программы), кроме того в такой связке «SSD+HDD» выделять объём для него следует именно с твердотельного накопителя в связи с более высокой скоростью обработки информации.
В тоже время, если 4ГБ ОЗУ вам более чем достаточно или ОЗУ у вас 8/16/32ГБ, то острой необходимости в файле подкачки просто нет, и его отключение будет вполне обосновано.
То есть, резюмируя выше изложенное, можно придерживаться следующего, хоть и достаточного грубого, мнения (что и делает автор данной статьи):
И последнее. Вопрос действительно неоднозначный, и решать его придётся каждому для себя. Даже при наличии SSD-диска всего на 128ГБ (даже с учётом потерь на установку ОС) выделение ещё 2-4ГБ существенной потерей не является!». Это же относиться и к снижению срока службы твердотельного накопителя, так как файл подкачки не сможет оказать такого серьёзного влияния на общий лимит цикла перезаписи.
Решать Вам. Личное мнение каждого, а также любая конструктивная критика и дискуссия приветствуется!
Вам так же будет интересно:
- Связка SSD+HDD: как правильно настроить и использовать
- Как перенести виндовс 10 с hdd на ssd — пошаговая инструкция
- Лучшие бесплатные программы для Windows 10 (Офисные пакеты, Фоторедакторы, Видеоредакторы)
- Бесплатные программы для Windows 10 (очистка и оптимизация ПК, антивирусы, программы для работы с почтой)
- Как снять защиту от записи на флешке — 4 самых надежных способа
- Как запаролить папку на компьютере — 4 оптимальных способа установки пароля на папку
Вы тут: Главная → Popular → 12 мифов об оптимизации SSD, которые никогда не умрут

Не верите? Подумайте, из чего складывается высокая производительность. Преимущества скорости SSD вы можете ощутить в трех категориях:
- система, например, скорость ее загрузки и работы
- программы, в том числе веб-серфинг и работа с документами, изображениями и медиафайлами
- ваши действия, включая навигацию по диску и копирование/перемещение файлов
Как рождаются мифы
Я практически уверен, что ваши меры по настройке SSD негативно сказались как минимум на одном из этих компонентов. Дальше вы узнаете, почему это произошло, но сначала о причинах такой оптимизации.
Если на клетке слона прочтешь надпись «буйвол»…

- устаревшая, поскольку нацелена на экономию дискового пространства и снижение количества циклов перезаписи, что неактуально для современных SSD в домашних ПК
- бесполезная, потому что Windows сама заботится о том, что предлагают настраивать
- вредная, ибо ведет к снижению скорости работы — вашей, программ и системы
Посмотрите критично на свое руководство или твикер и подумайте, какие пункты можно отнести к одной из этих категорий!
Есть еще одна проблема – неудачная подача информации, в том числе неправильно расставленные акценты.
Вот пример руководства по оптимизации SSD на русском THG. Если проанализировать графики и выводы авторов, станет понятно, что единственным итогом описанной «оптимизации» стало высвобожденное место на диске. Но зачем утруждать себя размышлениями, если можно просто применить все твики оптом, тем более они так подробно изложены 
Прочитав комментарии к предыдущей записи, я еще раз убедился в том, что многие читатели блога стали жертвой «оптимизации», крутящейся вокруг экономии дискового пространства и продления жизни SSD. При этом они забыли, что тонкая настройка должна ускорять работу, а не замедлять ее!
Кто быстрее – черепаха или тигр?
Этот вопрос служит одним из вариантов капчи в форме обратной связи блога. И он прекрасно подходит к теме нашего сегодняшнего разговора! Мой мощный ноутбук был укомплектован жестким диском со скоростью вращения 5400 rpm. Вот как он смотрится на фоне SSD Kingston Hyper-X 3K.
Увеличить рисунок
Если у вас наряду с SSD есть HDD, измерьте скорости обоих дисков и держите картинку в уме. Я буду к ней возвращаться, и не раз!
Специальные примечания для несогласных
Уже после публикации материала я решил специально разъяснить несколько моментов, чтобы не повторять их регулярно в комментариях, отвечая оппонентам.
В этой статье:
- Все мифы рассматриваются исключительно с точки зрения ускорения работы системы, программ и пользователя. Если мера объявляется бесполезной или вредной, это означает, что она никак не способствует ускорению работы.
- Сокращение объема записи на диск не рассматривается в качестве меры оптимизации ввиду неактуальности этого подхода. Если ваша цель именно в этом, мифы 3 — 11 для вас, равно как и хранение SSD в серванте.
- Использование RAM-диска не рассматривается, поскольку это не имеет прямого отношения к оптимизации SSD. Если у вас избыток оперативной памяти, вы можете пользоваться RAM-диском вне зависимости от типа накопителей, установленных в ПК.
- Все рекомендации даются с учетом широкой аудитории, т.е. большинству пользователей. Анализируя советы, учитывайте, что они могут не соответствовать вашим задачам, навыкам работы и представлениям об оптимальном и грамотном использовании операционной системы.
Вот теперь — поехали! 
Мифы
- Отключение SuperFetch, ReadyBoot и Prefetch
- Отключение дефрагментатора Windows
- Отключение или перенос файла подкачки
- Отключение гибернации
- Отключение защиты системы
- Отключение поиска Windows и/или индексирования диска
- Перенос пользовательских папок на другой диск
- Установка программ на другой диск
- Перенос папок AppData и ProgramData на другой диск
- Перенос кэша браузера на другой диск
- Перенос временных файлов на другой диск
- Применение древних твиков реестра
1. Отключение SuperFetch, ReadyBoot и Prefetch
Этот совет: спорный, может снижать скорость запуска программ, а также в Windows 10 — увеличивать объем записи на диск и снижать общую производительность ОС при недостатке оперативной памяти
Здесь два аспекта, причем второй я добавил в статью позже.
Скорость запуска программ с жесткого диска
Я не буду дублировать рассказ о связке этих трех технологий, но повторю, что функция ReadyBoot, работающая в рамках SuperFetch, не используется для ускорения загрузки системы, установленной на твердотельный накопитель. Здесь вы можете прочесть о том, как Windows отличает HDD от SSD.
В комментариях к предыдущей записи меня просили «исправить» утилиту CheckBootSpeed, чтобы она не отменяла «ценные» твики SSD.
Утилита уже обновлена и учитывает тип накопителя, но нужно понимать, что отключение службы SuperFetch может снижать скорость запуска программ с жесткого диска!
При наличии в системе жестких дисков (даже когда Windows установлена на SSD), в рамках службы SuperFetch продолжает работать логический префетчер, появившийся еще в XP. Он отслеживает примерно первые 10 секунд запуска программы. В этом легко убедиться, натравив Process Monitor на папку %windir%\prefetch.
Увеличить рисунок
При запуске каждой программы префетчер проверяет наличие следа (файла .pf). Если таковой обнаруживается, префетчер использует ссылки на метаданные MFT файловой системы для открытия всех необходимых файлов. Затем он вызывает специальную функцию диспетчера памяти, чтобы тот асинхронно прочел из следа данные и код, отсутствующие в памяти на данный момент. Когда программа запускается впервые или сценарий запуска изменился, префетчер записывает новый файл следа (выделено на рисунке).
Вряд ли SuperFetch способна ускорить запуск программ с SSD, но Microsoft не отключает функцию, учитывая наличие жестких дисков в системе. Если фирменная утилита изготовителя SSD (например, Intel SSD Toolbox) рекомендует отключить SuperFetch, следуйте ее совету. Однако в этом случае более чем логично держать все программы на SSD, о чем пойдет речь ниже.
Сжатие памяти в Windows 10
Этому аспекту посвящена отдельная статья Нюансы отключения службы SysMain в Windows 10. Ранее на этой странице был фрагмент из нее, опубликованный экспромтом.
2. Отключение дефрагментатора Windows
Этот совет: бесполезный или вредный, может снижать производительность дисков

Windows 7
Windows 7 не дефрагментирует SSD, чему служат подтверждением слова разработчиков в блоге.
Windows 7 отключит дефрагментацию для SSD-дисков. Поскольку SSD показывают превосходные результаты при произвольном считывании, дефрагментация не предоставит таких преимуществ, которые даёт на обычном диске.
Если вы не верите разработчикам, загляните в журнал событий. Вы не найдете там записей о дефрагментации тома SSD.
Таким образом, когда SSD является единственным диском, запланированное задание просто не выполняется. А когда в ПК имеется еще и HDD, отключение задания или планировщика лишает жесткий диск достойной оптимизации штатным дефрагментатором.
Windows 8 и новее
Не пропустите статью Почему Windows 8+ дефрагментирует ваш SSD, и как этого избежать
В Windows 8 место дефрагментатора занял оптимизатор дисков!
Увеличить рисунок
Оптимизация жестких дисков, как и прежде, сводится к дефрагментации. Твердотельные же накопители Windows больше не игнорирует, а помогает им, посылая контроллеру дополнительный набор команд TRIM сразу для всего тома. Происходит это по расписанию в рамках автоматического обслуживания, т.е. когда вы не работаете за ПК.
В зависимости от контроллера SSD, сбор мусора может выполняться сразу по факту получения команды TRIM, либо откладываться до периода бездействия. Отключая оптимизатор дисков или планировщик заданий, вы снижаете производительность накопителя.
3. Отключение или перенос файла подкачки
Этот совет: бесполезный или вредный, снижает скорость работы системы при недостатке памяти
Аппаратная конфигурация должна быть сбалансированной. Если у вас установлено мало памяти, следует добавить ее, поскольку SSD лишь отчасти компенсирует недостаток RAM, ускоряя подкачку по сравнению с жестким диском.
Когда у вас достаточно памяти, файл подкачки практически не используется, т.е. на срок службы диска это никак не повлияет. Но многие люди все равно отключают подкачку – мол, пусть система все в памяти держит, я сказал! В результате диспетчер памяти Windows работает не в самом оптимальном режиме (см. #4 тут).
В крайнем случае файл подкачки переносят на жесткий диск. Но ведь если вдруг памяти окажется недостаточно, вы только выиграете в производительности при наличии pagefile.sys на SSD!
Об этом разработчики Windows пишут в своем блоге.
В: Нужно ли располагать файл подкачки на SSD?
О: Да. Основные операции с файлом подкачки — это произвольная запись небольших объёмов или последовательная запись крупных массивов данных. Оба типа операций отлично выполняются на SSD.
Анализируя телеметрию, сосредоточенную на оценке записи и считывания для файла подкачки, мы обнаружили, что:
- чтение из Pagefile.sys превалирует над записью в pagefile.sys в сочетании 40:1,
- блоки считывания для Pagefile.sys обычно довольно малы, 67% из них меньше или равны 4 Кб, а 88% – меньше 16 Kб,
- блоки записи в Pagefile.sys довольно велики, 62% из них больше или равны 128 Kб и 45% – почти точно 1 Mб
Вообще говоря, типичные модели использования файла подкачки и характеристики производительности SSD отлично подходят друг к другу, и именно этот файл настоятельно рекомендуется размещать на твердотельном накопителе.
Но на практике стремление продлить любой ценой жизнь SSD неистребимо. Вот читатель блога трясется над своим SSD, перенося pagefile.sys на жесткий диск, хотя сам даже невооруженным глазом видит, что это снижает производительность. Кстати, в мой нетбук больше 2 Гб памяти не установить, и с твердотельным накопителем ему стало намного комфортнее, чем со штатным HDD 5400 rpm.
Наконец, не забывайте, что полное отключение файла подкачки не позволит вам выполнить диагностику критических ошибок. Размер файла подкачки можно гибко настроить, поэтому у вас всегда есть выбор между дисковым пространством и производительностью.
Вопрос на засыпку: какой у меня был размер файла подкачки, когда я сделал снимок экрана диспетчера задач?
Специальное примечание
В Интернетах (в т.ч. в комментариях к этой записи) можно часто встретить утверждение: «Файл подкачки не нужен, если у вас установлено NGB RAM». В зависимости от фантазии, N принимает значение 8, 16, 32 или 64. Это утверждение не имеет смысла, поскольку не принимает во внимание задачи, которые решаются на ПК с данным объемом памяти.
Если вы установили себе 64GB, а используется 4-8GB, то таки да, ФП вам не нужен (но тогда непонятно, зачем вы купили 64GB RAM :). Если же вы приобрели такой объем памяти, чтобы максимально задействовать его в своих задачах, то ФП вам пригодится. Кроме того, память используете не вы, а приложения, чьи аппетиты могут быть для вас неочевидны. См. мой пост в канале Telegram с показательным примером человека, отключавшего ФП при 64GB RAM.
4. Отключение гибернации
Этот совет: невнятный и вредный для мобильных ПК, может снижать продолжительность работы от батареи и скорость вашей работы
Я бы сформулировал совет так:
- стационарные ПК – отключение нормально, т.к. с тем же успехом можно использовать сон, в т.ч. гибридный.
- мобильные ПК – отключение не всегда целесообразно, особенно при высоком расходе заряда батареи во сне
В мобильных системах важно быстро приступать к работе и экономить заряд батареи. Если у вас всегда есть поблизости розетка, гибернация не нужна. Однако именно она обеспечит вам максимальную продолжительность работы, если на протяжении некоего периода времени вам нужно несколько раз воспользоваться ПК без подзарядки.
На рисунке вы видите параметры экономичного плана электропитания в моем планшете, которому свойственно высокое энергопотребление во сне.
Да, размер файла hiberfil.sys составляет 75% от объема оперативной памяти. Например, при 8 Гб RAM отправка ПК в гибернацию будет существенным вкладом в ваш дневной объем записи на диск. Но это свободно укладывается в рамки гарантии вашего SSD.
В конце концов, размер файла гибернации можно и уменьшить вплоть до 50% объема RAM:
powercfg -h -size 50
В мобильных ПК отключение гибернации имеет смысл разве что при отсутствии свободного дискового пространства. От этого действительно не застрахованы планшеты и ультрабуки, будь то по причине скромного размера накопителя или ввиду нужд владельца.
5. Отключение защиты системы
Этот совет: бесполезный и вредный, снижает способность к восстановлению Windows и файлов

Зачем отрезать себе пути к откату системы на точку до появления проблемы и быстрому извлечению удаленных файлов из теневых копий?
Впрочем, люди отключали, отключают и будут отключать защиту системы вне зависимости от типа диска, это уже в крови! И нет, я не хочу обсуждать эту тему в комментариях в сотый раз 
6. Отключение поиска Windows и/или индексирования диска
Этот совет: бесполезный, снижает скорость вашей работы

Я считаю, что бессмысленно лишать себя полезного инструмента, ускоряющего выполнение повседневных задач.
Ничто не мешает вам перенести индекс на другой диск! Но если же вы до сих пор не подружились с поиском Windows и не имеете ни малейшего желания освоить его, то таки да, можете отключить индексирование. Однако если у вас при этом еще и все личные файлы перенесены…
7. Перенос пользовательских папок на другой диск
Этот совет: вредный, снижает скорость работы программ и ваших действий
Представьте, что вы скопировали с карты памяти на диск 420 фотографий и хотите быстро посмотреть их эскизы. Вам все понравилось, и теперь вы решили массово уменьшить масштаб этих фото до 75%.
С каким диском, HDD или SSD, быстрее создадутся эскизы фото и прочтутся их метаданные? А как насчет считывания всех файлов и записи их уменьшенных копий?
Твердотельные накопители превосходят жесткие диски при навигации, файловых операциях и работе в программах. Конечно, далеко не во всех случаях разница в скорости между HDD и SSD заметна на глаз. Но ведь вы верили, что она есть, когда вы покупали твердотельный накопитель 
Возвращаясь к поиску, при отсутствии индекса (да хоть стороннего) все упирается в скорость чтения с диска. Если все ваши личные файлы перенесены с SSD на HDD, это значит… вы уже догадались?
8. Установка программ на другой диск
Этот совет: вредный, снижает скорость запуска программ
После установки системы на твердотельный накопитель сразу бросаются в глаза скорость загрузки Windows и запуска программ. Впрочем, второе некоторые люди так толком и не видят, потому что держат программы на другом диске. Основным аргументом выступает портативность – мол, после переустановки Windows программы сразу работают. В принципе, крупные пакеты все равно не будут правильно работать после переустановки, но дело даже не в этом.
Просто надо научиться настраивать Windows так, чтобы переустанавливать ее как можно реже. Также вы можете настроить создание инкрементных копий системного раздела средствами Windows или сторонних программ.
И тогда ваши программы всегда будут запускаться максимально быстро с твредотельного накопителя! Скорость же их работы зависит от того, где находятся данные программ. Впрочем, самые тщательные «оптимизаторы» не забывают перенести их на HDD…
9. Перенос папок AppData и ProgramData на другой диск
Этот совет: вредный, снижает скорость работы программ
Современные программы уже не хранят файлы в своих папках. Я уже разъяснял назначение папок ProgramData и AppData. Вторая папка интереснее, потому что в ней хранятся данные, с которыми программы работают постоянно.
Перенося эти папки со скоростного диска на медленный, вы снижаете быстродействие программ. Дальше я приведу один простой пример.
10. Перенос кэша браузера на другой диск
Этот совет: вредный, снижает скорость работы браузера
Это частный случай переноса папки AppData. Как вы думаете, браузер быстрее запишет данные в кэш и прочтет их оттуда при размещении кэша на SSD или HDD? Ответ вы могли узнать в начале статьи, последовав моему совету измерить скорости чтения и записи своих дисков.
Вы купили SSD, чтобы всё быстрее работало? Тогда держите кэш браузера на SSD!
11. Перенос временных файлов на другой диск
Этот совет: вредный, снижает скорость установки и работы программ
Система и программы создают временные файлы в процессе работы. Простейший пример – установка программы. Посмотрите на картинку и скажите, что сейчас происходит!
Установщик Firefox распаковывает содержимое пакета во временную папку, а потом запускает установку программы оттуда. Другими словами, сначала осуществляется запись на диск, а потом чтение распакованных файлов и их запись в другую папку.
У меня все тот же вопрос — установка программы пройдет быстрее, если временные файлы расположены на твердотельном накопителе или жестком диске?
Этот вопрос также относится и к случаю, когда программа пользуется временными файлами в процессе своей работы.
Контролировать размер временных папок проще всего их очисткой по расписанию. Таким образом, к совету о переносе временных файлов стоит прислушаться разве что при наличии программ, имеющих тенденцию к регулярной записи десятков гигабайт файлов во временную папку.

Давайте посмотрим, ускоряют ли твики что-нибудь.
NtfsDisableLastAccessUpdate
В начале 2000-х Microsoft действительно рекомендовала отключение атрибута NTFS, в котором хранится время последнего доступа к файлу или папке. Но даже тогда этот совет был нацелен на серверные конфигурации, в которых за короткий период времени осуществляется доступ к большому количеству папок и файлов (файловые серверы служат хорошим примером). На клиентских системах такой нагрузки просто нет.
NtfsDisable8dot3NameCreation
Теоретически отключение имен в формате MS-DOS (8.3) может повысить скорость открытия папок с файлами. В реальности на твердотельных накопителях этого не происходит.
DisablePagingExecutive
Этот параметр контролирует, позволено ли Windows сбрасывать из памяти в файл подкачки драйверы и системный код режима ядра. Якобы с одной стороны, запрет снижает объем записи на диск, а с другой – повышает сетевую производительность на системах с большим количеством памяти.
На практике же первое неактуально для современных SSD, а второе не приносит на них существенных дивидендов. А при малом объеме RAM такая «оптимизация» может привести к нестабильной работе системы.
LargeSystemCache
В Windows XP увеличение размера кэша файловой системы можно было задать в настройках быстродействия. Даже беглый взгляд на картинку наводит на мысль, что режим, предназначенный для серверных систем, снижает производительность программ.
Microsoft расставила грабли в KB895392, убрала возможность настройки из графического интерфейса следующих ОС, но это не останавливает «оптимизаторов» и по сей день.
Применяя твик, вы снижаете производительность программ, поскольку приоритет диспетчера памяти смещается с процессов на системный рабочий набор.
Результат применения твиков

Другими словами, даже если это и было хоть как-то актуально для производительности во времена XP, то начиная с Vista уже не имеет значения. А с точки зрения объема записи на диск, экономятся копейки по сравнению с остальной системной и пользовательской активностью.
Таким образом, применение первых трех твиков хоть и не вредит, но никак не повышает производительность системы и срок службы твердотельного накопителя. Четвертый же твик замедляет работу программ.
Выводы
Я разобрал 12 популярных советов по оптимизации твердотельных накопителей. Я подчеркиваю, что твики рассматривaлись исключительно в контексте скорости работы ОС, программ и пользователя, но не с точки зрения продления срока жизни накопителя. Если вы хотите, чтобы он жил вечно, не записывайте на него ничего, а просто поставьте в сервант! В реальности ни один из твиков не повышает быстродействие. Для ускорения работы они как минимум бесполезны, а зачастую – вредны.
Применяя мифическую оптимизацию, вы лишь снижаете общую скорость работы, которая складывается из быстроты ваших повседневных действий, отзывчивости программ и общей производительности Windows.
Если просто установить Windows на SSD и пользоваться ей так, как предусмотрела Microsoft, эта скорость будет выше, чем после всех этих мер по оптимизации. Согласитесь, что вовсе не нужно быть специалистом, чтобы увидеть негативный эффект большинства этих мифов.
Дискуссия и опрос
Я думаю, что под микроскоп попали практически все способы оптимизации, которые вы применяете, судя по комментариям. За кадром остались лишь советы, которые и так совпадают со стандартными настройками Windows (вроде включения TRIM и кэширования записи на диск).

Если вы стали жертвой каких-либо из этих мифов, расскажите в комментариях, удалось ли мне убедить вас в их бесполезности или вреде и в каких случаях. Если вы не согласны с моей оценкой «оптимизации», объясните, в чем заключается выигрыш от этих действий.
Результаты голосования утеряны в связи с прекращением работы веб-сервиса опросов.