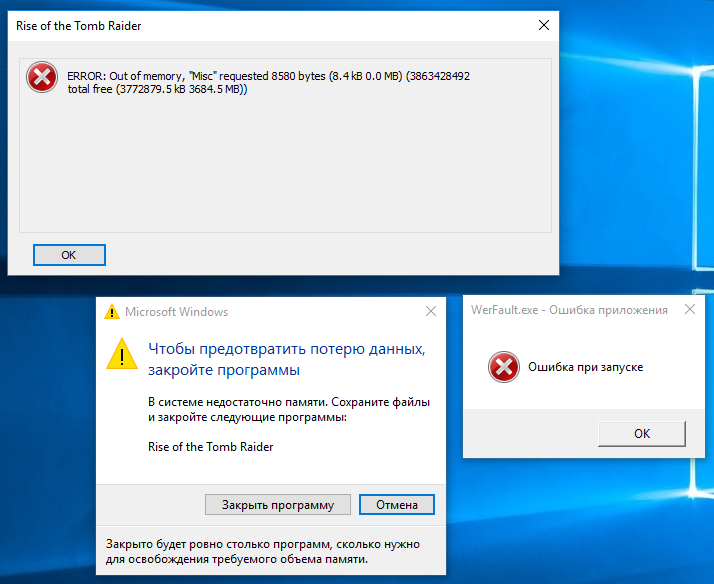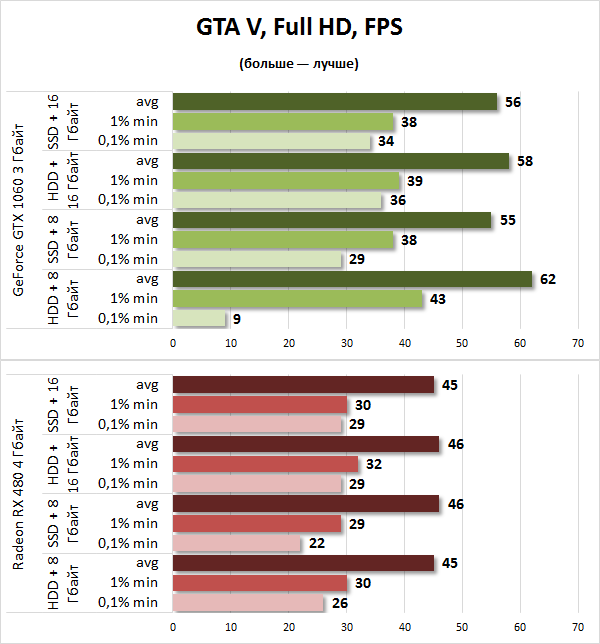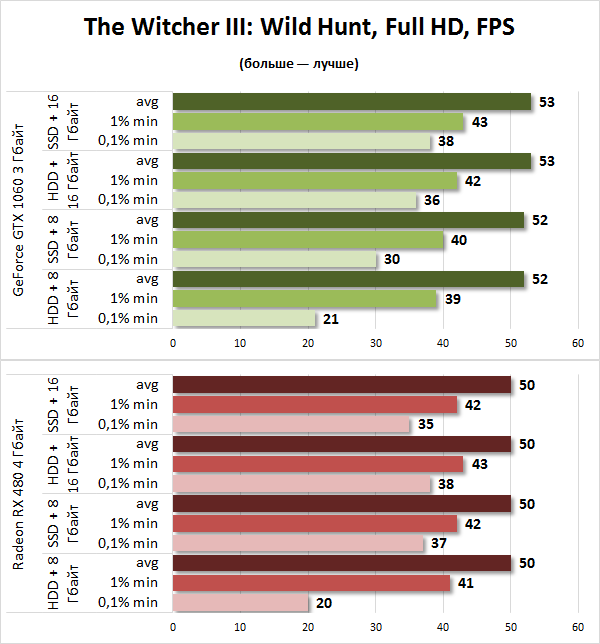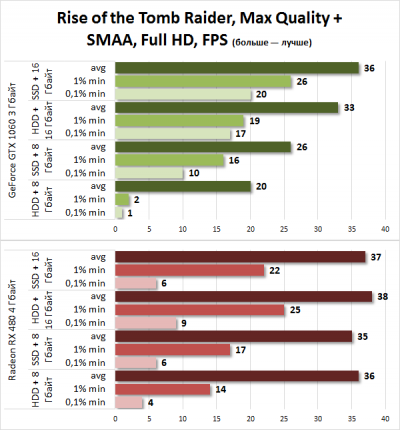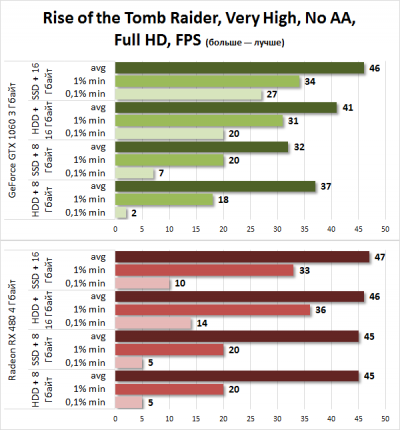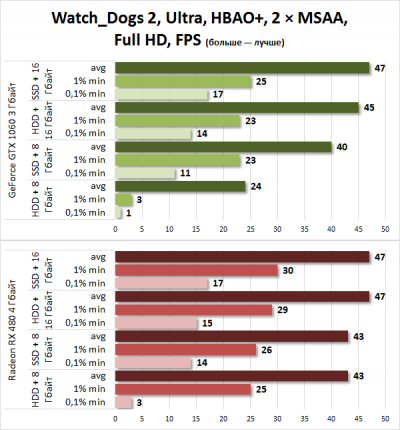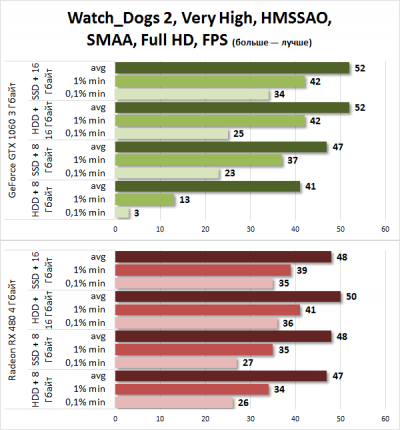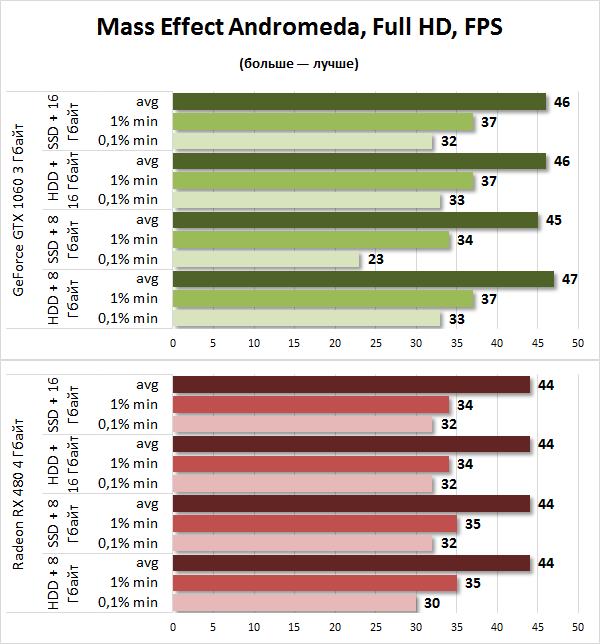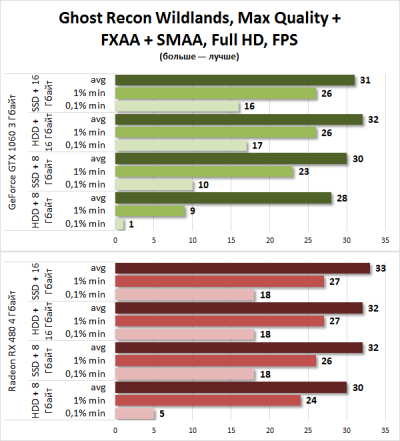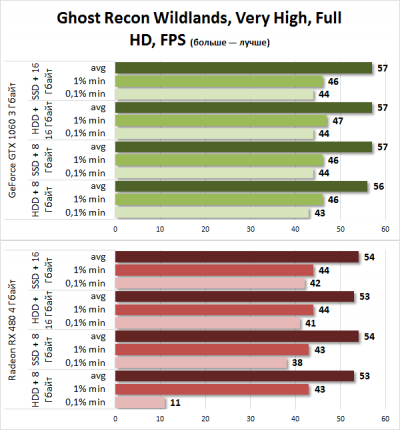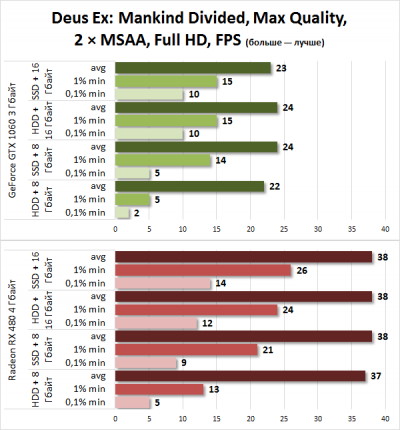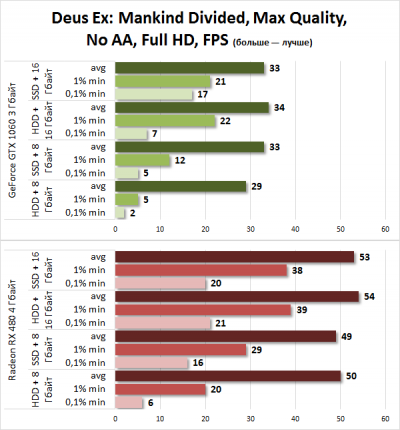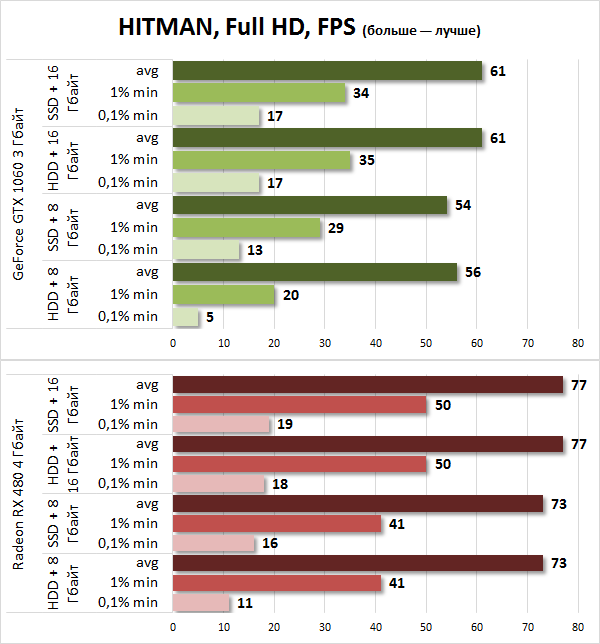Лучше ставить статичный (фиксированный), исходя из нужд и количества требуемой памяти, т.к. динамический (авторежим) замедляет систему из-за постоянного мониторинга и частого увеличения и уменьшения файла подкачки. Но данное требование не всегда востребовано. Если вы не играете в игры, не запускаете требовательные программы на подобие flstudio, photoshop или видеомонтаж и прочее, пользуетесь только браузером, смотрите фильмы или слушаете музыку, то менять ничего не нужно, оставьте авторежим. В автоматическом режиме, обычно система создаёт 1-2гб, т.к. этого достаточно для повседневного использования, но в случае тяжёлых программ или игр, ситуация обрисовывается иначе. У меня 16ГБ оперативной памяти, стоит SSD и с моими потребностями такими как, играю в игры и часто зависаю в adobe photoshop, достаточно чтобы файл подкачки был исх.8192 — макс.8192. Из видимых изменений, система стала отзывчивой, браузер открывается моментально, в играх пропали фризы.
Под спойлером мои наблюдения и тесты, от чего я пришёл к такому выводу.
Спойлер
На этот счет много разных версий и мнений, но я выражу свою точку зрения, основанную на опыте работы с множеством компьютеров. Мое мнение не единственно правильное, но пока что все работало (на около 350-400 настроенных мною компьютеров на текущий момент).
◾️ Если Вы используете компьютер как офисную рабочую станцию (и иногда играете в нетребовательные игры), то можно установить файл подкачки 2048 МБ вне зависимости от типа накопителя (HDD либо SSD).
◾️ Если у Вас 4-8 ГБ оперативной памяти и Вы активно играете в различные игры, то можете установить файл подкачки 4096 МБ для HDD либо 6144 МБ для SSD.
◾️ Если у Вас 4-8 ГБ оперативной памяти и Вы используете тяжелые программы для работы с графикой, музыкой, видео (Adobe Photoshop, Illustrator, FL Studio и так далее), то можете установить файл подкачки 8192 МБ для HDD либо 12288 МБ для SSD.
◾️ Если у Вас 8-16 ГБ оперативной памяти и Вы активно играете в различные игры, то можете установить файл подкачки 4096 МБ вне зависимости от типа накопителя (HDD либо SSD).
◾️ Если у Вас 8-16 ГБ оперативной памяти и Вы используете тяжелые программы для работы с графикой, музыкой, видео (Adobe Photoshop, Illustrator, FL Studio и так далее), то можете установить файл подкачки 8192 МБ вне зависимости от типа накопителя (HDD либо SSD).
◾️ Если у Вас 8-16 ГБ оперативной памяти и Вы играете в требовательные онлайн игры с большим количеством игроков на карте по типу COD Warzone, то можете установить файл подкачки 6144 МБ для HDD либо 8192 МБ для SSD.
◾️ Если у Вас свыше 16 ГБ оперативной памяти, то можно установить файл подкачки 2048 МБ вне зависимости от типа накопителя (HDD либо SSD).
Файл подкачки, или swag-файл – это программное дополнение к оперативной памяти, которое помогает системе работать быстрее в том случае, если основная оперативная память занята более важными процессами. Оперативная память, как мы понимаем, на разных устройствах может быть установлена разная, поэтому и возникает вопрос, каким же должен быть оптимальный размер файла подкачки, в нашем случае, для ОС Windows 10.
Как рассчитывается оптимальный размер?
Правильная настройка размера swag-файла должна основываться на формуле «чем больше объем оперативной памяти – тем, соответственно, меньше должен быть файл подкачки». Это правило позволит ускорить работу системы.
Некоторые специалисты настаивают на том, что для объема ОЗУ 8 Гб оптимальный размер ФП должен быть равен нулю, проще говоря, полностью удален. Но это не совсем правильный совет, не забываем, что некоторые рабочие приложения затребуют у вас наличие файла подкачки в обязательном порядке.
Чуть ниже мы ознакомимся с небольшой таблицей, где будут указаны примерные значения, для расчета того, какой размер и при каком объеме установить. Почему примерные? При ответе на вопрос «как правильно выставить файл подкачки на Windows 10» обязательно должны учитываться и дополнительные факторы, такие как то, для каких целей используется устройство. Максимальный размер ФП у игрового компьютера и простой рабочей лошадки будет несколько разниться – оперативная память используется в этих случаях по-разному.
Задумались о том, как объединить разделы жесткого диска? Подробная инструкция есть на нашем сайте.
Рекомендации
Вот небольшие рекомендации, как рассчитать, сколько ставить файл подкачки на Windows 10 для 2 Гб ОЗУ, при 4, 6 или 8 гига оперативки.
- Запускаем одновременно как можно больше программ, вкладок в браузере, какую-нибудь игру;
- Открываем диспетчер задач (Ctrl+Alt+Delete) и во вкладке «Производительность» смотрим, какой объем оперативной памяти задействован;
- Число, которое у нас получилось, увеличиваем в 2 раза и сравниваем с объемом оперативной памяти (ОЗУ) нашего устройства (нажимаем Пуск правой кнопкой мыши — Система);
- Вот пример вычислений, которые должны получиться: если при оперативной памяти 4 Гб во время нагрузки компьютер использует 3, при увеличении в 2 раза мы получим 6 Гб. Из которых вычитаем 4 изначальных. Остается 2 Гб – тот самый оптимальный объем ФП, при котором с вирт-памятью не возникнет проблем даже во время максимальной нагрузки.
Этот способ как раз таки и поможет при оптимизации работы системы для игрового процесса, например, рассчитать размер файла подкачки для Windows 10 при 4 гб ОЗУ для игр.
Если вы не сторонник всех этих вычислений, вам нужно готовое решение, как выбрать размер файла подкачки, то рассмотрим усредненные данные (если вы среднестатистический пользователь ПК):
| 512 Мб ОЗУ | 2248 Мб ФП |
| 1024 Мб ОЗУ | 2048 Мб ФП |
| 2048 Мб ОЗУ | 1512 Мб ФП |
| 4096 Мб ОЗУ | 1024 Мб ФП |
| От 6 Гб и выше | Размер ФП минимальный и устанавливается в зависимости от запущенных процессов |
Еще раз оговоримся – данные примерные и зависят от обстоятельств. О том, как увеличить файл подкачки в Windows 10, вы можете почитать у нас.
Если после предыдущих инструкций мы уже определились с тем, каким должен быть ФП именно на нашем компьютере (сколько выставить в размерах), то самое время перейти к тому, как правильно их задать.
Вот как правильно установить нужный размер ФП отталкиваясь от исходного:
- Нажимаем правой кнопкой мыши на «Пуск», открываем панель управления, а в ней «Систему»
- Затем «Дополнительные параметры системы»
- Открываем вкладку «Дополнительно», выбираем «Параметры»
- Снова щелкаем на вкладку «Дополнительно» и жмем «Изменить»
- Уберите галочку с «Автоматически выбирать объем файла подкачки», поставьте точку на «Указать точный размер», введите объем, обязательно нажмите «Задать» и только потом «ОК».
- Появится сообщение о том, что нужно перезагрузить компьютер, чтобы действия вступили в силу.
Есть способ, как отключить файл подкачки, если интересно — переходите на соответствующую статью.
⇡#Эффективность файла подкачки в играх
Мы уже выяснили, что в зависимости от видеокарты современные игры потребляют разное количество оперативной памяти. Вполне очевидно, что пользователи, у которых есть возможность приобрести видеокарту уровня GeForce GTX 1070, GeForce GTX 1080 или GeForce GTX 1080 Ti, найдут средства для покупки комплекта ОЗУ объемом 16 Гбайт и больше. Вопрос нехватки оперативной памяти актуален для бюджетных игровых систем, а в них используются преимущественно ускорители с 2, 3 или 4 Гбайт видеопамяти. Поэтому для изучения эффективности работы файла подкачки я выбрал два графических адаптера: Radeon RX 480 4 Гбайт и GeForce GTX 1060 3 Гбайт. Во время тестирования, помимо самих игр, были запущены следующие программы: Steam, Origin, Uplay, «Защитник Windows», FRAPS и MSI Afterburner.
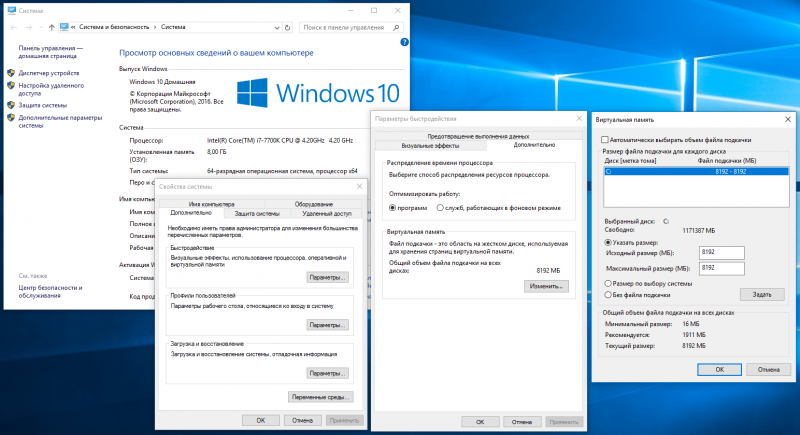
Настройка файла подкачки в Windows 10
Нехватка видеопамяти приводит к тому, что все данные, которые не поместились, «складируются» в оперативную память. А уже при нехватке ОЗУ задействуется файл подкачки — именно он используется для хранения страниц виртуальной памяти. Windows автоматически устанавливает его объем, но для тестирования я увеличил емкость swap-файла до 8 Гбайт.
Файл подкачки в Windows 10 настраивается в меню «Виртуальная память», в которое можно попасть следующим образом: «Панель управления» -> «Дополнительные параметры системы» -> вкладка «Быстродействие» -> вкладка «Дополнительно».
У читателей возникнет вполне резонный вопрос: может, нехватку оперативной памяти хоть как-то компенсирует использование в системе твердотельного накопителя? Мотив простой — SSD заметно быстрее обыкновенных жестких дисков. Для проверки этого предположения я использовал четыре системы: SSD + 8 Гбайт ОЗУ; HDD + 8 Гбайт ОЗУ; SSD + 16 Гбайт ОЗУ; HDD + 16 Гбайт ОЗУ.
Без swap-файла, размещенного на жестком диске или твердотельном накопителе, при использовании в системном блоке 8 Гбайт оперативной памяти и меньше не обойтись. Большинство игр элементарно не запускаются, хотя в рекомендуемых системных требованиях к этим приложениям и указано наличие 8 Гбайт оперативной памяти.
| Настройки графики в играх | ||||
|---|---|---|---|---|
| API | Качество | Полноэкранное сглаживание | ||
| 1920 × 1080 | ||||
| 1 | «Ведьмак-3: Дикая охота», Новиград и окрестности | DirectX 11 | Макс. качество, NVIDIA HairWorks вкл | AA |
| 2 | Mass Effect Andromeda, первое задание | Макс. качество | Временное сглаживание | |
| 3 | Ghost Recon Wildlands, встроенный бенчмарк | Макс. качество | SMAA + FXAA | |
| Очень высокое | Быстрое сглаживание | |||
| 4 | GTA V, город | Макс. качество | 4 × MSAA + FXAA | |
| 5 | Rise of the Tomb Raider, советская база | Макс. качество | SMAA | |
| Очень высокое | Нет | |||
| 6 | Watch_Dogs 2, город | Ультра, HBAO+ | Временное сглаживание 2 × MSAA | |
| Очень высокое | SMAA | |||
| 7 | HITMAN, встроенный бенчмарк | DirectX 12 | Макс. качество | SMAA |
| 8 | Deus Ex: Mankind Divided, комплекс «Утулек» | Макс. качество | 2 × MSAA | |
| Макс. качество | Нет |
Из пятнадцати игр, в которых производились замеры потребления ОЗУ, я оставил восемь. Во всех, кроме «Ведьмака-3», зафиксировано использование больше 8 Гбайт оперативной памяти при установленной в стенде GeForce GTX 1060 3 Гбайт. Для некоторых игр применялось два пресета настроек качества графики. Это сделано для того, чтобы нивелировать просадки FPS, связанные с нехваткой быстродействия графического процессора.
Производительность в играх определялась при помощи хорошо известной программы FRAPS. Она позволяет получить время рендеринга каждого кадра. Затем при помощи утилиты FRAFS Bench Viewer рассчитывался не только средний FPS, но и показатели «0,1% min» и «1% min» (99,9-я и 99-я перцентили) — число FPS, которое ниже измеренного с вероятностью 99,9% и 99%.
Согласно замерам потребления оперативной памяти, системе с GeForce GTX 1060 3 Гбайт в GTA V необходимо больше 9 Гбайт ОЗУ. Действительно, при прогоне встроенного бенчмарка мы видим, что начинаются проблемы. Так, конфигурация «HDD + 8 Гбайт ОЗУ» показала самое высокое среднее количество кадров в секунду. Это связано с тем, что нехватка оперативной памяти спровоцировала не только микрозависания, но и медленную загрузку объектов. В сцене с полетом самолета некоторые объекты (горы, дорога) не прогружались вообще. С применением твердотельного накопителя в качестве файла подкачки система стала вести себя лучше, но просадки FPS никуда не делись.
«Ведьмак-3», как и GTA V, является «песочницей», а для игр с открытым миром характерна частая подгрузка данных с накопителя в оперативную память. Среди систем, в которых использовалось 8 Гбайт оперативной памяти, наиболее эффективно проявила себя конфигурация с SSD. Это касается и стенда с GeForce GTX 1060, и с Radeon RX 480.
|
|
|
Rise of the Tomb Raider на открытых локациях тоже довольно часто обращается к накопителю во время игры. При быстром передвижении загрузка данных совершается каждые 15-20 секунд — это видно по постоянно появляющемуся значку в правом нижнем углу экрана. Благодаря этому даже при наличии 16 Гбайт оперативной памяти мы наблюдаем разный средний FPS на системах с SSD и HDD. Получается, что в RotTR накопитель тоже влияет на общий уровень быстродействия.
Игра запускалась с двумя пресетами качества. В обоих случаях с применением как GeForce GTX 1060, так и Radeon RX 480 играть было некомфортно — Rise of the Tomb Raider необходим ПК с 16 Гбайт оперативной памяти.
|
|
|
Аналогичная ситуация наблюдается и в Watch_Dogs 2. Играть без подтормаживаний на заданных мной настройках качества графики можно только в случае с 16 Гбайт ОЗУ. Очередная «песочница» вообще установила рекорд по «прожорливости» памяти. В случае с GeForce GTX 1060 ей потребовалось почти 13 Гбайт ОЗУ! При использовании 8 Гбайт DDR4 появилось информационное сообщение о том, что оперативной памяти не хватает и необходимо снизить настройки качества графики. Снизил — не помогло!
А вот Mass Effect Andromeda при том, что игра потребляет больше 12 Гбайт оперативной памяти, вела себя относительно стабильно на системах с 8 Гбайт, однако был замечен лаг в конфигурации с GeForce GTX 1060, SSD и 8 Гбайт ОЗУ. Отчетливо видимый не только при анализе времени рендеринга, но и визуально. Правда, при воспроизведении сцены с другими комплектующими подобный сценарий больше не повторился. Предполагаю, что задержки все же возможны в процессе игры на системах с 8 Гбайт оперативной памяти.
|
|
|
|
|
|
Нехватка оперативной памяти чувствуется в Ghost Recon Wildlands, Deus Ex Mankind Divided и HITMAN. Получается, что в семи играх из восьми при заданных нами настройках качества графики комфортный фреймрейт на системах с 8 Гбайт невозможен. Присутствие SSD в качестве файла подкачки выглядит предпочтительнее свопа данных на жесткий диск, но эффект от присутствия 16 Гбайт в системе оказывается более действенным.
Нехватка ОЗУ и видеопамяти в HITMAN приводит не только к задержкам, но и к заметному снижению среднего показателя кадров в секунду.
⇡#Выводы
Давайте подведем главный и, наверное, самый очевидный итог. Оптимальный вариант для игрового производительного компьютера — это наличие 16 Гбайт ОЗУ, хотя в 2017 году вполне реально обходиться и меньшим массивом памяти. Для этого достаточно использовать средние или высокие настройки качества графики. Так что 8 Гбайт ОЗУ — не приговор, но при возможности увеличьте объем памяти в своей системе вдвое. Для большей наглядности я структурировал полученные данные в таблицу.
| Необходимый объем оперативной памяти в ресурсоемких играх | ||||
|---|---|---|---|---|
| Объем памяти у видеокарты | ||||
| 4 Гбайт и меньше | От 6 до 8 Гбайт | 8 Гбайт и больше | ||
| Настройки качества графики в играх | Максимальные | 16 Гбайт | 16 Гбайт | 16 Гбайт |
| Очень высокие | 16 Гбайт | 16 Гбайт | 16 Гбайт | |
| Высокие | 16 Гбайт | 8 Гбайт | 8 Гбайт | |
| Средние | 8 Гбайт | 8 Гбайт | 8 Гбайт | |
| Низкие | 8 Гбайт | 8 Гбайт | 8 Гбайт | |
| Достаточные настройки качества графики в ресурсоемких играх | ||||
| Объем памяти у видеокарты | ||||
| 4 Гбайт и меньше | От 6 до 8 Гбайт | 8 Гбайт и больше | ||
| Объем оперативной памяти | 8 Гбайт | Средние | Высокие | Высокие |
| 16 Гбайт | Максимальные | Максимальные | Максимальные | |
| Больше 16 Гбайт | Максимальные | Максимальные | Максимальные |
Таблица носит условный характер, так как компьютерных игр много, и в ряде случаев потребуется настраивать изображение в индивидуальном порядке. Но в ресурсоемких приложениях, которые требуют больше 4 Гбайт видеопамяти, зачастую придется довольствоваться только высокими или же и вовсе средними режимами качества графики, если в компьютере установлено всего 8 Гбайт ОЗУ. А еще обходить стороной такие «тяжеловесные» опции, как сглаживание.
Применение в геймерских ПК 16 Гбайт уже давно считается обыденностью. Запас прочности имеется, но такие игры, как Watch_Dogs 2, Rise of the Tomb Raider, Deus Ex Mankind divided и Mass Effect Andromeda, демонстрируют, что, возможно, уже совсем скоро ААА-проектам потребуется больше оперативной памяти, если мы говорим о развлечениях с максимальными настройками качества графики. К тому же тестирование проводилось без дополнительной нагрузки в виде открытого браузера с большим количеством вкладок. Следовательно, покупка 32-гигабайтного комплекта для перестраховки или же просто потому, что есть такая возможность, не видится мне бессмысленной затеей. В любом случае при конфигурировании геймерского ПК подбирайте комплектующие таким образом, чтобы оставалась возможность для последующего апгрейда.
Также тестирование показывает, что файл подкачки при нехватке оперативной памяти выручает далеко не всегда. Особенно при использовании в системе видеокарты с 2, 3 и даже 4 Гбайт памяти. Конфигурации с SSD в целом проявляют себя лучше, чем аналогичные сборки с HDD, однако просадки FPS все равно наблюдаются в обоих случаях. При наличии достаточного объема ОЗУ особой разницы между тем, на каком накопителе установлена игра, нет. Среди рассмотренных приложений исключением является только Rise of the Tomb Raider.
Твердотельный накопитель — это не только более «отзывчивый» swap-файл, но и более быстрая загрузка операционной системы, приложений и, конечно же, самих игр. Поэтому в состав сбалансированного и производительного игрового компьютера должны входить не только 16 Гбайт оперативной памяти, но и SSD.
Выражаем благодарность компьютерному магазину «Регард» за предоставленное для тестирования оборудование.
Если Вы заметили ошибку — выделите ее мышью и нажмите CTRL+ENTER.
Файлом подкачки называют скрытый системный файл c названием pagefile.sys. Windows использует его, когда основной оперативной памяти (RAM) недостаточно. Из оперативной памяти в pagefile.sys перемещаются документы, которые Windows не использует прямо сейчас. Увеличение файла подкачки до оптимального размера позволит запускать без «лагов» и «тормозов» игры и ресурсоемкие приложения.
Следует понимать, что файл подкачки не может полноценно заменить оперативную память из-за недостатка скорости чтения/записи и ряда других параметров (на SSD-дисках ситуация получше). Оптимальный размер файла зависит от того, сколько памяти ОЗУ установлено в системе: 4, 6, 8, 16 гигабайт и так далее. Современные игры требуют более 4, 6 или даже 8 Гб оперативной памяти, а её нехватка приводит к системным ошибкам, проблемам с установкой или просто сильным тормозам в игре.
Навигация по статье:
- Использование pagefile.sys и swapfile.sys в Windows
- Файл подкачки для SSD-дисков
- Оптимальный размер файла подкачки
- Windows 10
- Windows 7, 8/8.1
- Windows XP
Использование pagefile.sys и swapfile.sys в Windows
Оперативная память нужна Windows для загрузки в нее используемых на данный момент программ, чтобы процессор имел к ним быстрый доступ. Если объема ОЗУ недостаточно, либо приложение не используется (свернуто или работает в фоновом режиме), Windows переместит часть информации в файл подкачки pagefile.sys.
Виртуальная память (жесткий диск) работает гораздо медленнее, чем оперативная. Если файл подкачки будет использоваться в играх или требовательных к ресурсам ОЗУ приложениях, возможны серьезные проблемы с быстродействием. Увеличение файла подкачки не поможет — виртуальная память слишком медленно работает. Решение: увеличивать объем ОЗУ и уменьшать файл подкачки, либо переносить pagefile.sys на более быстрые SSD-диски.
Отдельно следует упомянуть про системный файл swapfile.sys, использующийся в новых версиях Windows (8/8.1, 10). Многие пользователи уже поинтересовались, можно ли перенести данный файл на другой диск или удалить полностью. Можно, но пользы от этого не будет.
Несколько фактов о swapfile.sys:
- Файл swapfile.sys используется Windows 10 в качестве файла подкачки для Metro-приложений и плиточных приложений (UWP).
- Максимальный размер файла в текущих версиях Windows всего 256 Мб. Удаление файла негативно скажется на производительности самой Windows, особенно на слабых машинах.
- Перенос swapfile.sys на SSD-накопитель ожидаемо даст прирост скорости в сравнении с виртуальной памятью HDD.
Файл включается и начинает работать вместе с pagefile.sys, но при этом функционирует отдельно от него. Поскольку swapfile имеет динамический объем — размер файла изменяется в зависимости от нагрузки — даже 256 мегабайт места вряд ли будет израсходовано. Все это делает отключение swapfile.sys абсолютно бесполезным — его можно перенести только на быстрый диск для ускорения работы системы.
Файл подкачки для SSD-дисков
При наличии SSD-диска, файл подкачки лучше перенести на него, поскольку данный тип накопителей работает быстрее в сравнении с HDD. При этом, если на компьютере наблюдается проблема с производительностью, куда логичнее будет сначала нарастить объем ОЗУ, а уже затем приобретать SSD и производить тонкую настройку компьютера.
При достаточном объеме оперативной памяти Windows практически не будет использовать файл подкачки. Есть миф, что постоянное использование файла подкачки на SSD вредит диску, поскольку диск быстро «откручивает» отведенное количество циклов записи. На самом деле это не так, и такие накопители отлично подходят для размещения файлов подкачки именно на них.
Файл подкачки отлично справляется поставленной задачей на SSD:
- Две основные операции с этим файлом: последовательная запись крупных массивов данных и произвольная запись небольших объемов информации. Проблем с выполнением этих задач на SSD не возникает.
- Из файла pagefile.sys считывается в 40 раз больше данных, чем записывается (40:1 соотношение чтение/запись).
- Данные в pagefile.sys записываются достаточно большими частями (до 1 Мб и более), а считываются — незначительными (4-16 килобайт).
На практике это приводит к существенному увеличению производительности после переноса файла подкачки на SSD даже на компьютерах с 2-4 Гб оперативной памяти. Отключать файл или перемещать на HDD не нужно, даже если весь Windows работает на SSD и классического жесткого диска нет вообще.
Отдельно следует отметить перенос файла подкачки с жесткого диска на флешку (flash-накопитель). Заранее точно нельзя сказать, даст ли это увеличение производительности и на сколько. Нужно попробовать переместить файл и провести сравнительные тесты. Обычно прирост производительности наблюдается на старых компьютерах, где жесткие диски заведомо медленнее флеш-памяти.
Оптимальный размер файла подкачки
Windows позволяет выполнить несколько действий с файлом подкачки: отключить, установить ограничение по размеру или сделать файл неограниченным. В последнем случае размер pagefile.sys будет определяться по усмотрению системы. При выборе размера файла подкачки можно пойти двумя путями: либо установить усредненные значения, либо попробовать определить размер файла исходя из конкретных задач. Второй вариант, естественно, предпочтительнее.
Стандартные настройки выглядят приблизительно так:
- При 2 Гб ОЗУ или менее — 2-4 Гб виртуальной памяти в качестве подкачки (100-200%).
- При 4-6 Гб ОЗУ — 4-6 Гб (100-150%).
- При 8-10 Гб ОЗУ — 2-4 Гб (50% и менее).
- При 16, 32 Гб памяти можно оставить выбор на усмотрение системы.
В старых версиях Windows при определенном размере памяти могут быть ограничения на размер pagefile.sys. При 4 Гб ОЗУ система может сказать, что 2048 Мб файла подкачки — это и рекомендуемый объем, и максимально возможный. При 16 Гб и выше можно установить как минимальный размер файла подкачки (1-2 гигабайта).
Такого объема ОЗУ достаточно для выполнения практически любых задач, чтобы Windows не приходилось использовать «медленную» память жесткого диска. Полностью отключать подкачку не рекомендуется при любом объеме ОЗУ: этот файл нужен Windows и многим приложениям, без него при запуске приложений и игр может возникать ошибка «недостаточный объем памяти».
Гораздо лучше ориентироваться не по этой таблице, а определить оптимальный размер файла подкачки исходя из конкретных задач. В современных реалиях новая игра или даже много открытых вкладок браузера могут загрузить все 4, 6 или 8 гигабайт ОЗУ на все 100%, поэтому универсального решения нет.
Чтобы определить оптимальный размер файла для себя, нужно:
- Открыть Диспетчер задач (через Панель управления или комбинацию клавиш Ctrl+Alt+DeL).
- Перейти во вкладку Быстродействие, чтобы наблюдать за объемом используемой памяти.
- «Загрузить» систему по максимуму, ориентируясь на обычное использование компьютера: открыть рабочие программы, новую игру, десяток вкладок в браузере с Youtube или музыкой, мессенджеры.
- Используемый объем ОЗУ умножаем на два. Из этого количества вычитается объем ОЗУ, и получается оптимальный размер файла подкачки.
Примеры расчета:
- На компьютере 8 Гб оперативной памяти, при запуске всех нужных программ используется 6 Гб. Умножаем 6х2 и вычитаем 8, получаем 4 Гб подкачки.
- На компьютере 2 Гб памяти, используются все 2: 2х2-2=2. Устанавливаем размер файла равный ОЗУ. Если используется полтора, то в подкачке достаточно 1 Гб места.
- В системе 4 Гб ОЗУ, используется 3-3,5 Гб. Считаем 3х2-4=2 Гб, 3,5х2-4=3 Гб, следовательно оптимально установить 2-3 Гб файла подкачки.
- Имеем 16 Гб ОЗУ, используется 8. По формуле выходит 8х2-16=0 гагабайт, достаточно формального размера или автоматического определения системой.
Но при загрузке в 14 Гб из 16 по формуле уже выйдет 14х2-16=12 Гб. Это, конечно, уже не сработает — если система сжирает практически 16 Гб ОЗУ, то дальше помочь Windows можно лишь дальнейшим наращиванием памяти до 32 Гб и более, ускорением этой памяти и другими радикальными методами. Осталось определиться, как выставить эти настройки на разных версиях Windows.
В Windows 10 можно нажать кнопку Пуск, ввести в строке поиска «производительность» и сразу перейти в раздел Настройка представления и производительность системы. В это меню также можно попасть через Панель управления.
Для изменения файла подкачки в Windows 10 нужно:
- В открывшемся окне «Параметры быстродействия» перейти во вкладку Дополнительно.
- В разделе «Виртуальная память» нажать кнопку Изменить…
- Убрать галочку «Автоматически выбирать объем файла подкачки» (по-умолчанию эта настройка рекомендуется большинству пользователей).
- Нажать кнопку Задать и указать исходный и максимальный размер файла подкачки в мегабайтах (значение может быть одинаковым). Внизу окна Windows предложит оптимальные значения по мнению системы.
- Нажать Ок и перезагрузить систему, чтобы изменения вступили в силу.
На этой же странице можно полностью отключить файл подкачки, выбрав соответствующий пункт. После отключения, файл пропадет только после перезагрузки компьютера. Также можно выбрать диск, на котором файл будет располагаться. Кто не помнит или не знает, 1 Гб — 1024 Мб, 2 Гб — 2048 Мб, 4 Гб — 4096 Мб и так далее.
Windows 7, 8/8.1
Изменить размер файла подкачки в Windows 7, 8 и 8.1 можно в Свойствах системы. Для этого нужно нажать правой кнопкой мыши по значку Мой компьютер и выбрать пункт «Свойства». В левом меню будет располагаться кнопка «Защита системы». В настройки системы также можно перейти через Панель управления — это касается любой версии Windows.
Также можно сразу попасть на страницу настроек, написав команду sysdm.cpl в строке «Выполнить» (Win + R). Пошаговая инструкция:
- Нажимаем комбинацию клавиш Win + R, в появившемся окне вводим sysdm.cpl, нажимаем Enter.
- Откроется окно Свойства системы, вверху которого нужно перейти во вкладку Дополнительно.
- Нажать на кнопку Параметры в разделе Быстродействие.
- В открывшемся окне еще раз перейти во вкладку Дополнительно.
- Нажать на кнопку Изменить в разделе Виртуальная память.
После этого откроется окно, которое приблизительно одинаково в Windows всех версий с 7 по 10 включительно. Здесь можно установить нужный размер файла подкачки, выбрать диск для него или отключить функционал вовсе. По умолчанию может стоять настройка «Автоматически определять размер файла подкачки» — эту галочку нужно будет снять, чтобы выставить свои параметры. Изменения вступят в силу после перезагрузки компьютера.
Windows XP
Для Windows XP оптимальным размером файла подкачки считаются следующие значения (в зависимости от оперативной памяти):
- 512 Мб ОЗУ – 2048 Мб
- 1 Гб ОЗУ – 1312 Мб
- 2 Гб ОЗУ – 1024 Мб
- 4 Гб ОЗУ – 512 Мб
- 6 Гб ОЗУ и более – на усмотрение системы.
Опять же, расчеты носят индивидуальный характер, и все зависит от того, для чего используется конкретный компьютер. Для изменения размера файла подкачки в Windows XP нужно выполнить приблизительно такие же действия, как и на новых Windows:
- Нажать правой кнопкой мыши по иконке Мой компьютер на рабочем столе.
- В появившемся контекстном меню открыть вкладку Свойства.
- Перейти во вкладки Дополнительно -> Быстродействие.
- Перейти по ссылке Виртуальная память и нажать на кнопку Изменить.
Как и во всех остальных случаях, полное отключать файл подкачки не нужно. Достаточно оставить выбор его размера на усмотрение системы, либо самому выставить минимальный размер вы 512-1024 Мб.
Файл подкачки. Правильная настройка файла подкачки и его оптимальный размер.
Здравствуйте уважаемые читатели! Сегодня мы открываем цикл статей про оптимизацию компьютера на ОС Windows. Начнем мы с такой штуки как файл подкачки. 
Файл подкачки. Терминология.
Файл подкачки (pagefile.sys) — это системный файл на жестком диске (как правило на системном диске) компьютера, который служит как бы дополнением (расширением) к оперативной памяти. Также эту дополнительную память называют виртуальной памятью компьютера.
Виртуальная память — метод управления памятью компьютера для выполнения программ требующих большие объемы оперативной памяти, чем есть реально на компьютере. Недостающую оперативную память такие программы получают из файла подкачки. Другими словами, файл подкачки разгружает оперативную память в периоды её сильной загрузки.
Оперативная память в разы быстрее чем память файла подкачки. Если одновременно запустить несколько приложений в системе, которые потребляют много оперативной памяти, то данные неиспользуемых из них будут выгружены из оперативной памяти в менее быструю виртуальную память. Активные же приложения будут обслуживаться непосредственно оперативной памятью (RAM). Также, если например свернутое приложение развернуть, то данные из виртуальной памяти вновь перейдут в RAM.
Как настроить файл подкачки и изменить его размер?
Грамотная, правильная настройка файла подкачки поможет значительно ускорить работу компьютера. Этим грех было бы не воспользоваться. Где можно его настроить?
- Для Windows XP:
Пуск > Настройка > Панель управления > Система > Дополнительно > Быстродействие > Параметры > Дополнительно > Изменить - Для Windows 7/8/Vista:
Пуск > Настройка > Панель управления > Система > Дополнительные параметры системы > Быстродействие > Параметры > Дополнительно > Виртуальная память > Изменить
До пункта Быстродействие можно дойти также введя команду sysdm.cpl в командной строке Выполнить (командную строку можно открыть нажав WIN+R).
Если вы все сделали правильно, то должны оказаться в окне Виртуальная память. 
Как видно на картинке, файл подкачки можно настроить для каждого раздела (и каждого диска) отдельно. Чтобы задать свой размер файла подкачки, нужно:
- В самом верху окна снять галочку с пункта Автоматически выбирать объём файла подкачки.
- Выберите раздел (либо физический диск) для которого настраивается файл подкачки.
- Поставьте переключатель в пункт Указать размер, укажите Исходный размер и Максимальный размер (указывается в мегабайтах)
- Обязательно нажмите на кнопку Задать.
Для отключения файла подкачки поставьте переключатель в пункт Без файла подкачки.
Размер файла подкачки Windows. Какой правильный?
На счет оптимального размера файла подкачки есть разные версии. Я выражу свою точку зрения на этот счет, которая основана на моих наблюдениях и опытах с файлом подкачки на различном оборудовании. Она может совпадать с мнениями некоторых IT-специалистов. Я приверженец версии, что если на компьютере установлено 6-8 Гб и более оперативной памяти, то файл подкачки можно вообще отключить. Считаю, что большие объёмы файла подкачки, только тормозит компьютер. Конечно если объём оперативной памяти менее 6 Гб, то лучше конечно задать определенный объём дополнительной виртуальной памяти.
Как правильно задать объём файла подкачки? Минимальный размер файла подкачки должен совпадать с максимальным. Например: 512-512, 1024-1024, 2048-2048 — это правильное заполнение, а 512-1024, 1024-2048 — неправильное заполнение.
Одинаковые показатели минимального и максимального размера файла подкачки, снижают фрагментацию этого файла, а это следовательно ускоряет процесс считывания информации из него.
Теперь, в зависимости от объёма оперативной памяти посмотрим какой размер файла подкачки нужно задать. Есть следующие примерные показатели:
- оптимальный размер файла подкачки для 512 Mb оперативной памяти, — 5012 Mb;
- оптимальный размер файла подкачки для 1024 Mb оперативной памяти, — 4012 Mb;
- оптимальный размер файла подкачки для 2048 Mb оперативной памяти, — 3548 Mb;
- оптимальный размер файла подкачки для 4096 Mb оперативной памяти, — 3024 Mb;
- оптимальный размер файла подкачки для 8 Гб оперативной памяти, — 2016 Mb;
- оптимальный размер файла подкачки для 16 Гб оперативной памяти (и больше), — без файла подкачки.
Конечно, это субъективный взгляд и данные показатели не могут быть абсолютно точными, рекомендуемыми, но на практике именно они давали эффект. Вы можете сами поэкспериментировать и найти лучшее сочетание для вашего компьютера. Тут есть и некоторые примечания.
Например:
- Некоторые приложения требуют наличия файла подкачки. Отключение его может привести к ошибкам в работе таких приложений. При отключении виртуальной памяти на системном диске, также станет невозможной запись дампа памяти при BSOD’ах (Синий экран смерти).
- Если вы, как правило, сворачиваете несколько приложений оставляя их запущенными, а сами переключаетесь на другие, то тут вам тоже может понадобиться большой объём файла подкачки, так как данные свернутых приложений записываются именно в него. Хотя, и здесь все зависит от объема RAM.
Правильное расположение файла подкачки. На каком диске включить?
Если у вас на компьютере несколько физических дисков, то устанавливать файл подкачки нужно на наиболее быстром диске. Считается, что файл подкачки делить на 2 части:
- Первая часть на системном диске (разделе) (как раз для записи информации отладочной записи при синих экранах смерти)
- Вторая часть на самом быстром диске
При этом система во время работы обращается к наименее загруженному разделу, не трогая первый.
Также рекомендуется, под файл подкачки создавать отдельный раздел, с объёмом памяти равной либо близкой размеру файла подкачки (например 2024мб). Эта хитрость позволяет избавиться от фрагментации данного файла.
Итоги:
Надеюсь приведенные в статье советы помогут вам правильно настроить файл подкачки на вашем компьютере и оптимизирует его работу. Если есть вопросы пишите в комментариях, постараюсь дать на них исчерпывающие ответы.
Если вам понравилась эта статья, то пожалуйста, оцените её и поделитесь ею со своими друзьями на своей странице в социальной сети.

Загрузка…