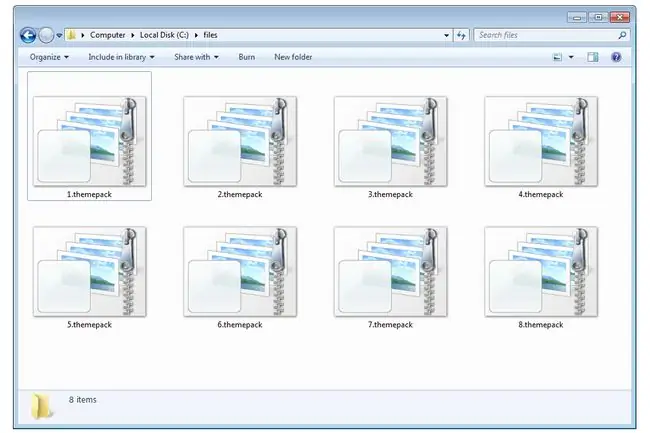What to Know
- A THEMEPACK file is a Windows system theme file.
- Double-click one to automatically load it in Windows 11, 10, 8, and 7.
This article explains what THEMEPACK files are and how to use them in Windows.
What Is a THEMEPACK File?
A file with the THEMEPACK file extension is a Windows theme pack file. They’re created by Windows 7 to apply similarly themed desktop backgrounds, window colors, sounds, icons, cursors, and screensavers.
How to Open a THEMEPACK File
THEMEPACK files do open in Windows 11, 10, and 8, just as they can in Windows 7. This is done by just double-clicking or double-tapping the file; another program or install utility isn’t necessary for the files to run.
The newer .DESKTHEMEPACK files are not backward-compatible with Windows 7, which means that while .THEMEPACK files can open in all four versions of Windows, only Windows 11, 10, and 8 can open .DESKTHEMEPACK files.
Windows uses the CAB format to store the contents of THEMEPACK files, which means they can also be opened with any popular compression/decompression program, the free 7-Zip tool being one example. This won’t apply or run anything inside the THEMEPACK file, but it will extract the wallpaper images and other components that make up that theme.
If you have a THEME file that isn’t a Windows theme, it may instead be a theme file used with Comodo Internet Security and Comodo Antivirus, or a GTK theme index file used in GNOME.
If you find that an application on your PC tries to open the file but it’s the wrong application or you’d rather have another installed program open it, see How to Change File Associations in Windows for our guide on making that change.
How to Convert a THEMEPACK File
If you want to use a .THEMEPACK file in Windows 8 or newer, there’s no reason to convert it because it’s already compatible with those versions of Windows just like it is with Windows 7.
However, you may want to convert a .THEMEPACK file to a .THEME file. You can do that with the free Win7 Theme Converter. After you load the file into that program, place a check on Theme output type and then select Convert.
If you want to use the newer .DESKTHEMEPACK files in Windows 7, the easiest thing to do, instead of converting the .DESKTHEMEPACK to a .THEMEPACK file, is to open the .DESKTHEMEPACK file in Windows 7 with the free Deskthemepack Installer tool.
Another option is to open the .DESKTHEMEPACK file in Windows 7 with a file zip/unzip tool, like the 7-Zip program mentioned above. This will let you copy out the wallpapers, audio files, and anything else you want to use.
The background images in a .DESKTHEMEPACK file are stored in the DesktopBackground folder. You can use those images when you change your Windows wallpaper to have them apply to Windows 7.
If you need to convert the wallpaper images or audio files into a different file format, use a free file converter. This only works, however, after you’ve extracted them from the theme (i.e., most file converters do not support these obscure theme formats directly).
Still Can’t Open It?
THEMEPACK is an unusually long file extension (most are just a few characters), but you might still mix it up with one that looks similar. When this happens, you more often than not have to take an entirely different approach to opening the file, and this is especially true in the case of this file format.
PACK files, for example, might at first appear to be related in some way to Windows theme files. But in reality, they could just be compressed JAR files, something the program Pack200 is responsible for.
More on Windows Themes
Windows also stores themes with the THEME file extension, but those are just plain text files. They describe colors and styles that the theme should have, but plain text files can’t hold images and sounds. THEME files, then, just reference those items that are stored elsewhere.
Windows stopped using .THEMEPACK files in Windows 8 and replaced them with themes that have the .DESKTHEMEPACK extension. Windows 11 exclusively uses THEME files.
You can download free THEMEPACK and DESKTHEMEPACK files directly from Microsoft.
FAQ
-
How do you uninstall a theme pack on Windows 10?
Go to Windows Settings > Apps, scroll down, select the theme, and click Uninstall. After it has uninstalled, go to Windows Settings > Personalization > Themes, right-click the theme and select Delete to completely remove it from your computer.
-
How do I create a theme pack for Windows 10?
Right-click a blank area of the desktop, select Personalize, and go to Themes. Select a background, accent color, Windows sound, and mouse cursor. Click the Save theme button, enter a name for the theme, and click Save.
-
How do I transfer my theme pack to another computer?
You can only export custom themes. Right-click a blank area of the desktop, select Personalize, and go to Themes. Right-click the theme you want to transfer, select Save theme for sharing, enter a name for the file, and save the theme to your desktop. Transfer the file to the other PC and then open it to install it there.
Thanks for letting us know!
Get the Latest Tech News Delivered Every Day
Subscribe
Одновременно с выходом Windows 7 появился новый формат установщика тем оформления ThemePack. По сути, пакет ThemePack это архив, в котором собраны графические файлы темы и стили. Создан он с целью упростить установку тем оформления в Windows. Если такой архив запустить, его содержимое будет распаковано в каталог %LOCALAPPDATA%\Microsoft\Windows\Themes.
С выходом Windows 8 Microsoft был разработан новый формат установщика тем – DeskThemePack, отличающийся поддержкой автоматической смены цвета границ окон при замене фона рабочего стола. А теперь представьте себе, что вам понравился фон рабочего стола из какой-то темы. Неплохо было бы его заполучить, но вы не хотите устанавливать саму тему. Как быть? Можно ли как-то извлечь содержимое файла ThemePack или DeskThemePack без установки темы?
Да, конечно, такое вполне реализуемо. В большинстве случаев файл установщика темы – это обычный архив с необычным расширением и только. Чтобы получить доступ к его содержимому, измените расширение пакета с themepack или deskthemepack на zip, а потом откройте его встроенным, а еще лучше сторонним архиватором, в идеале WinRAR.
Если вы не используете WinRAR, а при попытке открыть ZIP-архив выдается ошибка с указанием на неверный формат, еще раз измените расширение пакета, но на этот раз с ZIP на CAB.
Дважды кликните по архиву, и он откроется в Проводнике. А теперь извлеките из него перетаскиванием все JPG-файлы в любое расположение.
Вот и все, получите ваши обои. Способ работает со всеми файлами themepack или deskthemepack в Windows 10, 8.1/8 и 7.
Отличного Вам дня!
Что нужно знать
- Файл THEMEPACK — это файл системной темы Windows.
- Дважды щелкните один из них, чтобы автоматически загрузить его в Windows 11, 10, 8 и 7.
В этой статье объясняется, что такое файлы THEMEPACK и как их использовать в Windows.
Файл с расширением THEMEPACK является файлом пакета тем Windows. Они созданы Windows 7 для применения одинаковых тематических фонов рабочего стола, цветов окон, звуков, значков, курсоров и заставок.
Как открыть файл THEMEPACK
Файлы THEMEPACK открываются в Windows 11, 10 и 8 точно так же, как и в Windows 7. Это можно сделать, просто дважды щелкнув или дважды нажав на файл; для запуска файлов не требуется другая программа или утилита установки.
Более новые файлы. DESKTHEMEPACK не имеют обратной совместимости с Windows 7, а это означает, что, хотя файлы. THEMEPACK могут открываться во всех четырех версиях Windows, только Windows 11, 10 и 8 могут открывать файлы. DESKTHEMEPACK.
Windows использует формат CAB для хранения содержимого файлов THEMEPACK, что означает, что их также можно открыть с помощью любой популярной программы сжатия/распаковки, например, с помощью бесплатного инструмента 7-Zip. Это не применит и не запустит ничего внутри файла THEMEPACK, но извлечет изображения обоев и другие компоненты, составляющие эту тему.
Если у вас есть файл THEME, который не является темой Windows, это может быть файл темы Comodo, используемый с Comodo Internet Security и Comodo Antivirus, или индексный файл темы GTK, используемый в GNOME.
Если вы обнаружите, что приложение на вашем ПК пытается открыть файл, но это неправильное приложение, или вы предпочитаете, чтобы его открывала другая установленная программа, см. раздел «Как изменить ассоциации файлов в Windows», чтобы узнать, как это сделать. изменить.
Как преобразовать файл THEMEPACK
Если вы хотите использовать файл. THEMEPACK в Windows 8 или новее, нет причин его конвертировать, поскольку он уже совместим с этими версиями Windows, как и с Windows 7.
Однако вы можете преобразовать файл. THEMEPACK в файл. THEME. Вы можете сделать это с помощью бесплатного конвертера тем Win7. После загрузки файла в эту программу установите флажок Тип вывода темы, а затем выберите Преобразовать..
Если вы хотите использовать более новые файлы. DESKTHEMEPACK в Windows 7, проще всего вместо преобразования. DESKTHEMEPACK в файл. THEMEPACK открыть файл. DESKTHEMEPACK в Windows 7 с помощью бесплатного Инструмент установки Deskthemepack.
Другой вариант — открыть файл. DESKTHEMEPACK в Windows 7 с помощью инструмента для архивирования/распаковки файлов, такого как упомянутая выше программа 7-Zip. Это позволит вам скопировать обои, аудиофайлы и все остальное, что вы хотите использовать.
Фоновые изображения в файле. DESKTHEMEPACK хранятся в папке DesktopBackground. Вы можете использовать эти изображения при смене обоев Windows, чтобы они применялись к Windows 7.
Если вам нужно преобразовать изображения обоев или аудиофайлы в файл другого формата, используйте бесплатный конвертер файлов.
Все еще не могу открыть?
THEMEPACK — это необычно длинное расширение файла (большинство из них состоит всего из нескольких символов), но вы все равно можете перепутать его с похожими файлами. Когда это происходит, вам чаще всего приходится использовать совершенно другой подход при открытии файла, и это особенно верно в случае этого формата файла.
Файлы PACK, например, на первый взгляд могут показаться каким-то образом связанными с файлами тем Windows. Но на самом деле это могут быть просто сжатые файлы JAR, за что отвечает программа Pack200.
Подробнее о темах для Windows
Windows также хранит темы с расширением файла THEME, но это просто текстовые файлы. Они описывают цвета и стили, которые должна иметь тема, но обычные текстовые файлы не могут содержать изображения и звуки. Таким образом, файлы THEME просто ссылаются на те элементы, которые хранятся в другом месте.
Windows прекратила использование файлов. THEMEPACK в Windows 8 и заменила их темами с расширением. DESKTHEMEPACK. Windows 11 использует исключительно файлы THEME.
Вы можете загрузить бесплатные файлы THEME и THEMEPACK напрямую с сайта Microsoft.
FAQ
Как удалить пакет тем в Windows 10?
Перейдите к Настройки Windows > Приложения, прокрутите вниз, выберите тему и нажмите УдалитьПосле удаления перейдите в Настройки Windows > Персонализация > Темы , щелкните тему правой кнопкой мыши и выберите Удалить , чтобы полностью удалить его с вашего компьютера.
Как создать пакет тем для Windows 10?
Щелкните правой кнопкой мыши пустую область рабочего стола, выберите Персонализация и перейдите к Темы. Выберите фон, цвет акцента, звук Windows и курсор мыши. Нажмите кнопку Сохранить тему, введите название темы и нажмите Сохранить.
Как перенести пакет тем на другой компьютер?
Вы можете экспортировать только пользовательские темы. Щелкните правой кнопкой мыши пустую область рабочего стола, выберите Персонализация и перейдите к Темы Щелкните правой кнопкой мыши тему, которую хотите перенести, выберитеСохранить тему для совместного использования , введите имя файла и сохраните тему на рабочий стол. Перенесите файл на другой компьютер, а затем откройте его, чтобы установить его там.
Рекомендуемые:
Темы Windows — это наборы настроек, которые изменяют внешний вид операционной системы. Они меняют цвета окон, значки, фоны рабочего стола и другие элементы интерфейса, позволяя пользователям индивидуализировать свой рабочий стол. Как правило, темы Windows поставляются в виде файлов пакетов тем, которые имеют расширение .themepack.
Чтобы открыть файл пакета тем Windows, вам потребуется установить соответствующее программное обеспечение. Существует несколько способов открыть файлы пакетов тем в Windows, и некоторые из них даже не требуют дополнительного программного обеспечения.
Один из способов открыть файл пакета тем Windows — это просто дважды щелкнуть по файлу с расширением .themepack. По умолчанию, операционная система Windows распознает эти файлы и автоматически применяет выбранную тему к вашему рабочему столу и настройкам интерфейса. Однако, если это не происходит, вы можете использовать другие программы для открытия файлов пакетов тем.
Некоторые из популярных программ, позволяющих открыть файлы пакетов тем Windows, включают в себя:
- Windows Theme File Viewer: это бесплатная программа, которая позволяет просматривать и применять темы Windows
- 7-Zip: это архиватор, который может извлекать содержимое файлов пакетов тем и позволяет применять их вручную
- WinRAR: этот архиватор также позволяет извлекать и применять темы Windows
При использовании этих программ вам нужно будет открыть файл пакета тем через интерфейс программы. Вам может потребоваться выбрать определенный файл внутри пакета тем или выполнить другие действия, чтобы применить его к вашему рабочему столу.
Теперь, когда вы знаете, как открыть файл пакета тем Windows, вы можете наслаждаться тысячами тем, доступных в Интернете, и настроить свой рабочий стол так, чтобы он отражал вашу индивидуальность и предпочтения.
Содержание
- Поиск файлов пакетов тем Windows
- Загрузка и установка пакета тем
- Разархивация файла пакета тем
- Персонализация настроек тем Windows
- Применение темы Windows
- Удаление пакета тем Windows
Поиск файлов пакетов тем Windows
Чтобы найти файлы пакетов тем Windows на компьютере, следуйте следующим шагам:
- Откройте проводник Windows, нажав клавишу Win + E.
- В адресной строке проводника введите следующий путь:
%LocalAppData%\Microsoft\Windows\Themes - Нажмите Enter, чтобы перейти к папке с файлами пакетов тем.
- В открытой папке вы увидите различные файлы с расширением .themepack. Это и есть файлы пакетов тем Windows.
Вы также можете воспользоваться поиском для более удобного нахождения файлов пакетов тем:
- Откройте проводник Windows, нажав клавишу Win + E.
- В адресной строке проводника введите следующий путь:
%LocalAppData%\Microsoft\Windows\Themes - Нажмите Enter, чтобы перейти к папке с файлами пакетов тем.
- На панели инструментов проводника нажмите на кнопку «Поиск».
- В поле поиска введите расширение .themepack.
- Нажмите Enter или кнопку «Найти», чтобы начать поиск файлов пакетов тем.
Теперь вы знаете, как найти файлы пакетов тем Windows на компьютере и использовать их для изменения внешнего вида вашей операционной системы.
Загрузка и установка пакета тем
Чтобы начать использовать пакет тем Windows, вам необходимо загрузить и установить его на своем компьютере. Для этого следуйте инструкциям, приведенным ниже:
1. Найдите пакет тем, который вам нравится и который хотите установить. Обычно пакеты тем распространяются в виде файлов с расширением «.themepack».
2. Перейдите на веб-сайт, где вы можете найти и загрузить пакеты тем для Windows. Например, вы можете воспользоваться официальным сайтом Microsoft или сторонними сайтами, предлагающими более широкий выбор.
3. Найдите нужный вам пакет тем на сайте и нажмите кнопку «Скачать» или «Загрузить». Пакет тем будет загружен на ваш компьютер в виде файла с расширением «.themepack».
4. После завершения загрузки откройте файл пакета тем. Для этого можно дважды щелкнуть на файле или щелкнуть правой кнопкой мыши на файле и выбрать пункт «Открыть».
5. При открытии файла пакета тем будет автоматически запущена установка. В некоторых случаях вам может потребоваться разрешить запуск установки или подтвердить свое намерение установить этот пакет тем.
6. Следуйте инструкциям на экране, чтобы завершить установку пакета тем. В процессе установки вы можете выбрать, какие элементы темы вы хотите применить к вашему компьютеру, например, рабочий стол, окна или звуки.
7. После завершения установки пакета тем, новая тема автоматически применится к вашему рабочему столу.
Теперь вы можете наслаждаться новым внешним видом вашего компьютера с помощью установленного пакета тем Windows.
Разархивация файла пакета тем
1. Скачайте файл пакета тем на ваш компьютер. Обычно он имеет расширение .themepack или .deskthemepack.
2. Щелкните правой кнопкой мыши на файле пакета тем и выберите пункт «Извлечь все» из контекстного меню. Если этого пункта нет в меню, установите программу архивации, такую как 7-Zip или WinRAR.
3. В появившемся окне выберите путь для сохранения извлеченных файлов или оставьте путь по умолчанию. Нажмите кнопку «Извлечь».
4. Ожидайте завершения процесса разархивации. Это может занять некоторое время в зависимости от размера и количества файлов в архиве.
5. После завершения разархивации вы увидите папку с извлеченными файлами пакета тем. В этой папке вы найдете файлы с расширениями .theme, .msstyles и другие, которые являются частями темы оформления.
Теперь у вас есть разархивированный файл пакета тем, который можно использовать для установки и применения выбранной темы оформления для операционной системы Windows.
Обратите внимание, что процедура разархивации может незначительно отличаться в зависимости от используемой программы архивации и версии операционной системы Windows.
Персонализация настроек тем Windows
Windows предлагает широкие возможности для настройки внешнего вида операционной системы с помощью тем. Через панель управления вы можете выбрать и установить новые темы, а также настроить цвета, звуки и рабочий стол согласно вашим предпочтениям.
Чтобы персонализировать настройки тем Windows, выполните следующие шаги:
- Откройте панель управления, нажав на кнопку «Пуск» и выбрав «Панель управления» в меню.
- В панели управления найдите раздел «Внешний вид и персонализация» и перейдите в него.
- В разделе «Персонализация» найдите ссылку «Изменение темы» и кликните на нее.
- Откроется окно «Настройка тем». Здесь вы сможете выбрать уже установленную тему или установить новую, кликнув на кнопку «Получить новые темы в Интернете».
- Если вы выберете новую тему в Интернете, она будет скачана на ваш компьютер и автоматически установлена.
- После установки новой темы, вы также можете настроить цвета, рабочий стол и звуки. Для этого просто перейдите в соответствующие разделы в окне «Настройка тем».
- После завершения настроек, закройте окно «Настройка тем». Ваши изменения будут автоматически применены в операционной системе.
Теперь вы знаете, как персонализировать настройки тем Windows. Это позволит вам создать уникальный и индивидуальный внешний вид операционной системы, отражающий ваш стиль и предпочтения.
Применение темы Windows
Применение темы Windows позволяет пользователю изменить внешний вид операционной системы, создавая уникальную атмосферу на рабочем столе. Темы Windows включают в себя наборы настроек, которые определяют цвета, шрифты, звуки, фоны рабочего стола и другие элементы интерфейса.
Применение темы Windows может быть полезно в нескольких ситуациях. Во-первых, это помогает создать приятную и комфортную рабочую среду, которая отражает индивидуальность пользователя. Выбор яркой и оригинальной темы может повысить настроение и вдохновение во время работы.
Во-вторых, применение темы Windows может быть полезно для изменения интерфейса операционной системы по своему усмотрению. Некоторые пользователи предпочитают светлые и нейтральные цвета, чтобы уменьшить напряжение глаз, в то время как другие предпочитают яркие и насыщенные цвета для большего эффекта.
Для применения темы Windows необходимо иметь файл пакета темы (с расширением .themepack) и выполнить несколько простых шагов. После установки темы Windows, выбранная тема применяется ко всем элементам операционной системы, включая рабочий стол, окна приложений, цвета окон, иконки и другие элементы интерфейса.
Кроме того, пользователи могут настраивать отдельные элементы темы Windows, выбирая другие составляющие из доступных вариантов. Например, можно выбрать другой шрифт, звуки уведомлений, иконки рабочего стола и многое другое.
Применение темы Windows не занимает много времени и позволяет в полной мере наслаждаться новым внешним видом операционной системы.
Удаление пакета тем Windows
Чтобы удалить пакет тем Windows с вашего компьютера, выполните следующие шаги:
- Откройте Панель управления, нажав правой кнопкой мыши на кнопку «Пуск» и выбрав «Панель управления» из контекстного меню.
- В Панели управления найдите раздел «Внешний вид и персонализация» и откройте его.
- Выберите опцию «Персонализация».
- В открывшемся окне выберите «Темы» в левой панели.
- В списке доступных тем выберите ту, которую вы хотите удалить.
- Щелкните правой кнопкой мыши на выбранной теме и выберите «Удалить» из контекстного меню.
- Подтвердите удаление темы, нажав «ОК» в появившемся диалоговом окне.
После выполнения этих шагов выбранная тема будет удалена с вашего компьютера. Обратите внимание, что удаление темы также удалит все настроенные вами параметры, связанные с этой темой. Если вы хотите сохранить какие-либо настройки перед удалением темы, сделайте это до выполнения указанных выше действий.
Что нужно знать
- Файл THEMEPACK — это файл системной темы Windows.
- Дважды щелкните один из них, чтобы автоматически загрузить его в Windows 11, 10, 8 и 7.
В этой статье объясняется, что такое файлы THEMEPACK и как их использовать в Windows.
Файл с расширением THEMEPACK является файлом пакета тем Windows. Они созданы Windows 7 для применения одинаковых тематических фонов рабочего стола, цветов окон, звуков, значков, курсоров и заставок.
Как открыть файл THEMEPACK
Файлы THEMEPACK открываются в Windows 11, 10 и 8 так же, как и в Windows 7. Это можно сделать, просто дважды щелкнув или дважды нажав на файл; для запуска файлов не требуется другая программа или утилита установки.
Более новые файлы .DESKTHEMEPACK не имеют обратной совместимости с Windows 7, а это означает, что, хотя файлы .THEMEPACK могут открываться во всех четырех версиях Windows, только Windows 11, 10 и 8 могут открывать файлы .DESKTHEMEPACK.
Windows использует формат CAB для хранения содержимого файлов THEMEPACK, что означает, что их также можно открыть с помощью любой популярной программы сжатия/распаковки, например, с помощью бесплатного инструмента 7-Zip. Это не применит и не запустит ничего внутри файла THEMEPACK, но извлечет изображения обоев и другие компоненты, составляющие эту тему.
Если у вас есть файл THEME, который не является темой Windows, это может быть файл темы Comodo, используемый с Comodo Internet Security и Comodo Antivirus, или индексный файл темы GTK, используемый в GNOME.
Если вы обнаружите, что приложение на вашем ПК пытается открыть файл, но это неправильное приложение, или вы предпочитаете, чтобы его открывала другая установленная программа, см. раздел «Как изменить ассоциации файлов в Windows» для нашего руководства по внесению этого изменения.
Как преобразовать файл THEMEPACK
Если вы хотите использовать файл .THEMEPACK в Windows 8 или новее, нет причин его конвертировать, потому что он уже совместим с этими версиями Windows, как и с Windows 7.
Однако вы можете преобразовать файл .THEMEPACK в файл .THEME. Вы можете сделать это с помощью бесплатного конвертера тем Win7. После того, как вы загрузите файл в эту программу, установите флажок Тема тип вывода а затем выберите Конвертировать.
Если вы хотите использовать более новые файлы .DESKTHEMEPACK в Windows 7, проще всего вместо преобразования .DESKTHEMEPACK в файл .THEMEPACK открыть файл .DESKTHEMEPACK в Windows 7 с помощью бесплатного установщика Deskthemepack.
Другой вариант — открыть файл .DESKTHEMEPACK в Windows 7 с помощью инструмента для архивирования/распаковки файлов, такого как упомянутая выше программа 7-Zip. Это позволит вам скопировать обои, аудиофайлы и все остальное, что вы хотите использовать.
Фоновые изображения в файле .DESKTHEMEPACK хранятся в Фон рабочего стола папка. Вы можете использовать эти изображения при изменении обоев Windows, чтобы они применялись к Windows 7.
Если вам нужно преобразовать изображения обоев или аудиофайлы в другой формат файла, используйте бесплатный конвертер файлов.
Все еще не можете открыть его?
THEMEPACK — это необычно длинное расширение файла (большинство из них состоит всего из нескольких символов), но вы все равно можете перепутать его с похожими файлами. Когда это происходит, вам чаще всего приходится использовать совершенно другой подход при открытии файла, и это особенно верно в случае этого формата файла.
Файлы PACK, например, могут сначала показаться каким-то образом связанными с файлами темы Windows. Но на самом деле это могут быть просто сжатые файлы JAR, за что отвечает программа Pack200.
Подробнее о темах Windows
Windows также хранит темы с расширением файла THEME, но это просто текстовые файлы. Они описывают цвета и стили, которые должна иметь тема, но обычные текстовые файлы не могут содержать изображения и звуки. файлы THEME, тогда просто ссылка те предметы, которые хранятся в другом месте.
Windows перестала использовать файлы .THEMEPACK в Windows 8 и заменила их темами с расширением .DESKTHEMEPACK. Windows 11 использует исключительно файлы THEME.
Вы можете скачать бесплатные файлы THEME и THEMEPACK непосредственно с сайта Microsoft.
Часто задаваемые вопросы
-
Как удалить пакет тем в Windows 10?
Перейти к Параметры Windows > Программыпрокрутите вниз, выберите тему и нажмите Удалить. После удаления перейдите к Параметры Windows > Персонализация > Темыщелкните тему правой кнопкой мыши и выберите Удалить чтобы полностью удалить его с вашего компьютера.
-
Как создать пакет тем для Windows 10?
Щелкните правой кнопкой мыши пустую область рабочего стола, выберите Персонализируйтеи перейти к Темы. Выберите фон, цвет акцента, звук Windows и курсор мыши. Нажмите на Сохранить тему кнопку, введите название темы и нажмите Сохранять.
-
Как перенести мой пакет тем на другой компьютер?
Вы можете экспортировать только пользовательские темы. Щелкните правой кнопкой мыши пустую область рабочего стола, выберите Персонализируйтеи перейти к Темы. Щелкните правой кнопкой мыши тему, которую хотите перенести, выберите Сохранить тему для публикации, введите имя файла и сохраните тему на рабочий стол. Перенесите файл на другой компьютер, а затем откройте его, чтобы установить его там.