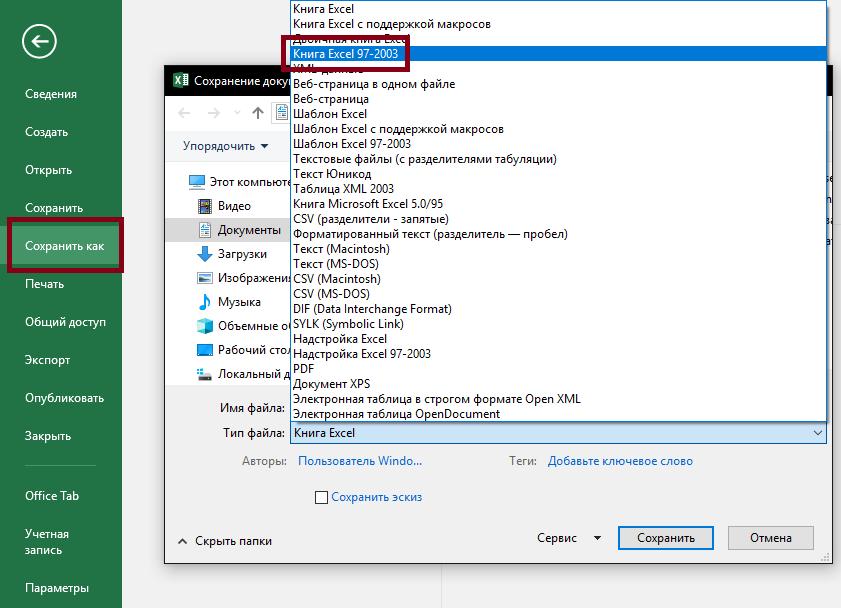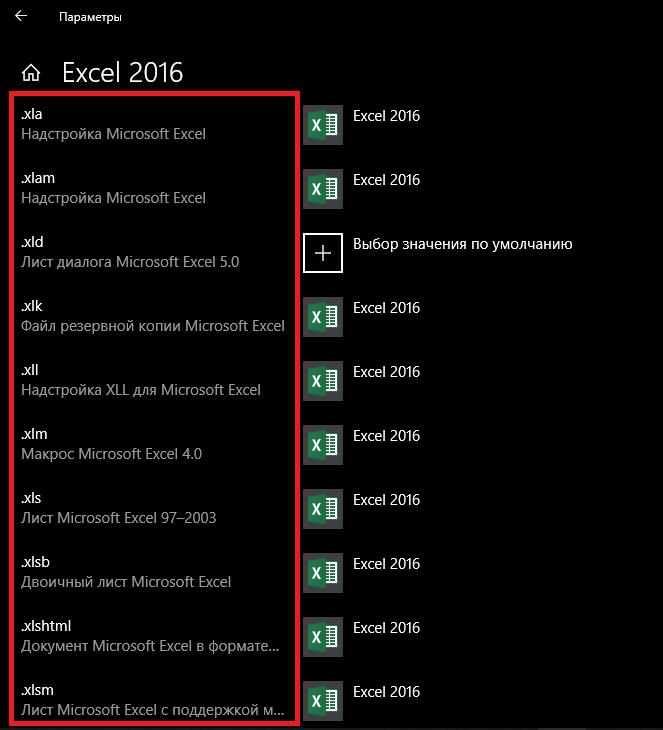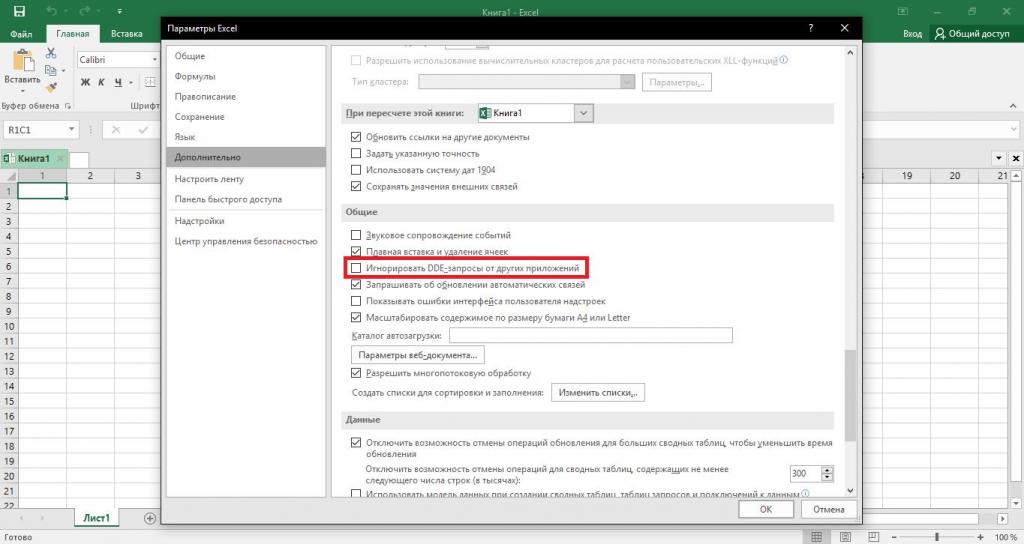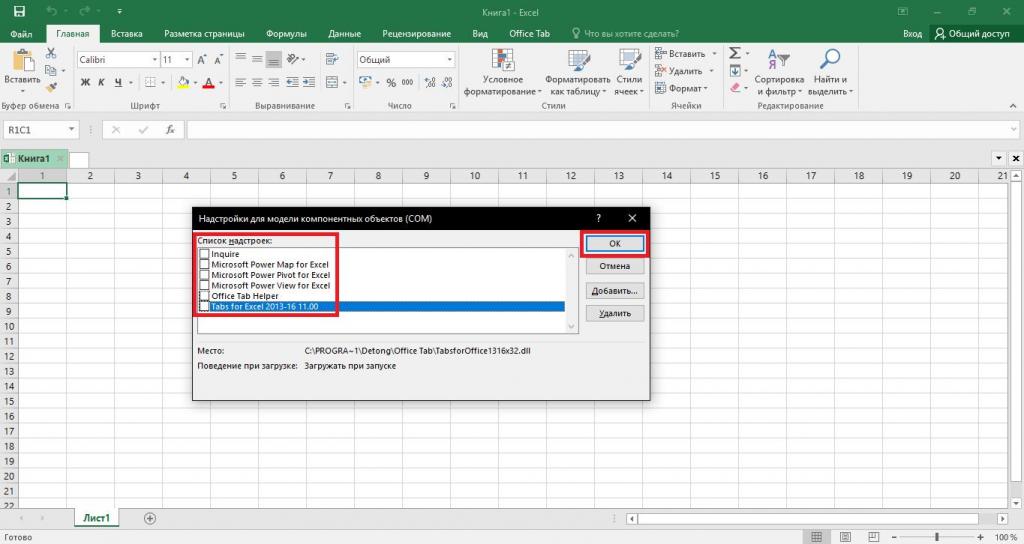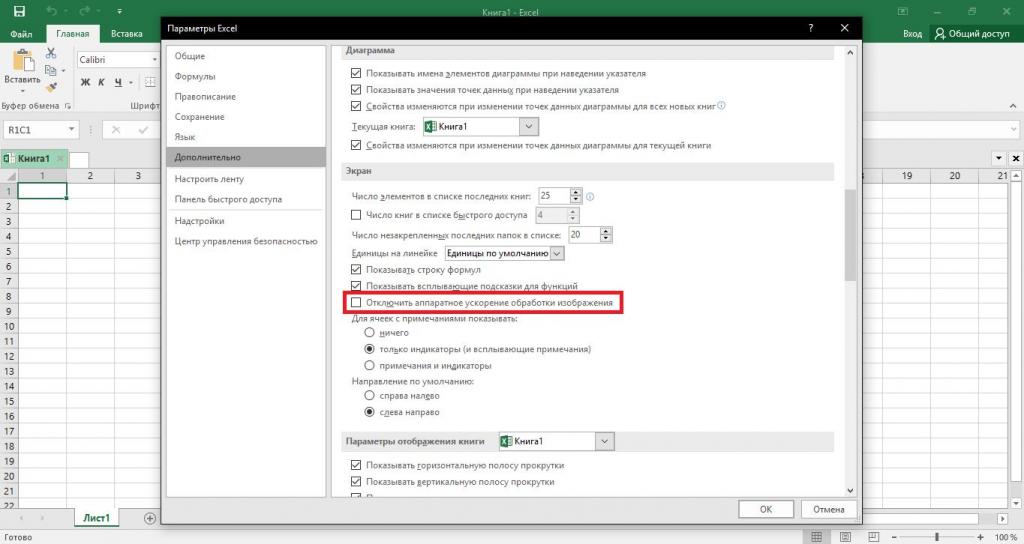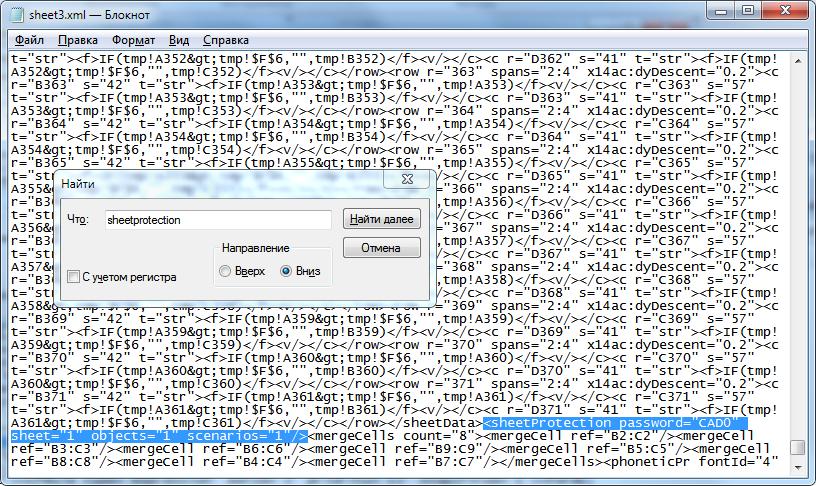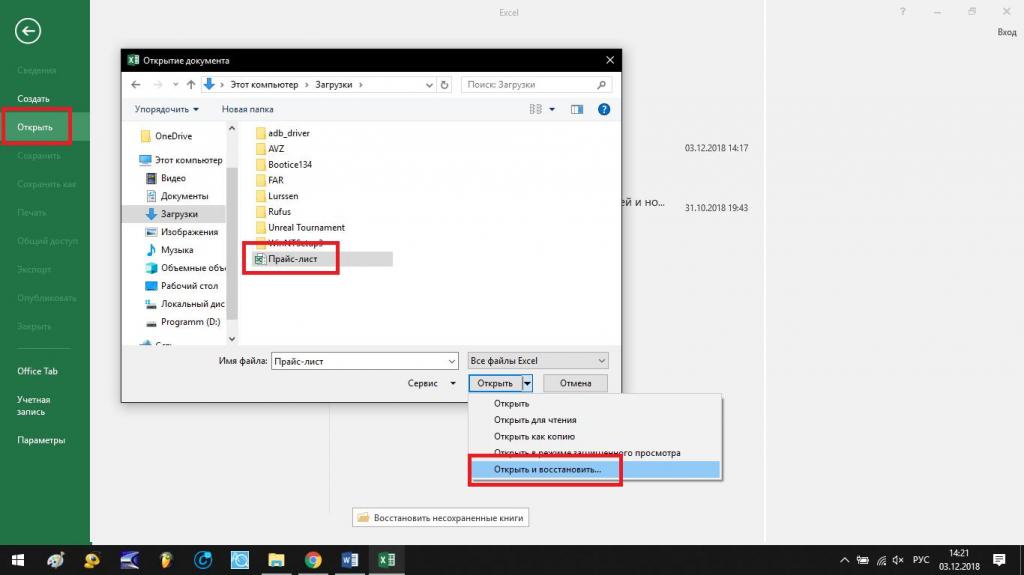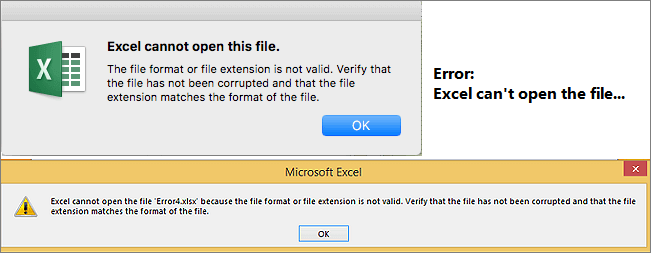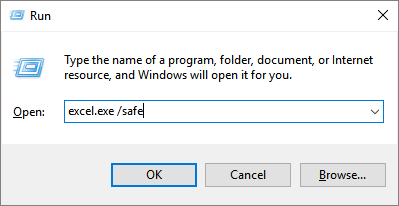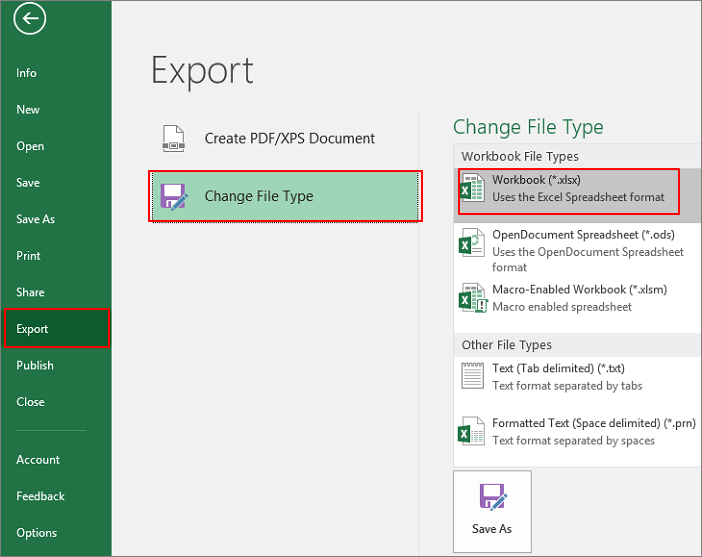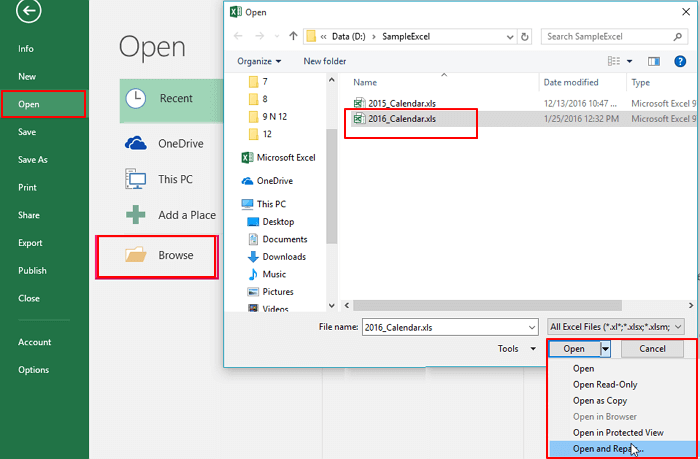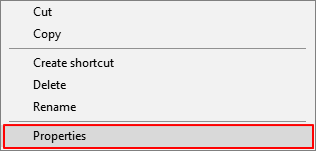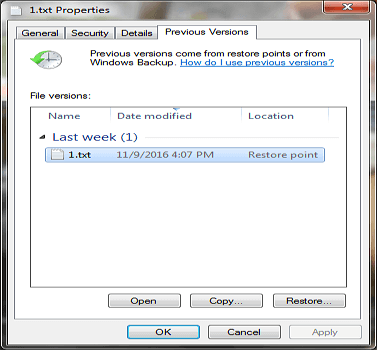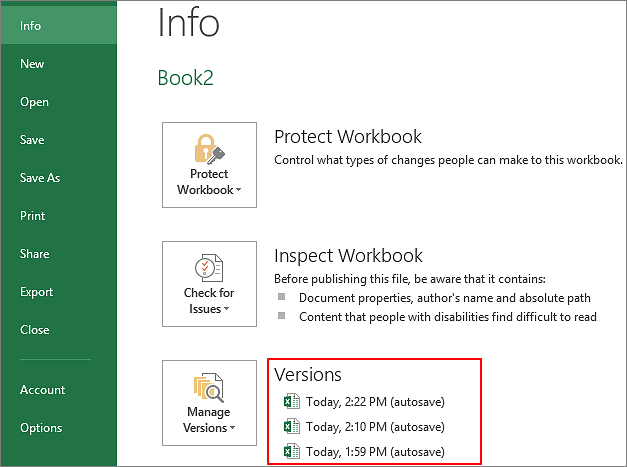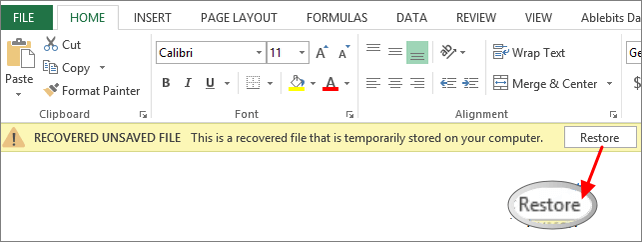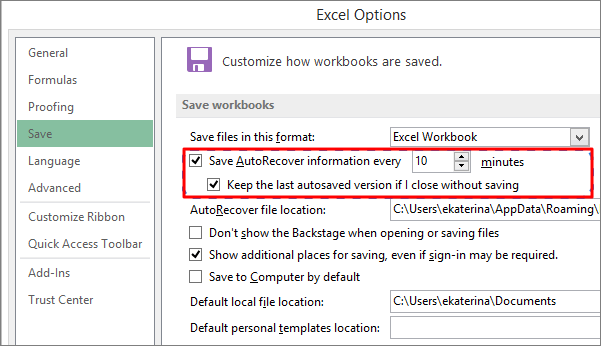Ситуация, когда файл «Эксель» не открывается, является весьма распространенной и представляет собой очень большую проблему для многих пользователей табличного редактора от Microsoft. Почему такое происходит и как устранить возможные проблемы, далее и пробуем разобраться. Но для начала кратко остановимся на основных причинах такого нелицеприятного явления.
Почему не открывается файл «Эксель»?
Что же может послужить причиной того, что табличный редактор, рассчитанный именно на работу с такими файлами (к тому же «родного» формата), открывать книги отказывается наотрез? Причин появления такой ситуации может быть достаточно много, причем исключать неполадки в операционной системе нельзя. Но обычно это связано с другими факторами, среди которых основными принято считать такие:
- несовместимость форматов;
- неправильное сопоставление расширений файлов и открывающей их программы;
- некорректная настройка параметров редактора;
- неправильно работающие активные надстройки;
- проблемы аппаратного ускорения;
- защита файлов паролями;
- повреждение данных внутри книг или самих файлов;
- воздействие вирусов.
Исходя из вышеизложенных соображений, будем искать наиболее подходящее решение по устранению ошибок открытия файлов для каждого конкретного случая.
Проблемы совместимости. Файл «Эксель» не открывается (пишет: «Недопустимый формат или расширение»)
Одной из самых распространенных проблем является невозможность открытия книг исключительно по причине того, что в последних версиях редактора для сохранения файлов по умолчанию используется относительно новый формат XLSX, а не XLS, который изначально применялся в офисном пакете 2003 года выпуска. Очевидно, что XLSX-файл «Эксель» не открывается в устаревшей модификации редактора по причине того, что данная версия просто не рассчитана на работу с таким форматом.
Как вариант, попробуйте открыть исходную книгу в редакторе, поддерживающем новый стандарт, и сохранить его заново, выбрав формат электронной таблицы Excel 2003 (XLS). После выполнения такой операции требуемый файл безоговорочно откроется в любой модификации Excel.
Проблемы сопоставлений
Еще одна причина того, что файл «Эксель» не открывается, состоит в том, что в настройках операционной системы были нарушены параметры, установленные для соответствия файлов определенным программам, которые должны открывать их по умолчанию.
В этом случае необходимо перейти в раздел приложений по умолчанию, используя для этого «Панель управления» или меню параметров (только в Windows восьмой и десятой версий), затем найдите в списке форматов все те, что начинаются с XLS, а после этого, если справа редактор Excel по умолчанию не установлен, измените стандартное приложение, нажав кнопку с плюсиком и выбрав программу из списка.
Примечание: если Excel в списке приложений отсутствует, воспользуйтесь кнопкой обзора и укажите путь к исполняемому файлу программы (Excel.exe). В случае наличия нескольких версий «Офиса», папки будут отмечены номерами, поэтому искать файл запуска табличного редактора необходимо в том каталоге, номер которого выше (12, 15 или 16, что соответствует пакету 2007-2016 годов выпуска).
Проблемы настроек редактора
Открытие файлов Excel бывает невозможным еще и потому, что в самом редакторе его основные параметры установлены некорректно. Удивительно, но зачастую это можно наблюдать даже после первой установки всего офисного пакета на компьютер.
В этой ситуации следует запустить основное приложение (без открытия файла) с созданием пустой книги или нового документа (в зависимости от текущей версии редактора), перейти к дополнительным настройкам, а затем в группе общих опций установить флажок на пункте игнорирования запросов DDE от других приложений.
Проблемы надстроек
Если все вышеперечисленное эффекта не дало и файл «Эксель» не открывается, необходимо проверить, какие из надстроек редактора являются в данный момент активными, и при необходимости отключить все или только нерабочие.
Сделать это можно в разделе параметров, вызываемом через файловое меню, где нужно перейти к опциям надстроек, в выпадающем списке внизу выбрать надстройки COM, нажать кнопку перехода, а после этого снять флажки со всех представленных компонентов и нажать кнопку подтверждения деактивации («ОК»).
Примечание: выявить нерабочую надстройку можно путем поочередного отключения каждой из них с проверкой возможности открытия файла из «Проводника» или непосредственно в редакторе.
Проблемы аппаратного ускорения
Иногда открыть файл Excel бывает невозможно по причине того, что аппаратное ускорение было отключено и в данный момент не задействовано, как того требует сам редактор.
В этом случае снова нужно использовать основные настройки программы, перейти к дополнительным опциям и деактивировать пункт отключения аппаратного ускорения.
Защита книг и листов паролями
Наконец, одной из самых больших проблем можно назвать установку защиты на листы или на всю книгу путем задания паролей, которые будут затребованы при попытке открытия файлов. Просто так снять пароль, если пользователь его забыл, может не получиться даже при использовании специально предусмотренных для этого утилит от сторонних разработчиков. Одним из оптимальных решений, которое работает практически всегда, можно назвать следующее. Сначала в «Проводнике» необходимо включить отображение расширений файлов и переименовать защищенную книгу с присвоением ей расширения ZIP. После этого с помощью любого архиватора следует извлечь данные и найти в папке, в которую производилась распаковка, и найти там XML-файл, в названии которого будет присутствовать обозначение листа и его номер (например, Sheet1.xml).
Откройте этот объект в текстовом редакторе (например, в обычном «Блокноте»), найдите в содержимом строку, начинающуюся с обозначения <sheetProtection, удалите все содержимое до обозначения <mergeCells, сохраните файл, затем снова упакуйте его в формат ZIP, после чего переименуйте в исходный формат, присвоив ранее используемое расширение (XLS или XLSX). После этого защита будет снята.
Повреждение файлов
Но как восстановить файл Excel, если редактор при попытке открытия книги сообщает, что она повреждена? В такой ситуации выход тоже есть.
В запущенном редакторе через файловое меню попытайтесь открыть файл, указав его местоположение на диске, в меню кнопки открытия выберите «Открыть и восстановить», а затем нажмите кнопку восстановления. Если это не поможет и программа сообщит об ошибке или невозможности восстановления, повторите указанные действия, при восстановлении нажмите кнопку извлечения данных, после чего воспользуйтесь одним из вариантов действий (преобразование значений или восстановление формул).
Вирусы
Само собой разумеется, что офисные файлы очень любят всевозможные вирусы, поэтому, если ничего из предложенного выше открыть файл не помогло, попробуйте сначала просканировать сам документ на предмет заражения, используя для этого не штатный, а какой-нибудь портативный сканер. Если и это эффекта не даст, выполните углубленную проверку всей системы. Для таких целей лучше всего создать загрузочный носитель с антивирусом Kaspersky Rescue Disk, загрузиться с него и проверить систему еще до ее старта.
3 варианта исправления ошибки «Excel не может открыть файл, потому что расширение файла является недопустимым»
Формат файлов Excel — .xlsx или .xls. Каждый раз, когда пользователь открывает какой-либо файл, он открывается с тем же расширением. Однако некоторые пользователи могут столкнуться с ошибкой при попытке открыть или отредактировать файл Excel в Office 2003, 2007, 2010, 2013, 2016, 2019 и 365. Отображаемое сообщение об ошибке гласит: «Excel не может открыть файл, поскольку расширение является недопустимым».
В этой статье предлагается три эффективных решения для устранения ошибки «Excel не может открыть файл, потому что формат файла или расширение файла являются недопустимыми». Вы можете изменить расширение файла, воспользоваться утилитой восстановления Office или воспользоваться одним из лучших ПО для восстановления данных для восстановления файлов Excel.
| Рабочие решения | Пошаговое устранение неполадок |
|---|---|
| Решение 1. Инструмент восстановления файлов EaseUS | Запустите мастер восстановления данных EaseUS, а затем просканируйте испорченные или поврежденные файлы … Все шаги |
| Решение 2. Изменить расширение файла | Откройте Microsoft Excel и перейдите в «Файл» > нажмите «Экспорт» и выберите «Изменить тип файла …» Все шаги |
| Решение 3. Используйте «Открыть и восстановить | Запустите Office Excel > щелкните «Файл» и «Открыть» > выберите недоступный файл Excel … Все шаги |
Ошибка «Excel не может открыть файл, потому что формат файла или расширение является недопустимым»
Иногда при попытке открыть или отредактировать файл Excel в Microsoft Office 2003, 2007, 2010, 2013, 2016, 2019, или 365, вы можете столкнуться со следующей проблемой:
«Excel не может открыть файл ‘filename.xlsx’, потому что формат файла или расширение файла являются недопустимыми. Убедитесь, что файл не был поврежден и что расширение файла соответствует формату файла».
Обычно это указывает на то, что файл несовместим с версией файла Excel, которая была повреждена. Здесь мы покажем вам все возможные решения и вы можете пробовать их, пока проблема не будет устранена. Прежде чем пробовать эти решения, проверьте, нормально ли работает Excel.
Шаг 1. Нажмите сочетание клавиш Windows + R, введите excel.exe / safe и нажмите «ОК». Загрузка Excel без шаблонов и надстроек позволил увидеть, работает ли программа должным образом или повреждена.
Шаг 2. Если Excel открывается нормально, проверьте наличие надстроек, вызывающих проблемы в Excel. Отключите надстройки и нажмите кнопку «ОК». Затем перезапустите Excel, чтобы проверить устранена ли проблема. Если нет, перейдите к решениям ниже.
Всего существует три действенных способа решения проблемы «Excel не может открыть файл». Кроме того, предусмотрены два метода восстановления Excel, когда формат файла или расширение файла являются недопустимыми.
Решение 1. Используйте EaseUS File Repair Tool, чтобы исправить ошибку, при которой Excel не может открыть файл
Если ошибка «Excel не может открыть файл, потому что расширение файла является недопустимым» вызвана повреждением файла, а не совместимостью файлов, вам нужна профессиональная программа восстановления файлов, которая поможет решить эту проблему.
EaseUS Data Recovery Wizard это универсальный инструмент, который может восстановить удалённые файлы и восстановить повреждённые файлы легко и эффективно.
EaseUS Excel Data Recovery/Repair Tool
- Восстановление поврежденных файлов Excel в форматах XLSX/XLS
- Восстановление одного или нескольких файлов Excel безлимитно
- Поддерживает MS Excel 2019, 2016, 2013, 2010, 2007, 2003, Версии XP, 2000, 97 и 95
- Восстановление повреждённых JPEG/JPG восстановление повреждённых файлов MP4 и MOV
Пройдите по ссылке и скачайте EaseUSMS Office document repair tool, затем следуйте пошаговым инструкциям ниже, чтобы восстановить поврежденные файлы Excel в три этапа:
1. Загрузите и установите на свой компьютер EaseUS Data Recovery Wizard.
2. Используйте установленную программу для поиска и восстановления потерянных данных. Выберите раздел диска или папку, из которой «пропали» ваши данные. Затем нажмите кнопку «Сканировать».
3. Когда сканирование будет завершено, найдите в списке результатов нужные вам файлы и папки.
Выберите их и нажмите кнопку «Восстановить». При выборе места для сохранения восстановленных данных не следует использовать тот же диск, который вы сканировали!
Решение 2. Измените расширение файла Excel, чтобы открыть его
Очень часто эта ошибка возникает из-за несовместимого расширения файла Excel. MS Excel по умолчанию сохраняет документы Excel в виде файлов XLSX или XLS. Excel 2003 и более ранние версии сохраняют файлы в формате XLS, в то время как Excel 2007 и более поздние версии, такие как Excel 2010, Excel 2013, Excel 2016 и 2019, сохраняют файлы в формате XLSX. Вы можете изменить формат файла по умолчанию для соответствующей версии Excel на любой другой формат файла, поддерживаемый MS Excel.
Шаг 1. Откройте Microsoft Excel и перейдите на вкладку «Файл».
Шаг 2. Нажмите «Экспорт» и выберите «Изменить тип файла».
Шаг 3. Измените расширение файла на любой другой формат файла, поддерживаемый MS Excel, и нажмите «Сохранить как». Затем проверьте, сможет ли Excel открыть ваш файл.
Решение 3. Откройте файл Excel с помощью функции «Открыть и восстановить»
«Открыть и восстановить» — это встроенная простая в использовании утилита MS Excel, которая позволяет исправить ошибку «Excel не может открыть файл, потому что формат файла или расширение файла являются недопустимым».
Шаг 1. Запустите Office Excel. В меню «Файл» или на кнопке Microsoft Office нажмите «Открыть».
Шаг 2. В диалоговом окне «Открыть» щелкните по недоступному файлу Excel.
Шаг 3. Щелкните стрелку вниз на кнопке «Открыть», а затем нажмите «Открыть и восстановить». После этого Microsoft Office начнет проверку документа Excel и устранит обнаруженные в нём проблемы или повреждения.
Восстановление файла Excel, когда формат файла или расширение являются недопустимыми
Если ваш несохраненный файл Excel не может быть открыт из-за недопустимого формата или расширения файла, как вы восстановите несохраненные файлы Excel? В этом случае попробуйте два способа, описанных ниже.
1. Восстановите несохраненный документ Excel из предыдущих версий
Этот метод восстанавливает потерянные файлы только до предыдущей версии. Это означает, что вы можете потерять некоторые изменения, которые, возможно, внесли в документ.
Шаг 1. Щелкните правой кнопкой мыши по недоступному файлу Excel и выберите «Свойства».
Шаг 2. Откройте вкладку «Предыдущие версии», чтобы просмотреть все ранее сохраненные версии файла Excel.
Шаг 3. Выберите самую последнюю версию и нажмите «Восстановить», чтобы вернуть электронную таблицу.
2. Восстановите несохраненный Файл Excel с помощью автоматического восстановления
Этот метод работает только в том случае, если вы включили функцию автосохранения в Microsoft Excel. Эта функция также полезна для восстановления несохраненных документов Word.
Шаг 1. Откройте Office Excel и перейдите на вкладку «Файл» > щелкните «Информация».
Шаг 2. Рядом с «Управление версиями» вы увидите все автоматически сохраненные версии вашего файла.
Шаг 3. Откройте файл в Excel и нажмите «Восстановить».
Шаг 4. Сохраните файл с новым именем и установите расширение как .xlsx.
Важные советы по предотвращению потери файла Excel
Существует множество способов предотвратить потерю данных. Если вы потеряли важные файлы Excel из-за случайного удаления, форматирования жесткого диска или вирусных атак, вы можете использовать инструмент восстановления для восстановления этих утерянных данных. Для избежания проблем с потерей данных также очень важно делать резервные копии ваших Excel файлов.
1. Восстановите удаленный или утерянный файл Excel с помощью программного обеспечения для восстановления файлов
В дополнение к восстановлению несохраненного документа Excel, вызванного сбоями Excel при сохранении или по другим причинам, многие пользователи могут захотеть восстановить утерянные электронные таблицы Excel, вызванные случайным удалением, сбоем операционной системы, повреждением/порчей жесткого диска или потерянным разделом. В этих случаях вам придется обратиться за помощью к профессиональному инструменту восстановления файлов. Вам стоит попробовать программное обеспечение для восстановления файлов EaseUS. Оно позволяет восстанавливать удаленные файлы таких форматов как DOC/DOCX, XLS/XLSX, PPT/PPTX, PDF, CWK, HTML/HTM, INDD, EPS и т.д. с помощью нескольких щелчков мыши.
Попробуйте немедленно вернуть утерянный файл Excel:
1. Загрузите и установите на свой компьютер EaseUS Data Recovery Wizard.
2. Используйте установленную программу для поиска и восстановления потерянных данных. Выберите раздел диска или папку, из которой «пропали» ваши данные. Затем нажмите кнопку «Сканировать».
3. Когда сканирование будет завершено, найдите в списке результатов нужные вам файлы и папки.
Выберите их и нажмите кнопку «Восстановить». При выборе места для сохранения восстановленных данных не следует использовать тот же диск, который вы сканировали!
2
2. Автоматическое резервное копирование файла Excel
Если вы часто изменяете и вносите правки в свой документ, хорошей идеей будет включить функцию автосохранения. Или вы можете вручную копировать и создавать резервную копию своего файла в другое безопасное место на всякий случай.
Финальные слова
«Excel не может открыть файл ‘(имя файла)’ .xlsx, потому что формат файла или расширение является недопустимым» — это типичная ошибка, с которой вы можете столкнуться при открытии файла Excel. С помощью описанных выше методов эту ошибку легко устранить без потери данных.
Если Excel не может открыть файл, проблема связана с повреждением файла. Инструмент восстановления файлов EaseUS может помочь исправить и восстановить файл Excel с помощью нескольких щелчков мыши. Он хорош для восстановления фотографий, видео, документов и других файлов на жестком диске, SD-карте, карте памяти или любом другом носителе. Независимо от того потеряны эти файлы или находятся на ваших устройствах. Его стоит попробовать.
FAQ по ошибке «Excel не может открыть файл, потому что расширение файла является недопустимым»
Следующие четыре часто задаваемых вопроса очень важны при ошибке «Excel не может открыть файл, потому что расширение файла является недопустимым». Если у вас встретились какие-либо из этих проблем, то вы можете найти методы решения здесь.
Как исправить недопустимый формат файла или расширение файла?
Вы можете попробовать исправить ошибку «Excel не может открыть файл, потому что расширение файла является недопустимым», изменив разрешение файла:
Шаг 1. Откройте файл Excel. На панели задач выберите «Файл», а затем выберите «Параметры» > «Экспорт» > «Изменить тип файла».
Шаг 2. Вы можете напрямую изменить расширение файла в зависимости от установленной версии Excel. Щелкните «Сохранить как». Затем проверьте, устранена ли ошибка «Excel не может открыть файл».
Как я могу восстановить документ Excel или расширение файла, являющееся недопустимым?
Вы можете восстановитьExcel файл, формат или расширение которого недопустимо в предыдущих версиях.
Выберите поврежденный файл. Щелкните по нему правой кнопкой мыши и выберите «Свойства» > «Предыдущие версии». Появится список предыдущих версий; вам нужно выбрать интересующий вас вариант и нажать «Восстановить» для восстановления. Предыдущие версии взяты из истории файлов или точек восстановления.
Что означает недопустимое расширение файла?
Excel не может открыть файл‘(имя файла)‘ .xlsx, потому что формат файла или расширение является недопустимым» это распространенная ошибка, с которой могут столкнуться многие пользователи при открытии файла .xlsx, особенно при открытии электронной таблицы, полученной по электронной почте. Возможными причинами этой проблемы могут быть:
- Файл Excel испорчен или поврежден.
- Файл Excel несовместим с используемой вами версией MS Excel.
Почему я не могу открыть файл XLSX?
Когда файл Excel поврежден, несовместим с версией Excel, заражен вирусом или получен по электронной почте, это распространенные причины проблемы «Excel не может открыть файл, так как формат файла или расширение файла являются недопустимыми». При появлении любой из этих проблем вы не сможете открыть свой файл XLSX.
Перейти к контенту
Время чтения 3 мин.Опубликовано
Распространенное сообщение об ошибке, которое обычно возникает при попытке открыть файл Excel в Windows, гласит: Excel не может открыть файл, поскольку формат или расширение файла недопустимы.
Убедитесь, что файл не поврежден и что расширение файла соответствует его формату. Это сообщение об ошибке появляется, особенно когда файл либо несовместим с версией Excel, либо поврежден. Давайте попробуем устранить эту проблему.
Содержание
- Excel не может открыть файл, поскольку формат или расширение файла недопустимы
- 1] Измените расширение файла
- 2] Используйте функцию открытия и восстановления в Excel
- 3] Изменить разрешения группы
Это сообщение об ошибке встречается в следующих сценариях:
- Файл поврежден
- Файл несовместим с версией Excel.
Ошибка в Excel может быть исправлена любым из следующих 3 методов, описанных ниже.
- Измените расширение файла
- Используйте функцию открытия и восстановления в Excel
- Измените разрешения группы
Давайте рассмотрим вышеуказанные методы немного подробнее!
1] Измените расширение файла
- Если вы не можете открыть файл Excel из его расположения, просто откройте любой файл Excel и перейдите на вкладку Файл.
- Затем перейдите в меню Открыть> Обзор и выберите файл, выдающий ошибку.
- В поле Имя файла измените расширение с ‘.xlsx’ на ‘.xls’ и сохраните его.
- Попробуйте открыть файл еще раз.
2] Используйте функцию открытия и восстановления в Excel
- Перейдите на вкладку Файл и прокрутите вниз до опции Открыть.
- Нажмите кнопку Обзор и в появившемся диалоговом окне выберите файл Excel, в котором отображается сообщение об ошибке.
- Теперь нажмите раскрывающуюся кнопку «Открыть» и выберите опцию «Открыть и восстановить» из списка.
Ваш файл Excel будет проверен на наличие повреждений и немедленно исправлен.
3] Изменить разрешения группы
- Щелкните правой кнопкой мыши файл Excel, который вы не можете открыть, и выберите Свойства.
- Когда появится диалоговое окно свойств, перейдите на вкладку «Безопасность».
- Нажмите кнопку Редактировать, чтобы изменить разрешения.
- Как только откроется диалоговое окно «Права доступа к файлу», найдите и нажмите кнопку «Добавить «.
- После подтверждения действия откроется новое диалоговое окно «Выбор пользователей или групп». Под ним найдите кнопку «Дополнительно».
- После этого нажмите Найти сейчас, чтобы отобразить всех пользователей и группы.
- Выберите все из списка, а затем нажмите OK.
- Нажмите OK еще раз.
- Теперь, когда вы вернетесь в диалоговое окно разрешений, вы заметите, что группа «Все» была присоединена к списку пользователей.
- Выберите группу «Все», установите все флажки в разделе «Разрешить», а затем нажмите кнопку «Применить», чтобы применить изменения.
В дальнейшем вы сможете открыть файл Excel без каких-либо проблем.
Excel не может открыть файл, поскольку формат или расширение файла недопустимы
Будь то сбор и представление данных или проверка деловых чисел, Excel — это удивительный инструмент, который помогает компаниям и частным лицам облегчить процессы анализа данных. Но когда excel начинает давать сбои, ситуация осложняется. Различные пользователи сталкивались с распространенной ошибкой excel, а именно: «Excel не может открыть файл, потому что расширение недействительно.”
Эта ошибка не позволяет вам открыть важные файлы, тем самым лишая вас доступа к ним. А вы тоже столкнулись с такой же ошибкой? Ваш файл Excel выдает ошибку «Excel не может открыть файл, потому что расширение недействительно» каждый раз, когда вы пытаетесь его открыть? У нас есть шесть проверенных способов, которые помогут вам справиться с этой проблемой и избавиться от ошибки.
Ошибка «Excel не может открыть файл, потому что расширение недействительно» раздражает в самые неподходящие моменты, поскольку она может помешать вам получить доступ к вашему файлу. Начнем с того, что попытаемся решить проблему, изменив расширение файла. По умолчанию Excel 2004-10 сохраняет файл в формате XLS, в то время как более поздние версии сохраняют его в формате XLSX. Поскольку ошибка указывает на ошибку в расширении файла, перейдем к изменению расширения файла на другой тип.
Шаг 1: Запустите Microsoft Excel на своем компьютере.
Шаг 2: Перейдите в раздел «файлы» и нажмите «Экспорт».
Шаг 3: В разделе выберите «изменить тип файла» и нажмите на файл с ошибкой.
Шаг 4: Измените расширение файла и сохраните его.
Способ 2: Устранить ошибку Excel не может открыть файл путем восстановления предыдущего файла Excel
Если вышеописанный способ не помог решить проблему, можно предположить, что файл не подходит для вашей версии excel, поэтому следует восстановить его до более старой версии. Причиной ошибки может быть заражение компьютера вирусом или вредоносным ПО, что приводит к сбоям в работе компьютера. Ниже описаны шаги по восстановлению ПК до более старой версии.
1. Найдите зараженный файл в проводнике.
2. Щелкните файл правой кнопкой мыши и выберите в меню пункт «Свойства».
3. Перейдите к строке «предыдущие версии».
4. Появится список предыдущих версий, выберите одну из них и нажмите «ОК».
Способ 3: Устранение ошибки Excel при использовании функции открытия и восстановления файла
Если оба вышеуказанных способа не помогли, необходимо воспользоваться встроенной функцией восстановления Microsoft office. Эта функция помогает устранить любые неполадки в файлах и подготовить их к бесперебойному и безотказному использованию. Выполните следующие шаги, чтобы легко исправить ошибку «Excel не может открыть файл, потому что формат или расширение файла не соответствует действительности».
Шаг 1: Запустите Excel на компьютере и перейдите в раздел «Файлы».
Шаг 2: Нажмите на «открыть» и выберите в боковом меню пункт «Обзор».
Шаг 3: Выберите нужный файл и разверните выпадающее меню «открыть».
Шаг 4: Выберите «открыть и восстановить».
Способ 4: Исправление Excel не может открыть файл путем восстановления несохраненной рабочей таблицы
Иногда ошибка «Excel не может открыть файл, потому что расширение недействительно» возникает из-за отключения питания или неправильного сохранения. Несохраненный Excel не может открыться, поскольку он поврежден по таким причинам. Microsoft Excel предлагает отличную функцию под названием «Восстановить несохраненную рабочую страницу». С помощью этой функции можно восстановить файл Excel и открыть его. Ниже описаны шаги по восстановлению несохраненной рабочей страницы:
1. Запустите MS Excel в системе, а затем перейдите на вкладку «Файл».
2. Перейдите в раздел «Информация».
3. Нажмите на опцию «Управление рабочей страницей».
4. Выберите опцию «Восстановить несохраненную рабочую страницу».
5. После нажатия на кнопку «Восстановить несохраненную рабочую страницу» Microsoft Excel начнет поиск несохраненных файлов и отобразит их.
6. Из отображенного файла откройте файл и сохраните его снова.
Способ 5: Исправление Excel не может открыть файл с помощью перехода в безопасный режим
Если файл Excel по-прежнему не открывается или расширение не соответствует действительности, попробуйте запустить Excel в безопасном режиме и отключите опцию » Расширения». Таким образом, вы также можете проверить наличие ошибок в MS Excel. Перейдем к процедуре решения проблемы.
Шаг 1: Нажмите клавишу «Window + R», чтобы запустить «Командную строку».
Шаг 2: Когда откроется диалоговое окно «Команда», введите excel/safe в поле поиска и нажмите кнопку «Enter».
Шаг 3: Когда Microsoft Excel запустится в безопасном режиме, перейдите на вкладку «Файл», а затем нажмите «Параметры».
Шаг 4: Теперь перейдите в раздел «Дополнения».
Шаг 5: Теперь в выпадающем меню выберите опцию «COM Add-ins», а затем нажмите кнопку «Go».
Шаг 6: Теперь удалите одно из дополнений из отображаемого списка и нажмите на кнопку «OK».
Способ 6: Исправить Excel не может открыть файл путем восстановления файла Excel
Если вы не добились успеха с помощью вышеперечисленных методов, тогда мы настоятельно рекомендуем вам попробовать Tenorshare 4DDiG data recovery. Это самое безопасное и мощное программное обеспечение для восстановления потерянных или удаленных данных с внешнего диска, системы windows или флэш-диска USB. Программа может восстанавливать различные типы данных, включая фотографии, видео, изображения и офисные документы. Кроме того, программа поддерживает последние версии Windows 10, включая 32- и 64-разрядные версии. Некоторые из интересных особенностей Tenorshare 4DDiG включают:
- Возможность восстановления 1000+ типов файлов.
- Полная совместимость с последними версиями Windows 10 и Mac.
- Возможность предварительного просмотра содержимого перед восстановлением.
- Поддерживаются все версии Excel, включая Excel 2007, 2013, 2016, 2017.
Вот что вам нужно сделать, чтобы восстановить файл Excel:
- Шаг 1 Скачайте и установите Tenorshare 4DDiG на свой компьютер.
- Шаг 2 Запустите Tenorshare 4DDiG. Выберите место, где вы хотите восстановить excel, чтобы начать сканирование.
- Шаг 3 Подождите, пока программа просканирует ваш исходный excel.
- Шаг 4 Выберите файл excel, который вы хотите восстановить, чтобы просмотреть его, а затем нажмите кнопку Восстановить , чтобы вернуть его.
- Шаг 5 Вот и все о восстановлении удаленных файлов excel.
Подведем итоги
Одно из худших несчастий, которое может случиться, — Excel не может открыть файл, потому что его расширение не соответствует действительности. Однако после изучения этого руководства вам не нужно беспокоиться о подобных ситуациях, поскольку Tenorshare 4DDiG готова выручить вас в таких ситуациях. С помощью Tenorshare 4DDiG data recovery вы сможете восстановить свои данные в несколько кликов. Кроме того, если у вас есть какие-либо сомнения, не стесняйтесь спрашивать нас. Спасибо, что прочитали это. Не забудьте поделиться этим с друзьями, которым нужно это решение.
Если вы столкнулись с проблемой, когда ваш файл не открывается в программе Microsoft Excel и вы получаете сообщение об ошибке «Файл не является документом Windows Excel», не отчаивайтесь. В этой статье мы рассмотрим несколько способов, которые помогут вам решить эту проблему.
Первым шагом, который вы можете предпринять, это убедиться, что вы используете правильную версию программы Excel. Если ваш файл был создан в более новой версии Excel, чем та, которую вы используете, вам может потребоваться обновить программу до последней версии. Если у вас установлена последняя версия Excel, вам также может потребоваться установить дополнительные обновления или сервисные пакеты.
Если обновление программы не помогло, следующим шагом будет попытка открыть файл в другой программе для работы с таблицами, например, в OpenOffice Calc или Google Sheets. Иногда эти программы могут обработать файлы, которые Excel считает поврежденными или неподдерживаемыми.
Совет: Перед открытием файла в другой программе, рекомендуется сделать его копию, чтобы сохранить оригинальный файл без изменений.
Если ни одна из предыдущих методов не сработала, существует возможность, что файл действительно поврежден. В таком случае, вы можете попытаться восстановить файл при помощи функции «Открыть и восстановить» в Excel или воспользоваться специализированными программами для восстановления данных.
1. Проверьте расширение файла: Убедитесь, что расширение файла соответствует формату документа Excel (.xlsx, .xls). Если расширение файла отличается от этих форматов, попробуйте изменить его на соответствующее расширение.
2. Попробуйте открыть файл в другой программе: Если расширение файла указывает на другую программу (например, .csv, .txt), попробуйте открыть его в соответствующей программе. Некоторые форматы файлов могут быть открыты и редактированы не только в Excel.
3. Обновите программу Excel: Если ваша версия Excel устарела, возможно, она не может открыть файл с новым форматом. Обновите программу до последней версии и попробуйте открыть файл снова.
4. Используйте онлайн-конвертер: Если файл невозможно открыть или конвертировать в Excel, можно воспользоваться онлайн-конвертером. Существуют много сервисов, где можно загрузить файл и сконвертировать его в нужный формат.
5. Проверьте целостность файла: Возможно, файл поврежден или испорчен. Попробуйте открыть файл на другом компьютере или попросите друга проверить его ситуацию.
Если ни один из этих шагов не помог открыть файл, возможно, файл действительно не является документом Excel или поврежден без возможности восстановления.
Обратите внимание, что применение этих шагов не гарантирует успешного открытия файла, так как у каждой ситуации может быть свои особенности и причины.
Возможные причины проблемы
- Неправильное расширение файла: Иногда файл может иметь ошибочное или неподходящее расширение, что может привести к невозможности открыть его в Excel. Проверьте расширение файла и убедитесь, что оно соответствует формату Excel (*.xls, *.xlsx).
- Файл поврежден или испорчен: Файл Excel может быть поврежден или испорчен из-за ошибок при сохранении, передаче или хранении. Попробуйте найти резервную копию файла или восстановить его с помощью встроенных инструментов Excel.
- Файл создан в другой программе: Если файл был создан или редактировался в другой программе, он может не быть полностью совместим с Excel. Попробуйте преобразовать файл в формат Excel с помощью соответствующей программы или связанного программного обеспечения.
- Версия Excel не совместима с файлом: Некоторые старые версии Excel могут не поддерживать новые форматы файлов или функции, что может вызывать проблемы с открытием файлов. Проверьте, обновите или измените версию Excel, если это возможно.
- Файл защищен паролем: Если файл защищен паролем, вам потребуется ввести правильный пароль для открытия и просмотра его содержимого. Введите пароль, если у вас есть доступ к нему.
Если ни одна из этих причин не помогла вам решить проблему, возможно, потребуется обратиться за помощью к специалистам или поискать дополнительную информацию о вашей конкретной ошибке.
Неправильное расширение файла
Если вы столкнулись с ситуацией, когда файл не открывается как документ Windows Excel, это может быть связано с неправильным расширением файла. Расширение файла указывает на тип файла и программу, с помощью которой он должен открываться. Если расширение файла не соответствует его содержимому, операционная система может не распознать его как файл Excel.
Чтобы исправить эту проблему, вам необходимо изменить расширение файла на правильное. Для этого выполните следующую инструкцию:
- Найдите файл, который вы пытаетесь открыть в Excel.
- Щелкните правой кнопкой мыши на файле и выберите опцию «Переименовать».
- Измените расширение файла на «.xlsx», если файл представляет собой документ Excel, созданный в новых версиях программы. Если вы работаете с более старыми версиями Excel, измените расширение файла на «.xls».
- Нажмите клавишу «Enter» или щелкните где-либо за пределами поля имени файла, чтобы сохранить изменения.
После смены расширения файла, попробуйте открыть его в Excel снова. Если проблема не решена, возможно, файл поврежден или имеет неподдерживаемый формат. В этом случае, вам потребуется обратиться к исходному поставщику файла или использовать специализированные программы для восстановления данных.
Файл поврежден или несовместим
Если вы пытаетесь открыть файл Excel и получаете сообщение о том, что файл поврежден или несовместим, есть несколько действий, которые вы можете предпринять для исправления этой проблемы:
- Перезапустите компьютер и повторите попытку открыть файл. Иногда простой перезапуск может решить проблему.
- Проверьте, имеете ли вы последнюю версию программы Microsoft Excel. Если нет, обновите программу до последней версии, возможно, этот файл несовместим с более старыми версиями Excel.
- Проверьте, не был ли файл поврежден при передаче или сохранении. Попросите отправителя или создателя файла отправить вам другую копию.
- Попробуйте открыть файл в другой программе, которая поддерживает формат Excel, например, в программе Google Sheets или в OpenOffice Calc. Если файл успешно открылся в другой программе, проблема может быть связана с вашей текущей версией Excel.
- Если ни один из перечисленных выше способов не помог, возможно, файл действительно поврежден. В этом случае попробуйте восстановить файл с помощью функции автоматического восстановления в Excel или использовать специализированные программы для восстановления файлов Excel.
Восстановление поврежденного файла может быть сложной задачей, поэтому рекомендуется создавать резервные копии своих файлов регулярно и использовать надежные методы хранения данных, чтобы избежать потери важной информации.
Что делать, если файл не открывается
Если вы не можете открыть файл, это может быть вызвано несколькими причинами и не обязательно связано с программой, с которой вы обычно работаете. Вот несколько рекомендаций, которые помогут вам разобраться с этой проблемой:
1. Проверьте тип файла. Убедитесь, что файл, который вы пытаетесь открыть, поддерживается программой, с которой вы работаете. Некоторые программы умеют открывать только определенные типы файлов, поэтому если ваш файл имеет неподдерживаемое расширение, вам следует искать специализированное ПО.
2. Проверьте целостность файла. Иногда файл может быть поврежден, что препятствует его открытию. Попробуйте скопировать файл на другой компьютер или на внешний накопитель, а затем попробуйте его открыть снова. Если копия открывается нормально, значит проблема может быть связана с носителем информации или системой, на которой вы работаете.
3. Установите соответствующее программное обеспечение. Если вы попытались открыть файл с помощью программы, которая не поддерживает его формат, вам нужно установить соответствующее программное обеспечение. Поищите в Интернете программу, которая поддерживает файл вашего типа и установите ее на компьютер.
4. Обновите программное обеспечение. Если у вас установлена программа, которая должна открывать файл, но она не работает, попробуйте обновить ее до последней версии. Новые версии программ обычно содержат исправления ошибок и улучшения, которые могут быть связаны с проблемой открытия файла.
5. Попробуйте открыть файл с помощью другой программы. Если вы уверены, что файл не поврежден и у вас есть другая программа, которая поддерживает его формат, попробуйте открыть файл с ее помощью. Иногда разные программы могут по-разному интерпретировать файлы и одна из них может успешно открыть файл, который не открывается в другой программе.
Если все остальные попытки не увенчались успехом, возможно, файл действительно поврежден или имеет нестандартный формат, и вам потребуется специализированное программное обеспечение или помощь специалиста, чтобы его открыть.
Проверить расширение и версию программы
Для проверки расширения файла в Windows, вы должны открыть проводник и найти нужный файл. Затем щелкните правой кнопкой мыши на файле и выберите «Свойства». В открывшемся диалоговом окне перейдите на вкладку «Общие» и проверьте, что расширение файла соответствует «.xlsx» или «.xls». Если расширение файла отличается от ожидаемого, попробуйте переименовать его, добавив правильное расширение.
Кроме того, важно убедиться, что у вас установлена и актуальная версия программы Excel. Если у вас устаревшая версия программы, возможно, она не поддерживает новые форматы файлов или имеет ограниченные возможности открытия файлов. Проверить версию программы можно, открыв Excel и выбрав пункт «Справка» в меню. Затем выберите «О программе Microsoft Excel» и проверьте версию программы.
Если у вас установлена устаревшая версия, вам рекомендуется обновить программу Excel до последней версии. Для этого можно воспользоваться центром обновления Windows или загрузить последнюю версию программы с официального сайта Microsoft. Обновление программы поможет исправить возможные ошибки и проблемы с открытием файлов.
В случае, если проблема с открытием файла все еще возникает после проверки расширения и версии программы, может быть полезно обратиться к службе поддержки Microsoft или поискать решение проблемы на официальном форуме сообщества пользователей Excel.
Попробовать открыть файл на другом компьютере
Для этого вам потребуется доступ к другому компьютеру, на котором установлен Microsoft Excel или другое программное обеспечение для работы с таблицами. Скопируйте файл на этот компьютер, а затем попробуйте открыть его с помощью соответствующей программы.
Если файл успешно открывается на другом компьютере, это означает, что проблема не связана с самим файлом. Возможно, на вашем компьютере отсутствует необходимое программное обеспечение или оно не правильно настроено. В таком случае, вам может потребоваться переустановить или обновить программу для работы с файлами Excel.
Если же файл не открывается на другом компьютере, возможно, он поврежден или имеет формат, несовместимый с программным обеспечением, установленным на этом компьютере. В таком случае, вы можете попробовать восстановить файл из резервной копии (если таковая имеется) или обратиться за помощью к специалисту по работе с файлами Excel.
Не забывайте также, что бывают случаи, когда файлы Excel имеют расширение, которое не соответствует их формату. Если у вас есть подозрения, что ваш файл имеет неправильное расширение, вы можете попытаться изменить его на расширение, соответствующее файлам Excel (.xlsx или .xls) и попытаться открыть его снова.
В любом случае, попытка открыть файл на другом компьютере может помочь вам выяснить причины проблемы с открытием файла и найти решение.
Использовать специализированные программы для восстановления
Перед использованием такой программы необходимо убедиться, что она совместима с форматом файла, с которым вы работаете. Программы для восстановления файлов могут быть платными или бесплатными, при этом их функционал и возможности могут существенно отличаться.
При выборе программы для восстановления обратите внимание на ее рейтинг, отзывы пользователей, а также на возможность предварительного просмотра восстановленных данных. Это поможет вам выбрать наиболее подходящую программу для вашей конкретной ситуации.
Большинство специализированных программ для восстановления файлов имеют простой и интуитивно понятный интерфейс, который позволяет даже неопытным пользователям легко разобраться в процессе работы. Не забывайте делать резервные копии файлов перед использованием подобных программ.
| Преимущества использования специализированных программ: | Недостатки использования специализированных программ: |
|---|---|
| • Возможность восстановить данные из поврежденного или недоступного файла. | • Не все программы бесплатны, и приобретение платных версий может потребовать дополнительных затрат. |
| • Широкий выбор программ, соответствующих разным форматам файлов. | • Восстановления может быть невозможно в случае серьезного повреждения файла. |
| • Простой и интуитивно понятный интерфейс для удобства пользования. | • Восстановленные данные могут быть не полными или испорченными. |
| • Возможность предварительного просмотра восстановленных данных. | • Необходимость выбора наиболее подходящей программы для конкретной ситуации. |
Использование специализированных программ для восстановления файлов может быть полезным при работе с файлами, которые не являются документами Windows Excel. Такие программы позволяют оптимизировать процесс восстановления данных и повысить шансы на успешное восстановление файлов.
Как исправить ошибку «Невозможно открыть файл»
Ошибка «Невозможно открыть файл» в программе Excel может возникнуть по разным причинам и приводит к невозможности открыть файл с расширением .xlsx или .xls. В этом случае, следующие методы могут помочь исправить эту ошибку:
1. Проверьте правильность имени файла: Убедитесь, что имя файла не содержит недопустимых символов или пробелов. Попробуйте переименовать файл, убрав символы, которые могут вызвать конфликт.
2. Проверьте корректность расширения файла: Убедитесь, что расширение файла указано правильно (например, .xlsx или .xls). В случае необходимости, попробуйте изменить расширение файла на правильное.
3. Проверьте наличие необходимого программного обеспечения: Убедитесь, что на компьютере установлена программа Excel, которая может открывать файлы с расширением .xlsx или .xls. Если программа Excel не установлена, попробуйте установить ее либо открыть файл с помощью другой программы, которая поддерживает эти форматы.
4. Попробуйте открыть файл в режиме безопасного режима: В программе Excel есть возможность открыть файл в режиме безопасного режима, который помогает избежать возможных проблем с макросами или вредоносным кодом. Попробуйте открыть файл в режиме безопасного режима и проверьте, открывается ли файл без ошибки.
5. Проверьте целостность файла: Файл с расширением .xlsx или .xls может быть поврежден или иметь ошибки. В этом случае, попробуйте восстановить файл из резервной копии, если она доступна. Если резервная копия отсутствует, можно воспользоваться специализированными программами для восстановления поврежденных файлов Excel.
Если вы все еще не можете открыть файл после следования перечисленным методам, возможно, файл поврежден или использует другой формат, который не является документом Excel. В этом случае, попробуйте открыть файл с помощью другой программы, которая поддерживает данный формат.
Изменить расширение файла вручную
Иногда файл Excel может иметь неправильное расширение, что может препятствовать его открытию в программе Microsoft Excel. В таком случае можно попробовать изменить расширение файла вручную. Вот несколько шагов, которые помогут вам выполнить эту операцию:
- Найдите файл, у которого нужно изменить расширение. Обычно файлы Excel имеют расширение .xls или .xlsx.
- Правой кнопкой мыши щелкните на файле и выберите опцию «Переименовать».
- Измените расширение файла на .xls или .xlsx, в зависимости от вида файла.
- При появлении сообщения о предупреждении о возможных проблемах при изменении расширения файла, подтвердите свое действие.
- Попробуйте открыть файл в программе Microsoft Excel. Если все правильно выполнено, файл должен открыться без проблем.
Обратите внимание, что изменение расширения файла не всегда является правильным способом решения проблемы. Если после изменения расширения файл все еще не открывается, возможно, он поврежден или имеет неправильный формат. В этом случае рекомендуется попробовать другие методы восстановления файла Excel или обратиться за помощью к специалистам.
Использовать конвертер файлов
Вот несколько простых шагов, которые помогут вам использовать конвертер файлов:
| Шаг 1 | Найдите и загрузите конвертер файлов. Их можно найти в Интернете. Убедитесь, что выбранная вами программа поддерживает конвертацию файлов в формат Excel. |
| Шаг 2 | Установите конвертер файлов на свой компьютер. Запустите установку и следуйте инструкциям на экране. |
| Шаг 3 | Запустите конвертер файлов и выберите файл, который вы хотите преобразовать. Укажите путь к файлу и выберите формат вывода – в данном случае формат Excel. |
| Шаг 4 | Нажмите на кнопку «Конвертировать» и дождитесь завершения процесса конвертации. Это может занять несколько минут в зависимости от размера файла и скорости вашего компьютера. |
| Шаг 5 | Откройте полученный файл в программе Excel. Теперь вы можете работать с ним, как с обычным документом Excel. |
Использование конвертера файлов является простым и эффективным способом открыть файл, который не является документом Windows Excel. Это предоставляет вам возможность работать с файлом в программе Excel и сохранять изменения в нужном формате.
Как восстановить поврежденный файл
1. Восстановление предыдущей версии файла: Если у вас включена функция «Теневые копии», вы можете попробовать восстановить предыдущую версию файла. Для этого щелкните правой кнопкой мыши на файле, выберите «Свойства» и перейдите на вкладку «Восстановление». Затем выберите предыдущую версию файла и нажмите «Восстановить».
2. Восстановление файла из резервной копии: Если у вас есть резервная копия поврежденного файла, вы можете попробовать восстановить его из нее. Щелкните правой кнопкой мыши на файле, выберите «Свойства» и перейдите на вкладку «Предыдущие версии». Затем выберите нужную версию файла и нажмите «Восстановить».
3. Использование программы для восстановления файлов: Существуют специальные программы, которые могут помочь восстановить поврежденные файлы. Вы можете попробовать использовать такую программу и следовать инструкциям по восстановлению файла.
4. Связаться с технической поддержкой: Если все вышеперечисленные способы не работают, вы можете связаться с технической поддержкой Microsoft или специалистами по восстановлению файлов для получения дополнительной помощи и советов.
Важно помнить, что восстановление поврежденного файла не всегда возможно. Поэтому рекомендуется регулярно создавать резервные копии важных файлов и не полагаться только на восстановление.
Воспользоваться встроенными инструментами программы
- Выберите файл, который вы хотите открыть в окне диалога «Открыть файл».
- Нажмите на файл правой кнопкой мыши и выберите «Открыть с помощью» в контекстном меню.
- В появившемся списке программ выберите Microsoft Excel и нажмите «OK».
Если программа не открывается файл, это может быть связано с неправильной установкой или повреждением программы. В этом случае рекомендуется переустановить Microsoft Excel или воспользоваться альтернативными программами для открытия файла, такими как Google Sheets или OpenOffice Calc.
Использовать сторонние программы для восстановления данных
Для использования сторонних программ вам необходимо скачать и установить соответствующую программу на ваш компьютер. Затем откройте программу и следуйте инструкциям по восстановлению данных.
Однако перед использованием сторонних программ, помните о некоторых рисках и ограничениях. Во-первых, эти программы могут быть платными и требовать определенных лицензий для использования. Во-вторых, некоторые программы могут не справиться с восстановлением данных, особенно если файл поврежден или защищен паролем.
Важно также помнить, что восстановление данных с помощью сторонних программ может потребовать времени и усилий, и результаты могут быть не всегда гарантированы. Поэтому перед использованием таких программ рекомендуется создать резервную копию файла, чтобы избежать потери данных.
Возможно, вы захотите сначала попробовать использовать встроенные в Excel функции восстановления файлов, прежде чем обращаться к сторонним программам. Excel имеет встроенные функции восстановления, которые могут помочь вам восстановить поврежденный файл. Вы можете попробовать восстановить файл с помощью функции «Открыть и восстановить» или воспользоваться функцией «Восстановить поврежденный файл».
Если встроенные функции восстановления не работают или не дали необходимых результатов, вы можете обратиться к сторонним программам для восстановления данных. Поиск подходящих программ можно выполнить через поисковики или обратиться к специализированным форумам и ресурсам, где пользователи могут рекомендовать программы на основе своего опыта.
Как предотвратить проблемы с файлами Excel
1. Обновите программу Excel: Регулярное обновление программы Excel может помочь в предотвращении проблем с открытием файлов. Убедитесь, что у вас установлена последняя доступная версия программы Excel и все ее обновления.
2. Проверьте расширение файла: Убедитесь, что расширение файла соответствует формату Excel (.xlsx или .xls). Если файл имеет неправильное расширение, попробуйте изменить его вручную.
3. Проверьте целостность файла: Попробуйте открыть другие файлы Excel, чтобы убедиться, что проблема не связана с самой программой. Если другие файлы успешно открываются, возможно, проблема в самом файле, и он может быть испорчен или поврежден.
4. Проверьте наличие несовместимых функций или объектов: Если файл содержит несовместимые функции или объекты, может возникнуть проблема с его открытием. Удалите или замените эти функции и объекты, чтобы избежать таких проблем.
5. Проверьте размер файла: Если файл слишком большой, программа Excel может испытывать трудности с его открытием. Попробуйте уменьшить размер файла, удалив ненужные данные или разделив его на несколько файлов.
6. Ошибка в файле Excel: В некоторых случаях проблема может быть связана с ошибкой в самом файле Excel. Попробуйте открыть файл на другом компьютере или попросите друга проверить его на своем компьютере.
Следуя этим рекомендациям, можно частично предотвратить проблемы с файлами Excel и обеспечить более эффективную работу с программой.
Регулярно создавайте резервные копии
Чтобы защититься от потери данных, рекомендуется регулярно создавать резервные копии файлов Excel, особенно если вы работаете над важными проектами или храните ценную информацию.
Создание резервной копии документа Excel может быть достаточно простым процессом, который не займет много времени. Вы можете использовать следующие методы:
- Сохранение файла Excel с другим именем или расширением. Если ваш файл имеет неизвестное расширение или не открывается в Excel, попробуйте сохранить его с другим именем или изменить его расширение на .xlsx.
- Копирование файла на другой носитель. Вы можете создать копию файла Excel и сохранить ее на внешнем жестком диске, флеш-накопителе или в облачном хранилище. Это защитит ваши данные от случайных повреждений или потерь.
- Использование специализированных программ для создания резервных копий. Существуют различные программы резервного копирования, которые могут автоматически создавать копии ваших файлов Excel с определенной периодичностью. Некоторые из них также предлагают возможность восстановления данных в случае их потери.
Не забывайте регулярно обновлять ваши резервные копии, особенно если вы вносите много изменений в файлы. Привыкните к созданию резервной копии перед началом работы с документом, чтобы минимизировать риск потери данных и избежать неприятных ситуаций.
И помните, что лучший способ избежать проблем – это быть готовым к ним. Создание регулярных резервных копий файлов Excel – это надежный способ обезопасить ваши данные и сохранить вашу работу в безопасности.