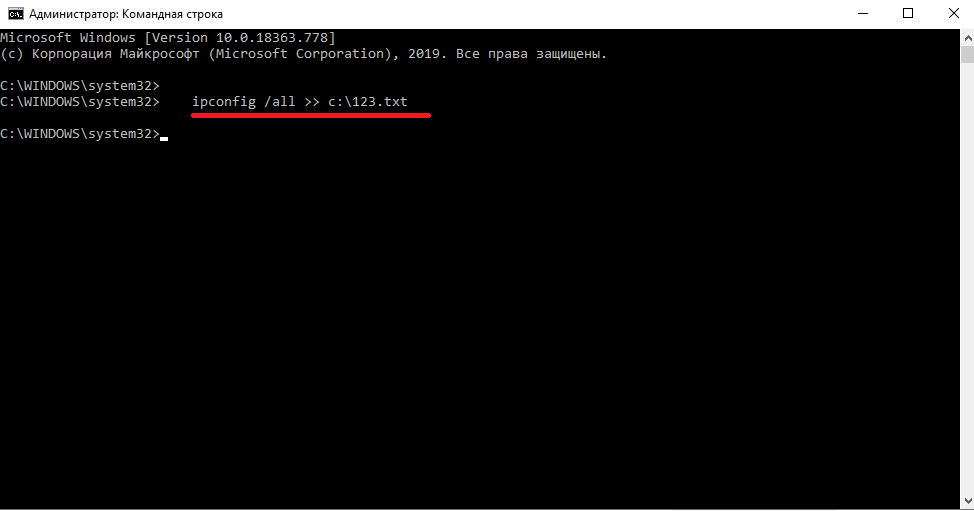Перенос сетевых настроек с одного ПК на другой или сохранение сетевых настроек при переустановке ОС
Переустановка операционной системы — довольно неприятный и длительный процесс. Дело даже не в самой переустановке Windows, а, скорее, в необходимости восстанавливать все установленные ранее программы и настройки ПК. Существует масса способов и программ для создания резервных копий и образов, для последующего восстановления или замены Windows из копии. В таком случае все настройки сохраняются, не возникает необходимости заново устанавливать программные пакеты. Все бы хорошо, только не всегда есть под рукой такая утилита, или просто не нашлось времени заблаговременно позаботиться о создании резервной копии. В этой статье Азбука ПК познакомит пользователей ПК с довольно простым способом переноса сетевых настроек Windows XP на другой ПК или сохранения их для последующего восстановления.
Как сохранить сетевые настройки для последующего восстановления Windows
Мы обращаем ваше внимание именно на сохранение сетевых настроек по простой причине: многие начинающие пользователи не помнят их, не могут найти соответствующие инструкции или договора, поэтому не могут получить доступ к ресурсам подключенной сети. Программы зачастую хранятся в файлохранилищах и файл-серверах локальной сети, поэтому все что необходимо для восстановления необходимой работоспособности Windows после переустановки — войти в локальную сеть и скачать дистрибутивы программ.
Итак, для сохранения и последующего восстановления сетевых настроек, нам необходимо сохранить некоторые ключи системного реестра. Для этого заходим в редактор реестра из меню Пуск — Выполнить — regedit. В левой части окна находим ветку
HKEY_LOCAL_MACHINESYSTEMCurrentControlSet
ServicesTcpipParameters
Нажимаем правой клавишей мыши на выбранной ветке и жмем Экспортировать. Задаем любое удобное имя будущего файла и жмем Сохранить.
Внимание! Обратите внимание на поле Диапазон экспорта и убедитесь, что выставлена галочка Выбранная ветвь. Иначе вы экспортируете весь системный реестр, что займет довольно много времени.
Как восстановить сетевые настройки после переустановки Windows
Все, что нам необходимо сделать для восстановления ранее сохраненных настроек локальной сети — это запустить полученный файл.
Операционная система попросит разрешения добавить информацию в системный реестр — разрешайте и входите в сеть. При точном соблюдении наших инструкций все настройки будут внесены поле перезагрузки ПК.
Источник
Хватит откладывать, пора высиживать!
Где Windows хранит IP-адреса
В целях необходимости сегодня была покорена очередная страшная загадка Windows.
Windows хранит свой IP в реестре (кто бы сомневался), по адресу:
Сетевые настройки, вписанные в эту ветку, применяются сразу после отключения-включения сетевого подключения (пользуясь терминологией Microsoft 🙂 или, как вариант, после перезагрузки компьютера.
Вот краткое содержание ключей:
| Имя ключа | Тип | Содержимое |
|---|---|---|
| DefaultGateway | REG_MULTI_SZ | Шлюз по умолчанию. |
| DhcpServer | REG_SZ | Сервер DHCP. |
| Domain | REG_SZ | Похоже, имя текущего домена. Надо проверить. |
| EnableDHCP | REG_DWORD | Включен ли DHCP. Как обычно, 0 — выключен, 1 — включен. |
| IPAddress | REG_MULTI_SZ | IP-адрес. Если включен DHCP, то равен 0.0.0.0 |
| DhcpIPAddress | REG_SZ | IP-адрес, определённый по DHCP. Типа локального кэша адреса. |
| NameServer | REG_SZ | IP-адреса DNS. Вводить в одну строку, через запятую и без пробелов. |
| SubnetMask | REG_MULTI_SZ | Маска подсети. |
| T1 и T2 | REG_DWORD | Интересные IP-адреса, выясняю что это. Единственное место, где адреса записаны в нормальном для компьютера виде. |
Текущие настройки сети Windows хранит в другой ветке реестра, а именно:
Различия веток принципиальные: на основе данных из первой ветки система настраивает сетевое подключение, после чего записывает информацию о применённых настройках во вторую ветку, для дальнейшего использования в других программах/службах.
нечитаемые_идентификаторы представляют собой дикую смесь букв-цифр и в ветке
HKEY_LOCAL_MACHINE\SYSTEM\CurrentControlSet\Services\Tcpip\Parameters\Interfaces
их может быть несколько, поэтому нужный предлагаю определять опытным путём.
Источник
Linux и Windows: помощь админам и пользователям
Администрируем и настраиваем Windows, Linux.
Настройки TCP/IP в реестре Windows
Интересовались ли вы когда нибудь где в вашем компьютере хранятся сетевые настройки, такие как IP адрес, сетевая маска или настройки, получаемые через ваш DHCP сервер?
Данные настройки хранятся в реестре Windows. Давайте посмотрим где именно они расположены и в чем различие в хранимых настройках в случае статического IP или IP адреса, получаемого через DHCP.
Для просмотра ключей реестра сделайте следующее:
1. Нажмите Start — Search (Start — Run в Windows XP/2003) и введите “regedit”. Данная команда запустит редактор реестра.
2. Перейдите в следующий раздел реестра:
[HKEY_LOCAL_MACHINE\SYSTEM\CurrentControlSet\Services\Tcpip\Parameters]
HKEY_LOCAL_MACHINE
\SYSTEM
\CurrentControlSet
\Services
\Tcpip
\Interfaces
\
Каждый сетевой интерфейс в компьютере имеет свой уникальный GUID.
Теперь мы знаем где расположены параметры. Посмотрим на них подробнее:
DhcpIPAddress
Этот ключ хранит IP адрес полученный от DHCP сервера. На скриншоте ниже это 192.168.0.3
DhcpSubnetMask
Этот ключ содержит сетевую маску IP адреса. На скриншоте ниже это 255.255.255.0
DhcpDefaultGateway
Этот ключ содержит шлюз по умолчанию. Здесь он равен 192.168.0.1
DhcpServer
IP адрес самого DHCP сервера (192.168.0.1)
DhcpNameServer
DNS сервер (192.168.0.1)
2 Статический IP адрес
В данном случае IP адрес получается не от DHCP сервера, а прописывается вручную в свойствах подключения.
IPAddress
Ключ, хранящий информацию о IP адресе.
SubnetMask
DefaultGateway
NameServer
В Великобритания новая мода. Правительство намерено следить за почтовой корреспонденцией и телефонными разговорами своих подданных. Демократия в действии.
Качественное изготовление пакетов. Можно заказать пакеты с фирменной символикой.
Источник
Привет всем сегодня небольшая заметка.
Иногда приходится носить ноутбук с работы домой, а сетевые настройки в офисе и дома разные, чтобы не тратить время на настройку сетевой карты каждый раз можно воспользоваться командой netsh это мощная утилита, запускаемая из командной строки в операционных системах Windows для изменения сетевых настроек.
Экспортируем настройки офиса и дома в отдельные файлы и когда нужно просто загружаем нужную конфигурацию.
Теперь по подробнее:
В офисе производим настройку сетевухи под нужную конфигурацию далее переходим в командную строку : Пуск – Выполнить – cmd
Для экспорта настроек офисной сети в файл допустим по адресу c:\ipoffice.txt выполняем команду
netsh -c interface dump > c:\ipoffice.txt
Так же аналогично делаем в домашней сети, настраиваем сетевуху для домашней сети, сохраняем в файл c:\iphome.txt.
Процедуры экспорта настроек выполняются один раз.
Для восстановления настроек выполняется команда
netsh -f c:\ipoffice.txt для офиса
или
netsh -f c:\iphome.txt для дома
Для удобства можно написать батнички вот такого содержания:
Офис
@echo off
cls
echo “please wait”
netsh -f c:\ipoffice.txt
Дом
@echo off
cls
echo “please wait”
netsh -f c:\iphome.txt
Вот и всё удобно, быстро.
Данный совет, применим для всех типов операционных систем, семейства
Windows.
Довольно часто, бывают ситуации, когда нужно быстро
сохранить данные о сетевых настройках компьютера (данные сетевых адаптеров: DNS, IP-адреса). В таких ситуациях, кажется
проще всего, записать эти данные на лист бумаги или, сделать скриншот. Однако,
на мой взгляд, есть более простой способ. Достаточно открыть командную строку
от имени Администратора и ввести следующую команду:
ipconfig /all >> c:\123.txt
и нажать «Enter».
Далее, на диске С:\, вы найдете файл с
именем «123» и расширением «.txt». Открывайте данный файл при помощи Блокнота и увидите в нем, все
важные параметры. Не пугайтесь, файл содержит «иероглифы», но, повторюсь, все
важные данные, понятны и сохранены. Дальше, вам не представит большого труда,
найти нужные данные и использовать их по назначению. На мой взгляд, это
удобнее, чем скриншоты и записи на «листочках». Самое главное преимущество, возможность переносить файл между компьютерами и копировать быстро нужные данные из файла при настройке/пересоздании сетевых параметров…
P.S.
После ipconfig
/all >>, вы
можете указать любую другую букву диска, на котором вы хотите сохранить данный
файл. Цифры 123, означают имя файла. Вы, можете задать любое другое название
(только, желательно латиницей или цифрами). Значение .txt, означает формат файла, в котором
будет сохранена информация. Изменять данный параметр – не рекомендую.
Windows 7 – одна из самых популярных операционных систем, используемая миллионами пользователей по всему миру. Она обладает множеством функций и настроек, включая настройки сети, которые позволяют управлять соединениями с интернетом, проводными и беспроводными сетями, протоколами и другими параметрами.
Важно знать, где в Windows 7 хранятся эти настройки сети, чтобы иметь возможность быстро и удобно изменять их. Один из способов настроить сетевые параметры — это использовать Сетевой и общий доступ. Для этого требуется выбрать пункт «Пуск» в главном меню, затем «Панель управления» и зайти в «Сеть и интернет». Здесь можно управлять соединениями и настройками сети в Windows 7.
Настройки сети Windows 7 можно также найти через центр управления сетями и общим доступом. Для этого нужно зайти в «Панель управления», выбрать «Сетевые и общие ресурсы» и затем «Центр управления сетями и общим доступом». Здесь пользователь может просмотреть и изменить настройки сети, а также устранить возникшие проблемы с подключением.
Еще один способ получить доступ к настройкам сети — это использовать командную строку. Для этого нужно открыть командную строку с правами администратора, набрать команду «ncpa.cpl» и нажать клавишу «Enter». Откроется окно «Сетевые подключения», где пользователь может просмотреть и изменить настройки сети в Windows 7.
Содержание
- Местоположение настроек сети в Windows 7
- Реестр операционной системы
- Графический интерфейс
- Командная строка и PowerShell
- Файлы и папки
Местоположение настроек сети в Windows 7
В операционной системе Windows 7 настройки сети хранятся в различных местах и доступны через различные способы.
Центр управления сетями и общим доступом
В Windows 7 главным и наиболее известным местом для управления настройками сети является Центр управления сетями и общим доступом. Чтобы открыть его, следует щелкнуть правой кнопкой мыши на значке подключения в системном трее и выбрать пункт «Открыть Центр управления сетями и общим доступом». В этом центре можно изменять настройки сети, настраивать подключения, менять сетевые параметры и т. д.
Панель управления
Другим доступным местом для настройки сети является Панель управления. По умолчанию иконка Панели управления отображается на рабочем столе и в главном меню Пуск. В Панели управления можно изменять настройки сети, управлять сетевыми подключениями, настраивать файрволл и многое другое.
Реестр
Различные настройки сети также могут храниться в реестре Windows. Реестр содержит информацию о конфигурации и настройках операционной системы, в том числе и сетевых параметрах. Чтобы получить доступ к реестру, нужно открыть «Редактор реестра» (например, нажать Win + R и ввести «regedit»). Здесь можно обнаружить и изменить настройки сети, однако изменение реестра требует особой осторожности, поэтому рекомендуется делать резервные копии именно этого раздела реестра перед внесением изменений.
Системные файлы
Некоторые настройки сети также хранятся в системных файлах операционной системы Windows. Обычными текстовыми редакторами такие файлы открыть нельзя, поскольку они используют особое форматирование и структуру данных. Если требуется изменение настроек в системных файлах, рекомендуется обратиться к опытным пользователям или специалистам.
Реестр операционной системы
Для доступа к настройкам сети в реестре Windows 7 можно использовать следующие пути:
- HKEY_LOCAL_MACHINE\SYSTEM\CurrentControlSet\Services\Tcpip\Parameters — в этом разделе хранятся настройки протокола TCP/IP, такие как IP-адрес, маска подсети, шлюз и DNS-сервера.
- HKEY_LOCAL_MACHINE\SYSTEM\CurrentControlSet\Services\Tcpip\Parameters\Interfaces — здесь содержатся настройки для каждого сетевого интерфейса отдельно, например, MAC-адрес и DHCP-настройки.
- HKEY_LOCAL_MACHINE\SOFTWARE\Microsoft\Windows NT\CurrentVersion\NetworkList\Profiles — в этом разделе хранится информация о профилях сети, которые были подключены к компьютеру, включая их название, тип и параметры безопасности.
Редактирование реестра может быть опасным и может повлиять на работу операционной системы, поэтому перед внесением изменений важно создать резервную копию реестра или проконсультироваться с профессионалом.
Графический интерфейс
В операционной системе Windows 7 настройки сети можно изменить с помощью графического интерфейса. Для этого нужно выполнить следующие шаги:
1. Откройте меню «Пуск» и выберите «Панель управления».
2. В окне «Панель управления» найдите и выберите раздел «Сеть и интернет».
3. Перейдите в раздел «Центр управления сетями и общим доступом».
4. В разделе «Центр управления сетями и общим доступом» вы увидите список доступных сетей. Выберите нужную сеть и нажмите на нее правой кнопкой мыши.
5. В появившемся контекстном меню выберите «Свойства».
6. В открывшемся окне «Свойства сети» можно изменить различные настройки, такие как IP-адрес, маска подсети, шлюз по умолчанию и другие.
7. После внесения изменений нажмите кнопку «ОК», чтобы сохранить настройки сети.
Также в графическом интерфейсе Windows 7 есть возможность изменить приватность сети и настроить параметры общего доступа к файлам и принтерам.
| Опция | Описание |
|---|---|
| Частный | Выберите эту опцию, если сеть является домашней или рабочей и вы доверяете другим компьютерам в этой сети. |
| Общественный | Выберите эту опцию, если сеть общедоступная (например, в аэропорту или кафе) и вы не доверяете другим компьютерам в этой сети. |
Изменение настроек сети через графический интерфейс в Windows 7 является удобным и простым способом настройки сетевых параметров.
Командная строка и PowerShell
В Windows 7 есть несколько способов доступа к настройкам сети с помощью командной строки и PowerShell. Эти инструменты позволяют выполнять различные операции без использования графического интерфейса.
Командная строка предоставляет широкие возможности для управления сетевыми настройками. Ниже приведены некоторые полезные команды:
| Команда | Описание |
|---|---|
| ipconfig | Отображает IP-адрес, маску подсети и другую информацию о сети. |
| ping | Проверяет доступность компьютера или узла в сети. |
| netsh | Позволяет настраивать различные параметры сети, такие как IP-адрес, маршруты и т. д. |
PowerShell является более мощным инструментом для автоматизации и управления сетевыми настройками. С помощью PowerShell вы можете выполнить сложные сценарии и скрипты для настройки сети. Вот несколько примеров команд:
| Команда | Описание |
|---|---|
| Get-NetAdapter | Отображает информацию о сетевых адаптерах на компьютере. |
| New-NetIPAddress | Создает новый IP-адрес для выбранного сетевого интерфейса. |
| Set-DnsClientServerAddress | Настраивает DNS-серверы для выбранного сетевого интерфейса. |
Использование командной строки и PowerShell позволяет более гибко управлять сетевыми настройками в Windows 7. Они могут быть полезными инструментами для системных администраторов и опытных пользователей.
Файлы и папки
В операционной системе Windows 7 настройки сети хранятся в различных файлах и папках. Вот основные местоположения, где вы можете найти эти файлы:
Пользовательские настройки сети:
- Каталог «AppData»: C:\Users\%USERNAME%\AppData
- Папка «NetworkList»: C:\Users\%USERNAME%\AppData\Roaming\Microsoft\Windows\Network Shortcuts
- Файл «UsrClass.dat»: C:\Users\%USERNAME%\AppData\Local\Microsoft\Windows\UsrClass.dat
Настройки сети для всех пользователей:
- Директория «Public»: C:\Users\Public
- Файл «NetworkList»: C:\Users\Public\Documents\Networlist
- Файл «DefaultConnectionSettings»: C:\Windows\System32\config\DefaultConnectionSettings
- Файл «NetworkSharedAccessProfiles»: C:\Windows\ServiceProfiles\LocalService\AppData\Roaming\Microsoft\Windows\Icmbtf
Обратите внимание, что некоторые из этих файлов могут быть скрытыми, поэтому вам нужно будет включить отображение скрытых файлов и папок в настройках операционной системы Windows.
В целом, знание расположения этих файлов и папок поможет вам настроить и управлять сетевыми настройками в операционной системе Windows 7.
Перенос сетевых настроек с одного ПК на другой или сохранение сетевых настроек при переустановке ОС
Размещено 31/12/2007
Переустановка операционной системы — довольно неприятный и длительный процесс. Дело даже не в самой переустановке Windows, а, скорее, в необходимости восстанавливать все установленные ранее программы и настройки ПК. Существует масса способов и программ для создания резервных копий и образов, для последующего восстановления или замены Windows из копии. В таком случае все настройки сохраняются, не возникает необходимости заново устанавливать программные пакеты. Все бы хорошо, только не всегда есть под рукой такая утилита, или просто не нашлось времени заблаговременно позаботиться о создании резервной копии. В этой статье Азбука ПК познакомит пользователей ПК с довольно простым способом переноса сетевых настроек Windows XP на другой ПК или сохранения их для последующего восстановления.
Как сохранить сетевые настройки для последующего
восстановления Windows
Мы обращаем ваше внимание именно на сохранение
сетевых настроек по простой причине: многие начинающие пользователи
не помнят их, не могут найти соответствующие инструкции или
договора, поэтому не могут получить доступ к ресурсам подключенной
сети. Программы зачастую хранятся в файлохранилищах и файл-серверах
локальной сети, поэтому все что необходимо для восстановления
необходимой работоспособности Windows после переустановки — войти в
локальную сеть и скачать дистрибутивы программ.
Итак, для сохранения и последующего
восстановления сетевых настроек, нам необходимо сохранить некоторые
ключи системного реестра. Для этого заходим в редактор реестра из
меню Пуск — Выполнить — regedit. В левой части окна
находим ветку
HKEY_LOCAL_MACHINESYSTEMCurrentControlSet
ServicesTcpipParameters
И выбираем ее.

Нажимаем правой клавишей мыши на выбранной ветке
и жмем Экспортировать. Задаем любое удобное имя
будущего файла и жмем Сохранить.
Внимание! Обратите внимание на
поле Диапазон экспорта и убедитесь, что выставлена
галочка Выбранная ветвь. Иначе вы экспортируете
весь системный реестр, что займет довольно много времени.
Как восстановить сетевые настройки после
переустановки Windows
Все, что нам необходимо сделать для
восстановления ранее сохраненных настроек локальной сети — это
запустить полученный файл.

Операционная система попросит разрешения добавить
информацию в системный реестр — разрешайте и входите в сеть. При
точном соблюдении наших инструкций все настройки будут внесены поле
перезагрузки ПК.
Источник: azbukapk.com.ua