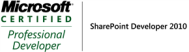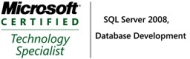Primary title: Windows Server 2008 R2 Hosts File Location
Greetings Dev!
As a website owner, you might know the importance of SEO and ranking on Google search engine. One of the crucial factors that determine your website’s ranking is its loading speed. Therefore, it’s imperative to optimize your website’s performance for a better user experience.
One way to achieve this is by modifying the hosts file location on your Windows Server 2008 R2. In this article, we’ll guide you through the process of locating and modifying the hosts file on your Windows Server 2008 R2.
What is the Hosts File Location?
The hosts file is a simple text file that contains the IP addresses and domain names of websites that you access frequently. Whenever you type a URL into your browser, your computer first checks the hosts file, and if it finds the domain name in the file, it connects to the IP address directly instead of going through a DNS server.
The hosts file location on Windows Server 2008 R2 is different from other versions of Windows. You need to follow some steps to locate it, which we’ll be discussing in the next section.
Locating the Hosts File Location
The hosts file location on Windows Server 2008 R2 is different from other versions of Windows. Here’s how you can locate it:
|
Operating System: |
Hosts File Location: |
|---|---|
|
Windows Server 2008 R2 |
C:\Windows\System32\drivers\etc\hosts |
|
Windows 10/8/7/Vista/XP |
C:\Windows\System32\drivers\etc\hosts |
As you can see, the hosts file location is the same for most versions of Windows, except for Windows Server 2008 R2. The hosts file on Windows Server 2008 R2 is located in the ‘etc’ directory, which we’ll be discussing in the next section.
Accessing the Hosts File Location
Now that you know the hosts file location on Windows Server 2008 R2 let’s see how to access it:
- Log in to your Windows Server 2008 R2
- Click on the ‘Start’ button and type ‘cmd’ in the search bar
- Right-click on ‘cmd’ and select ‘Run as administrator’
- Now, type ‘cd C:\Windows\System32\drivers\etc\’ in the command prompt and press enter
- You’ll now be in the ‘etc’ directory, where you can locate the hosts file
Once you’ve located the hosts file, you can open it in a text editor to modify it. However, before making any changes, make sure to take a backup of the original file in case anything goes wrong.
Modifying the Hosts File on Windows Server 2008 R2
To modify the hosts file on Windows Server 2008 R2, follow these steps:
- Open the hosts file in a text editor like Notepad
- Add the IP address and domain name of the website you want to access
- Save the changes to the hosts file
- Flush the DNS cache by typing ‘ipconfig /flushdns’ in the command prompt
After flushing the DNS cache, your computer will connect to the IP address of the website directly, which can improve your website’s loading speed.
FAQ
What is a DNS server?
A DNS (Domain Name System) server is a network server that translates domain names into IP addresses. Whenever you type a URL into your browser, your computer sends a request to a DNS server to translate the domain name into an IP address.
Why is it important to optimize website performance?
Optimizing website performance is crucial for a better user experience. A faster loading website can improve user engagement, increase conversions, and boost your website’s ranking on Google search engine.
How to take a backup of the hosts file?
To take a backup of the hosts file, simply make a copy of the original file and save it in a different location. You can also rename the file and add ‘backup’ at the end of the filename to distinguish it from the original file.
What is DNS cache?
DNS cache is a temporary storage of recently accessed domain names and their IP addresses. Whenever you visit a website, your computer stores its IP address in the DNS cache for faster access in the future.
How to flush the DNS cache?
To flush the DNS cache, type ‘ipconfig /flushdns’ in the command prompt and press enter. This will clear all the cached DNS entries on your computer.
Conclusion
Optimizing your website’s performance is crucial for a better user experience and ranking on Google search engine. Modifying the hosts file location on Windows Server 2008 R2 can improve your website’s loading speed by connecting to the IP address directly. Follow the steps mentioned in this article to locate and modify the hosts file on your Windows Server 2008 R2.
Location in the file system
| Operating System | Version(s) | Location |
|---|---|---|
| Microsoft Windows | 3.1 | %WinDir%\HOSTS |
| 95, 98, ME | %WinDir%\hosts | |
| NT, 2000, XP, 2003, Vista, 2008, 7, 2012, 8, 10 | %SystemRoot%\System32\drivers\etc\hosts | |
| Windows Mobile, Windows Phone | Registry key under HKEY_LOCAL_MACHINE\Comm\Tcpip\Hosts |
How do I save a host file?
Windows
- Press the Windows key.
- Type Notepad in the search field.
- In the search results, right-click Notepad and select Run as administrator.
- From Notepad, open the following file: c:\Windows\System32\Drivers\etc\hosts.
- Make the necessary changes to the file.
- Select File > Save to save your changes.
Where is the host file stored?
Windows\System32\drivers\etc folder
The hosts file is a plain text file used to map host names to IP addresses. On Windows, it is located in the C:\Windows\System32\drivers\etc folder. This activity will show you how to edit the hosts file.
Where is hosts file on Windows Server 2019?
Locate Hosts File After opening Notepad as an administrator, locate the hosts file. It is usually located at c:\windows\system32\drivers\etc\hosts, but not all Windows versions store it in the same place.
Where is the host file on Windows Server?
Type CTRL+O. Navigate to C:\Windows\System32\drivers\etc . Select “All Files” in the bottom right corner. Now you see the hosts file.
Do not have permission to save hosts file?
This is due to a UAC (User Access Control) restriction. You have two choices: Right-click notepad.exe, then left-click “Run as administrator”. You can now open and edit the Hosts file.
How recover deleted hosts file?
To reset the Hosts file back to the default yourself, follow these steps: Click Start, click Run, type Notepad, and then click OK. On the File menu, select Save as, type “hosts” in the File name box, and then save the file to the desktop. Select Start > Run, type %WinDir%\System32\Drivers\Etc, and then select OK.
How do I find the host file on a Windows server?
Checking for Modifications
- Press Windows Key + R.
- Type %WinDir%\System32\Drivers\Etc into the Run window and click OK.
- Open the hosts file with a text editor such as Notepad. Hosts will not have a file extension.
- Compare your hosts file with the Microsoft defaults listed below.
- Save the file.
How to configure the hosts file on Windows Server?
Hosts file modification is done to trick the server into resolving to specific IPs. The method is extremely useful when your website, though hosted on a server, is still in the developmental stage and name-servers are not pointed anywhere. It is also used to block particular websites. 1. Run Notepad as Administrator
How can I edit hosts file in Windows 8?
Windows Defender running on Windows 8, by default, prevents the modification of the hosts file. You have to change the configuration of Windows Defender so it can allow you to edit the hosts file. Search for Windows Defender through the navigation bar and click to launch the application. On the launch tab, click on ‘Settings’.
Can a simple user change the hosts file?
The hosts file is a system file, you cannot modify or configure it as a simple user. You need administrator level permission to make the changes, therefore, run Notepad as an administrator. Do this if you are working with Windows Vista or higher, but simply open the Notepad if you have Windows XP or anything before that.
Where to find hosts file in Windows Defender?
Search for Windows Defender through the navigation bar and click to launch the application. On the launch tab, click on ‘Settings’. Type the location of the hosts file, which is c:[&windows&]system32driversetchosts. Click on the Add button to append it to the list beneath file locations.
Файл hosts — это текстовый файл в операционных системах Windows, который используется для перенаправления доменных имен на определенные IP-адреса. В операционной системе Windows 2008 r2 этот файл имеет особое значение, поскольку он позволяет настраивать и настраивать соединения с удаленными хостами. В этой статье мы рассмотрим все секреты и инструкции, связанные с настройкой файла hosts в Windows 2008 r2.
Использование файла hosts может быть очень полезным во многих случаях. Он позволяет заменить стандартные DNS-запросы на заданные пользователем IP-адреса, что может быть полезно при разработке и отладке веб-сайтов или при блокировке нежелательных рекламных или вредоносных сайтов.
Шаг 1: Найдите файл hosts на компьютере. По умолчанию он располагается в папке C:\Windows\System32\drivers\etc. Откройте эту папку и найдите файл hosts.
Шаг 2: Сделайте резервную копию файла hosts, прежде чем вносить какие-либо изменения. Для этого просто скопируйте файл hosts в другое место вашего компьютера или на внешний носитель.
Шаг 3: Откройте файл hosts с помощью текстового редактора, такого как Блокнот. Если вы используете Windows 2008 r2, у вас может не быть прав доступа для редактирования файла. В этом случае вам нужно запустить Блокнот от имени администратора.
Примечание: в файле hosts уже может быть записи. Вам нужно только добавить свои записи, не удаляя существующие. Каждая запись должна находиться на отдельной строке и иметь формат:
IP-адрес пробел доменное имя
Теперь вы готовы настроить файл hosts в Windows 2008 r2. Будьте внимательны при внесении изменений и учтите, что они будут вступать в силу немедленно.
Содержание
- Все о настройке файла hosts в Windows 2008 R2
- Секреты настройки файла hosts в Windows 2008 r2
- Инструкции по настройке файла hosts в Windows 2008 r2
- Особенности и рекомендации для настройки файла hosts в Windows 2008 r2
- Преимущества использования файла hosts в Windows 2008 r2
Все о настройке файла hosts в Windows 2008 R2
Чтобы открыть файл hosts, необходимо запустить текстовый редактор от имени администратора. Для этого можно выполнить следующие шаги:
- Нажмите правой кнопкой мыши на иконку текстового редактора, например, Notepad
- Выберите «Запустить от имени администратора»
- В текстовом редакторе откройте файл hosts, расположенный по пути C:\Windows\System32\drivers\etc\hosts
Формат файла hosts состоит из строк, каждая из которых содержит IP-адрес и доменное имя, разделенные пробелами или табуляцией. Например:
127.0.0.1 localhost 192.168.0.1 example.com
Если требуется добавить новую запись в файл hosts, достаточно указать IP-адрес и доменное имя, разделенные пробелами или табуляцией. Например:
192.168.0.2 mywebsite.com
Если необходимо заблокировать доступ к определенному веб-сайту, можно указать в файле hosts IP-адрес существующего ресурса, который не будет отвечать на запросы соответствующего домена. Например:
0.0.0.0 blockedwebsite.com
После внесения изменений в файл hosts необходимо сохранить его. Возможно, потребуется ввести пароль администратора при сохранении файла.
Важно помнить, что настройка файла hosts имеет приоритет над DNS-записями, поэтому записи в файле hosts будут использоваться в случае конфликтов и переопределять действующие DNS-записи.
Секреты настройки файла hosts в Windows 2008 r2
Несмотря на свою простоту, файл hosts предоставляет некоторые мощные возможности для настройки сети и осуществления контроля над трафиком. Вот несколько секретов, которые помогут вам настроить файл hosts в Windows 2008 r2 более эффективно:
1. Использование IP-адреса 127.0.0.1
IP-адрес 127.0.0.1 является стандартным адресом для локального хоста. Подключение к нему происходит независимо от физического соединения. Используя данный IP-адрес в файле hosts, вы можете перенаправить запросы на свой компьютер, что позволит обрабатывать их локально, без выхода в Интернет.
2. Комментарии
В файле hosts можно добавлять комментарии, чтобы сделать его более читабельным и понятным. Вы можете использовать символ решетки (#) для обозначения комментариев.
3. Массовая настройка
Если у вас есть несколько компьютеров в сети, и вы хотите применить одну и ту же настройку файла hosts на все устройства, вы можете создать один файл hosts и копировать его на каждый компьютер, заменяя оригинальный файл.
4. Блокировка нежелательных сайтов
Файл hosts можно использовать для блокировки доступа к нежелательным сайтам. Для этого достаточно добавить запись с IP-адресом 0.0.0.0 и доменным именем сайта. Таким образом, при попытке открытия сайта, его запрос будет перенаправлен на несуществующий IP-адрес, и сайт не будет загружен.
Используя эти секреты, вы сможете более эффективно настроить файл hosts в операционной системе Windows 2008 r2 и управлять сетевым трафиком на своем компьютере.
Инструкции по настройке файла hosts в Windows 2008 r2
Файл hosts в операционной системе Windows 2008 r2 используется для перенаправления доменных имен на конкретные IP-адреса. Настройка файла hosts позволяет изменять соответствие между доменными именами и IP-адресами без необходимости обращения к DNS-серверу. Ниже приведены инструкции по настройке файла hosts в Windows 2008 r2.
Шаг 1: Откройте файл hosts
Для того чтобы открыть файл hosts, необходимо выполнить следующие действия:
- Откройте проводник Windows.
- Перейдите по следующему пути: C:\Windows\System32\drivers\etc.
- Выберите файл hosts и откройте его в текстовом редакторе, например, в Notepad.
Шаг 2: Редактирование файла hosts
Открыв файл hosts в текстовом редакторе, можно добавлять и изменять записи. Для добавления новой записи следует вставить строку в следующем формате:
IP-адрес доменное_имя
Например:
192.168.0.1 example.com
Шаг 3: Сохранение изменений
После внесения нужных изменений в файл hosts, необходимо сохранить его. Откройте меню «Файл» в текстовом редакторе и нажмите на «Сохранить» или используйте сочетание клавиш «Ctrl + S».
Шаг 4: Проверка работы файла hosts
Чтобы проверить, работает ли файл hosts, необходимо выполнить следующие действия:
- Откройте командную строку или PowerShell.
- Введите команду ping доменное_имя, где доменное_имя — это имя домена, добавленное в файл hosts.
- Если пинг успешен и выводится IP-адрес, указанный в файле hosts, это означает, что настройка файла прошла успешно.
Таким образом, следуя этим простым инструкциям, вы сможете настроить файл hosts в Windows 2008 r2 и изменять соответствие между доменными именами и IP-адресами на вашем компьютере.
Особенности и рекомендации для настройки файла hosts в Windows 2008 r2
Файл hosts в операционной системе Windows 2008 r2 используется для резолвинга (преобразования) имен хостов (доменных имен) в соответствующие IP-адреса. Наличие правильно настроенного файла hosts позволяет устанавливать локальные соединения с различными ресурсами, обходя DNS-серверы.
В Windows 2008 r2 файл hosts находится по пути C:\Windows\System32\drivers\etc\hosts и используется без расширения. Для его редактирования необходимы административные права.
При настройке файла hosts в Windows 2008 r2 рекомендуется следовать нескольким рекомендациям:
- Всегда создавайте резервную копию оригинального файла hosts перед внесением изменений.
- Редактируйте файл hosts с помощью текстового редактора с правами администратора, чтобы избежать проблем с доступом.
- Вносите изменения в файл hosts в соответствии с определенным форматом: IP-адрес, пробел, доменное имя (разделенные пробелом или табуляцией).
- Каждая запись должна находиться на отдельной строке.
- Для комментариев используйте символ решетки (#) в начале строки.
- Удаляйте или комментируйте устаревшие записи, чтобы избежать путаницы при резолвинге.
Настройка файла hosts позволяет удобно и надежно управлять резолвингом имен хостов на локальном уровне в операционной системе Windows 2008 r2. Следуя рекомендациям, вы можете уверенно и без ошибок настраивать этот файл для своих нужд.
Преимущества использования файла hosts в Windows 2008 r2
1. Быстрый доступ к веб-ресурсам:
Файл hosts позволяет установить соответствие между IP-адресами и доменными именами, что позволяет быстро получить доступ к нужным веб-сайтам и ресурсам. Вместо отправки запросов на DNS-сервер для преобразования доменного имени в IP-адрес, операционная система может найти соответствующую запись в файле hosts и сразу установить соединение.
2. Защита от фишинга и атак:
Использование файла hosts позволяет добавить записи для блокировки определенных доменов и IP-адресов. Это может быть полезно для предотвращения фишинговых атак, блокировки рекламы и защиты от известных вредоносных веб-сайтов. Файл hosts также позволяет установить соответствие с локальными IP-адресами, что помогает предотвратить попытки взлома системы через локальную сеть.
3. Локальная настройка сетевых ресурсов:
Файл hosts позволяет локально настроить соответствие между доменными именами и IP-адресами на конкретном компьютере или в локальной сети. Это полезно, например, когда требуется задать свои локальные доменные имена для разработки и отладки веб-приложений.
4. Повышенная производительность:
Использование файла hosts может значительно ускорить доступ к веб-ресурсам, так как операционная система не будет отправлять запросы на удаленный DNS-сервер и ожидать ответа. Вместо этого она сразу устанавливает соединение с нужным ресурсом на основе информации, содержащейся в файле hosts.
5. Легкость настройки и обслуживания:
Настройка файла hosts в Windows 2008 r2 предельно проста и не требует специальных навыков. В файле hosts можно добавить и редактировать записи с помощью обычного текстового редактора. Это позволяет быстро настраивать и обновлять данные на своем компьютере или в локальной сети.
Важно знать:
Файл hosts может содержать очень большое количество записей, поэтому его следует использовать с осторожностью и проявлять особую внимательность при его настройке и обновлении. Неправильные или нежелательные записи в файле hosts могут привести к некорректной работе сети или блокировке доступа к некоторым ресурсам.
Польза от использования файла hosts в Windows 2008 r2 несомненна. Этот файл предоставляет гибкий и удобный способ настроить доступ к веб-ресурсам, а также повысить безопасность и производительность вашей системы.
Файл hosts — это текстовый файл, который используется операционной системой Windows для соответствия IP-адреса и доменного имени. Изменение файла hosts позволяет вам блокировать доступ к определенным сайтам, например, чтобы ограничить использование определенных ресурсов в коммерческих или образовательных целях.
Windows Server 2008 R2 — это серверная операционная система, которая предоставляет возможность настройки файла hosts через редактор текста, такой как Notepad. Для изменения файла hosts вам потребуются права администратора.
Чтобы заблокировать доступ к определенному сайту, вам необходимо добавить соответствующую запись в файл hosts. Для этого вам нужно открыть файл hosts в редакторе текста и добавить строку в формате «IP-адрес доменное_имя». Например, для блокировки сайта example.com вы можете добавить строку «127.0.0.1 example.com».
После внесения изменений в файл hosts сохраните файл и закройте редактор текста. Ваши изменения вступят в силу немедленно, и доступ к заблокированному сайту будет невозможен с компьютера, на котором внесены изменения в файл hosts. Блокировка сайта будет действовать во всех браузерах и программных приложениях, которые используют файл hosts для разрешения доменных имен.
Примечание: изменение файла hosts может быть полезным инструментом для блокировки нежелательных сайтов или предотвращения доступа к потенциально опасным ресурсам. Однако, убедитесь, что вы используете эту функциональность ответственно и в соответствии с законодательством вашей страны.
Содержание
- Расположение файла hosts в Windows 2008 r2
- Открытие файла hosts в редакторе блокнот
- Добавление сайтов для блокировки в файл hosts
- Сохранение и применение изменений в файле hosts
Расположение файла hosts в Windows 2008 r2
Чтобы открыть файл hosts, необходимо быть администратором компьютера или иметь соответствующие права доступа. В Windows 2008 r2, чтобы изменить файл hosts, необходимо вначале скопировать его на доступную для редактирования папку, внести требуемые изменения и затем заменить оригинальный файл новой версией.
В файле hosts каждая запись представлена в виде строки и состоит из IP-адреса, доменного имени и (при необходимости) комментария. Чтобы заблокировать доступ к определенному сайту, нужно добавить запись в файл hosts, указав IP-адрес 127.0.0.1, а затем доменное имя сайта.
Например:
- 127.0.0.1 example.com # Заблокированный сайт «example.com»
- 127.0.0.1 subdomain.example.com # Заблокированный поддомен «subdomain.example.com»
После внесения изменений в файл hosts, необходимо сохранить его и перезагрузить компьютер, чтобы изменения вступили в силу.
Важно помнить, что изменение файла hosts блокирует доступ к сайту только на уровне данного компьютера. Для блокировки сайта на других компьютерах или в сети, необходимо настройка соответствующих фильтров и правил на маршрутизаторе или сетевом оборудовании.
Открытие файла hosts в редакторе блокнот
Чтобы открыть файл hosts в редакторе блокнот, следуйте следующим шагам:
- Откройте Проводник (Windows Explorer) и перейдите в системную папку: C:\Windows\System32\drivers\etc
- Найдите файл hosts и щелкните на нем правой кнопкой мыши.
- В контекстном меню выберите пункт «Открыть с помощью» и в выпадающем меню выберите «Блокнот» или «Notepad».
После выбора редактора, файл hosts откроется в блокноте, готовый для внесения изменений. Теперь вы можете добавлять и удалять записи, блокировать сайты или перенаправлять их на другие адреса, сохранять изменения и закрывать файл.
Важно помнить, что при внесении изменений в файл hosts, необходимо быть осторожным и проверять корректность введенных данных, чтобы избежать непредвиденных проблем с работой операционной системы.
Примечание: Для сохранения изменений в файле hosts, возможно потребуется администраторский доступ. Если вы не обладаете правами администратора, можете попросить помощи у администратора системы.
Добавление сайтов для блокировки в файл hosts
1. Откройте файл hosts для редактирования. Файл находится по пути C:\Windows\System32\drivers\etc\hosts. Для редактирования файла необходимо иметь административные права.
2. Ниже строки с комментарием «## localhost name resolution is handled within DNS itself» добавьте новые строки в следующем формате:
IP-адрес доменное имя сайта
Например:
127.0.0.1 www.example.com
3. Сохраните изменения в файле hosts.
4. После внесения изменений в файл hosts, доступ к указанным сайтам будет заблокирован на уровне операционной системы. Когда пользователь попытается открыть заблокированный сайт, его запрос будет перенаправлен на локальный IP-адрес 127.0.0.1, что приведет к ошибке загрузки страницы.
Примечание: Если вы хотите разблокировать сайт, просто удалите соответствующие строки из файла hosts и сохраните изменения.
Сохранение и применение изменений в файле hosts
После внесения необходимых изменений в файл hosts в Windows 2008 r2 для блокировки сайтов, необходимо сохранить и применить эти изменения.
Для сохранения изменений в файле hosts:
- Откройте Эксплорер Windows или любой другой файловый менеджер.
- Навигируйте к папке, где расположен файл hosts (обычно это
C:\Windows\System32\drivers\etc). - Нажмите правой кнопкой мыши на файле hosts и выберите «Открыть с помощью» -> «Блокнот» (или любой другой текстовый редактор).
- В файле hosts внесите необходимые изменения.
- Сохраните файл hosts, нажав на кнопку «Файл» -> «Сохранить» или используя сочетание клавиш Ctrl+S.
После сохранения изменений в файле hosts, необходимо применить эти изменения, чтобы они вступили в силу:
Для применения изменений в файле hosts:
- Откройте командную строку, нажав на кнопку «Пуск» -> «Выполнить» и введите
cmd. Нажмите клавишу Enter. - В командной строке введите команду
ipconfig /flushdnsи нажмите клавишу Enter. Эта команда очистит кэш DNS и применит изменения в файле hosts.
Теперь, после сохранения и применения изменений в файле hosts, заблокированные сайты будут недоступны на вашем компьютере с операционной системой Windows 2008 r2.
YBBEST SharePoint Pie
This blog will cover SharePoint Development as well as general .Net development
- Home
Home
> My Handy References > Location for the host file in windows server 2008 R2
March 23, 2010
ybbest Leave a comment
Go to comments
The location for the host file in windows server 2008 R2 is @ C:\Windows\System32\Drivers\etc\hosts
Categories: My Handy References
Comments (1)
Trackbacks (1)
Leave a comment
Trackback
-
Mari Cruz García
January 25, 2013 at 3:56 am
Reply
Thanks, you saved me a lot of work!
-
September 30, 2011 at 9:11 pm
asp.net, c#,javascript
Leave a Reply
What is C# “Lock” equivalent in VB.NET?
Could not find default endpoint element that references contract ‘Your Service’ in the ServiceModel client configuration section.
RSS feed
- Youdao
- Xian Guo
- Zhua Xia
- My Yahoo!
- newsgator
- Bloglines
- iNezha
Search for:
Category Cloud
.net AJAX Asp.net Asp.net MVC Deployment DotNetNuke InfoPath2010 Installation ITPro javascript jQuery My Handy References Nintex Workflow 2010 Office365 PowerShell Salesforce SharePoint SharePoint 2010 SharePoint 2013 SharePoint2013Preview SharePoint Online SharePoint Tools SQL Server SSRS video tutorial Visual Studio WCF Web Services Workflow
YBBEST
Tweets by ybbest
Blogroll
- Andrew Connell
- Jie Li’s GeekWorld
- Karine Bosch’s Blog
- Microsoft SharePoint Designer Team Blog
- nickbamby
- PowerShell Code Snippets for SharePoint2010 Developers
- Sahil Malik Blog
- ScottGu
- SharePoint Object Model 101
Blog Stats
- 870,847 hits
Top
Create a free website or blog at WordPress.com.