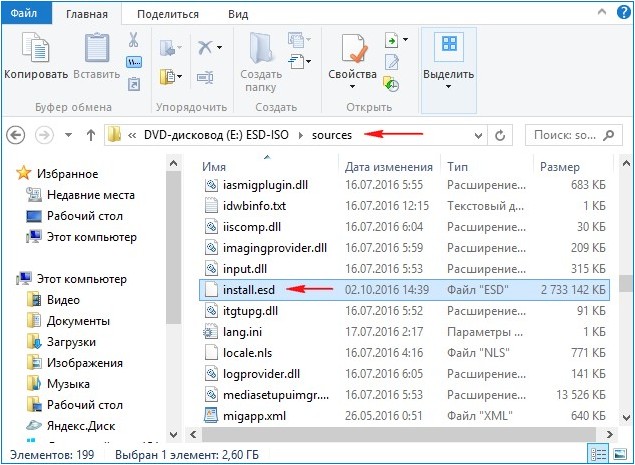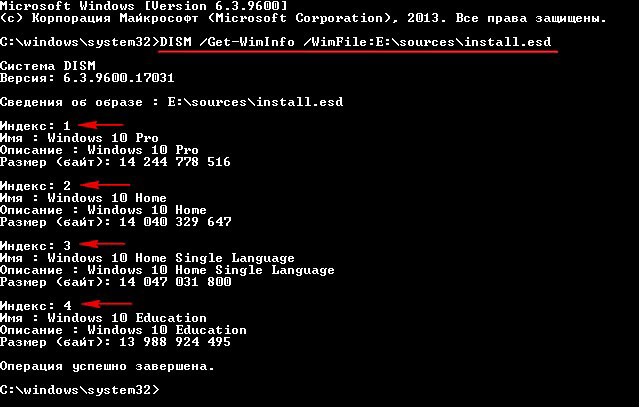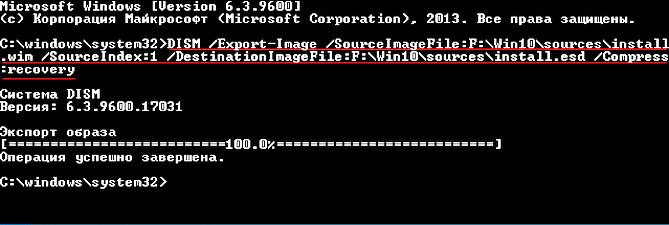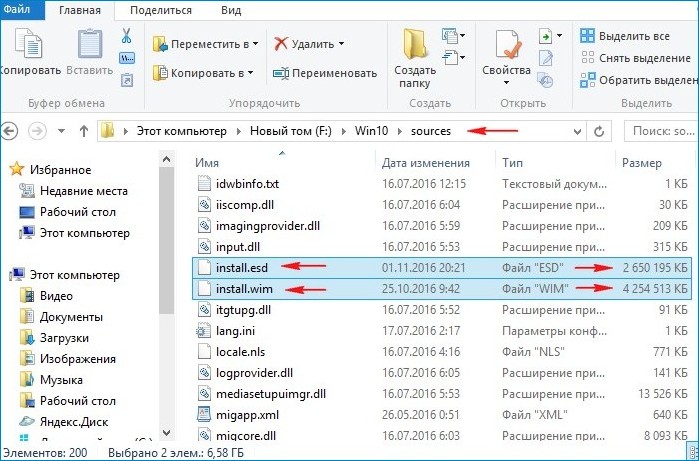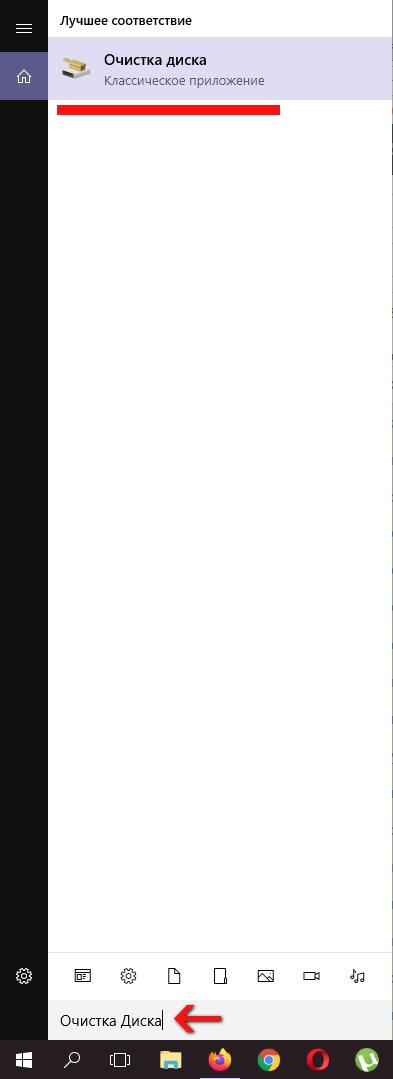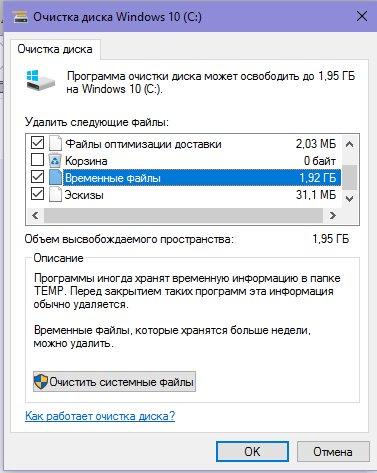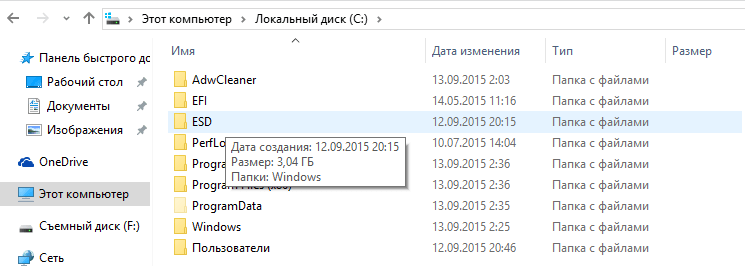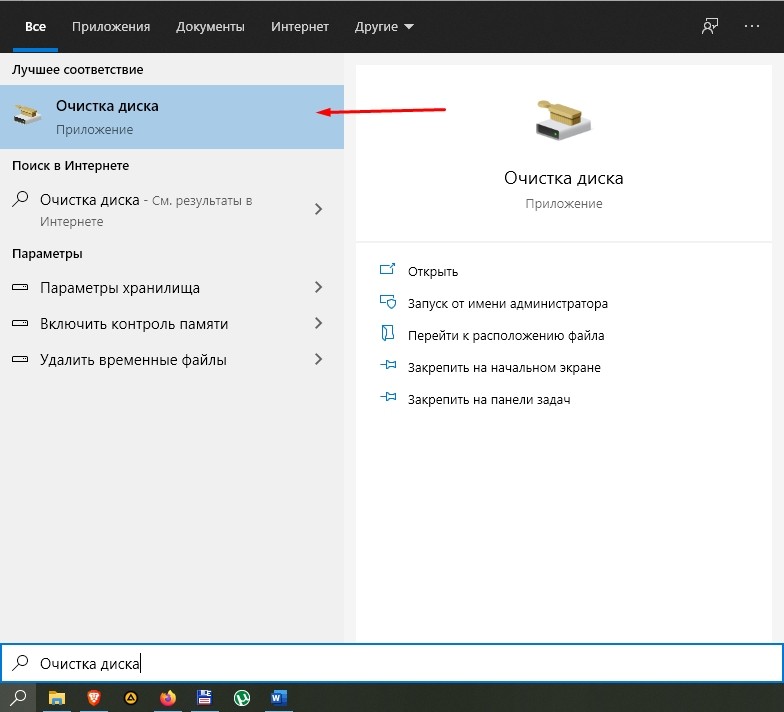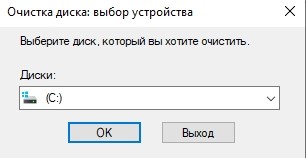Привет друзья! Во всех дистрибутивах Windows 8.1 и Windows 10, которые можно было скачать на официальном сайте Майкрософт ещё год назад, находился файл-образ операционной системы под названием install.wim. Файл install.wim, это образ диска, в котором в сжатом состоянии находятся файлы операционной системы. В процессе установки Windows все файлы разархивируются из образа install.wim на диск (C:), по большему счёту, это основной этап установки операционной системы на наш компьютер. Также существует инструмент под названием Dism, с помощью которого можно интегрировать в файл install.wim драйвера и обновления, включать и отключать различные компоненты операционной системы, восстанавливать целостность системных файлов Windows и т.д. Но в последнее время во всех дистрибутивах Windows 8.1, Windows 10 вместо файла install.wim находится файл-образ операционной системы install.esd. Что это за зверь такой, мы и разберём в сегодняшней статье.
Вопросы:
1. Что такое файл install.esd и install.wim
2. Чем отличается файл install.esd от файла install.wim
3. Есть ли инструменты у Майкрософт для проведения конвертации install.esd в install.wim или искать программы сторонних разработчиков?
4. Можно ли после конвертации использовать в дистрибутиве Windows 10 файл install.wim вместо install.esd или нужно будет делать обратную конвертацию файла install.wim в install.esd?
Что такое файл install.esd и как конвертировать install.esd в install.wim
Автор Владимир!
Приветствую всех! Файлы install.esd и install.wim, находящиеся в дистрибутиве (ISO-образе) Windows 10, представляют из себя архивы, в которых в сжатом состоянии находятся файлы операционной системы Windows 8.1 или Windows 10, а Dism, это инструмент для работы с этими архивами.
Архивы .wim или .esd могут содержать в себе один или несколько других архивов (релизов) операционных систем (Профессиональная, Домашняя и др.) Архивы, находящиеся внутри файлов Wim или Esd называются — Образы (Image). Любому Образу (Image) в архиве всегда присваивается индекс 1, 2, 3, 4…
Например, мы с вами скачали дистрибутив Windows 10 и подсоединили его к виртуальному дисководу (E:), заходим в папку «sources» дистрибутива и видим файл-архив install.esd,
чтобы узнать какие Образы (Image) находятся внутри архива, вводим в командной строке команду:
Dism /Get-WimInfo /WimFile:E:\sources\install.esd
где E:\sources\, это путь к файлу install.esd
Как видим, в архиве install.esd находится четыре Образа (Image) Windows с индексами: 1, 2, 3, 4.
Сведения об образе : E:\sources\install.esd
Индекс: 1
Имя : Windows 10 Pro
Описание : Windows 10 Pro
Размер (байт): 14 244 778 516
Индекс: 2
Имя : Windows 10 Home
Описание : Windows 10 Home
Размер (байт): 14 040 329 647
Индекс: 3
Имя : Windows 10 Home Single Language
Описание : Windows 10 Home Single Language
Размер (байт): 14 047 031 800
Индекс: 4
Имя : Windows 10 Education
Описание : Windows 10 Education
Размер (байт): 13 988 924 495
Чем отличается файл install.esd от файла install.wim
Важно знать, что при создании нового архива операционной системы Windows 8.1, 10 всегда создаётся файл архива WIM (install.wim), в архиве создаётся Образ (Image) (например Windows 10 Pro) и ему присваивается индекс 1. Затем с помощью инструмента Dism в архив добавляются другие Образы (Image). Добавленному второму образу будет присвоен индекс 2, а следующему добавленному образу 3 и так далее. Создаваемые образы могут иметь три типа сжатия:
/compress:none (без сжатия)
/compress:fast (быстрое сжатие)
/compress:maximum (максимальное сжатие), если при создании образа не указывать параметр /compress, то сжатие будет Fast (быстрое сжатие).
Microsoft в 2014 году разработала ещё один тип сжатия Recovery (максимальнее максимального)
Данный тип сжатия сжимает файлы Windows в архив ещё сильнее, в результате файл install.esd весит меньше файла install.wim на 30%.
С типом сжатия recovery работают только 3 параметра Dism:
Dism /Export-Image…… /compress:recovery
Dism /apply-image.
Dism /Get-WimInfo
Чтобы легче было работать c архивами, архиву с образами, сжатыми в Recovery, обычно ставят расширение ESD. Расширение esd ставить желательно, но необязательно. Неправильно считать, что если у архива разрешение esd, то сжатие может быть только recovery, так же если у архива разрешение wim, то сжатие может быть только fast, max и none, мне несколько раз попадались файлы wim c сжатием recovery. Dism работает не по расширению, а по сжатию — можно при создании образа поставить разрешение ESD и Dism -создаст образ со сжатием «fast». Сделал на эту тему небольшое видео https://yadi.sk/i/B_8mfOjfxhqSk
Надеюсь, теперь вы поняли, чем отличается файл install.esd от файла install.wim. Оба файла: install.esd и install.wim, это архивы с файлами Windows, и отличаются они типом сжатия. Файл-архив — install.esd сжат сильнее и весит меньше.
Также важно знать, что при создании нового архива операционной системы Windows 8.1, 10 тип сжатия — /compress:recovery не поддерживается. Сжать в recovery можно только уже созданный образ WIM, например, введём в командной строке команду:
Dism /Export-Image /SourceImageFile:F:\Win10\sources\install.wim /SourceIndex:1 /DestinationImageFile:F:\Win10\sources\install.esd /Compress:recovery
данной командой мы сжимаем типом сжатия recovery файл install.wim, находящийся по адресу F:\Win10\sources, в файл install.esd, находящийся по адресу F:\Win10\sources. В результате в папке «sources» рядом с файлом install.wim появляется ещё файл install.esd. Оба файла содержат сжатые файлы Windows, но объём у файла install.esd меньше. Изменение типа сжатия обычно называют конвертацией.
К сожалению, с помощью параметра Dism /Export-Image нельзя конвертировать архив ESD в архив WIM.
Архив ESD нужно сначала разархивировать, а затем заархивировать заново в WIM-файл при помощи сжатия fast или maximum.
Папка ESD Windows 10 что это, можно ли её удалить? Когда пользователи изучают различные папочки, находящиеся в разделе с системой, они довольно часто замечают каталоги, которые могут занимать приличный объём диска. Одной из таких папочек является ESD. Она также находится на системном диске, и при этом довольно часто занимает приличную ёмкость, до 3 ГБ и выше. Данная папочка действительно считается важной, но не настолько, чтобы быть незаменимой.
«>
Папка ESD Windows 10 что это?
Давайте вначале рассмотрим, что хранит в себе данная папочка? Заметим сразу, что данный каталог находится не на всех компьютерах с системой Виндовс. Этот каталог возникает в системе после обновления из одной версии Виндовс, на другую. Другими словами, в ней находятся переходные элементы обновления на более свежую версию ОС. Многие пользователи отлично это знают, и поэтому задумываются, возможно ли её удаление, и как правильно это сделать, так как она занимает приличную ёмкость системного диска.
Папка ESD Windows 10 можно ли удалить?
Каталог ESD занимают системные компоненты, поэтому пользователи и задают себе подобный вопрос. Давайте ответим на него сразу – данную папочку удалить можно, а иногда даже и нужно, если ваш системный диск переполнен. Если мы удалим эту папочку, сбоев в функционировании системы не будет. Разумеется, удалять эту папочку можно, если у вас уже прошел апдейт с одной версии Windows на другую. При этом, новая версия системы работает без ошибок.
Удаляем папочку ESD
Давайте сразу заметим, что удаление данного каталога с применением контекстного меню не желательно. Этим повышается риск будущих системных сбоев. Соответственно, мы поступим по-другому, а именно, запустим системную утилиту очистки диска С:
- В строку поиска впишем фразу «Очистка диска» и кликнем по появившемуся элементу;
- У нас появится окошко, где нам предложат выбрать диск, который мы желаем очистить от хлама. Выбираем диск С;
- У нас начнётся анализ системного диска, какой объём на нём есть возможность освободить? У меня данный анализ прошел за долю секунды. У вас он займёт, скорее всего, немного больше времени;
- После сканирования откроется новое окошко, где нам нужно выбрать кнопочку «Очистить системные файлы»;
- Нам осталось подождать окончания запущенного сканирования;
- Нам нужно поставить галочку над командой «Временные файлы установки Виндовс» и нажать ОК;
- В новом окошке нам нужно кликнуть по кнопочке «Удалить файлы» и затем нажать на кнопочку «Да»;
- Итак, мы удалили каталог ESD. Теперь можно ещё немного увеличить объём свободного пространства на диске С. Для этого перейдём в меню «Дополнительно» и удалим точки восстановления, за исключением последней. Чтобы это сделать, нажмём под командой «Восстановление системы…» на кнопочку «Очистить». Данные точки будет удалены, последняя останется (последнюю удалять не нужно).
Вывод: папка ESD Windows 10 что это мы рассмотрели, и провели её удаление. Теперь диск C должен стать у нас более свободным, чего мы и добивались. Успехов!
Большинство пользователей сталкиваются с таким понятием, как ESD. Данный формат имеет разное значение, начиная от лицензии на ПК, заканчивая определенным файлом.
Электронные ключи от Майкрософт по-другому называют ESD. Они являются электронными лицензиями, которые привычны многим обладателям этого программного обеспечения. Им можно пользоваться как для дома, так и для организации. Их главное назначение – это полная оптимизация рабочего устройства, компьютера.
Это программное обеспечение является оригинальным и его можно получить только при покупке официальной версии. К основным преимуществам можно отнести следующее:
- доставка лицензированного продукта происходит мгновенно;
- её можно использовать на протяжении всей работы ПК, то есть не нужно ничего покупать заново;
- можно приобрести в единственном экземпляре.
К минусам подписки ESD относят:
- отсутствие скидок для государственных или крупных организаций;
- нельзя преобразовать до более старых версий.
Данный коробочный пакет передается отдельно другим пользователям. Вся существенная разница с другими форматами от офиса есть в специализированном лицензионном соглашении.
Формат файла
Формат файла ESD представляет собой технологию распространения для компании Майкрософт. Данное распространение происходит в электронном виде. Программы, в названии которых присутствует расширение ESD, автоматически сжимаются и обладают определенным видом. Например, при скачивании операционной системы сжатого вида она будет приблизительно на 35 процентов меньше обычной.
Данный вид распространяется только пользователями, имеющие специализированные линии к компании. Обычным людям такая привилегия не дана. На официальном сайте имеется несколько программ, обладающие общим доступом. Проблема, что их практически невозможно скачать.
Чаще всего у обладателей Windows 10 уже установлены программы формата ESD, поэтому им необязательно скачивать её отдельно через официальный сайт. Чтобы правильно расшифровать и открыть пакет, достаточно установить определенные приложения по раскрытию формата.
Распаковка архива происходит от имени администратора. При появлении скрипта начинается преобразование. Остается только подождать, когда отобразится следующий шаг – сама установка. После этого пользователь имеет полное право на использование программ без вреда для своего компьютера.
ESD папка в Windows 10
Директория в системе предназначена для того, чтобы пользователь мог без труда доставить программное обеспечение в сжатом виде. Майкрософт использует данный пакет для того, чтобы обладатель мог установить программу через интернет. Его также можно преобразовать в файлы ISO, поэтому данный пакет может быть очень полезен.
Содержимое
В ней находятся файлы системы, нужные для её восстановления в случае летальных ошибок. Данный файл очень важен, так как именно благодаря ему можно восстановить систему быстро и легко.
Его удаление
Вообще, лучше его не удалять, потому что в этом случае систему восстановить не получится. Но так как многие жалуются на большой размер даже сжатого вида, то его удаление возможно.
Для этого нужно иметь право администратора. Для начала нужно зайти в штатный раздел «Очистка диска», выбрать там системный диск под буквой С. Далее пользователь просто соглашается со всеми условиями и ждет, пока ПК оценит все свободное место.
После появится кнопка «Очистка файлов системы», на которую нужно также кликнуть. Появится таблица, в которой стоит галочкой отметить «Временные файлы установки», согласиться с удаление пакетов. Ждем окончание операции. Папка ESD удалилась с компьютера.
Как перевести формат ESD в ISO
Сжатый образ ESD можно конвертировать в ISO, хотя сделать это не очень просто. Конвертация возможна с помощью специализированных приложений на ПК. В большинстве случаев очень сложно провести качественную конвертацию без затрагивания системы, поэтому часто используют именно сторонние программы. Они помогают не допустить летального исхода или ошибок.
Одна из самых часто используемых и популярных программ — это Dism++. Чтобы легко провести конвертацию, нужно перейти в раздел Инструментов, вкладку Дополнительно, выбрать ESD в ISO и просто указать источник файла (в нашем случае файл, формата ESD) и нажат кнопку «Готов».
Программа самостоятельно переведет один формат в другой.
Удобство этой программы заключается в том, что она бесплатная и может сохранять большое количество данных за раз.
Нередко о невиданной ранее папке ESD в Windows 10 узнают пользователи, у которых почти не осталось места на системном диске. Посредством стороннего ПО или информации на форумах по 10-ой Винде они обнаруживают у себя ESD-директорию, имеющую внушительный вес. Рассмотрим, что же это за директория и можно ли как-то её удалить.
ESD в Windows 8.1 и 10 расположена в корневой директории системного диска. Она появляется после того, как система загрузила и провела глобальное обновление. То же касается, например, обновления Windows 8 до десятки. Ещё такая директория появляется в Windows 10 после наката Anniversary Update. Пользователи Media Creation Tool (MCT), восстанавливающие системные файлы, также могут лицезреть эту папку.
В директории ESD располагается ограниченная версия системного дистрибутива. Сюда включена единственная системная редакция, которую система может использовать для обновления своей текущей версии. Соответствующие службы или стороннее ПО типа MCT скачивают на системный диск временные файлы установки. Из них определённую часть занимает папка ESD. Также для временных файлов предусмотрены папки — $Windows.~BT и $Windows.~WS.
При этом скачанные файлы установки система не удаляет даже после завершения обновлений. Таким образом, файлы становятся балластом в системе на несколько гигабайт Две последние упомянутые выше директории система припасает для системного восстановления. Но это в случае нестабильной работы системы.
В других случаях, например, когда система работает стабильно или присутствует точка отката системы, созданная при помощи стороннего ПО, папка ESD со своим контентом становится лишней. Именно в таких ситуациях её можно удалить.
Можно ли удалять папку?
Определённо можно. Лучший способ – системная служба «Очистка диска». Чтобы ей воспользоваться, нужно:
- Воспользоваться поиском возле кнопки «Пуск» и ввести «Очистка диска».
В Поиске пишем «Очистка Диска»
- Далее в списке доступных логических дисков выбираем системный (как правило, это диск С) и нажимаем «ОК».
Выбираем букву диска для очистки
- Теперь ждём, пока служба оценивает место на диске, которое можно освободить от ненужного контента.
Ждём, пока система оценит освобождаемое пространство на диске
- Дальше жмём «Очистить системные файлы» и снова ждём, пока система произведёт расчёты.
- Помечаем галочкой пункт «Временные файлы установки Windows», нажимаем «ОК» и подтверждаем удаление файлов.
Ставим галочку напротив временных Файлов Windows
- После того как временные файлы установки удалены, можно также очистить диск от контрольных точек восстановления. Для этого в меню очистки диска выбираем вкладку «Дополнительно» и удаляем контрольные точки. Последнюю лучше всё же оставить.
В заключение хотелось бы сказать о некоторых опасениях, которые испытывают пользователи при удалении таких временных файлов. Возможно, вы захотите перестраховаться на случай, если система «крашнется», то есть даст серьёзный сбой. Однако при этом вопрос нехватки пространства на диске для вас также стоит остро. В таком случае, прежде чем удалять ESD-файлы, лучше создать точку восстановления системы. Также можно создать и хранить «системные бэкапы» на других логических разделах или вообще на других носителях при помощи стороннего ПО типа AOMEI Backuper, например.
Post Views: 6 513
Изучая каталоги на системном диске «С» в «Проводнике», пользователи нередко натыкаются на директории, занимающие очень много места. Таковой является папка ESD на операционной системе Windows 10, и не понятно, что это, и какая информация здесь хранится. На деле данный каталог оказывается весьма важным, но не таким незаменимым, как может показаться на первый взгляд.
Что за папка ESD в Windows 10
Для начала разберемся, какую информацию скрывает в себе указанный каталог. И здесь важно отметить, что ESD встречается далеко не на каждом компьютере. Папка появляется после того, как пользователь обновляет версию своей ОС. Следовательно, в этой директории располагаются файлы апдейта, необходимые для установки свежей версии Windows 10.
Подобная ситуация заставляет владельцев ПК задумываться об удалении раздела, ведь он занимает много места. Поэтому вопрос правильного избавления от лишнего каталога встает особенно остро.
Можно ли ее удалить?
ESD, так или иначе, занята системными компонентами, из-за чего и возникает вопрос, вынесенный в заголовок. Ответить на него можно коротко и ясно – да! Удаление папки не приведет к фатальным последствиям и не приведет к сбоям в работе Windows 10. Но делать это стоит только в том случае, если вы уже установили обновление, и оно функционирует без каких-либо сбоев.
Как удалить ESD
Во-первых, важно заметить, что удалять директорию вручную через контекстное меню не рекомендуется. Так увеличится риск возникновения ошибок, а потому следует действовать по-умному, то есть в соответствии с инструкцией:
- Откройте поисковую строку Windows.
- Найдите и запустите приложение «Очистка диска».
- Среди предложенных накопителей выберите раздел «С», где и располагается каталог.
- Дождитесь окончания сканирования системы.
- В итоговом отчете выделите галочкой пункт «Временные файлы», который включает в себя содержимое ESD.
- Нажмите на кнопку «ОК».
Также опция очистки запускается через «Проводник», когда вы вызываете контекстное меню кликом ПКМ по разделу диска. В процессе избавления от лишних файлов можно выделить и другие пункты, чтобы освободить еще больше места. Впрочем, все зависит от пользовательских предпочтений и того, какая информация является для человека важной.
Вам помогло? Поделитесь с друзьями — помогите и нам!