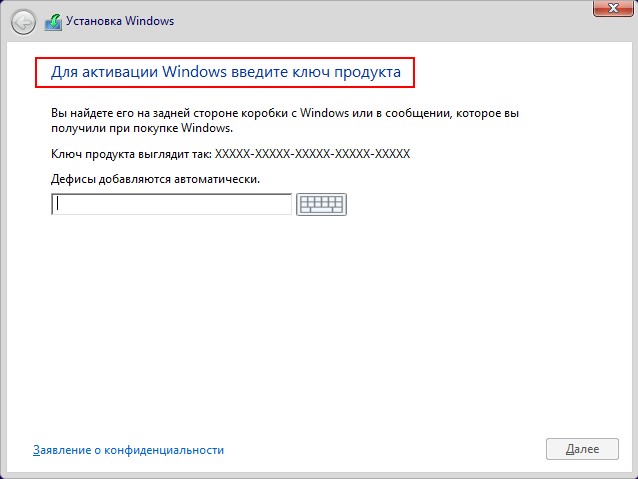В этой инструкции подробно о том, почему так происходит и как сделать, чтобы при чистой установке Windows 11 или Windows 10 с флешки можно было выбрать Профессиональную или другую редакцию системы.
Как выбрать Windows 11 и 10 Pro или другую версию при установке и почему такой выбор может не появляться
Рассматриваемая ситуация возникает на компьютерах и ноутбуках, где при покупке была установлена лицензионная Windows 11, 10, 8.1 или 8 определенной версии.
Если на таком ноутбуке или ПК выполнять чистую установку Windows 11 и 10 в режиме UEFI, программа установки проверит, присутствует ли ключ продукта от производителя, хранящийся в БИОС (UEFI) и, если такой есть в наличии, автоматически будет установлена соответствующая редакция Windows 11/10, чаще всего — Домашняя, так как на большинстве фирменных устройств была предустановлена именно она.
В этом есть плюсы: вы получите лицензионную, автоматически активированную (после подключения к Интернету) систему. Если же вам требуется установить иную редакцию системы, например, Windows 11 Pro или 10 Pro, сделать это можно с помощью следующих простых шагов:
- На любом компьютере запустите блокнот (или другой текстовый редактор) и введите следующий текст:
[EditionID] [Channel] Retail
- Сохраните этот файл с именем «ei.cfg». При сохранении в блокноте обязательно в пункте «Тип файла» укажите «Все файлы», иначе к файлу добавится расширение .txt. В качестве кодировки используем UTF-8.
- Скопируйте файл ei.cfg в папку sources на загрузочной флешке Windows 11 или загрузочной флешке Windows 10.
Готово, теперь при загрузке с флешки вы увидите стандартное окно выбора редакции системы, которую нужно установить.
Также, если в качестве содержимого файла ei.cfg использовать
[EditionID] Professional [Channel] Retail
то выбора версии системы появляться не будет, а сразу будет устанавливаться Windows 11 или 10 Pro.
Здравствуйте админ, очень часто переустанавливаю свою WIndows 8.1, так сказать учусь и надоело каждый раз при установке вводить 25-значный ключ продукта, можно как-то этого избежать.
Как отключить ввод ключа активации при установке Windows 8, 8.1, 10
Привет всем! В первую очередь нужно создать файл конфигурации выпуска Windows (EI.cfg) и добавить этот файл в дистрибутив Windows 8.1. Файл конфигурации выпуска (EI.cfg) можно использовать в процессе установки Windows для указания ключа продукта и выпуска операционной системы.
Звучит сложно, но сделать такой файл очень просто.
1. Создаём файл конфигурации выпуска Windows (EI.cfg).
Данный файл представляет из себя простой текстовый файл с названием EI и расширением .cfg. Создаём текстовый файл, открываем его и вводим:
[Channel]
Retail
затем сохраняем его как ei.cfg
2. Добавляем файл ei.cfg в дистрибутив Windows 8.1
- Примечание: Если Вы создали установочную флешку Windows 8.1 по нашей статье Cоздание загрузочной флешки Windows 8.1, то Вы просто можете найти на флешке папку sources и скопировать в неё наш файл ei.cfg. Вот и всё, процесс установки Windows 8.1 будет происходить у Вас без требования ввода ключа. Всё что написано ниже читать не обязательно.
Если у Вас установочный диск с Windows 8.1, то нужно сделать из него образ по нашей статье Как создать ISO образ диска
Когда ISO образ Windows 8.1 будетготов,
для добавления в него файлов можно использовать программу UltraISO. С помощью UltraISO можно добавлять любые файлы в любой образ ISO.
Сайт программы http://www.ezbsystems.com/ultraiso/download.htm.
Скачиваем и запускаем установку программы.
К сожалению программа платная и даже в пробном режиме программа не даст Вам работать с образами весом более 300 МБ. Если у вас нет денег на программу UltraISO, тогда соберите образ с помощью бесплатного комплекта средств для развертывания и оценки Windows (Windows ADK), подробная статья здесь.
Главное окно программы. Файл->Открыть.
В открывшемся окне проводника находим наш образ Windows 8.1 Профессиональная 64-bit выделяем его левой мышью и жмём Открыть.
В левой нижней части этого окна находим папку с нашим файлом EI.cfg. Файл будет отображаться в правой части окна. Скопируем файл EI.cfg в папку sources, заходим в неё двойным щелчком левой мыши.
Выделяем файл EI.cfg левой мышью и перетаскиваем в верхнюю часть окна программы UltraISO в папку sources.
Файл скопирован, остаётся только создать образ заново.
Оригинальный файл ISO трогать не будем, создадим его ISO копию с уже добавленным файлом. Назовём новый образ Windows 8.1 Профессиональная 64-bit. Файл->Сохранить как
Вводим новое имя Windows 8.1 Профессиональная 64-bit и жмём Сохранить
Происходит сохранение нашего образа ISO под другим именем Windows 8.1 Профессиональная 64-bit
Всё, новый ISO образ готов.

Вот таким способом мы добавили файл ei.cfg в образ ISO операционной системы. Теперь Windows 8.1 Профессиональная 64-bit при установке не будет просить ввести ключ.
Пропустить
Доброго времени суток. Как и многие статьи на этом сайте, данная статья пришла на почве решения моих бытовых проблем. Я постоянно лезу в глубокие настройки системы, и мне довольно часто приходится переустанавливать систему. Поэтому мне совсем не нравится новая политика Microsoft, из-за которой они требуют обязательного ввода ключа при установке системы. Свой лицензионный ключ от системы я держу в блокноте Evernote, и писать его в ручную с телефона мне как-то не очень нравится. К счастью, есть способ решения этой неприятности, и он довольно простой.
1) Создаем текстовый файл и копируем в него следующие строчки:
[Channel] Retail
Сохраняем его как ei.cfg или можно скачать уже готовый файл ei.cfg.
2) Далее необходимо скопировать этот файл в образ, поэтому открываем iso-файл дистрибутива с помощью UltraISO.
3) Открываем папку sources и копируем в неё наш файл ei.cfg.
4) Сохраняем образ с нашими изменениями, нажав соответствующую кнопку на Панели Задач или открыв вкладку»Файл» и выбрав «Сохранить» (Сtrl+S). Ждём завершения сохранения файла.
После сохранения можно записать файл на флеш-карту или диск, чтобы впоследствии устанавливать и активировать систему.
На этом всё. Надеюсь эта статья оказалась вам полезной, нажмите одну из кнопок ниже, чтобы рассказать о ней друзьям. Также подпишитесь на обновления сайта, введя свой e-mail в поле справа.
Спасибо за внимание
Материал сайта Skesov.ru
- Распечатать
Оцените статью:
- 5
- 4
- 3
- 2
- 1
(11 голосов, среднее: 3.3 из 5)
Поделитесь с друзьями!

Один из частых вопросов при установке Windows 10 с флешки или с загрузочного ISO-образа— почему нет выбора версии (редакции) устанавливаемой версии системы, соответственно нельзя установить Pro: вместо этого сама устанавливается Windows 10 Домашняя.
В этой инструкции подробно о том, почему так происходит и как сделать, чтобы при чистой установке Windows 10 с флешки можно было выбрать Профессиональную или другую редакцию системы.
Как выбрать Windows 10 Pro или другую версию при установке и почему такой выбор может не появляться
Рассматриваемая ситуация возникает на компьютерах и ноутбуках, где при покупке была установлена лицензионная Windows 10, 8.1 или 8 определенной версии.
Если на таком ноутбуке или ПК выполнять чистую установку Windows 10 в режиме UEFI, программа установки проверит, присутствует ли ключ продукта от производителя, хранящийся в БИОС (UEFI) и, если такой есть в наличии, автоматически будет установлена соответствующая редакция Windows 10, чаще всего — Домашняя, так как на большинстве фирменных устройств была предустановлена именно она.
В этом есть плюсы: вы получите лицензионную, автоматически активированную (после подключения к Интернету) систему. Если же вам требуется установить иную редакцию системы, например, Windows 10 Pro, сделать это можно с помощью следующих простых шагов:
1. На любом компьютере запустите блокнот (или другой текстовый редактор) и введите следующий текст:
[EditionID] [Channel] Retail
2.Сохраните этот файл с именем «ei.cfg». При сохранении в блокноте обязательно в пункте «Тип файла» укажите «Все файлы», иначе к файлу добавится расширение .txt.
В качестве кодировки используем UTF-8.
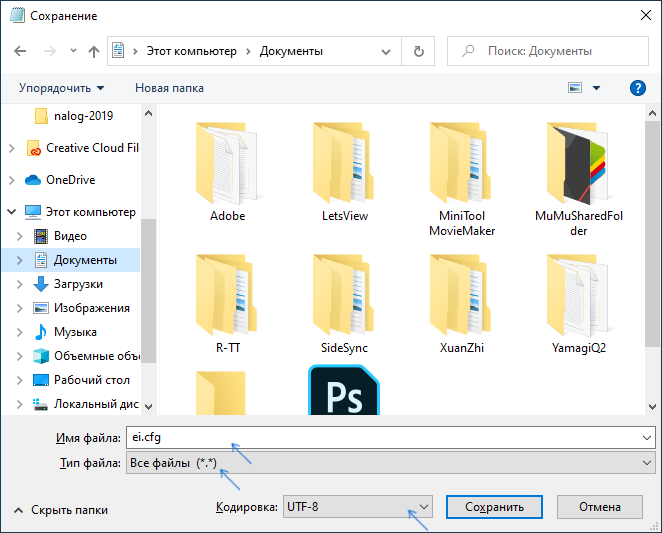
3.Скопируйте файл ei.cfg в папку sources на загрузочной флэшке с Windows 10. (Если вы используете загрузочный ISO-образ, то его необходимо пересохранить (подойдет программа UltraISO — ВАЖНО!!! — пробная версия данной программы работает с образами не более 300 Мб)
Готово, теперь при загрузке с флешки вы увидите стандартное окно выбора редакции системы, которую нужно установить.
Также, если в качестве содержимого файла ei.cfg использовать
[EditionID] Professional [Channel] Retail
то выбора версии системы появляться не будет, а сразу будет устанавливаться Windows 10 Pro.
Операционная система Windows 10 предоставляет пользователям возможности настройки и изменения различных параметров системы. Одним из таких параметров является файл ei.cfg, который позволяет изменить некоторые настройки установки операционной системы Windows.
Файл ei.cfg используется в процессе установки Windows 10 для определения конфигурации установочного образа. Он позволяет задать параметры, такие как выбор редакции Windows, язык интерфейса, дополнительные функции и т. д. Это может быть полезно, если вы хотите создать универсальный образ Windows, который можно использовать для установки на различные компьютеры.
В данной статье мы рассмотрим, как использовать и изменять файл ei.cfg в процессе установки Windows 10. Мы расскажем, как создать файл ei.cfg, как задать различные параметры установки и как изменить существующие параметры в уже созданном образе системы.
Отметим, что изменение файла ei.cfg может потребовать некоторых навыков в области работы с операционной системой Windows и установочными образами. Поэтому перед внесением любых изменений рекомендуется создать резервную копию данных и обратиться к документации Microsoft для получения более подробной информации.
Содержание
- Что такое файл ei.cfg и как он используется в Windows 10?
- Windows 10 и установка без ei.cfg: преимущества и недостатки
- Как изменить и настроить файл ei.cfg в Windows 10?
- Последствия изменения файла ei.cfg в Windows 10
Что такое файл ei.cfg и как он используется в Windows 10?
Один из основных способов использования файла ei.cfg заключается в определении версий и редакций Windows 10, которые могут быть установлены на компьютер. В файле можно указать конкретные SKU (stock-keeping unit), такие как Windows 10 Home, Windows 10 Pro или Windows 10 Enterprise, а также другие параметры, которые определяют редакции и опции установки операционной системы.
Когда пользователь инсталлирует Windows 10, система проверяет наличие файла ei.cfg на установочном носителе или в ISO-образе. Если файл присутствует, операционная система будет устанавливаться в соответствии с указанными в нем настройками. Например, если в файле указана версия Windows 10 Pro, то система будет устанавливаться и активироваться как Pro-версия.
Изменение файла ei.cfg позволяет пользователю выбирать версию и редакцию Windows 10 во время установки без необходимости покупки отдельной лицензии или использования специальных активационных ключей. Это может быть полезно для тех, кто хочет изменить редакцию Windows 10 или установить более функциональную версию операционной системы.
Однако, необходимо быть осторожным при изменении файла ei.cfg, поскольку неверные настройки могут привести к проблемам с установкой или активацией операционной системы. Рекомендуется создать резервную копию файла перед внесением каких-либо изменений и следовать инструкциям и рекомендациям, предоставляемым официальным источником или экспертами по Windows 10.
Windows 10 и установка без ei.cfg: преимущества и недостатки
Преимущества:
1. Больше выбора в установке: Удаление файла ei.cfg позволяет выбрать из всех доступных редакций Windows при установке. Это может быть полезно, если вы точно знаете, какую редакцию хотите установить, или нуждаетесь в доступе к дополнительным функциям, не представленным в базовых редакциях Windows.
2. Упрощенная установка: Без файла ei.cfg процесс установки становится более простым и быстрым. Нет необходимости выбирать редакцию перед установкой, так как все они доступны, и можно выбрать вариант в процессе установки.
Недостатки:
1. Сложности выбора: Если выбирать редакцию Windows не представляется необходимым, то удаление файла ei.cfg может привести к дополнительным неудобствам при установке. Неопытным пользователям может быть сложно определить, какую редакцию выбрать, поскольку доступны все возможные варианты.
2. Потенциальные сбои: Изменение или удаление файла ei.cfg может вызвать сбои или проблемы при установке Windows, особенно если необходимо изменить установочную среду или использовать специфические настройки.
3. Нарушение лицензионной политики: В некоторых случаях изменение или удаление файла ei.cfg может нарушать политику лицензирования и приводить к проблемам с активацией операционной системы.
В итоге, удаление файла ei.cfg в Windows 10 предоставляет больше гибкости и выбора при установке операционной системы, но также может приводить к некоторым сложностям и потенциальным проблемам. Перед изменением или удалением этого файла рекомендуется внимательно ознакомиться с официальной документацией и убедиться, что это соответствует вашим потребностям и требованиям.
Как изменить и настроить файл ei.cfg в Windows 10?
Для изменения и настройки файла ei.cfg в Windows 10, следуйте инструкциям ниже:
- Скопируйте содержимое дистрибутива Windows 10 на ваш компьютер или создайте образ ISO.
- Откройте директорию sources в скопированном дистрибутиве или образе ISO.
- Найдите файл ei.cfg в директории sources.
- Сделайте копию файла ei.cfg для резервного восстановления.
- Откройте файл ei.cfg в текстовом редакторе, например, в блокноте.
- Сделайте необходимые изменения в содержимом файла для настройки доступных редакций установки Windows 10.
При редактировании файла ei.cfg можно указать доступные редакции Windows 10, отфильтровать и скрыть некоторые редакции или изменить параметры установки системы.
Примечание: Будьте внимательны при изменении содержимого файла ei.cfg, так как некорректное редактирование может привести к ошибкам в процессе установки операционной системы.
После внесения необходимых изменений в файл ei.cfg, сохраните его и выполните установку Windows 10 с измененными настройками.
Условие: Требуется знание основ работы с операционной системой Windows 10 и редактирования текстовых файлов.
Последствия изменения файла ei.cfg в Windows 10
Файл ei.cfg в операционной системе Windows 10 играет важную роль при установке. Он определяет, какая версия Windows 10 будет установлена на компьютере. Если этот файл отсутствует, то во время установки пользователю будет предложен выбор версии операционной системы.
Однако, если вы решите изменить файл ei.cfg или вообще удалить его, это может привести к серьезным последствиям. Во-первых, отсутствие файла может означать, что ваша копия Windows 10 будет считаться нелицензионной. В таком случае, система будет постоянно напоминать вас о необходимости активации операционной системы.
Во-вторых, изменение файла ei.cfg может повлечь за собой ограничения в функциональности системы. Некоторые версии Windows 10 имеют различные функции и возможности, которые могут быть недоступны в других версиях. Редактирование файла ei.cfg может ограничить доступ к некоторым функциям, которые ранее были доступны в вашей версии Windows 10.
Кроме того, изменение файла ei.cfg также может сказаться на обновлениях операционной системы. Возможно, система перестанет получать обновления или откажется устанавливать их из-за несовместимости с измененным файлом ei.cfg. Это может привести к потере важных обновлений и уязвимостей, что снизит надежность и безопасность вашей системы.
Итак, прежде чем решиться на изменение файла ei.cfg в Windows 10, следует тщательно взвесить все возможные последствия. Вариантом является создание резервной копии файла ei.cfg перед внесением изменений, чтобы в случае проблем можно было вернуться к исходному состоянию системы.