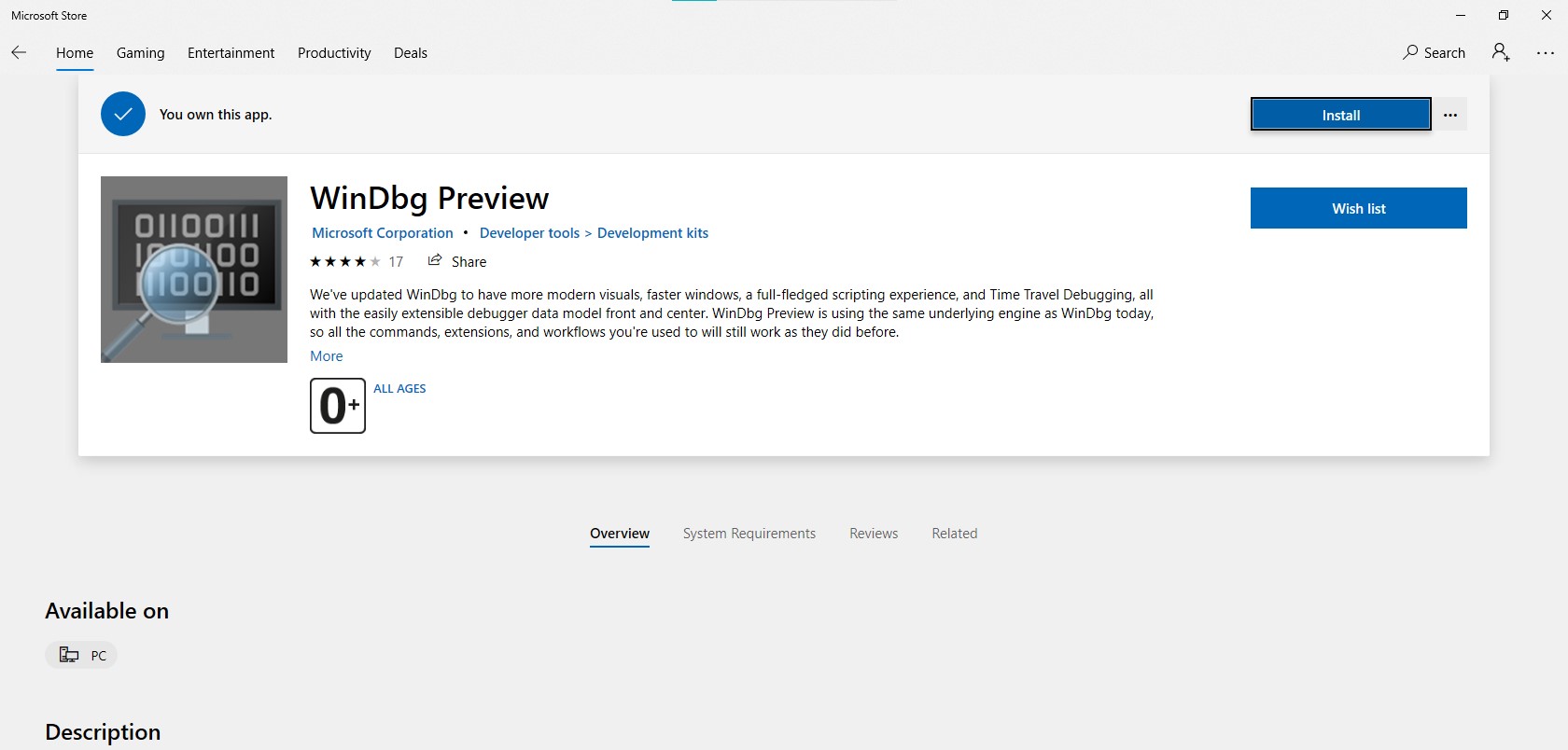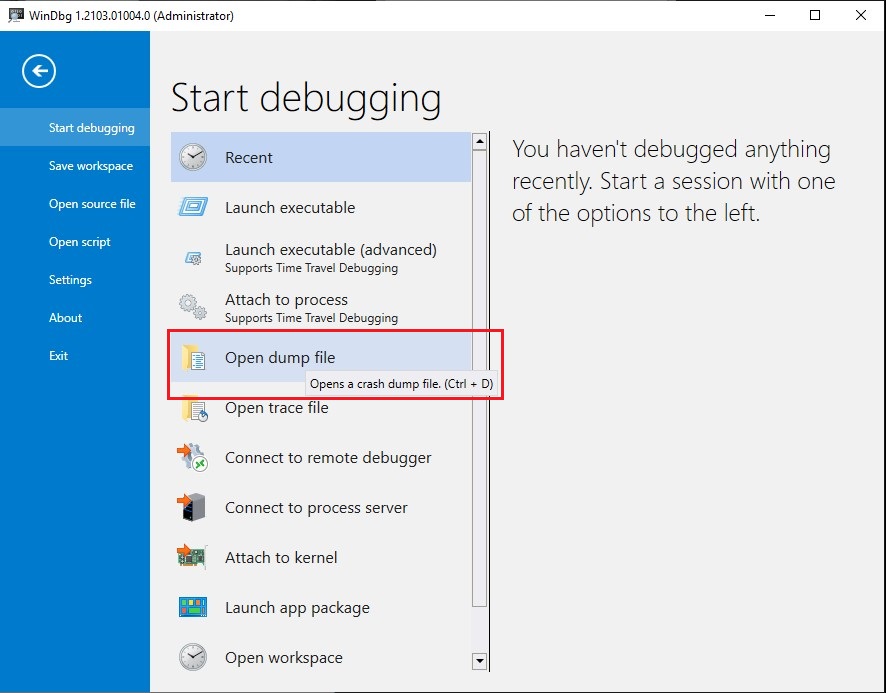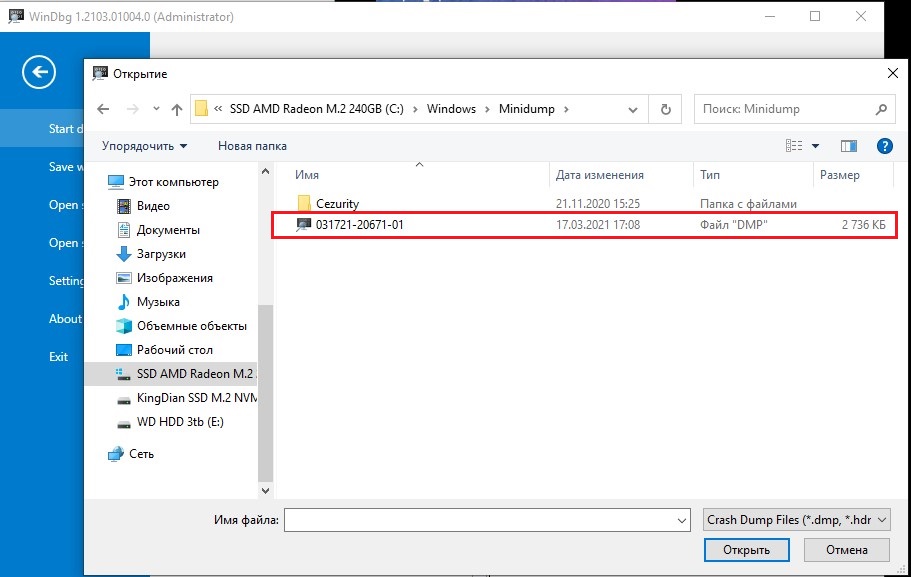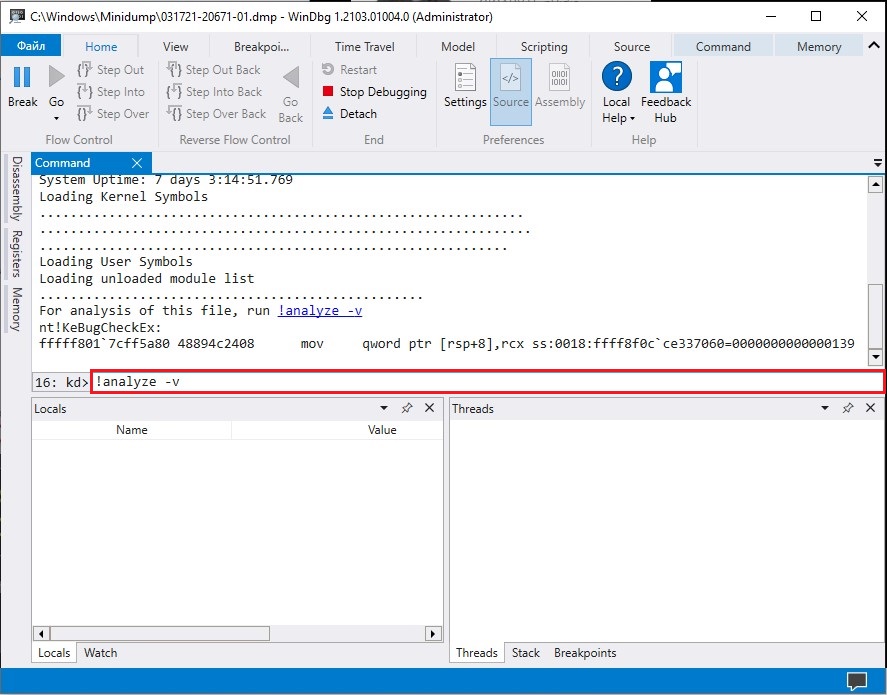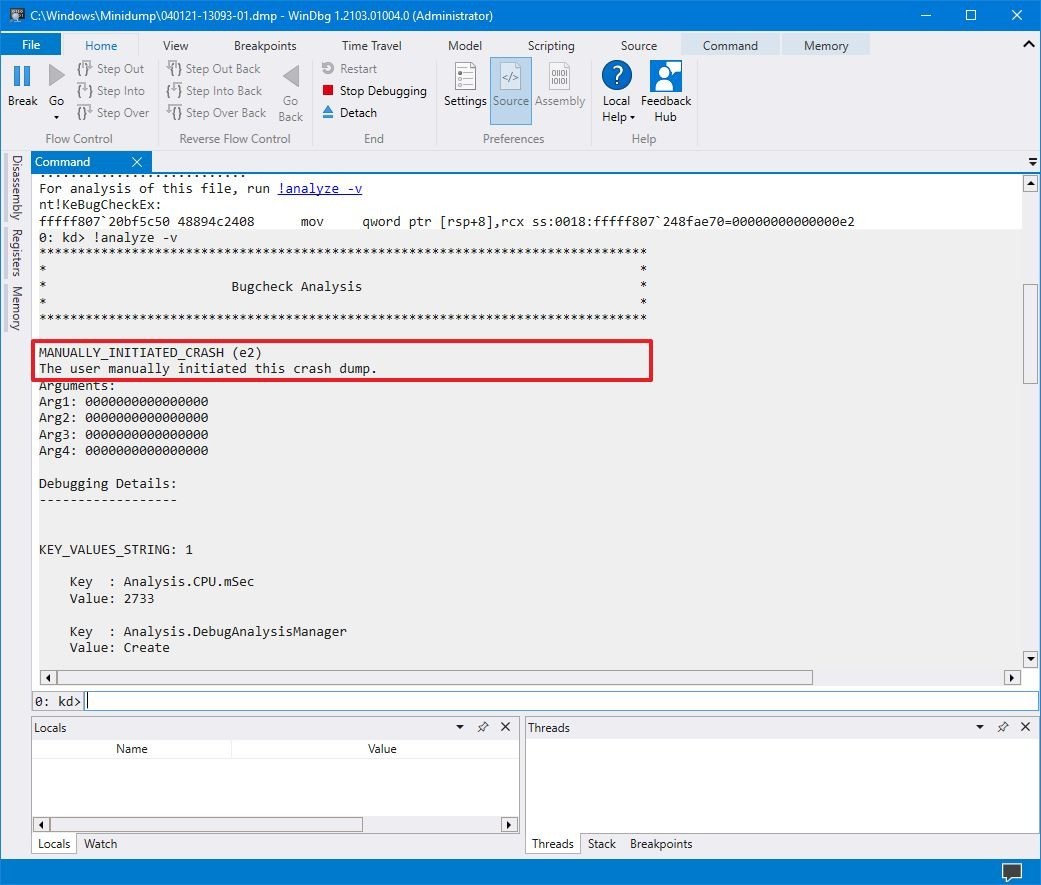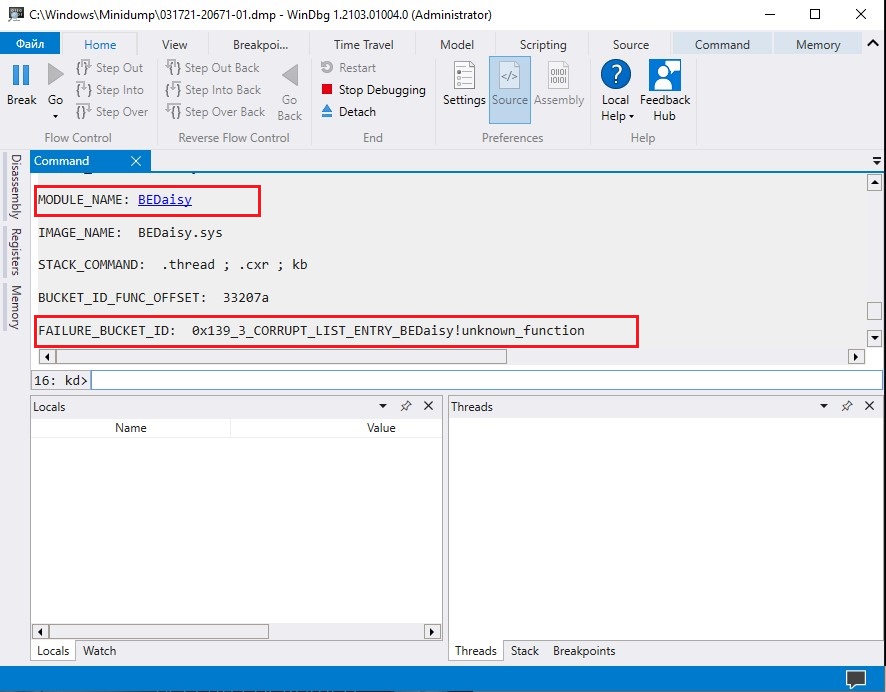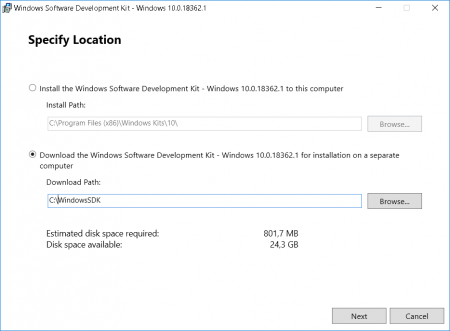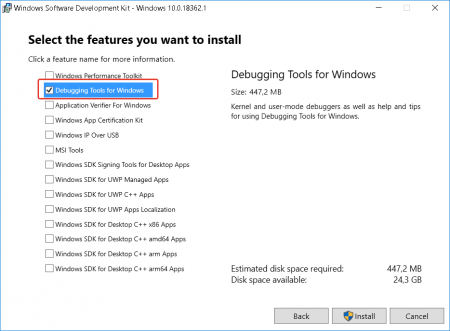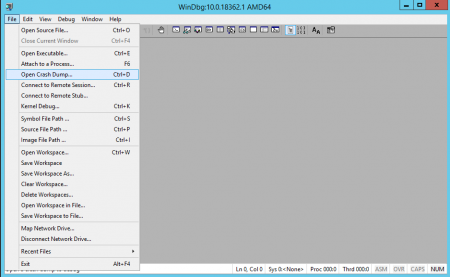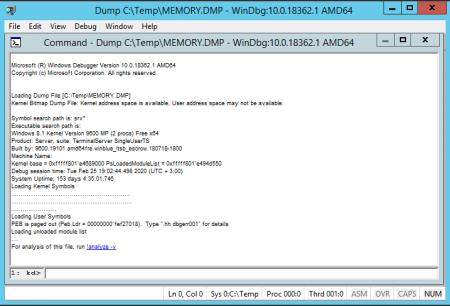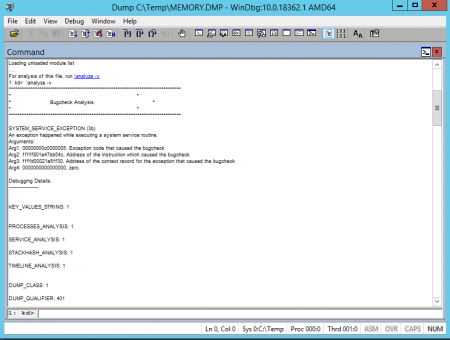DMP files store information about crashes and errors
by Aleksandar Ognjanovic
Aleksandar’s main passion is technology. With a solid writing background, he is determined to bring the bleeding edge to the common user. With a keen eye, he always… read more
Updated on
- .dmp extension is associated with dump files which are automatically created files when errors and crashes occur in the system.
- Viewing them can provide helpful information to fix the underlying issue.
- Debugging Tools for Windows also include a DMP file viewer, so you might want to check that out too.
Let us talk about the DMP file viewer.
There’s a large portion of Windows system files that are not as easily accessed as some others. One of those Windows-exclusive extensions is known as DMP (.dmp) or Windows Memory Dump files.
Today, we explain these files’ value and, most importantly, the means to open them in Windows 10.
What is .DMP file?
Windows Memory Dump files with the .dmp extension are system files stored in a binary format. These files are automatically created if there’s an error or sudden crash of the third-party program or system feature.
They store the details about the crash, so most seasoned users will utilize .dmp files to troubleshoot the affected programs.
If there’s a BSOD (Blue Screen of Death), the details about the possible causes (drivers or other software are usual suspects) must be found in the automatically-generated .dmp file.
For obvious reasons, they are mostly named Memory.dmp or Crash.dmp, respectively. Size-wise, they might be small individually.
How we test, review and rate?
We have worked for the past 6 months on building a new review system on how we produce content. Using it, we have subsequently redone most of our articles to provide actual hands-on expertise on the guides we made.
For more details you can read how we test, review, and rate at WindowsReport.
However, as they tend to pile up over time, DMP files can take up a lot of storage space when bundled. So, you can clean them up with ease with the Disk Cleanup utility.
Now, opening DMP files isn’t exactly simple since Windows 10 doesn’t offer a built-in tool. There’s a good reason for this, as most common users will not need or want to access them in the first place.
However, a few third-party utility tools should enable you to open and read DMP files.
How can I use DMP file viewer?
1. Use a DMP file viewer online
- Visit the DMP online site. In this case, we will use File Pro.
- Click on Select the dump file.
- Wait for the dump file analyzer to complete the upload, and you can view the dump files.
2. Use WhoCrashed
- Visit the Who Crashed website.
- Scroll down and click Download Free Home Edition in the Who Crashed section.
- Click on the downloaded file to install it.
- Click Next and follow the wizard to complete the installation.
- After installation, click on Analyze.
This tool requires installation, but it’s fairly usable and has all the features you’ll need. You can even simulate the system crash (do this with caution) with certain parameters.
- 10+ best Windows 10/11 disk space analyzer software
- How to delete system error memory dump files in Windows
- How to reset virtual memory (page file) in Windows 11
- 5+ best memory cleaner software for Windows 10/11
- You don’t have permission to open this file in Windows 10/11
3. Use NirSoft DMP file viewer
- Visit the NirSoft website.
- Scroll down and click on Download BlueScreenView.
- Extract the Zip file.
- Double-click on BlueScreenView to start the application.
- Click on the Analyze icon, select Load from the following MiniDump folder, select Browse and choose your dump file, then click OK.
The app is a portable small-sized application, so it doesn’t require installation. Once you get it, just extract it and run the EXE file. However, we’re rushing. Firstly, you must let the system create the dump files readable by the third-party software.3. Use WinDbg.
The latest Windows packages are equipped with debugging tools that often include a DMP file viewer. The most popular ones are WinDbg.exe (the Windows Debugger), KD.exe, CDB, and NTSD. They are also part of the WDK (Windows Driver Kit). The one we recommend to open DMP files is WinDbg.
1. Download and install WDK from the Microsoft official page (When doing so, you can also choose to install only Debugging Tools for Windows as a standalone package).
2. Press the Windows key to open the search bar.
3. Type WinDbg in the search bar and open it with admin rights.
4. Next, navigate to the File menu.
5. Click on Start debugging.
6. Moreover, select Open Dump file.
7. Browse your PC for the DMP file you want to open.
8. Click on Open after you select it.
9. The DMP file will now be opened and you can read it.
After analyses of dump files, you often have to fix the corrupted memory dump. Deleting these files will have no negative effect on your computer. They are mainly used for debugging purposes.
You might want to keep them in case of errors or bugs. They will provide information about who is responsible for a crash or an error message.
That should do it. If you have alternative ways to open and read DMP files, tell us in the comment section below. We’ll be glad to hear from you.
Содержание
- Варианты открытия DMP
- Способ 1: BlueScreenView
- Способ 2: Microsoft Debugging Tools for Windows
- Заключение
- Вопросы и ответы
Активные пользователи ОС семейства Windows часто сталкиваются с файлами в формате DMP, потому сегодня мы хотим познакомить вас с приложениями, способными открывать такие файлы.
Расширение DMP зарезервировано за файлами дампов памяти: снимков состояния RAM в определённый момент работы системы или отдельного приложения, которые нужны разработчикам для последующей отладки. Такой формат используют сотни видов ПО, и рассмотреть их все в объёмах данной статьи невозможно. Наиболее же часто встречающийся тип DMP-документа – так называемый малый дамп памяти, где записаны подробности сбоя системы, который привёл к появлению синего экрана смерти, потому на нём и сосредоточимся.
Способ 1: BlueScreenView
Небольшая бесплатная утилита от разработчика-энтузиаста, основной функцией которой является предоставление возможности просмотра DMP-файлов. Не нуждается в установке на компьютер – достаточно распаковать архив в любое подходящее место.
Загрузить BlueScreenView с официального сайта
- Для открытия отдельного файла нажмите на кнопку с иконкой программы на панели инструментов.
- В окне «Advanced Options» отметьте чекбокс «Load a single Minidump File» и нажмите «Browse».
- С помощью «Проводника» перейдите к папке с DMP-файлом, выделите его и нажмите «Открыть».
По возвращении в окно «Advanced Options» нажмите «ОК». - Общие сведения о содержимом DMP можно просмотреть в нижней части основного окна BlueScreenView.
Для получения более подробной информации дважды кликните по загруженному в программу файлу.
Утилита BlueScreenView рассчитана на продвинутых пользователей, потому её интерфейс может показаться сложным для новичка. Кроме того, доступна она только на английском языке.
Способ 2: Microsoft Debugging Tools for Windows
В составе среды разработки Windows SDK распространяется инструмент для отладки, который называется Debugging Tools for Windows. Приложение, рассчитанное на разработчиков, способно открывать в том числе и DMP-файлы.
Загрузить Windows SDK с официального сайта
- Для экономии места можно выбрать только Debugging Tools for Windows, отметив соответствующий пункт в процессе загрузки компонентов.
- Запустить утилиту можно через «Пуск». Для этого откройте «Все программы», выберите «Windows Kits», а затем — «Debugging Tools for Windows».
Для запуска программы используйте ярлык «WinDbg».
Внимание! Для открытия DMP-файлов используйте только x64- или x86-версии дебаггера!
- Для открытия DMP используйте пункты «File» — «Open Crash Dump».
Затем через «Проводник» откройте местоположение нужного файла. Проделав это, выделите документ и откройте, нажатием на «Открыть». - Загрузка и чтение содержимого DMP-файла в силу особенностей утилиты может занять некоторое время, так что запаситесь терпением. По окончании процесса документ будет открыт для просмотра в отдельном окошке.
Утилита Debugging Tools for Windows ещё более сложная, чем BlueScreenView, и тоже не имеет русской локализации, однако предоставляет более подробную и точную информацию.
Заключение
Как видим, основную сложность при открытии DMP-файлов составляют сами программы, рассчитанные больше на специалистов, чем на рядовых пользователей.
Еще статьи по данной теме:
Помогла ли Вам статья?
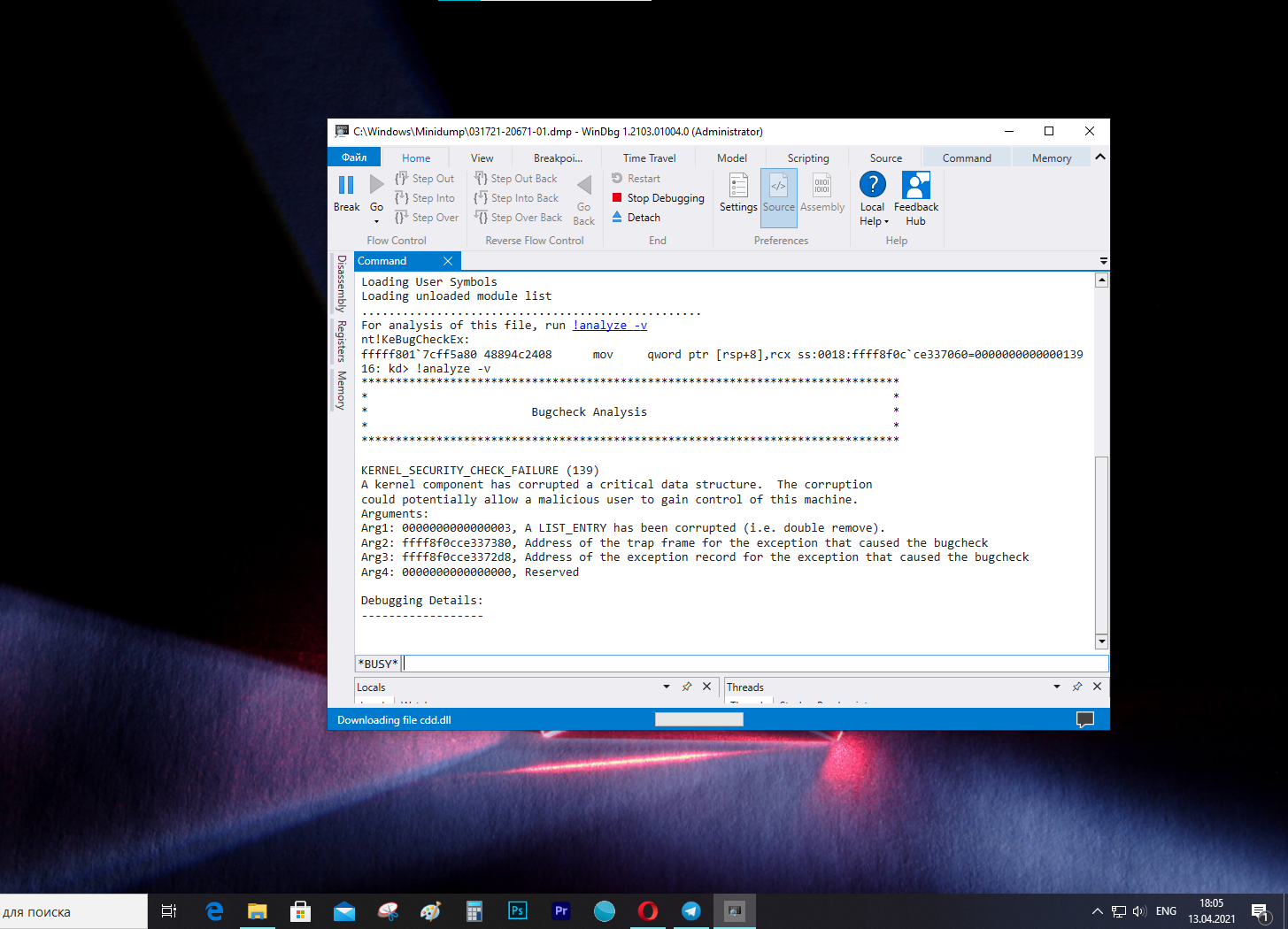
Файл .dmp включает в себя сообщение об ошибке, список драйверов, загруженных в момент возникновения проблемы, а также информацию о ядре, процессоре и процессах, а также другую информацию в зависимости от типа используемого файла дампа.
Хотя Windows 10 создает файлы дампа автоматически, в системе нет никаких встроенных утилит для их открытия. Тут пригодится инструмент Microsoft WinDbg (Windows Debugging). Он предназначен для отладки кода в режиме ядра и пользовательском режиме, изучения реестров процессоров и анализа аварийных дампов.
В этой инструкции мы расскажем, как открыть файла дампа и попытаться выяснить, что вызвало сбой.
Как открыть файл дампа с помощью WinDbg
Всего есть несколько способов открыть и просмотреть файл ошибки дампа, но самый простой — использовать инструмент WinDbg, доступный в Microsoft Store.
Установка WinDbg
Чтобы установить инструмент WinDbg на Windows 10, проделайте следующее:
- Откройте браузер.
- Откройте страницу загрузки WinDbg.
- Нажмите Получить.
- Нажмите Открыть.
- Нажмите Установить.
После выполнения этих шагов приложение будет установлено и доступно через меню Пуск.
Анализ файла дампа
Чтобы открыть и проанализировать файл дампа, созданный в результате сбоя в Windows 10, выполните следующие действия:
- Откройте Пуск.
- Найдите WinDbg, щелкните правой кнопкой мыши верхний результат и выберите Запуск от имени администратора.
- Выберите пункт меню Файл.
- Нажмите кнопку Start debugging.
- Выберите Open dump file.
- Выберите файл дампа из расположения папки – например, %SystemRoot%\Minidump.
- Нажмите Открыть.
- Подождите, пока файл дампа загрузится. Это может занять некоторое время.
- Введите следующую команду в поле Command и нажмите Enter:
!analyze -v
На заметку: также можно нажать ссылку !analyze-v, если она доступна в основной области после загрузки файла дампа. - Подождите завершения анализа — это может занять много времени в зависимости от размера данных.
После выполнения этих шагов приложение выдаст анализ файла дампа, который затем можно просмотреть, чтобы определить причину проблемы и решить ее.
Информация будет отличаться в зависимости от проблемы. Например, этот тестовый файл дампа показывает информацию о синем экране смерти.
Результат указывает на то, что сбой был инициирован вручную и имеет код ошибки e2 (сбой мы действительно вызвали вручную). WinDbg также довольно понятным языком описывает проблему — из этого отчета понятно, что пользователь вызвал сбой вручную.
В файле дампа вы найдете и дополнительные сведения, например FAILURE_BUCKET_ID и MODULE_NAME, которые также могут указывать на причину проблемы.
Большая часть информации может привести в замешательство, так как она не предназначена для обычных пользователей. Тем не менее, этот инструмент пригодится, чтобы получить общее представление о проблеме. Если вы не понимаете, в чем дело, данными из отчета можно воспользоваться, чтобы поискать решение в сети.
Новости о программах, устройствах и технологиях Microsoft
Когда происходит сбой операционной системы Windows 10, система создает файл дампа памяти, содержащий информацию о возникновения ошибки, которая может помочь определить причину проблемы. В статье покажу, как открыть и анализировать .dmp файл в Windows 10.
Содержание
- Что такое файл DMP?
- Как открыть файл дампа с помощью WinDbg
- Установка WinDbg
- Анализ файла DMP
- Заключение
Файл «.dmp» содержит сообщение об ошибке, список драйверов, загруженных во время сбоя, а также сведения о ядре, процессоре и процессах.
Windows 10 создает файлы дампа автоматически, но в самой ОС нет никаких встроенных инструментов, которые смогли бы откырть файл дампа. Чтобы открыть dmp-файл мы воспользуемся программой Microsoft WinDbg.
РЕКОМЕНДУЕМ:
Удаленная установка Windows
WinDbg (отладка Windows) — это инструмент, который был разработан для отладки кода в режиме ядра и в режиме пользователя, проверки реестров процессора и анализа аварийных дампов.
В этом руководстве по Windows 10 мы покажем вам, как открыть файл дампа, чтобы попытаться выяснить, что вызвало сбой, чтобы решить проблему на вашем компьютере.
Как открыть файл дампа с помощью WinDbg
В Windows 10 вы можете найти несколько способов открыть и просмотреть файл с ошибкой дампа, но самый простой способ — использовать инструмент WinDbg, доступный в Microsoft Store.
Установка WinDbg
Чтобы установить инструмент WinDbg в Windows 10, выполните следующие действия:
- Перейдите на страницу загрузки WinDbg.
- Нажмите кнопку «Получить».
- Нажмите кнопку «Открыть».
- Нажмите кнопку «Установить».
После того, как вы выполните эти шаги, приложение будет установлено, и оно будет доступно в меню «Пуск».
Анализ файла DMP
Чтобы открыть и проанализировать файл дампа, созданный в результате сбоя в Windows 10, выполните следующие действия:
Шаг 1: Откройте Пуск.
Шаг 2: Нажмите на иконку поиска, введите WinDbg и нажав правым кликом по WinDbg выберите параметр «Запуск от имени администратора».
Шаг 3: В меню программы откройте пункт «Файл».
Шаг 4: Нажмите «Начать отладку».
Шаг 5: Выберите «Открыть дамп файл».
Шаг 6: Выберите файл дампа в папке, например:
<strong>%SystemRoot%\Minidump</strong>
Шаг 7: Нажмите кнопку «Открыть».
Шаг 8: Дождитесь окончания (это может занять некоторое время).
Шаг 9: Введите следующую команду в команде запуска и нажмите Enter:
<strong>!analyze —v</strong>
Совет: вы также можете щелкнуть ссылку! Анализировать -v, если она доступна, в основной области, если она доступна после загрузки файла дампа.
Шаг 10: Проверяйте индикатор выполнения, пока анализ не будет завершен (это может занять много времени в зависимости от размера данных).
После того, как вы выполните эти шаги, приложение вернет анализ файла дампа, который вы затем сможете просмотреть, чтобы определить причину проблемы, чтобы помочь вам решить проблему.
Информация будет разной в зависимости от проблемы. Например, этот тестовый файл дампа показывает информацию о синем экране смерти (BSoD), также известном как проверка ошибок.
Результат указывает на то, что это был сбой, инициированный вручную с кодом ошибки «e2», что является правильным, поскольку в целях данного руководства мы используем эти инструкции для принудительного выполнения BSoD. WinDbg даже отлично описывает сбой на языке, понятном любому (пользователь вручную инициировал этот аварийный дамп).
Продолжая просматривать файл дампа, вы также найдете дополнительную информацию, такую как «FAILURE_BUCKET_ID» и «MODULE_NAME», которые могут указывать на причину проблемы.
Информация может быть огромной, поскольку она не предназначена для обычных пользователей.
Заключение
Если ваш компьютер продолжает давать сбой, вы можете использовать этот инструмент, чтобы понять проблему. Если вы не можете понять это, вы можете использовать подсказки в отчете для поиска в Интернете дополнительной информации.
В операционной системе Windows, при аварийном завершении работы ОС, автоматически создается аварийный дамп памяти, он сохраняется в системном каталоге Windows в файле MEMORY.DMP (%SystemRoot%\MEMORY.DMP). Этот файл помогает определить причину сбоя в работе операционной системы и определить процесс, ставшив возможной причиной остановки работы ОС. Файл дампа памяти может быть размером в несколько гигабайт, поэтому для его анализа требуется использование специальных инструментов.
В этой статье описываются шаги, которые следует предпринять для анализа файла аварийного дампа памяти MEMORY.DMP.
Чтобы прочитать файл MEMORY.DMP потребуется специальная утилита: Debugging Tools for Windows (WinDbg), которая входит в состав Windows 10 SDK, ее можно скачать по ссылке:
Windows 10 SDK
, как в виде инсталлятора, так и в виде ISO файла.
SDK (software development kit) — это набор средств разработки, который позволяет специалистам по программному обеспечению создавать приложения для определённого пакета программ, программного обеспечения базовых средств разработки, аппаратной платформы, компьютерной системы, игровых консолей, операционных систем и прочих платформ.
Установка утилиты Debugging Tools for Windows из набора Software Development Kit (SDK)
1. Запустить установочный файл на компьютере на котором будет проводиться анализ аварийного дампа памяти MEMORY.DMP
2. Выбрать путь установки и 2 раза нажать Next
3. Принять лицензионное соглашение
4. В окне выбора набора устанавливаемых утилит выбрать Debugging Tools for Windows (остальные пункты для анализа дампа памяти не понадобятся) и нажать Install
5. По завершении установки нажать Close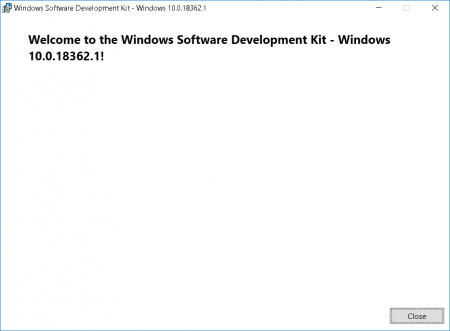
Анализ аварийного дампа памяти MEMORY.DMP
1. Запускаем установленную утилиту WinDbg и в меню File выбираем Open Crash Dump
2. В окне открытия файла переходим к пути размещения файла MEMORY.DMP и открываем его
3. После изучения заголовков переходим по кликабельной ссылке: !analyze -v или вводим эту команду вручную
4. Ожидаем некоторое время, которое потребуется утилите на чтение файла и поиск ошибок
5. Анализируем информацию о процессе, который вызвал аварийное завершение работы Windows
Используя полученную информацию, можно понять, какой из процессов вызвал аварийное завершение ОС. Если указанный процесс принадлежить производителю ПО, то можно обратиться к нему с соответствующим кейосм.