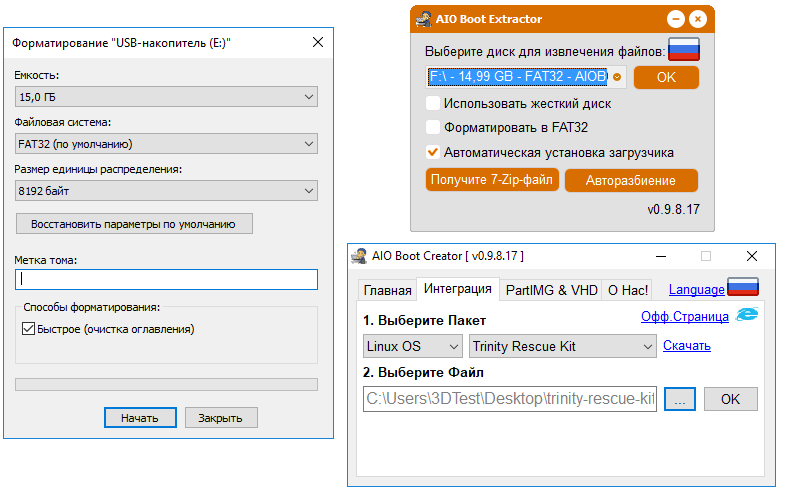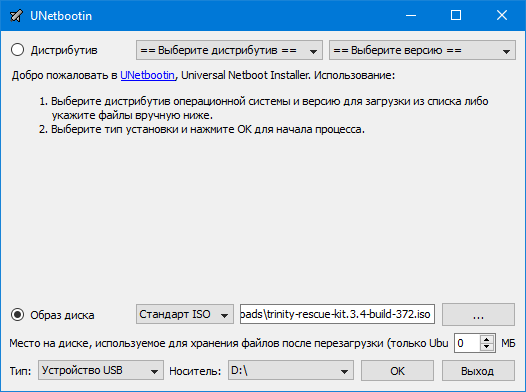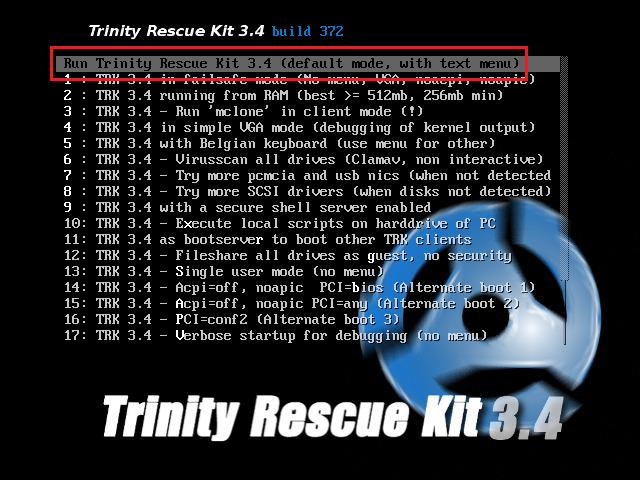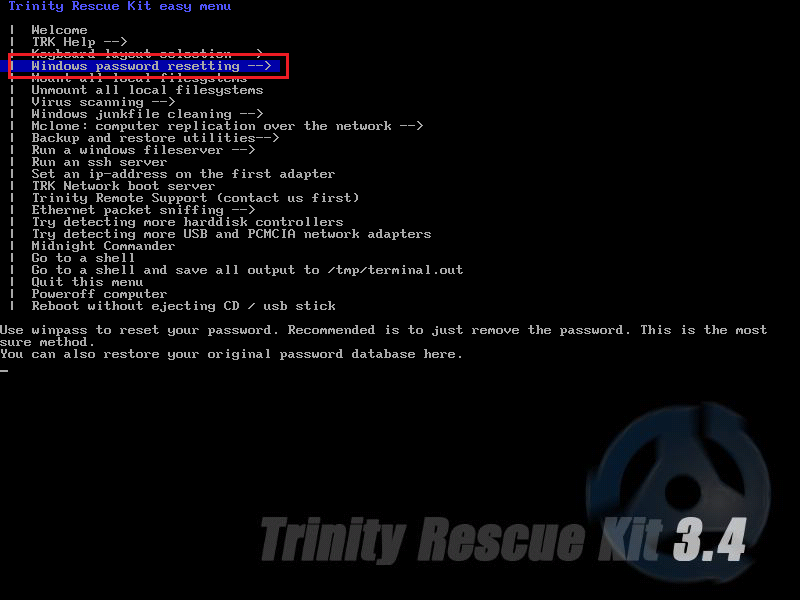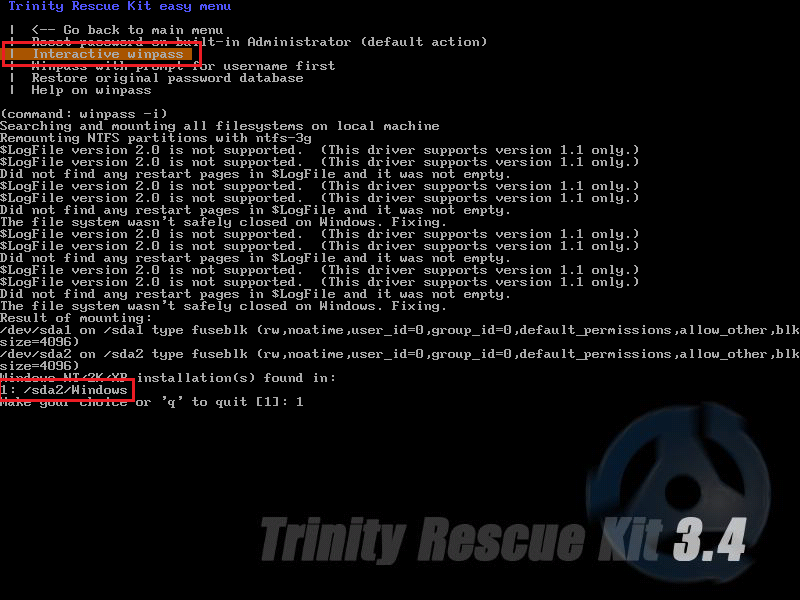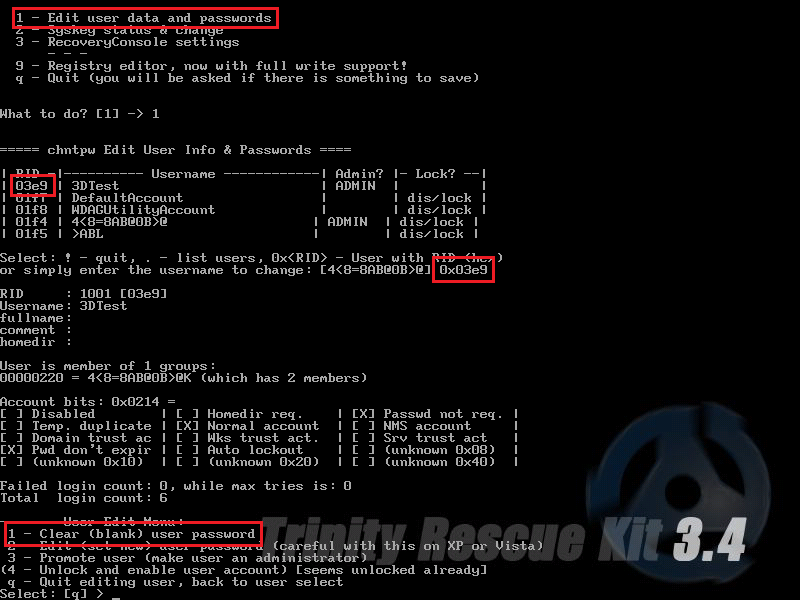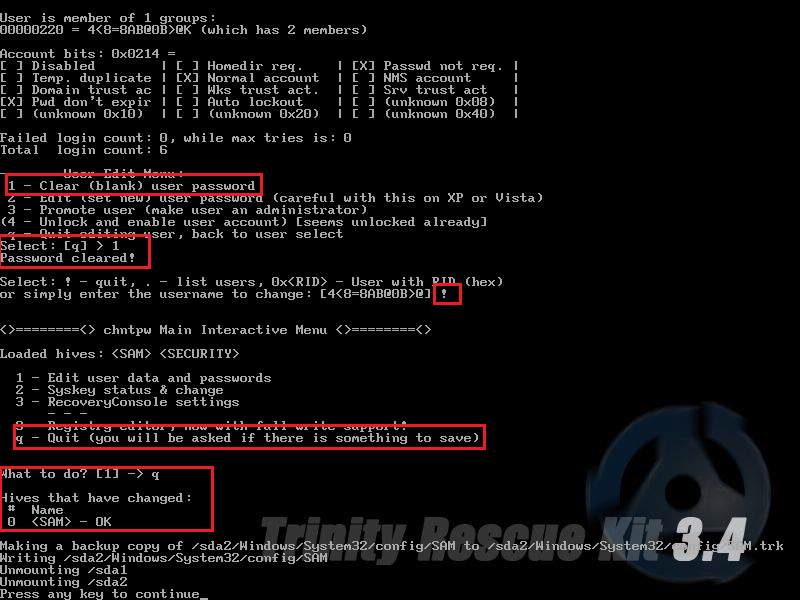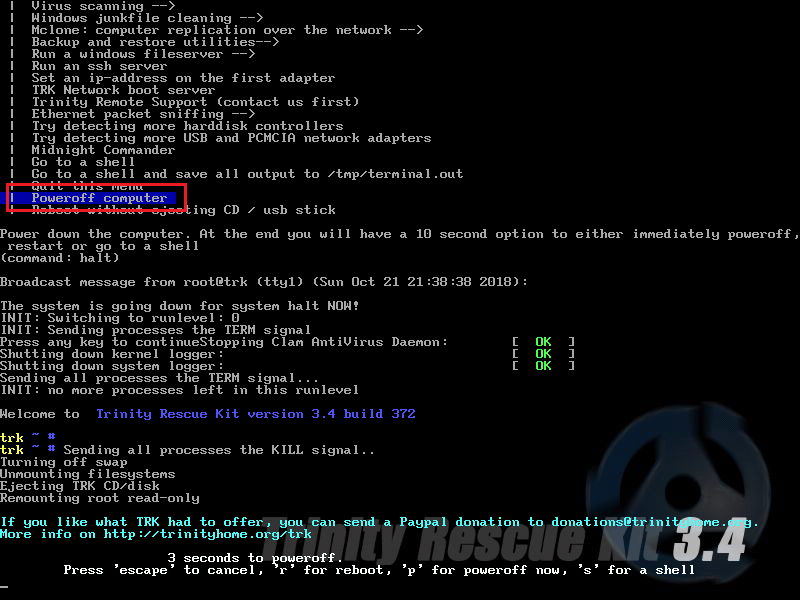Отмечу также, что у меня описан и третий вариант — установочная флешка или диск с дистрибутивом Windows также может быть использован для сброса пароля на уже установленной системе, о чем я писал в статье Простой способ сбросить пароль Windows (должен подойти для всех последних версий ОС, начиная с Windows 7).
Официальный способ сделать USB флешку для сброса пароля
Первый способ создания USB накопителя, который можно использовать, если вы забыли пароль для входа в Windows, предоставляется встроенными средствами операционной системы, но имеет существенные ограничения, которые делают его достаточно редко используемым.
Прежде всего, он подойдет лишь в том случае, если прямо сейчас вы можете зайти в Windows, а флешку создаете на будущее, если вдруг понадобится сбросить забытый пароль (если это не про вас — можно сразу переходить к следующему варианту). Второе ограничение — подойдет он только для сброса пароля локального аккаунта (т.е. если в Windows 8 или Windows 10 вы используете аккаунт Microsoft, данный метод не сработает).
Сам порядок создания флешки выглядит следующим образом (работает одинаково в Windows 7, 8, 10):
- Зайдите в Панель управления Windows (вверху справа выберите «Значки», а не категории), выберите пункт «Учетные записи пользователей».
- Нажмите по пункту «Создание дискеты сброса пароля» в списке слева. Если у вас не локальный аккаунт, то такого пункта не будет.
- Следуйте инструкциям мастера забытых паролей (очень простым, буквально три шага).
В результате на ваш USB накопитель будет записан файл userkey.psw, содержащий информацию, необходимую для сброса (и этот файл, при желании, можно перенести на любую другую флешку, все будет работать).
Чтобы использовать флешку, подключите ее к компьютеру и при входе в систему введите неправильный пароль. Если это локальная учетная запись Windows, то вы увидите, что ниже поля ввода появится пункт для сброса. Нажмите по нему и следуйте указаниям мастера.
Online NT Password & Registry Editor — мощный инструмент сброса паролей Windows и не только
Утилитой Online NT Password & Registry Editor я впервые успешно воспользовался около 10 лет назад и с тех пор она не потеряла актуальности, не забывая регулярно обновляться.
Данная бесплатная программа может быть помещена на загрузочную флешку или диск и использоваться для сброса пароля локальной учетной записи (и не только) Windows 7, 8, 8.1 и Windows 10 (а также предыдущих версий ОС от Microsoft). Если же у вас одна из последних версий и при этом используется не локальный, а онлайн аккаунт Microsoft для входа, с помощью Online NT Password & Registry Editor вы все равно сможете получить доступ к компьютеру обходным путем (тоже покажу).
Внимание: сброс пароля на системах, где используется шифрование файлов EFS приведет к тому, что эти файлы станут недоступны для чтения.
А теперь руководство по созданию загрузочной флешки для сброса пароля и инструкция по ее использованию.
- Зайдите на официальную страницу загрузки образа ISO и файлов загрузочной флешки Online NT Password & Registry Editor http://pogostick.net/~pnh/ntpasswd/bootdisk.html, пролистайте ее ближе к середине и загрузите последний релиз для USB (там же есть и ISO для записи на диск).
- Распакуйте содержимое архива на флешку, желательно на пустую и обязательно не на являющуюся загрузочной в настоящий момент.
- Запустите командную строку от имени администратора (в Windows 8.1 и 10 через правый клик по кнопке Пуск, в Windows 7 — отыскав командную строку в стандартных программах, потом через правый клик).
- В командной строке введите e:\syslinux.exe -ma e: (где e — буква вашей флешки). Если увидите сообщение об ошибке, выполните ту же команду, убрав из нее параметр -ma
Примечание: если по какой-то причине данный способ не сработал, то вы можете загрузить ISO образ данной утилиты и записать ее на флешку с помощью WinSetupFromUSB (используется загрузчик SysLinux).
Итак, USB накопитель готов, подключите его к компьютеру, где нужно сбросить пароль или же получить доступ к системе другим способом (если используется учетная запись Microsoft), поставьте загрузку с флешки в БИОС и приступите к активным действиям.
После загрузки, на первом экране вам будет предложено выбрать опции (в большинстве случаев можно просто нажать Enter, ничего не выбирая. Если в этом случае возникают проблемы, то используйте одну из опций, путем ввода указанных параметров, например, boot irqpoll (после этого — нажатие Enter), если возникают ошибки, связанные с IRQ.
На втором экране будет показан список разделов, в которых были обнаружены установленные Windows. Вам требуется указать номер этого раздела (есть и другие опции, в детали которых тут вдаваться не буду, тот кто ими пользуется и без меня знает, зачем. А обычным пользователям они не понадобятся).
После того, как программа убедится в наличии необходимых файлов реестра в выбранном Windows и возможности операций записи на жесткий диск, вам будет предложены несколько вариантов, из которых нас интересует Password reset (сброс пароля), который и выбираем путем ввода 1 (единицы).
Далее выбираем опять 1 — Edit user data and passwords (редактирование пользовательских данных и паролей).
Со следующего экрана начинается самое интересное. Вы увидите таблицу пользователей, являются ли они администраторами, а также заблокированы или задействованы эти учетные записи. В левой части списка указаны номера RID каждого пользователя. Выбираем нужного путем ввода соответствующего номера и нажатием Enter.
Следующий шаг позволяет выбрать нам несколько действий при вводе соответствующей цифры:
- Сбросить пароль выбранного пользователя
- Разблокировать и задействовать пользователя (Как раз эта возможность позволяет на Windows 8 и 10 с аккаунтом Microsoft получить доступ к компьютеру — просто на предыдущем этапе выберите скрытый аккаунт Администратора и включите его с помощью данного пункта).
- Сделать выбранного пользователя администратором.
Если ничего не выбирать, то по нажатию Enter вы вернетесь к выбору пользователей. Итак, для сброса пароля Windows выбираем 1 и нажимаем Enter.
Вы увидите информацию о том, что пароль был сброшен и снова то же меню, что вы видели на предыдущем шаге. Для выхода нажимаем Enter, при следующем выборе — q, и, наконец, для сохранения сделанных изменений вводим y на запрос.
На этом сброс пароля Windows с помощью загрузочной флешки Online NT Password & Registry Editor завершен, вы можете извлечь ее из компьютера и нажать Ctrl+Alt+Del для перезагрузки (и поставить загрузку с жесткого диска в БИОС).
Привет, друзья. Как получить доступ к локальной учётной записи Windows, если пароль к ней забыт, а съёмный носитель сброса ранее не создавался? Или, например, не работает пароль от учётной записи Microsoft из-за того, что мошенники своровали почтовый ящик и сменили пароли на аккаунтах различных интернет-сервисов, включая аккаунт Microsoft. Эта статья пополнит уже имеющуюся на сайте Remontcompa.Ru копилку знаний о сбросе пароля доступа к компьютеру. Отличием этого способа от других станет использование для этих целей в качестве инструмента не стороннего ПО, а родного установочного диска или флешки Windows 7, 8.1 или 10. Все те автоматические процессы, которые происходят при использовании специального софта для сброса паролей, мы проделаем вручную путём правки системного реестра.
Важно: друзья, изложенные ниже действия предлагаются сугубо в конструктивных целях – когда необходимо сбросить пароль к учётной записи Windows на вашем личном устройстве. Либо же когда вас об этом просят менее опытные владельцы компьютеров. Взлом не принадлежащих вам устройств против воли их владельцев уголовно наказуем и является вашей личной ответственностью.
Итак, нужно сбросить пароль локальной учётной записи Windows 7, 8.1 или 10 или подключённой учётной записи Microsoft. Что делаем? В первую очередь необходимо иметь в наличии или специально для этих целей подготовить загрузочный носитель с любой из этих версий Windows, например, с версией 10. Либо же можно отыскать где-нибудь в закромах какой-то Live-диск на базе WinPE, где есть редактор реестра системы.
Загружаться с установочного носителя в случае с Windows 8.1 и 10 необходимо только после перезагрузки компьютера.
Т.е. вставляем съёмный носитель, перезагружаемся и сразу же входим в BOIS для выставления загрузки с носителя. Версии 8.1 и 10, в отличие от версии 7, при выборе опции «Завершение работы» не выключаются полностью. По умолчанию они настроены на быстрый запуск – использование технологии на базе режима гибернации с выгрузкой из оперативной памяти системного ядра в файл на диске и загрузкой снова в память при включении питания. Так что перезагрузка для смены устройства запуска компьютера имеет принципиальное значение. Иначе все предложенные ниже операции не будут применены.
На первом этапе установочного процесса Windows жмём клавиши Shift+F10. Появится командная строка. С её помощью запускаем редактор реестра:
regedit
Ставим курсор на разделе HKEY_LOCAL_MACHINE.
Жмём меню «Файл», выбираем «Загрузить куст».
В окне обзора кликаем на панели слева «Этот компьютер» и среди дисков компьютера выбираем системный (C:\) – тот, на котором установлена Windows с забытым паролем. Но при выборе ориентируемся не на букву С, а на объём раздела. Буквой С системный раздел не всегда будет обозначен.
Далее внутри системного раздела проходим путь:
Windows — System32 – config
В паке «config» ищем файл SAM и открываем его.
После открытия нужно загружаемому кусту реестра дать имя. Это может быть любое имя, я, например, дам имя просто 777.
В разделе HKEY_LOCAL_MACHINE теперь у нас появилась ветвь (куст) 777. Раскрываем эту ветвь по такому пути:
777 – SAM – Domains – Account – Users — Names
И внутри папки «Names» ищем имя локальной учётной записи с забытым паролем. В нашем случае это пользователь Вася. Кликаем на Васю и на панели редактора справа смотрим, что написано в графе «Тип». В нашем случае это 0x3ea. Это же значение теперь ищем на панели слева чуть выше, в папке «Users». Только теперь это значение будет прописано заглавными буквами и с четырьмя нулями спереди.
Ставим указатель на это значение с четырьмя нулями спереди. На панели справа кликаем параметр «V».
Этот параметр нам нужно отредактировать. Ищем в нём две следующих друг за дружкой графы «00A0» и «00A8». В первой нам нужно заменить значение в первом столбце, в нашем случае 18. Во второй графе – значение в пятом столбце, в нашем случае 38. У вас, друзья, могут быть другие значения.
Заменить эти значения необходимо на 00. Как это сделать?
Щёлкаем двойным щелчком левой кнопки мыши на значении 18 первого столбца графы «00A0» и когда цифра будет выделена синим цветом жмём 0 на клавиатуре.
Получится так.
Теперь щёлкаем двойным щелчком левой кнопки мыши на значении 38 пятого столбца графы «00A8» и когда цифра будет выделена синим цветом жмём 0 на клавиатуре.
Получится так.
Итог.
Жмём ОК.
Затем делаем клик на созданном кусте, в нашем случае 777. Жмём меню «Файл», далее – «Выгрузить куст».
Перезапускаем компьютер. Нам удалось сбросить пароль локальной учётной записи, и теперь в неё можно беспрепятственно войти.
Напомню, друзья, если у вас для входа в Windows подключена учётная запись Microsoft, сбросить её пароль можно без лишних танцев с бубном. Прямо на экране блокировки компьютера вы можете нажать «Не помню пароль» и сбросить пароль в рамках процедуры подтверждения вашей личности по электронной почте или по номеру телефона. Как описано в этой статье. Но для этого, естественно, у вас должен быть доступ с любого другого устройства к вашей электронной почте. Либо же заранее в веб-версии учётной записи Microsoft указан и верифицирован ваш номер телефона. Если телефон вы заранее не указали, а к почте нет доступа, делаем следующее.
Проделываем все операции, рассмотренные в предыдущем пункте статьи для сброса пароля локальной учётной записи, но только до последнего шага, когда нужно жать меню «Файл» и кликать «Выгрузить куст». В папке, где мы меняли параметр «V» и вписывали вместо текущих значений нули, необходимо удалить (с помощью контекстного меню или клавиши Del) следующие параметры:
• InternetProviderGUID,
• InternetSID,
• InternetUID,
• InternetUserName,
• CachedLogonInfo (если он есть).
А затем уже делаем последний шаг – выгружаем куст.
И можем перезагружаться. Доступ к Windows будет свободен.
Что случиться с учётной записью Microsoft? В одних случаях она полностью преобразуется в локальную незапароленную учётную запись.
В других случаях останется учётной записью Microsoft, но без парольного доступа. Поскольку такое априори невозможно, Windows выдаст уведомление о наличии проблем.
В такой ситуации можно поступить по-разному. Можно в приложении «Параметры» отменить вход во все авторизованные приложения. И тогда учётная запись станет локальной.
А можно ничего не трогать, работать как есть, а когда будет восстановлен пароль к учётной записи Microsoft, возобновить её парольную защиту.
Чтобы взломать защиту, необязательно быть хакером. Достаточно воспользоваться нашей инструкцией.
1. Сброс пароля Windows 10 с помощью ключа‑носителя
Если вы предусмотрительная личность и предпочитаете иметь решение для ещё несуществующей проблемы, создайте заранее USB‑носитель для сброса пароля.
Вам понадобится флешка, необязательно большого объёма. Она не будет отформатирована, но Microsoft рекомендует всё-таки сделать резервную копию файлов с неё — для подстраховки.
Вставьте устройство в компьютер. Затем сделайте вот что:
- Откройте меню «Пуск» и наберите там «Панель управления».
- В появившейся «Панели управления» нажмите «Учётные записи пользователей» → «Учётные записи пользователей» → «Создание дискеты сброса пароля». Да, классическая панель управления предполагает, что вы до сих пор пользуетесь дискетами. Но и USB‑носители она понимает.
- Следуйте указаниям «Мастера забытых паролей», нажимая кнопку «Далее».
В результате на флешке появится файл userkey.psw. При желании его можно скопировать на другой накопитель, про запас. Это универсальный ключ для вашего компьютера, он позволяет сбрасывать пароли сколько пожелаете. Даже если вы смените код уже после того, как создадите файл‑ключ, userkey.psw всё равно будет подходить к вашей системе.
Теперь, когда забудете шифр, введите в окошко для ввода паролей любое слово, чтобы отобразилась кнопка «Сбросить пароль». Вставьте флешку в компьютер, нажмите «Сбросить пароль» → «Вместо этого использовать диск сброса пароля» и следуйте инструкции мастера.
Этот трюк работает только с локальными учётными записями. Если вы предпочитаете использовать Microsoft Live, переходите к следующему пункту.
2. Сброс пароля учётной записи Microsoft Live
Тут всё просто, если у вас есть электронная почта, номер телефона или аккаунт Skype. Откройте форму сброса пароля на сайте Microsoft и введите один из этих трёх вариантов, затем нажмите «Далее».
Система предложит получить и применить секретный код, который вам отправят на почту, по SMS или в Skype. Нажмите «Далее», введите шифр и сможете назначить новый пароль для аккаунта Microsoft Live.
Это не сработает с локальными учётными записями Windows 10, которые не привязаны к Microsoft Live.
3. Сброс пароля через восстановление Windows 10 до предыдущего состояния
Допустим, вы назначили пароль, но опечатались при его создании (да, дважды). И теперь не знаете, как он выглядит, и не можете войти в систему. Воспользуйтесь инструментом восстановления Windows, и вы вернёте ПК к более раннему состоянию, когда кода ещё не было.
Нажмите на кнопку выключения в правом нижнем углу экрана и с зажатой клавишей Shift щёлкните «Перезагрузить». Система покажет меню «Автоматическое восстановление». Кликните «Дополнительные параметры» → «Поиск и устранение неисправностей» → «Дополнительные параметры» → «Восстановление системы».
Выберите точку восстановления с датой до того момента, как вы создали новый пароль. Нажмите «Восстановить», подождите. Когда компьютер снова загрузится, он будет в том состоянии, какое было до назначения кода.
Учтите: это сработает только с новыми, недавно установленными паролями.
4. Сброс пароля Windows 10 через вход по PIN‑коду или отпечатку пальца
Windows 10 позволяет одновременно входить в систему несколькими способами, например не только с паролем, но и с помощью отпечатка пальца, PIN‑кода или распознавания лица. Если у вас есть такая возможность, используйте её. А затем сбросьте забытый пароль таким образом:
- Нажмите Windows + X и выберите Windows Power Shell (Администратор).
- Введите команду
net user имя_пользователя новый_пароль - Забытый код доступа будет заменён новым.
Работает только с локальными паролями, не Microsoft Live.
5. Сброс пароля с помощью утилиты Lazesoft Recover My Password
На самом деле парольная защита в Windows 10 оставляет желать лучшего. Это подтверждается тем, как легко сторонние программы сбрасывают код системы. Для примера возьмём утилиту Lazesoft Recover My Password.
- Скачайте и установите Lazesoft Recover My Password на другой компьютер, доступ к которому у вас есть.
- Откройте программу и подключите к ПК флешку (система её отформатирует, так что не оставляйте на ней ничего важного).
- Нажмите кнопку Burn Bootable CD/USB Disk Now! и следуйте инструкциям программы.
- Вставьте флешку в заблокированный компьютер и перезагрузите его.
- Нажмите при запуске клавишу F2, F8, F9, F11 или F12 (нужная обычно отображается на экране), откройте BIOS и загрузите ПК с флешки — она будет называться Lazesoft Live CD (EMS Enabled).
- Выберите вариант Password Recovery и следуйте инструкциям программы.
Учтите: эта и подобные утилиты не сработают, если система установлена на зашифрованном с помощью встроенного инструмента BitLocker диске. С такого накопителя также нельзя извлечь данные. Так что убедитесь, что хорошо запомнили пароль и подготовили флешку для его сброса, как описано выше, прежде чем зашифровать системный диск Windows 10.
6. Сброс пароля Windows 10 через режим восстановления
Этот способ сложноват, но не требует дополнительных программ. Работает только с локальными учётными записями, не аккаунтами Windows Live.
Вам понадобится диск или флешка с установочным образом Windows 10. О том, как его получить, можно узнать в этой статье. Перезапустите компьютер, вставьте носитель и загрузитесь с него — нужная для этого клавиша обычно отображается на экране. Либо попробуйте нажать F2, F8, F9, F11 или F12. Далее действуйте так:
- Когда появится интерфейс установки Windows 10, нажмите Shift + F10. Или Shift + Fn + F10 на некоторых ноутбуках, если первая комбинация не сработает. Откроется командная строка.
- Введите команду
regeditи нажмите Enter. - В открывшемся редакторе реестра выделите справа папку HKEY_LOCAL_MACHINE. Затем нажмите «Файл» → «Загрузить куст».
- Откройте путь к файлу
C:\Windows\System32\config\SYSTEM. Учтите, что в режиме восстановления могут путаться имена дисков, например диск С отображается как E. Это нормально. Узнать, на каком диске у вас папка Windows, можно, посмотрев их содержимое. - Система предложит ввести имя для куста реестра. Введите любое, чтобы не совпадало с существующими, например
lifehacker, и нажмите OK. - Откройте папку HKEY_LOCAL_MACHINE на панели слева, в ней — lifehacker, а в нём — раздел Setup.
- Найдите параметр CmdLine, щёлкните дважды и в поле «Значение» введите
cmd.exe, нажмите OK. Затем в другом параметре SetupType (он ниже) укажите значение2и опять кликните OK. - Выделите вашу папку lifehacker на панели слева и нажмите «Файл» → «Выгрузить куст».
- Закройте все окна и перезагрузите ПК. Вытащите флешку, чтобы он запустился как обычно.
- При перезагрузке логотип системы не появится. Вместо этого откроется командная строка. Введите
net user имя_пользователя новый_пароль, и пароль будет изменён на указанный вами. Если хотите убрать код вовсе, напишитеnet user имя_пользователя ""(две кавычки без пробелов и других символов). Нажмите Enter. - Введите команду
regeditи откройте раздел HKEY_LOCAL_MACHINE/System/Setup. В параметре CmdLine удалитеcmd.exe, в параметре SetupType установите значение. - Перезагрузите компьютер. Далее можете заходить в систему с новым паролем или вовсе без него.
Иногда выполнить шаг 11 не получается, так как в редакторе реестра не работает курсор. В таком случае просто выключите компьютер и включите его снова. Windows 10 запустится как обычно. Откройте редактор реестра через меню «Пуск» и измените параметры CmdLine и SetupType на обычные значения, как указано в пункте 11.
Как видите, избавиться от пароля Windows 10 может каждый. Так что, если хотите действительно защитить свои данные, лучше пользоваться функцией шифрования.
Читайте также 💻🖥💻
- Как отключить пароль при входе в Windows 10
- Как настроить двухфакторную аутентификацию при входе в Windows 10
- Как отключить экран блокировки в Windows 10
- 19 лучших генераторов паролей для защиты от взлома
- Как удалённо заблокировать компьютер с Windows 10
Случилось страшное — вы каким-то образом умудрились забыть пароль от учётной записи Windows 10. Что же теперь делать? Конечно же можно действовать по старинке — переустановить операционную систему. А можно попробовать убрать защиту паролем с помощью USB-накопителя. О том, как создать флешку для сброса пароля Windows 10 на компьютере, ноутбуке, планшете можно узнать из этой инструкции.
Создание флешки для сброса пароля Windows 10 официальным способом
Windows предоставляет встроенные средства для создания USB-накопителя, который в дальнейшем можно использовать в случае, когда пароль для входа в систему был забыт или утерян. Однако в этом способе есть несколько недостатков, которые делают его менее практичным. Первый недостаток — создать такой накопитель можно только зайдя в Windows. Получается, что пользователи должны заранее позаботиться о подготовке USB-флешки, чтобы сбросить пароль Windows 10 в дальнейшем. Второй — устройство, подготовленное для сброса пароля, может помочь в случае с локальной учётной записью. Убрать или заменить пароль от аккаунта Microsoft оно не сможет.
Если вы привыкли думать наперёд или же вы уже научены горьким опытом и сейчас собираетесь создать USB-накопитель, который в будущем поможет осуществить сброс пароля, вам нужно сделать следующее:
- Подключить к компьютеру накопитель.
- Нажать на клавиши Win+S, ввести Учетные записи и открыть найденный раздел.
- Слева нажать на ссылку Создание дискеты сброса пароля.
- В окне мастера перейти на этап выбора накопителя, развернуть список и выбрать флешку.
- Ввести актуальный пароль учётной записи и перейти на следующий шаг, чтобы завершить операцию.
В конечном результате на вашем накопителе должен появиться файл userkey.psw. Он содержит в себе все данные, которые нужны для сброса пароля. Что интересно, этот файл, если необходимо, можно переместить на любой другой накопитель и использовать в случае возникновения неприятной ситуации. Для применения флешки с ним нужно подключить её к компьютеру, на экране входа ввести неверный пароль и нажать на появившийся пункт, чтобы приступить к сбросу.
Использование Online NT Password & Registry Editor для сброса пароля Windows 10
Если вы забыли или потеряли пароль, а создать накопитель для его сброса до этого неприятного случая вы не успели, то есть смысл воспользоваться сторонними средствами. В данном случае утилитой Online NT Password & Registry Editor. Как и подобные ей инструменты, она умеет сбрасывать пароли пользовательских записей, правда только локальных. Сбросить пароль от аккаунта Microsoft ей не под силу. Но зато она может помочь обойти заблокированную запись и попасть в систему.
Перед тем, как использовать Online NT Password & Registry Editor, вам необходимо записать его на флешку. Для этого вы всё же должны где-то раздобыть компьютер. Далее сделайте следующее:
- Перейдите на страницу загрузки инструмента. Здесь разработчики предлагают скачать его образ или архив с файлами для последующего создания загрузочного накопителя.
- Стяните архив с пометкой usb и извлеките его содержимое на пустую флешку.
- Зажмите Win+S, введите Командная строка, кликните по результату правой кнопкой мышки и нажмите на пункт Запустить от имени администратора.
- Введите команду: f:\syslinux.exe -ma f:. Букву f в команде вы должны заменить на ту, что была присвоена вашему USB-накопителю.
Если что-то пошло не так, вы можете скачать архив с пометкой cd, извлечь из него ISO-образ и создать загрузочную флешку программой WinSetupFromUSB. Учтите, что в вашем случае во время настройки этой утилиты нужно поставить галочку напротив пункта SysLinux bootsector/Linux distribution using.
Итак, вам удалось создать флешку для сброса пароля. Что делать дальше? А вот что:
- Подключите USB-накопитель к компьютеру, на котором необходимо выполнить сброс пароля или же каким-то образом попасть в систему.
- Включите компьютер и загрузите флешку, выбрав её в Boot Menu. О том, как вызвать данное меню, можно прочитать в инструкции к ПК.
- На экране должно появиться много различных надписей. Не теряйтесь. Так и должно быть. Нажмите Enter, чтобы перейти на следующий этап.
- Теперь утилита должна обнаружить системный раздел жёсткого диска и вывести небольшую информацию о нём. Всё, что вам нужно сделать — указать его номер и пройти дальше.
- После проверки раздела на наличие всех необходимых файлов на экране появится перечень возможных действий. Так как вас интересует сброс пароля, вам необходимо выбрать первый пункт.
- На следующем шаге вы также должны выбрать первый пункт.
- Перед вами появится таблица с перечнем пользовательских учётных записей. В самом первом столбце вы можете увидеть так называемый RID-номер каждого аккаунта. Посмотрите, какой номер присвоен нужной вам записи и введите его ниже. Если вы пытаетесь получить доступ к компьютеру с аккаунтом Microsoft, вы должны выбрать скрытую учётную запись Administrator.
- Теперь вам предлагается перечень действий с выбранной пользовательской записью. В случае с локальным аккаунтом нужно ввести цифру 1. Если же на предыдущем этапе была выбрана скрытая запись администратора, вам нужно ввести цифру 2.
- В результате на экране должно появиться сообщение об успешном сбросе пароля, либо же об удачной попытке активировать аккаунт администратора.
- Далее вам остаётся нажать Enter, после этого ввести q, а следом – y, чтобы окончательно завершить изменения.
- На этом работа с флешкой для загрузки Online NT Password & Registry Editor завершена. Извлеките её и зажмите Ctrl+Alt+Del, чтобы перезагрузить компьютер.
Напоминаем, что попытки повторить действия автора могут привести к потере гарантии на оборудование и даже к выходу его из строя. Материал приведен исключительно в ознакомительных целях. Если вы собираетесь воспроизводить действия, описанные ниже, настоятельно советуем внимательно прочитать статью до конца хотя бы один раз. Редакция 3DNews не несет никакой ответственности за любые возможные последствия.
Помните, как всё просто было со сбросом пароля в Windows 7? Так вот, в Windows 10 чуть-чуть по-другому. В новой ОС есть два типа аккаунтов: локальный и облачный. Облачный привязан к учётной записи Microsoft, и восстановить для него пароль, если это действительно ваш аккаунт, не составит особого труда — достаточно следовать простой инструкции — и рассматривать этот вариант мы не будем, как и различные дополнительные варианты входа с помощью PIN, биометрии и так далее. В совсем уж запущенных случаях можно попытаться дозвониться до техподдержки Microsoft. А вот для локального аккаунта, как утверждает компания, сбросить пароль, если вы его забыли и не можете войти в ОС, якобы нельзя — есть только вариант сброса ОС до начальных настроек. Если только у вас не сборка 1803 и вы не озаботились заданием контрольных вопросов или почему-то до сих пор не создали диск для сброса пароля локальной учетной записи.
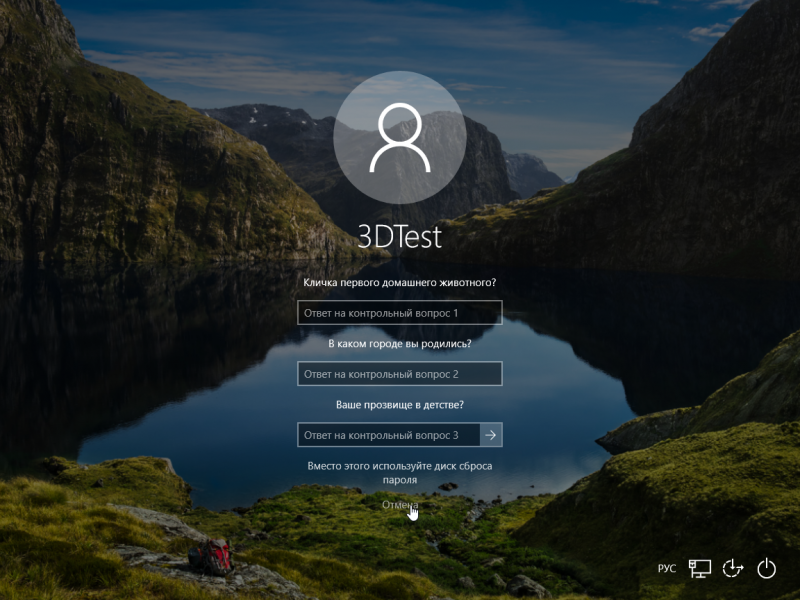
Впрочем, даже сброс не так страшен, ведь можно просто вытащить накопитель из системы и скопировать всю нужную информацию — если она не зашифрована, конечно. Но если накопитель достать нельзя, то придётся немного «пошаманить». Увы, Microsoft неплохо поработала над безопасностью своей ОС, пусть и не сразу. В сборке 1803 со всеми обновлениями старые трюки с подменой утилит вроде помощника против залипания клавиш или виртуальной клавиатуры больше не работают так, как надо. То есть подсунутый втихую cmd.exe вместо utilman.exe, например, запустится, но в фоновом режиме, и попасть в него будет нельзя. В худшем случае ОС предложит восстановить целостность системы.
Trinity Rescue Kit
Коммерческие утилиты для этой задачи есть, но стоит ли тратить от $20 и больше ради одноразового сброса пароля? Конечно, нет, потому что есть и бесплатные решения, пусть не такие удобные и красивые. В материале для Windows 7 упоминалась Offline NT Password and Registry editor. Увы, она давно не обновлялась и на современных машинах может попросту не найти диск с ОС. Впрочем, алгоритм работы с ней не изменился и можно попробовать для начала её. Но если ничего не вышло, то тогда остаётся, пожалуй, единственный вариант — Trinity Rescue Kit (TRK). Формально утилита для сброса одна и та же, но у TRK чуть более новое окружение, что помогает ей лучше работать на свежих устройствах. Скачать iso-образ или exe-файл, который поможет сразу записать его на CD, можно на этом сайте (там на выбор несколько ссылок). Есть и более современная сборка с относительно свежими драйверами, которая может помочь, если старая не сработает, но она уже два года в статусе «беты». Если у вас есть возможность записи и загрузки с CD, то вам очень повезло, и вы можете пропустить следующий пункт.

А если нет, то придётся перенести образ на USB-флешку. Подойдёт любая объёмом от 512 Мбайт, предварительно отформатированная в FAT32 или, лучше, в FAT16 (можно просто FAT). Для записи воспользуемся, к примеру, утилитой AIO Boot. Скачиваем и запускаем AIO Boot Extractor. Язык интерфейса выбирается по клику на флажок справа. В списке выбираем нашу флешку, оставляем галочку напротив пункта установки загрузчика и жмём OK. Утилита довольно долго думает, но в конце концов запускает следующий файл AIO Boot Creator. В нём на вкладке «Интеграция» в первом списке выбираем Linux OS, в списке справа собственно Trinity Rescue Kit, а в поле внизу выбираем скачанный ранее ISO-файл. Нажимаем OK и снова ждём, пока запишутся все данные. Имя для пункта меню можно не менять. На этом вся работа с AIO закончена — можно безопасно извлечь флешку.
В настройках BIOS/UEFI ноутбука или ПК необходимо разрешить загрузку с USB-накопителей и в очереди загрузки поставить первым именно их. Или воспользоваться меню выбора носителя, которое обычно вызывается с помощью клавиш F8 или F12. Наша флешка там, скорее всего, будет отображаться как просто USB HDD или с указанием модели накопителя. Вообще говоря, универсального совета тут дать нельзя — обратитесь к инструкции самого устройства. В случае успешной загрузки вы увидите длинное текстовое меню с пунктом Linux OS на самом верху, который и надо выбрать, нажав Enter. Далее будет доступен всего один пункт с собственно TRK. Если всё прошло нормально, то следующий абзац можно пропустить.
А если после Linux OS меню пустое или не прошла загрузка, то придётся ещё раз обратиться к настройкам BIOS/UEFI. Вообще, AIO создаёт EFI-совместимый диск, что актуально для большинства современных машин. Поэтому есть смысл проверить, какой режим загрузки вообще выбран. Если и смена режима не помогла, то можно попробовать перенести ISO более традиционным способом — с помощью Unetbootin. Эта утилита не даёт никакого выбора никаких настроек: просто выбираете образ диска, указываете букву очищенной USB-флешки и жмёте OK. После завершения записи имя диска надо поменять на TRK_3-4 (именно такое).
При загрузке TRK тоже покажет меню, где надо выбрать первый пункт Run и дождаться запуска. Но… здесь тоже могут быть проблемы на некоторых ПК и ноутбуках, так что стоит попробовать варианты запуска from RAM или VGA Mode. Если в конце загрузка застрянет на сообщении Manually enter the device on which TRK can be found, то следует посмотреть чуть выше по логу загрузки и найти имя флешки. Сориентироваться можно по названию и объёму устройства или просто зная логику именования накопителей. Если в системе есть один накопитель, то он будет называться sda, а флешка — sdb. Если два, то они окажутся sda и sdb, а для флешки останется sdc. Ну и далее по алфавиту. В крайнем случае можно вообще вынуть все диски, оставив только тот, что с Windows. Определившись с именем, вводим его с 1 на конце и нажимаем Enter — скорее всего, это будет sdb1. Обратите внимание, что текст надо сразу ввести корректно, потому что удаление символов может не работать. После этого загрузка продолжится.
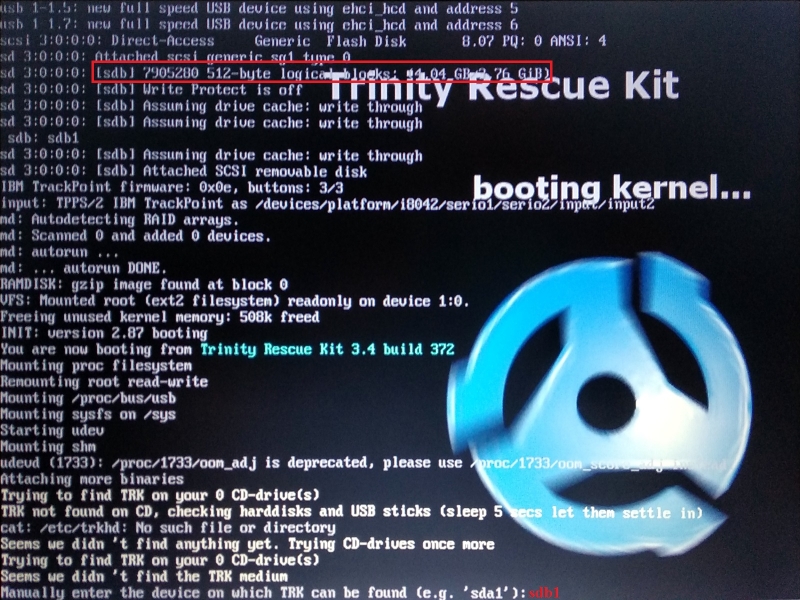
Если же всё прошло успешно, то появится финальное меню TRK. Там, конечно, выбираем третий пункт Windows password resetting, а затем Interactive winpass. Система попытается определить местоположение папки Windows и выведет нумерованный список. Если никаких других инсталляций Windows на ПК или ноутбуке нет, то и список будет состоять из одного пункта. Вводим номер раздела и нажимаем Enter. В следующем меню выбираем Edit user data and passwords, то есть вводим 1 и снова жмём Enter. Перед нами появится список пользователей ОС. В левой колонке указаны их идентификаторы RID. Находим тот, что принадлежит нужному аккаунту, и вводим его в формате 0xRID (ноль, икс, RID): например, 0x123. Снова нажимаем Enter.
Данная утилита, строго говоря, позволяет не только сбросить пароль, но и изменить его, а также активировать аккаунт и дать ему права администратора. Однако настоятельно рекомендуется не делать ничего, кроме сброса! Снова вводим 1 и жмём Enter. Убеждаемся, что всё прошло успешно, введя q, ! (восклицательный знак) и ещё раз q, опять-таки нажимая после каждого ввода Enter. Затем жмём любую клавишу для перехода в главное меню и в нём выбираем пункт Poweroff computer. Дожидаемся выключения компьютера, вытаскиваем флешку или диск и снова включаем его. Готово! Windows должна пустить пользователя в систему без требования пароля.
Увы, всё это не гарантирует стопроцентного сброса пароля. Есть и другие утилиты, включая упомянутые выше коммерческие решения или, например, MSDaRT, который доступен подписчикам некоторых служб Microsoft. А все открытые и бесплатные средства, как и TRK, используют программу chntpw, так что плюс TRK только в том, что там многое автоматизировано и пользователь избавлен от копания в консоли Linux. Единственное, о чём хотелось бы предупредить, — постарайтесь не использовать утилиты из непроверенных источников. Все они загружаются вместо штатной ОС и в таком режиме имеют полный доступ к компьютеру. Если есть возможность склонировать раздел с Windows на внешний диск, то перед проведением любых манипуляций с ОС лучше, конечно, сделать резервную копию.
Превентивные меры
Чтобы впредь не столкнуться с необходимостью использования обходных путей, достаточно сделать всего несколько простых шагов. Самый первый и очевидный — создать особый диск для сброса пароля. Делается это очень просто. Первым делом вставляем любую флешку в компьютер. Затем в главном меню в разделе Служебные—Windows находим классическую панель управления. В ней переходим в раздел управления учётными записями и для выбранного аккаунта в меню слева выбираем пункт Создание дискеты сброса пароля и следуем указаниям мастера.
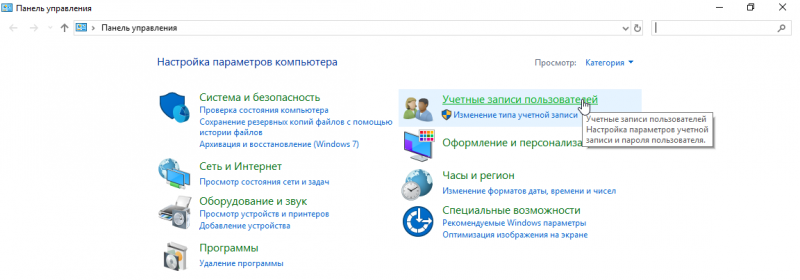
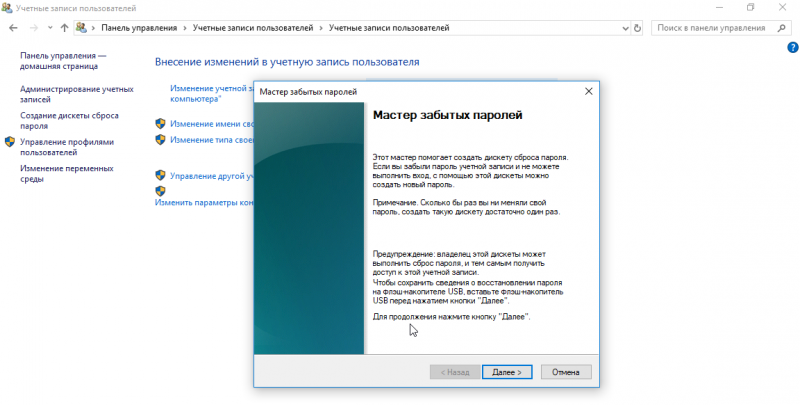
В итоге на флешке окажется файл userkey.psw, который и нужен для сброса. Флешку лучшего всего убрать в какое-нибудь надёжное место, чтобы доступ к ней был только у вас. А если случится так, что пароль будет забыт, то после первого же неправильно введённого пароля ОС сама предложит вставить такую флешку. Учтите, что этот способ годится именно для локальных аккаунтов.
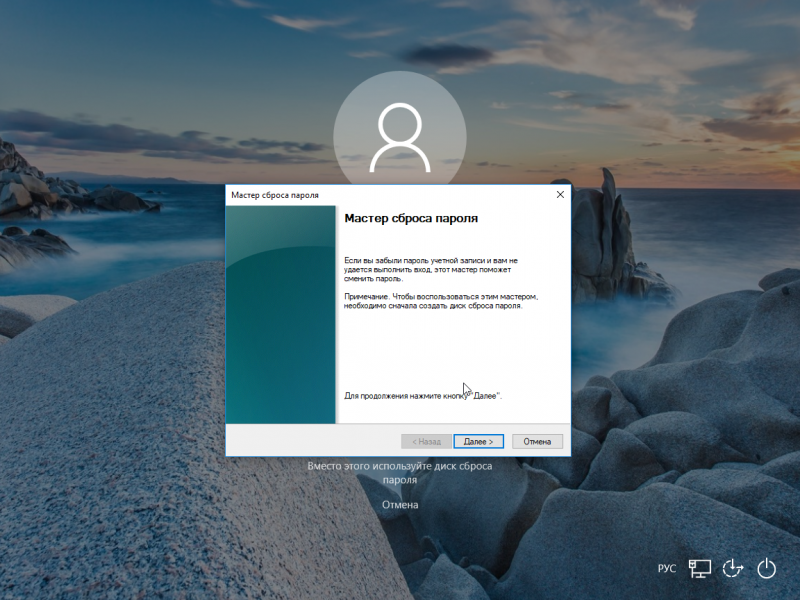
Также в Windows 10 (1803) можно задать контрольные вопросы для получения доступа к аккаунту. Делается это уже в новой панели управления, в разделе учётных записей, где надо выбрать пункт Параметры входа и кликнуть на ссылку Обновление контрольных вопросов. Ответы на вопросы тоже рекомендуется куда-нибудь записать и спрятать в надёжное место. В том же разделе можно задать и упрощённые способы входа в ОС с помощью PIN-кода (фактически тот же самый пароль), графического ключа или Windows Hello.
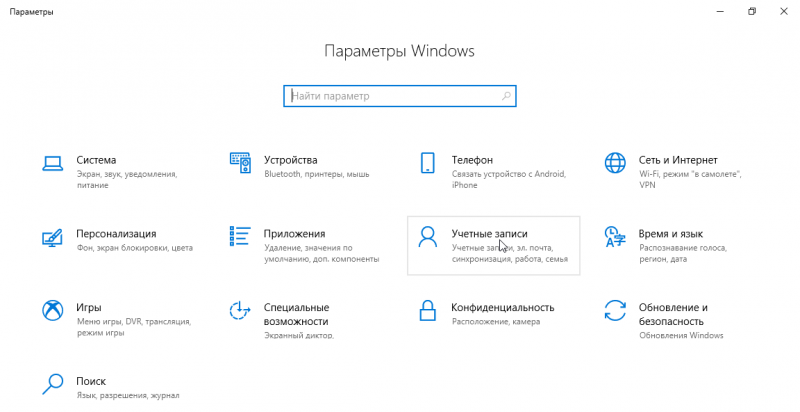
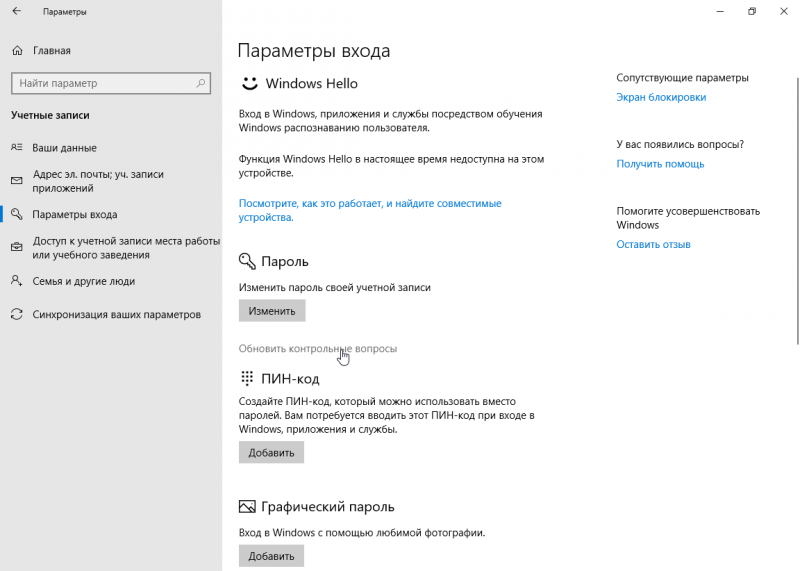
Напоследок традиционно пожелаем читателям не попадать в ситуации, когда необходимы сторонние средства для сброса пароля, и напомним о полезности надёжного хранения резервных копий как самой ОС, так и паролей для неё, да и любых важных данных в принципе.
Если Вы заметили ошибку — выделите ее мышью и нажмите CTRL+ENTER.