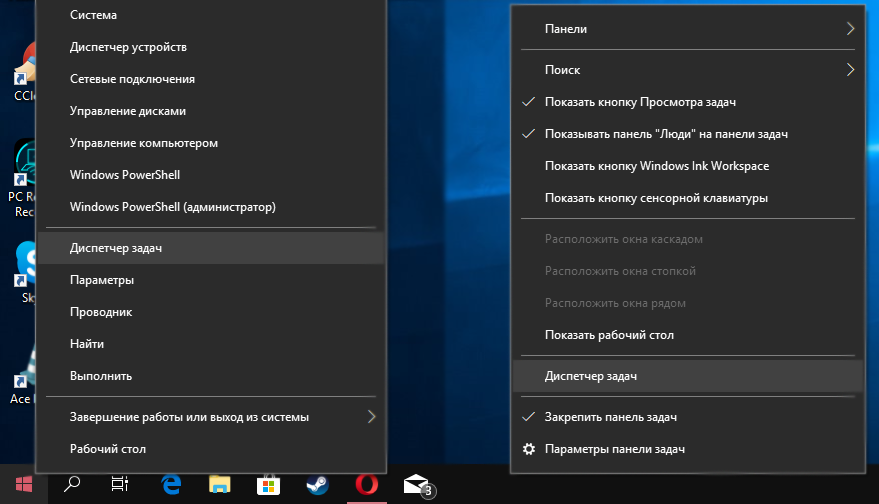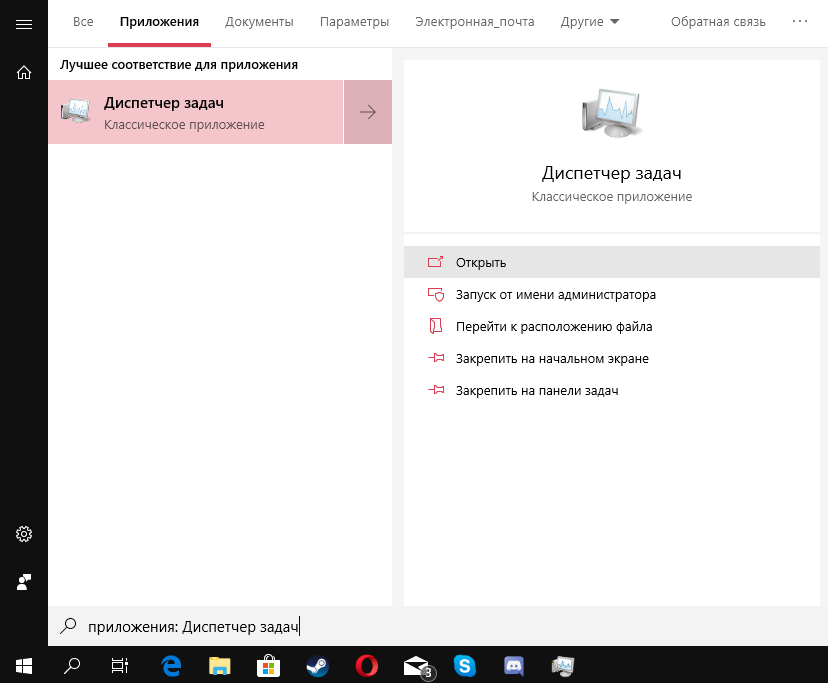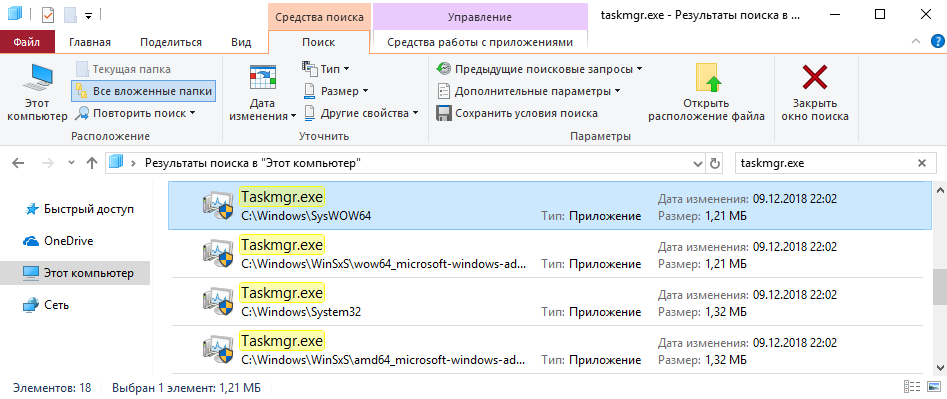Базовая функция диспетчера задач — отображение информации о запущенных программах и процессах и используемых ими ресурсах. Однако, в Windows 10 диспетчер задач все время совершенствуется: теперь там можно отслеживать данные по загрузке видеокарты (раньше только процессора и оперативной памяти), управлять программами в автозагрузке и не только это. Подробнее о возможностях в статье Диспетчер задач Windows 10, 8 и Windows 7 для начинающих.
8 способов запустить диспетчер задач Windows 10
Теперь подробно обо всех удобных способах открыть диспетчер задач в Windows 10, выбирайте любой:
- Нажмите Ctrl + Shift + Esc на клавиатуре компьютера — сразу запустится диспетчер задач.
- Нажмите Ctrl + Alt + Delete (Del) на клавиатуре, а в открывшемся меню выберите пункт «Диспетчер задач».
- Нажмите правой кнопкой мыши по кнопке «Пуск» или клавиши Win+X и в открывшемся меню выберите пункт «Диспетчер задач».
- Нажмите правой кнопкой мыши в любом пустом месте панели задач и выберите «Диспетчер задач» в контекстном меню.
- Нажмите клавиши Win+R на клавиатуре, введите taskmgr в окно «Выполнить» и нажмите Enter.
- Начните вводить «Диспетчер задач» в поиск на панели задач и запустите его оттуда, когда он будет найден. Также можно использовать поле поиска в «Параметры».
- Зайдите в папку C:\Windows\System32\ и запустите файл taskmgr.exe из этой папки.
- Создайте ярлык для запуска диспетчера задач на рабочем столе или где-то ещё, в качестве объекта указав файл из 7-го способа запуска диспетчера задач.
Думаю, этих способов будет более чем достаточно, если только вы не столкнетесь с ошибкой «Диспетчер задач отключен администратором».
Как открыть диспетчер задач — видео инструкция
Ниже — видео с описанными способами (разве что 5-й почему-то забыл, а потому получилось 7 способов запуска диспетчера задач).
Думаю, продемонстрированных вариантов будет достаточно для решения задачи.
Хотя бы один из них должен сработать, даже если сломалась клавиатура или вы подцепили вирус.
1. Нажмите Ctrl + Alt + Delete
Хорошо знакомая всем без исключения комбинация. В старых версиях Windows использование этих клавиш приводило к мгновенному запуску «Диспетчера задач». Начиная с Vista эта комбинация стала использоваться для вывода экрана безопасности системы.
Нажмите Ctrl + Alt + Delete, и вам будут предложены варианты действий: заблокировать компьютер, переключиться на другого пользователя, выйти из системы, и, собственно, открыть «Диспетчер задач».
2. Нажмите Ctrl + Shift + Esc
А вот эта комбинация уже открывает непосредственно «Диспетчер задач». Конечно, при условии, что ваша клавиатура работает.
Кроме того, комбинация Ctrl + Shift + Esc может использоваться для запуска диспетчера задач при работе с удалённым рабочим столом или в виртуальной машине, в то время как Ctrl + Alt + Delete воздействует только на ваш компьютер.
3. Нажмите Windows + X и откройте меню опытного пользователя
В Windows 8 и Windows 10 имеется так называемое Power User Menu («Меню опытного пользователя»). Оно позволяет получить быстрый доступ к таким инструментам, как «Командная строка», «Панель управления», «Выполнить», и, само собой, «Диспетчеру задач».
Нажмите Windows + X, и меню откроется в левом нижнем углу экрана. Найти нужный пункт там будет несложно.
4. Щёлкните правой кнопкой мыши по панели задач
Если вы предпочитаете использовать мышь, а не клавиатуру, или последняя не работает, запустить «Диспетчер задач» можно безо всяких комбинаций. Просто щёлкните по панели задач правой кнопкой мыши, и в открывшемся меню выберите нужный пункт. Быстро и просто.
5. Найдите «Диспетчер задач» в меню «Пуск»
Диспетчер задач — стандартная программа Windows 10. И запускается она, как всякая уважающая себя программа, в том числе и через главное меню. Откройте меню «Пуск», затем найдите папку «Служебные — Windows». «Диспетчер задач» будет там.
Либо в «Пуске» начните набирать taskmgr или «диспетчер задач» — искомый найдётся.
6. Запустите через меню «Выполнить»
Через меню «Выполнить» можно сделать немало интересных штук, в том числе и открыть «Диспетчер задач». Нажмите Windows + R, чтобы открыть окно «Выполнить», а затем напечатайте команду taskmgr и нажмите Enter.
7. Найдите файл taskmgr.exe в «Проводнике»
Самый долгий способ. Не представляем, зачем он может вам понадобиться, но вдруг? Откройте «Проводник» и перейдите в папку C:\Windows\System32. Прокрутите список файлов вниз или выполните поиск через панель «Проводника» — найдёте taskmgr.exe. Дважды щёлкните его.
8. Создайте ярлык на панели задач
Если вы устали от всех этих манипуляций и хотите простоты и удобства, почему бы просто не прикрепить «Диспетчер задач» к панели Windows 10? Запустите его любым из перечисленных ранее способов, щёлкните значок на панели и выберите «Закрепить на панели задач». Теперь в любое время легко запустить диспетчер одним кликом.
А ещё можно закрепить его в быстром доступе в меню «Пуск» простым перетаскиванием. Отыщите «Диспетчер задач» в папке «Служебные — Windows», как в пятом пункте, и перетащите его на пустое место в «Пуске», правее списка приложений.
9. Создайте ярлык на «Рабочем столе»
Хотите создать ярлык для диспетчера не на панели, а на рабочем столе или в какой-нибудь папке? Щёлкните правой кнопкой мыши по пустому месту, где вы хотите разместить ярлык, и выберите «Создать» → «Ярлык». В поле расположения объекта введите:
C:\Windows\System32\taskmgr.exe
Нажмите «Далее», присвойте имя и щёлкните «Готово». Ярлык сохранится на рабочем столе или в папке.
Читайте также 🧐
- Какие службы Windows можно отключить, чтобы ускорить систему
- Горячие клавиши Windows 10, которые необходимо знать
- Что делать, если зависает компьютер на Windows
Диспетчер задач показывает данные о запущенных программа и процессах, информацию о загрузки процессора и ОЗУ. В «десятке» функциональность расширилась – добавились сведения о видеокарте, возможность управлять автозагрузкой (подробнее – здесь) и т.д. Рассмотрим несколько способов, как открыть диспетчер задач в Windows 10.
Содержание
- Способ №1. Самый простой
- Способ №2. Панель задач
- Способ №3. Контекстное меню
- Способ №4. Ctrl+Alt+Del
- Способ №5. «Выполнить»
- Способ №6. Поиск
- Способ №7. «Неудобный»
Способ №1. Самый простой
Комбинация клавиш Ctrl+Shift+Esc сразу откроет Диспетчер задач.
Один раз покажем, как выглядит интерфейс. На первой вкладке – список запущенных программ и процессов. Вверху – переключение между вкладками производительности, автозагрузки, информации о пользователях и проч.
Способ №2. Панель задач
Кликаем правой кнопкой мыши в любой пустой зоне нижней панели задач. Выбираем из списка нужный пункт.
Способ №3. Контекстное меню
Вызываем контекстное меню клавишами Win+X (или – правой кнопкой мышки по иконке меню «Пуск»). Выбираем из списка возможностей Диспетчер задач.
Способ №4. Ctrl+Alt+Del
Второй известный способ, который раньше использовался в более ранних версиях Windows, — комбинации клавиш Ctrl+Alt+Del. После нажатия в отдельном фоне выпадет меню с командами, где нужно выбрать Диспетчер.
Способ №5. «Выполнить»
Вызываем службу «Выполнить» клавишами Win+R. Прописываем в строке taskmgr, нажимаем ОК.
Способ №6. Поиск
Кликаем на иконку поиска на панели задач или вызываем клавишами Win+S. Прописываем название в поисковой строке и выбираем найденное «приложение».
Менее удобный способ, чем остальные, но и о нем интересно узнать. Диспетчер задач – «приложение», имеющее свой исполняемый exe-файл. Находится он в папке Windows\System32 под именем Taskmgr.
Мы узнали о семи способах, как открыть Диспетчер задач в Windows 10. Самые элементарные – сочетание клавиш Ctrl+Shift+Esc, контекстное меню или панель задач (правой кнопкой мыши по любой пустой области). Не очень удобный и менее полезный – поиск exe-файла в системной папке.
Стоит прочесть:
Пять способов, как открыть диспетчер устройств в WIndows 10.
Где панель управления в Windwos 10 и как ее открыть.
Как вызвать командную строку в WIndows.
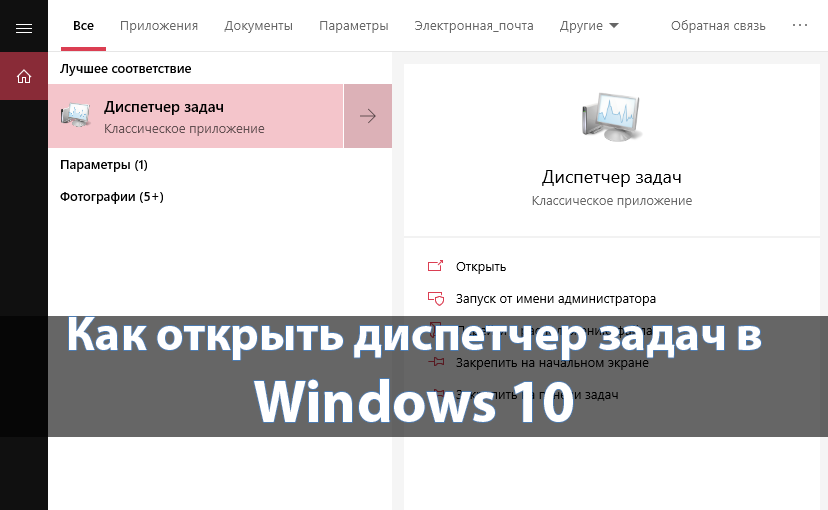
В сравнении с предыдущими версиями в новой операционной системе значительно были расширены возможности диспетчера задач. Сейчас диспетчер задач позволяет управлять процессами, службами и автозагрузкой в операционной системе Windows 10. Дополнительно в пользователей есть возможность посмотреть некоторые характеристики компьютера прямо в закладке производительность диспетчера задач.
Данная статья расскажет как открыть диспетчер задач в Windows 10. Есть множество разных способов запуска диспетчера устройств. Пользователю достаточно знать хотя бы несколько из них. Если же при попытке открыть диспетчер задач Вам пишет, что он отключен администратором, тогда смотрите как включить диспетчер задач на Windows 10.
Сочетание клавиш
Для вызова диспетчера задач используйте сочетание клавиш Ctrl+Shift+Esc. После чего мгновенно откроется окно диспетчера задач. Пользователям доступно множество других полезных горячих клавиш в Windows 10.
В предыдущих версиях операционной системы для запуска диспетчера задач пользователю было достаточно нажать сочетание клавиш Ctrl+Alt+Del. В новой версии системы пользователь попадает на экран выбора действия. Чтобы открыть диспетчер задач нужно выбрать соответствующий пункт.
Контекстное меню
Запустить диспетчер задач можно используя контекстное меню кнопки пуск или панели задач. Пользователю же достаточно просто нажать правой кнопкой по одному свыше указанных элементов (кнопке пуск или панели задач) и в открывшемся контекстном меню выбрать пункт Диспетчер задач.
Текущие способы работаю даже в последних версиях операционной системы Windows 10.
Выполнение команды
Существует множество команд после выполнения которых будут открываться нужные приложения, расположения или же меняться настройки операционной системы. Ранее мы уже знакомились с множеством полезных команды выполнить в Windows 10. Диспетчер задач не стал исключением, так как выполняемый файл классического приложения находится непосредственно на системном диске.
Пользователю достаточно ввести имя программы, папки, документа или ресурса Интернета, которые требуется открыть. Конкретно для вызова диспетчера задач нужно выполнить команду taskmgr или taskmgr.exe в окне Win+R.
Дополнительно при необходимости можно выполнить вышеуказанную команду в классической командной строке или обновленной оболочке Windows PowerShell. Не важно где будет выполнена команда, в результате все равно будет запущен диспетчер задач.
Обновленный поиск
Обновленный поиск позволяет буквально в считанные секунды найти любое приложение или файл в системе. Для поиска приложений, файлов, настроек и результатов с Интернета начните вводить нужное название. Пользователю достаточно в пуске начать вводить словосочетание Диспетчер задач и в результатах поиска нажать кнопку Открыть.
Дополнительно окно поиска можно открыть нажав сочетание клавиш Win+Q. А также всегда можно закрепить приложение на начальном экране или же панели задач для получения возможности быстрого запуска. Если же закрепить программу на панели задач, тогда для запуска диспетчера задач нужно будет выполнить буквально одно нажатие.
Не стоит забывать о возможности поиска файлов в проводнике. Если же в поиске проводника ввести точное название приложения: taskmgr.exe, спустя некоторое время на системном диске будет найдено несколько классических приложений диспетчера задач.
Пользователю остается только двойным нажатием запустить программу от имени администратора. Такой способ подойдет только пользователям обладающим правами администратора системы. Такой поиск занимает значительно больше времени по сравнению с поиском через меню пуск.
Заключение
Для исправления множества проблем, а именно принудительного завершения работы программ, управления автозагрузкой приложений или отключения ненужных служб используется диспетчер задач. Однозначно функциональность диспетчера задач на этом не заканчивается, и будет расширяться в будущем. А способы запуска диспетчера задач несколько изменились в последних версиях операционной системы Windows 10.
(3 оценок, среднее: 3,67 из 5)
Администратор и основатель проекта Windd.pro. Интересуюсь всеми новыми технологиями. Знаю толк в правильной сборке ПК. Участник программы предварительной оценки Windows Insider Preview. Могу с лёгкостью подобрать комплектующие с учётом соотношения цены — качества. Мой Компьютер: AMD Ryzen 5 3600 | MSI B450 Gaming Plus MAX | ASUS STRIX RX580 8GB GAMING | V-COLOR 16GB Skywalker PRISM RGB (2х8GB).
Содержание
- Не запускается «Диспетчер задач»
- Способ 1: Локальные групповые политики
- Способ 2: Редактирование системного реестра
- Способ 3: Использование «Командной строки»
- Способ 4: Восстановление файла
- Способ 5: Восстановление системы
- Заключение
- Вопросы и ответы
«Диспетчер задач» Windows – это одна из системных утилит, несущих информативные функции. С его помощью можно просмотреть запущенные приложения и процессы, определить загрузку компьютерного «железа» (процессора, оперативной памяти, жесткого диска, графического адаптера) и многое другое. В некоторых ситуациях данный компонент отказывается запускаться в силу различных причин. Об их устранении мы и поговорим в этой статье.
Не запускается «Диспетчер задач»
Отказ запуска «Диспетчера задач» имеет под собой несколько причин. Чаще всего это удаление или повреждение файла taskmgr.exe, находящегося в папке, расположенной по пути
C:\Windows\System32
Происходит такое из-за действия вирусов (или антивирусов) или самого пользователя, по ошибке удалившего файл. Также открытие «Диспетчера» может быть искусственно заблокировано все теми же вредоносными программами или системным администратором.
Далее мы разберем способы восстановления работоспособности утилиты, но для начала настоятельно рекомендуем проверить ПК на наличие вредителей и избавиться от них в случае обнаружения, иначе ситуация может повториться снова.
Подробнее: Борьба с компьютерными вирусами
Способ 1: Локальные групповые политики
С помощью данного инструмента определяются различные разрешения для пользователей ПК. Это касается и «Диспетчера задач», запуск которого можно запретить с помощью всего одной настройки, выполненной в соответствующем разделе редактора. Обычно этим занимаются системные администраторы, но причиной может стать и вирусная атака.
Обратите внимание, что данная оснастка отсутствует в редакции Windows 10 Home.
- Получить доступ к «Редактору локальных групповых политик» можно из строки «Выполнить» (Win+R). После запуска пишем команду
gpedit.mscНажимаем ОК.
- Раскрываем по очереди следующие ветки:
Конфигурация пользователя – Административные шаблоны – Система - Кликаем по пункту, определяющему поведение системы при нажатии клавиш CTRL+ALT+DEL.
- Далее в правом блоке находим позицию с названием «Удалить диспетчер задач» и кликаем по ней дважды.
- Здесь выбираем значение «Не задано» или «Отключено» и жмем «Применить».
Если ситуация с запуском «Диспетчера» повторяется или у вас Домашняя «десятка», переходим к другим способам решения.
Способ 2: Редактирование системного реестра
Как мы уже писали выше, настройка групповых политик может не принести результата, так как прописать соответствующее значение можно не только в редакторе, но и в системном реестре.
- Кликаем по значку лупы возле кнопки «Пуск» и в поисковое поле вводим запрос
regedit
Нажимаем «Открыть».
- Далее идем в следующую ветку редактора:
HKEY_CURRENT_USER\Software\Microsoft\Windows\Current Version\Policies\System - В правом блоке находим параметр с названием, указанным ниже, и удаляем его (ПКМ – «Удалить»).
DisableTaskMgr
- Перезагружаем ПК, чтобы изменения вступили в силу.
Способ 3: Использование «Командной строки»
Если по каким-то причинам не удается выполнить операцию удаления ключа в «Редакторе реестра», на помощь придет «Командная строка», запущенная от имени администратора. Это важно, так как для совершения приведенных ниже манипуляций требуются соответствующие права.
Подробнее: Открытие «Командной строки» в Windows 10
- Открыв «Командную строку», вводим следующее (можно скопировать и вставить):
REG DELETE HKCU\Software\Microsoft\Windows\CurrentVersion\Policies\System /v DisableTaskMgrЖмем ENTER.
- На вопрос, действительно ли мы хотим удалить параметр, вводим «y» (Yes) и снова нажимаем ENTER.
- Перезагружаем машину.
Способ 4: Восстановление файла
К сожалению, восстановить только один исполняемый файл taskmgr.exe не представляется возможным, поэтому придется прибегнуть к средствам, с помощью которых система проверяет целостность файлов, а в случае их повреждения заменяет рабочими. Это консольные утилиты DISM и SFC.

Подробнее: Восстановление системных файлов в Windows 10
Способ 5: Восстановление системы
Неудачные попытки вернуть «Диспетчер задач» к жизни могут говорить нам о том, что в системе произошел серьезный сбой. Здесь стоит задуматься о том, чтобы восстановить Windows до того, состояния, в котором она была до его возникновения. Сделать это можно с помощью точки восстановления или вовсе «откатиться» к предыдущей сборке.
Подробнее: Восстанавливаем ОС Windows 10 к исходному состоянию
Заключение
Восстановление работоспособности «Диспетчера задач» приведенными выше способами может не привести к желаемому результату из-за значительного повреждения системных файлов. В такой ситуации поможет только полная переустановка Windows, а если имело место заражение вирусами, то и с форматированием системного диска.