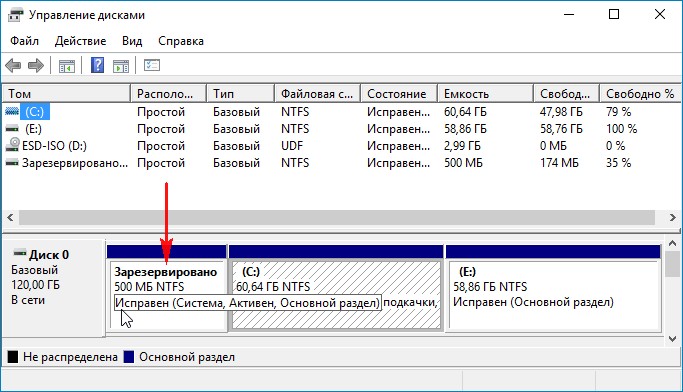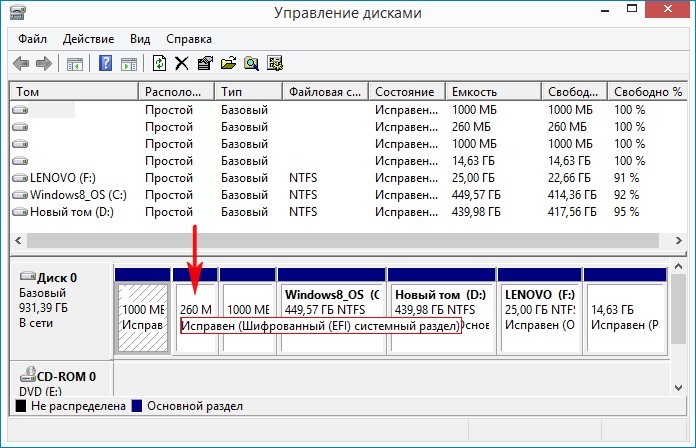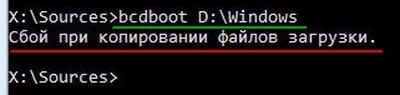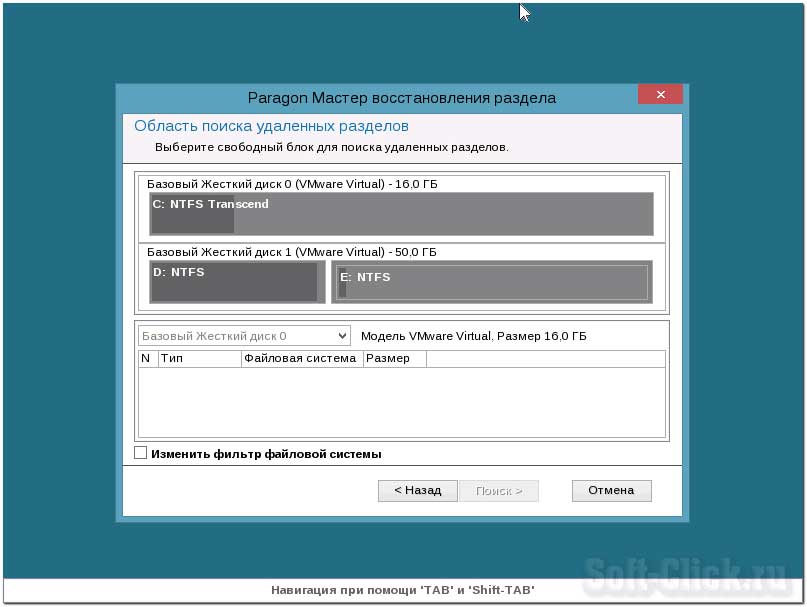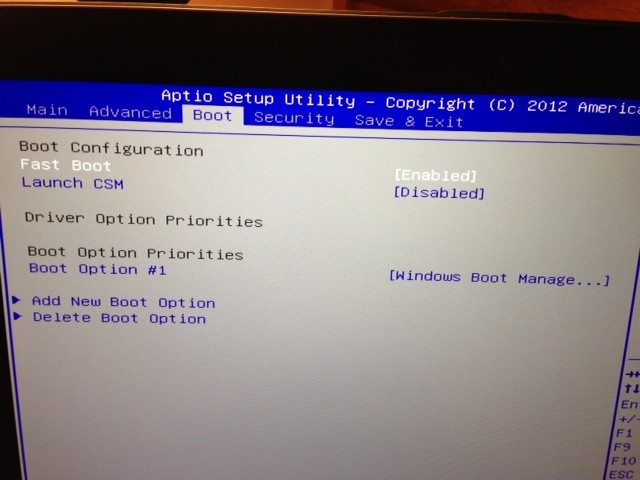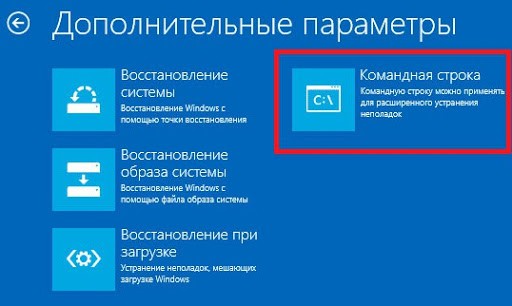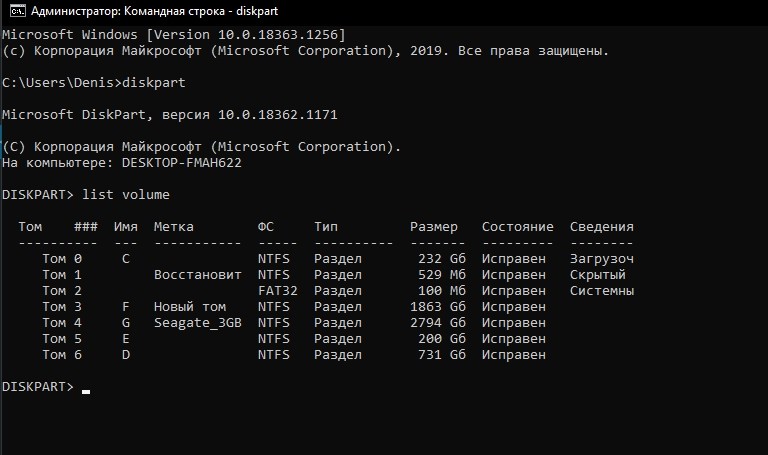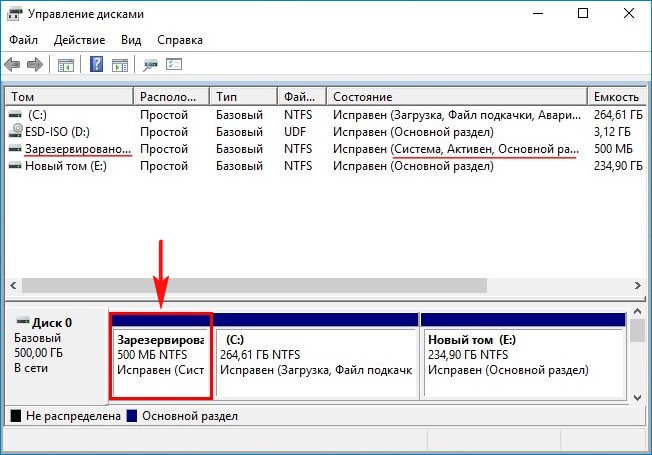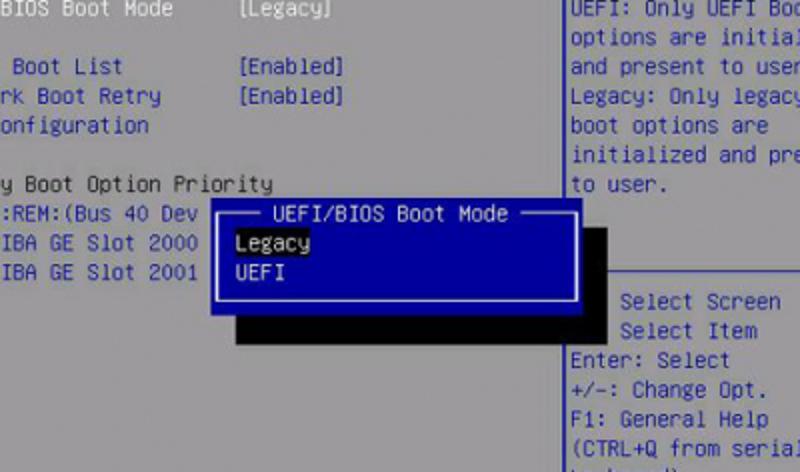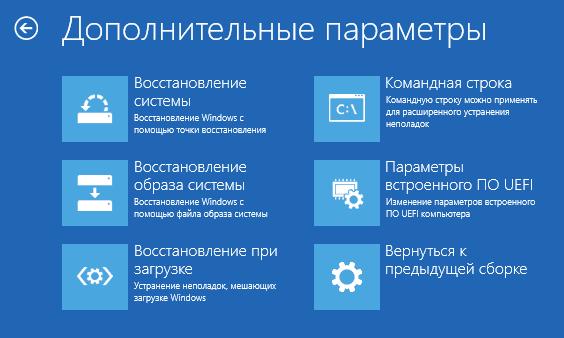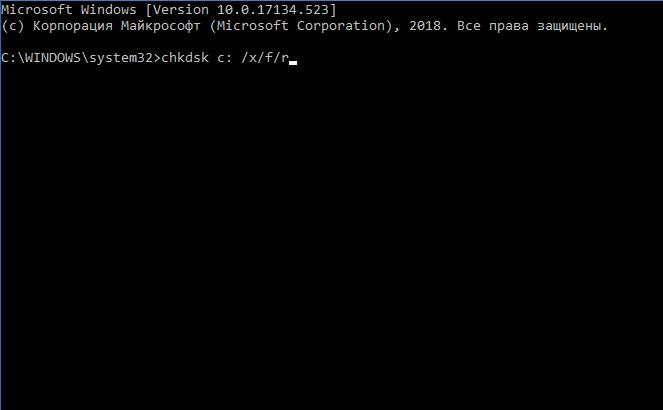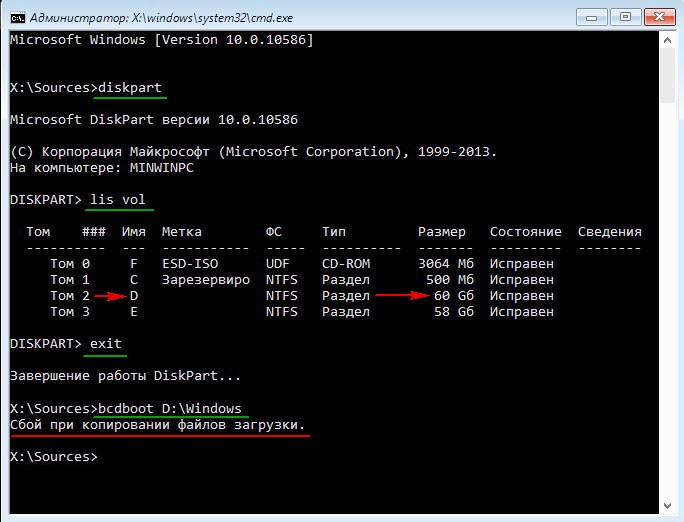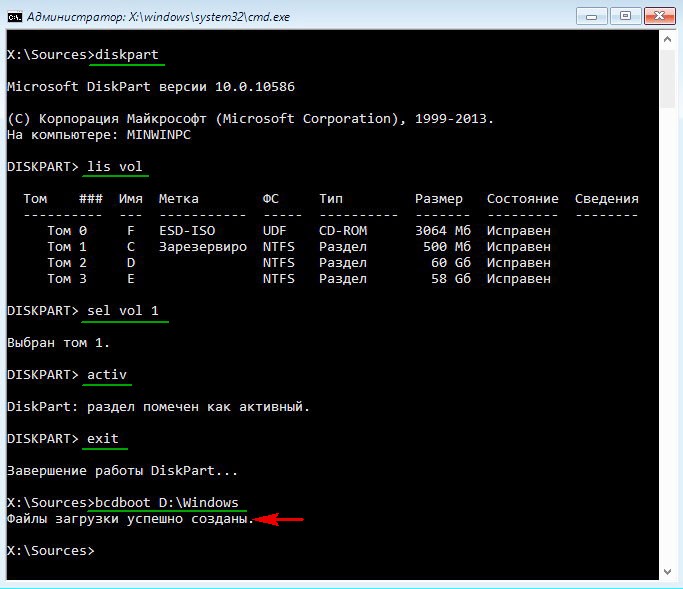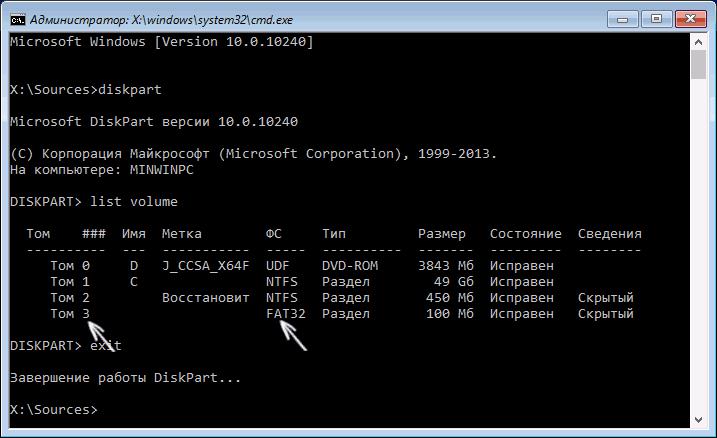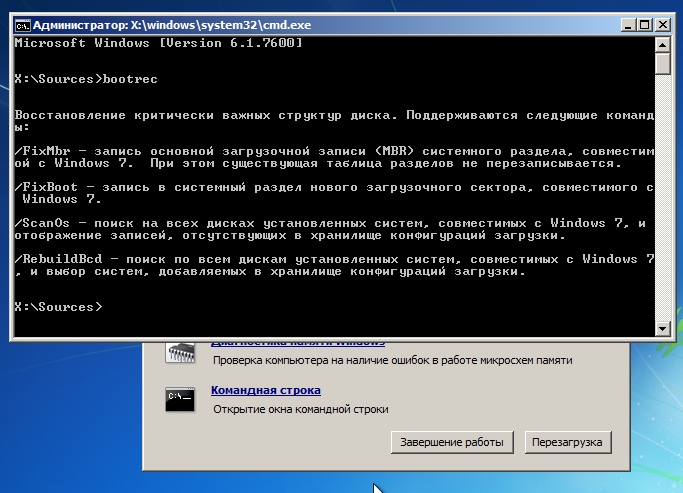Здравствуйте! Вопрос. Установил месяц назад на свой компьютер с обычным БИОС операционную систему Windows 10 и создал резервную копию всех разделов жёсткого диска в специальной программе для резервного копирования — Acronis True Image 2015, бэкап сохранил на переносном винчестере USB. А сегодня купил новый жёсткий диск и развернул на него резервную копию, получается, я перенёс операционную систему на другой жёсткий диск, всё бы хорошо, но Windows 10 не загружается. Побродил по разным форумам и в итоге был направлен к вам! А Вы посоветовали восстановить загрузчик Windows 10 в среде восстановления командой: bcdboot.exe D:\Windows, где (D:) раздел с установленной операционной системой Windows 10, но у меня после ввода данной команды выходит ошибка «Сбой при копировании файлов загрузки» (Failure when attempting to copy boot files). Что делать? Надеюсь на ответ. Скриншот прилагаю.
Ошибка «Сбой при копировании файлов загрузки» при восстановлении загрузчика Windows 10 на системах с обычным BIOS
Автор Владимир
Привет друзья! В комментариях нашего сайта очень часто задают подобный вопрос и перед тем, как ответить на него, в двух словах объясню, что такое BCDboot и почему при восстановлении загрузчика Windows 10 нужно вводить команду: bcdboot.exe C:\Windows, где C: буква диска установленной Windows 10 (осторожно, в вашем случае буква диска может быть другой).
Утилита BCDboot находится в дистрибутиве Windows 7, 8.1, 10 и при установке операционной системы создаёт файлы загрузчика Windows. Если вы устанавливаете OS на компьютер с обычным БИОС (жёсткий диск MBR), то файлы загрузки создаются и помещаются утилитой в скрытый раздел System Reserved (Зарезервировано системой), объём 350-500 Мб.
Если вы устанавливаете OS на компьютер с БИОСом UEFI, то файлы загрузки создаются и помещаются утилитой в скрытом системном EFI разделе (объём 100-260 Мб), именно ему отведена на дисках GPT роль хранилища конфигурации загрузки (BCD) и файлов, необходимых для загрузки Windows 8.1, 10.
Вы можете спросить: «Но мы же не устанавливаем систему заново, а восстанавливаем!»
Дело в том, что утилита BCDboot может также использоваться для восстановления повреждённого загрузчика операционных систем Windows 7, 8.1, 10.
Для восстановления загрузки нам нужно просто загрузить компьютер с установочного диска Windows 7, 8.1, 10 или загрузочной флешки, затем войти в среду восстановления и определиться с буквой диска установленной операционной системы, после ввести команду:
bcdboot.exe C:\Windows, где C: буква диска установленной Windows 10 (осторожно, в вашем случае буква диска может быть другой), файлы загрузки будут восстановлены и выйдет сообщение «Файлы загрузки успешно созданы».
Если после ввода команды у вас выйдет ошибка «Сбой при копировании файлов загрузки»,
то это обозначает только одно — на жёстком диске нет ни одного активного раздела! Относится это правило к компьютерам с выключенным UEFI, то есть Windows 10 установлена на диске MBR. Для того, чтобы утилита BCDboot восстановила загрузчик, наличие активного раздела на жёстком диске MBR обязательно.
Давайте поможем нашему читателю восстановить загрузчик Windows 10.
Загружаем компьютер с загрузочной флешки с Windows 10.
В начальном окне установки системы вводим клавиатурное сочетание «Shift+F10», открывается окно командной строки, вводим команды:
diskpart
lis vol (выводим список разделов жёсткого диска и видим, что «Том 1» является скрытым разделом System Reserved (Зарезервировано системой), объём 500 Мб, на нём должны располагаться файлы загрузки Windows 10 и именно его нужно сделать активным). Также видим раздел с установленной Windows 10, у него буква D:, объём 60 Гб.
sel vol 1 (выбираем Том 1)
activ (делаем его активным)
exit (выходим из diskpart)
bcdboot D:\Windows (где D: раздел с установленной Windows 10), данная команда восстанавливает файлы загрузки Windows 10 (файл bootmgr и файлы конфигурации хранилища загрузки (BCD))!
«Файлы загрузки успешно созданы»
Операционная система Виндовс предоставляет несколько вариантов работы с ранее созданным образом ОС без применения ручных настроек. В некоторых случаях появляется сбой при попытке копирования файлов загрузки Windows 10 с помощью BCDBoot. Существуют разные способы исправления возникшей ошибки. Выбрать нужно подходящий, исходя из текущей ситуации на рабочем компьютере.
Почему появляется сбой при копировании файлов загрузки при попытке восстановления системы?
Указанный тип неполадок возникает только при попытке пользователя восстановить операционку через функционал BCDBoot из Командной строки. BCDBoot – это специальный инструмент, который пользователь может применять для формирования отдельного блока или документа восстановления.
Внимание! Неисправности не всегда бывают вызваны сбоем работы загрузчика. Причина может заключаться в некорректном взаимодействии ПК со вставленным диском (через дисковод, USB-порт).
В данном случае нужно попробовать извлечь устройство, перезагрузить персональный компьютер (стационарный или ноутбук).
Методы решения проблемы
Разработчики Microsoft предлагают пользователям несколько вариантов устранения неполадок работы встроенного или установленного загрузчика. Допускается использовать автоматический функционал настроек, ручное управление или откат операционной системы после стирания файлов и документов Linux. Каждый способ имеет определенный набор условий применения, преимущества и недостатки.
Автоматическое восстановление загрузчика
Активация работоспособности внутренних блоков допускается на стадии непосредственной загрузки ОС (после нажатия клавиши включения устройства). В большинстве случаев применение данного способа устраняет сбой, возникающий при попытке скопировать нужный файл или документ. Этапы действий:
- начать загрузку операционки, указать источником дополнительную загрузочную флешку или диск (необходимо соблюдать требования ОС, характеристики разрядности ПК);
- после появления первоначального окна настроек кликнуть на экране на кнопку «Восстановление системы»;
- в новом списке выбрать раздел «Поиск и устранение неполадок», после этого – пункт «Восстановление при загрузке».
Функционал ОС начнет сканирование внутренних блоков ПК и устранение обнаруженных сбоев в работе. Если удалить или исправить поврежденные данные не удалось в автоматическом режиме, на экране появится соответствующее уведомление. В такой ситуации переходят к ручным настройкам.
Ручное восстановление с помощью BCDBoot
Откат до работоспособной версии можно осуществить ручным способом. Для работы потребуется дистрибутив операционки Windows 10 или отдельный загрузочный диск.
Внимание! Дополнительный диск с образом установленной ОС пользователь должен создать заранее. Если такого инструмента нет, используют другой компьютер или ноутбук с идентичными параметрами.
Дальнейшие действия:
- осуществить загрузку, указав значение БИОС (UEFI) или посредством Boot Menu;
- на стадии выбора используемого языка нажимают одновременно сочетание горячих клавиш Shift/F10 либо Shift/Fn/F10, чтобы на мониторе отобразилась командная строка ПК;
- в новое поле по очереди впечатывают назначения действий: diskpart, list volume, exit – после каждого нажимают «Enter».
После исполнения указанных действий отобразится полный перечень доступных томов со встроенными файлами. Необходимо запомнить обозначение того, на котором хранятся нужные документы. Затем в Командную строку вводят следующее – bcdboot C:\windows, где символ «С» может быть заменен другим.
Внимание! Если на ПК установлено несколько ОС (например, «десятка» и «восьмерка»), для каждой настройка выполняется отдельно. Инструкцию повторяют с различными параметрами операционки.
Восстановление после удаления Linux
В некоторых случаях для освобождения места на жестком диске или устранения отдельных неисправностей требуется удаление встроенного загрузчика операционки Linux. На мониторе будет отображаться экран черного цвета, могут возникать ошибки и другие неполадки. Инструкция:
- осуществить загрузку ПК через дополнительную флешку с образом ОС;
- нажать одновременно клавиши Ctrl/Alt/Del;
- выбрать раздел «Восстановление», затем – подпункт «Командная строка»;
- в поле заносят комбинацию bootrec.exe/fixmbr и подтверждают операцию.
После этого персональное устройство необходимо перезагрузить. После стандартного запуска ПК проблема должны быть устранена.
Копирование файлов и документов Windows 10 через функционал BCDBoot в некоторых случаях не срабатывает из-за внутренней ошибки. Чтобы устранить неполадки, используют автоматический откат ОС Виндовс, ручные настройки ПК или откат после удаления загрузчика Linux.
- Почему возникает сбой?
- Как исправить ошибку bcdboot?
Встроенная в Windows утилита bcdboot, работающая через Командную строку, позволяет редактировать загрузчик системы. Ее часто используют для восстановления запуска ОС, выполняя в WinPE или из установочного образа. Иногда при ее применении возникает ошибка Сбой при копировании файлов. Рассмотрим, почему она появляется и как ее можно устранить.
Почему возникает сбой?
Основная причина появления ошибки — проблемы с обнаружением разделов жесткого диска или с доступом к ним. Источник неисправности может отличаться, в зависимости от используемого на компьютере типа загрузчика. Причиной сбоя при Legacy BIOS обычно являются некорректные параметры bcdboot, а при EFI — неправильно указанная буква диска.
Как исправить ошибку bcdboot?
Причины сбоя могут отличаться, поэтому решений проблемы есть несколько. Для каждого случая подойдет свое. Рассмотрим 3 основных способа устранения ошибки.
1 способ — проверка буквы диска
На современных компьютерах и ноутбуках используется новый загрузчик EFI, который позволяет избегать многих проблем с запуском при наличии нескольких операционных систем. Для его работы на жестком диске создается специальный скрытый раздел, на который записываются необходимые файлы. Обычно он находится в самом начале накопителя и занимает от 100 до 300 МБ.
В случае с Legacy BIOS загрузка работает аналогичным образом. Для нее системой также создается специальный раздел, однако, в отличие от диска для EFI, он используется только Windows и не поддерживает возможность записи на него информации от других операционных систем.
При стандартной загрузке ОС служебный раздел загрузчика скрыт и недоступен в файловых менеджерах, однако при запуске установочного образа, WinPE или LiveCD он часто становится виден и получает букву. Как правило, ему соответствует первая буква C. Из-за этого системный диск начинает обозначаться по-другому, обычно как D или E. В таком случае при выполнении bcdboot нужно указывать именно эту букву, а не C.
Решить сбой во многих случаях помогает проверка указанного пути и установка корректной буквы раздела с ОС, для которой восстанавливается запуск. Для этого откройте в Командной строке утилиту для работы с дисками командой diskpart, после чего выполните list volume, чтобы отобразить список доступных разделов. Убедитесь, что напротив всех пунктов указан статус Исправлен. Найдите нужный диск с Windows и определите его букву. Выйдите из утилиты командой exit и попробуйте выполнить bcdboot повторно, указав правильную букву. Например, если раздел с ОС имеет обозначение D, то в команде следует ввести путь D:\Windows.
2 способ — определение раздела с ОС как активного
Если путь к диску указан корректно, но сбой все равно присутствует, следует попробовать другой способ решения — назначение системному диску статуса основного. Для этого также используется консольная утилита diskpart. Поочередно выполните следующие команды:
- diskpart (запуск утилиты)
- list volume (выводит список разделов, в котором нужно найти диск с Windows)
- select volume X (X — номер раздела, он отображается в списке дисков)
- assign letter=Y (Y — буква раздела)
- exit (выход из утилиты)
После этого следует проверить работу bcdboot повторно. Скорее всего, проблема уйдет.
3 способ — проверка файловой системы
Если предыдущие методы решения не помогли, то возможно сбой возникает из-за повреждения файловой системы. Чтобы исключить это, следует запустить утилиту chkdsk, которая находит и автоматически исправляет неисправности такого рода. Для этого введите команду chkdsk X: /f /r, где X — буква диска с Windows, и нажмите Enter на клавиатуре
По завершению работы программы chkdsk попробуйте повторно запустить bcdboot.
Windows has many tools that you can utilize to deploy an image of the operating system into other computer systems without having to do them manually one by one. However, at times, things might not go as smooth and you stumble on an error message that says ‘Failure when Attempting To Copy Boot Files’. This happens when you are trying to apply bcdboot on a new image. Some of you might face the issue while trying to dual boot.
Bcdboot is a command-line utility that can be used to configure the boot files of the operating system. You can set up partitions on your hard disk or even repair damaged boot files. The cause of the error message is the inactive status of the system partition. When you get the said error message, your operating system will not boot up and all you can do is stare at the error message. However, that is not entirely true, as we will be showing you how to get rid of the issue with a simple solution.
What causes the Error Message Failure when Attempting To Copy Boot Files?
The error message seems to be caused by one primary reason i.e the system partition is set as inactive. If you are deploying an image into different computers at once, you will have to make sure that the system partition is set as active or else the bcdboot command will prompt you the error message. There are also chances that the error message might be due to corrupt or damaged boot files but the possibility is pretty slim. Nonetheless, we will be showing you how to deal with that as well.
Marking the Partition as Active
To fix your issue, make sure you have a Windows installation DVD or USB drive. After that, follow the given steps:
- Insert the Windows installation DVD or USB drive into your system and boot into it.
- Once the Windows installation window appears, click the Repair your computer option.
- Afterward, navigate to Troubleshoot > Advanced Options and then finally open up a command prompt.
WindowsPE Advanced Options - After the command prompt loads up, type in diskpart to open up the DiskPart utility.
- Then, type select disk 0 (assuming you only have one hard disk attached to your system). If you are using multiple disks, select the disk where the Windows files reside.
- Type list partition.
- Afterward, type select partition X (X being the partition where Windows is installed).
Using DiskPart to Select the System Partition - To mark the partition as active, simply type active.
- Exit the DiskPart utility by typing exit.
- Finally, enter the bcdboot command again, for example:
c:\windows\system32\bcdboot.exe c:\windows
In case this doesn’t work for you, then the boot files might be damaged or corrupted. In such a case, you will have to rebuild it using the bootrec command. Here’s how to do it:
- Access a command prompt using the installation media as shown above.
- Type in, cd C:\EFI\Microsoft\Boot (C being the drive where Windows is installed).
- Delete the bootsect.exe file by typing ‘del bootsect.exe’.
- Then, enter the following commands one-by-one:
Bootrec /fixboot Bootrec /fixmbr Bootrec /rebuildbcd
Once done, restart your system.
Kevin Arrows
Kevin Arrows is a highly experienced and knowledgeable technology specialist with over a decade of industry experience. He holds a Microsoft Certified Technology Specialist (MCTS) certification and has a deep passion for staying up-to-date on the latest tech developments. Kevin has written extensively on a wide range of tech-related topics, showcasing his expertise and knowledge in areas such as software development, cybersecurity, and cloud computing. His contributions to the tech field have been widely recognized and respected by his peers, and he is highly regarded for his ability to explain complex technical concepts in a clear and concise manner.
Back to top button
Как известно, ни одна из всех известных операционных систем Windows не застрахована от появления в них настолько критичных ошибок и нарушений в работе, что иногда компьютер просто перестает нормально загружаться. При этом могут появляться уведомления о том, что операционная система не найдена, а при восстановлении загрузчика с использованием средств командной строки сообщается о сбое при копировании файлов загрузки Windows. Обычно это касается модификаций 7 и выше, но почему-то в последнее время очень часто наблюдается именно в Windows 10. Ситуация, надо сказать, не самая страшная, поэтому ниже предлагается несколько основных методов устранения такого рода неполадок с использованием различных средств, в применении которых особых сложностей возникнуть не должно даже у самых неподготовленных пользователей.
Почему появляется сбой при копировании файлов загрузки при попытке восстановления системы?
Для начала давайте выясним природу этой ошибки. Она появляется исключительно при попытке восстановления системы из командной строки при помощи инструментария BCDBoot. Почему он не работает? Как правило, сбой BCDBoot.exe при копировании файлов загрузки в основном свидетельствует только о том, что на жестком диске нет (или не определено) ни одного активного раздела, который используется для восстановления системы при появлении неполадок с ее стартом.
По всей видимости, многие знают, что обычно такой раздел помечен как зарезервированный системой. Вот его-то инструмент BCDBoot и не находит.
Нюансы установки Windows 10 на жесткий диск
С основной причиной появления сбоя BCDBoot.exe при копировании файлов, необходимых для корректного старта системы, немного разобрались. Однако она не в полной мере отражает создавшуюся ситуацию, и тут все может зависеть от того, в какой именно раздел была установлена система. Если вы инсталлировали ту же «десятку» на компьютер с обычным BIOS и жесткий диск с MBR, система резервирует под себя порядка 350-500 Мб. В случае установки системы на терминал с первичной системой BIOS в виде обновленной модификации UEFI жесткий диск имеет стиль раздела GPT. В этом случае система резервирует примерно 100-260 Мб свободного дискового пространства. И именно этот раздел исполняет роль своеобразного хранилища загрузочный конфигурации (BCD).
Что такое BCDBoot?
Сам инструмент является не только средством, отвечающим за корректный старт установленной системы, а может использоваться и для ее быстрого восстановления до работоспособного состояния. При этом совершенно не важно, была ли установлена ОС в раздел GPT или на диск с MBR.
Восстановить загрузчик MBR данный апплет позволяет совершенно элементарно, но для этого режим UEFI для самой первичной системы ввода/вывода должен быть отключен, а вместо него активирована загрузка с использованием Legacy. Впрочем, раз система уже была установлена, изменять параметры старта в BIOS необходимости нет.
Еще одна довольно часто встречающаяся ситуация связана с переносом рабочей системы с внешнего носителя USB-HDD на стационарный винчестер, когда по окончании переноса требуется выполнить откат. По всей видимости, причина появления сбоя при копировании файлов загрузки связана с тем, что вы просто «забыли» эти файлы на внешнем диске, или первичной системой он изначально определялся в качестве приоритетного (первого) устройства, но потом был отключен.
Автоматическое восстановление
Прежде чем предпринимать какие-то действия по восстановлению и активации неопределяемого раздела, можно попробовать воспользоваться автоматическим восстановлением при загрузке. Если у вас произошел сбой при копировании файлов загрузки в Windows 7, просто вызовите при рестарте загрузочное меню (F8) и воспользуйтесь средством устранения неполадок компьютера.
В случае с десятой модификацией системы проще всего загрузиться со съемного носителя, содержащего установочный дистрибутив, после чего войти в среду восстановления и через переход по нескольким меню активировать пункт восстановления при загрузке.
Предварительные действия
Наконец, прежде чем предпринимать дальнейшие действия, настоятельно рекомендуется выполнить некоторые дополнительные операции. Речь идет о том, чтобы проверить жесткий диск (системный раздел) на предмет наличия ошибок, поскольку при повреждении файловой системы или определении сбойных секторов и блоков некоторые операции также могут завершиться ошибками.
Опять же, для выполнения проверки лучше всего использовать командную строку, но вызывать ее нужно при загрузке с установочной флешки или диска. В ней применяется инструментарий CHKDSK, для которого нужно указать литеру проверяемого диска (например, chkdsk c: /x/f/r). Если ошибки будут обнаружены, данное средство исправит их самостоятельно.
Примечание: буква диска может отличаться от приведенной в примере, поэтому лучше заранее определить системный раздел, последовательно вписав в командной консоли команды diskpart и list volume.
Сбой BCDBoot при копировании файлов загрузки: как восстановить загрузчик
Теперь переходим к основной методике исправления ошибки.
Изначально предполагаем, что она появляется, когда восстановление производится из командной консоли путем исполнения сочетания bcdboot.exe N:\Windows, где N – литера раздела, в котором система была установлена изначально (при вводе основной команды расширение апплета BCDBoot можно не указывать).
Итак, после ввода вышеописанной команды появилось сообщение о сбое при копировании файлов загрузки Windows 10. Методика ее исправления состоит в следующем.
В командной консоли последовательно вводите команды, показанные на изображении выше. Сразу обратите внимание, что в примере раздел с установленной системой обозначен литерой «D», но в вашем случае буква может быть другой, равно как и литера раздела, зарезервированного системой, тоже может отличаться от того, что показано в примере, поэтому при выборе диска будьте крайне внимательны!
Восстановление зарезервированного раздела другим методом
В принципе, метод, показанный выше, обычно проблему устраняет почти всегда. Но что делать, если и при его использовании снова сообщается, что произошел сбой при копировании файлов загрузки? В этом случае можно воспользоваться еще одним способом, который заключается в следующем.
Сначала вводите две первичные команды и определяете номер скрытого раздела, который требуется восстановить.
Если у вас компьютер с BIOS и диском MBR, раздел будет иметь файловую систему FAT32 и размер около 450-500 Мб. На компьютерах с UEFI и дисками GPT для скрытого раздела будет установлена файловая система NTFS, а размер будет составлять 100-300 Мб, что наглядно видно на картинке выше.
Теперь находясь в командной консоли по порядку выполняете следующие строки:
- select volume N (N — номер скрытого раздела);
- format fs=fat32 или format fs=ntfs (выбираете ту файловую систему, которая установлена для отмеченного скрытого раздела);
- assign letter=Z (изменяете литеру раздела);
- exit (завершаете работу инструментария diskpart).
Теперь вводите команду, соответствующую запуску основного средства копирования, bcdboot C:\Windows /s Z: /f ALL (С — раздел с файлами системы, Z — литера, только что присвоенная скрытому разделу).
После этого избавляетесь от переименованного раздела:
- diskpart;
- list volume;
- select volume Z;
- remove letter=Z (удаляете измененную литеру, чтобы при рестарте такой раздел в системе не отображался);
- exit.
По завершении всех операций перезагружаете систему, предварительно выставив жесткий диск первым в списке устройств для старта системы в BIOS/UEFI, и смотрите на результат. По идее, система загрузится без проблем.
Дополнительные средства восстановления для Windows 7 и выше
Судя по отзывам пользователей и учитывая мнения многих специалистов для устранения сбоя при копировании файлов загрузки в некоторых случаях применять вышеописанные решения смысла нет никакого, поскольку можно обойтись и более простыми стандартными методами, предполагающими использование проверки в командной строке системных компонентов (sfc /scannow) с последующим восстановлением загрузчика путем задействования инструмента Bootrec.exe и выполнения первых двух комбинаций, представленных ниже (сочетания после правого слэша).
Если их применение положительного результата не дает, можете выполнить полную перезапись загрузчика командой Bootrec.exe /RebuildBCD. Однако в этом случае следует учитывать, что такой вариант является наиболее актуальным для дисков с MBR, а не для GPT-разделов.
Эпилог
Таким образом, подводя черту, можно отметить, что для большинства случаев проявления вышеописанного сбоя наиболее приемлемым является способ исправления, предполагающий только активацию скрытого раздела. Если же он по каким-то причинам не работает, используйте вторую методику с форматированием и изменением буквы диска. А она практически всегда дает стопроцентный результат. Впрочем, если автоматическое восстановление при загрузке сработает, все остальные инструменты можно не задействовать вообще. Это очевидно!