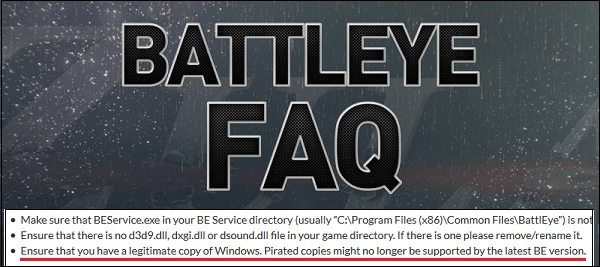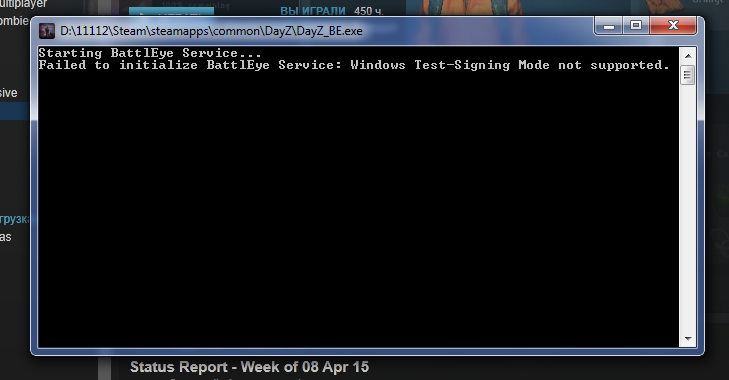Users playing games which incorporate BattlEye come across the error message ‘Failed to Initialize BattlEye Service: Windows test-singing mode is not Supported’ when they try to launch a game or the launcher itself. This error message is very common and mostly signifies that test-signing drivers are not supported to be run with BattlEye.
Windows requires that drivers of all kinds are verified with Digital Signatures by the publishers. This is the main defense mechanism which Windows users to keep other malicious drivers at bay from harming the computer. If you are using modified drivers, you will probably have enable test-signing on your computer.
What causes BattlEye Service Error ‘Windows test-signing mode is not supported’?
It seems that BattlEye service does not support you using test-signed drivers on your computer. Test signed drivers are usually modified drivers which are used without a digital signature as explained above.
Furthermore, it is possible that the BattlEye directory is either corrupt or not working. This happens when a potential update messes up the installation folder.
We will go through the possible solutions in order. Make sure that you start with the first one. Also make sure that you are logged in as an administrator and have an active open internet connection.
Solution 1: Disabling TestSigning
Test Signing on Windows OS is disabled by default. However, there might be cases where to fix some specific issue, you have enabled it so all the available drivers can work on your computer. We will disable the feature once again from your computer and check if the issue gets fixed. This solution will not work if you are not logged in as an administrator.
- Press Windows + S, type “command prompt” in the dialogue box, right-click on the application and select Run as administrator.
- Once in elevated command prompt, execute the following command:
bcdedit /set testsigning off
If this command doesn’t work, go ahead execute the following command instead:
bcdedit.exe /set nointegritychecks off
- Restart your computer after executing the commands and try to run BattlEye service. Check if the issue is resolved.
Solution 2: Forcefully Updating BattlEye
If the above method doesn’t work, it probably means that your BattlEye application is not updated to the latest patch released. Try to update using the normal method (opening the launcher and then updating). If this doesn’t work, we can try to forcefully install the latest BattlEye version on your computer by deleting its directory and downloading a fresh one.
- Press Windows + E to launch the File Explorer. Now navigate to the following main directory of BattlEye. Also, you will need to navigate to the BattlEye folder present inside the game you are trying to launch. A sample path is given below.
C:\Program Files\Common Files\BattlEye C:\Program Files\Steam\SteamApps\Common\Arma 2 Operation Arrowhead\Expansions\BattlEye
- Delete these BattlEye directories. Now head over to the official BattlEye website and download the BattlEye installer for your OS.
- After installing BattlEye, restart your computer and try launching the game. Check if the error went away.
Note: Instead of installing the BattlEye installer manually, you can also verify integrity of game files from your game launcher. It will automatically detect that BattlEye is missing and try to replace it accordingly. This works particularly for platforms like Steam etc.
Solution 3: Restoring Windows/doing a Clean Install
If the above methods don’t work, you it probably means there is some problem with your operating system and you need to restore your Windows to a previous restore point or perform a clean installation.
Before you undergo both of the harsh options, you should run a System File Checker (SFC) scan on your computer.
You can check our article on How to Clean Install Windows 10. Make sure that you do not use any drivers without driver enforcement again for your computer. This is very vital for the BattlEye service to run smoothly.
Kevin Arrows
Kevin Arrows is a highly experienced and knowledgeable technology specialist with over a decade of industry experience. He holds a Microsoft Certified Technology Specialist (MCTS) certification and has a deep passion for staying up-to-date on the latest tech developments. Kevin has written extensively on a wide range of tech-related topics, showcasing his expertise and knowledge in areas such as software development, cybersecurity, and cloud computing. His contributions to the tech field have been widely recognized and respected by his peers, and he is highly regarded for his ability to explain complex technical concepts in a clear and concise manner.
При запуске какой-либо игры пользователь может внезапно столкнуться с сообщением «Failed to initialize BattlEye Service: Windows Test-Signing Mode not supported», после чего запуск игры становится невозможен. Причиной проблемы обычно является пиратская версия ОС Виндовс пользователя, на которой активирован тестовый режим работы с драйверами без цифровой подписи. Ниже подробно разберём суть данной ошибки и варианты её решения.
Содержание
- Причины появления проблемы Failed to initialize BattlEye Service
- Предупреждение: возможные риски
- Что делать с ошибкой Failed to initialize battleye service: generic error
- Альтернативные решения дисфункции Windows Test-Signing Mode not supported
- Заключение
Причины появления проблемы Failed to initialize BattlEye Service
Ошибка обычно проявляет себя при запуске различных игр уровня «PUBG», «Fortnight», «DayZ Standalone», «Arma 2» и связана с работой античита «BattlEye», плохо работающим с пиратскими версиями ОС Виндовс. В таких взломанных версиях ОС Виндовс обычно отключён режим проверки цифровой подписи драйверов от Майкрософт, что не приемлемо для «BattlEye».
Сами же разработчики «BE» задекларировали отказ от поддержки пиратских версий ОС Виндовс в последних версиях своего античита. Теперь пользователи пиратских ОС при запуске игры со встроенным «BatteEye» будут получать сообщение «Failed to initialize BattlEye Service: Windows Test-Signing Mode not supported», что в переводе означает: «Невозможно инициализировать сервис BattlEye: Режим тестовой подписи Виндовс не поддерживается».
Упомянутый режим «тестовой подписи Виндовс» создан Майкрософт для пробного прогона драйверов, не обладающих сертификатом проверки подлинности. Подобный режим может быть актуален для сомнительного софта и только в испытательных целях. Пираты же делают данный режим базовым для своих ОС, и многие из нас не подозревают, что пользуются данным режимом изо дня в день.
Предупреждение: возможные риски
Наиболее очевидным решением, позволяющим исправить ошибку «Failed to initialize BattlEye Service», является отключение тестового режима, вследствие чего ваша система сможет пройти проверку при запуске «BattlEye». Но поскольку пиратские версии ОС Виндовс могут работать только на основании данного режима, то пользователи данных ОС могут столкнуться с различными сбоями в работе их ПК. В частности, после отключения тестового режима их Виндовс может начать вылетать, не запускаться, будет появляться BSoD и другие аналогичные дисфункции. Потому прежде чем выполнить изложенные ниже действия по решению ошибки (а они однотипны) убедитесь, что вы осознаёте все возможные риски.
Рекомендуется создать точку восстановления перед выполнением нижеизложенных операций. Если же ваша система начнёт вылетать и перестанет грузиться, то в меню загрузки (при включении быстро жмите на F8) рекомендуется выбрать режим «Отключение обязательной проверки подписи драйверов» или «Последняя удачная конфигурация».
Что делать с ошибкой Failed to initialize battleye service: generic error
Основоположное решение ошибки «Failed to initialize BattlEye Service» состоит в следующем:
- Запустите командную строку от имени администратора (обычно для этого хватает нажать на Win+R, набрать cmd и нажать ввод);
- В командной строке наберите следующую команду, не забыв нажать на Энтер:
После чего перезагрузите ваш ПК и попробуйте запустить игру.
Если это не помогло, вновь запустите командную строку, и поочерёдно наберите две следующих команды:
Вновь перезагрузите ваш ПК.
Альтернативные решения дисфункции Windows Test-Signing Mode not supported
Если указанные выше стандартные шаги не помогли избавиться от ошибки «Failed to initialize battleye service», тогда выполните следующее (при условии использования клиента «Steam» для запуска игры):
- Деинсталлируйте «BattlEye». Перейдите в папку игры, найдите там директорию BattlEye, в ней файл «UnistallBE» и запустите указанный файл;
- Затем удалите папку «BattlEye», находящуюся по пути «Program Files» – «Common Files»;
- Далее запустите ваш клиент Стим, перейдите во вкладку «Локальные файлы», и выберите операцию проверки целостности кэша. После окончания данной процедуры ошибка «Failed to initialize BattlEye Service» может исчезнуть.
Заключение
Появление сообщения «Failed to initialize BattlEye Service» обычно вызвано пиратской версией ОС с включенным тестовым режимом проверки драйверов. Наиболее эффективным способом решения данной проблемы является покупка лицензионной ОС Виндовс, позволяющей устранить эту и релевантные с ней ошибки. Если же подобное не возможно по различным причинам, используйте предложенные в статье методы, но помните, что возможны различные побочные дисфункции в работе ваших кастомных ОС.
Информация по распространенным проблемам с Battleye:
1. Failed to initialize BattlEye Service: Windows Test-Signing Mode not supported
Отключите режим тестового подписывания операционной системы следующим образом:
1) Нажмите кнопку Пуск и введите cmd в поле Поиск. В списке Программы щелкните правой кнопкой мыши файл cmd.exe и выберите команду Запуск от имени администратора. В командной строке введите следующую команду и нажмите клавишу ВВОД:
2) введите
bcdedit /set TESTSIGNING OFF
и нажмите Enter.
3) Перезагрузите компьютер
4) Если не помогло, повторяем все те же действия с одной из следующих команд:
bcdedit -set TESTSIGNING OFF
bcdedit.exe -set loadoptions ENABLE_INTEGRITY_CHECKS bcdedit.exe -set TESTSIGNING OFF
Подробнее можно почитать тут: https://support.microsoft.com/ru-ru/kb/2509241
2. Failed to initialize BattlEye Service: Driver Load Error (1450) (в скобках любой код)
Проверьте ПК на наличие вредоносного ПО с помощью программы Malwarebyte https://ru.malwarebytes.comyПо окончанию установки снимите галочку с «Включить тестовый период». После сканирования, обнаружения и удаления вредоносного ПО перегрузите компьютер.
Если описанное выше не помогло, отключите антивирус, брандмауэр, защитник windows полностью, а также любые программы данного типа на вашем компьютере или удалите их и повторите запуск. Если снова проблема осталась, выполните полную проверку игры в updater или updater_a3, и удалите папку Battleye по одному из следующих путей:
C:\Program Files (x86)\Common Files C:\Program Files\Common Files
3. Failed to install BattlEye Service, Failed to start BattlEye Service, BattlEye Service installation failed, BattlEye Service startup failed, или Failed to initialize BattlEye Service: …
Запускайте лаунчер игры от имени администратора. Откройте папку с BattlEye по одному из путей, данных выше, в свойствах BEService.exe и BEService_arma.exe (либо BEService_dayz.exe) выберите вкладку «Совместимость» и поставьте галочку — «Выполнять эту программу от имени администратора» -> «Применить».
Если проблема осталась, делайте все действия аналогично ответу в п. 2 данной темы.
Если описанное выше все не помогает, ищите проблему, по которой служба BEService в вашей системе не может запуститься и/или работать. Можно обратиться в службу поддержки Battleye на их официальном сайте по этой проблеме.
4. Failed to start BattlEye Service (0). (пример проблемы)
Удалите папку BattlEye по одному из следующих путей:
C:\Program Files (x86)\Common Files C:\Program Files\Common Files
Выполните полную проверку файлов игры в updater. Пробуйте играть.
Если проблема осталась, и наблюдается она в Arma 3, то в папке с игрой у вас появится файл Arma 3 Fixer. Запустите его, выберите Обновить Battleye, дождитесь сообщения об окончании выполнения и пробуйте играть.
Если проблема в DayZ, отключите полностью антивирус, брандмауэр, защитник Windows, попробуйте войти.
Если не вышло исправить проблему, воспользуйтесь ответами из п. 3 данной темы. Также, можно обращатиться в поддержку с личного кабинета.
5. Battleye Client: Client not responding
Выполните полную проверку игры в updater или updater_a3, удалите папку Battleye по нескольким из следующих путей, в которых вы ее сможете найти:
C:\Program Files (x86)\Common Files
C:\Program Files\Common Files
C:\Users\{имя профиля windows}\AppData\Local\Arma 3
C:\Users\{имя профиля windows}\AppData\Local\DayZ
P.S. Папка AppData находится в скрытых папках windows, не забудьте включить отображение скрытых файлов и папок в вашей системе!
Если проблема осталась, сверьте конфигурацию ПК с системными требованиями.
Если ваш ПК «слабый», вы не сможете поиграть нормально, т.к. у вас игра слишком долго прогружается и не успевает ответить на запросы серверу.
Если ваш ПК «НЕ слабый», проверяйте стабильность вашего соединения игры с сервером. Возможно антивирус, брандмауэр, защитник windows, или другие программы данного типа на вашем компьютере блокирует исполняемому файлу игры (dayz.exe или arma3.exe) доступ в сеть интернет, поскольку ваш клиент игры не отвечает на запросы сервера игры по каким-то причинам за определенный период времени, установленный разработчиками этого античита, и в результате сервер считает, что вы потеряли соединение с ним, высвобождая место для других игроков.(период проверки времени не настраивается никак)
6. Battleye Client: Failed to update (актуально для arma 3)
Выполните полную проверку игры в updater_a3, затем запустите Arma 3 Fixer в папке игры, который у вас появится там после проверки, и обновите Battleye. Дождитесь окончания процедуры и пробуйте играть, проблема должна пропасть. Если проблема осталась, выполните действия как в п. 4
7. «[INFO] Blocked loading of file: …”
Если это файл arma3.exe скорее всего проблема связана с проблемой на мастер-сервере Battleye игры, попробуйте просто подождать. Обычно эта проблема массовая, носит глобальный характер и имеется также на серверах с лицензионной версией игры на данном античите.
Если описанное выше не помогает, или не относится к данной проблеме, то переходим к следующим действиям.
Ссылка на файл не указывает на один из файлов в папке игры — 1) Если игра работает при этом нормально, данное сообщение просто игнорируем, т.к. оно лишь информативное. 2) Если игра не работает при этом, определяем, к чему относится этот файл и удаляем его, т.к. этот файл не даст вам зайти в игру нормально. Если это ваша операционная система — это повод задуматься о проверке ее целостности системными утилитами (см. информацию в google)
Ссылка на файл указывает на один из файлов в папке игры — Выполните полную проверку игры в updater или updater_a3, удалите папку Battleye по нескольким из следующих путей, в которых вы ее сможете найти:
C:\Program Files (x86)\Common Files C:\Program Files\Common Files
Если проблема не исправилась, рекоммендуем вам обратиться в нашу службу поддержки с личного кабинета игры или отсюда: https://strikearena.ru/dayz.php?ticket_nouid
8. BattlEye initialization failed
Выполните полную проверку игры в updater или updater_a3, и удалите папку Battleye по одному из следующих путей:
C:\Program Files (x86)\Common Files
C:\Program Files\Common Files
C:\Users\{имя профиля windows}\AppData\Local\Arma 3
C:\Users\{имя профиля windows}\AppData\Local\DayZ
P.S. Папка AppData находится в скрытых папках windows, не забудьте включить отображение скрытых файлов и папок в вашей системе!
Если это не помогло, проверьте права на доступ к папкам и файлам на ваш аккаунт Windows по следующим путям и удалите папку Battleye:
C:\Users\{имя профиля windows}\AppData\Local\Arma 3
C:\Users\{имя профиля windows}\AppData\Local\DayZ
P.S. Папка AppData находится в скрытых папках windows, не забудьте включить отображение скрытых файлов и папок в вашей системе!
После чего попробуйте запустить игру снова.
Если проблема по-прежнему сохраняется, проблема скорее всего кроется в вашей OS Windows. Удостоверьтесь в наличи установленного обновления http://support.microsoft.com/kb/2813430 в вашей OS Windows и проверьте целостность ее файлов.
9. Corrupted Memory #X
Battleye обнаружил нарушение целостности игры или данных в памяти компьютера.
Выполните сканирование вашей OS Windows на наличие вирусов/троянов/шпионских программ и проверьте ОЗУ компьютера на наличие возможных дефектов (используя такие инструменты, как Memtest86). Если это не помогает, скорее всего установка игры на жестком диске повреждена, переустановите игру в чистую папку или выполните полную проверку игры в updater или updater_a3.
10. При запуске игры постоянно сообщает о том, что Battleye не включен и предлагает его включить. Как быть?
Проверьте права на доступ к папкам и файлам на ваш аккаунт Windows по путям:
C:\Program Files (x86)\Common Files\Battleye C:\Program Files\Common Files\Battleye
Очистите их от файлов.
Отключите антивирус, брандмауэр, защитник Windows, а также любые программы данного типа на вашем компьютере и попробуйте запустить игру заного. Если проблема остается, необходимо определить, что именно мешает работать службе BEService в вашей OS Windows.
11. Failed to initialize BattlEye Service: Driver Load Error (1450)
Проверьте ПК на наличие вредоносного ПО с помощью программы Malwarebyte https://ru.malwarebytes.comy. По окончанию установки снимите галочку с «Включить тестовый период». После сканирования, обнаружения и удаления вредоносного ПО перегрузите компьютер.
Kaspersky Free, Kaspersky Internet Security 2016 и 2017 блокируют загрузку драйвера BattlEye, единственное решение полностью удалить антивирус.
12. Windows kernel modification detected. please repair or reinstall your system
а) 1) Создаём текстовый файл; присваиваем расширение .cmd
2) Копируем и вставляем это туда:
DEL "%windir%\system32\drivers\oem-drv64.sys"
DEL "%windir%\system32\xNtKrnl.exe"
DEL "%windir%\system32\xOsLoad.exe"
DEL "%windir%\System32\ru-RU\xOsLoad.exe.mui"
DEL "%windir%\System32\en-US\xOsLoad.exe.mui"
%windir%\System32\BCDEDIT.exe /set {current} path \Windows\system32\winload.exe
%windir%\System32\BCDEDIT.exe /deletevalue {current} kernel
%windir%\System32\BCDEDIT.exe /deletevalue {current} nointegritychecks
%windir%\System32\BCDEDIT.exe /deletevalue {current} custom:26000027
REG DELETE HKLM\SYSTEM\CurrentControlSet\services\oem-drv64 /va /f
3) Сохраняем и закрым
4) Запускаем файл, проверяем запуск игры после перезагрузки windows. Если не помогло, идем в п. б) ниже.
б)[/size]1) жмем пуск пишем в поиске cmd
2) запускаем cmd.exe от имени администратора (для тех кто не понял как запустить через пуск находим фал C:\Windows\System32\cmd.exe и запускаем оттуда )
3) в появившемся окне вводим команду восстановления системных файлов
sfc /scannow
и жмем enter. (Команда sfc /scannow проверит все защищенные системные файлы и заменит поврежденные файлы их кэшированной копией)
когда индикатор процесса проверки дойдет до 100%
система выдаст сообщение «Защита ресурсов Windows обнаружила поврежденные файлы и успешно их восстановила» значит вы все сделали правильно!
Если описанное выше также не помогло вам, читайте тему: https://zos.strikearena.ru/forums/topic/60036-проблема-с-запуском-battle-eye/
Escape from Tarkov uses Battleye anti-cheat, which protects the game starting from the moment of its launch. The anti-cheat is launched before the start of the game and prevents the game from starting if it detects certain characteristics of prohibited software usage: changes in the game or critical system files, running virtual machines, etc. The anti-cheat works simultaneously during the game by detecting third-party programs running on the player’s PC that are interfering with the game.
In case of detection of any problems during its work the anti-cheat can show informational messages. The most common messages and recommendations for fixing the problem are described below.
Anti-Cheat message: «Failed to initialize BattlEye Service: Driver Load Error (numeric code)»
The numeric code in the message can vary.
An anti-cheat initialization error has occurred due to damaged game files, outdated version of the anti-cheat files or due to blocking the start of the anti-cheat by third-party software.
To solve this problem:
1. Set all available permissions for the current user for the folders with the game and the launcher (folder properties, tab «Security»).
2. Temporarily turn off all antivirus and security software such as Windows Defender, or add the launcher and the game to the white list (exclusion list) of these programs.
3. Manually update the anti-cheat:
— From the folder with the game, run uninstall anti-cheat \BattlEye\Uninstall_BattlEye
The path and name of the game folder may be different from that shown in the example.
— Find the folder «C:\Program Files (x86)\Common Files\BattlEye» and delete it along with the files.
— To install the anti-cheat from the game folder, run the file \BattlEye\Install_BattlEye
The path and name of the game folder may be different from that shown in the example.
4. This problem may be caused by a third-party application interfering with the anti-cheat. Try to run your OS in «clean» mode, following this instruction from Microsoft
5. Check the integrity of the system files. To do this, open the command line cmd on your PC as administrator: click Start, type cmd and select Run as administrator.
In the window that opens, run the command:
sfc /scannow
Wait for this program to finish and for errors, if any, to be corrected.
Description of the sfc utility on the Microsoft website
Anti-Cheat message: “Note: File blocks can be ignored if they don’t cause problems with the game.”
When running the game, the files specified in the message were blocked from being downloaded. Files that have vulnerabilities and are used to bypass game protection are blocked — even the names of OS system files or files of the game itself may be specified, if they have been changed or modified. In the example in the screenshot you can see that the file opengl32.dll is blocked from loading, while the game does not use it — a clear sign of third-party software interference.
If you are not experiencing problems in the game, you can ignore this message. But if you are having trouble starting the game, update, disable or remove the software whose files are triggering the anti-cheat.
If the message indicates system OS files, check their integrity. To do this, open the cmd command line on your PC as the administrator: click the Start button, type cmd and select Run as administrator.
In the window that will open, run the command:
sfc /scannow
Wait until this program finishes and corrects errors, if any.
Description of the sfc tool on the Microsoft website
Anti-Cheat message: “Windows Kernel modification detected. Please repair or reinstall your system.”
Modification of OS kernel files was detected.
Perform integrity check of the system files. To do this, open the cmd command line on your PC as administrator: click the Start button, type cmd and select Run as administrator.
In the window that will open, run the command: sfc /scannow
Wait until this program finishes and corrects errors, if any.
Description of the sfc tool on the Microsoft website
Anti-Cheat message: “Failed to initialize BattlEye Service: Windows Test-Signing Mode not supported.”
The use of Windows test mode is not supported and you will need to disable it. To do this, open a cmd command line on your PC as an administrator and run the command there:
bcdedit -set TESTSIGNING OFF
Then reboot your PC.
Anti-Cheat message: “Failed to initialize BattlEye Service: Kernel Debugging enabled.”
Your PC has the OS kernel debug mode enabled. To start the game you need to disable debug mode. Open the command line cmd in your PC as an administrator and run the command there:
bcdedit /DEBUG OFF
Then reboot your PC.
This article on the Microsoft website
In game
Anti-Cheat message: Anticheat connection failed
If you lose connection to the anticheat servers during the game, you may receive a message about disconnection from the game.
Check your network connection and restart the game. Try restarting your PC.
If these recommendations did not help, please contact technical support by creating a ticket through the game launcher.
Was this article helpful?
Один из пользователей просил помощи по устранению ошибки запуска DayZ на Windows. Текст сообщения «Failed to initialize BattlEye Service: Windows Test-Signing Mode not supported». Однако, удалось установить, что проблема не в самой игре, а в анти-чит системе BattlEye, которую применяет масса шутеров. В зоне риска игроки Arma, DayZ, H1Z1, Ark, Rainbow Six: Siege и т. п. Во всех случаях суть проблемы схожа, поэтому данный материал применим ко всем играм, использующим BattlEye.
Причины сбоя
Операционная система Windows по умолчанию требует указания подписи для всех программных продуктов, особенно драйверов. Данный механизм нужен для предотвращения заражения системы и установки вредоносных драйверов. Обычно, проблем не возникает — разработчики указывают цифровые подписи. Тем не менее, при использовании модифицированных драйверов могут появляться сбои.
Похоже на то, что анти-чит система BattlEye не всегда исправно работает с модифицированными драйверами, у которых нет цифровой подписи. В таком случае, лучше отключить проверку подписи, и проблема исчезнет. Также, вероятными причинами: повреждение файлов BattlEye или отсутствие доступа к нужному каталогу.
Что делать?
На сегодняшний день удалось найти 3 решения.
Отключение проверки цифровой подписи
Выключить данную функцию можно всего одной командой.
Инструкция:
- Воспользоваться сочетанием кнопок «Win + S« и ввести в поиск «командная строка».
- Нажать ПКМ по найденному приложению и выбрать опцию «Запуск от имени администратора».
- Вставить в консоль команду: «bcdedit /set testsigning off«.
- Если она не выполнила нужное действие, можно воспользоваться альтернативой: «bcdedit.exe /set nointegritychecks off«.
- По завершению выполнения предыдущих шагов нужно перезагрузить ПК и снова попробовать открыть игру.
Принудительное обновление BattlEye
Высока вероятность, что к сервису вышло обновление, которое в силу различных сбоев не отображается. Нужно вручную запустить проверку и установку обновлений.
Алгоритм действий:
- С помощью сочетания клавиш «Win + E«, нужно запустить «Проводник« (или через меню «Пуск»).
- Перейти в каталог с анти-чит системой BattlEye, которая расположена внутри проблемной игры. Внутри общей папки BattlEye следует открыть внутренний раздел, где находятся все файлы системы. Примеры пути: «C:\Program Files\Common Files\BattlEye, C:\Program Files\Steam\SteamApps\Common\Arma 2 Operation Arrowhead\Expansions\BattlEye«.
- Удалить файлы BattleEye.
- Перейти на официальный сайт производителя ПО и скачать установщик для Windows.
- Перезапустить ПК и повторить попытку запустить игру.
Проверка целостности игровых файлов
Часто игра выдаёт различные ошибки из-за повреждения файлов. Благо, что в Steam есть специальная функция для устранения проблем с файлами.
Как проверить целостность файлов:
- Запустить клиент Steam.
- На вкладке «Библиотека» нужно найти проблемную игру и сделать ПКМ по ней, выбрав «Свойства».
- Открыть раздел «Локальные файлы».
- Нажать на кнопку «Проверить целостность файлов игры».
Надеемся, больше проблема с BattleEye не побеспокоит. Даже если и случится сбой анти-чит системы, теперь вы знаете, как его исправить.