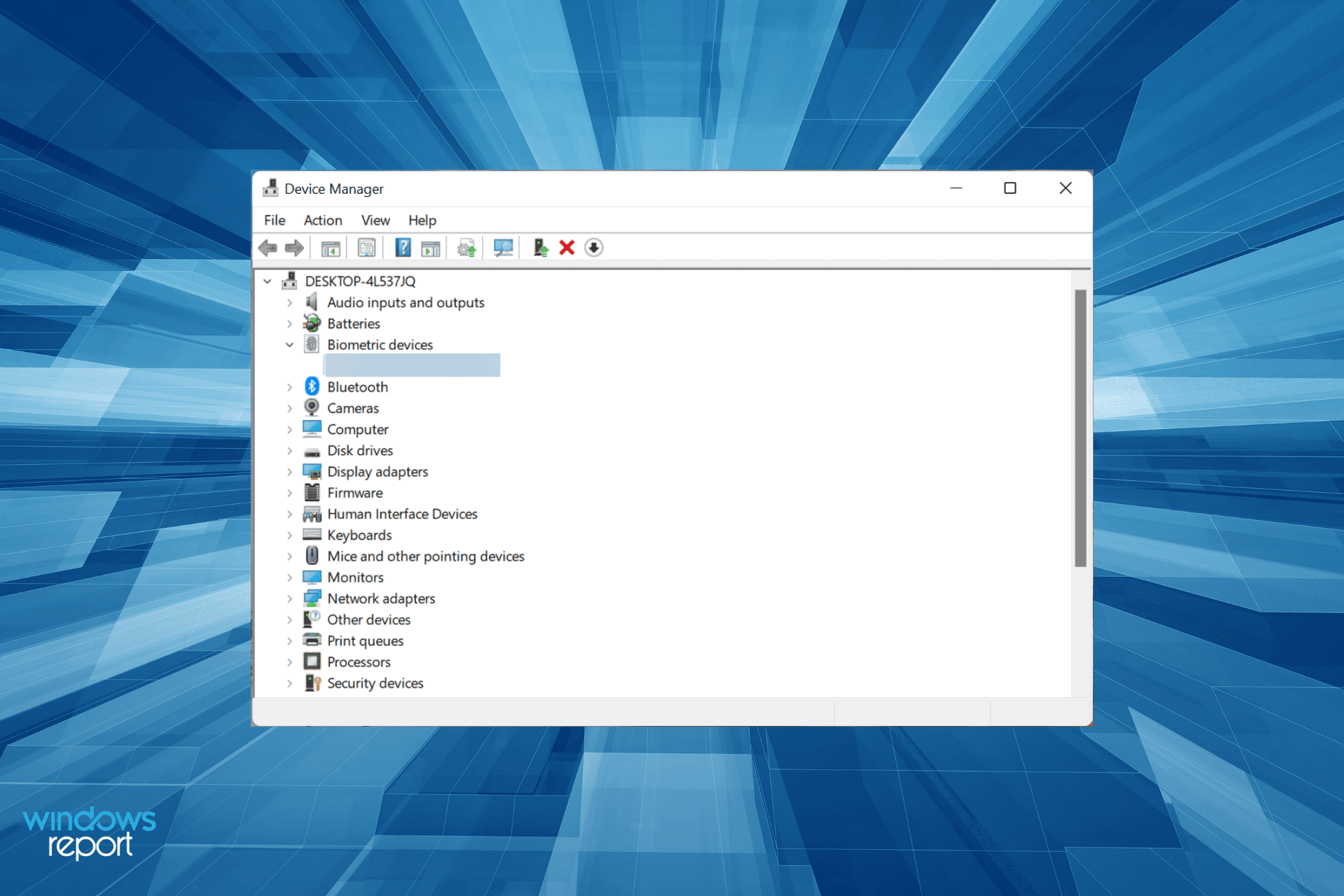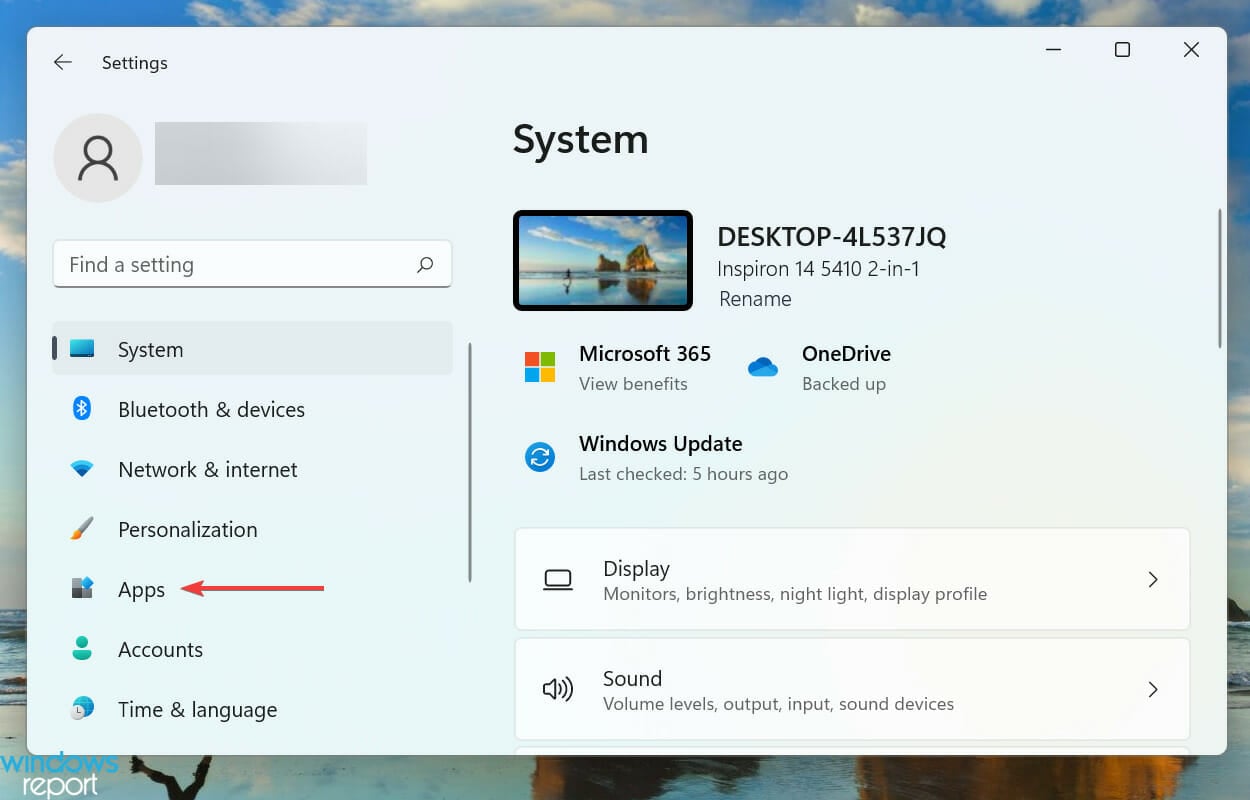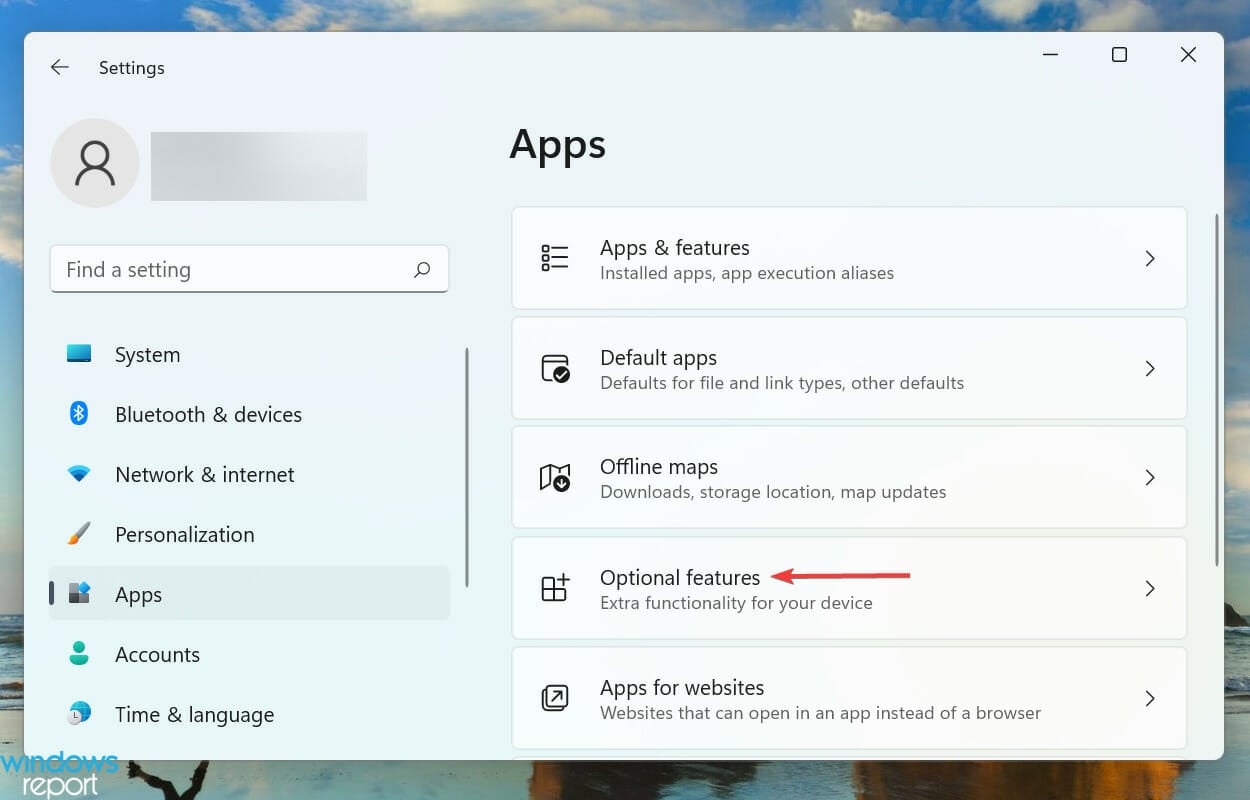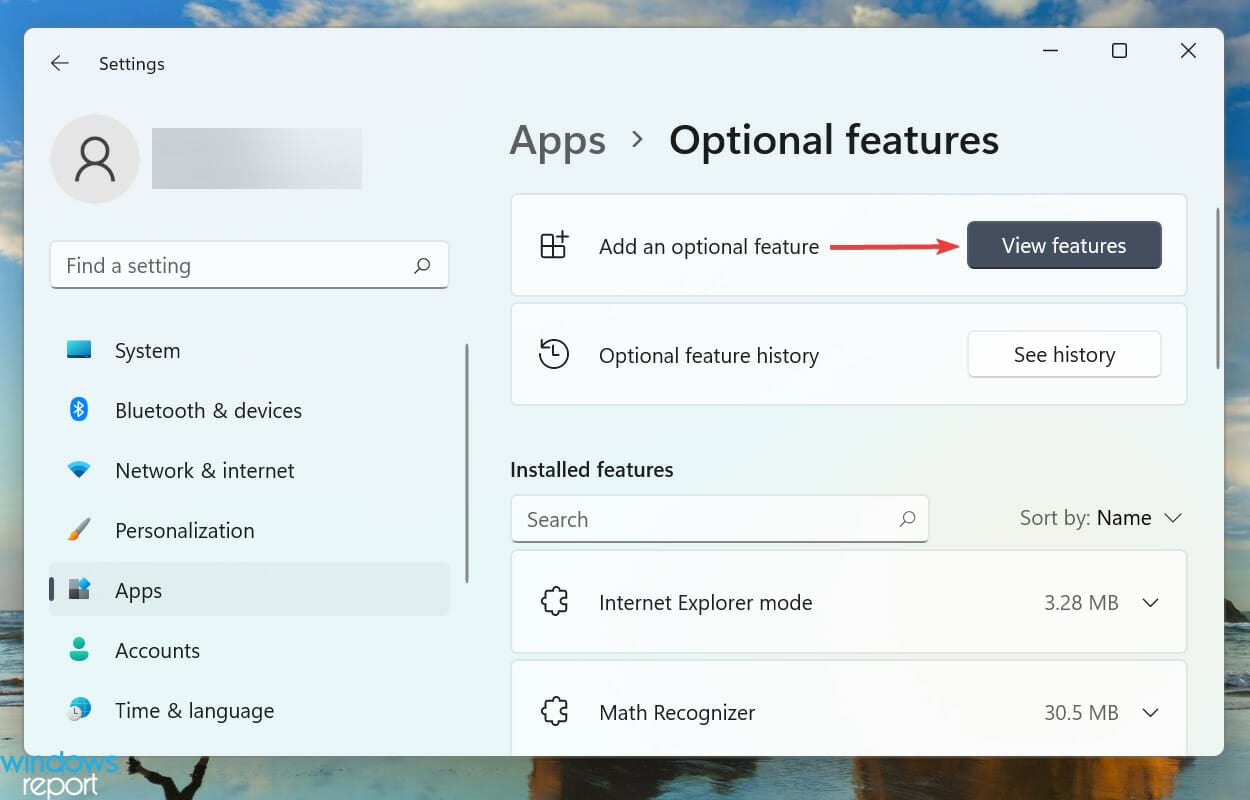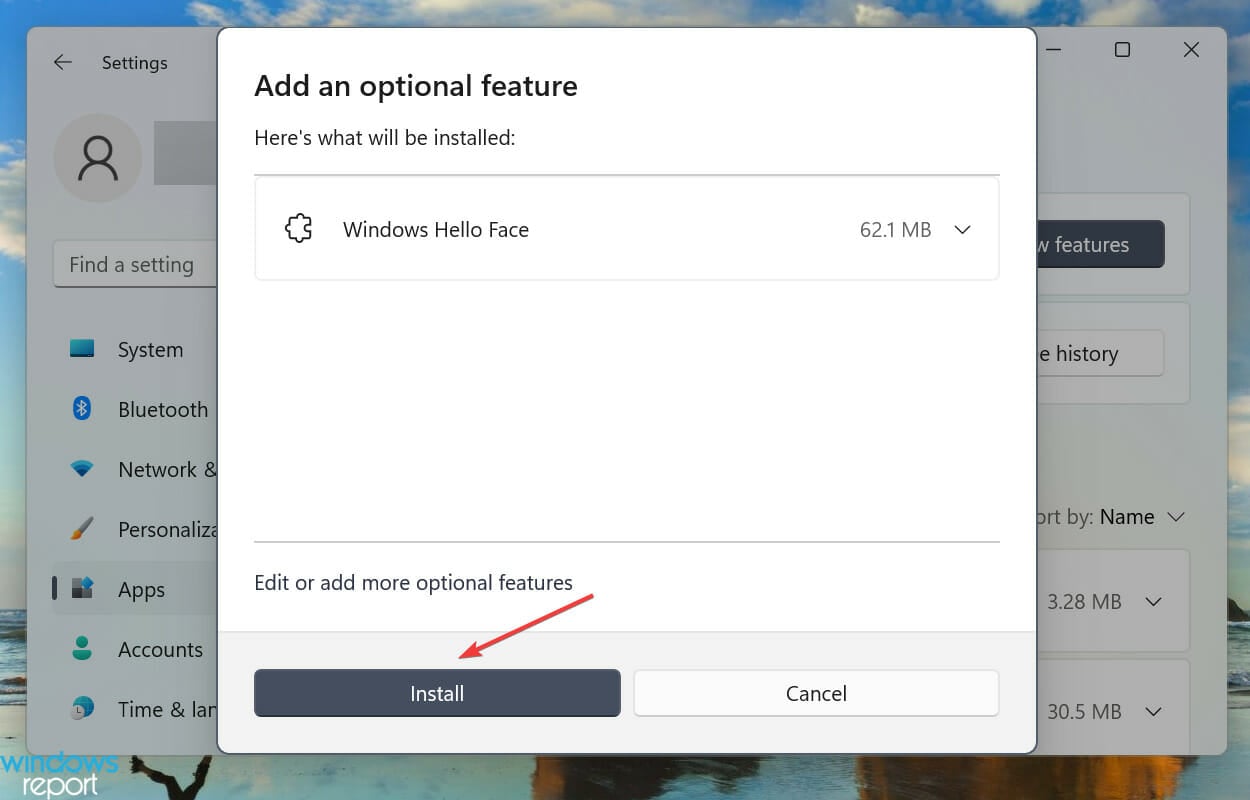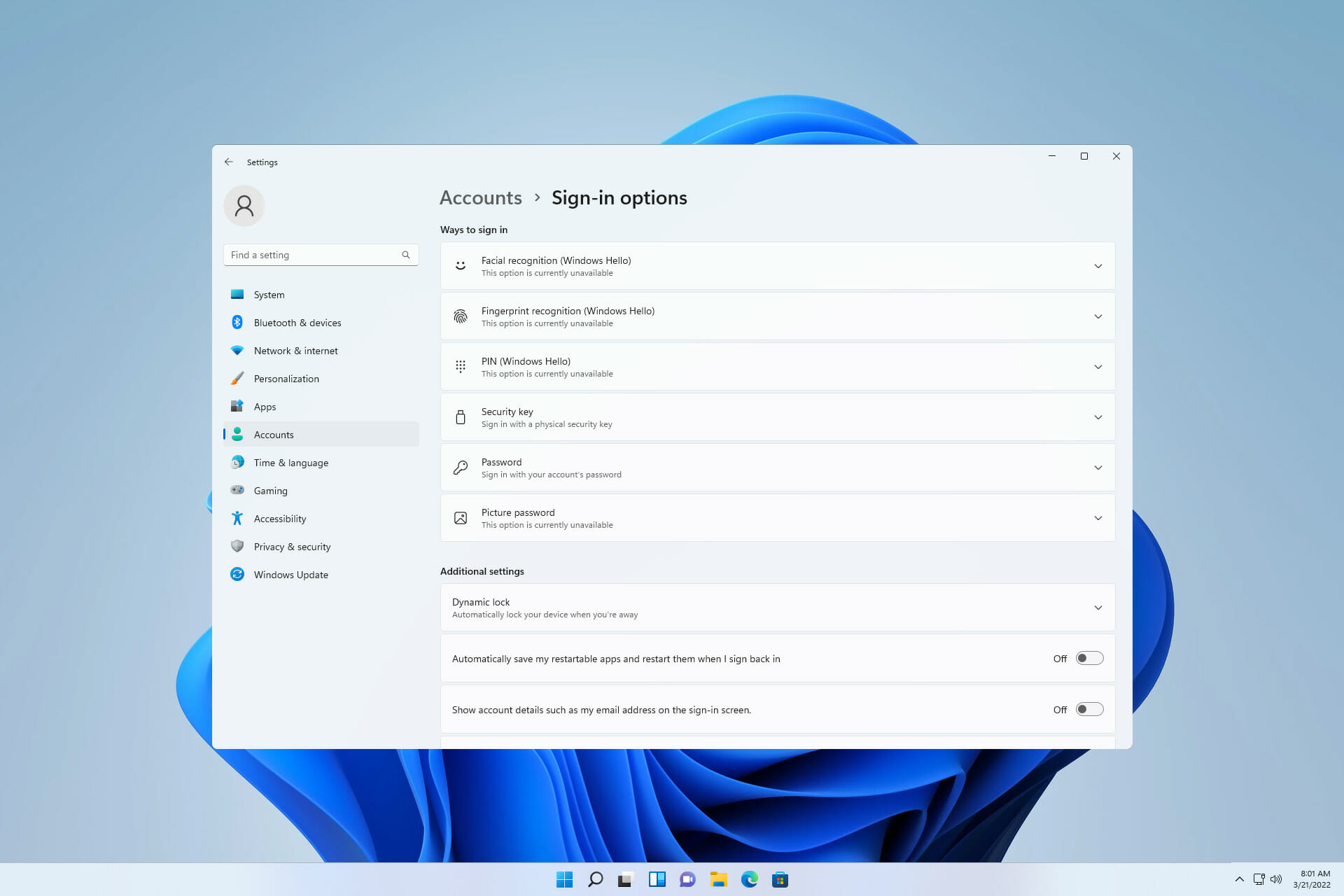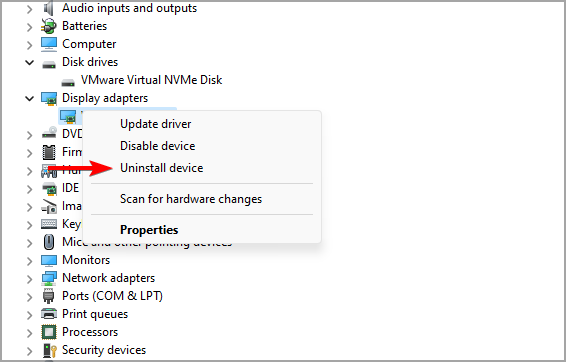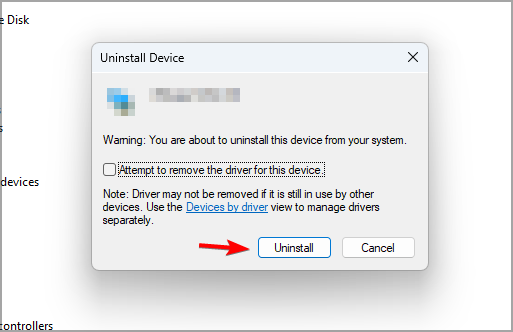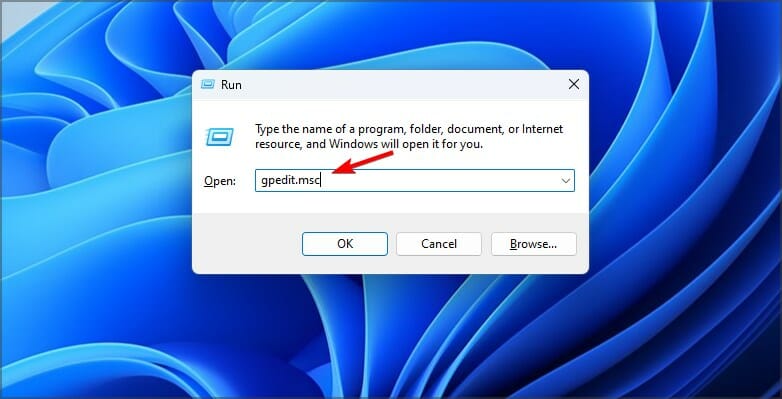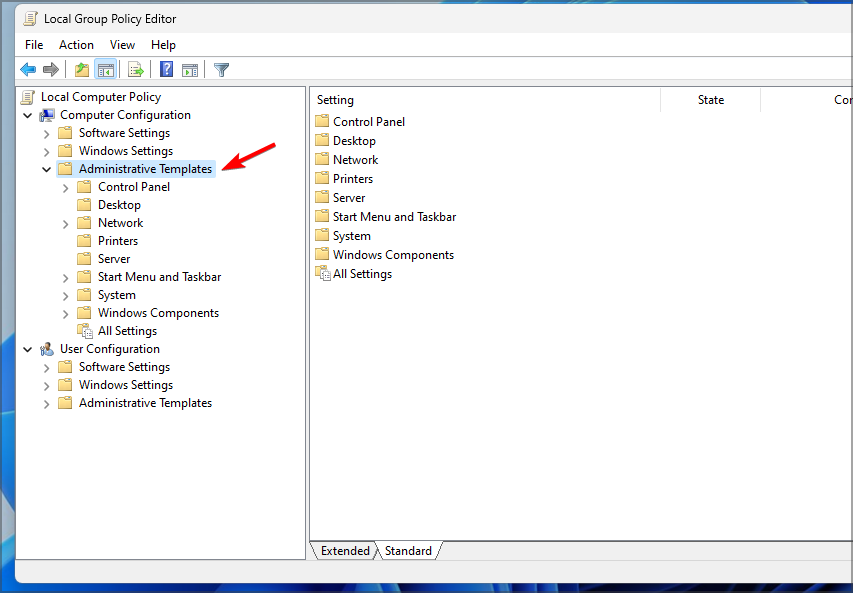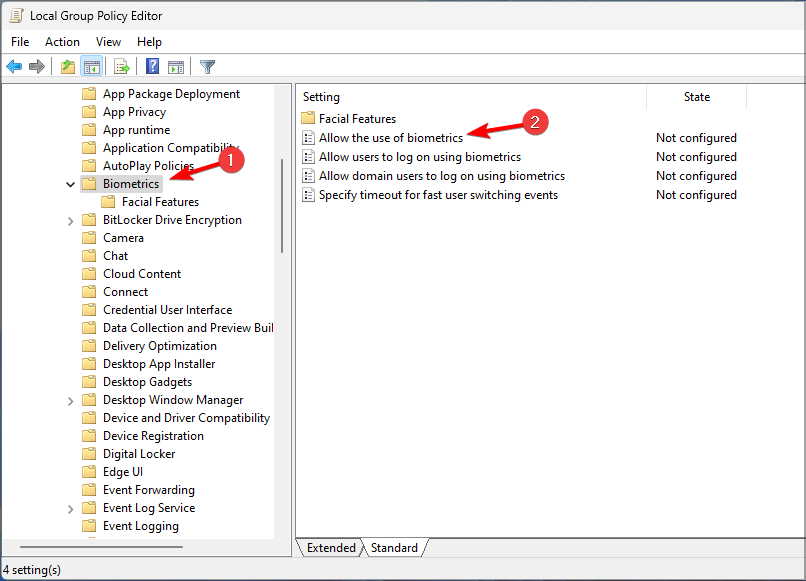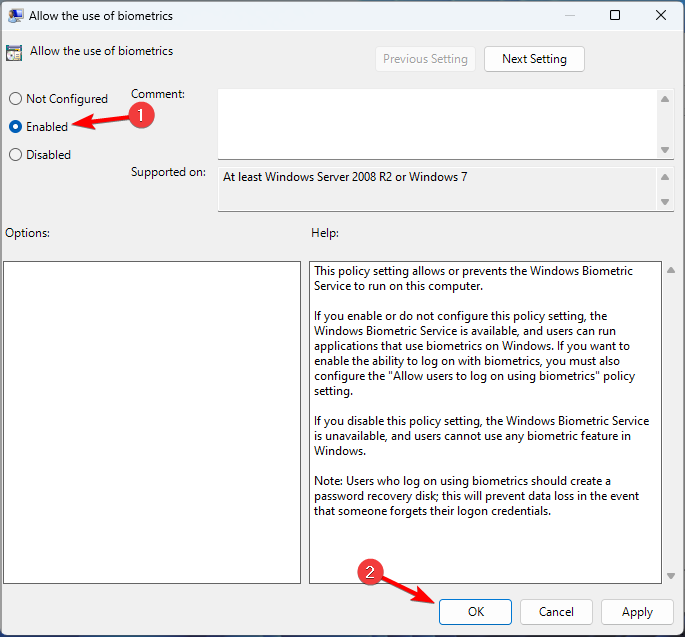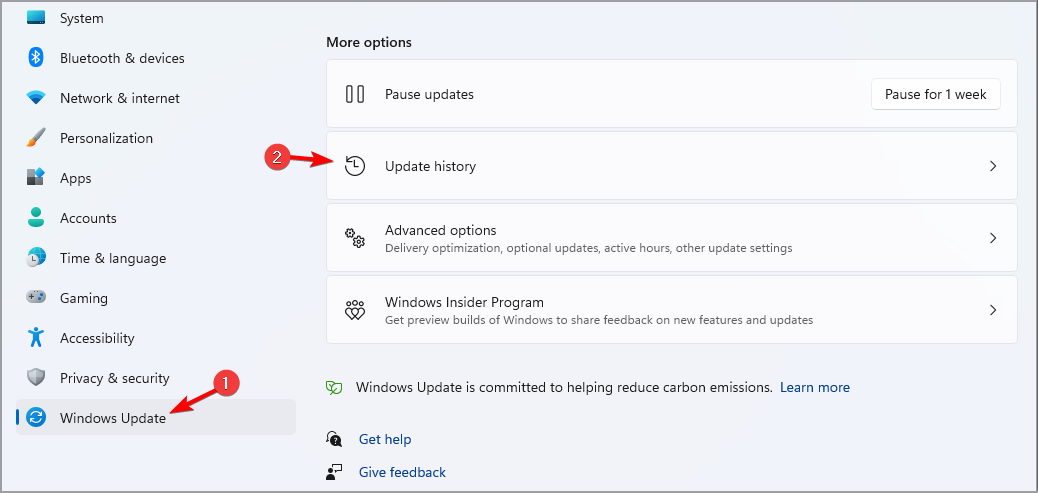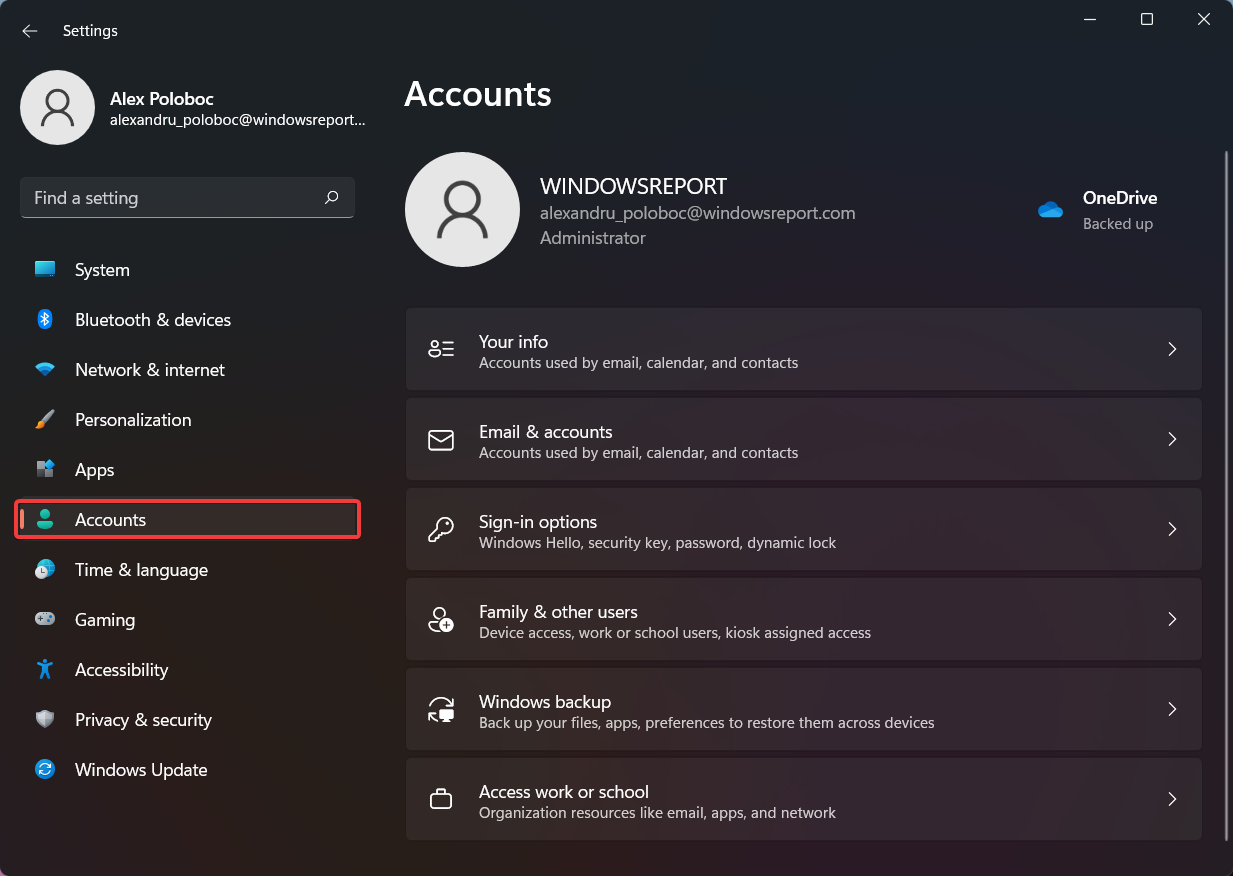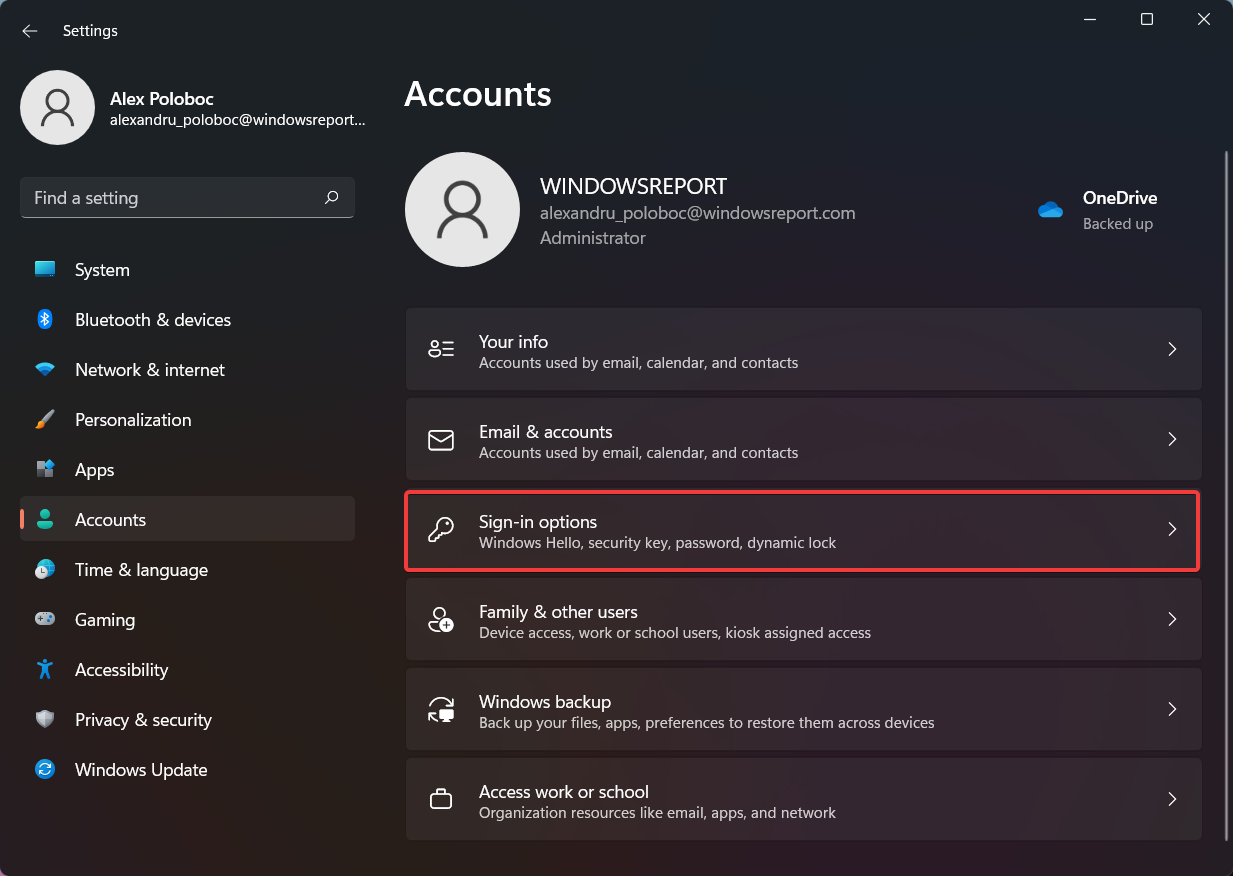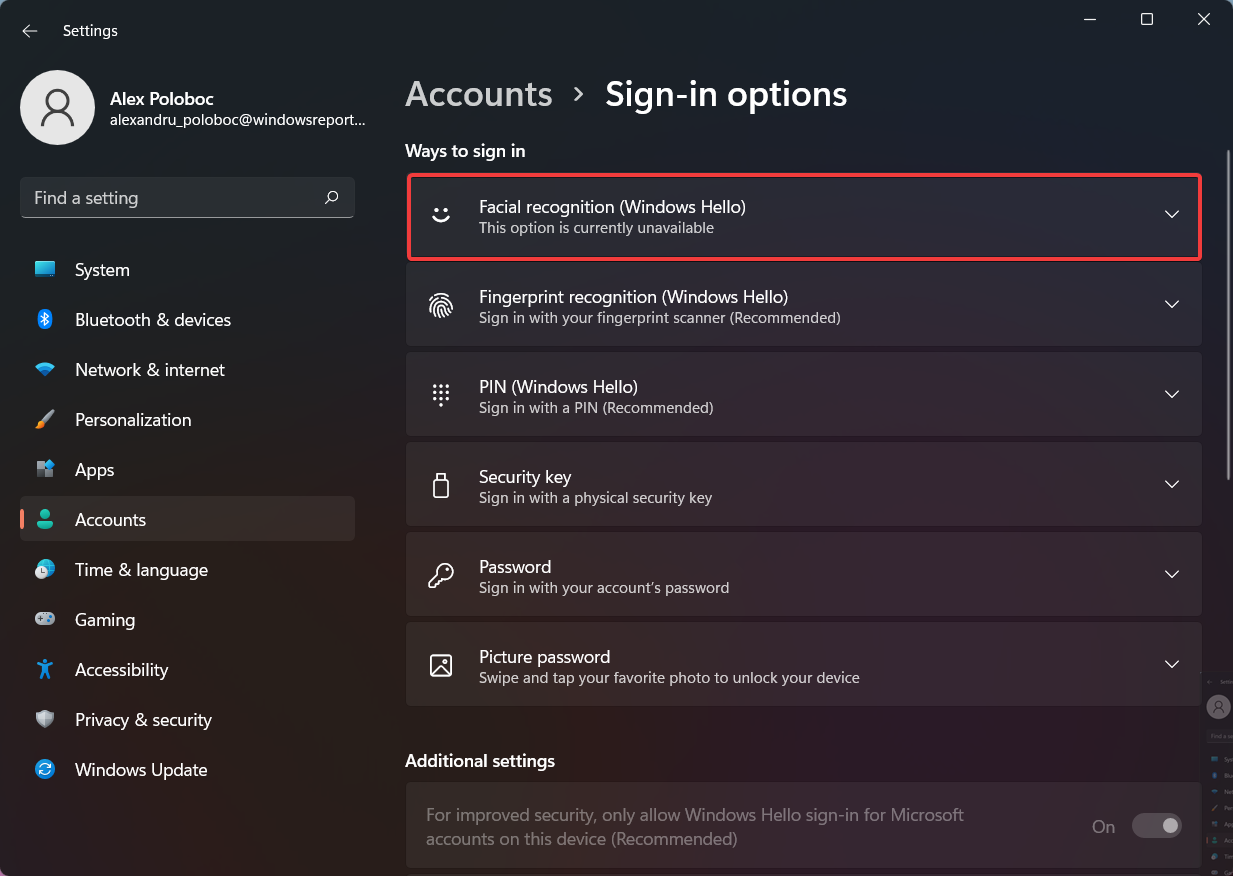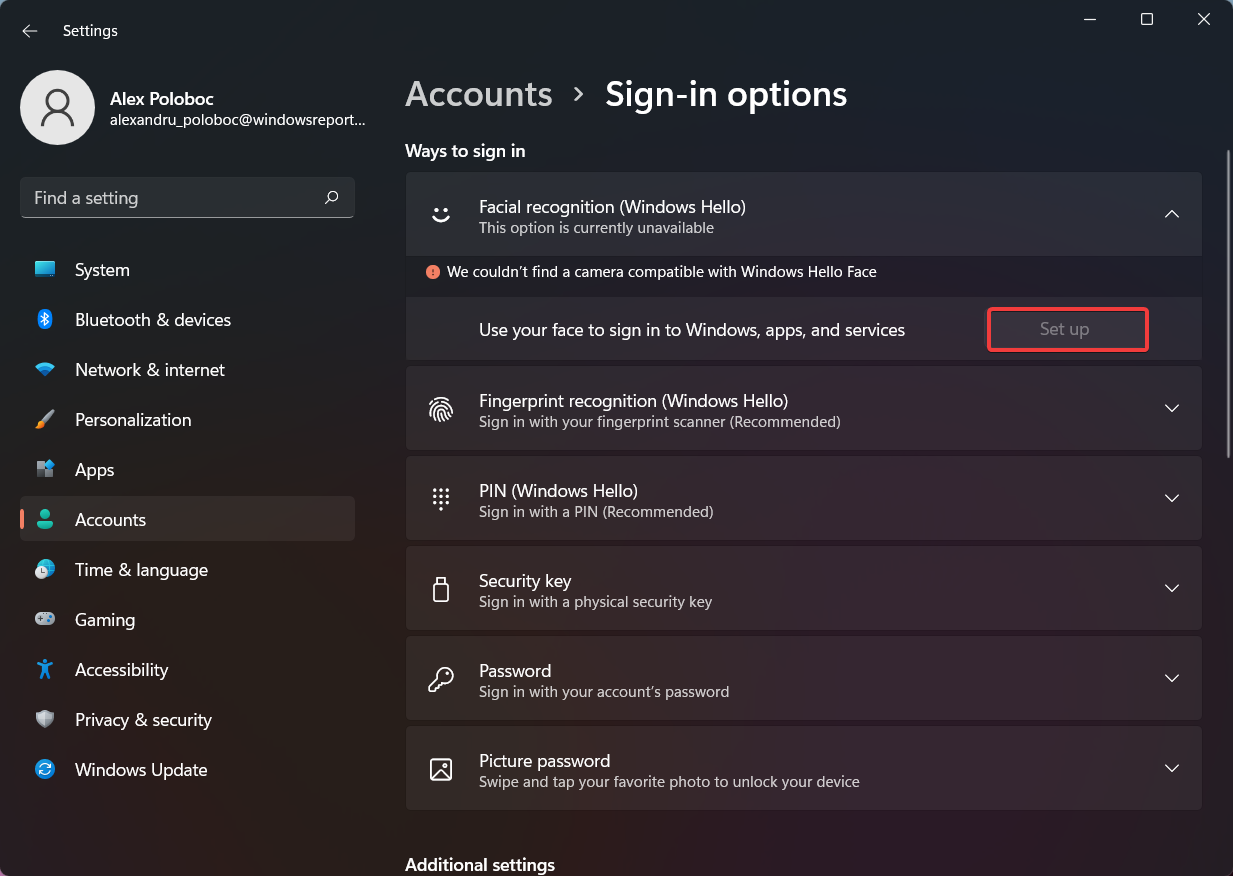Everything you need to know to unlock your PC with your face
by Kazim Ali Alvi
Kazim has always been fond of technology, be it scrolling through the settings on his iPhone, Android device, or Windows. And at times, unscrewing the device to take… read more
Updated on
- Windows Hello allows you to sign in to the device using biometrics, and to use the feature, you must install the Hello Face driver in Windows 11.
- To use the biometric login on your system, you must set up a PIN.
- Also, find out how to automatically login to Windows 11.
Signing in to your device has to be secure yet simple, and Windows Hello has solved the problem perfectly. It allows you to sign in with a PIN, fingerprint, or facial recognition. Let’s find out how you can install the Hello face driver for Windows 11.
With three options to sign in, you can always select the one that’s quick and meets the system requirements. For instance, your computer may not have facial recognition but a fingerprint sensor, so that you can choose the latter option.
If you haven’t yet secured your Windows device using Hello, here’s all about the feature and the process for face driver Windows 11 download.
How does Windows Hello work?
If you check the Windows Hello sign-in options, it will list Facial recognition, Fingerprint recognition, and PIN. But you can’t set up the first two without configuring the last one, though the PIN alone can be configured and used to log in.

Making the PIN mandatory for using biometric means to sign in to your device ensures that you are never locked out.
Say you received an injury on your face or finger. It’s likely to affect the recognition process, and thus the need for a PIN arises.
How we test, review and rate?
We have worked for the past 6 months on building a new review system on how we produce content. Using it, we have subsequently redone most of our articles to provide actual hands-on expertise on the guides we made.
For more details you can read how we test, review, and rate at WindowsReport.
Apart from that, your PIN is only associated with one device, not the others, where you may have used the same Microsoft account. This, in turn, ensures high security because even if one device is compromised, the others will remain secure.
Does Windows Hello work with Windows 11?
Windows Hello is one of the sign-in options on Windows 11. It works well, provided you have set it up correctly.
But to set it up, you need to install it foremost. And that is what we will discuss in detail in this article’s ensuing section.
How can I install the Windows Hello Face in Windows 11?
- Press Windows + I to launch the Settings, and then select Apps from the list of tabs in the left navigation pane.
- Click on Optional features on the right.
- Next, click the View features button next to the Add an optional feature option.
- Enter Windows Hello Face in the text field at the top, tick the checkbox for the appropriate option, and click on Next at the bottom.
- Next, click on Install and wait for the process to complete.
- After you have installed Windows Hello Face in Windows 11, restart the computer for the changes to come into effect.
Once you have installed the feature, learn how to activate Facial Recognition in Windows 11, and the linked guide will walk you through the process.
Suppose your device is missing the relevant driver. In that case, you can look up the Hello face driver for Windows 11 on the manufacturer’s official website or try Outbyte Driver Updater, which automatically scans your PC for missing or outdated drivers and updates them.
- How to Find Restored Files From Recycle Bin on Windows 11
- Fix: Can’t Turn Off Real-Time Protection on Windows 11
- Fix: Set Time Zone Automatically Defaults to Wrong Time Zone
What camera is required for Windows Hello Face?
Regular cameras for online meetings and all do not meet the requirements for Windows Hello Face. You need cameras like an Intel RealSense or a 3D camera to use this feature.
If your camera does not meet this requirement, it is not compatible with the Windows Hello Face feature. Hence, you might get we couldn’t find a camera compatible with windows hello face windows 11 notification.
How do I fix issues with Windows Hello in Windows 11?
Several users who have set up biometrics as a medium to sign in have reported that Windows Hello is not working in Windows 11. This could be due to outdated or corrupt drivers, or missing PINs, among other issues.
We went through several forums and identified many users who came across this problem, along with many posting the best solutions for it. So, do not hesitate to check out our dedicated guide to fix the Windows 11 Hello Face recognition not working issue.
How do I automatically sign in to a Windows 11 device?
Another common question by users is whether they can automatically sign in to Windows 11 without any authentication. There are several built-in ways to do that and use dedicated third-party tools.
Check this guide to find out how to auto-log into Windows 11. But, we do not recommend disabling the authentication if you share the computer with others or if there are critical data stored on it. Though if you use it as a standalone device, go ahead.
Also, you can learn how to remove the login password in Windows 11. Applying the procedure is easier than you might imagine.
That’s all there’s to Windows Hello Facial recognition in Windows 11. You now know how to enable the feature, the various troubleshooting techniques in case it’s throwing errors, and automatically log in to the system.
Besides, find out what you should do if the sign-in options are not working in Windows 11.
Tell us your experience with Windows Hello in the comments section below.
For your safety, we advise against self-installing Windows Hello Face Software Device driver if you lack experience. Attempting to install it on your own may cause irreversible damage to your computer.
To avoid this, we have integrated the driver with a secure and free optimization software that will install the driver and fix any associated issues. By clicking the green button below, you confirm your agreement to install both the optimization software and the driver.
If you choose to install the driver independently, please note that it is at your own risk.
Download Windows Hello Face Software Device driver with Driver Updater
Special offer. See more information about Outbyte and uninstall instructions. Please review EULA and Privacy Policy.

No viruses or unwanted programs. Installation files were scanned by AVarmor. Last check: 09.10.2023

Outbyte Driver Updater gets only official drivers made exactly for each device being updated
Pidvens compatible with Windows Hello Face Software Device driver
Root\WindowsHelloFaceSoftwareDriver
Trademarks: Microsoft, Windows® logos are registered trademarks of Microsoft. Disclaimer: Outbyte Driver Updater is not affiliated with Microsoft, nor claim direct affiliation. The information on this page is provided for informational purposes only. PC security and performance improvements will vary depending on the condition of your system, including many factors outside of our control.
Windows Hello is a great replacement for the standard Windows 10 password. You can use this biometric login option to instantly unlock your Windows 10 devices. However, the facial recognition feature may occasionally display the error message “We couldn’t find a camera compatible with Windows Hello Face.”
This means you won’t be able to use Windows Hello Face to gain access to your computer. In this post, you will learn how to troubleshoot this issue. I was faced with the problem that’s why I am now putting the steps I took to resolve it into writing so you can also use it to resolve yours. If you’re now encountering the problem simply because your system drivers are up to date and you wish to set up Windows Hello for business check out the prerequisites for deploying Windows Hello for Business. You can learn about the new smart App Control and how to enable Phishing Protection: Windows 11 New Security Features and also find out when security updates for Windows 10 will come to an end.
Windows Hello is a fingerprint authentication technology that allows Windows 10 users (as well as those who upgrade to Windows 11) to authenticate secure access to their devices, apps, online services, and networks using only a fingerprint, iris scan, or facial recognition. The sign-in mechanism is essentially an alternative to passwords, and it is generally regarded as a more user-friendly, secure, and dependable process of accessing critical devices, services, and data than conventional password logins.Windows Hello provides an alternative method for Windows users to log into their devices and applications by using a fingerprint, iris scan, or facial recognition. Windows Hello was first announced in 2015, is Microsoft’s fancy name for Windows 10’s non-password login security options. Several of those login options are biometric, which means they use a feature of your body to verify your identity.
Resolving: We Couldn’t Find a Camera Compatible With Windows Hello Face
To resolve the issue, follow these methods:
Method 1 – Install Windows Hello Face Driver – HelloFace.inf file
To locate this, go to This PC and navigate to C:\Windows\System32\WinBioPlugIns\FaceDriver
When you’re there as shown in the screenshot above, do the following:
- Locate the HelloFace.inf and then right-click on the file to install it on your computer.
- Restart your computer and check if the error is gone.
Method 2 – Check for Camera Updates
To install the latest camera driver version for your webcam, go to Device Manager, select Cameras, right-click on your webcam, and select Update Driver. The shortcut to instantly get to the Device Manager on your PC is by pressing Windows + R to open the run dialog box and enter "devmgmt.msc" command, and then press the Enter Key.
Conversely, go to the website of your camera’s manufacturer and see if there are any new updates available.
Method 3 – Check to Ensure that Windows Hello Face is Installed
The third method to fix Windows Hello error message would be to ensure that Windows Hello Face is installed properly on your PC.
- Go to Settings, click on Apps, and select Apps & features.
- Then go to Optional features.
- Locate the Windows Hello Face option.
If this option is missing, click on Add a feature. Search for Windows Hello Face and install the feature on your PC. If Windows Hello Face is installed but the error message has not been fixed, uninstall and reinstall the feature.
Method 4 – Scan Your System Files for Errors
If the Windows Hello system files became corrupted, this could explain why the system indicates that your camera is incompatible. To fix this Windows Hello issue, launch Command Prompt with administrative privileges and run the following commands in order:
DISM /Online /Cleanup-Image /CheckHealth
DISM.exe /Online /Cleanup-image /Restorehealth
sfc /scannowAfter that, restart your computer and check if windows Hello has been fixed.
Method 5 – Check if Cameras are Disabled Under UEFI Settings
Another way to fix issues with Windows Hello is to check if the cameras are disabled. To do this:
- Press the Shift Key, go to Power, and select Restart to enable Windows 10 Advanced Startup Options.
- Then select Troubleshoot, and go to Advanced Options.
- Select UEFI Firmware Settings, and hit Restart
- Click on Devices and ensure camera support is enabled.
Then go to Settings, select Update and Security and go to Windows Update. Check for updates, install any pending updates and restart your system.
Method 6 – Resetting Windows Hello Biometric Database
You can fix Windows Hello by resetting the Windows Hello Biometric Database by doing the following things:
- Press Windows key + R, to open the Run dialog box
- Type
services.mscand press the Enter Key to launch the Services app. - Locate the Windows Biometric Service.
- Right-click on it and select Stop from the context menu
- Now, go to C:\Windows\System32\WinBioDatabase, take a backup of all the files inside the WinBioDatabase folder
- After taking a backup of the files, delete all the files.
- Now, open Services by following steps 1 and 2, and restart the Windows Biometric Service.
- Go to Start >> Settings >> Accounts >> Sign-in options and register the Face data again.
Finally, if Windows 10 reports that your camera is incompatible with Windows Face Hello, download the Face Driver and update your camera. Then, ensure that the Windows Biometric Service is active. If Windows Hello still isn’t fixed, try resetting the biometric database. Which of the above methods works for you?
I hope you found this blog post helpful. If you have any questions, please let me know in the comment session.
Попробуйте наш инструмент устранения неполадок
Выберите операционную систему
Выберите язык програмирования (опционально)
Среди различных вариантов входа в Windows Windows Hello Face можно назвать самым безопасным и мгновенным способом входа в систему на устройстве. Не нужно даже пальцем шевелить — достаточно улыбнуться. Несмотря на то, насколько это удобно, некоторые пользователи Windows, которые пытаются использовать эту функцию, получают такое сообщение об ошибке: Нам не удалось найти камеру, совместимую с Windows Hello Face. .
Если вы также боретесь с той же проблемой, даже если вы используете инфракрасную (ИК) камеру по мере необходимости, этот пост может помочь вам решить ее.
Попробуйте эти исправления
Вот 6 исправлений, которые помогли многим пользователям решить проблему неработающего Windows Hello Face.
Вам не нужно пробовать их все; просто продвигайтесь вниз по списку, пока не найдете тот, который работает для вас.
- Убедитесь, что функция установлена
- Обновите драйверы ИК-камеры
- Установите файл FaceDriver
- Перезапустите биометрическую службу Windows.
- Запустите средство проверки системных файлов
- Попробуйте приложение ‘Помощь’
Исправление 1. Убедитесь, что функция установлена
Windows Hello Face — это дополнительная функция, доступная в Windows 10 и 11. Чтобы использовать ее должным образом, сначала необходимо убедиться, что она активна и установлена в дополнительных функциях. Вот как это делается:
- Нажимать Окна + я клавиши, чтобы открыть настройки, а затем выберите Программы .
- Нажмите Дополнительные особенности .
- Проверьте, есть ли Windows Hello Face в списке под Установленные функции . Если это не так, нажмите Добавить функцию .
(Если он уже установлен, то ничего не делайте)
- Прокрутите список вниз и найдите Windows Hello Face. Установите флажок рядом с ним, а затем нажмите Установить .
- Перезагрузите компьютер и проверьте, может ли теперь Windows Hello Face успешно работать.
Если этот метод не работает, попробуйте следующее исправление ниже.
Исправление 2 — Обновите драйверы ИК-камеры
Эта проблема может возникнуть, если вы используете не ту ИК-камеру. драйвер или он устарел. Поэтому вам следует обновить драйвер камеры, чтобы узнать, решит ли он вашу проблему. Получить нужные драйверы для камеры можно двумя способами: вручную или автоматически.
Ручное обновление драйвера
Вы можете обновить драйверы камеры вручную, перейдя на веб-сайт производителя вашей камеры и выполнив поиск самого последнего правильного драйвера. Обязательно выбирайте только драйверы, совместимые с вашей версией Windows.
Автоматическое обновление драйверов
Если у вас нет времени, терпения или навыков работы с компьютером для обновления драйверов камеры вручную, вместо этого вы можете сделать это автоматически с помощью Драйвер Легкий . Driver Easy автоматически распознает вашу систему и найдет правильные драйверы для вашей камеры и версии Windows, а также загрузит и установит их правильно:
- Скачать и установите Driver Easy.
- Запустите Driver Easy и нажмите кнопку Сканировать сейчас кнопка. Затем Driver Easy просканирует ваш компьютер и обнаружит проблемные драйверы.
- Нажмите на Обновлять кнопка рядом с помеченной камерой драйвер для автоматической загрузки правильной версии этого драйвера, затем вы можете установить его вручную (вы можете сделать это с БЕСПЛАТНОЙ версией).
Или нажмите Обновить все для автоматической загрузки и установки правильной версии все драйверы, которые отсутствуют или устарели в вашей системе. (Для этого требуется Про версия который поставляется с полной поддержкой и 30-дневной гарантией возврата денег. Вам будет предложено обновиться, когда вы нажмете «Обновить все».)
- После обновления драйвера камеры перезагрузите компьютер, чтобы трюк вступил в силу.
Pro-версия Driver Easy поставляется с полной технической поддержкой. Если вам нужна помощь, обращайтесь Поддержка Driver Easy команда в support@drivereasy.com .
Исправление 3 — Установите файл FaceDriver
Это также решение, которое сработало для некоторых людей, которые получили одно и то же сообщение об ошибке Windows Hello Face. Чтобы попробовать это решение:
- Нажимать Windows + Е клавиши, чтобы открыть Проводник. Скопируйте и вставьте следующий путь в адресную строку, затем нажмите Войти .
C:\Windows\System32\WinBioPlugIns\FaceDriver
- Щелкните правой кнопкой мыши HelloFace.inf и выберите Установить из всплывающего меню.
- После успешной установки файла перезагрузите устройство и проверьте, можете ли вы сейчас использовать Windows Hello Face.
Если этот трюк не приносит вам удачи, попробуйте следующий.
Биометрическая служба Windows отвечает за управление функцией Windows Hello и предоставление клиентским приложениям доступа и обработки биометрических данных. Таким образом, сброс биометрической службы может помочь с неработающей проблемой Windows Hello Face. Вот как это делается:
- Нажимать Виндовс + Р клавиши, чтобы открыть окно «Выполнить», введите services.msc в нем, а затем нажмите ХОРОШО .
- В окнах службы найдите Биометрическая служба Windows и щелкните по нему правой кнопкой мыши, затем выберите Запустить снова сформировать всплывающее меню.
- Щелкните правой кнопкой мыши на прессе Окна + я клавиши, чтобы открыть настройки, а затем выберите учетные записи .
- Нажмите Варианты входа на левой панели выберите Windows привет лицо а затем снова зарегистрируйте данные Hello Face.
- Перезагрузите компьютер и проверьте, можете ли вы сейчас использовать Windows Hello Face.
Перейдите к следующему исправлению, если это не работает для вас.
Исправление 5 — Запустите средство проверки системных файлов
Поврежденные или поврежденные системные файлы на вашем компьютере также могут быть причиной проблемы. Чтобы проверить компьютер на наличие проблемных системных файлов, вы можете выполнить сканирование системы.
Вы всегда можете использовать командную строку для запуска sfc/scannow Команда, но эта локальная утилита имеет некоторые ограничения в выполнении полного углубленного сканирования. В качестве альтернативы мы рекомендуем вам использовать Ресторан . Это мощное средство восстановления Windows, которое может сканировать, диагностировать и выявлять неисправные системные файлы перед их автоматическим и безопасным восстановлением. И это займет всего несколько кликов:
- Скачать и установить Ресторо.
- Запустите Ресторо. Он начнет глубокое сканирование вашей системы. (Этот процесс может занять несколько минут).
- После завершения сканирования нажмите НАЧАТЬ РЕМОНТ если Restoro обнаружит отсутствующие или поврежденные системные файлы или другие проблемы.
Ремонт доступен в платной версии Restoro с 60-дневной гарантией возврата денег. Если у вас возникнут какие-либо проблемы при использовании Restoro, пожалуйста, свяжитесь с Ресторо поддержка .
Исправление 6. Попробуйте приложение «Получить справку»
Приложение Get Help — это встроенная служба Windows, которая может ответить на ваши вопросы в службу технической поддержки, предоставить решения и устранить некоторые проблемы с компьютером. Если ни одно из вышеперечисленных решений не работает для вас, вы можете попробовать это приложение, чтобы узнать, может ли оно помочь.
- Тип Получить помощь в поле поиска на панели задач и выберите его из результатов поиска.
- Введите проблему, которую вам нужно решить, затем вы поговорите с виртуальным агентом, который запустит средство устранения неполадок, чтобы помочь вам решить проблемы с Hello Face.
Вот и все — надеюсь, шесть исправлений, которые у нас есть, помогут вам решить проблему с вашей камерой, несовместимой с Windows Hello Face. Если у вас есть другие решения или идеи для этой проблемы, оставьте комментарий ниже и поделитесь ими с нами!
Find out how to fix Windows 11 Hello Face not working
by Alexandru Poloboc
With an overpowering desire to always get to the bottom of things and uncover the truth, Alex spent most of his time working as a news reporter, anchor,… read more
Updated on
- If Windows 11 Hello Face is not working, the issue might be caused by a bad driver, so you’ll need to reinstall it.
- Your policy settings can also prevent you from using this feature on Windows.
- Bad updates can cause this and many other issues, so you might have to remove them to fix the sign-in issue.
XINSTALL BY CLICKING THE DOWNLOAD
FILE
We have it on our phones and laptops and we use it because it makes our lives a lot easier, eliminating the need to type passwords or use fingerprints, although the second one is just as easy to do.
Yes, we are indeed talking about the facial recognition feature. And while some are skeptical to use it, due to security concerns, most are more than happy to simplify their authentication process.
However, some users are claiming that this built-in security measure doesn’t work for them, and we’re about to show you how to fix Windows 11 Hello Face not working.
Why is Windows Hello face not working Windows 11?
There are multiple reasons for this issue, and in most cases, it’s a bad driver that is causing it, so you might need to update or reinstall it.
Policy settings can also cause the issue, so adjustment might be necessary. Lastly, a bad update can cause all sorts of problems with Windows 11, but you should be able to fix that using our solutions.
How we test, review and rate?
We have worked for the past 6 months on building a new review system on how we produce content. Using it, we have subsequently redone most of our articles to provide actual hands-on expertise on the guides we made.
For more details you can read how we test, review, and rate at WindowsReport.
How do I fix windows Hello face recognition in Windows 11?
- Why is Windows Hello face not working Windows 11?
- How do I fix windows Hello face recognition in Windows 11?
- 1. Reinstall the biometric driver
- 2. Edit the Group Policy
- 3. Reset facial recognition settings
- 4. Rollback the camera driver
- 5. Uninstall recent updates
- How do I activate the facial recognition feature on Windows 11
1. Reinstall the biometric driver
You can most probably run into face recognition issues on Windows 11 due to driver incompatibility. Hence, apply the following steps to resolve it quickly on your PC.
1. To fix the Windows 11 Hello Face not working issue, press the Windows key + X and select Device Manager.
2. Expand the Biometric devices section.
3. Right-click the device driver and choose Uninstall device.
4. Click on Uninstall to confirm.
5. Once the driver is removed, restart your PC to install it again.
It’s also advised to update all your drivers if you want to avoid problems such as this one. There are multiple methods that you can use, but for the best results, it’s advised to use specialized driver updater software.
By using Outbyte Driver Updater, you can update multiple drivers on your PC with just a single click, and the software will automatically scan your PC for any outdated drivers.
⇒ Get Outbyte Driver Updater
2. Edit the Group Policy
- Press Windows key + R and enter gpedit.msc. Press Enter.
- Expand Computer Configuration and go to Administrative Templates.
- Go to Windows Components and select Biometrics. Now double-click on Allow the use of biometrics.
- Select Enabled and save changes.
- Restart your PC and check if the Windows 11 Hello Face not working issue is gone.
3. Reset facial recognition settings
- Press Windows key + I to open the Settings app.
- Now go to Accounts and select Sign-in options.
- Select Facial recognition and click on Remove.
- Now click on Get Started to set it up again.
4. Rollback the camera driver
- Press Windows key + X and select Device Manager.
- Locate your camera on the list and double-click it.
- Now go to Driver tab and click on Roll Back Driver.
- Follow the instructions on the screen to complete the process and fix Windows 11 Hello Face not working.
5. Uninstall recent updates
- Open the Settings app by pressing Windows key + I.
- Go to Windows Update and select Update history.
- Select Uninstall updates.
- Now locate the latest update and click on Uninstall.
- Follow the instructions on the screen to complete the process.
- 5 best face recognition software for Windows 10/11
- Fix Windows Hello Face: This option is currently unavailable
- Are Windows 11 ADMX Templates Backward Compatible?
- How to Type Accents on Windows 11
- How to Disable the Insert Your Security Key Into the USB Port popup
- DTS Sound Unbound for Windows 11: Download & Install
How do I activate the facial recognition feature on Windows 11
- Press Windows key + I to open the Settings menu.
- Select the Accounts tab.
- Click on Sign-in options.
- Select Facial recognition (Windows Hello).
- Click the Set up button.
However, if your device is incompatible with this technology, the button will be grey and a message will be displayed just above it.
This is pretty much all you need to know about setting up the facial recognition feature on your Windows 11 device, and why it wouldn’t work.
In case you have additional problems, you might want to check our how to install Hello face driver guide for more information.
Was this article helpful to you? Let us know in the comments section below.