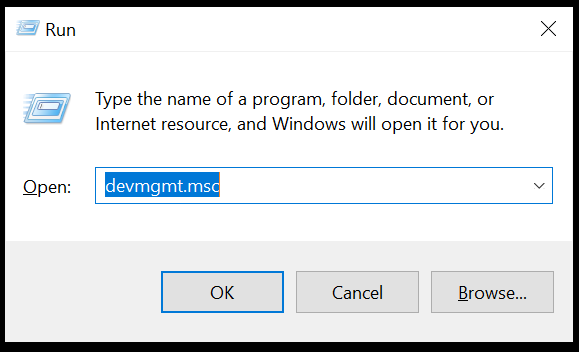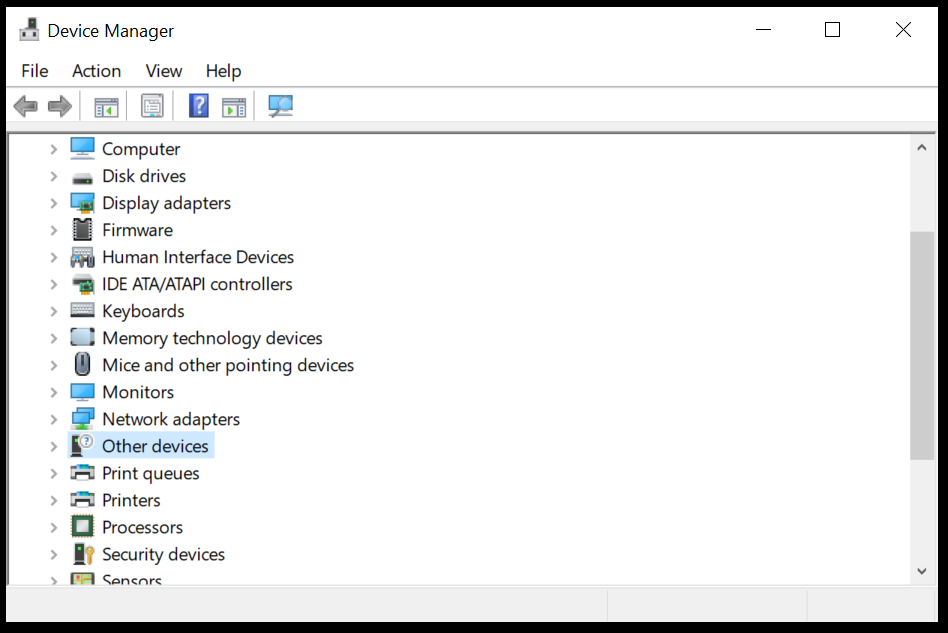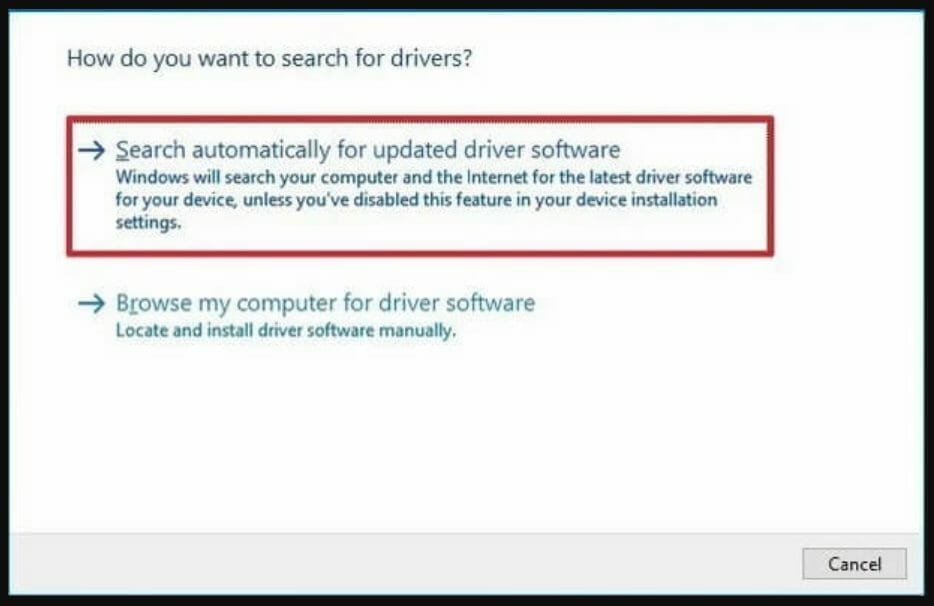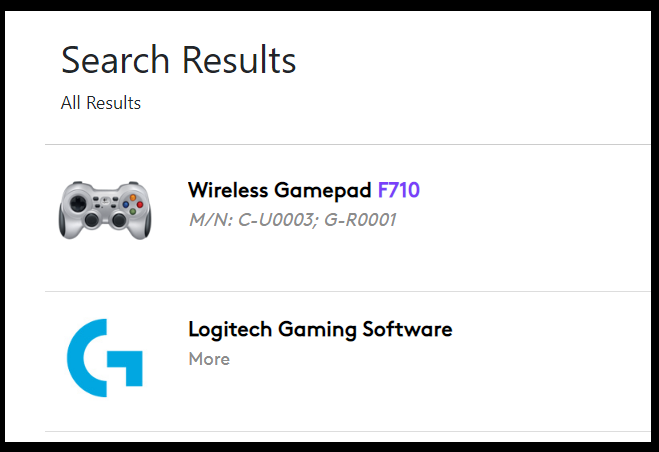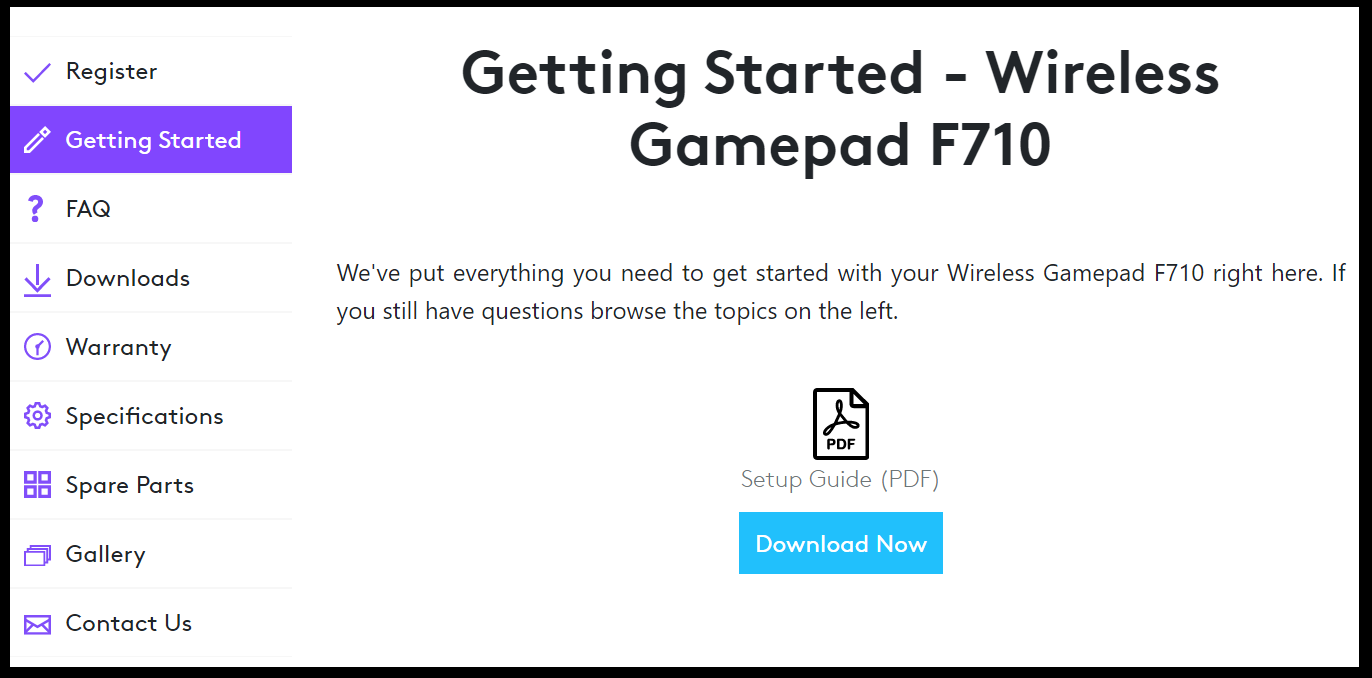-
Register
-
Getting Started
-
FAQ
-
Downloads
-
Warranty
-
Specifications
-
Spare Parts
-
Gallery
-
Contact Us
There are no Downloads for this Product
There are no FAQs for this Product
There are no Documents available for this Product
There are no Spare Parts available for this Product
There are no Gallery Images available for this Product
Frequently Asked Questions
Compatible Product

Product Specific Phone Numbers
Main Phone Numbers
Logitech-F710-Windows-driver
An (unofficial and unapproved) unsigned Windows 10 driver that actually works with the Logitech F710 wireless controller in XInput mode
Following the release of the Windows 10 May 2020 Update (2004), the XBox 360 driver for the Logitech F710 wireless controller (in XInput mode) can no longer be used. Although it can be installed, it does not survive a reboot with the error message «Device not migrated«. To date, neither Microsoft or Logitech have offered a solution.
I am not the author. This page simply collates information from here, here and a file hosted on Google Drive into a single zip file which will install a modified XBox 360 driver that’ll work with Windows 10 and the Logitech F710. As soon as Microsoft or Logitech provide a solution for XInput mode that continues to work after a reboot then this content will be removed.
⚠️ By following these instructions, you will be installing an unsigned driver which has been modified in unknown ways by an unknown third party. This driver is not approved or endorsed by Logitech. You should be extremely clear on the risks of doing this before you start.
Installation
- Download the file from https://github.com/mrsilver76/Logitech-F710-Windows-driver/archive/main.zip and unzip it to somewhere easy to find
- Ensure that the unifying receiver for the F710 is plugged into the computer, the F710 is on and the switch on the F710 is set to X (Xinput mode)
- Verify that the device appears in Device Manager as Wireless Gamepad F710 under Other devices
- Select the start icon, then power and click on reboot whilst holding down the Shift key.
- Select Troubleshoot
- Select Advanced options
- Select Startup Settings
- Select Restart to restart the computer into the Startup Settings screen
- Once the Startup Settings screen appears, press 7 to disable driver signature enforcement
- Allow Windows to boot normally and log in
- Launch Device Manager
- Right click on the F710 entry and select Update driver
- Click on Browse my computer for drivers
- Point Windows to the folder you created in step #1, your drivers should be installed
- Double-click on
Install.regand confirm that you want to modify the registry - Verify that the F710 is now listed under Xbox Peripherals and is correctly identified as the F710
- Reboot Windows to re-enable driver signature enforcement
- Launch Device Manager and verify that nothing has changed
Congratulations, you now have a working Logitech F710 wireless controller with Windows 10.
✒️ Think you can improve on these instuctions? Submit a pull request!
Are you looking Software for the Logitech F710 Wireless Gamepad ? Here you will find the steps software and Driver Update for Logitech F710 Wireless Gamepad, This Software allows you to customize your Gamepad USB Device and provide better control over your hardware.
Find Here the Logitech F710 Wireless Gamepad Driver and software package (Logitech Gaming Software, Firmware Update tool) for Windows 11 & Mac OS
The Logitech F710 Wireless Gamepad Software is an amazing controller product released from Logitech. This product is used almost all over the world for game controllers that are very solid in operating Windows computer devices.
This Gamepad F710 has a reliable, cable-free 2.4 GHz connection. Dual motor vibration feedback lets you feel every hit, crash and explosion in your game. Simply plug the nano receiver into a USB port for fast 2.4 GHz data transmission without delays, dropouts or interference
How to install Logitech Software
1. The first step, “click” download the latest Logitech software.
2. Save it on your PC or Mac.
3. Open the file that you downloaded earlier, by double-clicking on the file.
4. Then click Install.
5. Wait until the installation process is complete.
6. Finish and restart your PC, then the application is ready to use.
Find a suitable operating system:
WORKS ON:
- Windows 11
Windows 10 32/64 bit
Windows 8 32/64 bit
Windows 7 32/64 bit
Windows Vista 32/64 bit
Windows XP 32/64 bit
- FILE SIZE:
- 15.3 MB
- FILE NAME:
- EXE
- MAIN CATEGORY:
- Gamepad
- LICENSE:
- Freeware
DOWNLOAD – Wireless Gamepad F710 Connect Utility V”2.15.264″ for Windows
DOWNLOAD – Logitech G HUB “2.15.264” for Windows
DOWNLOAD – Logitech Gaming Software Version “5.10.127” for Windows x64
DOWNLOAD – Logitech Gaming Software Version “5.10.127” for Windows x86
DOWNLOAD – Firmware Update Version “2.6.184496” for Windows x64
DOWNLOAD – Firmware Update Version “2.6.184496” for Windows x86
- WORKS ON:
- macOS 12.0
macOS 11.0
macOS 10.15
macOS 10.14
macOS 10.13
macOS 10.12
DOWNLOAD – Firmware Update Version “2.6.184496” for Mac OS
DOWNLOAD – Logitech Gaming Software Version “9.02.22” for Mac OS
Logitech F710 Software and Drivers Downloads for Windows 11, 10, 8, 7, macOS, Xbox, PlayStation 4, and PlayStation 5. Logitechsoftwarecenter.com provides you User Manual, Setup Guide, Installations, and Review. Below we provide a lot of software and setup manuals for your needs. Also available is a brief review of the products you need. We hope you enjoy this page.
The Logitech F710 software provides various functions and features to customize your experience with the gamepad. The software functions include the Setting button, Setting profiles, and Game Mode. However, before you download the available software, ensure your device is compatible with that software version.
Logitech F710 Software: Description
Logitech F710 Gamepad will function maximally and optimally with the drivers and software that “Logitech” has provided. Installing drivers and software for the F710 Gamepad is essential. Often all the necessary drivers and software are included in the purchase package of the product. However, you may also need to install a newer version.
Download the Logitech F710 Gamepad software and driver, then run it. Do a driver and software installation, make sure everything is running well, and do a test. If the Logitech F710 driver isn’t working correctly, try reinstalling the driver.
A gaming gear in the form of a wireless controller has arrived. The gamepad is a product of Logitech with the code F710. We immediately tried the gamepad to play some of our favorite games. Before discussing this, let’s first look at the appearance of the gamepad!
Logitech’s design for the F710 is similar to the design adopted by Sony for the controller from their console. The analog positioning, d-pad, and action buttons also follow the positions commonly used in PlayStation controllers. Even so, the color selection for the action buttons and the symbols used on the buttons even remind us of the action buttons of the Xbox controller.
Software Features
Like the modern controllers used by current consoles, the Logitech F710 features four action buttons, one 8-way d-pad, two analog sticks that can also function as clickable buttons, two shoulder buttons, two shoulder triggers, and each one button for Home, Back, and Start.
Logitech added two other buttons in the middle, near the Home, Back, and Start positions, one for the mode selector and vibration control, respectively. A switch to adjust the interface modes of the F710 is located on the side between the two gamepad shoulders.
The switch allows users to switch between Xinput and DirectInput interfaces quickly. On the backside of the F710 is a place to install 2 AA batteries that function as a power source for the Logitech gamepad. In addition, a hole near the battery compartment can be used to place the USB-based receiver unit to connect the F710 gamepad to the computer.
Software Performance
To test the Logitech F710, when used to play various game genres, we tried to play some of our favorite games from the action, fighting, shooter, sports, and racing genres. We used the Xinput interface during the test, which is compatible with our computer’s Xbox 360 controller driver.
As representatives of the action genre, we tried to play LEGO Batman 2: DC Super Heroes and Assassin’s Creed: Revelations. Both games can be played quite comfortably using the F710 gamepad. The response of movements and actions carried out by pressing the action button offered by the F710 is sufficient to play these games.
If you want a Logitech Gamepad that is cheaper but still has excellent features and performance, you can try using the Logitech F310 Gamepad.
Logitech F710 Software Compatibility
To use the Logitech F710 on your computer, you must install Wireless Gamepad F710 Connect Utility and Logitech Gaming Software, available free on our website. This software is specifically designed to work with Logitech F710 gaming peripherals. Logitech F710 Gamepad is compatible with various devices and operating systems. Here are some compatibility details for the Gamepad:
- Windows: Compatible with Windows 7, 8, 10, and later.
- MacOS: macOS 10.15, macOS 11, macOS 12.0, and later.
- Gaming Consoles: Works with select game consoles, including Xbox One, Xbox Series X/S, PlayStation 4, and PlayStation 5.
- Software: Logitech F710 can be customized using Logitech Gaming Software, available for download on Windows and Mac.
SPECIFICATION
PACKING CONTENTS
- Gamepad
- Plug-and-forget nano receiver
- 2 AA batterie batteries
- Extendable receiver cable
- User documentation
Logitech F710 is a Gamepad with excellent technology, features, and performance. Software and a driver are required to maximize this gamepad features and technology. Below are the latest version of software and drivers you can download for the Logitech F710 on Windows and Mac:
Wireless Gamepad F710 Connect Utility
Software for Windows
- Software Version: 2.15.264
- Last Update: 2016-01-13
- OS: Windows 7, Windows 8, Windows 10, Windows 11
- File Size: 1.98 MB
Download Here
Logitech Gaming Software
Software for Windows
- Software Version: 9.04.49
- Last Update: 2022-05-25
- Operating System: Windows 11, Windows 10
- File Size: 123 MB
Download Here
Software for Mac
- Software Version: 9.02.22
- Last Update: 2020-01-18
- Operating System: macOS 10.15, macOS 10.14, macOS 10.13, macOS 10.12
- File Size: 213.1 MB
Download Here
Logitech G HUB Software
Software for Windows
- Software Version: 2023.2.373424
- Last Update: 2023-02-22
- Operating System: Windows 11, Windows 10
- File Size: 40.6 MB
Download Here
Software for Mac
- Software Version: 2023.2.373424
- Last Update: 2023-02-22
- Operating System: macOS 11, macOS 12.0
- File Size: 16.5 MB
Download Here
It is the latest version of the Logitech Software directly from Logitech Support, and please get in touch with us if you have problems with this link. You can contact us at this email: admin@logitechsoftwarecenter.com. Logitech Software and Drivers for your computer or laptop can be downloaded from a trusted link at this website. We provide the latest version for you.
You can download the Logitech G Hub and Logitech Gaming Software for the Logitech F710 from our website. Here are the steps to download and Installing the F710 Gamepad software on Windows and Mac:
Installing Software on Windows 7, 8, 10, and 11
Download and Installation Procedure:
- Click the link (Download Here), select (Save), specify “Save As,” then click (Save) to download the file.
- The downloaded file will be saved in the specified place in (Zip, Rar, or .exe) format.
- If the file is in Zip or Rar, you must extract it before installing it.
- Suppose the file is in exe format. Then double-click the downloaded file to decompress it, then the installation will start automatically.
- The software application is now ready to use.
Installing Software on Mac
Download and Installation Procedure:
- Download the file (Download Here). Specify the file storage location, and check your computer settings.
- After that, double-click the downloaded file and install it in the Disk Image.
- Then double-click the mounted Disk Image.
- Double-click the packaged file in the folder. The installation starts automatically.
- The software application is now ready to use.
How to Update Logitech F710 Software?
Updating the software on your Logitech F710 Gamepad is easy. You can follow these steps to update the software for the F710 Gamepad:
- Connect the F710 controller to your PC using the included USB receiver.
- Run Logitech G Hub software on your PC.
- You will see a notification if a software update is available.
- Click the “Update” button to start the software update process.
- The Logitech G Hub software will start downloading the updated file.
- After the download is complete, the update will be installed automatically.
- After the update is complete, restart your PC.
Note: Do not unplug and turn off your Logitech F710 Gamepad during the update process.
The latest version of Logitech G HUB software is installed on your PC or laptop, and you should be able to enjoy the latest features and improvements of the Logitech F710 software. We recommend continuously checking for updates to ensure you have the newest version of the software installed.
Uninstalling the Logitech F710 Software
To uninstall the Logitech F710 gaming software and driver, you need to open the device manager on your computer and follow these steps:
- Close all applications connected with Logitech F710.
- Disconnect your Gamepad from the PC.
- Open Control Panel in Windows.
- Locate the Logitech F710 software in the list of installed apps.
- Uninstall Logitech F710 software (G HUB).
- Follow the software Uninstall process.
- Restart your PC.
- And, Verify the Uninstallation of Sofware.
Note: If you are having trouble uninstalling the software using the steps above, try using a third-party uninstall tool or contact Logitech support for further assistance.
You can uninstall the Logitech F710 gaming software and driver from your PC by following the steps above. Uninstalling software and driver is necessary if you have problems with the gamepad software or no longer need it.
Manual and Setup Guide the Logitech F710
We’ve provided all the user manuals and setup guides you need to get started with your Logitech F710 Gamepad right here. If you still have questions, browse the FAQs at the bottom.
How to use Logitech F710 on Windows 10?
- Open the Start Menu and select Device Manager.
- Find Other Devices > Logitech F710 Gamepad.
- Click Browse my computer for driver software.
- Select Let me choose from a list of available drivers on my computer.
- Double-click on Xbox 360 Peripherals.
- Double-click again on Xbox 360 Wireless Receiver for Windows.
Getting Started (PDF):
Download Here
Frequently Asked Questions (FAQs)
Does Logitech F710 work with Steam?
The Logitech F710 gamepad has dual vibration feedback motors. It supports XInput and DirectInput, the most common controller standards for computers and game consoles. The Logitech F710 gamepad is compatible with Steam games, and you can connect it to compatible Android TVs.
How to download Logitech F710 Software?
Logitech F710 software or driver can be found and downloaded on this website. There are several ways to find the software or driver you need. You can use the search bar to make it easier.
How to update Logitech F710 Software?
To update your Logitech F710 software or driver, you can download the latest software or driver from our website; after you download the software or driver, double-click to install it on your computer.
Thank you for taking the time to read our posts! At Logitechsoftwarecenter we love sharing new articles about Logitech software, Driver, Setup, and Logitech product troubleshooting every week. So you’ll always be up-to-date on the products and topics you’re interested in.
by Vladimir Popescu
Being an artist his entire life while also playing handball at a professional level, Vladimir has also developed a passion for all things computer-related. With an innate fascination… read more
Updated on
- Users complain that their Wireless gamepad F710 is not working properly which in general has something to do with a faulty driver.
- One way of quickly solving this problem is by updating the Wireless gamepad F710 driver directly from Device Manager.
- Downloading the F710 driver from the manufacturers’ website is another efficient alternative to solve the problem once and for all.
- Using a third-party tool that will automatically update the driver is another reliable and careless solution
Many users complain that their Logitech F710 wireless gamepad is not working properly and although the gamepad is detected in Windows 10, it appears with a yellow mark in Windows Device Manager.
Moreover, there are some users stating that their Wireless gamepad F710 returned no driver found error message which is causing a lot of frustration.
We will explore in this article what are the exact steps you need to make in case your Wireless gamepad F710 is not working or the driver is unavailable, so make sure to keep on reading.
How we test, review and rate?
We have worked for the past 6 months on building a new review system on how we produce content. Using it, we have subsequently redone most of our articles to provide actual hands-on expertise on the guides we made.
For more details you can read how we test, review, and rate at WindowsReport.
How can I install wireless gamepad F710 driver?
1. Use Device Manager
- Press Windows Key and R simultaneously to open the Run box.
- Type in devmgmt.msc and press OK.
- Next, locate the Other devices option and double click on it.
- Now right click on the Wireless Gamepad F7 and tap on Update Drivers.
- Finally, click on the Search Automatically for Updated Driver Software.
- Allow for the process to finish and restart your device.
2. Update the driver manually
- Open a new browser tab and access Logitech website.
- In the search bar type F710 and then select Wireless Gamepad F710.
- Next, locate on the page the Downloads section and click on Download now.
- Save the file on your device and run it.
- Once the process is finished make sure to restart your device.
3. Use a third party software
As it is already known, having updated drivers can avoid a wide range of issues, from improper malfunction of the software to a total lack of responsiveness.
To make things easier and more efficient, using dedicated and reliable third-party software that will help update all necessary drivers is the recommended approach.
Most common Windows errors and bugs can result from faulty or incompatible drivers. An outdated system can lead to lags, system issues, or even BSoDs.
You can prevent these problems by using an automatic tool that will search and install the correct drivers on your computer with just a few clicks. That’s why we recommend you use Outbyte Driver Updater.
Here’s how to do it:
- Download and install the Outbyte Driver Updater app.
- Launch the software.
- Wait for the app to detect all incompatible drivers.
- Afterward, it will show you a list of the drivers found to select the ones to Update or Ignore.
- Click on Update & Apply Selected to download and install the newest versions.
- Restart your PC to ensure the applied changes.

Outbyte Driver Updater
Use this software and solve all driver-related issues from your PC.
Disclaimer: You may need to upgrade the app from the free version to perform specific actions.
With this last recommendation, we will conclude our article. As you can see, updating the wireless gamepad F710 Windows 10 driver is not difficult at all.
Additionally, you can also check out this guide of the best Windows 10 gaming controllers and choose the one that best meets your gaming expectations.
You can update the drivers manually although in order to avoid any mistakes that can happen in the process, using a dedicated tool is recommended.
As always, don’t hesitate to leave us a comment in the dedicated section below if you have additional suggestions.