When attempting to download HP Smart, the first step is to ensure that your device meets the operating system requirements for the application. After confirming that you meet these requirements, then you should access the official download webpage on either your mobile device or computer. There, you will be able to download and install HP Smart. Once installed, open up the application and follow any further instructions.
If you are experiencing problems with your Pantum M6550NW printer, be sure to check the manufacturer’s website for troubleshooting and support options. Additionally, you should make sure that the printer is up-to-date with the latest firmware version. Troubleshooting steps such as restarting both devices (printer & PC/Laptop) or checking cables can help in many scenarios too.
If you are having issues with the Pantum M6550nw driver, please go to https://www.pantum.com/download and select your printer model from the drop-down menu to download and install the correct driver for your system.
Troubleshooting Microsoft Issues can be a time-consuming and complicated process. The goal of this guide is to provide a step-by-step approach to troubleshoot any issues with Microsoft products. We’ll start by providing general advice for diagnosing the problem and then review troubleshooting techniques specific to different types of Microsoft services, such as Windows, Office, or Azure services. With this comprehensive roadmap in hand, you should find yourself better equipped to identify and resolve even complex issues quickly.
Realtek can cause a range of issues that can be difficult to troubleshoot without the right expertise. This comprehensive guide covers everything you need to know for troubleshooting Realtek problems so that you can get back on track quickly and easily.
software that may be blocking TeamViewer. Many firewalls and antivirus programs will block the connection unless you explicitly allow it.
Driver packs are collections of drivers that can be used to update outdated or missing device drivers. If you are having trouble with driver pack, the best thing you can do is use a trusted and reliable driver updater tool to automatically download and install the correct version of the required drivers for your PC. This will ensure all your devices are running on their latest available software.
If you are looking to download the driver for your Canon Pixma MG2500 printer, you can do so from the official Canon website. Simply go to their online support page and search for the model number of your printer. Once selected, click on ‘Drivers & Downloads’ tab and choose your operating system to get access to a list of all available downloads related to that particular model.
If you’re having issues with your Epson L4150 Printer software, try updating the software by downloading and installing the latest version from Epson’s website. You can also refer to their troubleshooting guide for more help on resolving any issues.
KMS Pico is a powerful tool that can be used to activate Windows 10. It works by emulating the Microsoft KMS server on your computer, allowing you to bypass activation processes and activate your copy of Windows for free. To fix this user query, simply download the latest version of KMS Pico from a trusted source and follow the installation instructions when prompted.
- Главная
- О компании
- Техподдержка
Если у вас что-то сломалось, не работает, появились ошибки в управлении нашими устройствами и оборудованием или вам нужна консультация специалиста техподдержки, обратитесь в Сервисный центр. Контакты сервисного центра вы найдете на данной странице. Вы можете как позвонить, так и отправить свой вопрос на e-mail. Обращаем ваше внимание, что через онлайн-чат мы не сможем помочь в решении вопросов, связанных с технической поддержкой. Воспользуйтесь, пожалуйста, контактами Сервисного центра. Чтобы скачать документацию и драйверы по продуктам выберите необходимый тип оборудования и модель в блоке ниже.
не выбрано
- Многофункциональное устройство M40adn
- Многофункциональное устройство M60ade
- Монохромный лазерный принтер P40dn
Контакты сервисных центров
Lexmark
Режим работы:
Рабочие дни с 9:00 до 18:00 по московскому времени.
Заявка успешно отправлена
Мы обязательно с вами свяжемся
в ближайшее время
Закрыть
Техподдержка
Телефон круглосуточной сервисной службы 8 (800) 505-74-60.
На все устройства торговой марки F+ imaging распространяется сервисная поддержка. Компания стремимся обеспечить бесперебойную работу своих устройств. Предлагаем перед началом эксплуатации ознакомиться с руководством по быстрому запуску и по эксплуатации, а также установить последнюю версию драйверов для Windows, Mac и Unix (размещены на страницах продукции). Если после ознакомления с документацией у вас остались вопросы по работе техники или вы подозреваете неисправность, пожалуйста, обратитесь в нашу сервисную службу по тел.: 8 (800) 505-74-60.
Наши специалисты готовы помочь вам в любое время. Оператор примет ваше обращение и оперативно передаст специалисту сервисной поддержки, который постарается помочь вам дистанционно. Чтобы мы сразу помогли вам, заранее подготовьте следующую информацию: модель устройства и его серийный номер, название вашей компании, контакты для связи.
Если решить ваш вопрос дистанционно невозможно, мы направим к вам инженера из ближайшего сервисного центра. Сервисные центры компании представлены на всей территории РФ. Поэтому выезд специалиста не займет много времени.
На всю продукцию торговой марки F+ imaging в течение гарантийного срока (1 год) действует стандартная гарантия. Вы можете продлить ее действие и расширить спектр предоставляемых услуг. Для этого позвоните нам по тел. +7 (495) 580-55-56 или напишите на ah@arv.group.
Все расходные материалы
4
Год выпуска:
2021 г. — по настоящее время
Стандартные функции:
печать/копирование/сканирование
Формат и тип печати:
А4, черно-белый, лазерный
Скорость печати:
40 стр/мин
Сетевая печать:
да, USB 2.0 / Ethernet / Wi-Fi (опционально)
Автоподатчик:
да, двухсторонний, 46/20 стр/мин, стандартно
Двусторонняя печать:
да, стандартно
Емкость лотка:
250 стр + 100 стр (900 стр — максимально)
Плотность бумаги:
60 — 217 г/м2
Поддержка PostScript:
PostScript 3, PCL 5e, PCL 6, PDF
Размеры и вес:
339 х 411 х 366 мм, ~ 12,3 кг
Стартовый картридж:
да, 15000 стр.
МФУ M40adn бренда F+ imaging – отличный вариант сэкономить на устройствах компьютерной периферии. Эта универсальная модель объединяет в себе три устройства: принтер, сканер и копир. Выполняет черно-белую печать, копирование и сканирование документов в различных форматах – А4, А5, А6 и др. Лазерная технология печати позволяет МФУ M40adn выполнять задания с высокой скоростью и получать документы безупречного качества. За одну минуту устройство способно отсканировать до 92, напечатать и скопировать до 40 страниц.
Место производства: Россия
Код производителя: M40adn15

Существует два способа настройки принтера на машине с Альтом:
- утилита ‘Настройка принтера’ (URL) — system-config-printer
- веб-интерфейс CUPS (Common UNIX Printing System) — cups
Настройка через system-config-printer
Установка и запуск
Запуск утилиты либо через меню Menu -> Администрирование -> Настройки принтера, либо в консоли команда system-config-printer.
Если в меню данного ярлыка не нашли и команда в консоли не найдена, то необходимо доустановить данный пакет:
$ su - # apt-get update # apt-get install system-config-printer
Настройка локального принтера
1. Запустите утилиту и нажмите кнопку «Добавить», потребуется ввести имя текущего пользователя и пароль.
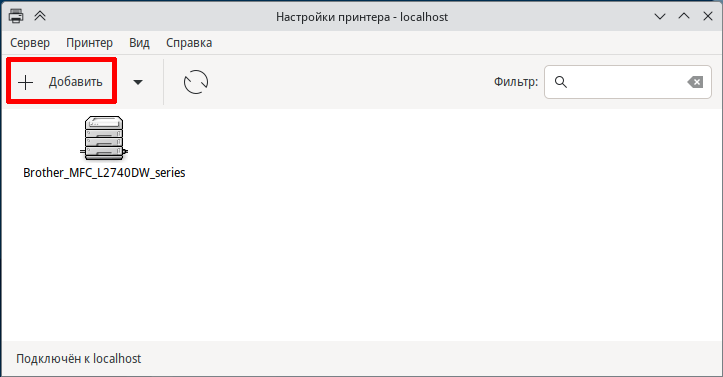
2. Далее в открывшемся окне в списке устройств слева выберите подключенный по USB принтер.
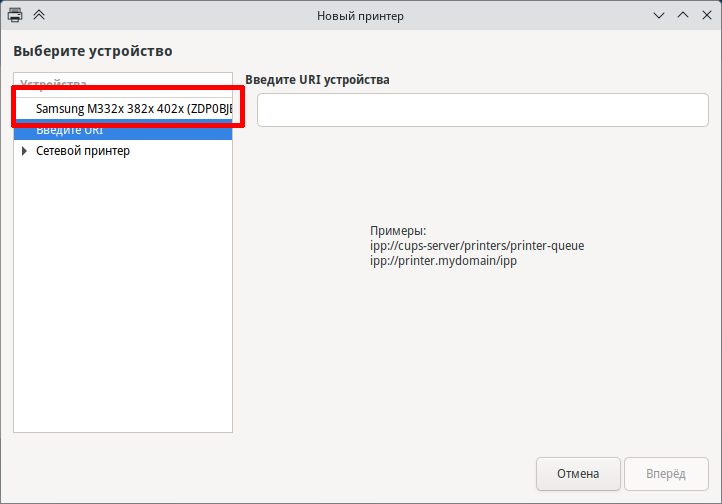
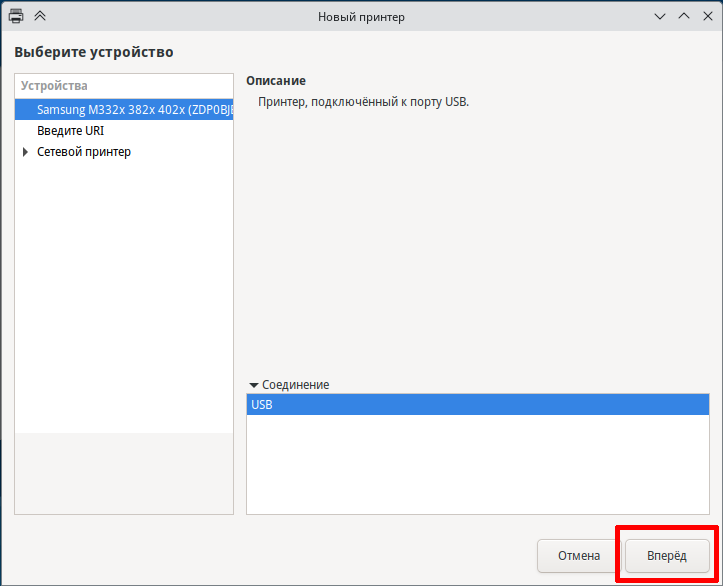
3. Нажмите кнопку «Далее» — утилита начнет поиск подходящего драйвера.
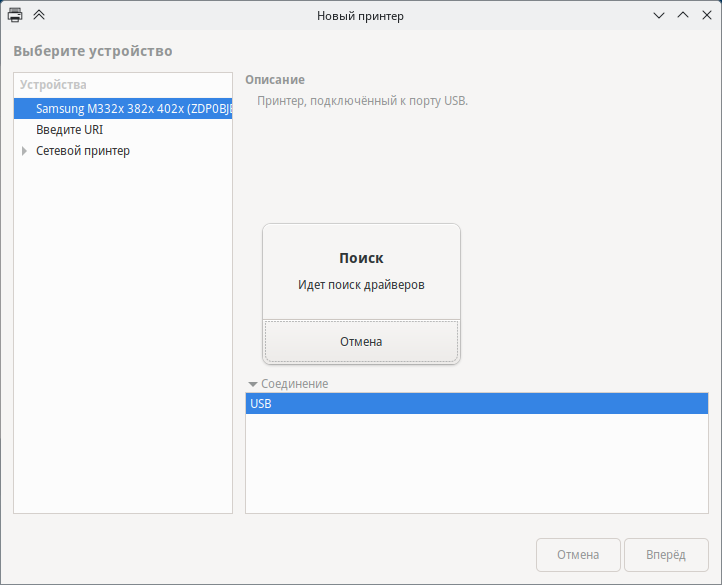
4. Если таковой найдется Вам остается только нажать кнопку «Готово». Если же нет — будет предложен список всех имеющихся драйверов, и Вам необходимо выбрать нужный. Также утилита может предложить рекомендуемый (ею) драйвер — можно попробовать с ним, однако не факт, что печать будет исправна.
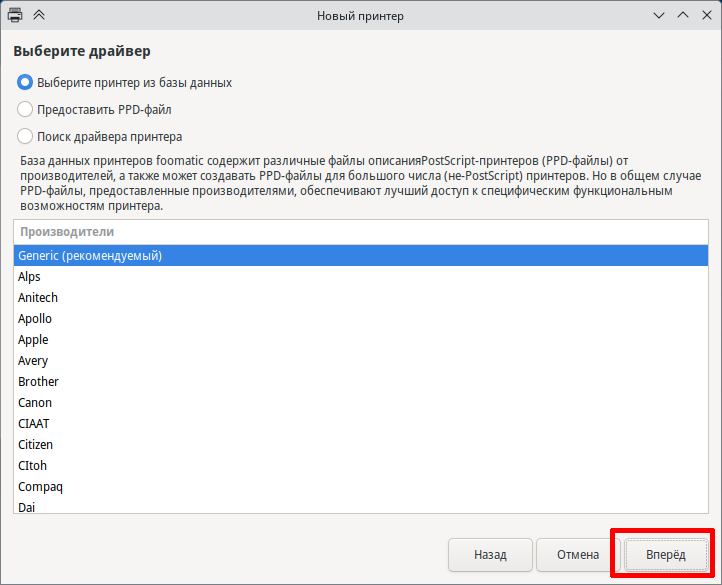
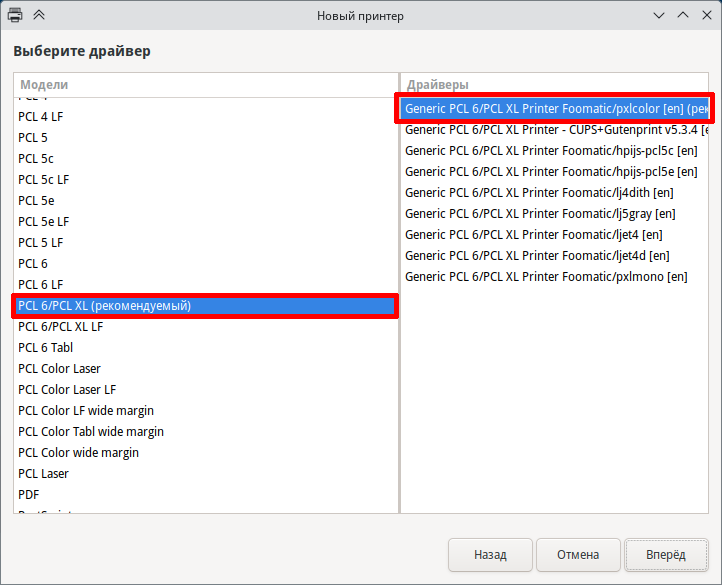
5. Введите имя и описание принтера
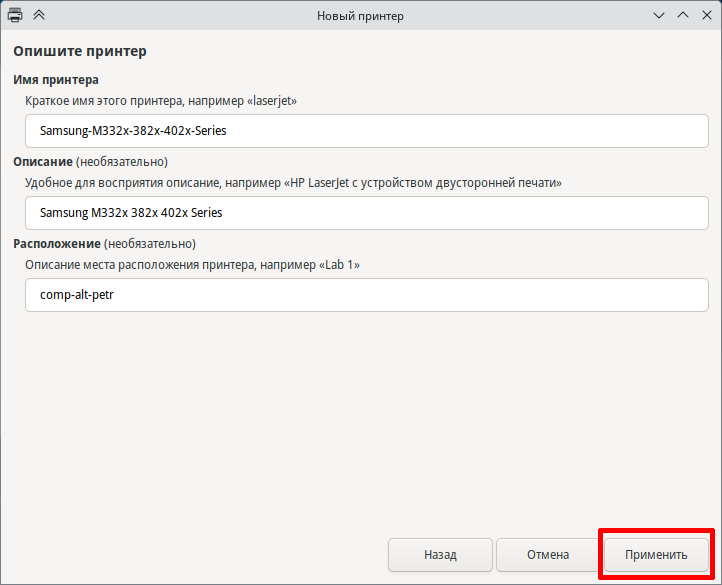
6. При желании, Вы можете напечатать пробную страницу
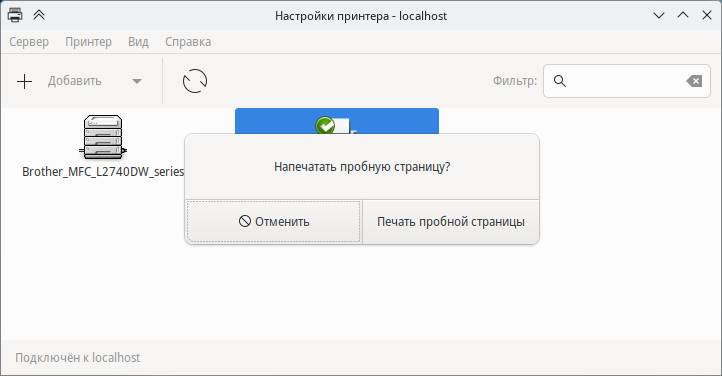
7. Принтер установлен
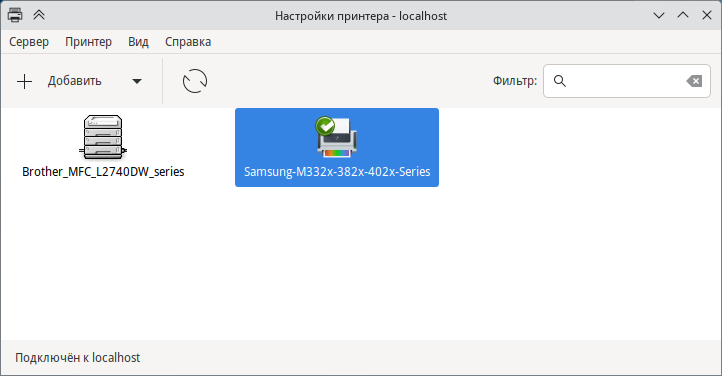
Если же возникнут проблемы, то Вам необходимо установить требуемый драйвер, а уже затем повторить все действия по добавлению принтера заново.
Настройка сетевого принтера
1. Запустите утилиту и нажмите кнопку «Добавить», потребуется ввести имя текущего пользователя и пароль.
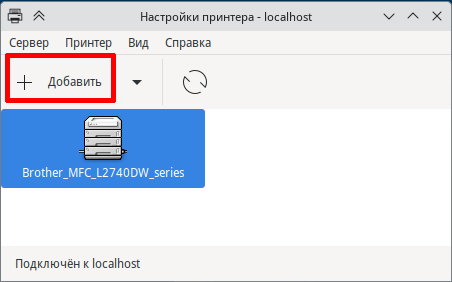
2. Далее в открывшемся окне в списке устройств слева выберите раздел «Сетевой принтер».
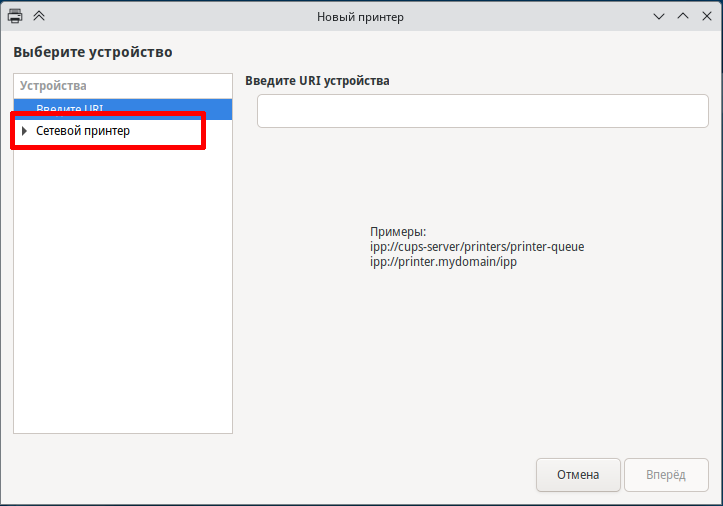
3. Из списка выберите «Поиск сетевого принтера» и в поле справа введите IP принтера и нажмите «Найти»
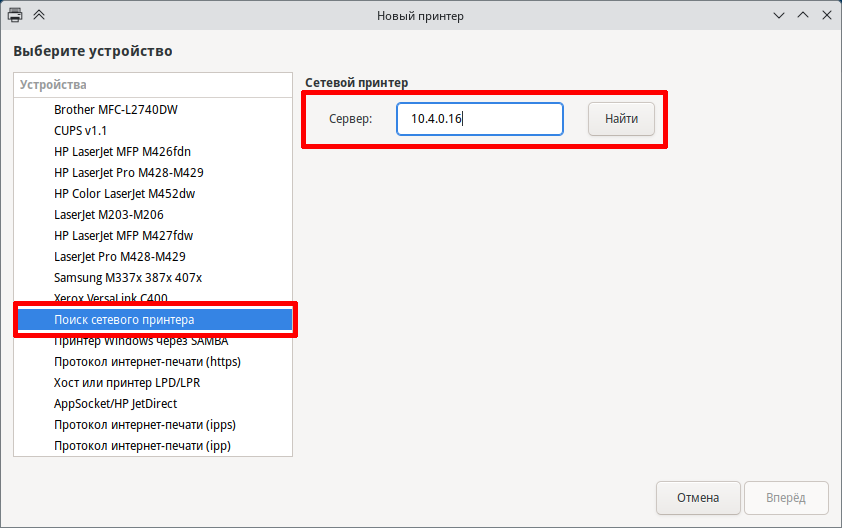
4. Программа найдет нужный принтер слева, в правой части выберите нужный протокол и нажмите «вперед»
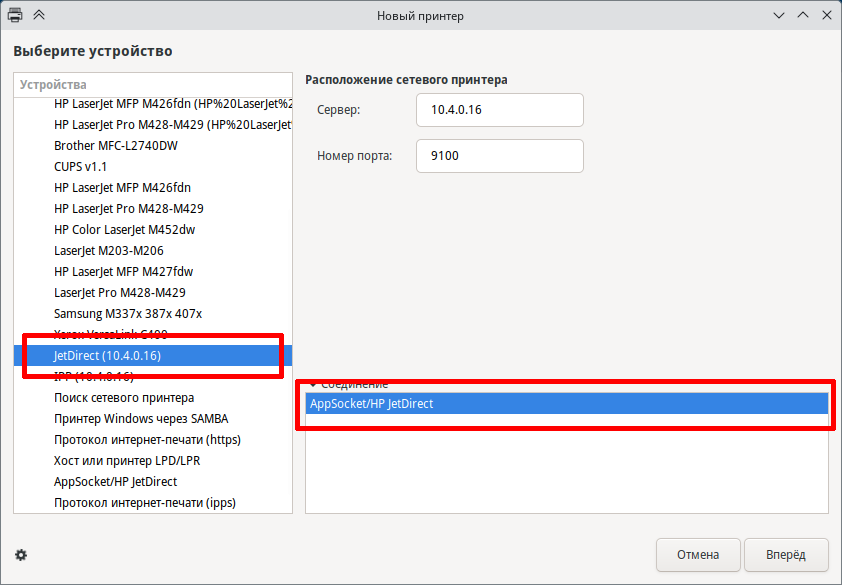
5. Программа будет искать установленные драйвера
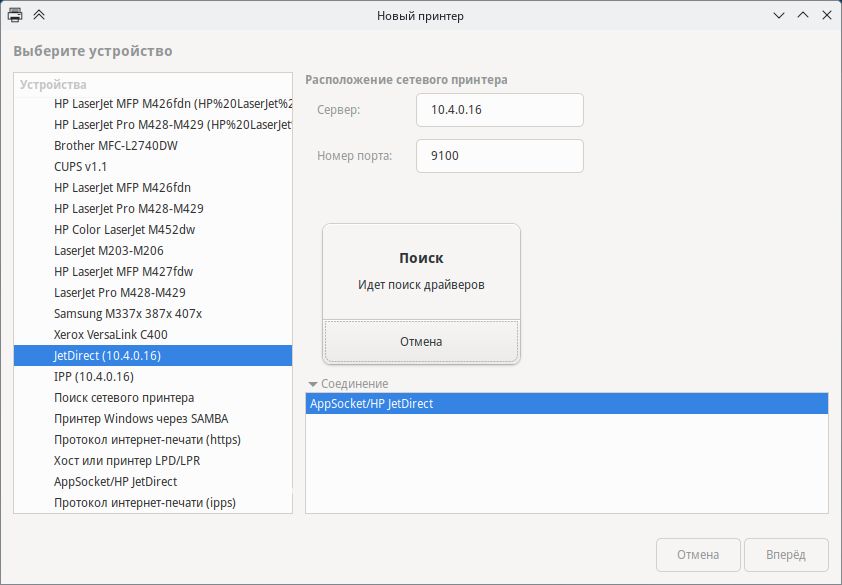
6. Выберите из базы драйверов рекомендуемый
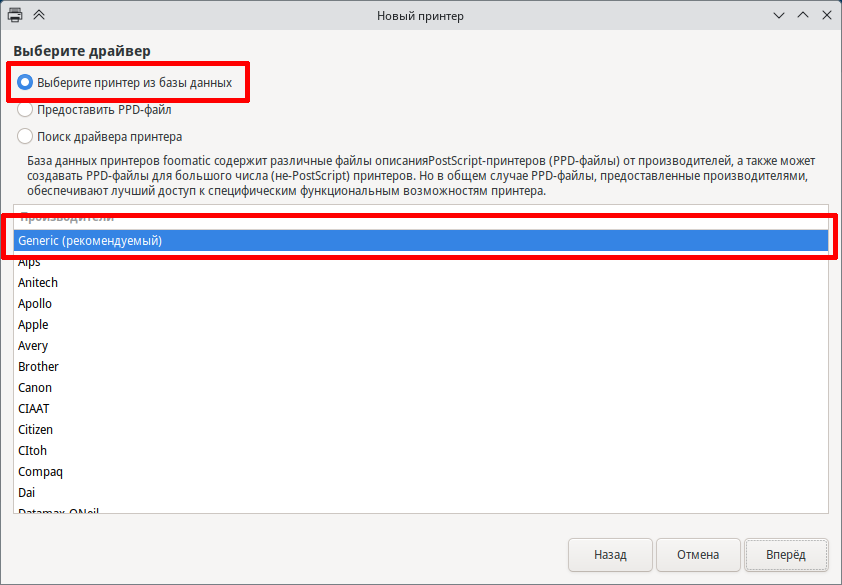
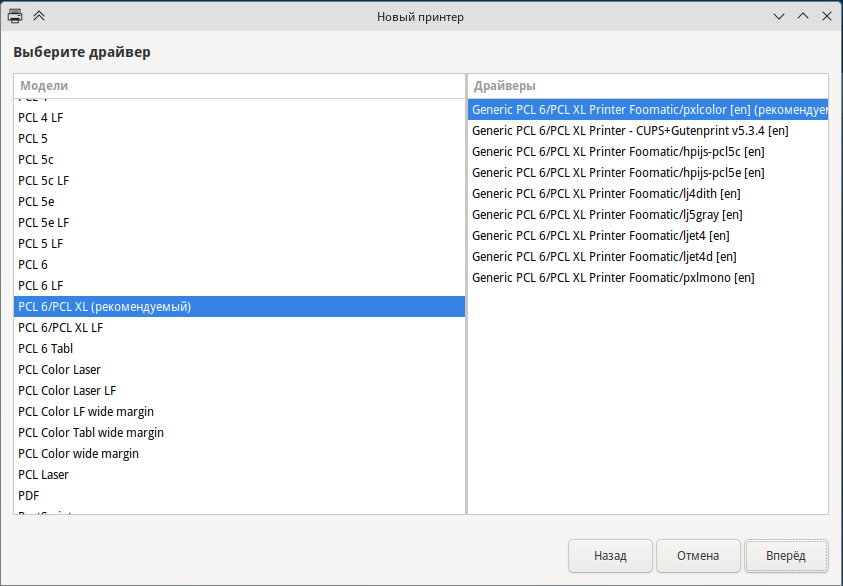
7. Введите имя принтера и его описание
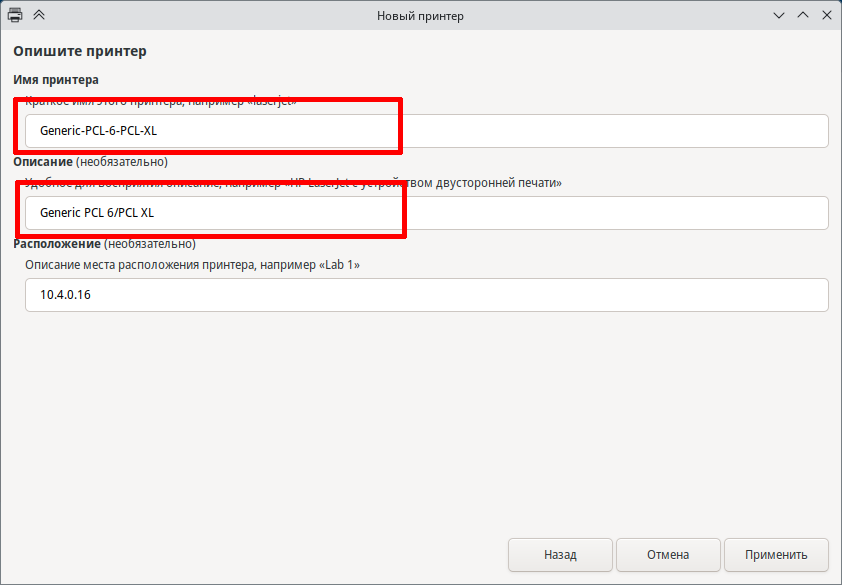
8. При желании Вы можете распечатать пробную страницу
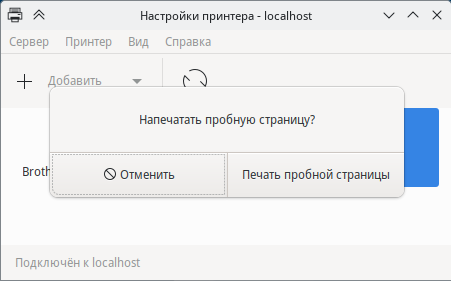
9. Принтер установлен
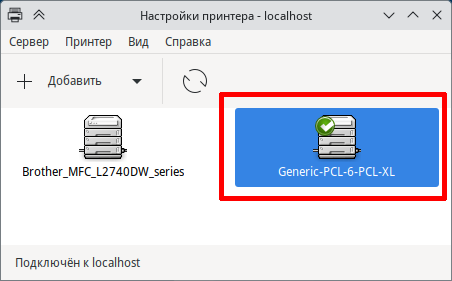
Примечание: После настройки сетевого принтера могут возникнуть проблемы с печатью — иногда это вызвано неверным автосгенерированным URI устройства.
Чаще всего помогает его смена (через свойства принтера) на один из следующих:
http://<printer’s IP>
socket://<printer’s IP>:9100
ipp://<printer’s IP>:631
Настройка принтера, расшаренного через CUPS
На машине с Линуксом возможно открыть доступ к печати по сети на локальный принтер. Для этого необходимо в данной утилите открыть пункт меню «Сервер» -> «Параметры». И установить флажок «Показывать общие принтеры, подключенные к этой системе». Или — на http://localhost:631/admin — «Разрешить совместный доступ к принтерам, подключенным к этой системе». После этого необходимый принтер будет иметь следующий URI: http://<PC’s IP>/printers/<printer’s name>
- См. п.1 настройки локального принтера.
- В строку адреса введите URI устройства (закладка «Введите адрес») в формате указанном выше.
- Далее с п.3 настройки локального принтера.
Настройка принтера, работающего через принт-сервер
- См. п.1 настройки локального принтера.
- Далее в списке устройств слева разверните закладку «Сетевой принтер».
- Внизу открывшегося списка выберите «Хост или принтер LPD/LPR».
- Введите адрес принт-сервер в поле «Сервер» и имя принтера в поле «Очередь».
- Далее с п.3 настройки локального принтера.
Примечание: Можно сразу ввести URI данного устройства в формате lpd://<сервер>/<принтер/очередь>
Также для удобства лучше установить данный принтер с универсальным драйвером Generic PCL 6/PCL XL, дабы при смене принтера на сервере — не сломалась печать на ПК (так как будет нужен другой драйвер). Однако с данным драйвером все-таки могут быть проблемы и полностью на него пологаться не нужно»
Настройка через веб-интерфейс CUPS
Запуск утилиты либо через меню Menu -> Системные -> Настройка печати, либо в браузере http://localhost:631.
Если в меню данного ярлыка не нашли и страница в браузере не открывается, то необходимо доустановить пакет cups.
Примечание: altbug #34113
Если необходимо производить настройку от обычного пользователя, а не от рута, необходимо либо добавить пользователя в группу sys (gpasswd -a user sys), либо в файле /etc/cups/cups-files.conf в раздел SystemGroup добавить группу wheel (соответственно, пользователь должен входить в данную группу — Администраторы системы). Во втором случае будет необходим перезапуск сервиса cups.
Чтобы добавить принтер, необходимо перейти на вкладку «Администрирование» и нажать кнопку «Добавить принтер». В открывшемся списке в разделе «Установленные принтеры» представлен список всех доступных для подключения локальных и «программных» устройств печати; ниже раздел «Найденные сетевые принтеры» — для автоматической настройки имеющихся в сети устройств и раздел «Другие сетевые принтеры», в котором необходимо вручную выбрать тип искомого принтера (подробнее смотрите выше).
Настройка WiFi-принтера
Ничем не отличается от настройки сетевого принтера, за исключением того, что принтер не знает, к какому WiFi подключаться, а заставить его это сделать без специального приложения под Android или Windows сложно.
Однако многие принтеры поддерживают WiFi Direct. Для принтера это значит, что он сам раздаст тебе какой-то вайфай (только к себе), после чего надо к нему подключиться и настроить настоящий вайфай.
Нам потребуется:
- SSID сети, которую раздаёт принтер по WiFi Direct
- Ключ (пароль) этой сети
- (возможно) IP-адрес, который принтер получит после настройки
Настройка WiFi-печати на принтере Samsung Xpress 2020w через WiFi Direct
- Нажать на кнопку WPS 10 сек (не больше и не меньше).
- **Не** включать WPS.
- Приедет распечатка настроек. Если приехало что-то иное, значит, держали кнопку дольше или меньше.
- В сетевых настройках в разделе Wi-Fi Direct:
- IP Address: адрес принтера (у меня 192.168.3.1)
- SSID: это принтер сам раздаёт сеть, у меня DIRECT-GDM2020 Series
- Network key: пароль от принтерного вайфая
- Подключаетмся к этому вайфаю, используя этот пароль
- Заходим http://192.168.3.1, жмём, внезапно, «Войти в систему» (это место. над которым я думал дольше всего, реально)
- ИД (здравствуй, Фрейд!): admin
- Пароль: sec00000 (сек от слова «секретно», ооок)
- Всё, мы в Хопр^Wинтерфейсе управления принтером, где можно
- — поменять логин/пароль на более (или менее) секретный
- — если вдруг DHCP не включён, включить его (у меня был включён)
- — включить WiFi в разделе Wifi (принтер будет цепляться за вашу точку)
- Комп надо не забыть подключить обратно к тому же WiFi )
Теперь можно снова распечатать странички с настройками (10 секунд кнопки WPS), там будет полученный по DHCP адрес принтера
В принципе, принтер себя по avahi анонсирует, CUPS его увидит
$ avahi-browse -lt _ipp._tcp + wlan0 IPv4 Samsung M2020 Series (SEC12345678902334) Принтер IPP local
Но можно и avahi-browse -ltr _ipp._tcp, там будет адрес
Установка драйверов (популярные марки устройств)
Hewlett Packard
Установите следующие пакеты:
# apt-get install hplip hplip-PPDs
Запустите hp-plugin с ключом i:
$ hp-plugin -i
Следуйте инструкциям. Будьте готовы ввести пароль суперпользователя.
hp-plugin скачивает актуальный плагин с сервера HP и устанавливает его в систему (см. также Hplip).
Примечание: Если при установке плагина HP возникают ошибки:
$ hp-plugin -i error: Plugin download failed with error code = 8 error: file does not match its checksum. File may have been corrupted or altered
Можно установить плагин вручную:
$ hplip_v=$(rpm -qi hplip | grep -i version | cut -d":" -f 2 | tr -d " ") && \ wget https://developers.hp.com/sites/default/files/hplip-${hplip_v}-plugin.run && \ wget https://developers.hp.com/sites/default/files/hplip-${hplip_v}-plugin.run.asc && \ hp-plugin -p ./
Xerox
- Скачиваем с официального сайта драйвера для необходимого устройства — http://www.support.xerox.com/
- Распаковываем архив с драйверами tar xzf *.tar.gz
- Переходим в полученную папку cd media/XEROX_MFP/Linux
- От рута запустите установку:
$ su - # ./install.sh
Brother
- Самым простым и действенным способом установки драйверов и настройки принтера (а также и сканера, если это МФУ) — является официальная утилита «Driver Install Tool», которую можно скачать по ссылке — https://download.brother.com/welcome/dlf006893/linux-brprinter-installer-2.2.2-2.gz
Скачайте данный архив, распакуйте его командой gunzip linux-brprinter-installer-2.2.2-2.gz и запустите скрипт от рута, через пробел укажите модель принтера:
$ su - # bash linux-brprinter-installer-2.2.2-2 MFC-7860DW
Далее следуйте инструкциям на экране, на предпоследнем этапе необходимо будет указать, есть ли у Вас URI устройства, и если укажите, что есть, предложит выбрать из найденных или ввести вручную. На последнем этапе (если это МФУ) — будет настроена возможность сканирования.
- установить пакет printer-driver-brlaser (возможно вам его надо обновить)
([1])
# apt-get update # apt-get install printer-driver-brlaser
- еще один вариант, на примере установки принтера Brother DCP-L2540DNR
скачать с оригинального сайта пакеты dcpl2540dncupswrapper.32bit и dcpl2540dnlpr.32bit
(https://support.brother.com/g/b/downloadlist.aspx?c=eu_ot&lang=en&prod=dcpl2540dn_eu&os=127)
установить данные проблемные пакеты, через:
# rpm -ihv --nodeps "имя пакета".rpm
После чего получим:
# apt-get dist-upgrade
Чтение списков пакетов... Завершено
Построение дерева зависимостей... Завершено
You might want to run `install --fix-broken' to correct these.
Следующие пакеты имеют неудовлетворенные зависимости:
dcpl2540dnlpr.32bit: Требует: perl(Cwd) но пакет не может быть установлен
Требует: perl(File::Copy) но пакет не может быть установлен
E: Unmet dependencies. Try using --fix-broken.
Для решения проблемы с обновлением и установкой пакетов после этого, нужно удалить пакет из базы RPM (файлы остаются):
# rpm -e --justdb "имя пакета".rpm
Данное решение крайне не рекомендуемое, при возможности нужно пытаться перепаковать пакеты или напрямую копировать ppd и filter файлы в систему.
Kyocera
Установка драйверов доступна через epm
в случае возникновении ошибки проверки сертификата при скачивании — используем команду:
epm play --ipfs kyodialog
Далее запускаем из меню приложений Kyocera Print Panel
«Ручная установка»
- Скачиваем с официального сайта драйвера для необходимого устройства — https://www.kyoceradocumentsolutions.com/download/index_ru.html
- Если в списке ОС не находим Linux — указываем язык драйвера Английский.
- В скачанном архиве Вы найдете необходимый PPD файл, который необходимо указать при выборе драйвера (пункт 3 настройки локального принтера, доступно при нажатии кнопки «Предоставить PPD-файл»).
Canon
Ознакомьтесь с данными статьями:
- Принтеры_Canon
- Совет_по_установке_принтеров_Canon
Pantum
Примечание: если на официальном сайте сайте Pantum, для вашего устройства указана версия драйвера до 1.1.99 включительно, можно взять сформированный пакет уже со всеми зависимостями
- 1.1.99, x86_64, RPM
- 1.1.96, x86_64, RPM
- 1.1.94, x86_64, RPM
Отдельные версии в отдельных пакетах
- 1.1.101, x86_64, RPM
- 1.1.106, x86_64, RPM
Или же https://storage.my-pantum.ru/index.php/s/2xYYf4ESJNG6krS
Предварительно сделайте обновление системы.
- Скачайте с сайта производителя:
https://pantum.ru/service/drivers-and-documentation/
пакет Linux Driver V1.1.5
распакуйте его, перейдите в папку с распакованным пакетом, выполните перепаковку пакета (если не установлен, установите пакет eepm) :
перепаковка со скриптами:
# epm repack --scripts pantum-1.1.5-amd64.deb
В результате выполнения этой команды рядом со скачанным пакетом появится еще один, название которого, помимо версии и архитектуры, дополнится вставкой вида -alt1.repacked.with.epm.2
- Установите пересобранный пакет (предварительно перейдите под пользователем root в папку с перепакованным пакетом):
# apt-get install pantum-1.1.5-alt1.repacked.with.epm.2.x86_64.rpm
- Для работы сканера в МФУ Pantum кроме установки драйверов, необходимо установить пакет из репозитория:
# apt-get install libjpeg8
Добавить пользователя в группу lp (актуально при подключении по USB):
# gpasswd -a user lp
- Либо установите пакет для Pantum в формате rpm, в нем уже добавлена зависимость на библиотеку libjpeg.so.8, пользователя в группу все равно надо добавлять вручную.
repo_Pantum
- перегрузите систему и принтер
- Первый раз запустите xsane из под root
# xsane
Проверено на принтерах Pantum P2200, МФУ Pantum M6500, M700D.
Драйвер актуален для большого списка принтеров и мфу.ov@
Lexmark
Пример установки МФУ Lexmark MX421ade
$ lsusb | grep -i lexmark
Bus 002 Device 002: ID 043d:026f Lexmark International, Inc. Lexmark MX421ade
$ ll /dev/bus/usb/002/002
crw-rw-rw- 1 root lp 189, 129 апр 8 11:56 /dev/bus/usb/002/002
Добавить пользователя в группу lp
# gpasswd -a user lp
Установить пакеты:
# apt-get install Lexmark-UPD-PPD-Files-1.0-03042021.x86 64.rpm # apt-get install lexmark network-scan-linux-glibc2 02012021 x86 64.rpm
Для работы сканера необходимо создать симлинки:
#ln -s /lib64/libusb-1.0.so.0.1.0 /usr/lib64/libusb-1.0.so.0 #ln -s /lib64/libusb-0.1.so.4.4.4 /usr/lib64/libusb-0.1.so.4
Аналогичные симлинки для сканирования нужно создать для мфу
F+ imaging
Проверено на МФУ Lexmark MX421ade, f+ imaging M40adn, f+ imaging M60ade ov@
Epson
Для корректной работы печати по USB, необходимо установить драйвер из репозитория. Для этого от пользователя root выполнить команду:
# apt-get install epson-inkjet-printer-escpr
Samsung
- Скачиваем с официального сайта драйвера для необходимого устройства — https://support.hp.com/kz-ru/drivers/printers
- Распаковываем архив с драйверами tar xzf *.tar.gz
- Переходим в полученную папку
- От рута запустите установку:
$ su - # ./install.sh