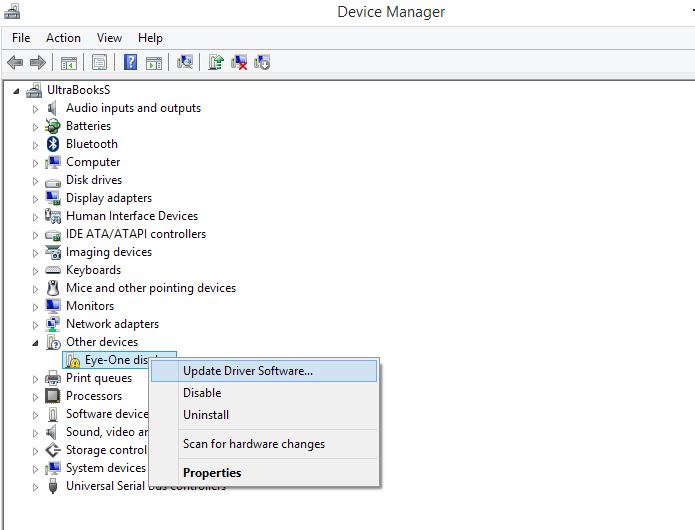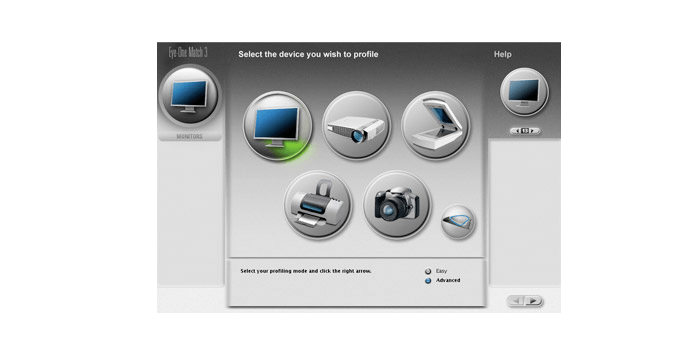
Model #: apps_i1_match
Out of Production
Downloads
Support Articles
- Virus Protection Tools causing communication issues Windows OS
- X-Rite Device Services Certificate Expiration — Windows 10
- Color Control Freak (Color Management eLearning Course)
- Additive and Subtractive Color
- Ambient Light measurement
- Ambient Light Measurement using an X-Rite i1Display 2
- Ambient Light Measurement using an X-Rite i1PRO
- Assorted i1 and ProfileMaker Training Videos
- Attaching the X-Rite i1Display 2 and the i1Pro to a Monitor
- Bad Monitor Profiles after Installing Shades
- Calibrate Multiple Monitors To The Same Color Appearance
- Calibrating and Profiling A Glossy Display
- Calibrating and Profiling Dual Monitors on Mac OS X Systems
- Calibration hangs on Patches or Measurement is Very Slow
- Can I Download X-Rite Software Installers?
- ColorChecker (FREE eLearning Tutorial)
- Conflicts with Graphic Cards or Video LUTs
- Contrast Adjustment Using Eye-One Match
- Desired Luminance Cannot be Reached on my Monitor
- Difficulty Measuring Test Charts in Strip mode
- Error -5000 while installing software on Mac OS X
- Eye-One Software Installation
- How can I find out which applications are ICC compliant?
- How can I update my copy of i1Match?
- How is my copy of ProfileMaker licensed?
- i1Display2 / i1Match on Mac 10.10 Yosemite
- i1Share 1.4 not working on MacOS 10.6
- i1Share does not see i1 on Windows 64 bit systems
- ICC Profile Locations on Mac and PC Operating Systems
- Images look different in Web Browsers
- IMPORTANT NEWS — Customers Using i1Match Upgrading to Lion
- Installing and Setting up X-Rite i1Match Software
- LCD and CRT Profiles Behave Differently — Why?
- LCD Calibration Settings in i1Match
- Lost Dongle for i1 Spectrophotometer?
- LUT Tester — How do I Know if My Video Card is Compatible?
- Monitor Calibration and Profiling using X-Rite i1Match software in Advanced mode
- Monitor Calibration and Profiling using X-Rite i1Match software in Easy mode
- Monitor Calibrations and Profiles on a PC
- Placement of your i1Display2
- Please Explain the Term «Black body curve»
- Print Does Not Match Display
- Projector Profiling Settings
- Reinstalling a Reluctant i1 Device on Windows PC’s
- Setting a Default Monitor Profile in Windows Vista
- Snow Leopard and version 4 ICC Profiles
- Software Crashes when Mac OS is set to unsupported language
- Some Technical Background on CRT and LCD Monitors
- Support for Multiple Operating Systems on Intel Macs
- Unsatisfactory Results with ColorMunki Printer Profile
- USB Communication Tips
- USB Device Could Not Be Found on Windows Vista
- Using your profiles in Photoshop©
- UV Filter or Non-UV Filter
- What to do after a new version of Snow Leopard is installed
- Why Gamma 2.2 for Apple Monitors?
- Why Profiled Monitors May Not Match
- Windows 7 Product Support Matrix
- Windows Defender — Turning Off & On
Show MoreShow Less
Tech Papers and Application Notes
Installing X-Rite Eye-One Display 2 on Windows 8.1 / Windows 10
The X-Rite Eye-One Display 2 on Windows 8.1 is not supported by X-rite, there are no drivers to download from the website but there is a way around it.
I got mine from eBay, quite cheap (£30) for a color calibrator, they are usually around £100+ even for a used one, without knowing that it’s not going to work on my Win 8.1 laptop, I could’t find much on how to make the Eye-One Display 2 work so I hope that this will help others like me.
It works fine on Windows 7 32/64 bit but it is not recognized on Windows 8 / 8.1 so this is how I’ve installed it:
Step 1 — from the X-Rite website you have to download the following:
the calibration software — Eye One Match 3 — https://www.xrite.com/service-support/downloads/i/i1match_software-windows_v3_6_2 — this works on any windows version
the drivers’ pack -https://drive.google.com/drive/folders/1UEi0iI3su6DYoZ6oPs7dOIXAm76OZWIT?usp=sharing — this is in fact for win XP to Vista but it worked on my laptop (win 8.1 64bit)
—CAUTION— INSTALL DRIVER FIRST!! AND SOFTWARE AFTER
Step 2 — Unpack the driver pack, I’ve unpacked it on my desktop (right click on the zip archive — unpack, chose a location easy to access)
Step 3 — Connect the Eye One and go to Control Panel / Device Manager, you should see it in the list with a yellow triangle.
— Right click on it — Update driver software
Step 4 — Select Browse my computer for drivers and chose Let me pick from a list,
— Click Show all devices / Next / Have Disk / Browse and go to the location where you’ve unpacked the zip file.
— Chose i1_io2.inf and click Open and OK, it should look like this:
— Click Next and Close after the driver is installed
— It should appear installed in the Device Manager list
Step 5 — Install the downloaded calibration software — Eye One Match 3, it should ask for a restart after the install
Step 6 — Launch the application and follow the wizard in order to calibrate your display.
I hope this works for you, it worked on my laptop. I think it’s a good option if you don’t want to spend more on a new and updated device, it might work in the same way on a Mac OSX but I don’t have one to test on.
One thing I don’t know, if the calibration is accurate or not, maybe somebody can do crosscheck with a fully compatible device and let us know. It looks fine on my screen even if it’s not the best quality display.
I could do with some feedback if it worked for you.
I hope this article will help!
UPDATE — Just updated OS to Windows 10, the calibrator still works fine, I haven’t done a new install on Windows 10 but I guess is the same as on Windows 8 / 8.1. If anyone tried the install on Windows 10, please let me know.
UPDATE 2 — links updated, just installed it on win 10 — just be aware, install the driver first after connecting the device.
Eye-one Match running on win 10
May 27, 2016
I know this device is 5 years old and not support any more, but I was wanting to know if anyone was using it with Windows 10. This device worked until I upgraded from Windows 7 64 to Windows 10 64. The application still runs and the diagnostic still shows the device/sensor is works properly, but I get the error «Error while building ICC profile. Please retry with new measurement data» every time now.
Does anyone have any ideas. Since the sensor is actually working I was thinking the ICC file might have moved in Windows 10 or Windows 10 has set some file security that is blocking access. Open to any suggestions. If none, then I guess it is time to upgrade this device too.
Thank you,
Pictus
•
Veteran Member
•
Posts: 6,572
Re: Eye-one Match running on win 10
Use Argyll+dispCAL and will also get better results…
larry
•
Contributing Member
•
Posts: 889
Re: Eye-one Match running on win 10
It might be the C runtime version. You might be able to use/load a prior version.
Contact Gretag? (who bought them?), and they can give you some advise.
Re: Eye-one Match running on win 10
In reply to Pictus
•
May 28, 2016
1
Pictus wrote:
Use Argyll+dispCAL and will also get better results…
Why would you want to spend more $$$ on something you already have? lol That would be like me telling my buddy whose Chevy isn’t running right to just go out and buy a new ford.
Pictus
•
Veteran Member
•
Posts: 6,572
Re: Eye-one Match running on win 10
Robertj_298 wrote:
Pictus wrote:
Use Argyll+dispCAL and will also get better results…
Why would you want to spend more $$$ on something you already have? lol That would be like me telling my buddy whose Chevy isn’t running right to just go out and buy a new ford.
Argyll and dispCAL are donationware…
Re: Eye-one Match running on win 10
In reply to larry
•
May 29, 2016
It turned out my program error is a Windows 10 permission issue. Even thou I am the administrator of the PC I had to right click Eye-One match 3 and explicitly select run as administrator. After that all works as expected. I still haven’t figured out why Window 10 still doesn’t seem to give me full permissions even as «administrator».
Bottom line: Sensor and hardware is working on Window 10 if you know to run it as administrator. Thanks for everyone’s input.
Keyboard shortcuts:
FForum
MMy threads
Latest sample galleries
Latest in-depth reviews
From the middle of a war zone, Ukrainian software developer Skylum continues to grow and evolve its flagship imaging app, Luminar Neo. But is it ready to pry you away from your Creative Cloud subscription? Let’s find out!
Fujifilm’s Instax brand has been synonymous with instant film, but Fujifilm is flipping the script with their first all-digital Instax camera. Prints can still be made via optional transmission to a digital printer and Fujifilm is hoping younger users will flock to it.
The Nikon Zf is a 24MP full-frame mirrorless camera with classic looks that adds the latest Expeed 7 processor and features such as 3D Tracking AF to the $2000 price point currently addressed by the Nikon Z6 II.
The Canon EOS R50 is an entry-level, compact APS-C mirrorless camera. A 24MP RF-mount camera aiming to attract smartphone users and, perhaps, vloggers. We found a lot to like about this small, simple camera, but we’re not sure where you go once you tire of the kit lens.
Tapping into machine learning technologies, Photomator is a photo editor that offers a step up from Apple Photos and an affordable alternative to Lightroom.
Latest buying guides
Above $2500 cameras tend to become increasingly specialized, making it difficult to select a ‘best’ option. We case our eye over the options costing more than $2500 but less than $4000, to find the best all-rounder.
There are a lot of photo/video cameras that have found a role as B-cameras on professional film productions or even A-cameras for amateur and independent productions. We’ve combed through the options and selected our two favorite cameras in this class.
What’s the best camera for around $2000? These capable cameras should be solid and well-built, have both the speed and focus to capture fast action and offer professional-level image quality. In this buying guide we’ve rounded up all the current interchangeable lens cameras costing around $2000 and recommended the best.
Family moments are precious and sometimes you want to capture that time spent with loved ones or friends in better quality than your phone can manage. We’ve selected a group of cameras that are easy to keep with you, and that can adapt to take photos wherever and whenever something memorable happens.
What’s the best camera for shooting sports and action? Fast continuous shooting, reliable autofocus and great battery life are just three of the most important factors. In this buying guide we’ve rounded-up several great cameras for shooting sports and action, and recommended the best.
На чтение 4 мин Опубликовано Обновлено
Eye one display 2 — это одно из наиболее популярных устройств для калибровки и профилирования мониторов. Без правильной калибровки изображение на экране может быть искажено, что может существенно влиять на точность цветопередачи и визуальное восприятие фотографий, видео и графических изображений.
Однако, при обновлении операционной системы Windows до версии 10, пользователи Eye one display 2 могут столкнуться со сложностями в установке и настройке драйвера. В данной статье мы разберемся, как правильно установить и настроить драйвер, чтобы снова наслаждаться точностью цветопередачи на вашем мониторе.
Первым шагом будет загрузка драйвера с официального сайта производителя. На сайте Eye one display 2 вы найдете драйвер, совместимый с операционной системой Windows 10. Загрузите файл и запустите его установку, следуя инструкциям на экране. После установки драйвера перезапустите компьютер, чтобы изменения вступили в силу.
После перезагрузки компьютера, произведите калибровку монитора используя Eye one display 2. Запустите программу Eye one Match, которая должна быть автоматически установлена вместе с драйвером. Следуйте инструкциям программы для прохождения процесса калибровки, включая настройку яркости, контрастности, гаммы и других параметров, в зависимости от ваших предпочтений и особенностей работы вашего монитора.
Содержание
- Eye one display 2 драйвер для Windows 10
- Инструкция по установке
- Инструкция по настройке
- 1. Установка драйверов
- 2. Переход в настройки
- 3. Выполнение калибровки
Eye one display 2 драйвер для Windows 10
Eye one display 2 – это устройство, которое позволяет профессионально калибровать мониторы и добиться точного отображения цветов на экране. Для полноценной работы Eye one display 2 требуется установить драйвер на компьютер с операционной системой Windows 10.
В этих инструкциях пошагово описано, как правильно установить и настроить драйвер Eye one display 2 для Windows 10.
- Скачайте драйвер Eye one display 2 для Windows 10 с официального сайта производителя.
- Запустите установщик драйвера и следуйте инструкциям на экране. Нажмите «Далее», чтобы продолжить.
- Прочитайте и принимайте лицензионное соглашение, затем нажмите «Далее».
- Выберите место, куда будет установлен драйвер, и нажмите «Далее».
- Подключите Eye one display 2 к компьютеру с помощью USB-кабеля.
- Дождитесь завершения установки драйвера. В процессе установки могут появиться запросы на подтверждение, разрешите их.
- После завершения установки перезагрузите компьютер.
После перезагрузки компьютера Eye one display 2 будет готов к использованию. Вы можете запустить программу калибровки и настроек, чтобы настроить ваш монитор на максимально точное отображение цветов.
Важно помнить, что для наилучших результатов калибровки и настройки монитора рекомендуется выполнять процедуру регулярно, особенно если работаете с графическими приложениями или фотографиями.
Инструкция по установке
Драйвер Eye one display 2 для Windows 10 можно установить следуя следующим инструкциям:
- Перед началом установки убедитесь, что ваш компьютер подключен к Интернету и имеет достаточно свободного места на жестком диске.
- Скачайте драйвер Eye one display 2 для Windows 10 с официального сайта производителя.
- Откройте скачанный файл и следуйте инструкциям мастера установки.
- Выберите язык установки и нажмите «Далее».
- Прочитайте и принимайте лицензионное соглашение, затем нажмите «Далее».
- Выберите папку, в которую будет произведена установка драйвера, или оставьте значение по умолчанию, затем нажмите «Далее».
- Подключите Eye one display 2 к компьютеру с помощью USB-кабеля и включите его.
- Дождитесь, пока операционная система Windows 10 обнаружит устройство и установит драйверы, если это необходимо.
- После завершения установки можно перезагрузить компьютер, чтобы изменения вступили в силу.
После успешной установки Eye one display 2 вы сможете настроить его и использовать для калибровки и профилирования монитора в Windows 10.
Инструкция по настройке
Для начала работы с Eye one display 2 на операционной системе Windows 10 необходимо выполнить следующие шаги:
- Установите драйверы
- Перейдите в настройки
- Выполните калибровку
1. Установка драйверов
Перед началом установки драйверов убедитесь, что у вас подключено устройство Eye one display 2 к компьютеру с помощью USB-кабеля.
- Скачайте драйверы с официального сайта производителя и сохраните их на вашем компьютере.
- Запустите установочный файл драйверов.
- Следуйте инструкциям установщика и завершите процесс установки.
После завершения установки драйверов перезапустите компьютер, чтобы изменения вступили в силу.
2. Переход в настройки
После успешной установки драйверов вы можете перейти к настройке Eye one display 2:
- Откройте меню «Пуск» и выберите «Настройки».
- В открывшемся окне выберите пункт «Система».
- В боковой панели выберите «Дисплей».
- Перейдите на вкладку «Дополнительные параметры дисплея».
3. Выполнение калибровки
После перехода в настройки дисплея вы можете выполнить калибровку вашего монитора Eye one display 2:
- На вкладке «Дополнительные параметры дисплея» найдите ссылку «Цвета самонаточки».
- Щелкните по ссылке «Цвета самонаточки».
- Следуйте инструкциям мастера калибровки и проведите процесс калибровки.
- По завершении калибровки сохраните настройки.
После завершения калибровки ваш монитор Eye one display 2 будет отображать цвета более точно и соответствовать вашим требованиям.
Eye one display 2 – это профессиональное устройство для измерения и калибровки цвета, которое широко используется в области графического дизайна, фотографии и видеомонтажа. Оно позволяет точно отображать цвета на экране монитора, чтобы гарантировать их достоверность и соответствие стандартам.
Однако, когда пользователи переходят на новую операционную систему Windows 10, многие из них сталкиваются с проблемой отсутствия драйверов для Eye one display 2. Это может создать неудобства и снизить производительность работы с устройством. Чтобы решить эту проблему, необходимо загрузить и установить драйверы для Eye one display 2 под Windows 10.
Загрузить драйверы для Eye one display 2 под Windows 10 можно с официального сайта производителя. Перейдите на страницу поддержки устройства и найдите соответствующие драйверы для Windows 10. Обратите внимание, что важно выбрать версию драйвера, которая соответствует разрядности вашей операционной системы (32-битная или 64-битная).
Внимание: перед установкой драйверов рекомендуется создать точку восстановления системы, чтобы в случае проблем можно было вернуться к предыдущему состоянию компьютера.
После загрузки драйвера для Eye one display 2 под Windows 10, запустите установочный файл. Следуйте инструкциям мастера установки, чтобы успешно установить драйвер на ваш компьютер. После завершения установки перезагрузите компьютер и подключите Eye one display 2 к USB-порту. Windows 10 автоматически распознает устройство и готово к его использованию.
Теперь у вас есть возможность наслаждаться точным и достоверным отображением цветов на вашем мониторе с помощью Eye one display 2 и установленных драйверов под Windows 10.
Содержание
- Что такое Eye one display 2 драйвер
- Почему важно использовать Eye One Display 2 драйвер для Windows 10
- Как загрузить Eye one display 2 драйвер для Windows 10
- Как установить Eye one display 2 драйвер на Windows 10
- Проблемы, связанные с установкой Eye one display 2 драйвера на Windows 10
- Как исправить проблемы с установкой Eye one display 2 драйвера на Windows 10
- 1. Загрузите последнюю версию драйвера
- 2. Установите драйвер в режиме совместимости
- 3. Выполните процесс установки от имени администратора
- 4. Обновите операционную систему Windows 10
Что такое Eye one display 2 драйвер
Eye one display 2 — это профессиональное устройство для калибровки мониторов и настройки цветопередачи. Оно позволяет точно отрегулировать цветовое представление монитора, чтобы достичь максимальной точности воспроизведения цветов. Калибратор Eye one display 2 позволяет создавать и применять профили цветопередачи, которые гарантируют согласованное отображение цветов на различных мониторах и устройствах.
Драйвер Eye one display 2 обеспечивает взаимодействие между калибратором и операционной системой, позволяя пользователю проводить настройку и калибровку монитора с помощью специальных программ, таких как Eye-One Match. Он обеспечивает передачу данных, управление настройками и контроль калибровочного процесса.
Установка драйвера Eye one display 2 позволяет использовать все функции и возможности калибратора на компьютере под управлением Windows 10. Правильная калибровка монитора с помощью Eye one display 2 драйвера помогает достичь точности цветопередачи, что особенно важно для графических дизайнеров, фотографов и других профессионалов, работающих с цветовым контентом.
Почему важно использовать Eye One Display 2 драйвер для Windows 10
Установка Eye One Display 2 драйвера на Windows 10 обеспечивает следующие преимущества:
- Корректировка и точная настройка цветовой гаммы: Eye One Display 2 драйвер позволяет калибровать и профилировать монитор, что способствует достижению соответствия отображаемых цветов с их исходными значениями. Это особенно важно для профессионалов в области дизайна, фотографии, графики и видеомонтажа, где точность цветопередачи имеет высокое значение.
- Повышение качества и точности отображения: Благодаря использованию Eye One Display 2 драйвера, пользователь может улучшить четкость, контрастность и насыщенность изображения на мониторе. Это помогает снизить усталость глаз и улучшить общее визуальное впечатление.
- Регулярная калибровка: Eye One Display 2 драйвер для Windows 10 позволяет устанавливать регулярный график калибровки, что гарантирует постоянное и стабильное отображение цветов на мониторе со временем.
- Автоматическая настройка: Eye One Display 2 драйвер автоматически настраивает гамму отображаемых цветов для монитора, что упрощает процесс калибровки и делает его более доступным для пользователей без специальных знаний в области цветоведения.
Использование Eye One Display 2 драйвера для Windows 10 позволяет достичь точности отображения цветов, подходящей для профессиональной работы, а также повысить качество визуального опыта для обычных пользователей. Регулярная калибровка и профилирование монитора с помощью данного драйвера является важным фактором для поддержания высокого качества визуального контента.
Как загрузить Eye one display 2 драйвер для Windows 10
Для загрузки Eye one display 2 драйвера для Windows 10 выполните следующие шаги:
- Откройте веб-браузер и перейдите на сайт производителя устройства.
- В меню или разделе поддержки найдите раздел «Драйверы» или «Загрузки».
- В этом разделе найдите драйвер для Eye one display 2 совместимый с операционной системой Windows 10.
- Нажмите на ссылку или кнопку загрузки, чтобы начать загрузку драйвера.
- Дождитесь окончания загрузки файла драйвера.
После успешной загрузки Eye one display 2 драйвера для Windows 10 выполните следующие шаги по его установке:
- Откройте загруженный файл драйвера.
- Следуйте инструкциям установщика, и примите все необходимые лицензионные соглашения.
- Выберите путь для установки драйвера и нажмите «Установить».
- Дождитесь окончания установки драйвера.
- После завершения установки перезагрузите компьютер, чтобы изменения вступили в силу.
После перезагрузки компьютера Eye one display 2 будет готов к использованию. Вы можете запустить программное обеспечение устройства и приступить к калибровке монитора для достижения наилучшей цветопередачи.
Как установить Eye one display 2 драйвер на Windows 10
Следуйте инструкциям ниже, чтобы установить драйвер для Eye one display 2 на Windows 10:
| Шаг | Действие |
|---|---|
| 1 | Скачайте драйвер с официального сайта Eye one display 2 или с диска, который поставляется вместе с калибратором. |
| 2 | Откройте загруженный файл драйвера и запустите установку. |
| 3 | Следуйте инструкциям мастера установки, выбрав нужные параметры по вашему предпочтению. |
| 4 | Дождитесь окончания установки драйвера. |
| 5 | Перезагрузите компьютер, чтобы изменения вступили в силу. |
| 6 | Подключите Eye one display 2 к компьютеру с помощью USB-кабеля. |
| 7 | Дождитесь, пока Windows 10 распознает устройство и установит необходимые драйверы. |
| 8 | После завершения установки драйвера и распознавания устройства, Eye one display 2 будет готов к использованию. |
Теперь вы можете настроить цветопередачу и точность отображения монитора с помощью Eye one display 2 на Windows 10. Убедитесь, что ваш монитор подключен и включен, чтобы произвести калибровку. Следуйте инструкциям Eye one display 2, чтобы получить максимальную точность цветопередачи.
Проблемы, связанные с установкой Eye one display 2 драйвера на Windows 10
Проблема #1: Драйвер не устанавливается
| Возможные причины | Решение |
|---|---|
| Отсутствие поддержки производителем | Проверьте официальный веб-сайт производителя для получения последней версии драйвера, совместимой с Windows 10. Если новой версии драйвера нет, попробуйте установить предыдущую версию драйвера, совместимую с предыдущей версией Windows. |
| Несовместимость драйвера с Windows 10 | Попробуйте запустить установку драйвера в режиме совместимости с предыдущими версиями Windows. Чтобы сделать это, кликните правой кнопкой мыши на исполняемом файле драйвера, выберите «Свойства» и перейдите на вкладку «Совместимость». Там выберите совместимую версию Windows и запустите установку. |
Проблема #2: Неполадки в работе драйвера после установки
| Возможные причины | Решение |
|---|---|
| Конфликты с другими установленными программами или драйверами | Попробуйте временно отключить антивирусное ПО или другие программы, которые могут вызывать конфликты с драйвером. Также убедитесь, что все установленные драйверы и программы на вашем компьютере обновлены до последних версий. |
| Ошибки при установке или обновлении Windows 10 | Убедитесь, что ваша операционная система Windows 10 обновлена до последней версии. Также проверьте наличие обновлений для установленных программ и драйверов. |
Если после применения вышеуказанных решений проблемы с установкой Eye one display 2 драйвера на Windows 10 не исчезают, рекомендуется обратиться к службе поддержки производителя для получения дальнейшей помощи.
Как исправить проблемы с установкой Eye one display 2 драйвера на Windows 10
Однако при установке Eye one display 2 драйвера на операционную систему Windows 10 пользователи могут столкнуться с определенными проблемами. Ниже приведены некоторые шаги, которые помогут решить эти проблемы и успешно установить драйвер.
1. Загрузите последнюю версию драйвера
Первым шагом для исправления проблем с установкой Eye one display 2 драйвера на Windows 10 является загрузка последней версии драйвера с официального сайта производителя. Убедитесь, что вы загружаете драйвер для Windows 10, чтобы обеспечить максимальную совместимость.
2. Установите драйвер в режиме совместимости
Если у вас возникли проблемы с установкой Eye one display 2 драйвера на Windows 10, попробуйте установить его в режиме совместимости с предыдущей версией операционной системы, например, Windows 7 или Windows 8. Чтобы сделать это, щелкните правой кнопкой мыши по файлу установки драйвера, выберите «Свойства» и перейдите на вкладку «Совместимость». Установите флажок «Запустить программу в режиме совместимости с» и выберите предыдущую версию Windows из списка.
3. Выполните процесс установки от имени администратора
Если вы столкнулись с проблемами доступа или правами при установке Eye one display 2 драйвера на Windows 10, попробуйте выполнить процесс установки от имени администратора. Щелкните правой кнопкой мыши по файлу установки драйвера и выберите «Запустить от имени администратора». Это может помочь в случаях, когда доступ к определенным системным файлам или реестру ограничен.
4. Обновите операционную систему Windows 10
Если вы до сих пор испытываете проблемы с установкой Eye one display 2 драйвера на Windows 10, убедитесь, что ваша операционная система полностью обновлена. Многие проблемы совместимости могут быть исправлены с помощью обновлений, предоставляемых Microsoft. Откройте «Настройки» Windows 10, выберите «Обновление и безопасность» и нажмите на кнопку «Проверить наличие обновлений». Установите все доступные обновления и перезагрузитесь.
Надеемся, что эти шаги помогут вам исправить проблемы с установкой Eye one display 2 драйвера на Windows 10 и обеспечить правильное функционирование вашего монитора. Если проблема все еще не решена, рекомендуем обратиться в службу поддержки производителя для получения дополнительной помощи.