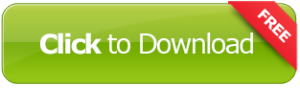January 11, 2016
Genius

Genius Eye 312 Driver
The Genius Eye 312 was a very popular camera. You will note that below there are a number of drivers for this camera. The 
There have been many questions about having drivers Genius Eye 312 windows 10 64 bits for the camera however these do not exist. Some users have claimed that they managed to run the driver in compatibility mode. I am not sure if this will work, however you could try and use the Windows Vista 64bit driver and run in compatibility mode for Windows 10. It might work or it might not work. You can try it at your own risk.
Attempting to run the Genius Eye 312 in Windows 10
- 1. Download the first file below – Windows 7/Vista
- 2. Extract the zip file then click into the directory for Windows Vista
- 3. What you will see is the following
- 11. The troubleshooter will now run and a new screen will open
- 12. You can now test the program or driver ans see if it works.
This package below contains all the files for the driver and for installing the Genius Eye 312 Webcam Driver on your computer. Note that if it has been installed correctly it will also update (overwrite-installing) the current driver and may also fix any problems that you might have with a few added functions which are new and may even expand certain functions. The program is language independent and can be used with any language system.
The webcam asks for a password – Look at the back of the cover for the password
How do I adjust the light on the camera – Install Amcap or Skype, under property page you turn off the Auto EV
Genius Eye 312 Webcam Driver
- Windows Vista,Windows XP x64,Win XP (2008)
Genius Eye 312 Webcam Driver
- Win 7,Win Vista,Win XP (2009)
Genius Eye 312 Webcam Driver
- Win2000,Win8SE,WinME,Vista,XP x64,XP (2008)
Incoming Search Terms:
- descargar driver de genius colorpage-hr6 v2 para win 7 de 32 bit
- Eye 310 camera win 10
- eye 312 64 bit win 10 driver
- eye 312 driver win 10
- Eye 312 genius camera web
- genius 312 windows 10
- genius eye 312
Related Posts
- Sonix USB PC Camera (SN9C102) (0.692)
- USB Sonix PC Camera (SN9C103) (0.692)
- Webcam USB Drivers (0.692)
- Genius MaxFire G-08 driver (0.308)
- Genius Easy Pen Tablet driver (0.308)
-
Драйверы
6
-
Инструкции по эксплуатации
18
DriverHub — обновляет драйверы автоматически. Определяет неизвестные устройства.
Полностью бесплатная. Поддерживает Windows 10, 8, 7, Vista
| Производители драйвера | Версия | Типы драйвера | Описание | Скачать | |
|---|---|---|---|---|---|
|
DriverHub | 1.0 | Driver Utility | Не тратьте время на поиск драйверов — DriverHub автоматически найдет и установит их. |
Скачать 20.53 MB |
|
|
1.0.0.28
|
|
н/д |
Скачать 1.24 MB |
|
|
1.0.0.28
|
|
Eye 312 Driver |
Скачать 14.17 MB |
|
|
1.0.0.28
|
|
н/д |
Скачать 7.6 MB |
|
|
1.0.0.14
|
|
н/д |
Скачать 6.56 MB |
|
н/д | н/д | Другое |
Eye 110 Driver Eye 312 Driver iLook 300 Driver iLook 325T Driver |
Скачать 26.23 MB |
Genius Eye 312 драйверы помогут исправить неполадки и ошибки в работе устройства. Скачайте драйверы на Genius Eye 312 для разных версий операционных систем Windows (32 и 64 bit). После скачивания архива с драйвером для Genius Eye 312 нужно извлечь файл в любую папку и запустить его.
Webcam Test
Driver Files
- /AMCap.exe
- /Frame/p00001m4.bmp
- /Frame/p00001p4.bmp
- /Frame/p00002m4.bmp
- /Frame/p00002p4.bmp
- /Frame/p00003m4.bmp
- /Frame/p00003p4.bmp
- /Frame/p00004m4.bmp
- /Frame/p00004p4.bmp
- /Frame/p00005m4.bmp
- /Frame/p00005p4.bmp
- /Frame/p00006m4.bmp
- /Frame/p00006p4.bmp
- /Moniaf8.rra
- /Monitor.exe
- /Monitor.ini
- /P7302USD.dll
- /PAC7302.sys
- /PASnap.exe
- /PASnap.ico
- /Pac7302.inf
- /SP7302.ax
- /SP7302.ds
- /SP7302.ini
- /TWAIN.INI
- /TWD7302.ds
- /WNT/CoInst_071029.dll
- /WNT/CtlStiSc.bat
- /WNT/PAC7302.sys
- /WXPAMD64/CoInst_071029.dll
- /WXPAMD64/CtlStiSc.bat
- /WXPAMD64/PAC7302.sys
- /pac7302.cat
Devices Information
-
/Pac7302.inf
[ids]- USB\VID_093A&PID_2620&MI_00
- USB\VID_093A&PID_2628&MI_00
[version]
- Signature
$CHICAGO$ - Class
Image - ClassGUID
{6bdd1fc6-810f-11d0-bec7-08002be2092f} - Provider
VGA SoC PC-Camera provider - LayoutFile
Layout.inf, Layout1.inf, Layout2.inf - DriverVer
11/25/2009,0022.2009.1125.1003 - CatalogFile.NT
PAC7302.CAT
[strings]
- str_ProxyVCap.CLSID
{17CCA71B-ECD7-11D0-B908-00A0C9223196} - str_KSCATEGORY_CAPTURE
{65E8773D-8F56-11D0-A3B9-00A0C9223196} - str_SpecialPropertySetGUID
{ECEBB760-D84D-4ffd-8211-04D1174F2069} - str_StiUsdGUID
{72D5B36F-A205-46af-BDCB-25707467AB87} - str_FrameEffectPropertyPageGUID
{C4F13FFD-DEEF-4687-B7B8-1265A9A89886} - str_FrameEffectPropertyPage
Frame/Effect Property Page - str_ServiceKey
PAC7302 - str_SoftwareKey
PixArt\PAC7302 - str_RegistryPath_Software
Software\PixArt\PAC7302 - str_StillImageFileFullPath
C:\PA7302.DAT - str_CustomPropertySetGUID
{3D807ED3-DEE8-4c24-9D8C-A55B667C1F03} - str_CustomPropertyPageGUID
{177A3D03-F9DA-4d62-9501-AB5831ADFF5F} - str_CustomPropertyPageGUID2
{252C1FCD-178F-4372-B589-AFCE18E175D6} - str_StiEventGUID_0
{8D99B085-5D6D-4a00-8612-E2D3118FC2D6} - str_stiEventGUID_1
{A47B318A-DC70-4bb5-B8EB-2C866EF8FA49} - str_AppDir
PixArt\Pac7302 - str_SpecialPropertySet
WDM Special ICustomCamera Interface Handler - str_CustomPropertySet
WDM Custom ICustomCamera Interface Handler - str_CustomPropertyPage
Custom Camera Property Page - str_TW_Manufacturer
VGA SoC PC-Camera Manufacturer - str_TW_ProductFamily
VGA SoC PC-Camera Family - str_TW_ProductName
VGA SoC PC-Camera - str_TW_SpecialInfo
VGA SoC PC-Camera Information - str_TW_Version
1.0.1.3 - str_TWAIN_Dir
PA7302 - str_INF_Provider
VGA SoC PC-Camera provider - str_Provider
VGA SoC PC-Camera Provider - str_Manufacturer
VGA SoC PC-Camera Manufacturer - str_Description
PC Camera - str_SourceDiskName
VGA SoC PC-Camera Installation Disc - str_FrameSourceDiskName
Frame Folder - DeviceEvent_0
Launch Video Application - DeviceEvent_1
Capture Still Image - VIDAPP
AmCap - STIAPP
PASnap - PA
Parameters - RunPath
SOFTWARE\Microsoft\Windows\CurrentVersion\Run - str_FRAME_COPY_PATH
PixArt\PAC7302 - str_FRAME_PATH
SystemRoot\PixArt\PAC7302

Помогите, кто знает!
Установил Wind 10 и не могу найти дрова на камеру Genius eye 312.
Порылся в тырнете, нашёл дрова для любого Винда, только не для 10-го.
Ну как так-то?
Мож в новостях что передавали?
Мож кароновирус? Не?
Комментарии 11
Войдите или зарегистрируйтесь, чтобы писать комментарии, задавать вопросы и участвовать в обсуждении.
Genius eye 312 – это веб-камера от компании Genius, которая обладает непревзойденным качеством изображения и широкими возможностями. Она используется для видеосвязи, создания фотографий и записи видео. Если у вас установлена операционная система Windows 10 x64 и вы хотите использовать эту камеру, вам потребуется скачать и установить соответствующий драйвер.
Драйверы – это программы, которые позволяют вашему компьютеру знать, как взаимодействовать с устройствами, подключенными к нему. В случае с Genius eye 312, скачивание и установка драйвера позволит вашей операционной системе распознать эту веб-камеру и использовать ее функции по полной.
Важно установить правильный драйвер, который совместим с вашей операционной системой. В случае с Windows 10 x64, вам понадобится скачать драйвер Genius eye 312 для этой конкретной версии операционной системы.
Скачать драйвер Genius eye 312 для Windows 10 x64 можно с официального сайта компании Genius. После скачивания драйвера, следуйте инструкциям по установке, и ваша веб-камера будет готова к использованию. Не забудьте перезагрузить компьютер после установки драйвера, чтобы изменения вступили в силу.
Содержание
- Информация о драйвере Genius Eye 312 для Windows 10 x64
- Описание драйвера и его роль в работе камеры Genius Eye 312
- Как найти и скачать драйвер Genius Eye 312 для Windows 10 x64
- Процесс установки драйвера Genius Eye 312 на Windows 10 x64
- Полезные советы по установке и настройке драйвера Genius Eye 312 на Windows 10 x64
Информация о драйвере Genius Eye 312 для Windows 10 x64
Genius Eye 312 — это компактная веб-камера с разрешением 640×480 пикселей, которая обеспечивает четкое и качественное изображение. Она имеет встроенный микрофон, благодаря чему можно записывать аудио-сопровождение вместе с видео.
Для установки драйвера Genius Eye 312 для Windows 10 x64 необходимо выполнить следующие шаги:
- Скачайте драйвер с официального веб-сайта Genius или официального ресурса, предоставляющего драйверы для различных устройств.
- Найдите скачанный файл драйвера на вашем компьютере и запустите его.
- Следуйте инструкциям мастера установки, чтобы успешно установить драйвер.
- После завершения установки перезапустите компьютер, чтобы изменения вступили в силу.
После установки драйвера Genius Eye 312 для Windows 10 x64 вам станут доступны все функции веб-камеры, такие как регулировка яркости и контрастности, автофокусировка, а также возможность записи видео в высоком разрешении.
Скачивание и установка драйвера для Genius Eye 312 является важным шагом для обеспечения стабильной и надежной работы веб-камеры на операционной системе Windows 10 x64. Установите драйвер и наслаждайтесь качественным видео-контентом и коммуникацией в онлайн-разговорах.
Описание драйвера и его роль в работе камеры Genius Eye 312
Драйвер позволяет операционной системе распознавать и использовать камеру Genius Eye 312, предоставляя доступ к ее функциям и возможностям. Без драйвера камера не сможет полноценно работать на компьютере под управлением Windows 10 x64.
Для установки драйвера Genius Eye 312 на компьютер с операционной системой Windows 10 x64 необходимо скачать соответствующий файл драйвера с официального сайта разработчика или с других надежных источников. После скачивания файл драйвера должен быть запущен и следовать указаниям мастера установки.
Установка драйвера позволит камере Genius Eye 312 корректно взаимодействовать с операционной системой, обеспечивая полноценную работу всех функций камеры. В свою очередь, это позволит пользователю получить максимальную производительность и качество изображения при использовании камеры Genius Eye 312 на компьютере под управлением Windows 10 x64.
Как найти и скачать драйвер Genius Eye 312 для Windows 10 x64
Шаг 1: Посетите официальный веб-сайт компании Genius, где вы можете найти соответствующую страницу поддержки и загрузки драйверов.
Шаг 2: На странице поддержки найдите раздел «Драйверы» или «Загрузки».
Шаг 3: Введите модель веб-камеры Genius Eye 312 в поле для поиска.
Шаг 4: После того как вы найдете страницу с драйверами для Genius Eye 312, убедитесь, что выбрали правильную версию операционной системы (Windows 10 x64).
Шаг 5: Найдите ссылку для загрузки драйвера Genius Eye 312 для Windows 10 x64 и нажмите на нее.
Шаг 6: Подождите, пока загрузка завершится. Обычно драйверы имеют формат файла .exe или .zip, поэтому вам может потребоваться распаковать архив перед установкой.
Шаг 7: Запустите установочный файл драйвера и следуйте инструкциям мастера установки, чтобы завершить процесс.
Шаг 8: После установки драйвера перезагрузите компьютер, чтобы изменения вступили в силу.
Теперь вы можете использовать веб-камеру Genius Eye 312 на компьютере с операционной системой Windows 10 x64. Убедитесь, что приложение, которое вы планируете использовать с камерой, имеет доступ к ней в настройках приватности.
Процесс установки драйвера Genius Eye 312 на Windows 10 x64
Драйверы позволяют вашему компьютеру распознавать и взаимодействовать с устройствами, подключенными к нему, включая веб-камеры. Если у вас есть веб-камера Genius Eye 312 и вы хотите установить соответствующий драйвер на операционной системе Windows 10 x64, следуйте инструкциям ниже.
- Перейдите на официальный веб-сайт Genius (https://www.genius.com/) и найдите раздел поддержки или загрузок.
- В разделе загрузок найдите секцию драйверов и выберите ее.
- В списке доступных драйверов найдите Genius Eye 312 и выберите соответствующую операционную систему (Windows 10 x64).
- После выбора операционной системы нажмите на ссылку для загрузки драйвера.
- Сохраните загруженный файл драйвера в удобном для вас месте на компьютере.
- Когда загрузка завершена, откройте файл драйвера и следуйте инструкциям мастера установки.
- В процессе установки драйвера Genius Eye 312 вам могут быть предложены различные настройки или параметры. Выберите нужные опции в соответствии с вашими предпочтениями и требованиями.
- После завершения установки перезагрузите компьютер, чтобы изменения вступили в силу.
- После перезагрузки компьютера подключите веб-камеру Genius Eye 312 к свободному USB-порту.
- Компьютер должен автоматически распознать новое устройство и установить драйвер Genius Eye 312.
- Если установка драйвера успешна, вы сможете использовать веб-камеру Genius Eye 312 с вашим компьютером на операционной системе Windows 10 x64.
Теперь у вас должна быть установлена последняя версия драйвера Genius Eye 312 на вашем компьютере под управлением Windows 10 x64, что позволит вам использовать веб-камеру без проблем.
Полезные советы по установке и настройке драйвера Genius Eye 312 на Windows 10 x64
Чтобы установить и настроить драйвер Genius Eye 312 на Windows 10 x64, следуйте этим полезным советам:
- Перейдите на официальный веб-сайт Genius или использовать надежный ресурс, например, сайт драйверов likecom.ru, чтобы скачать драйвер Genius Eye 312 для Windows 10 x64.
- На сайте найдите раздел «Поддержка» или «Драйверы» и найдите соответствующий драйвер для вашей веб-камеры Genius Eye 312 для Windows 10 x64.
- Убедитесь, что вы загружаете драйвер, предназначенный специально для версии вашей операционной системы (в данном случае, Windows 10 x64).
- После загрузки файла драйвера откройте его и следуйте инструкциям мастера установки.
- Установите драйвер Genius Eye 312, следуя указаниям мастера установки. Обычно вам будет предложено согласиться с лицензионным соглашением и выбрать путь для установки драйвера.
- После завершения установки перезагрузите компьютер, чтобы изменения вступили в силу.
После установки драйвера Genius Eye 312 на Windows 10 x64, вам нужно настроить веб-камеру для использования в различных приложениях или программном обеспечении.
Для настройки веб-камеры Genius Eye 312 на Windows 10 x64:
- Откройте любое приложение для работы с веб-камерой, такое как Skype, Zoom или другое.
- В настройках приложения найдите раздел «Настройки веб-камеры» или «Устройства».
- Выберите веб-камеру Genius Eye 312 в списке доступных устройств.
- Настройте параметры веб-камеры, такие как яркость, контрастность, разрешение изображения и другие на ваше усмотрение.
- После настройки сохраните изменения и закройте настройки.
Теперь вы успешно установили и настроили драйвер Genius Eye 312 на Windows 10 x64 и готовы использовать веб-камеру в нужных вам приложениях.