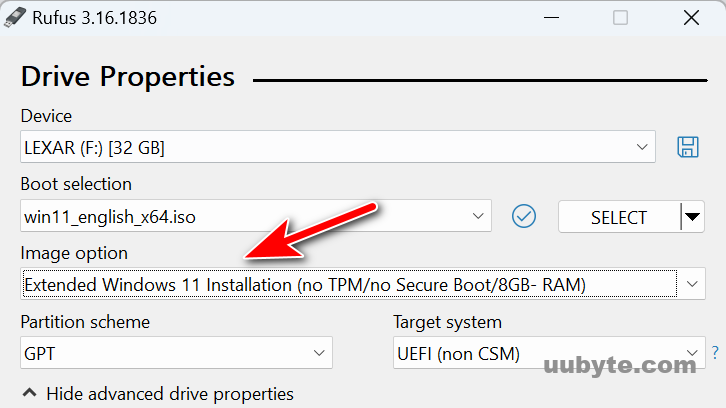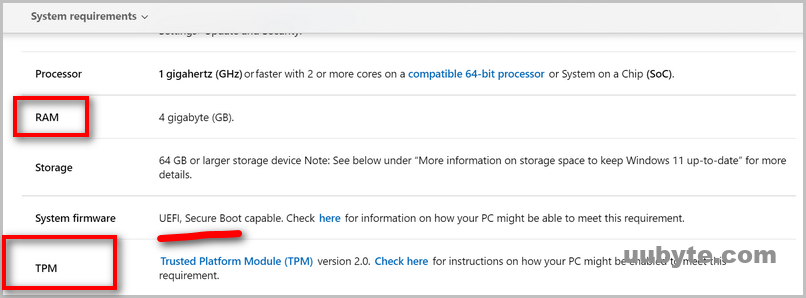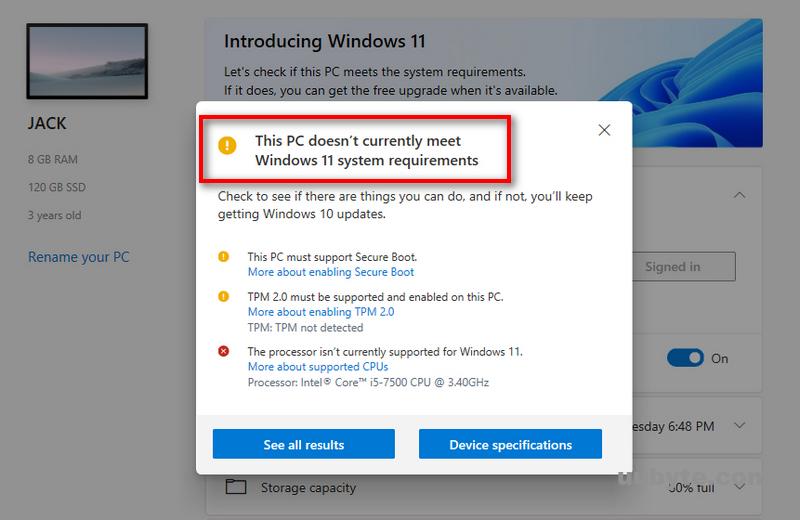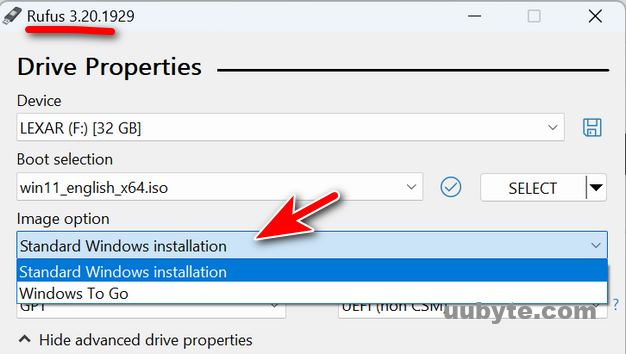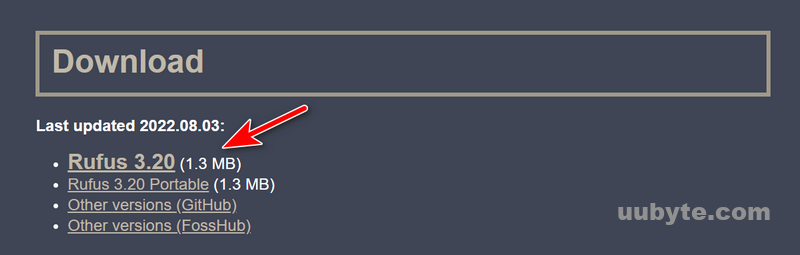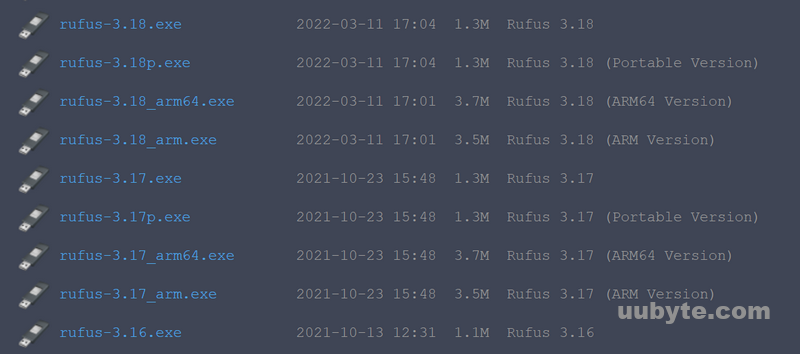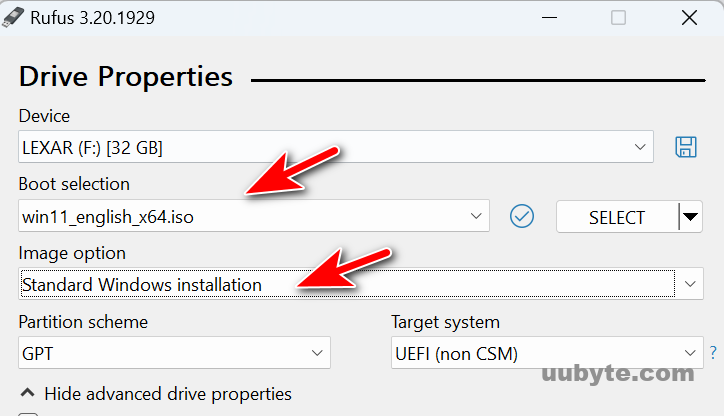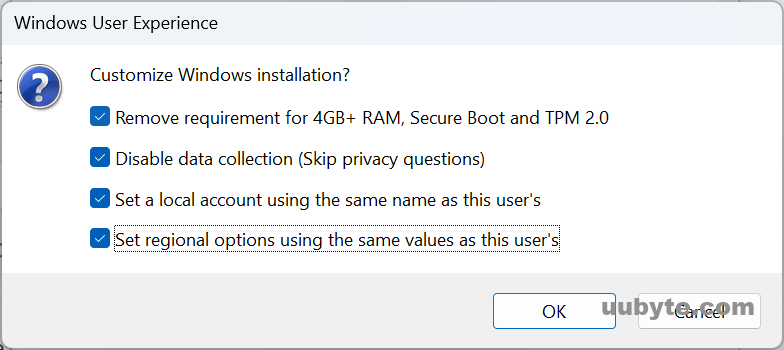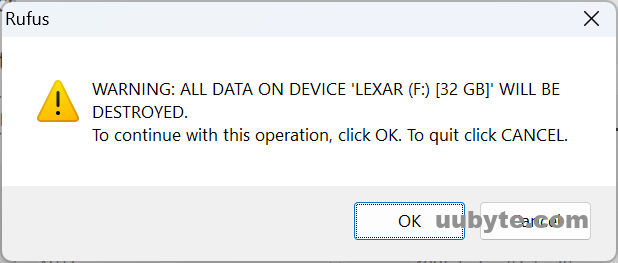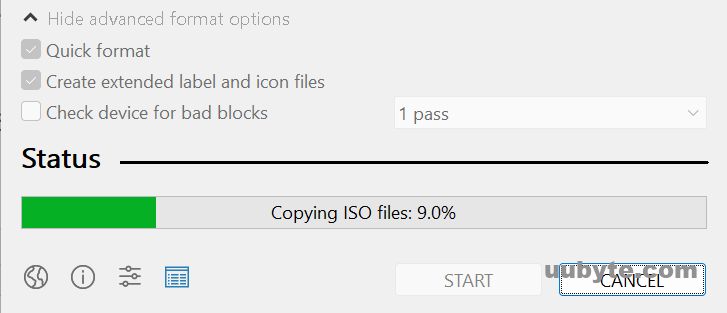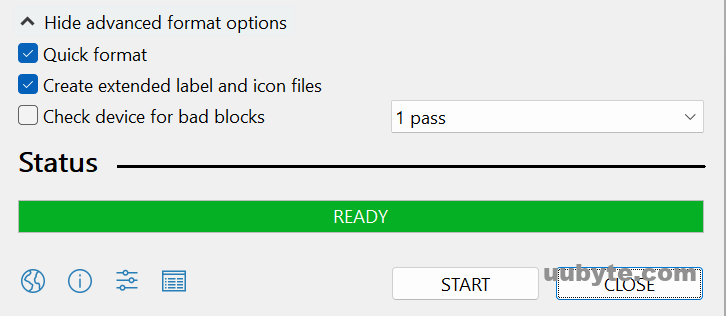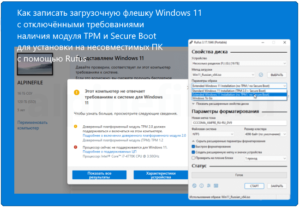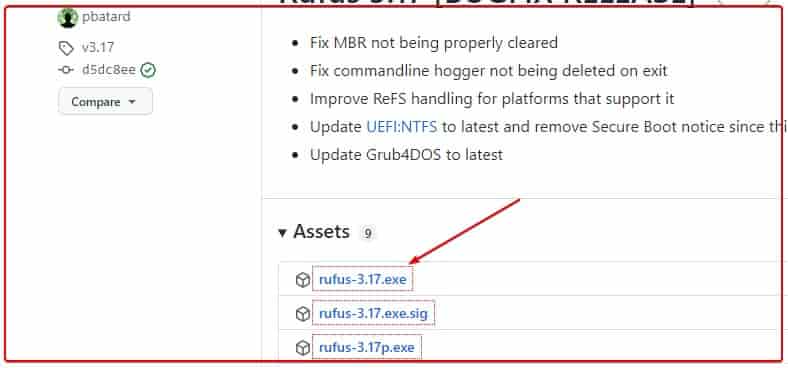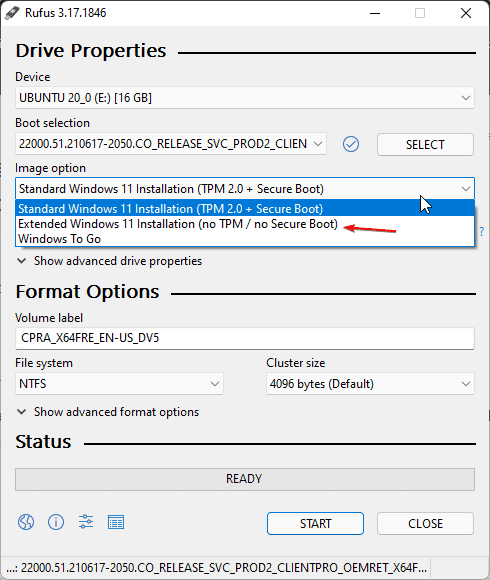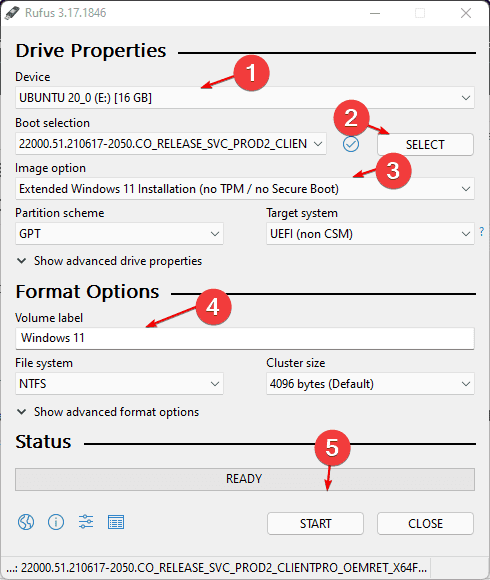Table of Contents
1
Rufus is a superb tool for creating bootable USB drive on a Windows PC. We wrote an early post and recommended Rufus as one of the must-have software for Windows 11. Another useful feature being added in Rufus (3.16) is the ability to bypass Windows 11 system check. It has an extended Windows 11 installation option to run Windows 11 on a computer without TPM and Secure Boot.
As we know, Windows 11 needs to be running on a high profile computer that requires TPM 2.0, Secure Boot and 8 GB RAM at the same time. Below is the screenshot taken from Microsoft Windows 11 product page, listing all the requirements for running Windows 11.
This brings up much trouble for old computers that don’t meet those hardware requirements, especially the TPM 2.0 and Secure Boot. The installation won’t continue and receive this error (This PC can’t run Windows 11) when you are trying to install Windows 11 on a device failed to meet the system requirements.
This is the biggest obstacle that prevents Windows 11 to become the most popular desktop operating. People has to look for other hacks and workaround to bypass Windows 11 check so they can install Windows 11 on unsupported hardware.
Why “Extended Windows 11 Installation” Option Does Not Show up In Rufus?
We received this complain from at least 10 readers in our support tickets. For example, Extended Windows 11 Installation is not available in Rufus 3.20. Only Standard Windows Installation and Windows To Go menus are showing up after importing the same Windows 11 ISO.
By the way, Rufus 3.20 is the latest version you can download from Rufus website.
Now, we get the answer, right? This is because Rufus team has a complete new design of the burning feature. It now starts with a new UI. Actually the feature is still available in Rufus, only the display text being changed.
Extended Windows 11 Installation was removed from Image option in Rufus since version 3.19. If you want to enable this menu directly from Rufus, you should download Rufus version from 3.16 to 3.18. Here is a full list of Rufus download you can choose from:
http://rufus.ie/downloads/
How to Enable Extended Windows 11 Installation in the Latest Version of Rufus?
Like we said before, The feature for bypassing Windows 11 system check is not removed from Rufus. Instead, only the routine has been changed. In the follow tutorial, we will show you how to create a bootable Windows 11 USB using Rufus to skip Windows 11 system check, including:
Step 1: Download and run Rufus.exe (3.20.1929 in our example) on a Windows PC.
Step 2: Plug in a USB flash drive and import Windows 11 ISO you have downloaded earlier.
Step 3: Under Image option, please go with the Standard Windows installation and leave other fields untouched.
Step 4: Click the START button at the bottom. This will open a new window for customizing Windows 11 installation, where you can bypass RAM, Secure Boot and TPM 2.0 checking during installation.
Step 5: Click the OK button and grant the permission to format this USB drive. Please go back to the drive and backup the files. The formatting operation will erase all data on this drive.
Step 6: Click OK to proceed. From this time on, Rufus will delete the partition, create file system and copy Windows 11 ISO file to the USB drive.
Step 7: Wait about 15 minutes and you will see the progress bar saying Ready. This means a Windows 11 bootable drive is created successfully. It now lets you to install Windows 11 on unsupported hardware, which depends on what kind of option you have chosen.
Summary
Rufus can be used to create Windows 11 bootable USB that can bypass system check since version 3.16. However, the Extended Windows 11 Installation (No TPM/No Secure Boot) is not available under Image option starting from version 3.19.
More importantly, Rufus 3.19 has added three more customized options for Windows 11 installation. Hence, it is more recommended to download and use the latest version of Rufus for making Windows 11 bootable USB.
Related Guide:
- How to Use Rufus on Mac
- How to Create Windows To Go USB Using Rufus Software
- Rufus Does not Work? Check out the Free Alternatives
- Does Rufus Work on Mac?
Примечание! Данная статья написана на примере Windows 10, однако процедура создания загрузочной флешки с помощью приложения Rufus полностью идентична во всех версиях ОС от Microsoft – как более новой 11, так и в более старых.
Читайте также: Как проверить компьютер на совместимость с Виндовс 11
В Rufus, начиная с версии 3.18, появилась возможность обхода ограничений на установку Windows 11, которые в первую очередь заключаются в необходимости наличия модуля TPM 2.0 и поддержке функции Secure Boot. В этой версии приложения интересующая нас возможность находилась «на виду», однако в 3.19 и более новых она скрыта, но по-прежнему доступна. Чтобы воспользоваться ею, сделайте следующее:
Скачать Rufus
- Скачайте актуальную версию Руфус (3.20 на момент написания настоящей статьи) и запустите ее. Вставьте в ЮСБ-разъем компьютера флешку, объемом не менее 8 Гб.
Читайте также: Как пользоваться Rufus
- Далее доступно два варианта действий:
- Если у вас уже есть загруженный образ Виндовс 11, нажмите на кнопку «Выбрать»,
перейдите в папку с соответствующим ISO-файлом, выделите его и нажмите «Открыть».
Читайте также: Как скачать Виндовс 11 с официального сайта
- Если же образа нет, кликните по указывающему вниз треугольнику и выберите пункт «Скачать», затем воспользуйтесь изменившейся кнопкой.
В выпадающем списке «Версия» укажите «Windows 11», после чего кликните «Продолжить».
Выберите последний «Релиз» или тот, который хотите установить на компьютер, а затем снова нажмите «Продолжить».
Аналогичным образом определите «Издание»,
язык
и архитектуру (разрядность), после чего кликните о кнопке «Скачать».
Читайте также: Как узнать разрядность Виндовс 11
Укажите место для сохранения образа операционной системы на диске ПК и подтвердите данное действие.
Ожидайте,
пока будет выполнено скачивание файла –
в зависимости от скорости интернета и некоторых других параметров эта процедура может длиться от нескольких минут до часа.
- Если у вас уже есть загруженный образ Виндовс 11, нажмите на кнопку «Выбрать»,
- После того как вы добавите образ Windows 11 или он загрузится в Rufus, будут определены параметры по умолчанию, с которыми, в принципе, можно сразу переходить к записи, однако перепроверить их все же не будет лишним. Убедитесь, что в выпадающем списке «Параметры образа» указано «Стандартная установка Windows»,
«Схема раздела» — «GPT», «Целевая система» — «UEFI». По желанию задайте «Новую метку тома» (имя будущей загрузочной флешки). Значение «Файловая система» (должно быть указано «NTFS») и «Размер кластера» («4096 байт») не меняйте.
Если есть необходимость, разверните список «Показать расширенные параметры форматирования» и определите на свое усмотрение особенности данной процедуры. Для перехода к следующему этапу, который, собственно, и представляет собой решение поставленной перед нами задачи, нажмите на кнопку «Старт».
- Установите галочку напротив пункта «Remove requirement for 4GB+ RAM, Secure Boot and TPM 2.0». Таким образом вы снимите ограничения на установку Windows 11 – система попросту не будет проходить проверку на соответствие минимальным требованиям. Нажмите «ОК» для подтверждения.
Примечание: Если отметить галочкой второй пункт, можно отключить такое обязательно требование при установке актуальных версий Виндовс 11, как необходимость использования аккаунта Майкрософт и вытекающее из него обязательное наличие подключения к интернету. Третий же пункт в этом списке позволяет деактивировать сбор персональных данных компанией.
Подробнее: Как установить Windows 11 без интернета
- Ознакомьтесь с предупреждением о том, что с флешки будут удалены все данные, после чего кликните «ОК».
- Ожидайте, пока будет выполнена очистка структуры накопителя,
копирование ISO-файлов,
представляющее собой непосредственную запись образа на флешку,
и некоторые дополнительные операции.
Обычно вся процедура занимает не более 15 минут, завершается звуковым уведомлением и появлением надписи «Готов» в полностью заполненной зеленой шкале.
- После того как вы нажмете «Закрыть» в главном окне Руфус, можно переходить к установке операционной системы на используемый вами или любой другой компьютер, даже если он не соответствует выдвигаемым Виндовс 11 требованиям. Более детально данная процедура ранее рассматривалась нами в отдельной статье, ссылка на которую дана ниже.
Подробнее: Как установить Windows 11 с флешки

Еще статьи по данной теме:
Помогла ли Вам статья?
Создание загрузочной флешки Windows 11 с помощью бесплатной программы Rufus сегодня можно считать наиболее простым способом. Кроме того, Rufus позволяет записать загрузочную флешку и установить с неё Windows 11 даже на компьютеры (ноутбуки), не соответствующие минимальным требованиям для этой операционной системы (без требований наличия модуля TPM и безопасной загрузки).
В представленной ниже краткой инструкции мы и рассмотрим процесс записи загрузочного носителя Windows 11 для устройств, не соответствующих минимальным требованиям Microsoft.
Как записать загрузочную флешку Windows 11 с отключёнными требованиями наличия модуля TPM и Secure Boot для установки на несовместимых ПК
Подготовка к процессу записи: нам потребуется флешка объёмом не менее 8 ГБ; убедитесь, что на этом накопителе нет никаких важных данных (в процессе записи он будет отформатирован, поэтому заранее позаботьтесь о сохранении файлов, имеющихся на этом накопителе); также будет необходим непосредственно ISO-образ Windows 11, если у вас его нет, то его можно быстро скачать, используя всё тот же Rufus.
Создание загрузочной флешки Windows 11 с помощью Rufus
На этом всё. Загрузочная флешка Windows 11, которую можно использовать для установки этой операционной системы на несовместимых компьютерах (без модуля TPM и поддержки безопасной загрузки Secure Boot), готова.
А вдруг и это будет интересно:
- Как установить пароль на файл PDF на компьютере
- Как узнать версию и номер сборки Windows 10
- Windows 10: как убрать пароль при входе
- Как экспортировать / импортировать схему питания в Windows 10
- Способы открыть Панель управления в Windows 11
- BlueStacks: ошибка установки – отключите Hyper-V
Дата: 2021-11-23 | Размещено в Статьи
If you are using a laptop or desktop system that doesn’t meet the system requirement of Windows 11 that is the availability of Secure boot and TPM 2.0; then here is the solution to create a bootable USB drive of Windows 11 but by removing TPM and Secure boot requirements.
Windows 11 is the latest operating system from Microsoft and a successor of Windows 10. However, there are some limitations imposed by the company to refrain users from installing Win 11, who have a computer without TPM and Secure boot features. Nevertheless, as everything has some solution, so has this one.
Although we already have created a tutorial around this topic to learn how to Bypass TPM and Secure boot detection for installing Windows 11, however, that was a little bit geeky and users need to fiddle with some files manually. To mitigate the user manual effort and make things a bit easier, Rufus comes into the picture.
For those who don’t know about Rufus, it is an open-source tool available on GitHub for creating Linux and Windows bootable USB drives safely and easily. Unfortunately, it is only available for Windows users, therefore to use it you must have existing Windows operating either on your physical or virtual machine.
So, cut the story short, Rufus has introduced a feature especially for creating Windows 11 bootable USB drive, in which if the user wants can remove the TPM and Secure boot mandatory support requirements. And here we let you know how to do that.
Create a Windows 11 bootable USB Drive using Rufus to bypass TPM and Secure boot
1. Download Rufus- Latest version
Either visit the official website of Rufus or the project GitHub page to get the latest available version of this free USB creator tool. Once you have downloaded the latest executable file move to the next step.
2. Get Windows 11 ISO file
If you already have a Windows ISO file then it is good, you can move to the next step. Otherwise, see our tutorial on how to download Window 11 ISO images from its official website.
3. Attach USB to PC and Run Rufus
Now, insert a USB drive of at least 4GB into your PC to make it a bootable one. After that run the downloaded executable file of Rufus. It is portable software, hence you don’t need to install anything. Running Rufus executable file will directly open the GUI interface to easily create bootable USB drives.
4. Select the USB drive and Windows 11 ISO
Now, from the drop-down box, select the attached USB drive that you want to make bootable. And after that click on the SELECT button to insert the downloaded Win ISO file.
5. ByPass (Extended windows 11 installation (no TPM / no secure boot)
As you insert the ISO, the Rufus will automatically detect the Windows 11 OS to avail two options.
1. Standard Windows 11 ISO installation (TPM 2.0+secure boot)
2. Extended Windows 11 ISO installation (not TPM / no Secure boot)
As here we want to make a bootable drive of Win 11 to run on non-TPM and secure boot supported hardware. Hence, select the second option from the drop-down box.
6. Start making Windows 11 bootable USB drive
Finally, all the required things are set, now do one thing more- give some pretty name to your – Volume label. For example- win 11 this will be your USB drive name once the writing of the ISO disk will be done.
After that click on the START button. Rufus will ask for your permission to format the drive, hit the YES button.
Once done, unplug the drive and insert it to the PC where you want to install Win 11. Restart the system and boot it with your plugged-in USB drive.
Trying hard to bypass Windows 11 requirements on your unsupported PC? Fortunately, you are landed on the right page! After publishing a working method to install Windows 11 on unsupported hardware, today we present yet another method to bypass Windows 11 hardware requirements using Rufus. Rufus brilliantly takes the hard work out of the equation!
Rufus is a renowned tool for creating bootable media to install operating systems on computers. It’s an incredibly lightweight tool that supports a variety of operating systems and the latest version 3.16.183 (beta) takes it to the next level. It now comes with an ‘Extended installation’ mode which allows us to tweak the Windows 11 installation at the ISO burning stage for bypassing the system requirements. To be specific, it helps to bypass TPM 2.0, Secure Boot, and minimum RAM requirements.
How to Bypass Windows 11 Requirements
To bypass Windows 11 system requirements, use these steps:
- Download Windows 11 ISO image.
- Download the latest beta version of Rufus.
- Launch the tool, select Device, and choose the ISO file.
- Under the Image option, select “Extended Windows 11 Installation”.
- Click ‘START’.
Now, let’s delve into the process in detail.
First off, download the latest Windows 11 ISO file. Refer to our guide to know about the downloading procedure.
Then, go to this link and download the latest beta release of Rufus.
Once both files are downloaded, plug your USB into your computer and make sure it’s detected. Note that your USB drive will be formatted before beginning the media creation process. So take a backup if there are any files on the drive before proceeding.
Launch the Rufus tool and check whether your USB drive is automatically selected. If you have multiple external drives connected, choose the right one for creating the bootable media.
In the Rufus window, choose the downloaded Windows ISO file in the SELECT box next to the Boot selection drop-down list.
Once the file is fed into the tool, here comes the important part. Under the Image option section, select the option that says “Extended Windows 11 Installation (no TPM/no Secure Boot/8GB- RAM)“.
Now, according to your target computer configuration, choose the right options for both the Partition scheme and Target system.
You can give a volume label under the Format Options section and choose your file system as well. In case you don’t know what these are meant for, just leave those options and proceed with the default values.
After that, click on the START button at the bottom to begin the creation of a Windows 11 bootable media that can bypass the annoying system requirements.
There you go! After completing the media creation, you will get a bootable media of the Windows 11 operating system which can be used to install the OS on an unsupported PC.
Bypass Windows 11’s Requirements with Extended Installation Mode
Now you have yet another workaround to bypass TPM and Secure Boot requirements. So, there is no need for concern about the specifications of the system on which you are going to install the brand new Windows 11. Nice one Rufus, you’ve nailed it!
Vishnu Mohanhttps://makmodo.com
Vishnu is the founder and fountainhead of Makmodo and hails from God’s Own Country — Kerala. He has been an ardent tech geek obsessed with technology since he got his first gadget a decade ago. He loves using his technical expertise to write informative and useful content to help people. Besides the techy stuff, he enjoys listening to music, reading books, and playing cricket. Occasionally, you can see him taking candid photographs or nurturing hanging orchids in his front yard.