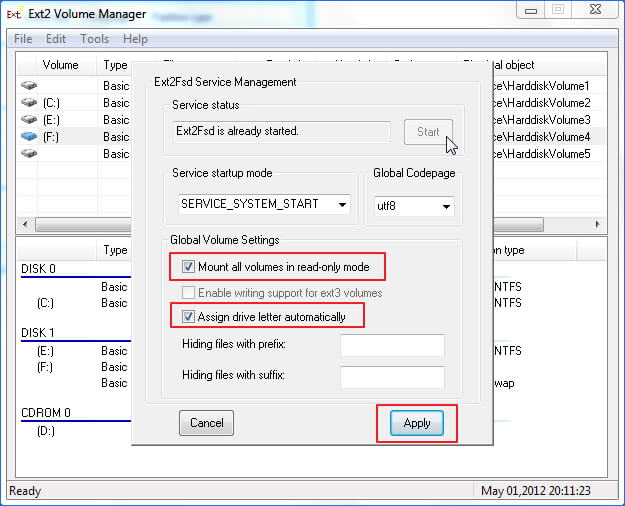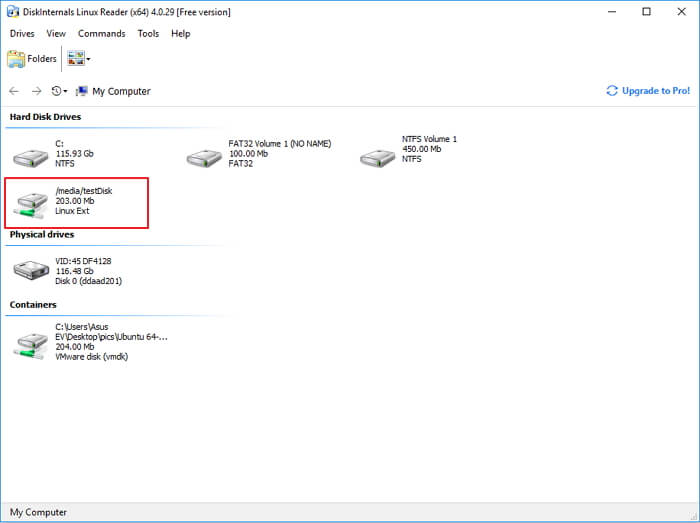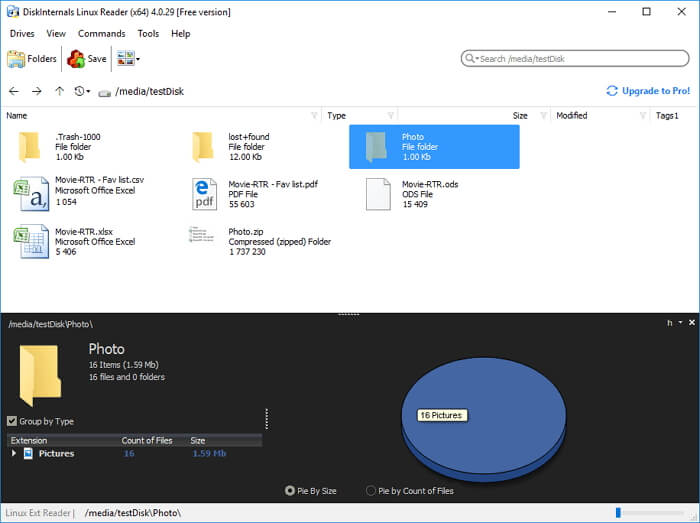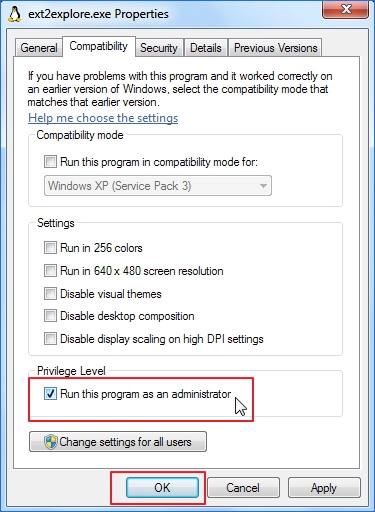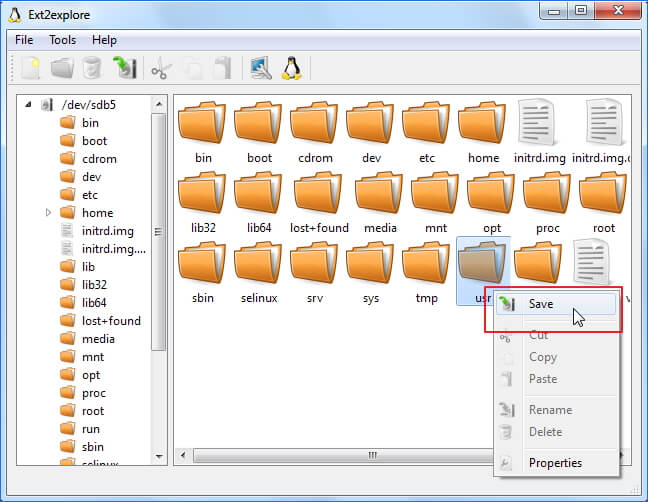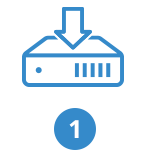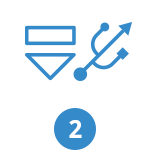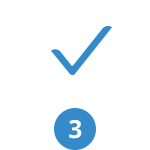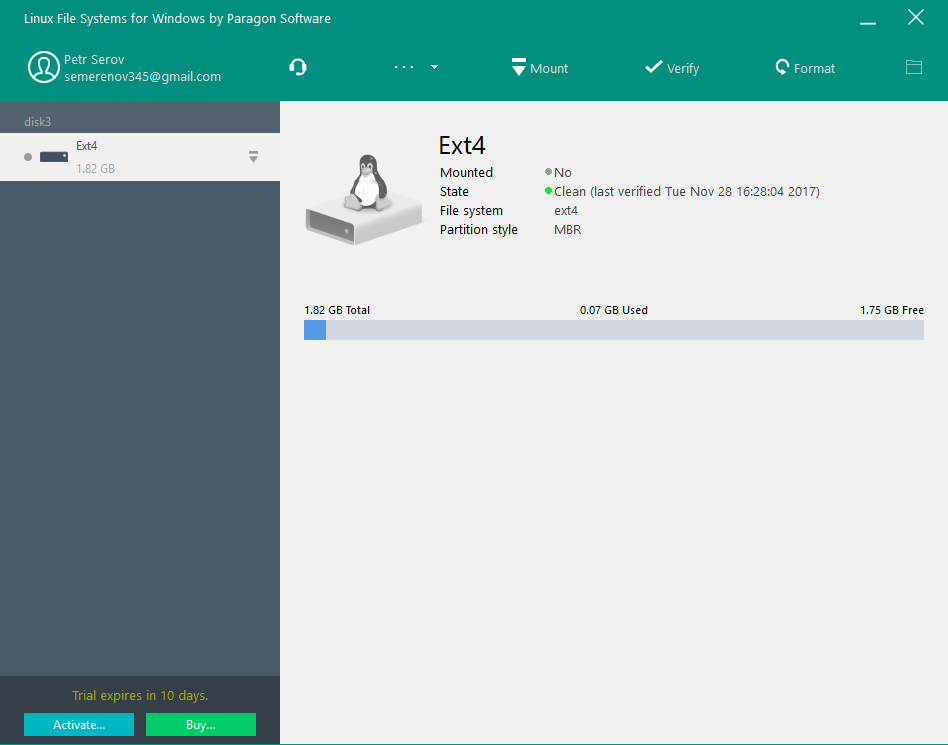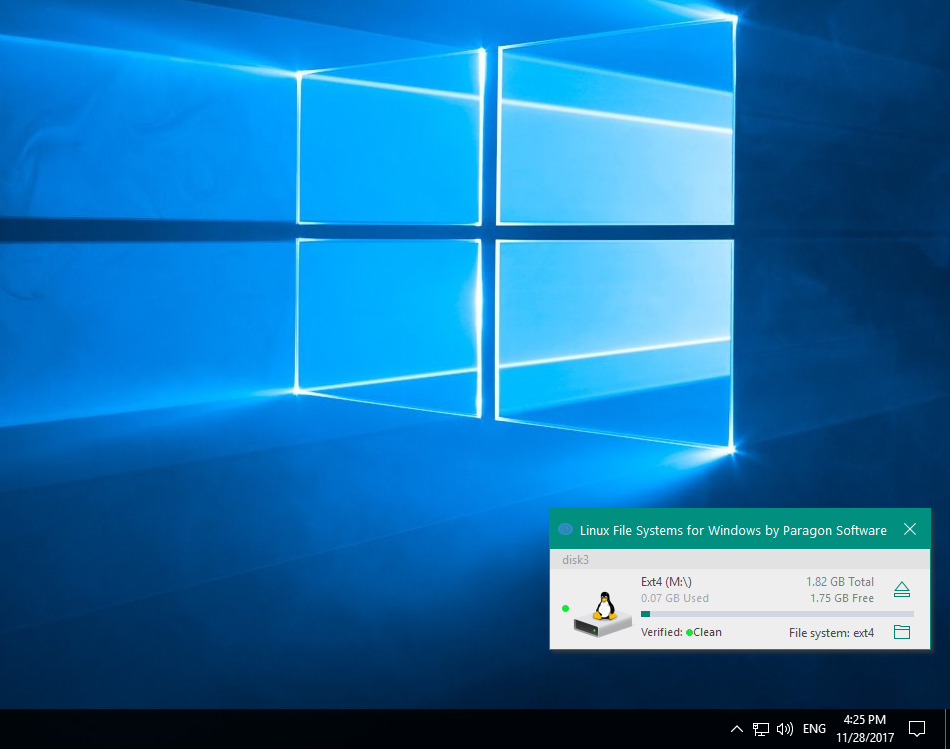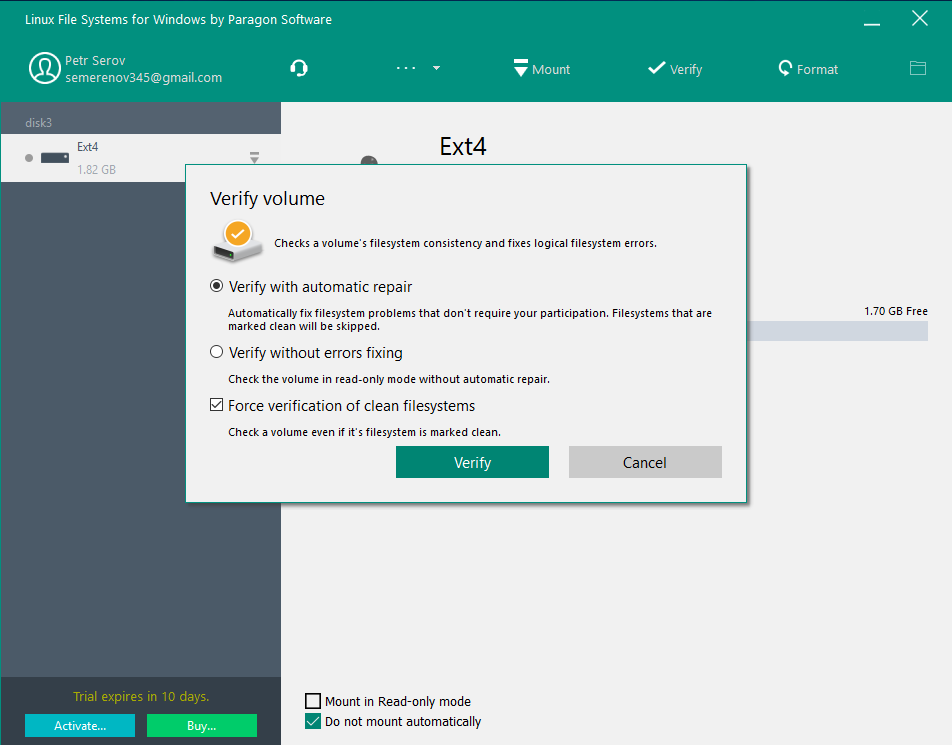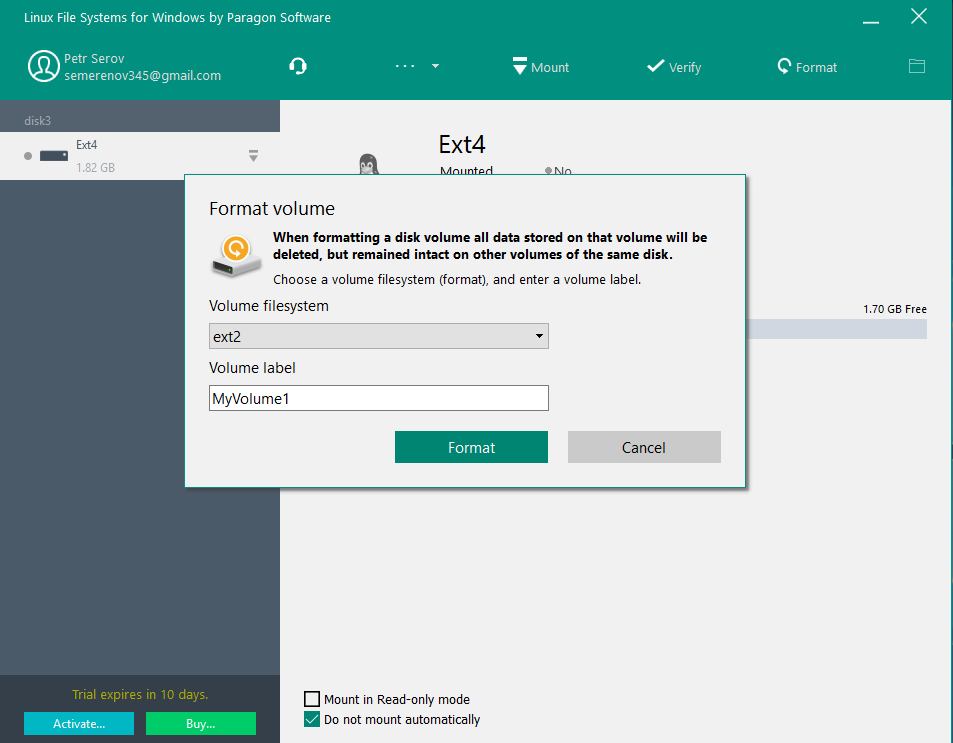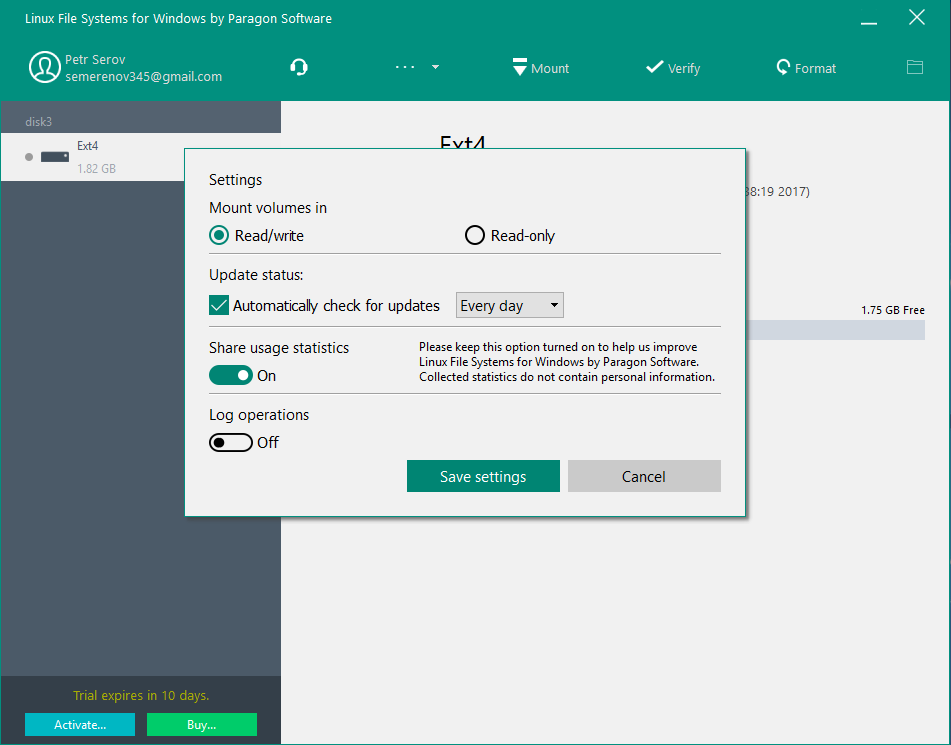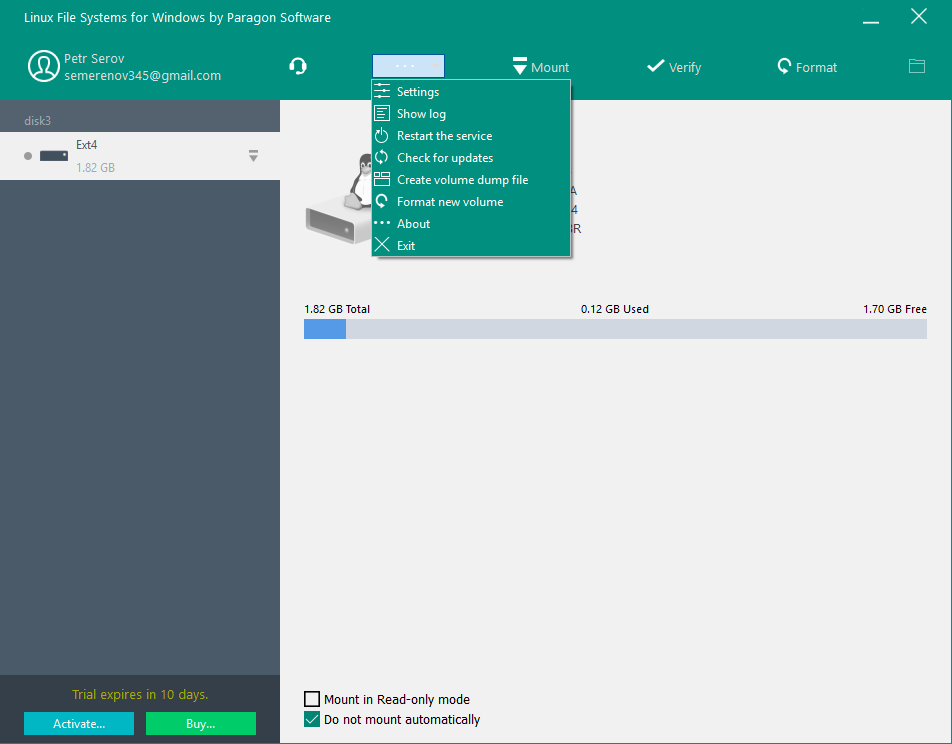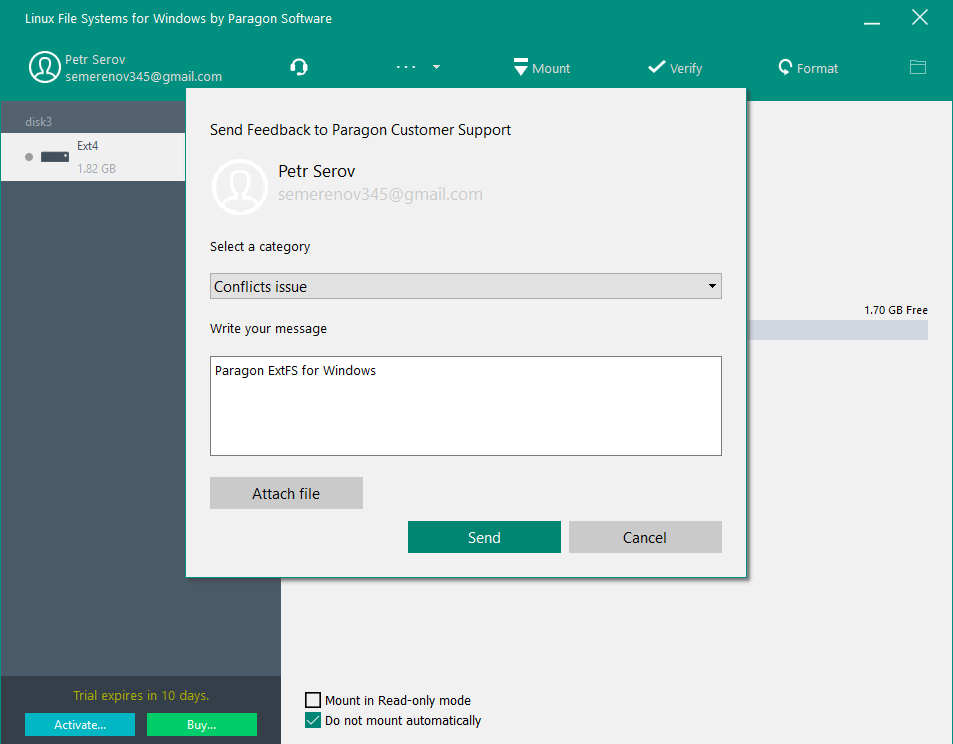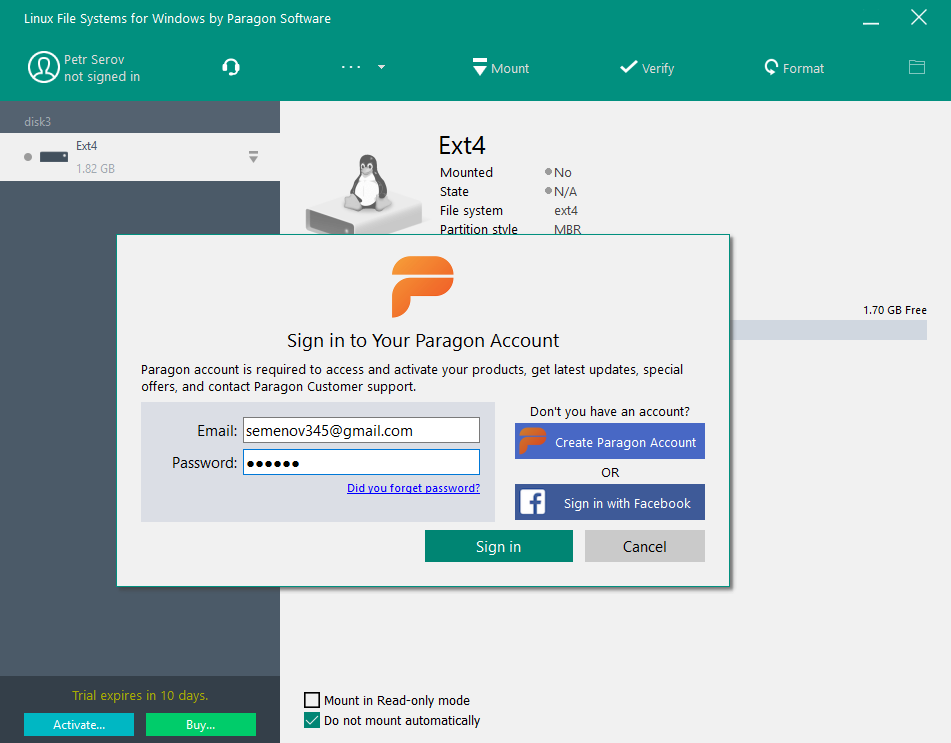Если вы используете Windows рядом с Linux, рано или поздно может возникнуть необходимость скопировать файлы из одной операционной системы в другую. При копировании с Windows в Linux проблем не возникнет так как Linux отлично открывает файловые системы семейства NTFS, но вот открыть файловую систему Ext4 в операционной системе от Microsoft будет не так то просто.
В этой инструкции я опишу несколько способов подключения Ext4 в Windows. Вы можете либо добавить поддержку этой файловой системы в Windows либо просто извлечь из неё файлы с помощью специальных программ.
Подключение ext4 в Windows 10 и 11
1. Драйвер ext2fsd
Для работы с файловыми системами семейства Ext существует открытый драйвер для windows под названием ext2fsd. Программа не обновлялась с 2017 года, однако до сих пор она работает. У меня получилось успешно использовать утилиту в Windows 10, но в Windows 11 она не заработала.
Загрузить установщик для вашей версии ОС можно на странице релизов программы в GitHub. Процесс установки не должен вызвать никаких трудностей и сводиться к нажиманию кнопки Далее в мастере установки, как обычно при установке программ в Windows. Интерес представляет только это окно:

Здесь:
- Make Ex2Fsd automatically started when system boots — автоматическая загрузка драйвера во время загрузки системы, желательно включить.
- Enable write support for ext2 partitions — поддержка записи в файловую систему ext2
- Enable force writing support on Ext3 partitions — поддержка записи в файловую систему ext3
Установите необходимые галочки и еще несколько раз нажмите кнопку Далее. В последнем окне мастера установки отметьте галочку Start Ext2 Volume Manager right now to assign drive letters for your ext2/ext3 partitions для того чтобы запустить менеджер разделов:
Главное окно программы выглядит вот так:

Здесь в в списке показаны все доступные разделы, их размер и файловая система. Для того чтобы примонтировать любой из разделов выполните на нем двойной щелчок:

Здесь есть два варианта монтирования:
- Automaticly mount via Ext2Mgr — раздел будет подключен сейчас, но только до перезагрузки
- Mountpoint for fixed disk — постоянное автоматическое подключение раздела при старте системы.
С права от поля способа монтирования нужно выбрать букву диска для монтирования.
Также в поле Hiding files with prefix можно указать с какими префиксами файлы нужно считать скрытыми, как вы знаете в Linux считаются скрытыми файлы с префиксом точка. Когда укажите все необходимые параметры нажмите кнопку Apply.
Обратите внимание, что окно настроек монтирования должно выглядеть именно так. Если окно выглядит иначе, значит что-то работает не так. Если программа не работает, убедитесь что нет других запущенных программ для работы с дисками или файловыми системами семейства Ext. Попробуйте переустановить программу.
Теперь открыв Мой компьютер вы увидите подключенный диск:

С помощью драйвера Ext2fsd вы можете работать с вашими разделами Linux как с обычными NTFS или FAT.
2. Linux Filesystems for Windows от Paragon
Paragon Software — это та самая компания, которая добавила новый драйвер для работы NTFS в ядро Linux в 2021 году. Также у неё есть программа для работы с Ext4 в Windows. Это такой же драйвер Ext4 Windows как и Ext2fsd. Но в отличие от Ext2fsd эта программа активно поддерживается и разрабатывается. Она имеет современный интуитивно понятный интерфейс и примерно ту же функциональность. В интерфейсе вы можете монтировать или размонтировать разделы Ext4 в режиме чтения и записи, а также XFS и Btrfs в режиме только для чтения.
Программа платная, но имеет пробную версию, которой можно пользоваться на протяжении 10 дней, а её цена для личного использования на момент написания статьи составляет около тысячи рублей.
Скачать пробную версию можно из официального сайта. В процессе установки нет ничего необычного. Достаточно просто нажимать кнопку Далее. В одном из окон необходимо выбрать активацию пробного периода или активировать вашу лицензию:

После завершения установки запустится главное окно программы. По умолчанию она автоматически примонтирует все доступные разделы с файловыми системами Linux:

В левой части окна находится список доступных разделов дисков, а в правой подробная информация о каждом разделе. Вы можете размонтировать раздел нажав кнопку Размонтировать или значок стрелки возле имени раздела:

Кроме того здесь можно проверить раздел на ошибки с помощью кнопки Проверить или форматировать его. Если вы хотите отключить автоматическое монтирование раздела это можно сделать внизу окна:

Если раздел не примонтирован, вы можете его подключить нажав на кнопку Замонтировать. После этого программа предложит выбрать режим монтирования, а также букву диска.
Для того чтобы получить доступ к вашим файлам просто откройте Этот компьютер и выберите нужный диск. Теперь Linux разделы доступны в Windows, аналогично тому как это было в Ext2fsd. Также вы можете воспользоваться кнопкой Открыть в проводнике:

1. Diskinternals Linux Reader
Это самый простой способ открыть ext4 в windows 10. С помощью программы DiskInternals Linux Reader вы можете извлечь файлы из раздела с файловой системой Linux не добавляя её поддержку саму систему. Скачать программу можно на официальном сайте. Установка программы аналогично предыдущей сводится к нажатию кнопки Далее:

Главное окно программы выглядит вот так:

Здесь вы можете выбрать нужный раздел с файловой системой Ext4 и просмотреть все файлы, что там есть:

Тут поддерживается поиск, просто введите имя файла, который хотите найти и программа подсветит его в списке:
Чтобы извлечь любой из файлов или папку, кликните по ней правой кнопкой мыши и выберите Save, затем выберите пункт Save files:

Далее выберите папку, в которую будет сохранен ваш файл:

Чтобы сохранить структуру папок нужно отметить флажок Save directory structure. Затем нужно подтвердить список файлов для экспорта:

После этого дождитесь завершения процесса копирования и можете делать с полученными файлами все что нужно уже в проводнике.
2. DiskGenius
DiskGenius — это утилита для восстановления данных. Она позволяет восстанавливать удаленные файлы, а также затертые разделы или таблицу разделов в целом. Утилита поддерживает работу с файловыми системами Ext2/3/4 и может работать не только с удалёнными файлами, но и существующими. У программы есть бесплатная версия, которой вполне достаточно для работы с Ext4. Скачать её можно на официальном сайте. В процессе установки нет ничего примечательного, как и у других программ. Главное окно DiskGenius выглядит вот так:

В левой части окна находится список доступных дисков и разделов. По каждому диску можно посмотреть информацию на панели справа. Каждый раздел можно раскрыть и посмотреть список директорий, которые там есть. Сделайте двойной клик по директории для того чтобы посмотреть список файлов. Они будут отображены в правой части окна. Для того чтобы сохранить файл на рабочий стол откройте контекстное меню и выберите Copy To «Desktop»:

Также вы можете выбрать Copy To или Copy To «My Documents». После этого откроется окно с выводом состояния сохранения:

После этого файл появится на рабочем столе или в том расположении, которое вы выбрали.
Выводы
Теперь вы знаете как открыть Ext4 в Windows 10 и 11. Драйвер с открытым исходным кодом Ext2fsd всё ещё работает не смотря на то что давно не обновлялся. Если он не работает в вашем случае, то вы всё ещё можете использовать утилиту от Diskinternals или драйвер от Paragon.
Существуют и другие инструменты, не рассмотренные в этой статье. Например, e2explore, его разработка была прекращена в 2012 году и мне не удалось его запустить. Существуют также утилиты, позволяющие конвертировать Ext4 в NTFS, но будьте аккуратны с ними, ни в коем случае нельзя конвертировать корневой или домашний раздел, потому что это сломает систему.
А какие инструменты используете вы для доступа к разделам Linux из Windows? Напишите в комментариях!
Обнаружили ошибку в тексте? Сообщите мне об этом. Выделите текст с ошибкой и нажмите Ctrl+Enter.
На чтение 4 мин Просмотров 9.4к. Опубликовано Обновлено
В этой статье рассказывается о том, как вы можете получить доступ к разделам файловой системы Linux Ext2, Ext3 и Ext4 в Windows 10 и автоматически сохранить их в проводнике, как все другие разделы NTFS или FAT32. Вы даже можете копировать файлы и записывать новый файлы на эти разделы.
Хотя Windows использует файловую систему NTFS и FAT32, Linux (например, Ubuntu) использует расширенные архитектуры файловой системы Ext 3, Ext4 и т. д. Самое интересное то, что Linux может получать доступ, читать и записывать файлы в файловые системы Windows, а Windows не может получить доступ к файлу Linux — системы. Я имею в виду, что Windows не имеет поддержки для чтения или доступа к разделам Ext3 или Ext4.
Таким образом, если у вас есть система с двойной загрузкой или более, в которой вы можете переключаться между Windows и Linux из меню загрузчика, иногда вам может понадобиться доступ к Linux-дискам / разделам. Или предположим, что вы находитесь в Windows, и у вас есть съемный / жесткий диск, который отформатирован в Ext3, и теперь вам нужно открыть файл внутри него. Или ваша система Linux «зависла», и вам необходимо восстановить важные файлы с помощью Windows. В таких случаях вам необходимо прочитать эти файловые системы без переключения с Windows.
Хотя Windows никогда не интересовалась файловыми системами Linux, к счастью, существуют сторонние диски и инструменты для открытия и чтения разделов Linux из Windows. Мы рассмотрим несколько инструментов в этой статье. Однако здесь мы будем использовать драйвер файловой системы Linux с открытым исходным кодом под названием Ext2Fsd, который предназначен исключительно для поддержки Ext2/3/4 в Microsoft Windows. При этом вы можете автоматически монтировать разделы Ext при загрузке диска, когда вам нужно.
- Размонтируйте разделы Linux Ext4/3/2 в проводнике Windows
- Загрузите Ex2Fsd из sourceforge.net/projects/ext2fsd/.
Содержание
- Подключение EXT4 в Windows 7/8/8.1/10
- Восстановление личных файлов
- Выводы
Подключение EXT4 в Windows 7/8/8.1/10
При установке отметьте «Make Ext2Fsd автоматически запускается при загрузке системы» и нажмите «Далее» и завершите настройку. Он будет автоматически запускать драйвер Ex2Fsd с Windows после следующей перезагрузки.
Запустите диспетчер томов Ext2Fsd. С помощью этого вы можете установить точку монтирования и настройки.
Чтобы назначить последний том, дважды щелкните раздел (или выберите раздел и выберите «Инструменты»> «Управление томами Ex2»), включите «Mountpoint for fixed disk» и назначьте букву диска. Затем нажмите Применить.
При следующей перезагрузке Windows вы увидите, что ваш желаемый раздел Linux монтируется в Проводнике в качестве других стандартных разделов.
Вы также можете указать свое имя, переименовав имя по умолчанию «Локальный диск». Готово!
Примечание 1: Рекомендуется хранить ваши разделы Linux только для чтения, чтобы вы или ваша система не могли повредить системе Linux.
Примечание 2: Если вы не хотите, чтобы Ext2Fsd автоматически монтировал диск в проводнике при загрузке, вы можете отметить «Автоматически монтировать через Ex2Mgr». При этом ваш раздел будет монтироваться только при открытии диспетчера томов Ex2Fsd, как показано ниже:
Примечание 3: Во время установки Ext2Fsd, если вы не устанавливали службу Ex2Fsd для автоматического запуска с Windows, вам необходимо вручную запустить службу из меню «Сервис»> «Управление службами»> «Пуск», как показано ниже:
Восстановление личных файлов
Про подключение EXT4 в Windows поговорили, теперь узнаем что делать дальше. Если вы ищете доступ к своим личным файлам, хранящимся в Linux, перейдите в home\name\, как показано ниже:
Хотя это руководство сделано в Windows 7, я протестировал его на Windows 10 и способ должен также работать с Windows 8.x в соответствии с его редакциями. Возможность просмотра и чтения всех разделов в обеих ОС — это, безусловно, классная функция для тех, кто использует Linux и Windows на одной машине.
Выводы
Подключение EXT4 в Windows является очень простым. Надеемся, Вам была интересна наша статья об этом — расскажите нам в комментариях.
Также, не забудьте поделится ссылкой на статью в Google+, Facebook, Twitter, Одноклассники или, например, ВКонтакте.
About
This is a branch of the Ext2Fsd project by Matt Wu where I try to implement support for metadata
checksums and jbd2. I have also updated the project so it can be compiled with Visual Studio 2017
and Visual Studio 2019.
The current status of the development is that all metadata checksums is implemented and jbd2 is
ported to support 64-bit blocknumbers.
The driver is now ready to be tested!
This work is dedicated to my mother Berit Ingegerd Branten.
Bo Branten <bosse@accum.se>
Test
To test this driver run one of the installation programs:
http://www.accum.se/~bosse/ext2fsd/0.70/Ext2Fsd-0.70b3w10-setup.exe for Windows 8 - Windows 10.
http://www.accum.se/~bosse/ext2fsd/0.70/Ext2Fsd-0.70b3xp-setup.exe for Windows XP - Windows 7.
If you compile the driver yourself you only need to run the installation program once, then you can
copy your driver file over the old in \windows\system32\drivers.
Now you can read and write ext4 filesystems using the new features metadata checksums and 64-bit
blocknumbers from Windows.
(sorry I can not sign drivers so you need to turn of Windows checking for that during testing)
official site: http://www.ext2fsd.com/
my site: http://www.accum.se/~bosse/
Introduction
Ext4Fsd is an ext2/3/4 file system driver for Windows (XP/Vista/7/8/10).
It's a free and open-source software, everyone can modify or distribute under GNU GPLv2.
Development Website
Matt Wu <mattwu@163.com>
http://www.ext2fsd.com
Active Developers
Matt Wu : http://github.com/matt-wu
http://blog.dynox.cn
KaHo Ng : http://github.com/ngkaho1234
Bo Branten : http://github.com/bobranten
http://www.accum.se/~bosse
Supported Features by Ext4Fsd
1, flexible inode size: > 128 bytes, up to block size
2, dir_index: htree directory index
3, filetype: extra file mode in dentry
4, large_file: > 4G files supported
5, sparse_super: super block backup in group descriptor
6, uninit_bg: fast fsck and group checksum
7, extent: full support with extending and shrinking.
8, journal: only support replay for internal journal
9, flex_bg: first flexible metadata group
10, symlink and hardlink
11, mount-as-user: specifed uid/gid by user
Unsupported Ext3/4 Features
1, journal: log-based operations, external journal
2, EA (extended attributes), ACL support
На этой странице в двух частях вы откроете для себя 6 практических методов получения доступа к EXT4 разделу из Windows 11/10/8/7. Читайте дальше, чтобы узнать, как с легкостью получить доступ и читать данные Linux EXT4 раздела на Windows:
Если на вашем ноутбуке или ПК двойная загрузка Windows и Linux, вы предположительно по каким-то причинам можете захотеть получить доступ к вашему Linux разделу, такому как EXT4, из WIndows. Смотрите дальше, чтобы узнать, как с легкостью получить доступ к файлам и открыть EXT4 раздел на вашем Windows ПК.
Часть 1. Могу ли я читать EXT4 в Windows
«Привет, я недавно переместил свой старый жесткий диск компьютера с Linux на свой текущий ноутбук с Windows 10. Я думаю об использовании жесткого диска Linux в качестве диска данных. Кто-нибудь знает, как читать и получать доступ к разделу EXT4 из Windows 10?»
У вас аналогичная проблема, из-за которой вы не можете получить доступ к разделу Linux EXT4 или смонтировать его в Windows 11/10/8/7? Для этого вам нужно сначала выяснить следующие два вопроса:
1. Что такое EXT4?
EXT4, известная как четвертая расширенная файловая система, преемница EXT3, является одной из самых последних файловых систем, используемых пользователями Linux. Это файловая система по умолчанию для многих дистрибутивов Linux, включая Debian и Ununtu.
2. Может ли Windows 10 или Windows 8/7 читать EXT4?
Хотя EXT4 является наиболее распространенной файловой системой Linux, по умолчанию она не поддерживается в Windows. Поэтому ответ на вопрос «Может ли Windows читать EXT4» — нет. Вы можете легко посетить раздел Windows NTFS из Linux. Однако Windows не может напрямую читать разделы Linux.
Но это не означает, что нет возможности открыть или получить доступ к EXT4 из Windows. Для этого вам понадобятся сторонние инструменты и решения.
Продолжайте читать и следуйте способам, предоставленным в Части 2 и Части 3, вы узнаете, как получить доступ и прочитать данные раздела Linux EXT4 в Windows.
Часть 2. Как получить доступ к Ext4 из Windows 11/10/8/7
В этой части вы узнаете:
- 1. Быстрый способ просмотра содержимого EXT4 раздела;
- 2. Как получить доступ к данным раздела EXT4 и сделать его доступным для Windows.
Чтобы использовать жесткий диск Linux в качестве диска данных в Windows, сделав раздел EXT4 доступным в Windows, вам необходимо сначала проверить, сохранены ли важные данные на диске, с помощью средства просмотра EXT4.
Если вы сохранили важные данные, вы можете применить надежный считыватель EXT4 для доступа и восстановления данных из раздела. Затем вы можете отформатировать и преобразовать раздел EXT4 в NTFS с помощью профессионального форматировщика EXT4. Потеря данных не произойдет.
Выполните следующий полный процесс, и вы сделаете EXT4 доступным в Windows 11/10/8/7:
Обратите внимание, что если вам не нужны данные, перейдите к форматированию EXT4 в #2 за помощью.
#1. Просмотр и чтение контента EXT4 раздела
Применимо к: Просмотр содержимого и данных EXT4 раздела на Windows
Важный инструмент: Linux EXT4 программа для управления разделами — EaseUS Partition Master
Прежде чем начать преобразование или доступ к разделу EXT4 из Windows, необходимо просмотреть и проверить сохраненное содержимое тома. Здесь мы хотели бы порекомендовать вам попробовать надежное программное обеспечение для управления разделами EXT4 — EaseUS Partition Master.
Шаг 1: откройте EaseUS Partition Master на вашем компьютере. Затем найдите диск, щелкните правой кнопкой мыши на том разделе, который вы хотите проверить, и выберите опцию «Проверить файловую систему».
Шаг 2: в окне «Проверить файловую систему» оставьте активной опцию «Попытаться исправить ошибки, если они обнаружены» и нажмите «Пуск».
Шаг 3: программа начнет проверку файловой системы вашего раздела на диске. Когда она будет завершена, нажмите «Готово».
Если раздел Linux EXT4 содержит какие-то ценные файлы, перейдите к следующему этапу, и вы узнаете, как получить доступ и восстановить данные из раздела Linux в Windows.
#2. Доступ к данным EXT4 раздела из Windows 11/10/8/7
Применимо к: Чтение и доступ к данным раздела EXT в Windows, что делает раздел EXT4 доступным путем форматирования EXT4 в NTFS.
Важные инструменты: 1. EXT4 reader; 2. EXT4 инструмент форматирования.
Чтобы избежать непредвиденных потерь данных, перед преобразованием EXT4 раздела мы предлагаем вам заранее использовать надежный читатель EXT4 для доступа к сохраненным данным. Читайте дальще, чтобы сделать раздел EXT4 доступным без потери данных:
Сначала. Используйте EXT4 Reader для чтения и восстановления данных раздела EXT4
Итак, как восстановить данные из недоступного раздела EXT4 в Windows? Вам в помощь понадобится надежный читатель EXT4 для. EaseUS Data Recovery Wizard, как профессиональная программа для восстановления данных жесткого диска, может помочь.
Обратите внимание, что если вы потеряли или удалили данные на других типах устройств хранения, таких как разделы EXT2/EXT3, USB-накопитель FAT32 или внешний жесткий диск exFAT, это программное обеспечение быстро просканирует и немедленно восстановит все, что вы потеряли.
Вы можете применить это ПО для сканирования, предварительного просмотра и восстановления всего, что сохранено в разделе EXT4, всего за 3 шага:
Теперь, пожалуйста, посмотрите этот видеоурок, чтобы узнать, как восстановить данные с помощью EaseUS Data Recovery Wizard.
1. Загрузите и установите на свой компьютер EaseUS Data Recovery Wizard.
2. Используйте установленную программу для поиска и восстановления потерянных данных. Выберите раздел диска или папку, из которой «пропали» ваши данные. Затем нажмите кнопку «Сканировать».
3. Когда сканирование будет завершено, найдите в списке результатов нужные вам файлы и папки.
Выберите их и нажмите кнопку «Восстановить». При выборе места для сохранения восстановленных данных не следует использовать тот же диск, который вы сканировали!
Не забудьте сохранить восстановленные данные раздела EXT4 в другом безопасном месте на жестком диске Windows.
Дальше. Используйте средство форматирования EXT4, чтобы сделать раздел EXT4 доступным в Windows
Как вы знаете, Windows не поддерживает доступ к разделам файловой системы на основе Linux, в результате чего пользователи Windows не могут ни просматривать, ни вносить какие-либо изменения в разделы EXT4/3/2 на ПК с Windows.
Самый простой способ, который вы можете попробовать — изменить файловую систему раздела Linux с EXT4/3/2 на поддерживаемую Windows — NTFS или FAT32, сделав раздел EXT4/3/2 доступным в Windows. Здесь мы хотели бы порекомендовать вам попробовать надежный форматировщик EXT4 — EaseUS Partition Master.
Вы можете с легкостью преобразовать EXT4 раздел в NTFS несколькими простыми кликами, путем форматирования:
Шаг 1. Щёлкните правой кнопкой мыши по разделу целевого устройства и выберите «Дополнительно» > «Конвертировать в FAT».
Шаг 2. Когда процесс проверки завершится, нажмите «Продолжить», чтобы начать преобразование NTFS в FAT32.
Шаг 3. Нажмите «Готово», чтобы сохранить все изменения.
Часть 3. Как монтировать EXT4 на Windows 11/10/8/7
В этой части вы узнаете: Как смонтировать раздел EXT4 в Windows, получить доступ к файлам EXT4 из Windows с помощью стороннего ПО.
Если вы собираетесь сохранить Linux с Windows на компьютере, получая доступ к файлам EXT4 из Windows, вы можете попробовать смонтировать раздел EXT4 в Windows 11/10/8/7. Но как смонтировать диск Linux в Windows 10?
Если у вас на уме тот же вопрос, оставайтесь здесь. В этой части мы познакомим вас с 3 надежными ридерами Linux, которые помогут вам смонтировать EXT4 в Windows 11/10/8/7:
- #1. EXT2Fsd
- #2. DiskInternals Linux Reader
- #3. Ext2explore
Возьмите один инструмент и следуйте приведенным ниже инструкциям, чтобы смонтировать EXT4 на вашем компьютере с Windows прямо сейчас:
#1. Монтирование EXT4 на Windows при помощи Ext2Fsd
Ext2Fsd это драйвер файловой системы Windows, разработанный для файловых систем EXT4/3/2. Он позволяет пользователям Windows читать и получать доступ к файловым системам Linux, таким как EXT4, путем монтирования раздела EXT4 в Windows.
Вот шаги:
Шаг 1. Инсталлируйте и запустите Ext2Fsd драйвер на вашем Windows ПК.
Шаг 2. Откройте Tools > Service Management > Запустите службу Ext2Fsd перед доступом к файлам Linux.
Шаг 3. Отметьте чек-боксы «Mount all volumes in read-only mode» и «Assign drive letter automatically» и нажмите «Apply».
После этого вы сможете найти разделы EXT4 с собственными буквами дисков в Проводнике Windows. Вы даже можете получить прямой доступ к файлам в разделе EXT4.
#2. Монтирование EXT4 раздела на Windows 10 с DiskInternals Linux Reader
DiskInternals Linux Reader поддерживает файловые системы EXT4, ReFS, HFS и HFS+. В отличие от Ext2Fsd, DiskInternals Linux Reader позволяет пользователям Windows посещать и просматривать разделы Linux в этом приложении.
Шаг 1. Инсталлируйте и запустите DiskInternals Linux Reader на вашем ПК с Windows.
Шаг 2. Выберите EXT4 раздел в этом приложении.
Шаг 3. Дважды щелкните, чтобы открыть раздел EXT4, просмотреть и проверить сохраненные в разделе данные.
Шаг 4. Чтобы использовать файлы в разделе EXT4, выберите файлы и нажмите «Сохранить», чтобы сохранить их в другом безопасном месте на вашем ПК с Windows.
#3. Монтирование EXT4 на Windows при помощи Ext2explore
Ext2explore программа с открытым исходным кодом, которая работает также как DiskInternals Linux Reader. Она позволяет получить доступ к разделу EXT4 только через приложение.
Вот шаги, как вы можете получить доступ к EXT4 из Windows, используя Ext2explore:
Шаг 1. Скачайте Ext2explore.ext и запустите программу на вашем ПК с Windows.
Шаг 2. Запустите, нажмите правой клавишей и выберите «Запустить от имени администратора» («Run as administrator».)
Кроме этого вы можете нажать правым кликом на ext2explore.exe и выбрать «Свойства» («Properties») > Совместимость (Совместимость) > отметьте «Запустить эту программу как администратор» («Run this program as an administrator») > «OK».
Шаг 3. После этого вы можете просматривать раздел Linux EXT4 и его содержимое.
Чтобы использовать файлы, щелкните правой кнопкой мыши файлы и выберите «Сохранить» > Перейдите в другое безопасное место, чтобы сохранить файлы на компьютере с Windows.
Часть 4. Заключение
На этой странице вы узнали, что такое EXT4, и два разных способа доступа и открытия раздела EXT4 в Windows.
Чтобы использовать раздел Linux EXT4 в качестве диска данных в Windows, вам необходимо сначала экспортировать и восстановить данные раздела EXT4 с помощью EaseUS Data Recovery Wizard. Затем конвертируйте раздел EXT4 в распознаваемую Windows файловую систему — NTFS или FAT32, отформатировав его с помощью EaseUS Partition Master.
Чтобы сохранить Linux и Windows на вашем компьютере и получить доступ к файлам EXT4 из Windows, вам необходимо смонтировать раздел Linux в Windows. Для этого вы можете попробовать рекомендуемые инструменты для помощи. Для наиболее прямого способа мы предлагаем вам попробовать Ext2Fsd.
Если у вас есть дополнительные вопросы о файловых системах EXT4 или Linux, ознакомьтесь с часто задаваемыми вопросами ниже, возможно, вы получите желаемый ответ.
Часто задаваемые вопросы о EXT4
1. Может ли WIndows читать ext4?
Операционная система Windows не поддерживает файловую систему Linux, включая EXT4. В результате, Windows не может напрямую читать или определять EXT4 разделы на устройстве. Но если вы хотите получить доступ к EXT4 из Windows, попробуйте перечисленные на этой странице методы. Вы сделаете это возможным.
2. Что лучше — NTFS или EXT4?
Поскольку NTFS и EXT4 — это две разные файловые системы, предназначенные для двух операционных систем, для проверки производительности вам нужно будет сделать это в родной ОС.
Как показало тестирование, NTFS намного быстрее, чем EXT4 в Windows. Кроме того, если это в Linux, EXT4 быстрее, чем NTFS.
3. Может ли Windows записывать в EXT4?
На самом деле, если вы используете Windows и Linux на одном ПК, невозможно получить доступ к EXT4 из-под Windows, в результате чего вы ничего не можете сделать с разделом EXT4 или устройством хранения.
Одним словом, Windows не может писать в EXT4. Если вам действительно нужно что-то писать на EXT4 в ОС Windows, вам нужно сначала преобразовать EXT4 в устройство на основе файловой системы NTFS или FAT32. Вы можете запустить EaseUS Partition Master с его функцией форматирования для справки, как показано на этой странице в Части 2.
4. Как я могу открыть Linux диск в Windows?
Подобно способам, показанным на этой странице, чтобы открыть диск Linux в Windows, вы можете либо попытаться изменить его файловую систему на NTFS/FAT32, либо смонтировать диск Linux в Windows.
Если вы предпочитаете изменить файловую систему диска Linux, чтобы сделать ее доступной для чтения и записи, отформатируйте ее в NTFS или FAT32 с помощью решений, описанных в Части 2 на этой странице.
Если вы хотите просматривать или получать доступ к файлам, сохраненным на диске Linux, только из Windows, смонтируйте его в Windows с помощью приложений, рекомендованных в Части 3.
Все сразу
Linux File Systems for Windows от Paragon Software — это драйвер для Windows, позволяющий работать с томами Linux.
Просто подключите диск с разделами ExtFS, Btrfs или XFS к своему ПК и работайте с любыми файлами на Linux-разделах.
Стабильная работа
Отказоустойчивая работоспособность на совместимых аппаратных и программных платформах для общих и специализированных приложений.
Безопасность данных
Защита целостности данных, предотвращение случайных повреждений и возможной потери данных.
Гарантия производительности
Стабильная производительность, сбалансированное и эффективное управление потоком данных, предотвращение перегруженности.
Эффективность
Экономное использование ресурсов процессора, памяти, диска.
Работа в привычном окружении
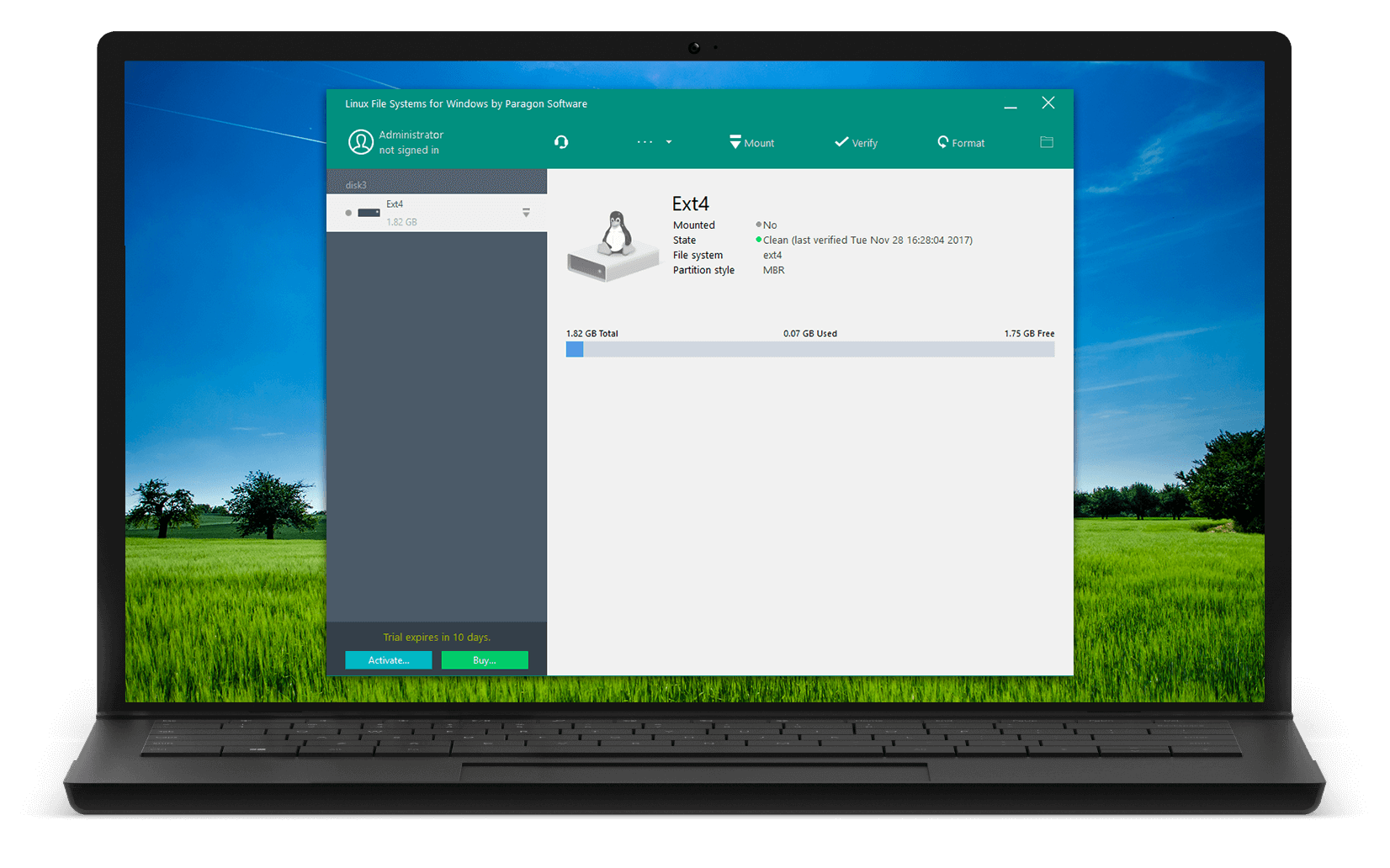
-
trishtech.comПосле запуска драйвера, разделы Linux автоматически монтируются в Windows. При этом программа игнорирует служебные разделы — такие как Linux swap — хорошо, что это продумано. Управлять разделами можно из удобного приложения в системном трее.
-
By Jack M. GermainЯ был приятно удивлен скоростью работы драйвера. Можно работать с файлами Linux-разделов через стандартные приложения Windows, скорость обмена данными высокая. Очень удобно.
linuxinsider.com
Как это работает
Установите
Загрузите и установите
Linux File Systems for Windows от Paragon Software
Подключите
Подключите диск с файловой системой ExtFS, Btrfs или XFS к компьютеру
Используйте
Диск доступен для работы в Проводнике Windows
Интуитивно понятный и удобный пользовательский интерфейс
Практичное меню в системном трее
Утилита проверки и исправления ошибок
Утилита форматирования
Общие настройки
Дополнительные опции
Обращайтесь в службу поддержки прямо из приложения
Вход и активация продукта в Личном кабинете
Особенности
|
Поддерживаемые ОС |
|
|
Поддерживаемые файловые системы |
чтение/запись:
только чтение:
|
|
Доступ на запись |
При монтировании томов в режиме записи доступны операции чтения, редактирования, удаления, переименования, создания файлов и папок. |
|
Автомонтирование |
Драйвер запускается при старте системы. Подключенные диски монтируются автоматически. Данный режим можно отключить в программном интерфейсе. |
|
Управление дисками |
Драйвер позволяет форматировать, проверять и исправлять ошибки на поврежденных томах ExtFS. |
|
Мультиязычность |
Поддержка всех локализаций ОС, включая нелатинские алфавиты. |
|
Поддержка LVM (Logical Volume Management — Менеджера логических томов) |
Драйвер не повлияет на работу Менеджера логических томов Linux — все функции, включая чтение и запись, сохранятся. |
|
Утилита командной строки |
Управление драйвером из командной строки. |
|
Поддержка сторонних приложений |
Так как драйвер обеспечивает полноценный доступ к томам Linux на уровне операционной системы, вы можете использовать большинство сторонних приложений для работы с файлами, включая утилиту шифрования TrueCrypt и ей подобные (только в режиме файл-контейнера). |
Часто задаваемые вопросы
| Зачем мне нужен Linux File Systems for Windows от Paragon Software? |
|
ОС Windows не содержит драйверов файловых систем Linux. Если у вас дома есть устройства под управлением Linux (NAS-сервер, смарт-ТВ или роутер), с помощью нашего драйвера вы сможете работать с файлами на этих устройствах непосредственно с Windows ПК. |
| С какими файловыми системами Linux я смогу работать? |
|
Драйвер позволяет выполнять любые повседневные операции с файлами на томах Ext2, Ext3 и Ext4, включая создание, чтение, правку, копирование и удаление. Тома Btrfs и XFS доступны для работы только в режиме чтения. |
| Какие функции файловой системы Linux ExtFS поддерживает ваш продукт? |
|
Помимо прочих, поддерживаются 64bit, dir_index, extent, extra_isize, ext_attr, flex_bg, has_journal. |
| Какие операции с файлами на Linux-разделах мне будут доступны? |
|
Драйвер позволяет выполнять любые повседневные операции с файлами на томах Ext2, Ext3 и Ext4, включая создание, чтение, правку, копирование и удаление. Тома Btrfs и XFS доступны для работы только в режиме чтения. |
| Я могу записывать файлы на диски, отформатированные в Btrfs или XFS? |
|
Нет, тома Btrfs и XFS доступны для работы только в режиме чтения. Данная функция находится в стадии разработки. |
| Я могу отформатировать тома Btrfs или XFS? |
|
В текущей версии программы это невозможно. Тем не менее она позволяет форматировать такие тома в ExtFS. |
| Могу ли я проверить работу драйвера перед покупкой? |
|
Конечно! Вы можете 10 дней абсолютно бесплатно пользоваться Linux File Systems for Windows от Paragon Software, после чего производительность драйвера будет ограничена. Для разблокировки потребуется активировать лицензию. |
| У меня уже есть Paragon ExtFS for Windows. Могу ли я бесплатно обновить его до Linux File Systems for Windows от Paragon Software? |
| Требуется ли удалять Paragon ExtFS for Windows перед установкой Linux File Systems for Windows от Paragon Software? |
| Могу ли я повторно активировать свою лицензию на другом ПК? |
| Сколько раз я могу активировать мою лицензию? |
| Драйвер не работает после переустановки ОС Windows. |
| При попытке установки драйвера на экран выводится следующее сообщение об ошибке: «Уже установлена другая версия этого продукта. Продолжение установки невозможно. Для настройки конфигурации или удаления существующей версии продукта используйте значок “Установка и удаление программ” на панели управления”. |
| Мой драйвер не запускается в Windows 7 SP1. |
| Мой драйвер не запускается в Windows 8.1. |
| Не могу установить драйвер из командной строки. |
| Я часто работаю на Mac и PC с разделами, отформатированными в NTFS, HFS+, APFS. Могу ли я купить все драйверы сразу со скидкой? |
|
Да, вы можете купить наш новый Paragon Mac ToolBox. В комплект входят четыре инструмента для быстрого обмена данными между платформами и управления дисковым пространством:
|
Варианты покупки
Ресурсы
|
Пробная версия |
Скачать пробную версию Linux File Systems for Windows от Paragon Software |
|
Документация |
Скачать продуктовую листовку к Linux File Systems for Windows от Paragon Software |
|
Нужна помощь? |
Отправьте запрос в Службу поддержки |