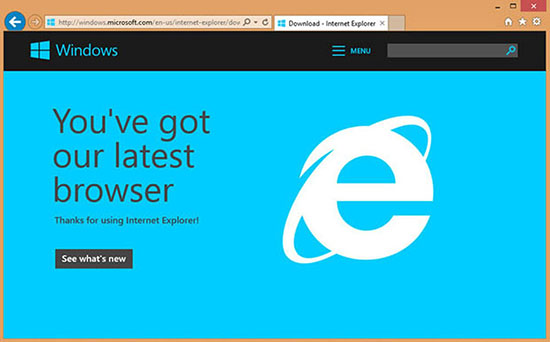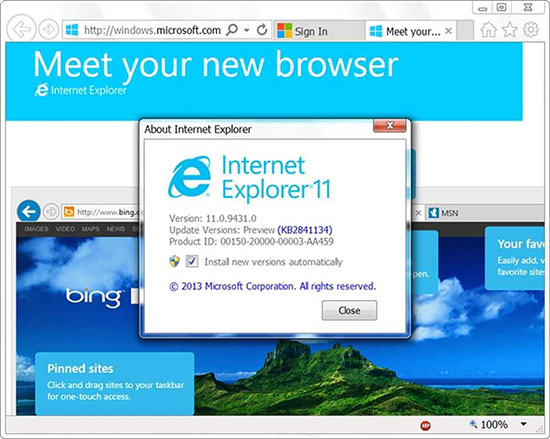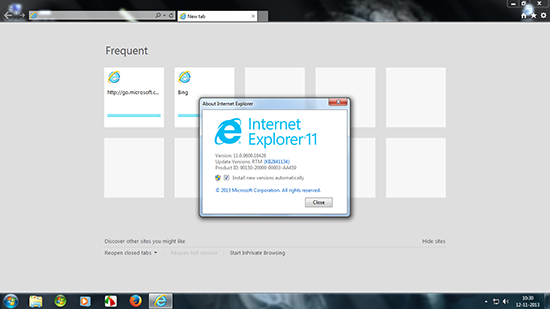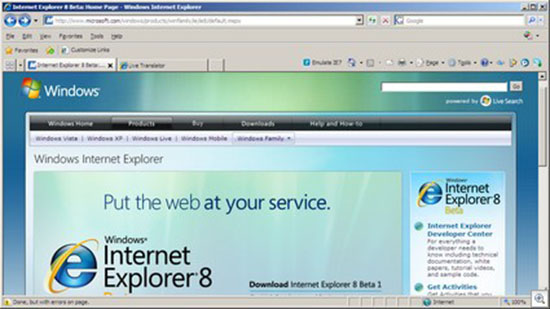22621.2361.58.4
Tested on OS builds 22000.2416, 22621.1, 22621.2134, 22621.2361, 22631.2338, and 23545.1000.
Details
1
- Taskbar10: Fixed Windows 10 taskbar not showing up on Windows 11 builds with «Never combine» on the new taskbar. (bc3bbc7)
- Taskbar10: Fixed pen menu crashing
explorer.exeon 22621.2134+. (1977d78) - Taskbar11: Fixed a bug that crashed
explorer.exewhen right clicking the new taskbar on Windows 11 builds with «Never combine» on the new taskbar. (6023718) - File Explorer: EP now tries to avoid crashes related to the new Windows App SDK views. (b426d2c)
- On OS builds 22621+, fixed a bug that crashed
explorer.exewhen required functions intwinui.pcshell.dll(for Win+X and Windows 10 Alt+Tab) could not be found using the fallback method. (6023718)
2
- Taskbar11: Fixed a bug that reset the «never combine» setting on OS builds 22621.2361+ (#2207) (085b3dd)
- Taskbar10: Fixed Wi-Fi flyout buttons on OS build 22621 (0706393)
- Start10: Fixed start menu folders, show recently added, and show frequently used apps settings not being applied on OS builds 22621.2134+ (e28940d)
3
- Start10: Pin to Start/Unpin from Start has been properly fixed on Start Menu and Explorer (but not Search yet) of all Windows 11 builds. (15c07a0)
- Start10: Fixed non-UWP apps not appearing on Dev channel builds 23545+. (a4f5bd0)
- File Explorer: Fixed command bar settings not being applied on non-primary Explorer instances on Windows 11. (001e8d8)
4
- Taskbar11: Restored the fix for the bug that reset the «never combine» setting on OS builds 22621.2361+, which was removed in 22621.2361.58.3 by accident. (9f04110)
- Start: «Start menu style» now requires restart so that Pin to Start/Unpin from Start on Explorer works properly. (bdd71ef)
- Taskbar10: Disabled the patch for proper acrylic background on Canary builds (25000+) for now. (4ee742f)
Many thanks to @Amrsatrio for sustained efforts in maintaining and improving ExplorerPatcher.
Thanks to @ARestrepo228 for hints on fixing Pin to Start/Unpin from Start.
Please consult the README for more details.
A detailed change log is available here.
An archive containing all the files generated during the build process (including dxgi.dll and symbol files) is available here.
This release has been published automatically from commits up to and including b157aba in branch master.
22621.2361.58.3
Tested on OS builds 22000.2416, 22621.1, 22621.2134, 22621.2361, 22631.2338, and 23545.1000.
Details
1
- Taskbar10: Fixed Windows 10 taskbar not showing up on Windows 11 builds with «Never combine» on the new taskbar. (bc3bbc7)
- Taskbar10: Fixed pen menu crashing
explorer.exeon 22621.2134+. (1977d78) - Taskbar11: Fixed a bug that crashed
explorer.exewhen right clicking the new taskbar on Windows 11 builds with «Never combine» on the new taskbar. (6023718) - File Explorer: EP now tries to avoid crashes related to the new Windows App SDK views. (b426d2c)
- On OS builds 22621+, fixed a bug that crashed
explorer.exewhen required functions intwinui.pcshell.dll(for Win+X and Windows 10 Alt+Tab) could not be found using the fallback method. (6023718)
2
- Taskbar11: Fixed a bug that reset the «never combine» setting on OS builds 22621.2361+ (#2207) (085b3dd)
- Taskbar10: Fixed Wi-Fi flyout buttons on OS build 22621 (0706393)
- Start10: Fixed start menu folders, show recently added, and show frequently used apps settings not being applied on OS builds 22621.2134+ (e28940d)
3
- Start10: Pin to Start/Unpin from Start has been properly fixed on Start Menu and Explorer (but not Search yet) of all Windows 11 builds. (15c07a0)
- Start10: Fixed non-UWP apps not appearing on Dev channel builds 23545+. (a4f5bd0)
- File Explorer: Fixed command bar settings not being applied on non-primary Explorer instances on Windows 11. (001e8d8)
Many thanks to @Amrsatrio for sustained efforts in maintaining and improving ExplorerPatcher.
Thanks to @ARestrepo228 for hints on fixing Pin to Start/Unpin from Start.
Please consult the README for more details.
A detailed change log is available here.
An archive containing all the files generated during the build process (including dxgi.dll and symbol files) is available here.
This release has been published automatically from commits up to and including 0b57e78 in branch master.
22621.2361.58.3
Tested on OS builds 22000.2416, 22621.1, 22621.2134, 22621.2361, 22631.2338, and 23545.1000.
Details
1
- Taskbar10: Fixed Windows 10 taskbar not showing up on Windows 11 builds with «Never combine» on the new taskbar. (bc3bbc7)
- Taskbar10: Fixed pen menu crashing
explorer.exeon 22621.2134+. (1977d78) - Taskbar11: Fixed a bug that crashed
explorer.exewhen right clicking the new taskbar on Windows 11 builds with «Never combine» on the new taskbar. (6023718) - File Explorer: EP now tries to avoid crashes related to the new Windows App SDK views. (b426d2c)
- On OS builds 22621+, fixed a bug that crashed
explorer.exewhen required functions intwinui.pcshell.dll(for Win+X and Windows 10 Alt+Tab) could not be found using the fallback method. (6023718)
2
- Taskbar11: Fixed a bug that reset the «never combine» setting on OS builds 22621.2361+ (#2207) (085b3dd)
- Taskbar10: Fixed Wi-Fi flyout buttons on OS build 22621 (0706393)
- Start10: Fixed start menu folders, show recently added, and show frequently used apps settings not being applied on OS builds 22621.2134+ (e28940d)
3
- Start10: Pin to Start/Unpin from Start has been properly fixed on Start Menu and Explorer (but not Search yet) of all Windows 11 builds. (15c07a0)
- Start10: Fixed non-UWP apps not appearing on Dev channel builds 23545+. (a4f5bd0)
- File Explorer: Fixed command bar settings not being applied on non-primary Explorer instances on Windows 11. (001e8d8)
Many thanks to @Amrsatrio for sustained efforts in maintaining and improving ExplorerPatcher.
Thanks to @ARestrepo228 for hints on fixing Pin to Start/Unpin from Start.
Please consult the README for more details.
A detailed change log is available here.
An archive containing all the files generated during the build process (including dxgi.dll and symbol files) is available here.
This release has been published automatically from commits up to and including bdd71ef in branch master.
22621.2361.58.2
Tested on OS builds 22000.2416, 22621.1, 22621.2134, 22621.2361, 22631.2338, and 23545.1000.
Details
1
- Taskbar10: Fixed Windows 10 taskbar not showing up on Windows 11 builds with «Never combine» on the new taskbar. (bc3bbc7)
- Taskbar10: Fixed pen menu crashing
explorer.exeon 22621.2134+. (1977d78) - Taskbar11: Fixed a bug that crashed
explorer.exewhen right clicking the new taskbar on Windows 11 builds with «Never combine» on the new taskbar. (6023718) - File Explorer: EP now tries to avoid crashes related to the new Windows App SDK views. (b426d2c)
- On OS builds 22621+, fixed a bug that crashed
explorer.exewhen required functions intwinui.pcshell.dll(for Win+X and Windows 10 Alt+Tab) could not be found using the fallback method. (6023718)
2
- Taskbar11: Fixed a bug that reset the «never combine» setting on OS builds 22621.2361+ (#2207) (085b3dd)
- Taskbar10: Fixed Wi-Fi flyout buttons on OS build 22621 (0706393)
- Start10: Fixed start menu folders, show recently added, and show frequently used apps settings not being applied on OS builds 22621.2134+ (e28940d)
Many thanks to @Amrsatrio for sustained efforts in maintaining and improving ExplorerPatcher.
Please consult the README for more details.
A detailed change log is available here.
An archive containing all the files generated during the build process (including dxgi.dll and symbol files) is available here.
This release has been published automatically from commits up to and including 3b38b94 in branch master.
22621.2361.58.2
Tested on OS builds 22000.2416, 22621.1, 22621.2134, 22621.2361, 22631.2338, and 23545.1000.
Details
1
- Taskbar10: Fixed Windows 10 taskbar not showing up on Windows 11 builds with «Never combine» on the new taskbar. (bc3bbc7)
- Taskbar10: Fixed pen menu crashing
explorer.exeon 22621.2134+. (1977d78) - Taskbar11: Fixed a bug that crashed
explorer.exewhen right clicking the new taskbar on Windows 11 builds with «Never combine» on the new taskbar. (6023718) - File Explorer: EP now tries to avoid crashes related to the new Windows App SDK views. (b426d2c)
- On OS builds 22621+, fixed a bug that crashed
explorer.exewhen required functions intwinui.pcshell.dll(for Win+X and Windows 10 Alt+Tab) could not be found using the fallback method. (6023718)
2
- Taskbar11: Fixed a bug that reset the «never combine» setting on OS builds 22621.2361+ (#2207) (085b3dd)
- Taskbar10: Fixed Wi-Fi flyout buttons on OS build 22621 (0706393)
- Start10: Fixed start menu folders, show recently added, and show frequently used apps settings not being applied on OS builds 22621.2134+ (e28940d)
Many thanks to @Amrsatrio for sustained efforts in maintaining and improving ExplorerPatcher.
Please consult the README for more details.
A detailed change log is available here.
An archive containing all the files generated during the build process (including dxgi.dll and symbol files) is available here.
This release has been published automatically from commits up to and including a4f5bd0 in branch master.
22621.2361.58.2
Tested on OS builds 22000.2416, 22621.1, 22621.2134, 22621.2361, 22631.2338, and 23545.1000.
Details
1
- Taskbar10: Fixed Windows 10 taskbar not showing up on Windows 11 builds with «Never combine» on the new taskbar. (bc3bbc7)
- Taskbar10: Fixed pen menu crashing
explorer.exeon 22621.2134+. (1977d78) - Taskbar11: Fixed a bug that crashed
explorer.exewhen right clicking the new taskbar on Windows 11 builds with «Never combine» on the new taskbar. (6023718) - File Explorer: EP now tries to avoid crashes related to the new Windows App SDK views. (b426d2c)
- On OS builds 22621+, fixed a bug that crashed
explorer.exewhen required functions intwinui.pcshell.dll(for Win+X and Windows 10 Alt+Tab) could not be found using the fallback method. (6023718)
2
- Taskbar11: Fixed a bug that reset the «never combine» setting on OS builds 22621.2361+ (#2207) (085b3dd)
- Taskbar10: Fixed Wi-Fi flyout buttons on OS build 22621 (0706393)
- Start10: Fixed start menu folders, show recently added, and show frequently used apps settings not being applied on OS builds 22621.2134+ (e28940d)
Many thanks to @Amrsatrio for sustained efforts in maintaining and improving ExplorerPatcher.
Please consult the README for more details.
A detailed change log is available here.
An archive containing all the files generated during the build process (including dxgi.dll and symbol files) is available here.
This release has been published automatically from commits up to and including 89b2f3f in branch master.
22621.2361.58.2
Tested on OS builds 22000.2416, 22621.1, 22621.2134, 22621.2361, 22631.2338, and 23545.1000.
Details
1
- Taskbar10: Fixed Windows 10 taskbar not showing up on Windows 11 builds with «Never combine» on the new taskbar. (bc3bbc7)
- Taskbar10: Fixed pen menu crashing
explorer.exeon 22621.2134+. (1977d78) - Taskbar11: Fixed a bug that crashed
explorer.exewhen right clicking the new taskbar on Windows 11 builds with «Never combine» on the new taskbar. (6023718) - File Explorer: EP now tries to avoid crashes related to the new Windows App SDK views. (b426d2c)
- On OS builds 22621+, fixed a bug that crashed
explorer.exewhen required functions intwinui.pcshell.dll(for Win+X and Windows 10 Alt+Tab) could not be found using the fallback method. (6023718)
2
- Taskbar11: Fixed a bug that reset the «never combine» setting on OS builds 22621.2361+ (#2207) (085b3dd)
- Taskbar10: Fixed Wi-Fi flyout buttons on OS build 22621 (0706393)
- Start10: Fixed start menu folders, show recently added, and show frequently used apps settings not being applied on OS builds 22621.2134+ (e28940d)
Many thanks to @Amrsatrio for sustained efforts in maintaining and improving ExplorerPatcher.
Please consult the README for more details.
A detailed change log is available here.
An archive containing all the files generated during the build process (including dxgi.dll and symbol files) is available here.
This release has been published automatically from commits up to and including 15c07a0 in branch master.
22621.2361.58.2
Tested on OS builds 22000.2416, 22621.1, 22621.2134, 22621.2361, 22631.2338, and 23545.1000.
Details
1
- Taskbar10: Fixed Windows 10 taskbar not showing up on Windows 11 builds with «Never combine» on the new taskbar. (bc3bbc7)
- Taskbar10: Fixed pen menu crashing
explorer.exeon 22621.2134+. (1977d78) - Taskbar11: Fixed a bug that crashed
explorer.exewhen right clicking the new taskbar on Windows 11 builds with «Never combine» on the new taskbar. (6023718) - File Explorer: EP now tries to avoid crashes related to the new Windows App SDK views. (b426d2c)
- On OS builds 22621+, fixed a bug that crashed
explorer.exewhen required functions intwinui.pcshell.dll(for Win+X and Windows 10 Alt+Tab) could not be found using the fallback method. (6023718)
2
- Taskbar11: Fixed a bug that reset the «never combine» setting on OS builds 22621.2361+ (#2207) (085b3dd)
- Taskbar10: Fixed Wi-Fi flyout buttons on OS build 22621 (0706393)
- Start10: Fixed start menu folders, show recently added, and show frequently used apps settings not being applied on OS builds 22621.2134+ (e28940d)
Many thanks to @Amrsatrio for sustained efforts in maintaining and improving ExplorerPatcher.
Please consult the README for more details.
A detailed change log is available here.
An archive containing all the files generated during the build process (including dxgi.dll and symbol files) is available here.
This release has been published automatically from commits up to and including fbaad56 in branch master.
22621.2361.58.1
Tested on OS builds 22000.2416, 22621.1, 22621.2134, 22621.2361, 22631.2338, and 23545.1000.
Details
1
- Taskbar10: Fixed Windows 10 taskbar not showing up on Windows 11 builds with «Never combine» on the new taskbar. (bc3bbc7)
- Taskbar10: Fixed pen menu crashing
explorer.exeon 22621.2134+. (1977d78) - Taskbar11: Fixed a bug that crashed
explorer.exewhen right clicking the new taskbar on Windows 11 builds with «Never combine» on the new taskbar. (6023718) - File Explorer: EP now tries to avoid crashes related to the new Windows App SDK views. (b426d2c)
- On OS builds 22621+, fixed a bug that crashed
explorer.exewhen required functions intwinui.pcshell.dll(for Win+X and Windows 10 Alt+Tab) could not be found using the fallback method. (6023718)
Please consult the README for more details.
A detailed change log is available here.
An archive containing all the files generated during the build process (including dxgi.dll and symbol files) is available here.
This release has been published automatically from commits up to and including 0706393 in branch master.
22621.2361.58.1
Tested on OS builds 22000.2416, 22621.1, 22621.2134, 22621.2361, 22631.2338, and 23545.1000.
Details
1
- Taskbar10: Fixed Windows 10 taskbar not showing up on Windows 11 builds with «Never combine» on the new taskbar. (bc3bbc7)
- Taskbar10: Fixed pen menu crashing
explorer.exeon 22621.2134+. (1977d78) - Taskbar11: Fixed a bug that crashed
explorer.exewhen right clicking the new taskbar on Windows 11 builds with «Never combine» on the new taskbar. (6023718) - File Explorer: EP now tries to avoid crashes related to the new Windows App SDK views. (b426d2c)
- On OS builds 22621+, fixed a bug that crashed
explorer.exewhen required functions intwinui.pcshell.dll(for Win+X and Windows 10 Alt+Tab) could not be found using the fallback method. (6023718)
Please consult the README for more details.
A detailed change log is available here.
An archive containing all the files generated during the build process (including dxgi.dll and symbol files) is available here.
This release has been published automatically from commits up to and including e28940d in branch master.

Операционная система Windows 11 не пользуется большой популярностью. Однако некоторым пользователям она досталась с новыми ноутбуками, другие – установили ее случайно. И те, и другие быстро разочаровались в возможностях операционной системы и поняли, что некоторые вещи в ней довольно неудобные и бесполезные. Одной из основных является панель задач, по поводу которой можно найти сотни гневных отзывов.
Именно из-за этого некоторые сторонние разработчики задумались о том, чтобы выпустить такое программное обеспечение, которое бы смогло сделать Windows 11 визуально и функционально похожей на Windows 10. Одним из самых удачных решений стало создание Explorer Patcher. Данная программа позволяет сделать панель задач такой, как она была в десятой версии операционной системы.
Рекомендуем еще: Твикер Windows 11 Manager.
Причем делается это очень просто. Если раньше приходилось долго разбираться с файлом explorer.exe и твиками реестра, то теперь нужно просто выполнить запуск утилиты.
Сначала необходимо скачать и запустить программу. После этого перезапустить Проводник Windows. Если все сделано правильно, то появится уведомление о том, что система начинает загружать недостающие файлы. На данном этапе придется просто ждать, пока процесс завершится.

Далее произойдет автоматическая перезагрузка проводника, а после этого панель задач станет такой, как было в Windows 10. Изменения затронут следующее:
- Панель будет располагаться по всей длине экрана.
- Изменится системный трей.
- После этого панель задач будет выглядеть абсолютно также, как в Windows 10.
Скачать Explorer Patcher для Windows 11:
| Версия: | 22621.1344.53.1 |
| Размер: | 823 Kb |
| Язык: | Eng |
| Платформа: | Windows 11 x64 |
| Пароль: | 111 |
526
Выход Windows 11 прошел и имеет много отрицательных отзывов. Пользователям, перешедшим на новую операционную систему, могло не понравиться нововведение, связанное с интерфейсом. Появилось множество вещей, которые не удобны для людей. Из-за этого разработчики, входящие в число недовольных, начали делать различные патчи и расширения, не дождавшись изменений от Microsoft. Самым полезным из многих стал ExplorerPatcher, помогающий вернуть прежнюю панель задач.
Что это за программа
Расширение создано разработчиком valinet для того, чтобы вернуть панель задач Windows 10. Люди начинают чувствовать себя непривычно, когда работают с тем, что им неудобно, ведь за определенное время вырабатывается привычка. Оно же поможет вернуть былой комфорт от работы с системой.
Вернется контекстное меню, с помощью которого можно выполнять те же действия, что и раньше. К таким относятся:
- Вызов диспетчера задач;
- Закрепить панель задач;
- Открепить панель задач и т.д.
Имеется возможность поменять переключатель окон, вызываемый через сочетание клавиш «Alt» и «Tab». Нравится переход Windows 10 – теперь можно вернуть обратно.
Как настроить
С установкой справится каждый человек. Нужно скопировать файл в нужную системную папку %windir% и перезапустить проводник, используя диспетчер задач или команду «taskkill /f /im explorer.exe». После появиться уведомление, оповещающее об успехе операции.
Настройка Explorer Patcher for Windows 11 усложнённая, ведь у расширения нет специального меню. Некоторые действия разрешено совершить через свойства. Нужно одновременно нажать «Win» плюс «X», либо правой кнопкой мыши по иконке «Пуск». Появится окно, где будут дополнительные настройки, созданные установленным расширением.
На этом действия не закончены, вернулись не все иконки на панели. Для того чтобы восстановить календарь со временем и функции, находящиеся рядом, требуется исполнить пару манипуляций. Вызываем нажатиями кнопок утилиту «выполнить». В появившемся окне печатаем команду «%windir%\explorer.exe shell:::{05d7b0f4-2121-4eff-bf6b-ed3f69b894d9}\SystemIcons». В этом месте разрешено включить все для дальнейшего комфортного пользования.
Кнопка «пуск» может не работать. Чтобы запустить вместе с поиском, требуется скопировать скаченный ранее патч dxgi.dll в 2 папки: Microsoft.Windows.StartMenuExperienceHost_cw5n1h2txyewy и MicrosoftWindows.Client.CBS_cw5n1h2txyewy, находящиеся в SystemApps. Дальше нужно выключить разрешения StartMenuExperienceHost.exe и SearchHost.exe в диспетчере задач, либо перезайти в систему.
Помимо написанного выше панель разрешается расположить не только снизу, но справа, слева или сверху.
Люди, у которых панель слишком больше, чем требуется, имеют возможность уменьшить. Для этого требуется запустить редактор и перейти по этому адресу HKEY_CURRENT_USER\Software\Microsoft\Windows\CurrentVersion\Explorer\Advanced. Там расположен TaskbarSmallIcons, где требуется написать числовое значение 00000001. Последним шагом станет перезапуск проводника.
Для полной настройки Explorer Patcher for Windows 11 требуется залезть в реестр.
Удаление расширения
Надо удалить файлы расширения, если в определенный период времени возникнет желание вернуться на изначальный интерфейс Windows 11. Dxgi.dll хранится в папках, куда перемещали копии изначально. Еще требуется удалить папку ExplorerPatcher, располагающуюся в %appdata%. После остается только перезагрузить компьютер.
Explorer Patcher обладает многими возможностями, но не стоит забывать, что разрешение находится в разработке. Имеется большая вероятность, что в дальнейшем времени все будет в отдельном меню, не нужно будет лезть в редактор реестра.
ExplorerPatcher
для Windows
ExplorerPatcher — это бесплатное и многофункциональное приложение, созданное для оптимизации и настройки операционной системы Windows, независимо от того, работаете ли вы на Windows 11 или Windows 10.
Основные возможности ExplorerPatcher:
- Пользовательский дизайн панели задач: Выберите стиль панели задач, который соответствует вашим потребностям, с поддержкой ярлыков, маленьких значков и обширных настроек.
- Контроль над контекстным меню: Отключите ненужные пункты контекстного меню в Проводнике файлов и командную строку.
- Настройка «Пуск»: Переключитесь на стандартное меню «Пуск» для всех приложений, настройте количество отображаемых приложений и многое другое.
- Улучшенное управление окнами: Персонализируйте переключатель окон Alt-Tab под Windows 11, Windows 10 с разнообразными опциями настройки.
Помимо этого, ExplorerPatcher предоставляет ряд усовершенствований для повседневного использования операционной системы:
- Пользовательский интерфейс: Меню в трее и элементы взаимодействия адаптируются к стилю Windows, обеспечивая удобство использования.
- Управление сетью: Выберите действия для левого и правого клика по значку сети.
- Возврат к поисковой строке Windows 7: Вернитесь к знакомой поисковой строке в Проводнике файлов или полностью отключите интегрированный поиск Windows.
- Классическая тема без сбоев: Отключите иммерсивные меню и воспользуйтесь средствами защиты для запуска классической темы без проблем.
ExplorerPatcher — это инструмент, который дарит вам контроль над вашей операционной системой, делая ее более удобной и эффективной. Улучшайте ваш опыт работы с Windows и настраивайте его под свои потребности.
ТОП-сегодня раздела «Настройка, оптимизация»
CCleaner 6.16.10662
CCleaner — популярное приложение для оптимизации ПК, чистки реестра и удаления различного…
MSI Afterburner 4.6.5
MSI Afterburner — настоящая находка для истинного оверклокера, с помощью которой можно…
Mem Reduct 3.4
Mem Reduct — небольшая портативная утилита, которая позволяет высвободить до 25% используемой…
Win 10 Tweaker 19.4
Простой в использовании твикер для Windows, с помощью которого можно быстро и легко…
CCleaner Portable 6.16.10662
CCleaner Portable — портативная (переносная, не требующая инсталляции на компьютер) версия утилиты CCleaner для чистки системного мусора…
Process Hacker 2.39.124
Process Hacker — мощное приложение для полного контроля над задачами, процессами и службами, с…
Отзывы о программе ExplorerPatcher
Петр про ExplorerPatcher 22621.1992.56.3 [12-09-2023]
Может будет перевод на русский язык ?
Или подскажите аналогичную программу русифицированную для работы с контекстным меню.
3 | 2 | Ответить

Windows 11 претерпела самые значительные изменения дизайна по сравнению со всеми предыдущими версиями. Microsoft полностью изменила язык дизайна Windows. В то время как некоторые очень приветствовали изменения, другие скучали по старому доброму дизайну Windows 1o.
Если вы также являетесь одним из тех, кто хочет вернуться к меню и внешнему виду в стиле Windows 10, Explorer Patcher — это стороннее программное обеспечение, которое может помочь вам без понижения версии вашей ОС. Это легкое программное обеспечение, созданное Валентином-Габриэлем Раду, безопасно и просто в использовании. Самое приятное то, что он меняет панель задач обратно на стиль Windows 10 в момент ее установки.
Загрузите и установите патчер Explorer
Сначала перейдите на github.com/ExplorerPatcher и нажмите ссылку «Установить программу». На экране появится окно File Explorer, которое вы можете использовать для выбора каталога, в котором вы хотите сохранить установочный файл.
После загрузки дважды щелкните ep_setup.exeфайл, чтобы запустить программу установки.
Если вы получили предупреждение Smart Screen, нажмите кнопку «Выполнить в любом случае».
Никакого визуального диалогового окна не будет видно, но ваш экран может на мгновение полностью погаснуть. Это совершенно нормально, и как только ваш экран снова станет видимым, вы сможете заметить измененный вид панели задач на вашем компьютере.
Чтобы получить доступ к меню настроек Explore Patcher, щелкните правой кнопкой мыши на панели задач и выберите вновь появившуюся опцию «Свойства».
Теперь вы увидите главное окно настроек Explorer Patcher.
Существует множество опций для различных элементов пользовательского интерфейса, которые вы можете настроить с помощью Explorer Patcher. Для вашего удобства мы перечислили настройки, которые вы можете выполнять с помощью элементов пользовательского интерфейса.
Настройка внешнего вида панели задач
Чтобы изменить расположение панели задач на экране, щелкните параметр «Основное расположение панели задач на экране» и выберите нужный вариант в раскрывающемся меню. Для этого вам потребуется перезапустить проводник, поэтому нажмите нижнюю левую кнопку.
Чтобы переключить кнопки «Поиск» и «Просмотр задач», щелкните соответствующие параметры, чтобы сделать их видимыми или удалить их с панели задач. Точно так же нажмите «Автоматически скрывать панель задач», чтобы переключить настройку.
Изменения должны мгновенно отразиться на панели задач.
Чтобы изменить выравнивание панели задач , нажмите «Основное выравнивание панели задач» и выберите подходящий вариант в раскрывающемся меню. Используйте параметр «Расположение вторичной панели задач», если у вас подключено несколько мониторов и вы хотите изменить расположение панели задач на дополнительных мониторах.
Опять же, вы сможете сразу же увидеть изменения, вступившие в силу.
Чтобы объединить элементы панели задач (одной и той же программы), щелкните параметр «Объединить значки панели задач» и либо выберите «Никогда не объединять», чтобы использовать отдельные значки для приложений, либо выберите «Объединять, когда панель задач заполнена», что будет действовать как «Никогда». комбинировать», пока панель задач не будет полностью заполнена и не сможет отображать отдельные значки.
Есть много других настраиваемых параметров, и, поскольку они говорят сами за себя, не стесняйтесь их исследовать.
Настройка параметров панели задач
Чтобы переключать всплывающие меню в трее, всплывающие меню значков в центре трея и всплывающее меню для всплывающих меню, щелкните каждый параметр в списке. Включенные параметры отмечены «галочкой», а отключенные параметры отмечены «крестиком (X)».
Чтобы изменить окно целевого местоположения, когда вы нажимаете параметр «Открыть настройки сети и Интернета», когда щелкаете правой кнопкой мыши значок «Сеть», щелкните соответствующий параметр и выберите подходящее целевое местоположение.
Вы также можете изменить стиль всплывающего меню, щелкнув значки на панели задач, щелкнув каждый параметр значка и выбрав подходящий вариант. Значок «Сеть» имеет множество параметров, и вы также можете настроить открытие окна настроек. Для других вариантов вы можете выбрать стиль всплывающего окна Windows 10 или Windows 7.
Изменить настройки проводника
Чтобы отключить панель навигации и панель поиска, изменить высоту адресной строки или полностью отключить современную панель поиска в проводнике, щелкните параметр «Зарегистрировать как расширение оболочки».
После того, как вы включили настройку, вы можете переключать параметры, нажимая на них соответственно.
Чтобы изменить стиль меню ленты , щелкните параметр «Интерфейс управления» и выберите параметр «Меню ленты Windows 10».
Вы также можете отключить контекстное меню Windows 11 или использовать диалоговое окно передачи файлов Windows 10, щелкнув отдельные параметры. Как указано выше, включенные параметры обозначаются «галочкой», а отключенные параметры обозначаются префиксом «крест».
Чтобы изменить стиль меню «Пуск» на Windows 10, щелкните параметр «Стиль меню «Пуск», а затем выберите параметр «Windows 10» в раскрывающемся меню.
Чтобы изменить положение меню «Пуск» и количество часто отображаемых приложений, щелкните параметр «Положение на экране», чтобы меню «Пуск» оставалось в центре или на краю экрана. Используйте раскрывающееся меню для ряда часто отображаемых приложений, отображаемых в меню «Пуск», от нуля приложений до неограниченного количества.
Чтобы отключить раздел «Рекомендуемые» или открыть меню «Пуск» в разделе «Все приложения», щелкните соответствующие параметры, чтобы переключить настройку.
Изменение других различных элементов пользовательского интерфейса
Чтобы изменить переключатель Windows обратно на стиль Windows 10, перейдите на вкладку «Переключатель окон» на боковой панели и щелкните параметр в правой части окна. Затем выберите «Windows 10» из списка.
Если вы хотите, чтобы виджет погоды находился на панели задач, щелкните вкладку «Погода» на боковой панели, а затем щелкните параметр «Показать погоду на панели задач», чтобы переключить его.
После включения вы увидите множество параметров для настройки параметров по своему вкусу.
Вы также можете отключить квадранты при обрезке , щелкнув раздел «Другое» на боковой панели. Затем нажмите «Отключить квадранты при привязке окон». Поскольку вам нужно будет перезапустить проводник, чтобы это вступило в силу, нажмите «Перезапустить проводник» в левом нижнем углу.
Чтобы вернуться к закругленным углам и отключить закругленные углы окон приложений , щелкните параметр «Отключить закругленные углы для окон приложений» в категории «Другое».
Чтобы отключить ярлык Ctrl«+» Cдля Microsoft Teams и вместо этого открыть «Часы», щелкните параметр «Открывать всплывающее меню часов при нажатии Win+ Cвместо Microsoft Teams».
Откат к стандартному внешнему виду Windows 11
Если вы хотите вернуться к внешнему виду Windows 11 по умолчанию и отменить все внесенные вами изменения, вы можете удалить Explorer Patcher со своего компьютера.
Для этого перейдите в меню «Пуск» и щелкните плитку «Настройки».
Затем нажмите на вкладку «Приложения» на левой боковой панели, чтобы продолжить.
Затем нажмите плитку «Установленные приложения», чтобы продолжить.
Теперь вы можете искать Explorer Patcher с помощью панели поиска или вручную прокрутить вниз.
Найдя его, щелкните значок «Многоточие» и выберите «Удалить».
После этого на экране может появиться предупреждение с запросом подтверждения удаления. Нажмите «Да», чтобы удалить программное обеспечение навсегда. Ваш экран может мерцать или становиться черным на несколько секунд, что является нормальным явлением. После успешного удаления внешний вид должен вернуться к Windows 11 по умолчанию.
Explorer Patcher — лучший способ, если вы искали способ восстановить элементы пользовательского интерфейса Windows 10, но не хотели понижать версию операционной системы. Программное обеспечение легкое и портативное, а его действия можно легко отменить без особых хлопот. И с помощью приведенного выше руководства вы можете легко перемещаться по приложению, чтобы помочь вам настроить пользовательский интерфейс так, как вы хотите.