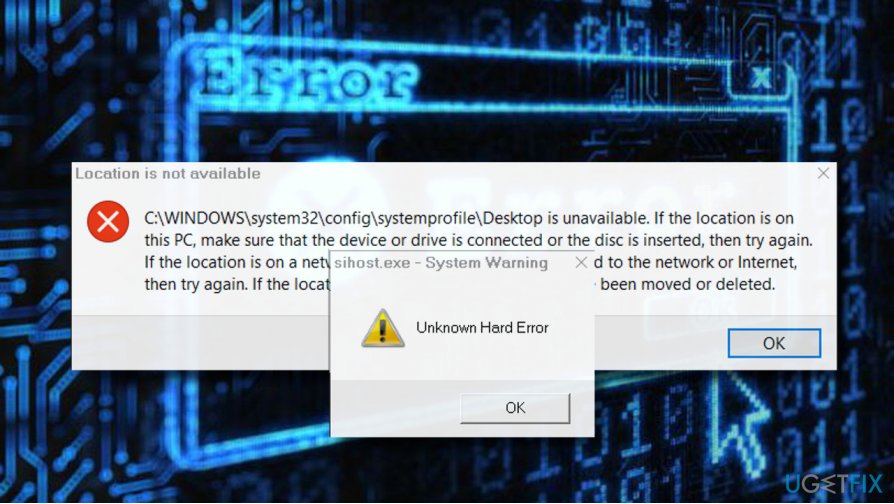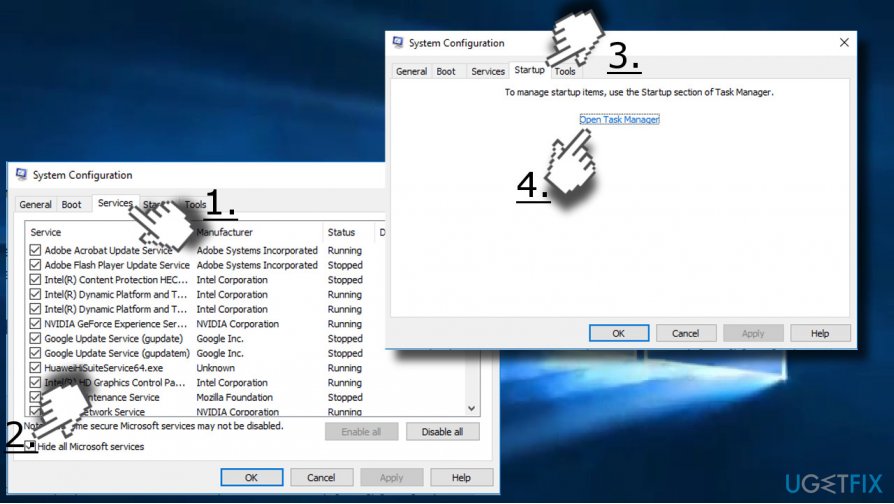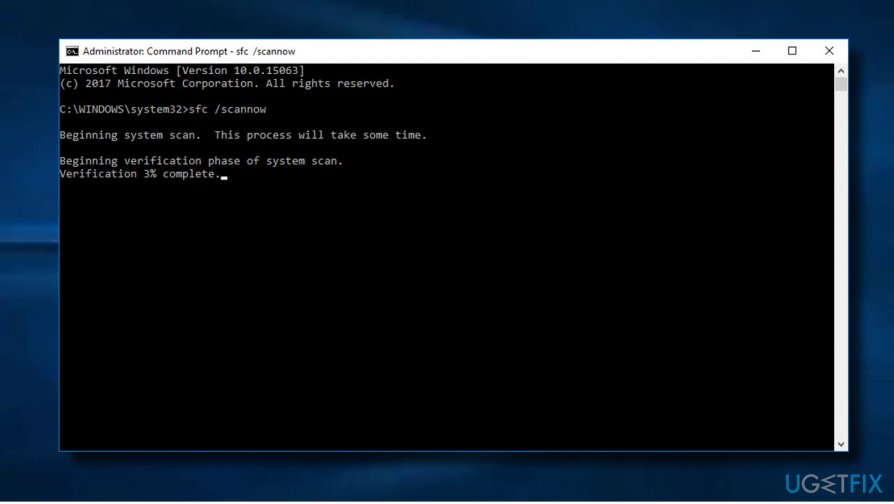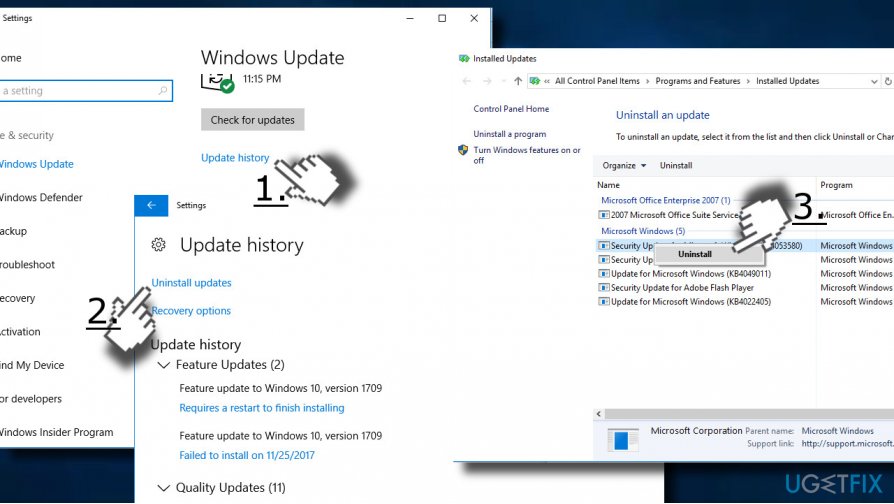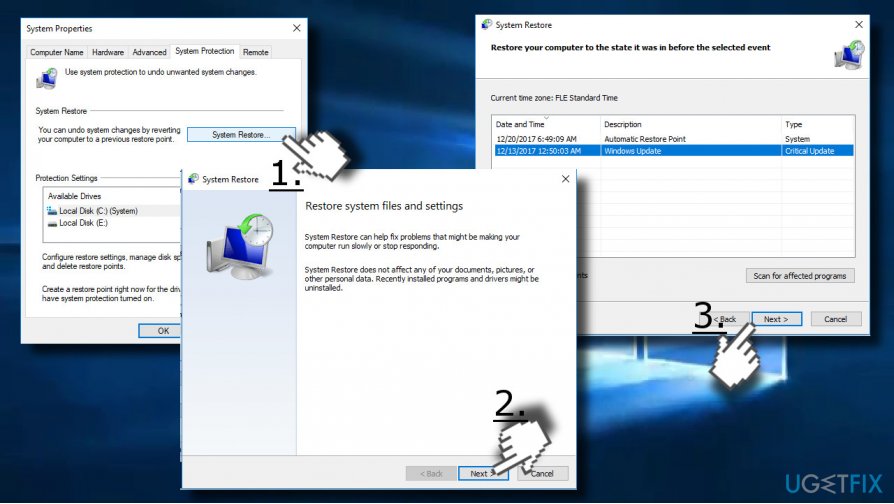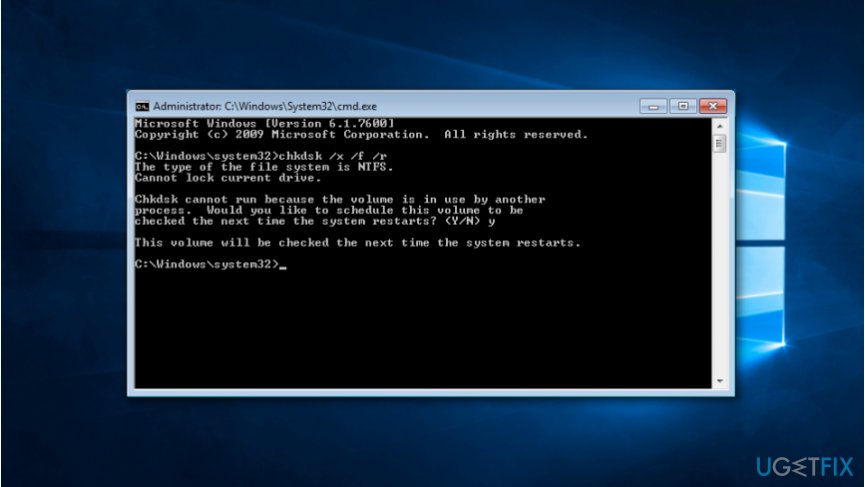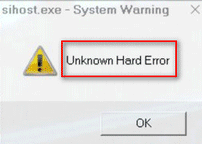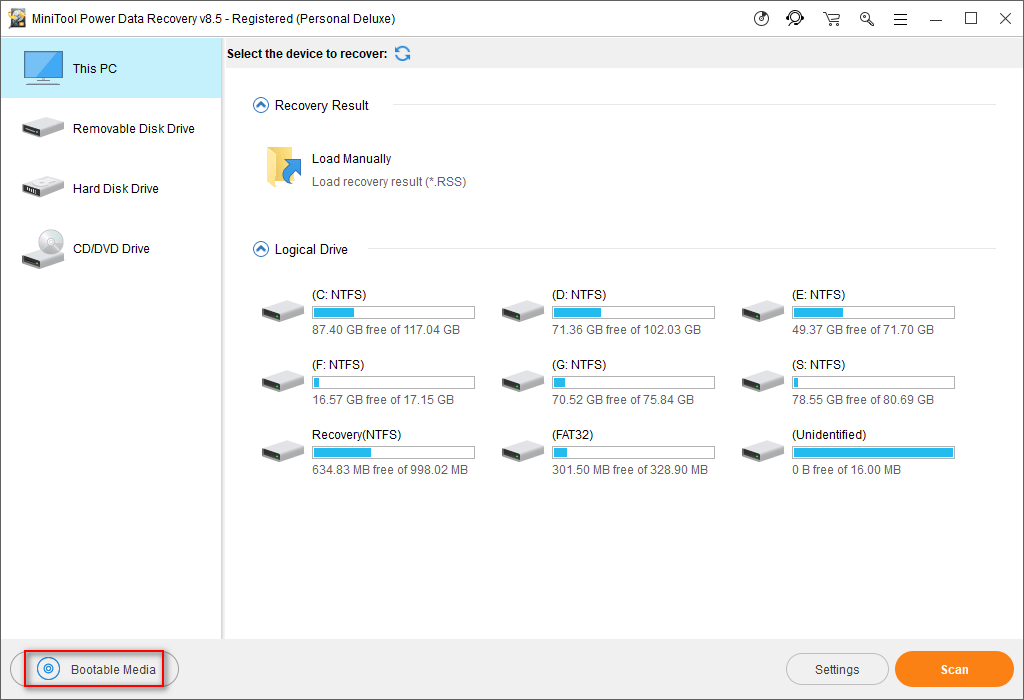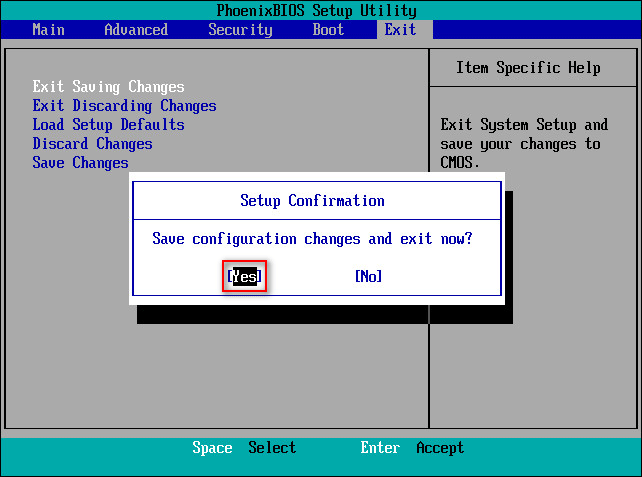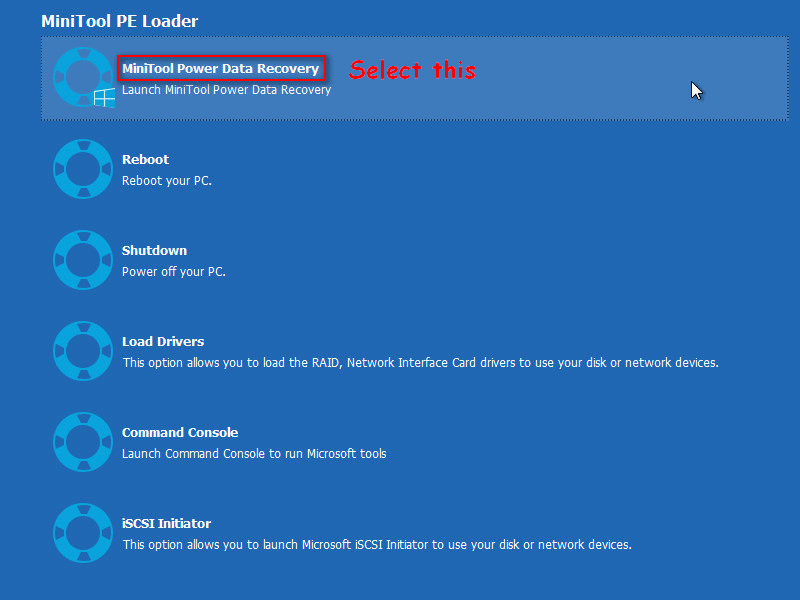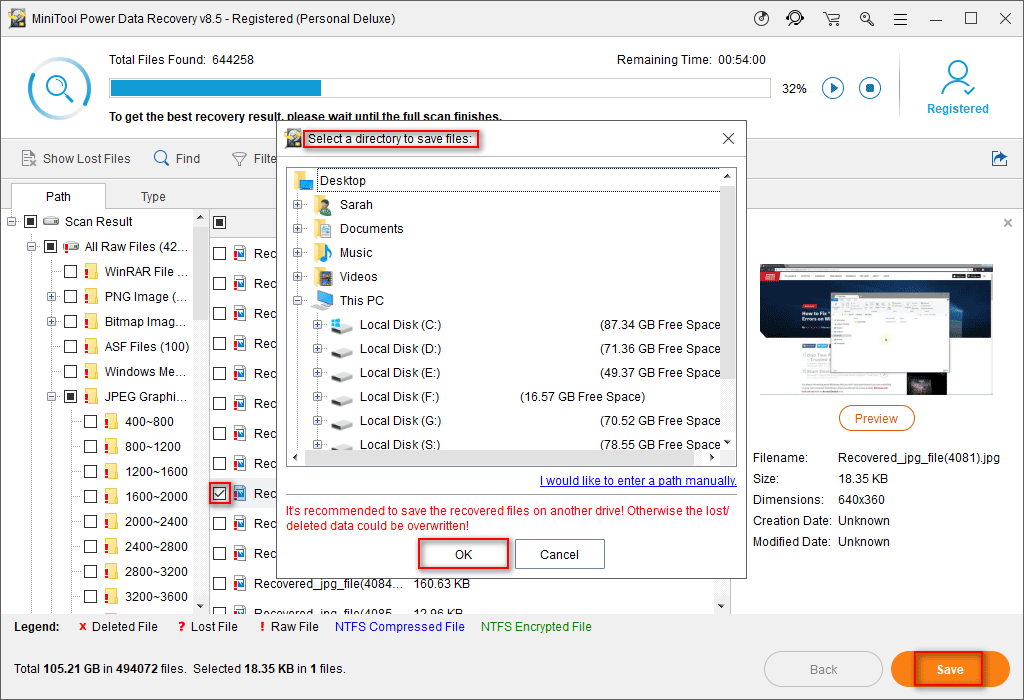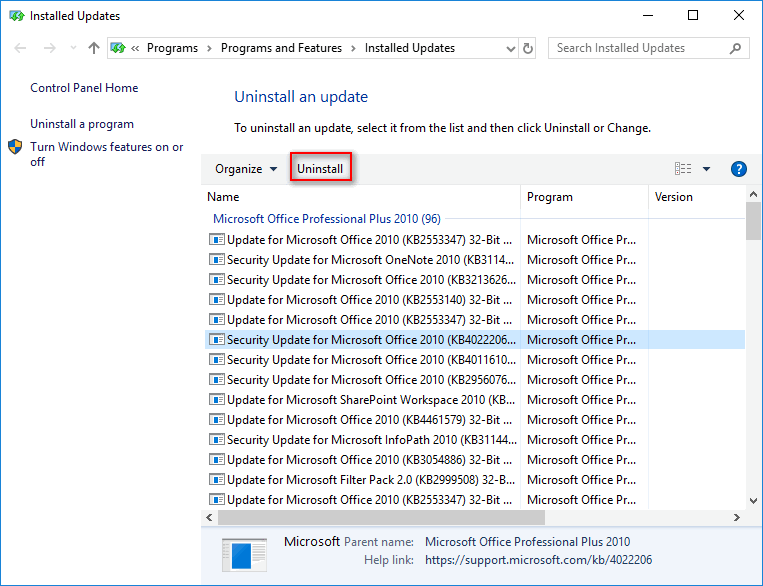- Remove From My Forums
-
Question
-
Windows 10 in workgroup
Explorer.exe System Warning
Unknown Hard Error
All replies
-
Hi dkrohn.
Could you provide more detailed information (e.g.: a screenshot) about this error? Is it the first time you see that? Does it occur regularly or on a random basis?
Check the «Application» and «System» logs in the Windows Event Viewer to see if there are records related to this problem that can provide you with more detailed information.Bye.
Luigi Bruno
MCP, MCTS, MOS, MTA-
Edited by
Thursday, July 19, 2018 9:06 AM
-
Edited by
-
First time. Computer about 8 months old. Windows 10 Pro
Question
Issue: How to Fix “Unknown Hard Error” on Windows 10?
DDE Server Window: explorer.exe – System Warning: Unknown Hard Error. This error turns the screen black and won’t let me do anything, except open Task Manager and try disabling the currently running apps. Reboot won’t help as the problem soon reoccurs. Could someone please help?
Solved Answer
Unknown Hard Error is an unpleasant pop-up that might show up on your screen at any time. This Windows 10[1] alert might show up when you are playing an online game, using various programs, closing or opening apps or doing other activities on your PC. The error stops your activities due to a bunch of different problems:
- corruption of system files,
- some software changes that corrupted Windows registry,
- hard disk problems,
- issues with hardware.
If some of these problems occur, users receive a pop-up alert which often identifies the process or file’s location that triggered the error:
DDE Server Window: explorer.exe – System Warning: Unknown Hard Error
The Unknown Hard Error causes a real havoc on the system. As pointed out by people who encountered it, the error turns the screen black, freezes the taskbar, and can make all desktop icons gone. Additionally, some users face various Blue Screen of Death (BSOD) errors.
The error may indicate explorer.exe, sihost.exe,[2] ctfmon.exe, and other .exe files, so the first thing that you should do is to find out which application is responsible for the running of the mentioned file. If possible, try to update/reinstall that application or uninstall it temporarily.
Usually, the System Warning: Unknown Hard Error is triggered by corrupted system’s files or registry entries, so running a full scan with a professional PC optimization utility may be the right solution. In this case, we would recommend using FortectMac Washing Machine X9 because it will check the system’s files, registry entries, and malware[3] at the same time.
The DDE Server Window: explorer.exe – System Warning: Unknown Hard Error can also be caused by automatic Windows updates. Tens of people reported this problem right after the installation of automatic updates, so either your PC’s operating system either was injected by a corrupted update or the update might have damaged some of the system’s files. In this case, try running sfc/scannow and DISM utilities or roll back the update.
The Unknown Hard Error can be fixed in 5 different ways
Fix it now!
Fix it now!
To repair damaged system, you have to purchase the licensed version of Fortect Mac Washing Machine X9.
We have listed possible reasons for the “Unknown Hard Error” on Windows 10. If you already checked the system with anti-virus or anti-malware program and found out that your computer or laptop is virus-free, you need to try the methods below to get rid of this annoying alert.
This video contains useful information:
Method 1. Clean boot Windows 10
Fix it now!
Fix it now!
To repair damaged system, you have to purchase the licensed version of Fortect Mac Washing Machine X9.
This method helps to identify the cause of the “Unknown Hard Error.” Then you will be able to fix the problems and get rid of the problem. Before following the steps below, do not forget to run Windows 10 as administrator:
- Click Windows key + R and type msconfig.
- On the System Configuration windows open the Services tab.
- Mark Hide all Microsoft services box and select Disable all.
- Open Startup tab and click Open Task Manager.
- Click on each startup item and select Disable.
- Close Task Manager and click OK on the System Configuration window.
- Reboot the system.
If this fixed the Unknown Hard Error, you should enable the services one by one to find out which one is the culprit. Several people reported the Realtek Audio Service causes all of the problems.
Method 2. Run sfc/scannow
Fix it now!
Fix it now!
To repair damaged system, you have to purchase the licensed version of Fortect Mac Washing Machine X9.
This method is the most primitive one, but do not underestimate the capabilities of the commands. System File Checker and disk scan utilities are quite powerful tools that can fix a lot of internal system’s problems.
- Right-click on Windows key and select Command Prompt (Admin).
- Type sfc /scannow into the dialog box and press Enter to execute it.
- After about 20 minutes, the scan is over and sources of the error should be fixed. Otherwise, you should opt for the second method to fix Unknown Hard Error.
Method 3. Roll back the update
Fix it now!
Fix it now!
To repair damaged system, you have to purchase the licensed version of Fortect Mac Washing Machine X9.
Since most of the Windows 10 users encountered the DDE Server Window: explorer.exe – System Warning: Unknown Hard Error after the installation of the eautomatic update, one of the solutions would be to uninstall the update:
- Click Windows key + I to open Settings.
- Select Update & Security and open Update History.
- Select Uninstall Updates.
- The system will open the list of updates in Control Panel applet. Select the update that you want to remove and select Uninstall.
In case you are not allowed to uninstall the update via Windows Settings, you may try to enable a System Restore Point. However, make sure that the point you have was created before the Unknown Hard Error started.
- Click Windows key and type Create a Restore point.
- Select System Protection and click on System Restore.
- Press Next and select the restore point that was created before the Windows 10 error started.
- Click Next and Finish.
- Finally, reboot the system.
Method 4. Run CHKDSK command
Fix it now!
Fix it now!
To repair damaged system, you have to purchase the licensed version of Fortect Mac Washing Machine X9.
Unknown Hard Error on Windows might occur due to the hard disk damage. So, you can run CHKDSK command to check and fix the issue:
- Launch Command Prompt (Admin).
- In the Command Prompt enter this command chkdsk /f /r and click Enter.
- Wait until the system scan is finished. In the end, you will see what problems were fixed.
Method 5. Check recent software changes
Fix it now!
Fix it now!
To repair damaged system, you have to purchase the licensed version of Fortect Mac Washing Machine X9.
If “Unknown Hard Error” on Windows 10 appeared after the installation of a specific program, it might be the problem why this annoying pop-up bothers you. Therefore, you should look through the list of installed programs and uninstall the ones that you obtained before the error occurred. If software removal helps to get rid of the error, you should not reinstall it.
Repair your Errors automatically
ugetfix.com team is trying to do its best to help users find the best solutions for eliminating their errors. If you don’t want to struggle with manual repair techniques, please use the automatic software. All recommended products have been tested and approved by our professionals. Tools that you can use to fix your error are listed bellow:
do it now!
Download Fix
Happiness
Guarantee
do it now!
Download Fix
Happiness
Guarantee
Compatible with Microsoft Windows
Compatible with OS X
Still having problems?
If you failed to fix your error using FortectMac Washing Machine X9, reach our support team for help. Please, let us know all details that you think we should know about your problem.
Fortect — a patented specialized Windows repair program. It will diagnose your damaged PC. It will scan all System Files, DLLs and Registry Keys that have been damaged by security threats.Mac Washing Machine X9 — a patented specialized Mac OS X repair program. It will diagnose your damaged computer. It will scan all System Files and Registry Keys that have been damaged by security threats.
This patented repair process uses a database of 25 million components that can replace any damaged or missing file on user’s computer.
To repair damaged system, you have to purchase the licensed version of Fortect malware removal tool.To repair damaged system, you have to purchase the licensed version of Mac Washing Machine X9 malware removal tool.
To stay completely anonymous and prevent the ISP and the government from spying on you, you should employ Private Internet Access VPN. It will allow you to connect to the internet while being completely anonymous by encrypting all information, prevent trackers, ads, as well as malicious content. Most importantly, you will stop the illegal surveillance activities that NSA and other governmental institutions are performing behind your back.
Unforeseen circumstances can happen at any time while using the computer: it can turn off due to a power cut, a Blue Screen of Death (BSoD) can occur, or random Windows updates can the machine when you went away for a few minutes. As a result, your schoolwork, important documents, and other data might be lost. To recover lost files, you can use Data Recovery Pro – it searches through copies of files that are still available on your hard drive and retrieves them quickly.
Explorer.exe is the Windows file manager and it is responsible for the graphical interface of the Windows operating system. The system warns of an unknown hard error and suggests restarting the computer. This error is usually caused by a problem with a file or folder in the system.
One possible solution is to restart the computer in safe mode and try to delete the troublesome file or folder. If the error is not caused by a file or folder, then it is likely that there is a problem with the Explorer.exe program itself. In this case, the only solution is to reinstall Windows.
Contents
- 1 How do I fix explorer exe unknown hard error?
- 2 What causes unknown hard error?
- 3 What does hard error mean?
- 4 What causes the Sihost exe unknown hard error?
- 5 What is explorer exe error?
- 6 How do I start my computer in Safe Mode with Windows 10?
- 7 How do I do a clean boot on my computer?
How do I fix explorer exe unknown hard error?
Windows explorer is one of the most important programs in your computer. It is responsible for the graphical interface that you see when you open up your folders and drives. So when it encounters an unknown hard error, it can be quite a problem. In this article, we will show you how to fix explorer exe unknown hard error.
There are a few things that you can do to try and fix the problem. The first thing is to restart your computer. Sometimes, a simple restart can fix the problem. If that doesn’t work, you can try running a malware scan. Sometimes, malware can cause explorer to crash. If that doesn’t work either, you can try reinstalling Windows.
If you are still having problems with explorer, you can try some of the following fixes:
-Restart the Windows Explorer process
-Disable thumbnail previews
-Disable shell extensions
-Remove unnecessary files from your computer
-Run a disk cleanup
-Check your hard drive for errors
-Update your drivers
If you are still having problems after trying all of these fixes, you may need to reinstall Windows.
What causes unknown hard error?
Unknown hard errors are a frustrating problem for computer users. These errors can cause the computer to freeze or crash without any warning. What causes unknown hard errors, and how can you fix them?
Unknown hard errors can be caused by a variety of problems. One common cause is a hardware failure, such as a failed hard drive or RAM module. Other causes can include software problems, driver issues, or malware infections.
If you are experiencing unknown hard errors, the first thing you should do is determine the cause. This can be done by running a diagnostic scan of your computer. There are a variety of diagnostic tools available, including the Windows Error Reporting tool, the System Information tool, and the Event Viewer.
If the diagnostic scan finds a hardware failure, you will need to replace the faulty hardware. If the scan finds a software problem, you can try to fix it by reinstalling the software or updating the drivers. If the scan finds a malware infection, you will need to remove the malware.
If you are unable to determine the cause of the error, or if the problem cannot be fixed, you may need to reinstall Windows. This can be a difficult and time-consuming process, so it is best to try to fix the problem first.
Unknown hard errors can be frustrating and difficult to fix. By determining the cause of the error and taking the appropriate steps, however, you can usually fix the problem.
What does hard error mean?
In computing, a hard error (sometimes hardware error) is an error that is caused by a hardware malfunction. In contrast, a software error is an error that is caused by incorrect code.
Hardware errors can be caused by a variety of things, such as defective hardware, power outages, or overheating. When a hardware error occurs, the system will often crash, and the user will be presented with a blue screen of death.
There are a variety of ways to troubleshoot and fix hardware errors. One common method is to run a hardware diagnostic test. This will test the system for any errors and provide a report on the errors that were found.
If a hardware error is found, the best course of action is to replace the defective hardware. This can be expensive, however, and in some cases it may not be possible to replace the defective hardware. In these cases, the only option may be to try to work around the error.
Hardware errors can be a frustrating part of using a computer. However, by understanding what they are and how to troubleshoot them, they can be managed.
What causes the Sihost exe unknown hard error?
The Sihost.exe unknown hard error is a common error that may occur on Windows systems. This error is caused by a number of issues, including hardware problems, software problems, or corrupt files.
The Sihost.exe unknown hard error can be caused by a variety of issues, including hardware problems, software problems, or corrupt files.
Hardware problems can include issues with the computer’s physical hardware, such as the motherboard, CPU, or memory. Software problems can include issues with the operating system, third-party applications, or system files. Corrupt files can be caused by a variety of issues, including malware infections, accidental file deletion, or system crashes.
If you are experiencing the Sihost.exe unknown hard error, there are a number of steps you can take to troubleshoot and resolve the issue.
The first step is to ensure that your computer’s hardware is functioning correctly. To do this, you can run a hardware diagnostics test. To run a hardware diagnostics test, open the Start menu and type “hardware diagnostics” into the search box. Click on the “Hardware and Sound” option and then click on the “Troubleshoot computer problems” link.
The “Troubleshoot computer problems” window will open. Click on the “Hardware and Devices” option and then click on the “Run the hardware diagnostics test” button. The hardware diagnostics test will scan your computer’s hardware for any problems.
If the hardware diagnostics test finds any problems, you will need to repair or replace the faulty hardware. If the hardware is functioning correctly, you can move on to the next step.
The next step is to check for software problems. To do this, you can run a system scan. To run a system scan, open the Start menu and type “scan” into the search box. Click on the “Windows Defender Security Center” option and then click on the “Scan your PC” link.
The “Scan your PC” window will open. Click on the “Start a new scan” button and then click on the “Next” button. The system scan will scan your computer for any software problems.
If the system scan finds any problems, you will need to repair or replace the faulty software. If the software is functioning correctly, you can move on to the next step.
The next step is to check for corrupt files. To do this, you can run the built-in Windows file checker. To run the file checker, open the Start menu and type “File Checker” into the search box. Click on the “Command Prompt” option and then click on the “Run as administrator” option.
The “Run as administrator” window will open. Type “sfc /scannow” into the text box and then click on the “OK” button. The file checker will scan your computer for any corrupt files.
If the file checker finds any corrupt files, it will attempt to repair them. If the file checker cannot repair the corrupt files, you will need to replace them.
If you have checked your computer’s hardware, software, and files and you are still experiencing the Sihost.exe unknown hard error, there may be a problem with your computer’s system files. To repair system files, you can use the built-in Windows system file checker.
To use the system file checker, open the Start menu and type “Command Prompt” into the search box. Click on the “Command Prompt” option and then click on the “Run
What is explorer exe error?
Explorer.exe is one of the most important executable files on Windows systems. It is responsible for the graphical user interface (GUI), and provides users with access to the file system.
The explorer.exe process can sometimes become corrupted, leading to errors such as “explorer.exe has stopped working”. When this happens, the GUI may become unstable, or you may not be able to access files or folders.
There are several things you can do to fix explorer.exe errors:
– Reboot your computer
– Run a virus scan
– Delete problematic files and folders
– Use System Restore to restore your system to a previous state
If none of these solutions fix the problem, you may need to reinstall Windows.
How do I start my computer in Safe Mode with Windows 10?
There may be times when you need to start your computer in Safe Mode with Windows 10. For example, if your computer is having trouble starting up, you may need to start it in Safe Mode in order to fix the problem.
Starting your computer in Safe Mode with Windows 10 is actually fairly easy. All you need to do is press and hold the Shift key while your computer is starting up. This will start your computer in Safe Mode.
If you want to start your computer in Safe Mode with Networking, you can press and hold the Shift key and the Ctrl key while your computer is starting up. This will start your computer in Safe Mode with Networking.
If you want to start your computer in Safe Mode with Command Prompt, you can press and hold the Shift key and the Ctrl key and the F4 key while your computer is starting up. This will start your computer in Safe Mode with Command Prompt.
If you want to start your computer in Safe Mode with Windows 10, you can press and hold the Shift key while your computer is starting up. This will start your computer in Safe Mode with a reduced set of features.
How do I do a clean boot on my computer?
A clean boot is a process that helps to eliminate software conflicts by starting your computer using a minimal amount of startup programs and services. This can help to resolve issues such as system crashes, blue screens, or freezing.
To perform a clean boot on your computer, you’ll need to do the following:
1. Close all programs that are currently running.
2. Click on the Start button and type “msconfig” into the search field.
3. Click on the msconfig.exe program.
4. Click on the Boot tab.
5. Check the “No GUI boot” option.
6. Click on the OK button.
7. Restart your computer.
8. When your computer restarts, you’ll see a message that says “Press any key to start Windows.” Press any key on your keyboard to start Windows.
9. After your computer has started, you’ll see a message that says “Windows is loading files.”
10. After Windows has finished loading, you’ll see the Windows desktop.
11. Microsoft recommends that you perform a clean boot only when you’re experiencing problems with your computer. If you’re not having any problems, you should not perform a clean boot.
-
Причины возникновения
-
Варианты исправления
-
Восстановление системных файлов
-
Проверка диска
-
Настройка автозагрузки
-
Выводы
Иногда пользователи Windows сталкиваются с проблемой того, что программы загружается медленнее, тормозят игры и весь компьютер в целом. Сопровождается это ошибкой «Unknown hard error». Что делать на Windows 10 и как устранить проблему, рассказано в этой статье.
Причины возникновения
Нередко ошибка возникает при запуске и выключении ОС. Процесс, отвечающий за это, называется Sihost.exe — интегрированная в Windows утилита, следящая за действиями других приложений и процессов.
К причинам, провоцирующим неполадку, относятся:
- повреждение жесткого диска;
- проблема с реестровыми ключами Windows;
- удаление или повреждение системных файлов;
- вирусы;
- удаление Sihost;
- частичная загрузка ОС.
Варианты исправления
Исправить проблему можно самостоятельно, без обращения в сервисный центр.
Восстановление системных файлов
ОС Windows имеет на борту программу, проверяющую системные файлы на подлинность и целостность. В худшем случае, она восстановит их. Чтобы воспользоваться ей:
- Откройте окно поиска → найдите командную строку.
- Кликните ПКМ → запустите в режиме администратора.
- Выполните команду
sfc /scannow.
- Дождитесь окончания процесса.
По окончанию проверки перезагрузите компьютер и убедитесь, что ошибка исчезла.
Проверка диска
Если инструкция выше не помогла, следует выполнить проверку диска на наличие ошибок и битых секторов.
- Откройте «Проводник».
- Щелкните ПКМ по нужному диску → «Свойства».
- Выберите вкладку «Сервис» → «Выполнить проверку».
- Установите галочки напротив предлагаемых операций → «Запуск».
- Дождитесь окончания проверки.
При необходимости, повторите процедуру для других доступных разделов.
Настройка автозагрузки
Еще один способ устранения неполадки с Sihost.exe — отключение всех служб и программ при загрузке ОС, кроме системных. Для этого:
- Нажмите Win + R → введите
msconfig→ «OK».
- На вкладке «Общие» укажите «Выборочный запуск» → «Загружать системные службы».
- Перезагрузите ПК.
Совет! Если неполадка исчезнет, включайте по одной программе/службе из отключенных, чтобы отследить проблемную.
Выводы
При возникновении ошибки «Unknown hard error», стоит восстановить системные файлы встроенной утилитой, выполнить проверку жесткого диска на битые сектора и проконтролировать запускаемые в автозагрузке программы и службы, чтобы обнаружить проблемные.
A lot of errors could appear when you are running Windows. The unknown hard error is a common one that many users said they have met. It often turns the screen black and stops users from doing anything. How terrible it is! I would like to offer useful ways to help Windows users fix the unknown hard error and rescue data from the computer which cannot log in.
Seeing an error message when you are working on a Windows computer is an unpleasant experience. Recently, people complained they have met unknown hard error in 1803 (and other versions). In fact, this hard error message could appear on any Windows systems in many cases.
Now, I’m going to analyze it for you.
Unknown Hard Error on Windows 10 after Update
The unknown hard error may show up on your screen when you are doing the following things:
- Updating Windows systems
- Playing a game online
- Using various programs at the same time
- Opening or closing applications
- Executing commands or files
Statistics show that the automatic Windows update is the most common reason that causing the problem.
Tip: Sometimes, the update succeeds, but it has deleted some files that are useful to you from the computer. You should start to recover files after Windows Update without any delay in such case.
Specific Case of Unknown Hard Error after Update
Windows updated last night, can’t work today.
Hi. So, my lenovo Z51 was working perfectly, however last night Windows updated and today. It’s not working. When I turn on the laptop the first error pops up just before I type in my login details. Ctfmon.exe – success Unknown hard error. I then click OK and it says Sihost.exe – system warning Unknown hard error. I then click OK and I can type my username and password and it takes a long time to log in. The most recent try it just continues spinning the welcome message and doesn’t log in properly. My desktop now has no icons, except the recycle bin (which it doesn’t let me view) and I can’t go in explorer to see my docs etc. (it takes a very long time to log in, and doesn’t work every time) The WiFi isn’t working, although device manager says it is enabled. I have started in safe mode via msconfig, also disabled all of the startup programs but no change. Explorer.exe isn’t running in task manager so I can’t exit it and restart it. I can’t get into control panel either and do a system restore. If I click on the start button or right click on the taskbar, nothing happens. I am not hugely techy but I am competent in Windows and have been fiddling around today and can’t get it resolved. It’s very frustrating that the windows update has done 🙁 Any help would be greatly appreciated as I use the laptop for work.– said Windowzupdate on BleepingComputer Support Forum
Obviously, Windowzupdate is troubled by the Windows unknown hard error. Let me summarize the problem for you:
- He tried logging into the system but failed.
- He saw the Ctfmon.exe and Sihost.exe Unknown hard error.
- After clicking on OK, he typed the username and password (the welcome message is spinning and login failed).
- He found only Recycle Bin icon on the desktop, but he couldn’t view it. He also failed to access files via Windows Explorer.
- The WiFi is not working even though the Device Manager said it was enabled.
- Starting in safe mode and disabling startup programs didn’t work.
- exe wasn’t running in Task Manager so it can’t be ended.
- Access to Control Panel and System Restore failed.
- Start button and taskbar was not responding.
Fix Unknown Hard Error on Windows 10
How terrible the situation is if you are totally at a loss when seeing the unknown hard error! Want to get rid of the annoying unknown hard error? I think you should complete the following two things:
- Recover data from that hard disk quickly.
- Try the solutions that will be mentioned later to fix the error.
Step One: Ensure Data Security
- The unknown hard disk error will prevent you from accessing data.
- The fixes to solve the problem may bring data loss sometimes.
As a result, I think it’s necessary to get data off the disk with errors. Please follow this tutorial to get data back with ease.
Stage 1: create a bootable disk.
Certainly, your operations are limited when you are working on a computer with an unknown hard error. Therefore, I think you should use a bootable disk to access your hard disk data without booting system.
- Find another computer that works well and get a suitable version of MiniTool Power Data Recovery. In order to create a bootable disk to recover data from hard disk without OS, you should choose a license that contains a Snap-in WinPE Bootable Builder (I advise the Personal Deluxe license if you don’t have special needs).
- Install the software and run it. Then, copy & paste the license code to register (I’ll take the Personal Deluxe version as an example).
- Click on the Bootable Media button in the lower left corner to start MiniTool Media Builder.
- Click on the WinPE-based media with MiniTool plug-in option.
- Choose media destination from ISO file, USB Flash Disk, and CD/DVD Writer. (If you forget to connect the USB flash drive or CD/DVD disk to the computer in advance, please connect it now and click on the Refresh button.)
- Choose Yes in the pop-up window to confirm.
- Wait for the Building a bootable USB disk (or Building a bootable CD/DVD) to complete.
- Click on the Finish button and eject the USB disk or take out the CD/DVD from the computer properly.
Do You Really Need To Safely Remove USB Device?
Stage 2: boot computer with the bootable disk.
- You should remove the bootable USB flash drive (or CD/DVD) from the current computer.
- Then, connect it to the computer that has Unknown Hard Error.
- Restart the computer and enter BIOS settings by pressing a certain button.
- Move the USB disk/CD/DVD to be the first device under Boot tab of the Setup Utility.
- Choose Exit and press Yes to save the configuration changes.
- Click on the OK button in the screen resolution changing window and software launching window.
- Select the first option – MiniTool Power Data Recovery – in the MiniTool PE Loader window.
Stage 3: recover data from hard disk.
- Connect a removable disk to the computer (it should have enough free space to store the needed files on hard disk).
- Shift to the Hard Disk Drive option from This PC option (which is selected by default).
- Confirm the disk that contains files you need.
- Double click on the disk or click on the Scan button to start searching for files.
- More and more files will be found by the software; you can browse them to see whether your needed files are included or not.
- If you can find the files you want to recover, please select them and click on the Save If not all files you need are here, please wait for the scan to complete and then select files & click on the Save button.
- Choose a safe place as the directory to store the files that will be recovered.
- Click on the OK button and wait for the recovery process to complete.
- Choose Yes in the success window that appears when all selected files have been recovered.
The above 3 stages tell exactly how to create a removable boot disk, how to boot the computer without OS, and how to recover data from the corrupted internal hard disk. They also work when you see Operating System Not Found/Missing Error and can’t enter the OS.
Click to Tweet
Step Two: Solve Unknown Hard Error
- Perform a clean boot.
- Use System File Checker tool.
- Uninstall recent software and updates.
To prevent further damage, you should hurry to troubleshoot the unknown hard error on Windows 10 after update by following ways.
The first way: perform a clean boot.
Attention: you need to log in Windows 10 as an Administrator before you do the following things.
- Click on the Start button in the lower left corner.
- Scroll down to find Windows System folder and expand it.
- Select Run to open the dialogue box.
- Type msconfig and press Enter on the keyboard.
- Shift to the Selective startup option from Normal startup under Startup selection in the General tab.
- Uncheck the Load startup items option.
- Shift to the Services tab.
- Check the Hide all Microsoft services option at the bottom.
- Click on the Disable all button.
- Click on the OK button to close System Configuration.
This method is able to solve the unknown hard error caused by software conflict or problematic software.
The second way: use System File Checker tool.
- Right click on the Start button in the lower left corner.
- Choose Windows PowerShell (Admin) from the pop-up menu.
- Type sfc /scannow into the window and press Enter on the keyboard.
- You’ll see prompt: Beginning system scan. This process will take some time. Just Wait for the scan to complete.
This is the most primitive method, but its capability is very strong; it’s able to fix a lot of problems related to the internal system.
The third way: uninstall recent software and updates.
- Press Win + I buttons on the keyboard to open the Settings window.
- Scroll down to select Update & Security (Windows Update, recovery, backup).
- Windows Update will be checked by default. You need to click on View installed update history option from the right panel.
- Then, click on the Uninstall updates option in the View installed update history window.
- Pick out the update that you have installed recently and may be responsible for the error.
- Click on the Uninstall button and choose Yes in the User Account Control window to allow change.
- Repeat step 5 ~ step 6 to uninstall all recently installed software and updates.
This method is useful when the error is caused after the installation of the automatic updates.
Note: If you can’t boot into your system after updating the BIOS, you must be worried, right? This post is going to help you solve the PC not booting problem and rescue your precious data in easy steps.
If the system doesn’t allow you to uninstall the update via Windows Settings, you’ll need to rely on System Restore.
- Tap the Cortana icon on the taskbar.
- Type create a restore point into the search box.
- Choose Create a restore point (Control panel) from Best match.
- Click on the System Restore button under System Protection tab.
- Click on the Next button in the System Restore window.
- Figure out which restore point was created before the Windows 10 Unknown Hard Error.
- Select the proper restore point and click on the Next and Finish buttons.
- Restart the computer.
That’s all about what you should do to deal with the unknown hard error on Windows 10.
Click to Tweet
Cause and Effects of the Unknown Hard Error
5 Possible Causes
A lot of reasons could lead to the Unknown Hard Error, for instance:
- The disk is damaged.
- The device drivers are incorrect.
- The system is attacked by a virus or malware.
- The system files are is corrupted or configured incorrectly.
- There is an error in the Windows Registry due to recent software change.
Tip: The virus/malware invasion may also cause data loss, apart from system errors. So I guess you may want to know how to recover files lost by virus attack.
You will see the following error messages when encountering unknown hard error Windows 10 login.
- Ctfmon.exe – Success: Unknown Hard Error
- Sihost.exe – System error/System Warning: Unknown Hard Error
- Explorer.exe – System Warning: Unknown Hard Error
6 Common Effects
The unknown hard error is not restricted to real Windows 10 computer; it is also possible to appear on VMware (click here if you need to recover data from VMware disk). You will be kicked out of the system when seeing the unknown hard error on Windows. Besides, the unknown hard error will also cause the following troubles:
- Windows 10 black screen
- Windows 10 taskbar not working
- Icons disappearing from Windows 10 desktop
- WiFi not working
- 100% disk usage
- Slow boot and slow responding
- Etc.
Last Words
On Windows 10, ctfmon.exe unknown hard error, sihost.exe unknown hard error, and explorer.exe unknown hard error could appear now and then. Ordinary users often don’t know how to deal when stuck in such a dilemma.
Therefore, I feel it’s necessary to help you rescue data from the problematic disk and teach you some practical ways to fix the error. Besides, I have listed the possible reasons for causing an unknown hard error and the consequences it will bring; in this way, you can do your best to prevent the error.
If you still can’t settle the problem down, please feel free to contact MiniTool support team.
Unknown Hard Error FAQ
? What is a hard error?
Hard errors occur now and then on your computer, just like the chip-level soft errors. A hard error is usually caused due to issue in RAM. The root reason is the permanent physical flaw in the module which can be resulted from the hardware failure or defect.
? What does it mean when my laptop says unknown hard error?
When you see the unknown hard error on your laptop, it means a physical flaw is found by system and this can’t be fixed if you rebooted the computer. In fact, the unknown hard error will show up when your internal hard drive is corrupted.
? How do you fix Windows 10 when it fails to boot?
- Check the battery if it is running on a laptop.
- Remove all the USB and external devices.
- Try to disable the fast boot.
- Try to boot into Windows Safe Mode.
- Boot to the Command Prompt.
- Scan your computer for virus.
- Try System Restore.
- Perform a Startup Repair.
? What does SIHost.exe mean?
To be specific, the SIHost stands for Shell Infrastructure Host which is a core component of Windows operating system. Meanwhile, the .exe is a common suffix that refers to an executable file. The Sihost.exe is able to run the Shell Infrastructure Host.