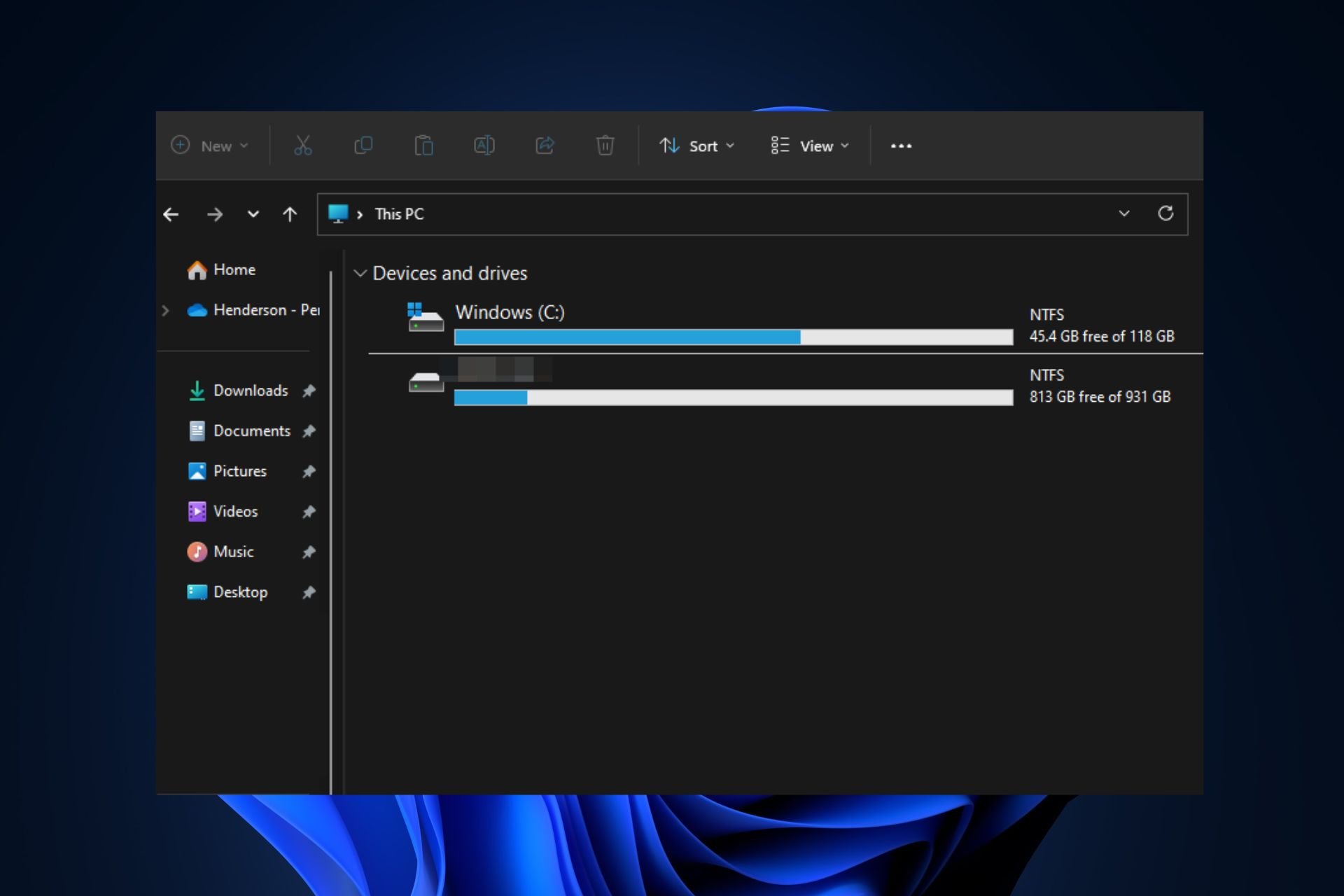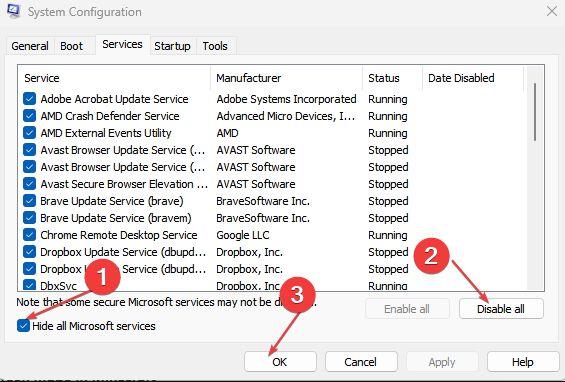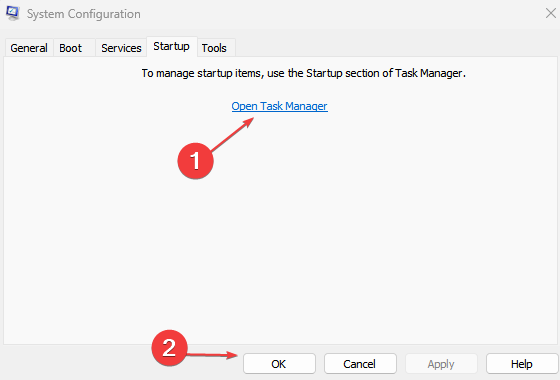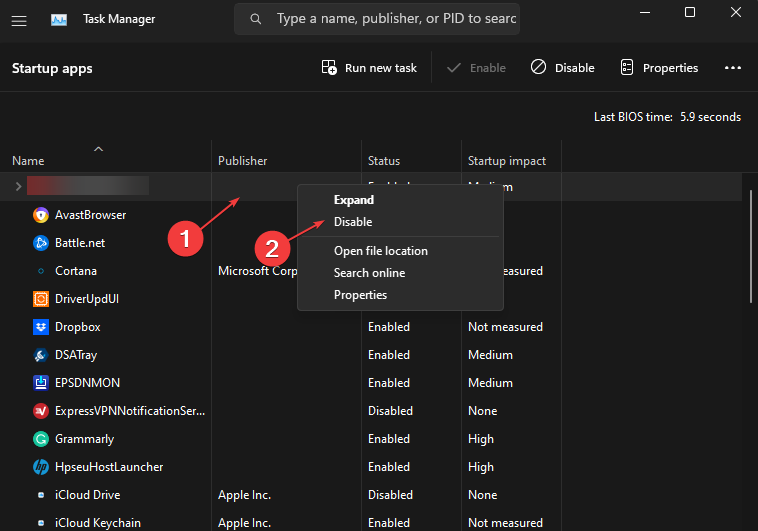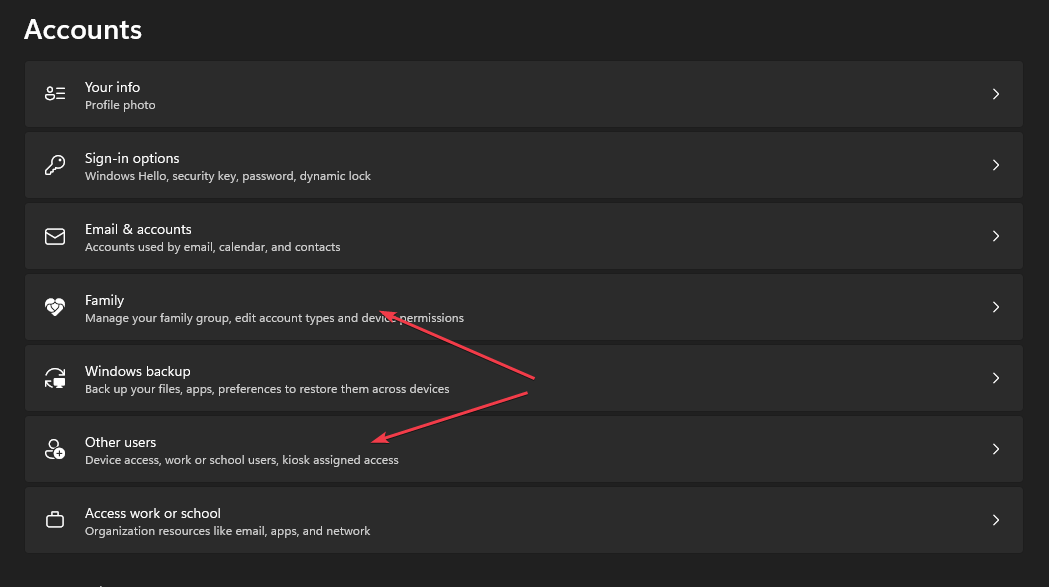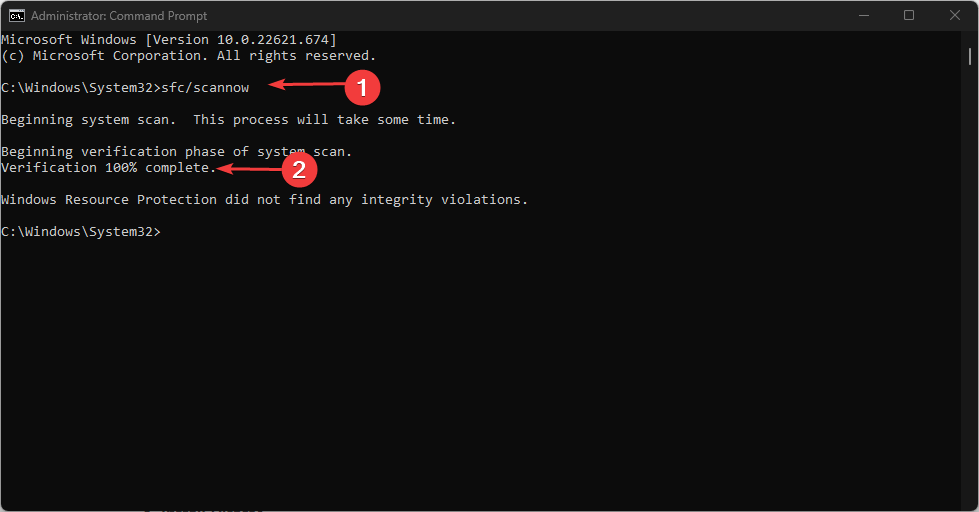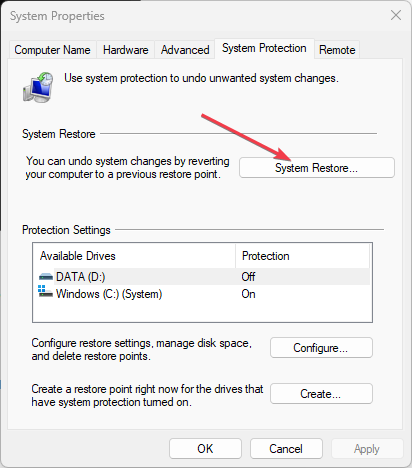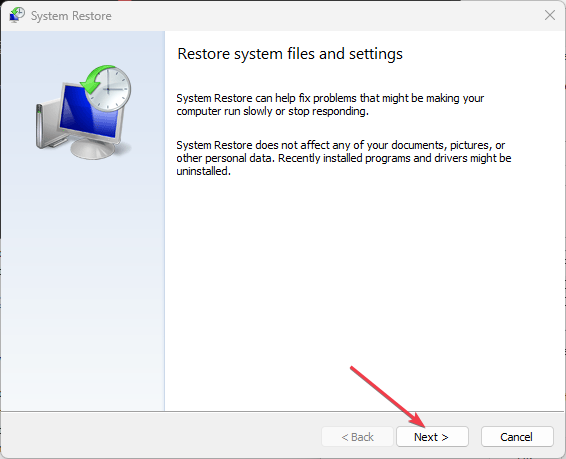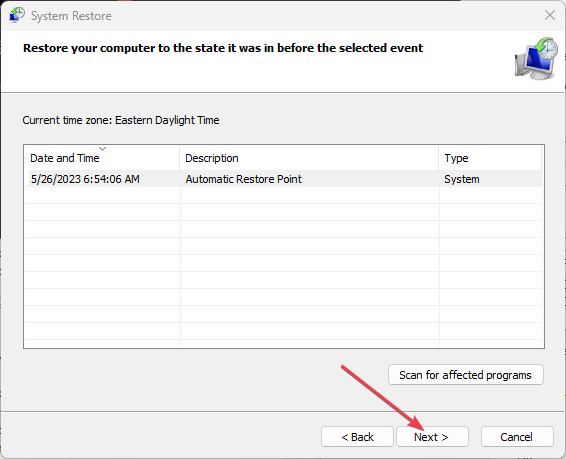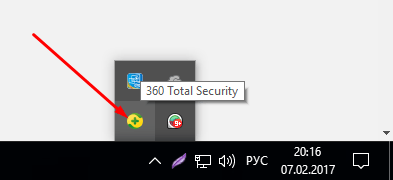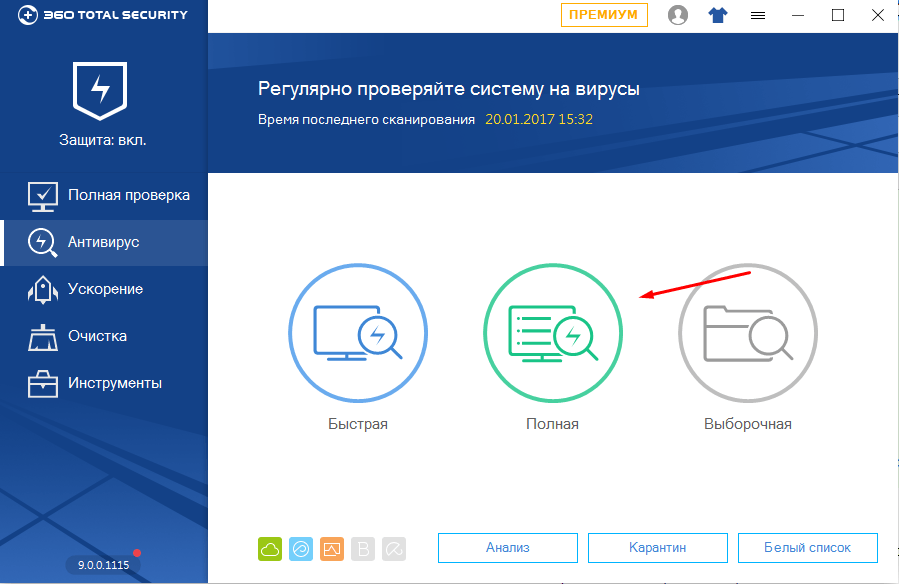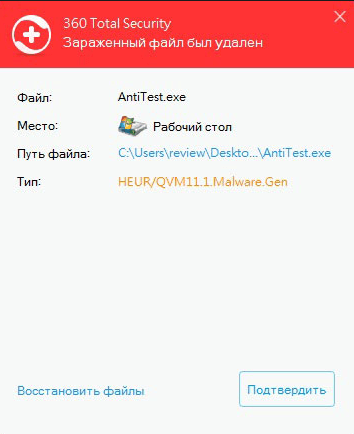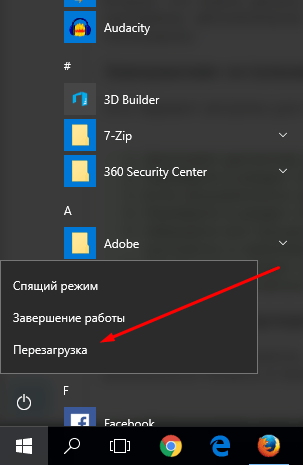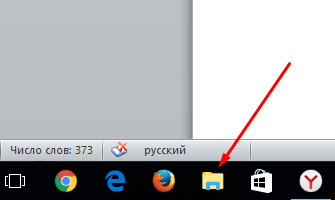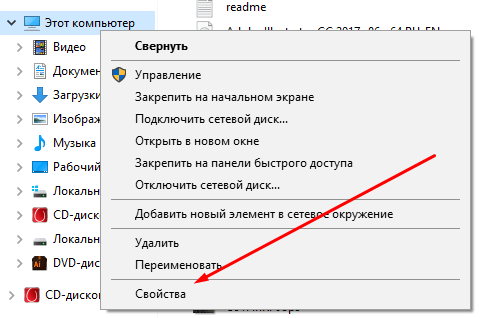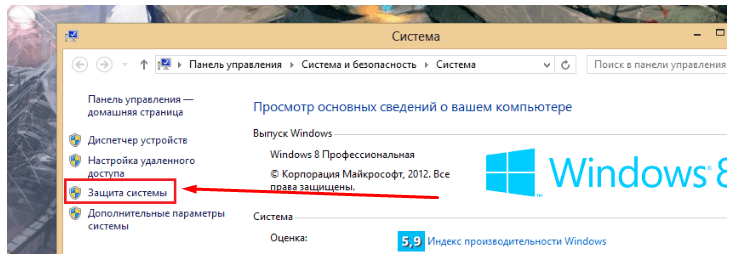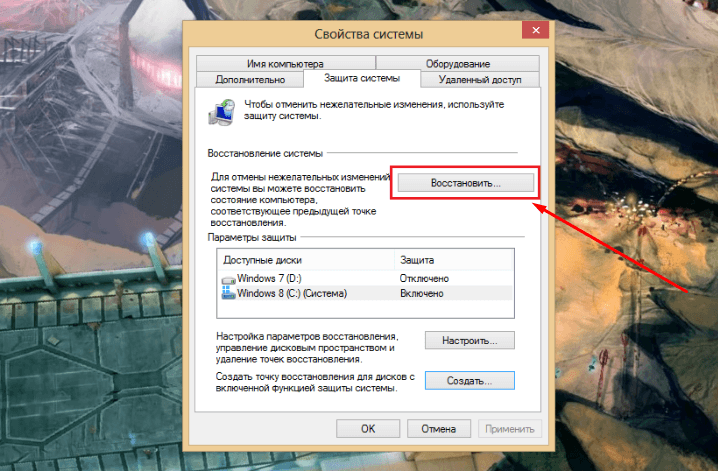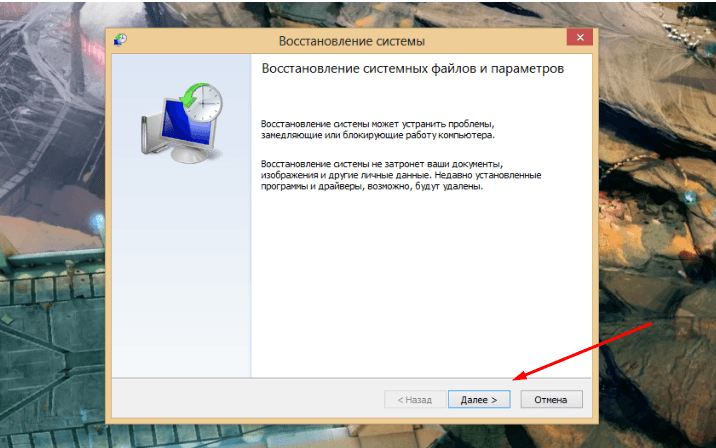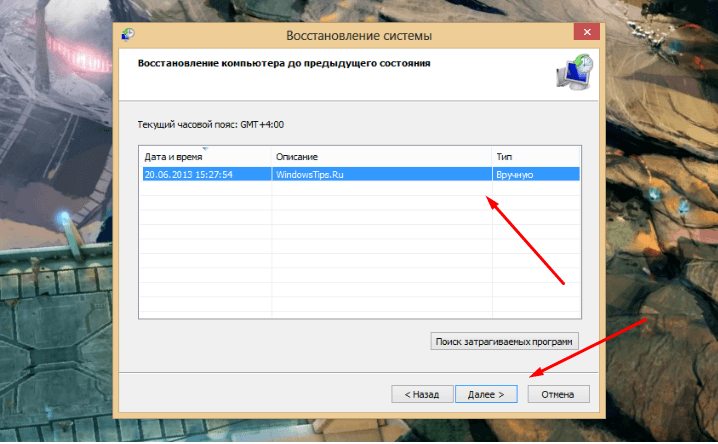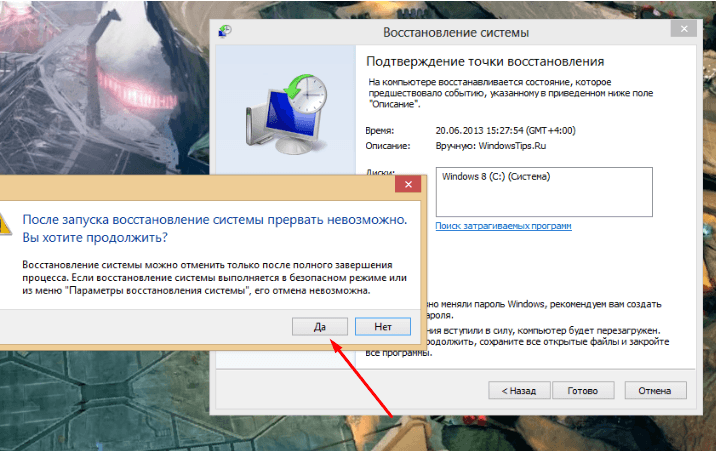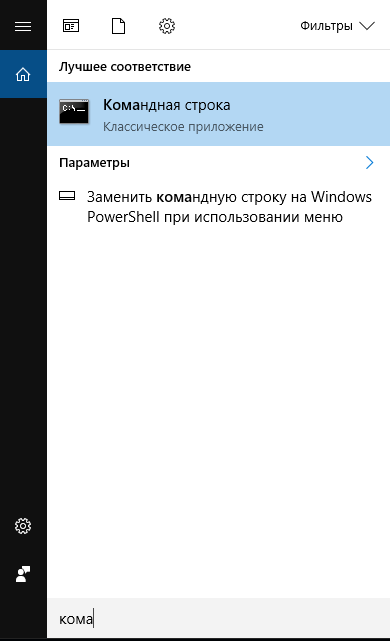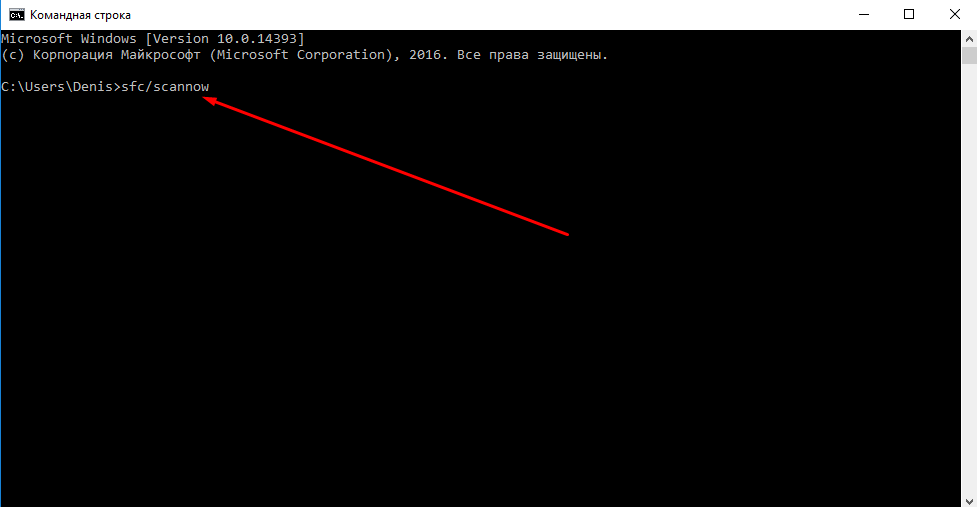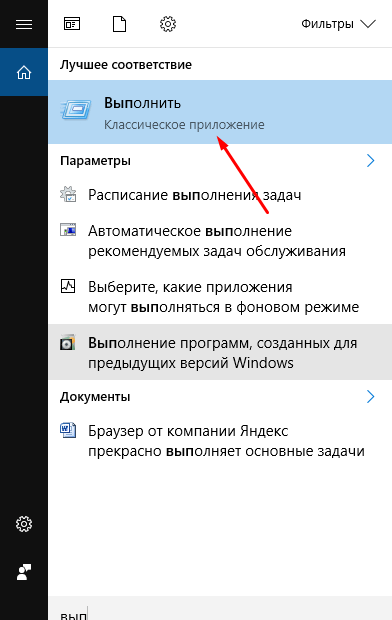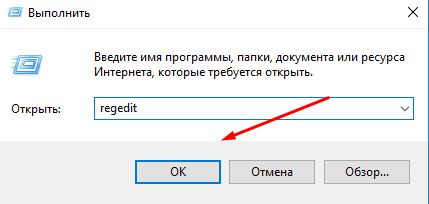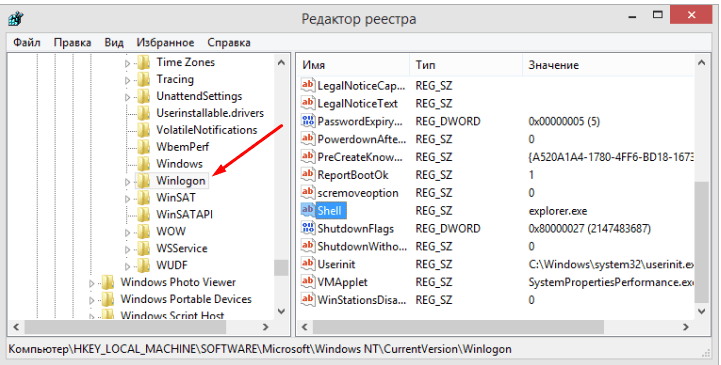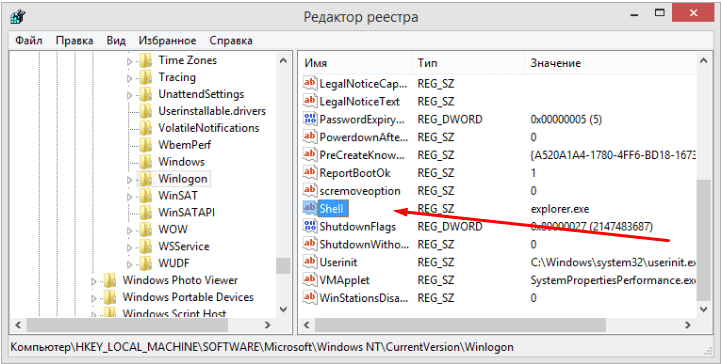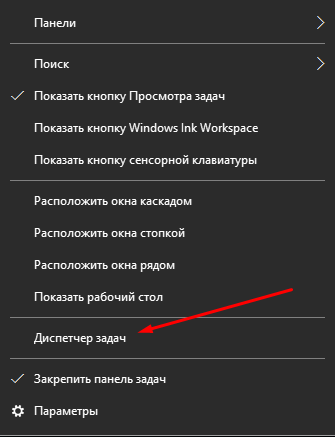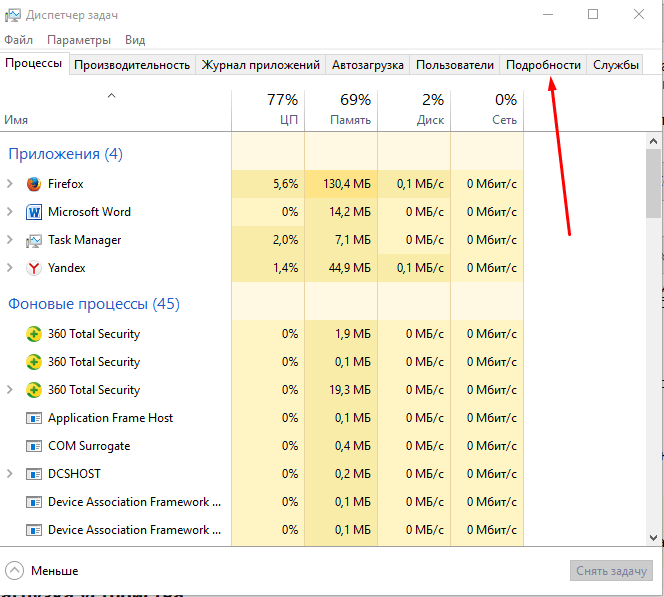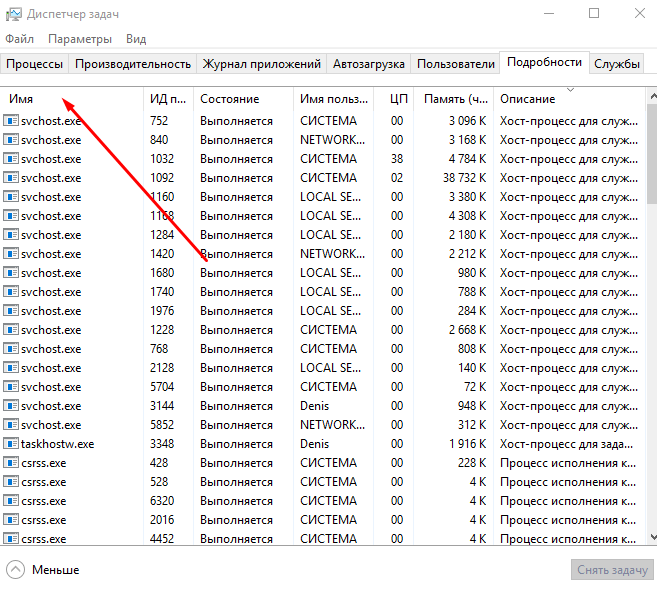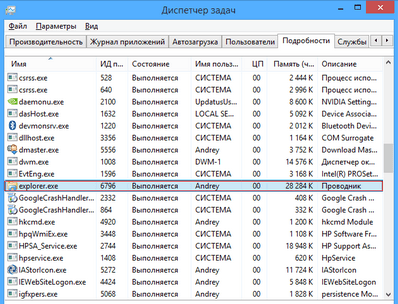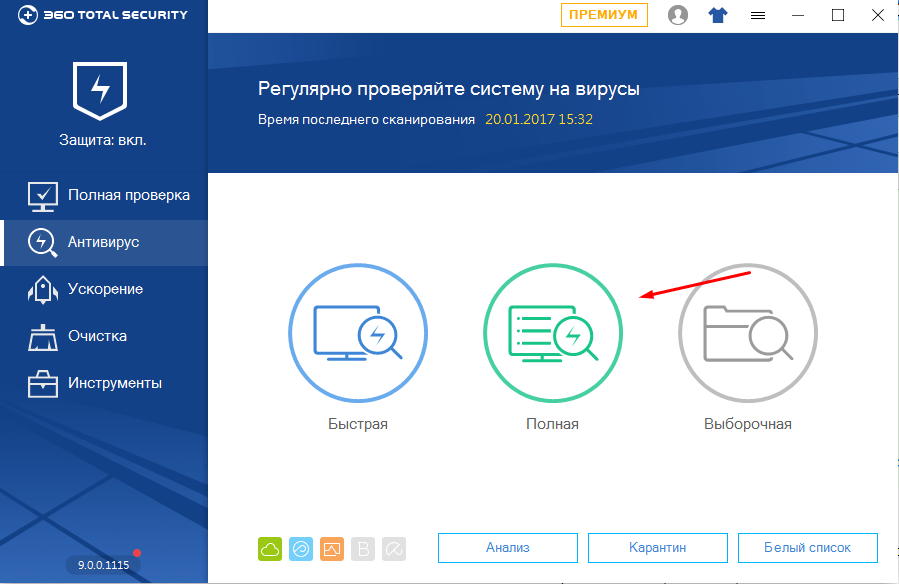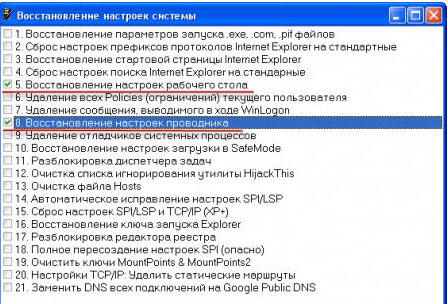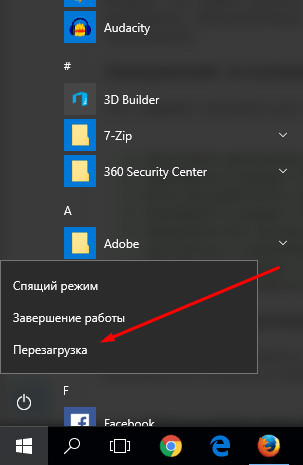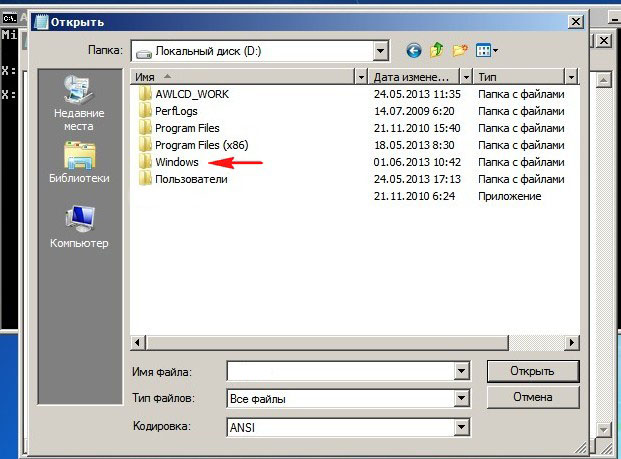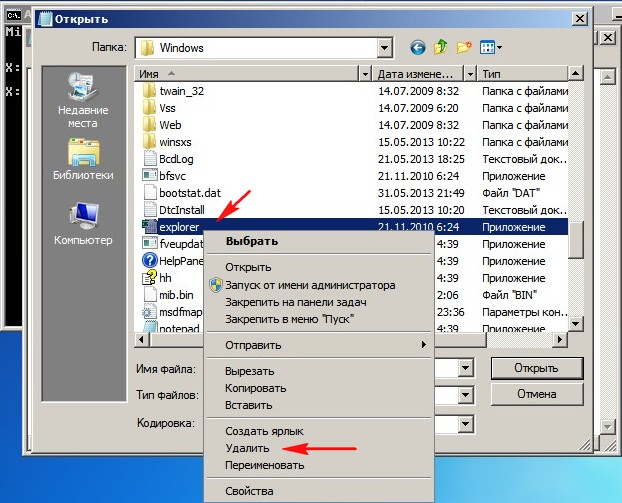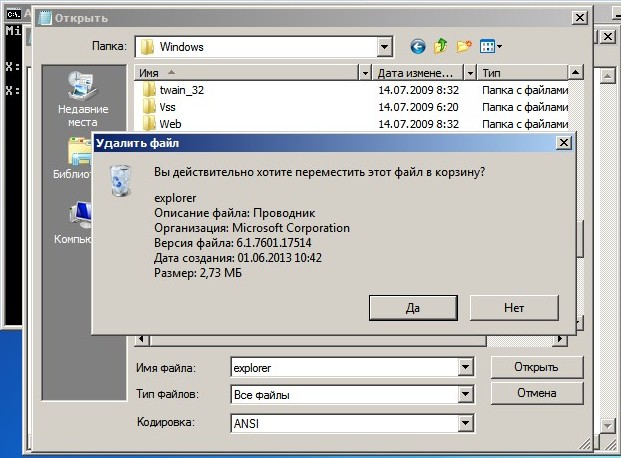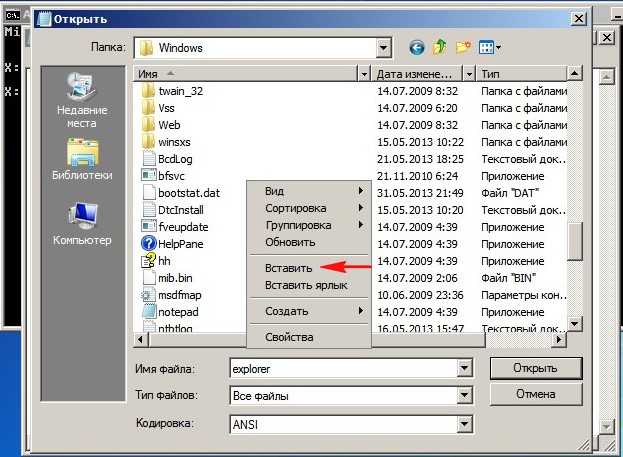Explorer.exe обязан запускаться одним из первых процессов в Windows, о чем свидетельствуют ярлыки на рабочем столе, проводник и прочий графический интерфейс системы. Данное поведение может быть нарушено, если что-то препятствует запуску службы, в таком случае, кроме черного экрана, иногда командной строки, ничего отображаться не будет. Чаще всего проблема появляется после обновлений Windows, но этому могут предшествовать и другие действия. Дальше разберемся, почему процесс Explorer.exe не запускается и как это исправить.
Как исправить поломку Explorer.exe в Windows?
Перед началом исправления различных сбоев, стоит запустить процесс вручную. Да, это действие одноразовое, после перезагрузки рабочий стол снова может пропасть, но по крайней мере во время текущей сессии можно комфортно пользоваться Windows или даже исправить проблему.
Для этого нужно:
- Нажать Ctrl + Shift + Esc, открыть вкладку «Файл» и выбрать «Запустить новую задачу».
- Вводим название службы Explorer.exe и жмем «Ок».
Если все получилось, стоит проверить несколько моментов:
- Не мешает ли групповая политика или сценарий запуска ПК работе данной службы. Это актуально для корпоративных пользователей.
- Как компьютер загружается без периферийных устройств. Стоит отключить максимальное количество девайсов от ПК и загрузить его заново. Если это помогло, стоит поочередно подключать девайсы и проверять, какой из них проблемный. Дальнейшая переустановка для него драйверов должна помочь.
- Есть ли в системе вирусы. Используйте антивирусную программу для сканирования ОС, а затем удалите все вредоносные файлы, которые удастся найти.
Способ 1: сканирование системных файлов
Инструменты SFC или DISM должны помочь исправить различные поломки внутри операционной системы. Стоит запустить одну или вторую, а можно поочередно обе команды:
- sfc /scannow
- DISM /Online /Cleanup-Image /CheckHealth
Их нужно вставлять в командную строку, которую можно найти с помощью поиска. Только важно, чтобы они получили права администратора.
Способ 2: отключение быстрого запуска и переименование компьютера
Режим быстрого запуска позволяет тратить меньше времени в ожидании пуска системы, но при всей своей полезности, он может мешать нормальной работе некоторых элементов автозагрузки. Отключение режима Fast Boot может помочь исправить проблему с Explorer.exe.
Пошаговая инструкция:
- Нажимаем кнопку Windows и вводим в поиск «Параметры питания и спящего режима».
- Кликаем по кнопке «Дополнительные параметры питания», а затем – на элемент вертикального меню «Действия кнопок питания».
- Щелкаем по ссылке «Изменение параметров, которые сейчас недоступны».
- Снимаем флаг со строки «Включить быстрый запуск», сохраняем изменения и перезагружаем компьютер.
- В поиск вводим «Имя компьютера» и выбираем «Просмотр имени компьютера».
- Жмем на кнопку «Переименование компьютера» и устанавливаем новое имя.
- Перезагружаем ПК.
Способ 3: изменение настроек дисплея
Некорректные параметры экрана могут мешать запуску данной службы. Вместе с этим проблема может быть в устаревших драйверах. Лучше их обновить, загрузив с официального сайта разработчика.
Настройка параметров экрана:
- Нажимаем Win + R, вводим desk.cpl и жмем Ок.
- Изменяем разрешение экрана и возвращаем масштаб к 100%.
Если это помогло, скорее всего поломка была в драйвере дисплея. Его тоже лучше переустановить.
Способ 4: отключение службы готовности приложений и перезапускаем хост
Служба рабочего стола может не работать из-за того, что какой-то другой сервис блокирует модуль графического интерфейса. Сообщается, что в основном проблема кроется в «Готовности приложений». Отключение этой службы может помочь.
Инструкция:
- Кликаем Win + R, вводим services.msc и жмем Enter.
- Ищем службу «Готовность приложений» и двойным кликом переходим в ее свойства.
- Выставляем ее состояние в положение «Отключено». Только нужно знать, что это может негативно отразиться на работе приложений из Microsoft Store и на обновлении Windows.
- Перезагружаем и проверяем результат.
Если это не сработало, рекомендуем выполнить еще кое-что:
- Открываем диспетчер задач клавишами Ctrl + Shift + Esc.
- Ищем процесс Shell Infrastructure Host, жмем правой кнопкой мыши по нему и выбираем «Завершить».
- Жмем на меню «Файл» и выбираем «Запустить новую задачу».
- Вводим sihost.exe и жмем «Ок».
Способ 5: создание новой учетной записи
Если проводник не работает до сих пор, проблема может быть в повреждении данных пользователя. При таком сценарии должно помочь создание новой учетной записи. Только она обязательно должна обладать правами администратора. Затем нужно выйти из системы и войти с другого аккаунта для проверки результата. Чтобы восстановить старую учетную запись, следует перейти в раздел «Локальные пользователи и группы» в графе «Управление компьютером» нужно перенести права с нового профиля на старый.
Способ 6: удаление конфликтующих приложений
Чтобы узнать, действительно ли какая-то программа мешает запуску, следует загрузиться в безопасном режиме. Если там все работает, скорее всего дело в софте. Пользователи отмечали проблемы со следующими утилитами:
- OneDrive
- UXStyle
- 360 Extreme Browser
- Trend Micro Antivirus
- Open Office Quickstarter
- Dell SupportAssist
- Symantec SEP
- Classic Shell
- AVG Antivirus
Их стоит временно отключить и проверить, работает ли рабочий стол без них. Методом проб и ошибок удастся найти именно ту программу, которая и является виновником сбоя.
Способ 7: редактирование реестра
Изменение некоторых параметров реестра может помочь:
- В строку «Выполнить» вставляем RegEdit и жмем Ок.
- Идем по пути Computer\HKEY_CURRENT_USER\SOFTWARE\Microsoft\Windows NT\CurrentVersion\Winlogon.
- Выбираем параметр «Shell», выбираем «Изменить» и вставляем ему значение Explorer.exe.
- Сохраняем и перезагружаем компьютер.
Если это не помогло, стоит повторно зайти в тот же раздел и посмотреть, параметр Shell имеет правильное значение или оно уже изменилось. В случае обнаружения некорректных параметров, стоит искать проблему в софте или вирусах.
Что-то из перечисленного должно помочь исправить проблему, когда Explorer.exe не загружается с системой. При чем сбой может наблюдаться как в Windows 7, 8, так и в Windows 10. Большинство инструкций применимы ко всем популярным операционным системам.
Create a new user profile if you encounter this issue
by Loredana Harsana
Loredana is a passionate writer with a keen interest in PC software and technology. She started off writing about mobile phones back when Samsung Galaxy S II was… read more
Updated on
- The explorer.exe failure is majorly responsible for the black screen errors on startup.
- If your Windows Explorer is not starting on startup, the startup settings may be incorrect, and it could also be triggered by system file corruption.
- Performing a system restore should help revert your PC to a state when explorer.exe was working perfectly.
Have you ever experienced a blank screen when trying to log in to your computer? Although there may be several reasons for this, the major one is frequently Explorer.exe failing to launch on startup. The desktop and File Explorer GUI are controlled by the Explorer.exe Windows service.
As a result, Windows Explorer not starting on startup will affect your wallpaper, icons, and taskbar, leaving you with a blank screen and only a cursor. Fortunately, we have compiled some potential fixes to troubleshoot the issue in this article.
- Why is Windows Explorer not starting on startup?
- What can I do if the Explorer is not starting on Windows startup?
- 1. Set Explorer to start automatically on startup
- 2. Perform a clean boot
- 3. Create a new user profile
- 4. Run the SFC tool
- 5. Perform a System Restore
Why is Windows Explorer not starting on startup?
There could be several reasons why Windows Explorer is not starting on Windows startup. Here are some possible causes:
- Incorrect startup settings – It is possible that Windows Explorer is not set to start automatically during system startup. You can check the startup settings to ensure it is enabled.
- Corrupted user profile – Sometimes, a corrupted user profile can prevent Windows Explorer from starting. To resolve this, you can create a new user account and see if the issue persists.
- Third-party software interference – Another possible reason is that some third-party software installed on your system is conflicting with Windows Explorer. Try performing a clean boot to identify if any software is causing the issue.
- System file corruption – Corrupted system files can also cause issues with Windows Explorer. You can run the System File Checker (SFC) tool to scan for and repair any corrupted files.
Now that you know some of the possible reasons behind the Windows Explorer not starting on startup, the next section will provide you with simplified steps on how to fix the issue.
How we test, review and rate?
We have worked for the past 6 months on building a new review system on how we produce content. Using it, we have subsequently redone most of our articles to provide actual hands-on expertise on the guides we made.
For more details you can read how we test, review, and rate at WindowsReport.
What can I do if the Explorer is not starting on Windows startup?
Before engaging in any troubleshooting or settings tweaks, you should consider observing the following preliminary checks:
- Restart your PC.
- Update your graphics driver.
- Disable fast boot on Windows 11.
- Perform a clean boot.
- Check your PC for virus infection using the best antivirus software.
Having confirmed the above checks, and if you still require further assistance, you can explore the advanced solutions provided below.
1. Set Explorer to start automatically on startup
- Right-click on the Start menu and select Task Manager.
- In the Task Manager window, click on the More details option if available.
- Navigate to the Startup tab and look for Windows Explorer in the list. If it’s disabled, right-click on it and select Enable.
Some users reported that having set Explorer.exe to start automatically on startup the black screen errors stopped. You can check it out too.
2. Perform a clean boot
- Press the Windows + R keys to open the Run dialog. Type msconfig in the dialog box and press Enter.
- In the System Configuration window, navigate to the Services tab. Check the Hide all Microsoft services box and click on Disable all.
- Then, go to the Startup tab and click on Open Task Manager.
- In the Task Manager window, disable all startup items by right-clicking on each and selecting Disable.
- Close the Task Manager and click on OK in the System Configuration window.
- Finally, restart your computer.
After performing a clean boot, now check if Windows Explorer starts properly. If it does, you can begin to enable services and startup items one after the other to identify the conflicting software.
3. Create a new user profile
- Press the Windows + I keys to open the Settings app.
- Navigate to Accounts and select Family & other users or Other users (depending on your Windows version).
- Under Other users, click on Add someone else to this PC.
- Follow the on-screen instructions to create a new user account.
- Log in to the new account and check if Windows Explorer starts correctly.
If your user profile is corrupted, it can trigger your Windows Explorer not starting on startup error.
4. Run the SFC tool
- Press the Windows + X keys to open the Quick Settings menu. Select Windows PowerShell (Admin).
- In the command prompt, type the following in the text field and press Enter:
sfc /scannow - Wait for the scan to complete.
- Once completed, restart your PC and this should fix any corruption found.
By running the SFC scanner, the Windows utility will identify and attempt to repair any corrupted system files found.
- Fix: Payroll Service Connection Error on QuickBooks
- How to Quickly Create a New Library on Windows 11
5. Perform a System Restore
- Press the Windows + R key to open the Run dialog box. Type rstrui in the dialog box and open it.
- Select the System Protection and click on System Restore.
- Click Next in the new window.
- Now, select the desired restore point and click Next.
- Click on the button and then Finish.
If the issue started recently, you can try using System Restore to revert your computer to a previous state when explorer.exe was working fine.
If none of these solutions resolve the issue, it may be helpful to seek further assistance from Microsoft Support or other Windows support forums, as there could be more specific causes related to your system configuration.
For further assistance, if you encounter an explorer.exe application error, work your way through any of the 8 fixes provided in this guide.
If you have any questions or suggestions, please let us know by using the comments section below.
Работа операционной системы Windows — это огромное количество одновременно взаимодействующих процессов. Время от времени в них неизбежно возникают ошибки, останавливающие работу. Поломка любого из процессов может привести к отключению ряда выполняемых компьютером функций. Если же будет повреждён один из основных процессов, например, explorer.exe, устройство может просто перестать работать.
Explorer.exe — это процесс, отвечающий за запуск самой операционной системы.
То есть без его нормальной работы Windows просто не сможет загрузиться. Причиной поломки служит повреждение кода или одного из файлов процесса. Ошибка может появиться из-за вирусов, случайно занесённых в компьютер и повредивших систему. Вред может нанести чья-либо попытка изменить настройки в реестре устройства. В случае когда процесс повреждён, при запуске компьютера вы увидите чёрный экран, или система загрузится не до конца и будет сильно «тормозить». Также может появиться ошибка «AppCrash explorer.exe», «Explorer.exe-класс не зарегистрирован» или «Explorer.exe не отвечает».
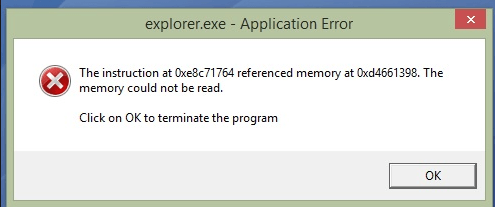
Как восстановить работу процесса
В первую очередь надо попробовать загрузить компьютер в безопасном режиме.
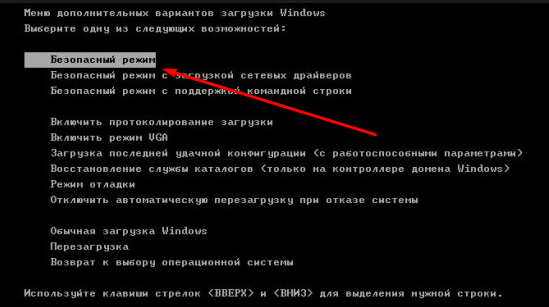
Если операционная система запустилась и нормально работает, выполняйте пошагово следующие инструкции, чтобы получить возможность загрузить компьютер в обычном режиме. Если же при включении в безопасном режиме процесс explorer.exe всё равно не запускается, остаётся одно — отнести компьютер в ближайший центр по починке электронных устройств или обратиться к соответствующему специалисту.
Удаление вирусов
После запуска в безопасном режиме первым делом проверьте компьютер на наличие вирусов:
- Открываем антивирус, установленный на вашем компьютере.
Открываем антивирус - Запускаем полную проверку устройства.
Запускаем полную проверку на вирусы - Дожидаемся окончания процесса и удаляем найденные вирусы.
Удаляем найденные вирусы - Если вирусы были найдены и удалены, то попробуйте перезагрузить устройство. Оно автоматически загрузится в обычном режиме. Если это не помогло, снова загрузитесь в безопасном режиме и выполняйте следующие инструкции.
Перезагружаем устройство
Восстановление системы
Через каждый определённый отрезок времени Windows самостоятельно создаёт точку восстановления, чтобы в случае поломки можно было вернуть все настройки к моменту, когда всё работало. Если вы не отключали эту функцию и не удаляли точки восстановления, выполните следующие действия:
- Откройте проводник с папками.
Открываем проводник - Правой кнопкой мыши кликните по разделу «Этот компьютер» и выберите пункт «Свойства».
Переходим в раздел «Свойства» - Переходим к разделу «Защита системы».
Переходим в раздел «Защита системы» - В открывшемся окне нажмите кнопку «Восстановить».
Нажимаем кнопку «Восстановить» - Запустится процесс восстановления системы. Нажмите кнопку «Далее».
Нажимаем кнопку «Далее» - Возможно, у вас будет несколько точек восстановления. Выберите либо самую последнюю, либо ту, которая была создана, когда в системе было наименьшее количество нагрузки и ошибок. Нажмите кнопку «Далее».
Выбираем точку восстановления - Подтвердите начало восстановления, нажав кнопку «Да». Дождитесь окончания процесса. Если после этого компьютер всё равно не загрузится в обычном режиме, попробуйте следующий метод.
Подтверждаем начало восстановления
Настройки процесса через командную строку
Также есть возможность восстановить работу процесса через команды. Для этого выполните следующие действия:
- Откройте командную строку через поиск Windows.
Открываем командную строку - Пропишите в открывшемся окне команду sfc/scannow и нажмите на клавиатуре кнопку Enter.
Вводим команду - Просто дождитесь окончания процесса. Программа автоматически просканирует систему на ошибки и, если найдёт, исправит.
Восстановление через редактор реестра
Возможно, проблема кроется в реестре. Чтобы проверить это и исправить ошибку, выполните следующие действия:
- Через поиск Windows запускаем программу «Выполнить».
Находим программу «Выполнить» - В открывшейся строке прописываем слово regedit и нажимаем кнопку «ОК».
Вводим команду и нажимаем «ОК» - В списке папок проходим путь HKLM\SOFTWARE\Microsoft\Windows NT\CurrentVersion\Winlogon.
Переходим в папку Winlogon - В конечной папке открываем файл под именем Shell и прописываем в нём значение explorer.exe, если оно ещё не введено. Все другие слова в файле удаляем и перезагружаем компьютер.
Открываем файл Shell
Через «Диспетчер задач»
- Открываем «Диспетчер задач».
Открываем диспетчер задач - Переходим в раздел «Подробности».
Переходим в раздел «Подробности» - Сортируем список по имени процесса.
Сортируем процессы по имени - Теперь находим explorer.exe. Если процессов с таким именем несколько, то выполняем следующие действия.
Смотрим количество процессов под именем explorer.exe - Сканируем компьютер и удаляем все вирусы при помощи антивируса.
Удаляем вирусы - Находим в антивирусе функцию «Восстановление настроек системы», отмечаем в ней два параметра: «Восстановление настроек рабочего стола» и «Восстановление настроек проводника», запускаем процесс восстановления.
Восстанавливаем два параметра - Перезагружаем компьютер.
Выполняем перезагрузку
Видео: что делать, если explorer.exe не запускается автоматически на windows 7
Если после включения компьютера вы наблюдаете чёрный экран, не до конца загруженный рабочий стол или одну из ошибок со словом explorer.exe, сразу попытайтесь загрузить компьютер в безопасном режиме. Если сделать это не получается, несите устройство к специалисту или переустанавливайте Windows, но не забудьте позаботиться о сохранении всех находящихся в памяти файлов. Если же компьютер загрузился в безопасном режиме, проверьте его на наличие вирусов и попытайтесь восстановить процесс explorer.exe одним из вышеперечисленных способов.
- Здравствуйте админ, я как и все к Вам с проблемой, у меня при загрузке компьютера на пустом рабочем столе (операционная система Windows 7) выходит такое – explorer.exe ошибка приложения и всё. Далее ничего с системой сделать не могу, приходиться перезагружать компьютер. Клавиатурное сочетание Ctrl+Alt+Del применял, появляется диспетчер задач, далее Файл->Новая задача, ввожу explorer.exe и опять выходит — explorer.exe обнаружена ошибка. Пытался новой задачей запустить восстановление системы, ввёл rstrui.exe, но ничего не произошло, окно восстановления системы не появилось. Если честно, то даже и не помню, включено ли было это восстановление или нет. Последнее время компьютер работал нормально и вдруг такая ошибка.
Вызвал мастера, он сказал, что нужно загрузиться в безопасный режим с поддержкой командной строки и произвести восстановление системных файлов с помощью установочного диска Windows 7. Но ни в безопасный режим, ни в безопасный режим с поддержкой командной строки мастер загрузиться не смог, выходит просто синий экран с ошибкой, короче он советует переустановить систему.
А я вот подумал, а если просто взять файл explorer.exe из дистрибутива Windows 7 и скопировать его на флешку, затем загрузиться с Live CD и заменить им повреждённый файл моей системы. Но ведь в дистрибутиве этот файл explorer.exe не просто так лежит, а по моему в каком-то специальном архиве install.wim. Его оттуда можно как-нибудь достать? Ну вот, в принципе и все мои вопросы. - Письмо №2. Скажите как заменить неисправный файл explorer.exe, у меня при загрузке Windows 7 выходит: explorer.exe ошибка приложения? И ещё вопрос – Как извлечь файлы из установочного диска Windows 7? Хотел взять файл explorer.exe из дистрибутива семёрки, но там его нет, как быть? Говорят, для извлечения файлов из установочного диска нужно воспользоваться специальной программой.
Explorer.exe ошибка приложения
Давайте по порядку. Скорее всего, в вашем случае неисправен или заражён вирусом файл explorer.exe, отвечающий за запуск графической оболочки Windows (рабочий стол, панели инструментов, меню пуск, проводник).
В начале я опишу всевозможные способы восстановления загрузки системы при ошибке связанной с неисправным или заражённым вирусом файлом explorer.exe. А во второй части опишу самый простой способ извлечения любого файла из дистрибутива Windows 7. Для примера будем извлекать файл explorer.exe и заменим им неисправный с помощью установочного диска Windows 7, если у вас нет установочного диска Windows 7, то можно применить диск восстановления (можно сделать в работающей семёрке) или любой Live CD. Короче всё увидите сами.
Первое что нужно попробовать в такой ситуации, это восстановление системы, запустить его можно даже в том случае, если операционная система не загружается ни в каком режиме, к примеру можно в начальной фазе загрузки нажать F-8 и использовать Дополнительные варианты загрузки -> Устранение неполадок,
далее откроются параметры восстановления системы, в этом окне и можете применить восстановление системы.
Если при нажатии F-8 у вас не открываются Дополнительные варианты загрузки, значит нужно загрузить компьютер с диска восстановления или установочного диска Windows 7, там тоже имеется среда восстановления. К примеру, при загрузке с установочного диска Windows 7,

нужно выбрать Восстановление системы
и ещё раз восстановление системы.
То же самое можно сделать с помощью диска восстановления Windows 7. Обо всём этом подробно рассказано в нашей статье Как восстановить систему Windows 7.
Если восстановление системы по каким-то причинам нам не помогло, значит нужно произвести восстановление системных файлов Windows, сделать это очень просто. Загружаемся в безопасный режим с поддержкой командной строки. Жмём при загрузке F-8 и выбираем безопасный режим с поддержкой командной строки.
В командной строке набираем sfc /scannow.
Windows проверяет и восстанавливает системные файлы, иногда система может попросить вставить в дисковод установочный диск Windows. Защита ресурсов Windows обнаружила системные файлы и успешно их восстановила. Наш файл — Explorer.exe будет восстановлен.
Как достать файл Explorer.exe из дистрибутива Windows 7 и произвести замену
А теперь друзья давайте подумаем что делать, если все предыдущие решения нам не помогли. В таком случае нам просто нужно извлечь файл explorer.exe из дистрибутива и заменить им повреждённый. Как это всё осуществить.
В первую очередь нам понадобиться очень простая и бесплатная программа 7-zip. Идём на сайт http://www.7-zip.org, если у вас установлена Windows 7 64-бит, то выбираем Download.msi 64-bit x641 MB, если у вас Windows 7 32-бит, соответственно другой установщик.
Очень просто устанавливаем программу и запускаем её.
Ещё нам понадобиться дистрибутив Windows 7, идём в папку sourcesдистрибутива
и копируем из неё в какую-нибудь папку на нашем компьютере, например (новая папка) файл install.wim.
Файлы в дистрибутиве Windows 7 сжаты и находятся в файл-образе install.wim, который в свою очередь расположен в папке sources
Самый простой способ открыть образ install.wim в архиваторе 7-zip, который у нас уже запущен и ждёт наших указаний. Главное окно программы 7-zip представляет из себя проводник, находим нашу специально созданную «новую папку» с нашим файлом install.wim и щёлкаем на нём два раза левой мышью.

В установочных образах Windows 7 64-бит будет четыре папки
Папка №1 содержатся все папки и файлы Windows 7 Home Basic (Домашняя базовая);
Папка №2 – Home Premium (Домашняя расширенная);
Папка №3» – Professional (Профессиональная);
Папка №4» – Ultimate (Максимальная).
У меня установлена Windows 7 Ultimate (Максимальная), поэтому я захожу в папку №4,
далее идём в папку Windows,
а вот и наш файл explorer.exe. Щёлкаем на нём правой мышью и выбираем в меню «Копировать в» и копируем файл explorer.exe в нужную нам папку.
Или копируем его простым перетаскиванием. Далее копируем файл explorer.exe на флешку. Теперь финальная часть статьи.
Как заменить повреждённый файл explorer.exe исправным файлом, взятым из дистрибутива Windows 7
Осуществить это можно с помощью простого Live CD или диска восстановления Windows 7, или установочного диска Windows 7, делать нужно одно и тоже. Я выберу установочный диск Windows 7.
Загружаемся с установочного диска Windows 7 или диска восстановления (который можно сделать в самой семёрке). Кто не знает, как загрузить компьютер с установочного диска, читайте статью «BIOS загрузка с диска».
В самом начале загрузки компьютера с установочного диска Windows 7 на мониторе появится надпись«Press any key to boot from CD…», сразу нажимайте любую клавишу на клавиатуре (например пробел), иначе надпись пройдёт в течении 10 секунд и вы не загрузитесь с установочного диска или диска восстановления Windows 7.
Восстановление системы
Далее
Командная строка
Вводим команду notepad
Открывается блокнот. Далее выбираем Файл и Открыть
И попадаем в самый настоящий проводник. В этом окне нажимаем кнопку Компьютер и входим в окно Компьютер
В первую очередь Выбираем пункт Тип файлов и в выпадающем меню Все файлы. А то вы никаких файлов, кроме текстовых не увидите.
Теперь определяем правильные буквы всех дисков, в среде восстановления они обычно отличаются от тех, которые мы видим в работающей операционной системе и диску с установленной Windows скорее всего принадлежит не буква (C:), а какая-нибудь другая.
Диск (C:) оказался скрытым разделом 100 МБ System Reserved (Зарезервировано системой) нужен для расположения загрузочных файлов Windows 7 и их защиты от неосторожных действий пользователя. Если зайти в этот раздел, то абсолютно ничего не увидим, даже в среде восстановления эти файлы не доступны пользователю.
Диску, на котором установлена Windows 7, присвоена буква (D:).
Первым делом идём в нашу флешку (G:) и копируем исправный файл explorer.exe.
Далее, если операционная система у нас на (D:),
значит идём в папку D:\Windows
и удаляем из неё неисправный файл explorer.exe
Так как файл explorer.exe мы скопировали с флешки и он сейчас находится в буфере обмена, щёлкаем правой мышью и выбираем команду Вставить,
вот и всё наш новенький файл explorer.exe на месте. Перезагружаем компьютер, нормально загружаемся и проверяем системный диск на присутствие вирусов и проводим восстановление системных файлов.
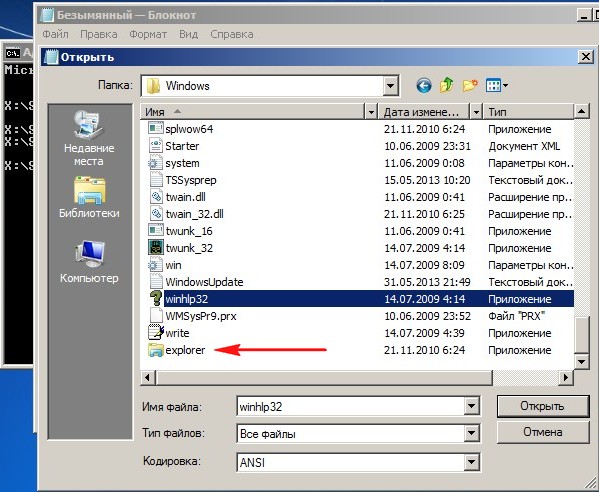
Доброго времени суток.
В операционных системах от Microsoft существует масса активных файлов, которые необходимы для правильного функционирования компьютера. Но иногда с некоторыми из них могут происходить различные недуги. Так, нередко пользователи встречаются с ситуацией, когда возникает ошибка explorer exe Windows 7. Подобные проблемы могут быть связаны с самыми разными факторами. Далее в статье я опишу популярные недуги, которые напрямую влияют на процесс, а также расскажу, как с ними бороться.
Во время запуска ОС( к содержанию ↑ )
Сам по себе элемент является программой, которая необходима для просмотра и использования файлов, папок и других частей операционки в целом.
Но нередко с приложением могут происходить различные недуги. Это приводит к появлению ошибок и его закрытию. Так, например, если подобная ситуация встретилась при запуске Windows, проблемы серьезные. Обычно такое сопровождается пустым рабочим столом. Здесь даже нет панели «Пуск».
Почему так произошло и как избавиться от этого? Обычно подобная ситуация происходит в результате активной работы вредоносного программного обеспечения, действие которого направлено на расправу с вышеописанным элементом.
Исправить это можно при помощи замены системного файла «System.ini», расположенного в папке Windows. Но так как оболочка нормально не запускается, необходимо отсоединять жесткий диск и проводить процедуру на другом аппарате. Важно использовать новый компонент с точно такой же ОС. Важно проверить разрядность и сборку.
Возможно появится сообщение, мол «отказано в доступе». Решением станет заход от имени администратора. Если у вас нет такой возможности – только переустановка Windows.
И после этого необходимо всю систему обязательно проверить на наличие вирусов.
Во время открытия каталога( к содержанию ↑ )
Иногда проблемы возникают при открытии папки. Подобное случается обычно в результате использования сторонних приложений для работы с Windows. Решить поможет использование специальных файлов, которые меняют значения в системном реестре:
-
folder_fix_w7.reg;
-
directory_fix_w7.reg.
Их можно скачать здесь.
После того, как они окажутся на вашем устройстве, просто запустите их и подтвердите действия. Затем желательно перезагрузиться.
При запуске программы( к содержанию ↑ )
Иногда вышеописанный недуг возникает при инициализации приложения. Причем это происходит только с определенным ПО. Обычно подобное сопровождается появлением ошибки: «Приложение будет закрыто» — как исправить такое?
Похожие «симптомы» указывают на наличие в системе вредоносного ПО, которое повреждает файлы с расширением *.exe. Причем оно не действует на старые элементы.
Здесь единственным выходом является снятие жесткого диска, подсоединение его к другому компьютеру, прогон на вирусы и очистка.
При этом скорее всего проблемы решатся не полностью, так как обычно повреждаются системные элементы. И для дальнейшего комфортного использования устройства, необходимо сделать восстановление, а лучше – чистую переустановку.
При выключении( к содержанию ↑ )
В некоторых случаях указанная выше ошибка происходит даже при завершении работы. Это напрямую говорит, что были повреждены элементы, отвечающие за процесс выхода из системы. Предупреждение, а также последующее исчезновение всех элементов с рабочего стола, может нередко возникать и при копировании файлов. А часто при открытии локального диска с помощью правой кнопки мыши.
В целом все эти действия являются важными системными компонентами. И при нарушении кода или отсутствии отдельных элементов, входящих в состав, возникает проблема.
Решение здесь всегда одинаковое. Итак, первое, что нужно выполнить – проверить наличие вирусов на компьютере. Это можно сделать как обычным способом, так и снимая жесткий диск с последующим подключением к другому аппарату.
Если результат не меняется, пробуем «Восстановление системы». Ранее я уже не раз об этом рассказывал. Например, Восстановление Windows 7 из резервной копии. Всю нужную информацию вы найдете в пункте «Восстановление с диска».
Но и это не всегда помогает. Самым действенным решением можно назвать удаление вирусов, а затем чистую переустановку операционки с полным форматированием главного диска. При этом если у вас находились игры на другом разделе, про них тоже нельзя забывать, ведь это исполняющие файлы.
Что ж, подобные симптомы чаще всего указывают на наличие вируса в системе и обычно проявляются при запуске программы или открытии окна. Хотя иногда причиной могут выступать и другие факторы.
Надеюсь, вы быстро справитесь с недугом. Подписывайтесь и рассказывайте другим.