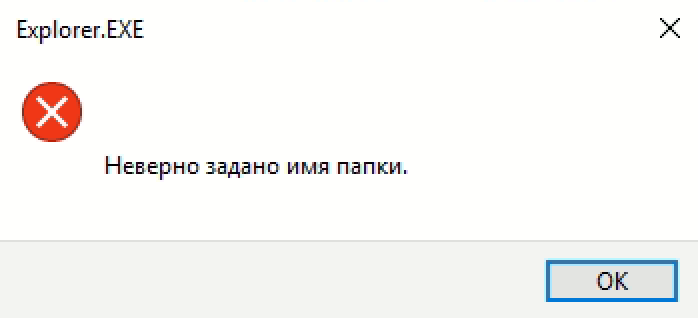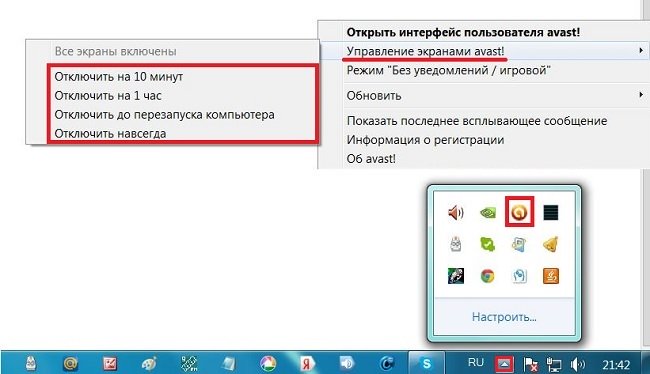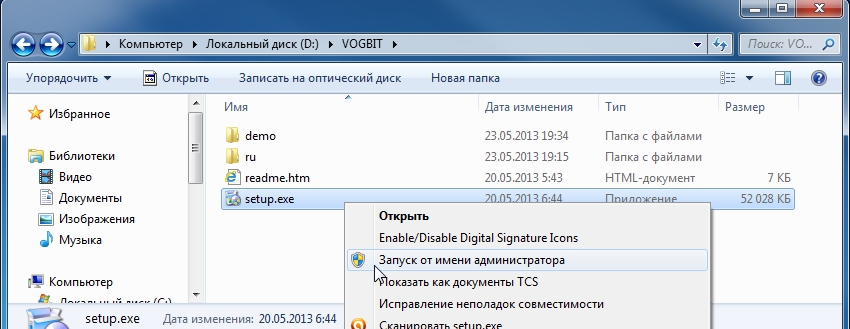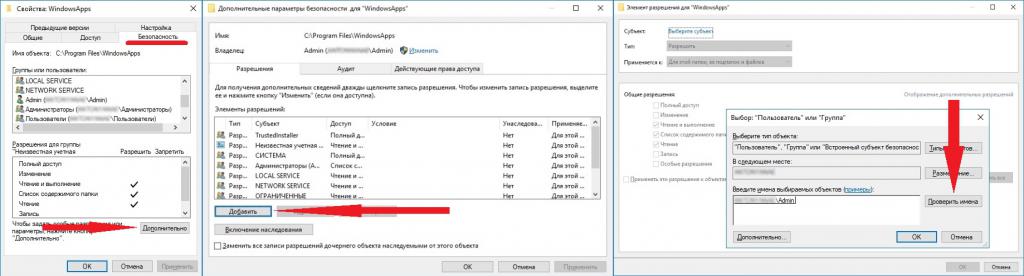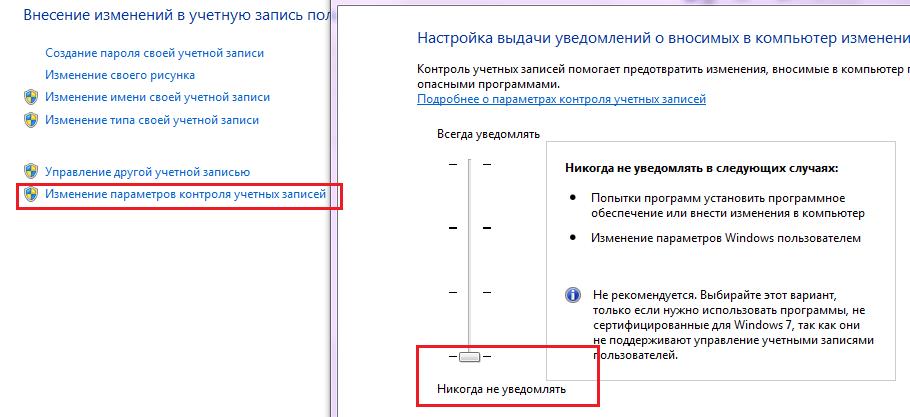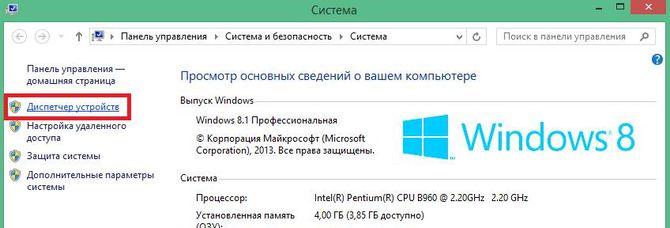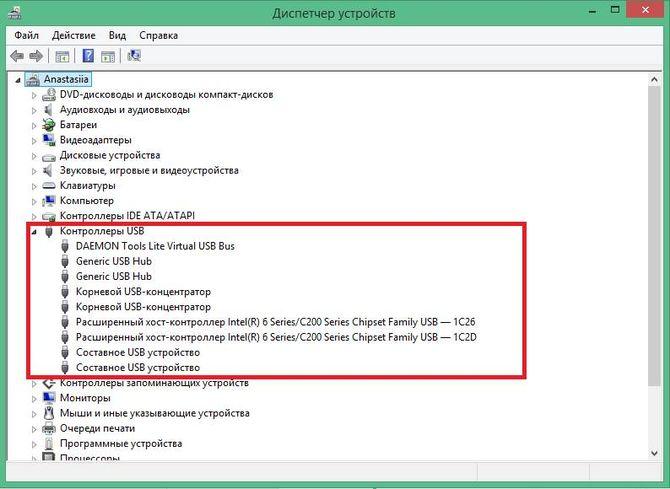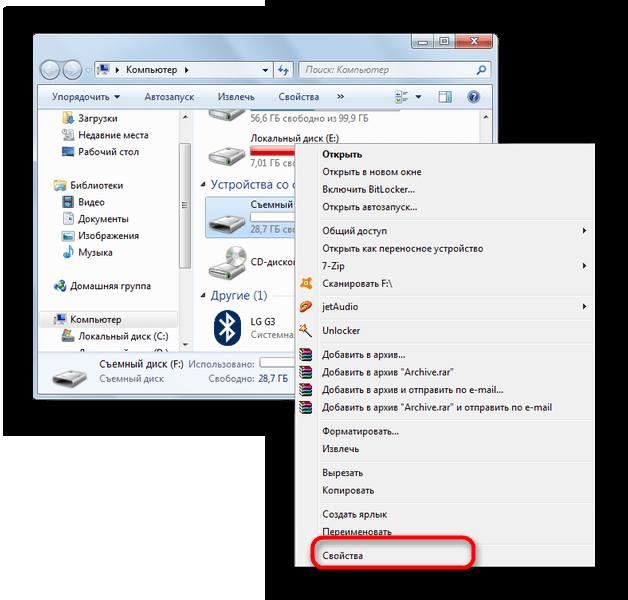Windows 10 pro 1809 17763.864
Следующая проблема
При открытии файла при довольно длинном пути выскакивает такая ошибка
Количество символов более 250 знаков в пути. Если скопировать файл на рабочий стол, то все открывается.
Путь начинается с \\?\
Есть ли варианты как-то это заставить открыть файлы без сокращения знаков в пути?
-
Вопрос задан
-
14201 просмотр
Пригласить эксперта
Есть ли варианты как-то это заставить открыть файлы без сокращения знаков в пути?
В gpedit.msc — Конфигурация компьютера – Админшаблоны– Система – ФС – NTFS — включить длинные пути.
Как-то так.
-
Показать ещё
Загружается…
08 окт. 2023, в 23:50
5000 руб./за проект
08 окт. 2023, в 21:59
1000 руб./в час
08 окт. 2023, в 20:00
10000 руб./за проект
Минуточку внимания
Столкнулся с этой же проблемой. Текстовые файлы на рабочем столе не открывались двойным кликом, вылезала эта ошибка. Но при этом они спокойно открывались через контекстное меню «Открыть с помощью — Блокнот». И всё это на свежеустановленной винде 20Н2 x64, т.е. проблема не в сторонних программах, ещё ничего не ставил. Файлы других типов открывались без проблем, «выкаблучивался» только блокнот.
Причину нашёл, когда попытался заменить блокнот привычным мне AkelPad’ом: его установщик написал, что не может открыть файл C:\Windows\notepad.exe для записи, хотя был запущен от имени администратора. Иду в свойства файла — в разрешениях вот такая хрень (см. скрин). Видимо, какой-то глюк при переключении учёток — при установке системы я создал локальную учётную запись, и уже потом в панели управления переключился на учётку от Майкрософт.
Удалил этого пользователя и дал Администраторам полный доступ (до этого у них был доступ только на чтение и выполнение), и то же самое — с файлами C:\Windows\System32\notepad.exe и C:\Windows\SysWOW64\notepad.exe. Всё, проблема исчезла.
Достаточно часто при установке некоторых программ (обычно игрового типа) в процессе инсталляции вылетает ошибка с сообщением о том, что неверно задано имя папки, и попутно указывается код сбоя 267. С чем связано появление таких ситуаций, и как исправить их простейшими методами, читайте далее.
Ошибка «Неверно задано имя папки» (код 267): причины появления
Если говорить о том, что именно могло привести к такому поведению системы и инсталлятора игры, основными причинами большинство экспертов называют следующие:
- повреждение инсталлятора игры;
- блокировка установки со стороны антивируса, файрвола и центра контроля регистрационных записей UAC;
- отсутствие у пользователя прав доступа к директории, в которую производится установка или сохраняются временные файлы;
- присутствие в названии каталога кириллических символов;
- повреждение реестра или системных файлов;
- некорректная работа с образом устанавливаемой игры;
- воздействие вирусов.
Неверно задано имя папки в Windows 10 и более ранних системах: как исправить проблему простейшими методами?
Итак, начнем. Если в процессе инсталляции появляется сообщение о том, что неверно задано имя папки (невозможно выполнить файл), пока не прибегая к сложным действиям попробуйте просто перезагрузить систему. При кратковременных сбоях в Windows это иногда помогает.
Если проблема не устранена, на время инсталляции отключите антивирус и брэндмауэр системы. Убедитесь, что папка, в которую производится установка, в названии имеет только латинские литеры и символы.
В обязательном порядке запускайте инсталлятор от имени администратора. Наконец, если при установке используется образ игры, попробуйте сменить программу для работы с ним (например, вместо UltraISO установите Alcohol 120 %). По идее, хотя бы один из приведенных методов, если только проблема касалась именно таких ситуаций, в большинстве позволит избавиться от появления сообщения о том, что имя папки задано неверно.
Установка дополнительных прав доступа
Однако все это может не сработать только по той простой причине, что у пользователя нет необходимых прав доступа к конечному каталогу, или же процесс установки заблокирован на уровне UAC.
Если после всех проделанных действий, уведомление о том, что имя папки задано неверно, появляется снова, попытайтесь установить для себя дополнительные привилегии, которые касаются прав доступа и к конечной папке, и к каталогу Temp (многие инсталляторы именно туда распаковывают временные файлы, используемые в процессе инсталляции). С первой директорией все понятно. Вторую можно найти в пользовательском каталоге папки Users на диске С, перейдя к нему через папки AppData и Local. Обратите внимание, что каталог AppData может иметь атрибут скрытого, поэтому заранее в меню вида в «Проводнике» выставьте отображение скрытых объектов.
На обеих папках через меню ПКМ вызовите раздел свойств и используйте вкладку безопасности, на которой выберите нужного пользователя (пользователей), нажмите кнопку изменения разрешений и установите флажок на пункте полного доступа, после чего сохраните выставленные опции и запустите инсталлятор заново. Можно воспользоваться и дополнительными настройками по добавлению пользователей или смене владельца, но это, как правило, обычно не требуется.
Если это не поможет в разделе контроля регистрационных записей UAC, установите ползунок уровня в самое нижнее положение. Установите игру, а по завершении верните настройки в исходное состояние.
Переустановка игровых платформ
Наконец, избавиться от сообщения о том, что имя папки задано неверно, если ничего из вышеописанного не помогло, можно за счет повторной установки платформ DirectX и Microsoft Visual С++. Их дистрибутивы можно скачать непосредственно на сайте корпорации Microsoft. Но чтобы не загружать их в полном размере, можно воспользоваться онлайн-установщиками, но только при условии наличия стабильного подключения к Интернету.
Дополнительные меры
В качестве дополнительных решений можно посоветовать произвести проверку системы на вирусы, используя для этого портативный антивирус Dr. Web CureIt. Также не помешает проверка целостности системных файлов, которая производится в командной строке командой sfc /scannow. Если сбои будут выявлены, их устранение и восстановление поврежденных компонентов будет произведено автоматически.
Столкнулся с этой же проблемой. Текстовые файлы на рабочем столе не открывались двойным кликом, вылезала эта ошибка. Но при этом они спокойно открывались через контекстное меню «Открыть с помощью — Блокнот». И всё это на свежеустановленной винде 20Н2 x64, т.е. проблема не в сторонних программах, ещё ничего не ставил. Файлы других типов открывались без проблем, «выкаблучивался» только блокнот.
Причину нашёл, когда попытался заменить блокнот привычным мне AkelPad’ом: его установщик написал, что не может открыть файл C:Windowsnotepad.exe для записи, хотя был запущен от имени администратора. Иду в свойства файла — в разрешениях вот такая хрень (см. скрин). Видимо, какой-то глюк при переключении учёток — при установке системы я создал локальную учётную запись, и уже потом в панели управления переключился на учётку от Майкрософт.
Удалил этого пользователя и дал Администраторам полный доступ (до этого у них был доступ только на чтение и выполнение), и то же самое — с файлами C:WindowsSystem32notepad.exe и C:WindowsSysWOW64notepad.exe. Всё, проблема исчезла.
- Remove From My Forums
-
Общие обсуждения
-
Прошу помощи специалистов.
Заметил такую проблему: после установки Windows 10 Pro 1709 сборка 16299.19 при обращении к документам в сетевых папках сетевых хранилищ Synology стала периодически появляться ошибка «Неверно задано имя папки.«,
при обращении к сетевой папки сервера домена — ошибки нет. Переходы по папкам проходят без проблем, файлы можно скачивать на рабочий стол и закачивать обратно в сетевое хранилище — проблем нет. Но стоит открыть какой либо файл
(txt, jpg, exe и т.д.) то вылетает эта ошибка. Бывало один раз дает открыть а во второй раз уже нет, либо два рядом стоящих файла — один открывается второй нет.- Сеть доменная под управлением windows 2008 Standart (примерно 50 разношерстных ОС в сети)
- На предыдущей сборке Windows 10 Pro 1703 сборка 15063.674 этой проблемы нет, все 50 рабочих станций домена работают штатно.
- Сетевое хранилище Synology RS2416+ и Synology DS216j
Что делал:
- заходил под разными учетками домена — не помогло.
- пробовал зайти в сетевое хранилище не из под домена — не помогло.
- проверял на другой рабочей станции с такой же Windows 10 Pro 1709 сборка 16299.19 — не помогло.
-
Изменен тип
6 ноября 2017 г. 5:55
Обсуждение
Флешка является одним из самых удобных внешних накопителей информации. Однако в работе этого устройства иногда возникают сбои. Речь идет о сообщении «Неверно задано имя папки». При этом пользователь не может получить доступ к своим данным. Вернуть работоспособность можно несколькими способами, которые будут описаны ниже.
Что за ошибка, почему возникает?
Существует множество причин возникновения данной ошибки. Некоторые из них легко устранимые, тогда как другие могут привести к потере всей информации на внешнем накопителе. Рекомендуется прежде попробовать устранить неисправность, не стирая данные на флешке.
В зависимости от причины ошибки применяют соответствующее решение. Однако в большинстве случаев понять причину можно только после того, как будет применены те или иные действия. Поэтому стоит использовать несколько способов исправления ошибки. К ним относятся:
- подключение к другому разъему;
- переустановка драйверов на компьютере;
- подключение к другому компьютеру (несовместимость с версией операционной системы);
- форматирование флешки;
- отключение антивируса или брандмауэра (блокирование внешнего носителя);
- установка дополнительных прав доступа.
Ошибка «Неверно задано имя папки» или «Имя конечного файла задано неправильно» в Windows 7, 8, 10 может быть связана как с аппаратными, так и с программными неисправностями. Поэтому удалять информацию с накопителя не обязательно. Однако в некоторых случаях такой способ является единственным возможным.
Подключаем флешку к другому разъему
Самой распространенной причиной ошибки, будет плохой контакт между флешкой и компьютером. Возникает из-за плохой работоспособности самого порта или повреждения контактов внешнего накопителя.
Чтобы проверить в этом ли кроется причина, пользователю необходимо подключить устройство к другому порту или компьютеру. Также, рекомендуется проверить сами контакты. Если на них присутствуют пыль или другие загрязнения, их следует очистить. Делается это с помощью спирта и обычной ватной палочки.
Кроме того, на контактах могут обнаружиться следы коррозии или повреждений. В таком случае можно считать устройство поврежденным. Если это флешка, то она признается неработоспособной.
Установка драйвера
Для работы каждого устройства требуются различные драйвера. В большинстве случаев они устанавливаются вместе с операционной системой. Иногда, установка драйверов происходит во время их подключения к компьютеру. Тогда пользователя уведомляют об этом соответствующим сообщением.
В некоторых случаях можно столкнуться с ситуацией, когда драйвера не были установлены автоматически. Тогда возникает ошибка «Неправильно задано имя папки». Проверить это можно через параметры компьютера.
Для начала следует открыть «Мой компьютер». Кликнув правой клавишей мыши (ПКМ), необходимо перейти в свойства. Здесь есть раздел «Диспетчер устройств». В зависимости от версии операционной системы последовательность действий может отличаться.
В открытом окне нужно выбрать вкладку «Контроллеры USB». Здесь находятся все драйвера для работы подключаемых через USB порты. Если в списке есть пункт «Неопознанное устройство» с сообщением об ошибке, значит неисправность возникла именно из-за отсутствия нужных драйверов.
Необходимо скачать драйвера для подключаемого устройство. Найти их можно на официальном сайте. Также, можно воспользоваться специальными программами. После установки драйверов нужно перезагрузить компьютер и заново подключить внешний накопитель.
Форматируем флешку
Если пользователь не дорожит файлами на устройстве, его можно отформатировать. Вся информация, которая хранилась на флешке будет удалена. В большинстве случаев это помогает устранить ошибку.
Для форматирования внешнего носителя, следует подключить его к компьютеру и кликнуть правой кнопкой мыши на появившейся иконке. Из списка необходимо выбрать нужный пункт. После этого откроется окно со всеми параметрами форматирования.
Параметры форматирования заданы автоматически. Если пользователь не знает, какой из пунктов за что отвечает, лучше не изменять настройки. Для очистки всей информации, нужно нажать на «Старт» или «ОК». После этого система предупредит, что все данные будут удалены.
Форматирование занимает несколько минут. После завершения данного процесса, пользователю придет соответствующее уведомления. Тогда можно снова начинать пользоваться внешним накопителем.
Несовместимость с операционной системой
Иногда пользователю приходится столкнуться со сбоями файловой системы флешки, в следствие чего она пишет «Неверно задано имя папки». Если причина заключается в этом, форматирование устройства становится неизбежным. Однако это не говорит о том, что будут потеряны все данные. Их всегда можно восстановить через специальные программы.
Перед форматированием устройства, следует убедиться, что это необходимо. Для этого нужно подключить ее и перейти в «Мой компьютер». Следующим шагом будет отображение свойств носителя. Необходимо кликнуть правой клавишей мыши и выбрать соответствующий пункт.
В открытом окне пользователю следует обратить внимание на пункт «Файловая система». Ее значение должно соответствовать одному из следующих:
- NTFS;
- FAT32;
- exFAT.
В некоторых случаях отображено значение «RAW». Это говорит о том, что в файловой системе флешки возникли ошибки. Пользователю следует отформатировать накопитель. Для этого необходимо кликнуть правой клавишей мыши и выбрать соответствующий пункт.
В открытом окне следует указать одну из вышеперечисленных файловых систем. После этого можно начинать удаление всей информации с носителя.
Доступ блокируется антивирусом или брандмауэром
Доступ к внешнему устройству может блокировать антивирусная программа или брандмауэр Windows. В таком случае можно на время отключить данные службы. Однако это стоит делать только в том случае, когда пользователь уверен, что на устройстве нет вредоносных программ.
Принцип действий для отключении антивируса может отличаться в зависимости от версии программы. В большинстве случаев, достаточно кликнуть правой кнопкой мыши на значке антивируса, который находится на панели задач. После этого следует выбрать пункт «Отключить» или «Приостановить защиту». Иногда пользователю следует указать время, на которое отключается антивирусная программа.
Установка дополнительных прав доступа
Установка дополнительных прав также может помочь устранить ошибку «Неверно задано имя папки». Доступ нужно изменить для определенной папки и самой флешки. Первой будет сама флешка в «Моем компьютере». Также, необходимо установить дополнительный доступ для папки Temp, в ней хранятся временные файла. Она находится на диске С, следует перейти в Documents and Settings — Имя пользователя — AppData — Local.
Чтобы установить права, нужно кликнуть правой клавишей мыши и выбрать «Свойства». В разделе «Безопасность» нажать на команду «Пользователи», затем «Изменить». Следующим шагом будет установка галочки на пункте «Полный доступ». Как только параметры будут настроены, можно их сохранять, нажав на «ОК».
USB-накопитель — это одно из самых удобных внешних устройств хранения данных. Однако иногда он может давать сбои. Может появиться сообщение «Имя папки задано неверно». Когда появляется это сообщение, пользователь не может получить доступ к своим данным. Вернуть его в рабочее состояние можно несколькими различными способами, описанными ниже.
Содержание
- Что за ошибка, почему возникает?
- Подключаем флешку к другому разъему
- Установка драйвера
- Форматируем флешку
- Несовместимость с операционной системой
- Доступ блокируется антивирусом или брандмауэром
- Установка дополнительных прав доступа
Что за ошибка, почему возникает?
Существует множество причин возникновения этой ошибки. Некоторые из них можно легко решить, другие же могут привести к потере всех данных на внешнем диске. Рекомендуется сначала попытаться исправить ошибку, не стирая данные на флэш-накопителе.
В зависимости от причины ошибки будет применено соответствующее решение. Однако в большинстве случаев понять причину можно только после того, как были предприняты какие-либо действия. Поэтому рекомендуется использовать несколько способов исправления ошибки. К ним относятся:
- Подключение к другой розетке;
- переустановка драйверов на компьютере;
- Подключение к другому компьютеру (несовместимому с версией операционной системы);
- Форматирование USB-накопителя;
- Отключение антивируса или брандмауэра (блокировка внешнего диска);
- Установка дополнительных прав доступа.
Ошибка «Неверное имя папки» или «Имя файла назначения неверно» в Windows 7, 8, 10 может быть вызвана как аппаратными, так и программными неполадками. Поэтому нет необходимости удалять данные с диска. Однако в некоторых случаях это единственный вариант.
Подключаем флешку к другому разъему
Наиболее распространенной причиной ошибки является плохое соединение между флэш-накопителем и компьютером. Это происходит потому, что сам порт не работает должным образом или повреждены контакты на внешнем накопителе.
Чтобы проверить, так ли это, пользователь должен подключить устройство к другому порту или к компьютеру. Также рекомендуется проверить сами контакты. При наличии пыли или других загрязнений их следует очистить. Это можно сделать с помощью спирта и ватного тампона.
Что делать, если ошибка Boot disk cannot be connected возникает во время работы системы или во время синего экрана?
На штифтах также могут быть следы коррозии или повреждения. Если это произойдет, устройство можно считать поврежденным. В случае с USB-накопителем он считается непригодным для использования.
Установка драйвера
Для работы каждого устройства требуются разные драйверы. В большинстве случаев они устанавливаются вместе с операционной системой. Иногда драйверы устанавливаются при подключении к компьютеру. В этих случаях пользователю отправляется сообщение.
В некоторых случаях вы можете столкнуться с ситуацией, когда драйверы не устанавливаются автоматически. В этом случае появится сообщение об ошибке «Неверное имя папки». Вы можете проверить это в настройках компьютера.
Сначала откройте «Мой компьютер». Щелкните правой кнопкой мыши (ПКМ) и выберите пункт «Свойства». Здесь вы найдете раздел «Управление устройствами». Порядок следования функций может отличаться в зависимости от версии вашей операционной системы.
В открывшемся окне выберите вкладку «Драйверы USB». Здесь вы найдете все драйверы для использования портов USB. Если в списке отображается «Неопознанное устройство» и сообщение об ошибке, неисправность связана с отсутствием правильных драйверов.
Вам необходимо загрузить драйверы для устройства, которое вы хотите подключить. Вы можете найти их на официальном сайте. В качестве альтернативы можно использовать специальное программное обеспечение. После установки драйверов необходимо перезагрузить компьютер и снова подключить внешний накопитель.
Форматируем флешку
Если пользователь не ценит файлы на устройстве, устройство можно отформатировать. Все данные, хранящиеся на флэш-накопителе, будут стерты. В большинстве случаев это поможет устранить ошибку.
Чтобы отформатировать внешний диск, подключите его к компьютеру и щелкните правой кнопкой мыши на значке, который появится на экране. Выберите нужный элемент из списка. Откроется окно с указанием всех параметров форматирования.
Параметры форматирования устанавливаются автоматически. Если пользователь не знает, какой элемент за что отвечает, изменять настройки не рекомендуется. Нажмите Start или OK, чтобы очистить все данные. После этого система предупредит вас о том, что все данные будут удалены.
Как правильно хранить данные в течение длительного времени
Форматирование занимает несколько минут. Когда этот процесс будет завершен, пользователь получит уведомление. После этого внешнее запоминающее устройство можно снова использовать.
Несовместимость с операционной системой
Иногда пользователь может столкнуться с ошибкой в файловой системе карты памяти и получить сообщение «имя папки недопустимо». В этом случае форматирование устройства неизбежно. Однако это не означает, что все данные будут потеряны. Их всегда можно восстановить с помощью специальных программ.
Прежде чем форматировать устройство, убедитесь, что это необходимо. Это можно сделать, включив его и перейдя в раздел «Мой компьютер». Далее отображаются свойства носителя. Вам нужно щелкнуть правой кнопкой мыши и выбрать соответствующий элемент.
В открывшемся окне пользователю следует обратить внимание на пункт «Файловая система». Его значение должно соответствовать одному из следующих:
- NTFS;
- FAT32;
- exFAT.
В некоторых случаях отображается значение «RAW». Это указывает на то, что в файловой системе флэш-накопителя произошла ошибка. Пользователь должен отформатировать диск. Щелкните правой кнопкой мыши и выберите нужное место назначения.
В открывшемся окне укажите одну из перечисленных выше файловых систем. После этого можно приступать к удалению всех данных с носителя.
Доступ блокируется антивирусом или брандмауэром
Антивирусное программное обеспечение или брандмауэр Windows могут блокировать доступ к внешнему устройству. В этом случае вы можете временно отключить эти услуги. Однако делайте это только в том случае, если вы уверены, что устройство не содержит вредоносных программ.
Отключение антивирусной защиты может зависеть от версии программного обеспечения. В большинстве случаев достаточно щелкнуть правой кнопкой мыши на значке антивируса в системном трее. Затем выберите «Отключить» или «Остановить защиту». Иногда пользователю необходимо указать, как долго будет отключено антивирусное программное обеспечение.
Как отключить сканирование и восстановление диска при запуске системы?
Установка дополнительных прав доступа
Установка дополнительных разрешений также может помочь устранить ошибку «Неверное имя папки». Необходимо изменить разрешения для определенной папки и USB-накопителя. Первый — это сам USB-накопитель на вашем компьютере. Также необходимо установить дополнительное разрешение для папки Temp, в которой хранятся временные файлы. Он находится на диске C, перейдите в Documents and Settings — Username — AppData — Local.
Вы можете настроить разрешения, щелкнув правой кнопкой мыши и выбрав «Свойства». В разделе «Безопасность» нажмите «Пользователи», а затем «Изменить». Следующим шагом будет установка флажка «Полный доступ». После настройки параметров нажмите «OK», чтобы сохранить их.
Достаточно часто при установке некоторых программ (обычно игрового типа) в процессе инсталляции вылетает ошибка с сообщением о том, что неверно задано имя папки, и попутно указывается код сбоя 267. С чем связано появление таких ситуаций, и как исправить их простейшими методами, читайте далее.
Ошибка «Неверно задано имя папки» (код 267): причины появления
Если говорить о том, что именно могло привести к такому поведению системы и инсталлятора игры, основными причинами большинство экспертов называют следующие:
- повреждение инсталлятора игры;
- блокировка установки со стороны антивируса, файрвола и центра контроля регистрационных записей UAC;
- отсутствие у пользователя прав доступа к директории, в которую производится установка или сохраняются временные файлы;
- присутствие в названии каталога кириллических символов;
- повреждение реестра или системных файлов;
- некорректная работа с образом устанавливаемой игры;
- воздействие вирусов.
Итак, начнем. Если в процессе инсталляции появляется сообщение о том, что неверно задано имя папки (невозможно выполнить файл), пока не прибегая к сложным действиям попробуйте просто перезагрузить систему. При кратковременных сбоях в Windows это иногда помогает.
Ошибка торрента «Отказано в доступе» — довольно распространенное явление. Ищем причину…
Если проблема не устранена, на время инсталляции отключите антивирус и брэндмауэр системы. Убедитесь, что папка, в которую производится установка, в названии имеет только латинские литеры и символы.
В обязательном порядке запускайте инсталлятор от имени администратора. Наконец, если при установке используется образ игры, попробуйте сменить программу для работы с ним (например, вместо UltraISO установите Alcohol 120 %). По идее, хотя бы один из приведенных методов, если только проблема касалась именно таких ситуаций, в большинстве позволит избавиться от появления сообщения о том, что имя папки задано неверно.
Установка дополнительных прав доступа
Однако все это может не сработать только по той простой причине, что у пользователя нет необходимых прав доступа к конечному каталогу, или же процесс установки заблокирован на уровне UAC.
Встретив непонятное словосочетание, читатель, как правило, стремится узнать его значение. Эта…
Если после всех проделанных действий, уведомление о том, что имя папки задано неверно, появляется снова, попытайтесь установить для себя дополнительные привилегии, которые касаются прав доступа и к конечной папке, и к каталогу Temp (многие инсталляторы именно туда распаковывают временные файлы, используемые в процессе инсталляции). С первой директорией все понятно. Вторую можно найти в пользовательском каталоге папки Users на диске С, перейдя к нему через папки AppData и Local. Обратите внимание, что каталог AppData может иметь атрибут скрытого, поэтому заранее в меню вида в «Проводнике» выставьте отображение скрытых объектов.
На обеих папках через меню ПКМ вызовите раздел свойств и используйте вкладку безопасности, на которой выберите нужного пользователя (пользователей), нажмите кнопку изменения разрешений и установите флажок на пункте полного доступа, после чего сохраните выставленные опции и запустите инсталлятор заново. Можно воспользоваться и дополнительными настройками по добавлению пользователей или смене владельца, но это, как правило, обычно не требуется.
Скачав с Интернета RePack с игрой или программой, многие пользователи жалуются на ошибку, которая…
Если это не поможет в разделе контроля регистрационных записей UAC, установите ползунок уровня в самое нижнее положение. Установите игру, а по завершении верните настройки в исходное состояние.
Переустановка игровых платформ
Наконец, избавиться от сообщения о том, что имя папки задано неверно, если ничего из вышеописанного не помогло, можно за счет повторной установки платформ DirectX и Microsoft Visual С++. Их дистрибутивы можно скачать непосредственно на сайте корпорации Microsoft. Но чтобы не загружать их в полном размере, можно воспользоваться онлайн-установщиками, но только при условии наличия стабильного подключения к Интернету.
Дополнительные меры
В качестве дополнительных решений можно посоветовать произвести проверку системы на вирусы, используя для этого портативный антивирус Dr. Web CureIt. Также не помешает проверка целостности системных файлов, которая производится в командной строке командой sfc /scannow. Если сбои будут выявлены, их устранение и восстановление поврежденных компонентов будет произведено автоматически.
Содержание
- Методы избавления от ошибки «Неверно задано имя папки»
- Способ 1: Подключение флешки к другому разъему
- Способ 2: Установка драйвера накопителя
- Способ 3: Форматирование флешки
В некоторых случаях попытка подключить флеш-накопитель к компьютеру вызывает появление ошибки с текстом «Неверно задано имя папки». У этой проблемы существует множество причин возникновения, соответственно решить её можно разными способами.
Методы избавления от ошибки «Неверно задано имя папки»
Как упоминалось выше, проявление ошибки может быть спровоцировано как неполадками с самим накопителем, так и сбоями в работе компьютера или операционной системы. Рассмотрим же варианты решения проблемы от простых к сложным.
Способ 1: Подключение флешки к другому разъему
Самая банальная причина проблемы – плохой контакт flash-накопителя и USB-порта на вашем ПК или ноутбуке. Проверить эту версию можно, переподключив флешку к другому порту, если таковой имеется, или к другому компьютеру. Кроме того, нелишним будет проверить чистоту контактов разъема на накопителе – при наличии загрязнение или следов коррозии следует осторожно протереть контакты спиртом. Если данный способ вам не помог – читайте далее.
Способ 2: Установка драйвера накопителя
Как правило, в Виндовс XP и более свежих версиях ОС необходимые для работы флешек драйвера присутствуют по умолчанию. Однако для некоторых специфических моделей или накопителей от малоизвестных производителей может потребоваться установить дополнительное ПО. Проверить, нужно ли вам это, можно следующим образом.
- Откройте «Пуск» и найдите пункт «Мой компьютер» (иначе «Этот компьютер»). Нажмите на нем правой кнопкой мыши и в контекстном меню выберите «Управление».
- В «Управлении компьютером» щелкните по «Диспетчер устройств». Выберите подменю «Контроллеры USB». Если вы наблюдаете картину как на скриншоте ниже, скорее всего, причина не в ПО.
Но в случае если в подменю присутствует «Неопознанное устройство» с иконкой ошибки на нем, вам наверняка понадобится найти и скачать для него драйвера. - Проще всего искать недостающие драйвера по VID- и PID-идентификаторам устройства. Также будут полезными следующие материалы.
Читайте также:
Скачиваем драйвера для USB портов
Гайд по проверке работоспособности флеш-накопителей
Как правило, после установки необходимого ПО потребуется перезагрузка (не забудьте отключить флешку от компьютера). После загрузки системы подключите накопитель снова — скорее всего, проблема будет устранена.
Способ 3: Форматирование флешки
Если описанные выше варианты решения не помогают, вероятнее всего, не обойтись без форматирования накопителя. Произошел серьезный сбой в файловой системе флешки или она несовместима с вашей ОС. Проверить это можно так.
- Открывайте «Мой компьютер». Найдите среди устройств памяти вашу флешку и щелкните по ней правой кнопкой мыши.
Выберите «Свойства». - В окошке «Свойств» обратите внимание на пункт «Файловая система» — если все в порядке, там должны отображаться «FAT32», «NTFS» или «exFAT».
Если вы видите пункт «RAW», произошел сбой или система, в которую отформатировано запоминающее устройство, не поддерживается в Windows.Подробнее: Как исправить файловую систему RAW на флешке
- Однако если файловая система остается корректной, а проблема все равно присутствует, причина кроется в том, что пространство памяти накопителя не распределено. Исправить положение можно форматированием флешки.
Подробнее:
Как отформатировать накопитель с помощью «Командной строки»
Что делать, если флешка не форматируется - Кроме того, не спешите прощаться со своими файлами – всегда можно воспользоваться программами для восстановления.
Читайте также: Как восстанавливать файлы
Данный способ дает гарантированный результат в случае проблем с программной частью флешек. Если проблема все еще наблюдается — вероятнее всего, вы столкнулись с аппаратным сбоем, и поможет вам либо замена накопителя, либо поход в сервисный центр.
В качестве подведения итогов вышесказанному хотим напомнить о необходимости создания резервных копий важных файлов: несмотря на заявленную надежность, флешки также подвержены неполадкам.
Еще статьи по данной теме:
Помогла ли Вам статья?
Некоторые из пользователей ПК, пытаясь установить программу на свой компьютер (обычно игровую) могут столкнуться с невозможностью её установки и сообщением об ошибке «Невозможно выполнить файл, сбой код 267. Неверно задано имя папки». Довольно часто эта ошибка появляется при установке любой внешней программы, при этом хаотичные действия пользователя по изменению ситуации оказываются безрезультатными. В этом материале я расскажу, что это за ошибка, каковы причины её возникновения, и как её исправить ошибку на вашем ПК.
Как уже упоминалось выше, данная ошибка возникает при запуске инсталлятора какой-либо программы (обычного игрового типа). После своего запуска инсталлятор пытается установить требуемую программу, но затем «вылетает» с указанным выше сообщением об ошибке.
Причинами ошибки может быть следующее:
Определив причины ошибки, перейдём к вариантам её решения.
Код 267 неверно задано имя папки что делать
Выполните следующие действия:
Заключение
Если вы столкнулись с сообщением «Невозможно выполнить файл, сбой код 267», то, в первую очередь, я бы рекомендовал выполнить запуск инсталлятора от имени администратора, а также установить права полного доступа на папку с игрой и упомянутую Temp. Если же эти советы не сработали, попробуйте использовать другие способы, предложенные мной в данном материале, а лучше всего поищите другую версию инсталлятора игры, ведь причина указанной ошибки может быть именно в нём.
Ошибка «Неверно задано имя папки» (код 267): простейшие методы устранения сбоя
Достаточно часто при установке некоторых программ (обычно игрового типа) в процессе инсталляции вылетает ошибка с сообщением о том, что неверно задано имя папки, и попутно указывается код сбоя 267. С чем связано появление таких ситуаций, и как исправить их простейшими методами, читайте далее.
Ошибка «Неверно задано имя папки» (код 267): причины появления
Если говорить о том, что именно могло привести к такому поведению системы и инсталлятора игры, основными причинами большинство экспертов называют следующие:
Неверно задано имя папки в Windows 10 и более ранних системах: как исправить проблему простейшими методами?
Итак, начнем. Если в процессе инсталляции появляется сообщение о том, что неверно задано имя папки (невозможно выполнить файл), пока не прибегая к сложным действиям попробуйте просто перезагрузить систему. При кратковременных сбоях в Windows это иногда помогает.
Если проблема не устранена, на время инсталляции отключите антивирус и брэндмауэр системы. Убедитесь, что папка, в которую производится установка, в названии имеет только латинские литеры и символы.
В обязательном порядке запускайте инсталлятор от имени администратора. Наконец, если при установке используется образ игры, попробуйте сменить программу для работы с ним (например, вместо UltraISO установите Alcohol 120 %). По идее, хотя бы один из приведенных методов, если только проблема касалась именно таких ситуаций, в большинстве позволит избавиться от появления сообщения о том, что имя папки задано неверно.
Установка дополнительных прав доступа
Однако все это может не сработать только по той простой причине, что у пользователя нет необходимых прав доступа к конечному каталогу, или же процесс установки заблокирован на уровне UAC.
Если после всех проделанных действий, уведомление о том, что имя папки задано неверно, появляется снова, попытайтесь установить для себя дополнительные привилегии, которые касаются прав доступа и к конечной папке, и к каталогу Temp (многие инсталляторы именно туда распаковывают временные файлы, используемые в процессе инсталляции). С первой директорией все понятно. Вторую можно найти в пользовательском каталоге папки Users на диске С, перейдя к нему через папки AppData и Local. Обратите внимание, что каталог AppData может иметь атрибут скрытого, поэтому заранее в меню вида в «Проводнике» выставьте отображение скрытых объектов.
На обеих папках через меню ПКМ вызовите раздел свойств и используйте вкладку безопасности, на которой выберите нужного пользователя (пользователей), нажмите кнопку изменения разрешений и установите флажок на пункте полного доступа, после чего сохраните выставленные опции и запустите инсталлятор заново. Можно воспользоваться и дополнительными настройками по добавлению пользователей или смене владельца, но это, как правило, обычно не требуется.
Если это не поможет в разделе контроля регистрационных записей UAC, установите ползунок уровня в самое нижнее положение. Установите игру, а по завершении верните настройки в исходное состояние.
Переустановка игровых платформ
Наконец, избавиться от сообщения о том, что имя папки задано неверно, если ничего из вышеописанного не помогло, можно за счет повторной установки платформ DirectX и Microsoft Visual С++. Их дистрибутивы можно скачать непосредственно на сайте корпорации Microsoft. Но чтобы не загружать их в полном размере, можно воспользоваться онлайн-установщиками, но только при условии наличия стабильного подключения к Интернету.
Дополнительные меры
В качестве дополнительных решений можно посоветовать произвести проверку системы на вирусы, используя для этого портативный антивирус Dr. Web CureIt. Также не помешает проверка целостности системных файлов, которая производится в командной строке командой sfc /scannow. Если сбои будут выявлены, их устранение и восстановление поврежденных компонентов будет произведено автоматически.
Код ошибки Roblox 267: причина и как ее исправить?
Существуют тысячи игр, из которых пользователи могут выбирать, а также множество различных жанров, предназначенных для определенной группы людей. В целом, игровой процесс дает людям возможность расслабиться.
Но этот игровой опыт иногда может быть намного сложнее, например, иногда возникают ошибки, которые расстраивают игроков.
И эта ошибка может быть решена в кратчайшие сроки, особенно если ошибки возникают на вашей стороне, а не на разработчиках.
Однако свежая новость заключается в том, что код ошибки Roblox 267 немного усложнил жизнь всем тем людям, которые играют в эту игру. Как и все другие ошибки, видеть эту ошибку нормально. Точно так же есть решение, если проблема не устранена на вашей стороне.
Что такое код ошибки Roblox 267?
Ошибка 267 Roblox отображается пользователям, когда они пытаются сыграть в «Усынови меня» более одного раза в Roblox. Ошибка сопровождается этим:
«Отключено: вас исключили из игры [код ошибки 267]»
Эта ошибка в основном возникает, когда с вашей учетной записью Roblox происходит что-то подозрительное; например, взлом или вирус также могут вызвать эту ошибку.
Когда программа обнаруживает в вас подозрительный объект, она выкидывает вас из них. На самом деле это не означает, что вы участвовали во взломе игры. Но иногда между вашей игрой и разработчиками возникают недопонимания.
Даже иногда новых игроков выгоняют из игры из-за ошибки 267 в Roblox, если это так, геймеры могут войти в игру, повторно войдя в игру.
Причина появления кода ошибки 267
Эта ошибка может повторяться на вашем экране по многим причинам.
Во-первых, проблема может быть в брандмауэре Windows, а низкая скорость передачи данных может усугубить эту проблему. В этом случае вы можете отключить брандмауэр Windows и перезапустить игру.
Во-вторых, задержка подключения к Интернету также может время от времени вызывать эту ошибку. Это просто означает, что у вас медленный интернет, что можно увидеть, когда загрузка карты занимает много времени.
В-третьих, иногда разработчики банят некоторых игроков по обвинению во взломе и другом неэтичном поведении для прогресса в игре. И они действительно разблокируют некоторых через несколько недель. Однако, если ваша учетная запись все еще заблокирована, обратитесь к разработчикам.
Как исправить код ошибки Roblox 267?
К счастью, есть некоторые исправления, которые могут исправить эту ошибку.
Во-первых, сделайте Google Chrome поисковой системой по умолчанию, потому что это самый безопасный браузер. Кроме того, это надежный браузер, и многие профессиональные интернет-пользователи считают его.
Во-вторых, сброс всех настроек Интернета. Вы можете сделать это, открыв свой браузер (скорее всего, Google Chrome) и перейдя к значку Gear Box. Оказавшись там, зайдите в Свойства обозревателя, и там вы увидите опцию Advance.
В расширенном варианте вы найдете кнопку сброса, нажмите на нее и перезапустите браузер.
В-третьих, проверка вашего интернет-соединения не вредит вам, так как это может быть основной причиной ошибки 267 в Roox. А также убедитесь, что вы используете проводной кабель для подключения к Интернету. Кроме того, вы можете сбросить подключение к Интернету и очистить кеш.
Наконец, убедитесь, что вы не используете блокировщики рекламы в своих браузерах. И ваши сетевые драйверы обновлены.
Кратко:
В этой статье я рассказал вам об ошибке с кодом 267, которая возникает, когда в вашей учетной записи Roblox происходит что-то подозрительное. Теперь вы узнали, как решить эту проблему, выполнив указанные шаги. Надеюсь, это будет вам полезно.
Источники:
https://rusadmin. biz/oshibki/nevozmozhno-vypolnit-fajl-sboj-kod-267-neverno-zadano-imya-papki/
https://fb. ru/article/375517/oshibka-neverno-zadano-imya-papki-kod-prosteyshie-metodyi-ustraneniya-sboya
https://xperimentalhamid. com/ru/gaming/roblox-error-code-267/