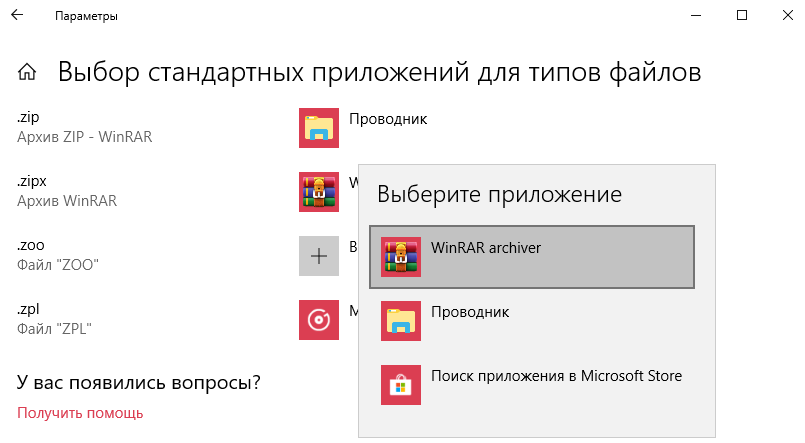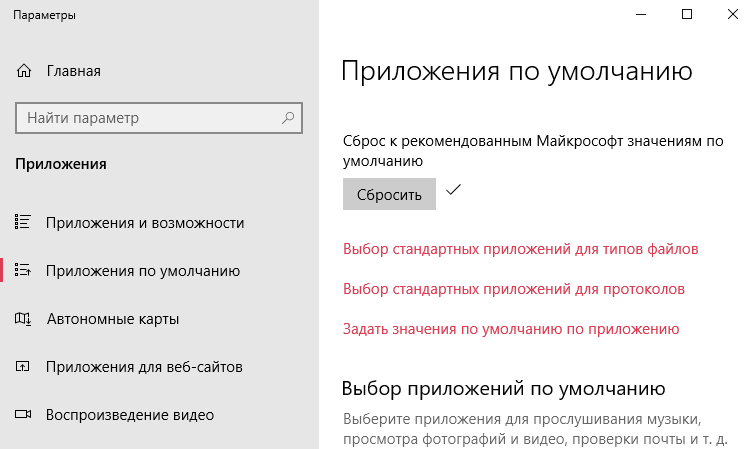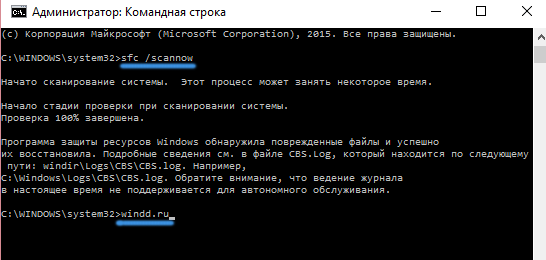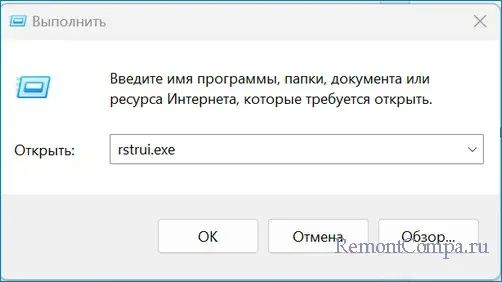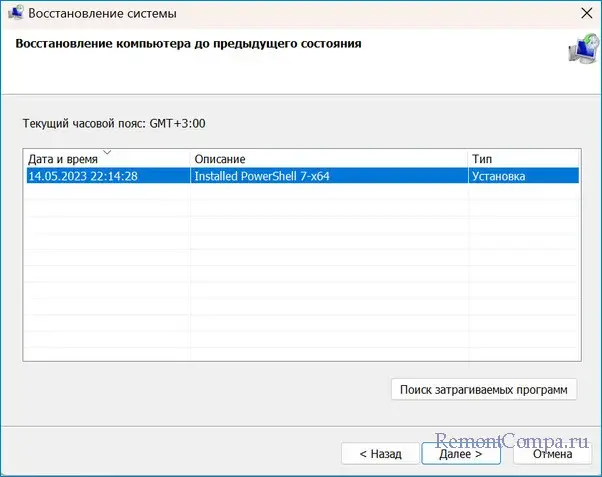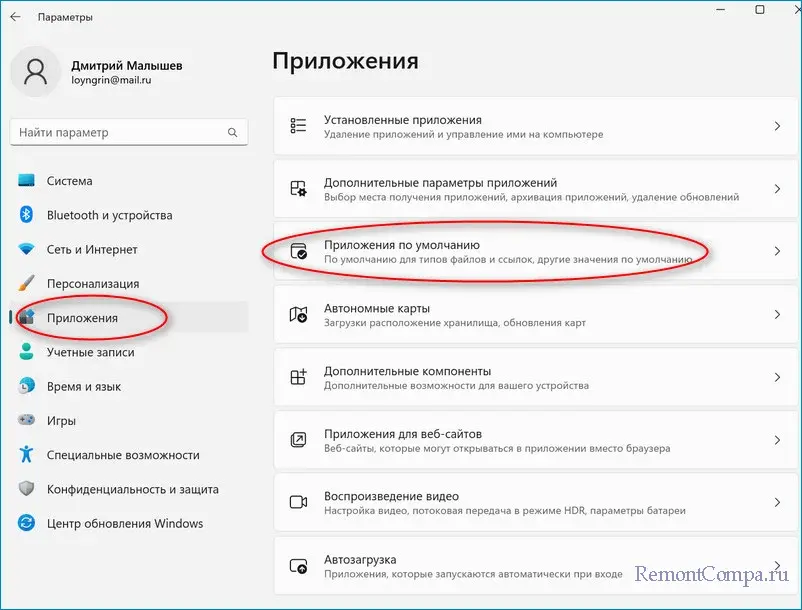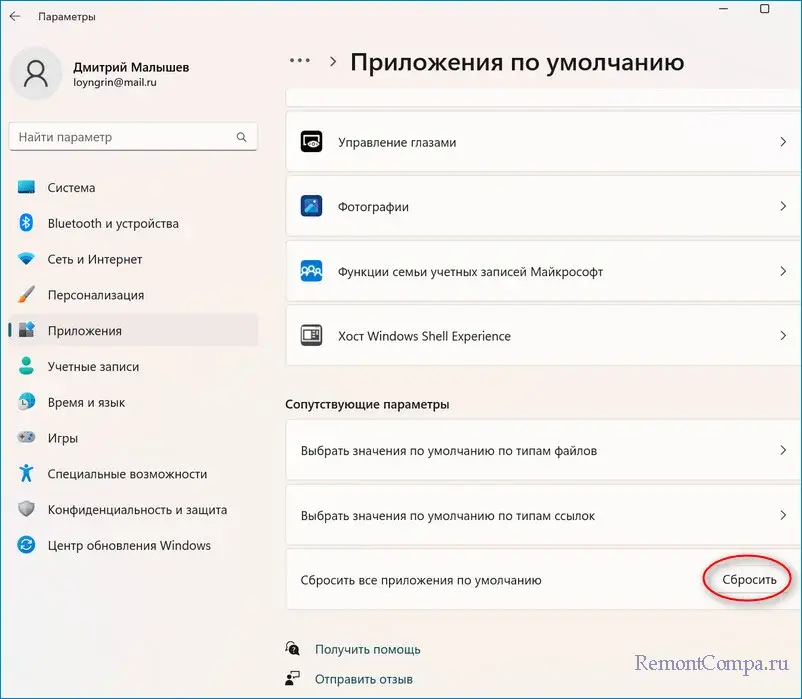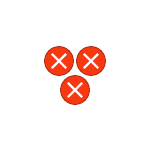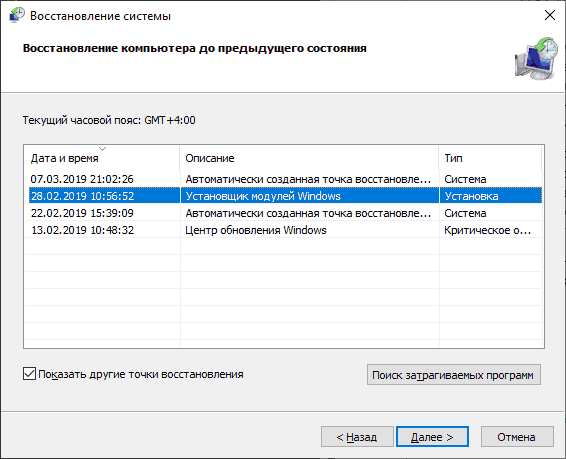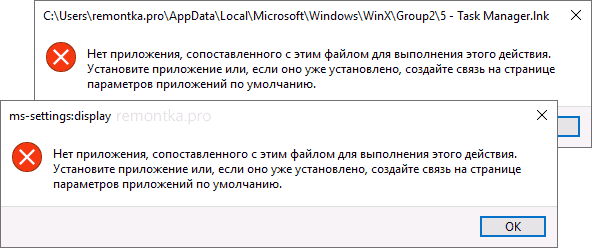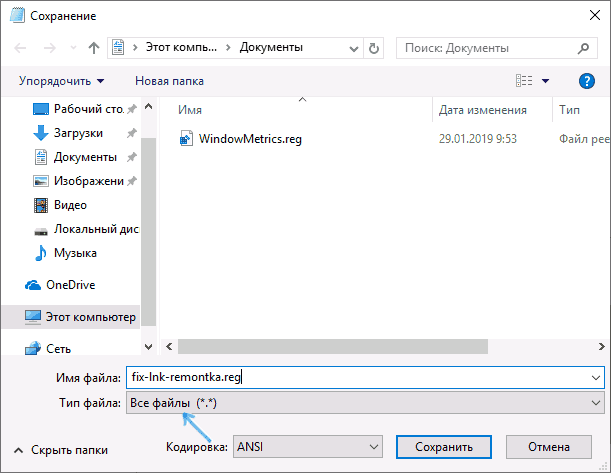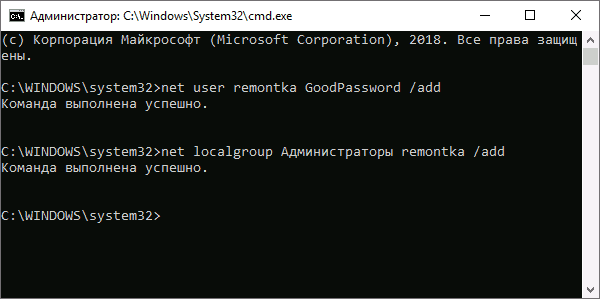Исправить ошибку нет приложения, сопоставленного с этим файлом для выполнения этого действия, можно несколькими способами в Windows 10. Рекомендуется установить приложение или, если оно уже установлено, создать связь на странице параметров приложений по умолчанию.
Эта статья расскажет, что делать, когда пишет нет приложения, сопоставленного с этим файлом Windows 10. Интересно то что может выскакивать окно при попытке открыть неизвестный файл или же определённое приложение. В первом случае достаточно выбрать приложение по умолчанию, а во втором нужно сбросить ассоциации файлов.
Убедитесь, что на компьютере установлено приложение для открытия нужного формата файла. Если же оно не установлено, пользователю придётся его загрузить и установить. Возможно, можно будет воспользоваться временно другим приложением.
Например, для просмотра содержимого PDF файла будет достаточно и браузера Microsoft Edge или Google Chrome. Открыть файл XPS можно используя не только средство просмотра XPS (которое отключено), но и лучшие программы для просмотра PDF.
| Нужный формат | Программа для просмотра |
| Adobe Reader, Sumatra PDF, Microsoft Edge | |
| .XPS | Средство просмотра XPS (ПО для .PDF) |
| .BIN & .ISO & .ISZ & .MDF | UltraISO, Alcohol 120%, DEAMON Tools |
| .DJVU | WinDjView, DjVu Viewer, Sumatra PDF |
| .RAR & .ZIP | WinRAR, 7-Zip, WinZip |
Перейдите в раздел Параметры > Приложения > Приложения по умолчанию > Выбор стандартных приложений для типов файлов. Выберите совместимое приложение для нужного разрешения файла.
Возможно, проблема непосредственно с файлом, который Вы пытаетесь запустить. Убедитесь, что он имеет определённое расширение. Можете включить отображение расширения файлов в Windows 10.
Если же его нет, но Вы знаете что это изображение, тогда можно попытаться изменить расширение на .JPG или .PNG. Или для архивов используйте .ZIP или .RAR. Всё очень просто хотя встречается редко.
Как сбросить ассоциации файлов Windows 10
Бывает нет приложения, сопоставленного с этим файлом при запуске ярлыков или программ. Чаще всего ошибка проявляется при запуске ярлыков (например, с панели задач), в этом случае в заголовке указывается путь к файлу .lnk.
Можно буквально в одно нажатие выполнить сброс приложений выбранных по умолчанию в Windows 10. Пользователю достаточно в разделе Приложения по умолчанию нажать кнопку Сбросить в пункте Сброс к рекомендованным Майкрософт значениям по умолчанию.
В принципе можете попробовать установить обновление Windows 10. Обновление операционной системы обычно исправляют большинство проблем. Все повреждённые файлы переписываются рабочими. И в конце концов всё начинает работать в нормальном режиме.
А также показывая ошибку нет сопоставленного приложения могут не открываться Параметры Windows 10 (возможно, и другие стандартные приложения, например, Microsoft Store).
Запустите приложение Windows PowerShell (Администратор). В открывшемся окне выполните команду: Get-AppxPackage *immersivecontrolpanel* | Foreach {Add-AppxPackage -DisableDevelopmentMode -Register «$($_.InstallLocation)\AppXManifest.xml»}.
Проверка целостности системных файлов Windows 10
Запускайте командную строку с правами администратора. В окне выполните команду sfc /scannow, нажав кнопку Enter. Процесс проверки системных файлов может занять до 20 минут. В зависимости от того на какой диск установлена система. По окончании проверки Вам будут выведены результаты.
Для более подробного определения ознакомления смотрите, как проверить целостность системных файлов Windows 10. Можно дополнительно воспользоваться утилитой DISM.
Заключение
Сейчас можно исправить проблему нет приложения, сопоставленного с этим файлом для выполнения этого действия без внесения изменений в реестр. В зависимости от запускаемого файла используйте различные решения.
Пользователю нужно понять причину возникновения проблемы. Если же нет совместимой программы — загрузите её. Видим проблемный (возможно не до конца загруженный) файл — проверяем его расширение. Слетели ассоциации и не запускаются приложения — делайте их сброс к рекомендованным.
(3 оценок, среднее: 3,67 из 5)
Администратор и основатель проекта Windd.pro. Интересуюсь всеми новыми технологиями. Знаю толк в правильной сборке ПК. Участник программы предварительной оценки Windows Insider Preview. Могу с лёгкостью подобрать комплектующие с учётом соотношения цены — качества. Мой Компьютер: AMD Ryzen 5 3600 | MSI B450 Gaming Plus MAX | ASUS STRIX RX580 8GB GAMING | V-COLOR 16GB Skywalker PRISM RGB (2х8GB).
Ошибка, которая гласит «Нет приложения сопоставленного с этим файлом в Windows…» может появляться во многих случаях. Кто-то заметил её при открытии «Параметров» или пункта данного приложения, другие не смогли запустить программу с ярлыка на рабочем столе, третьим повезло с ней встретиться при открытии флешки или другого накопителя. Также есть вероятность увидеть сообщение об ошибке при работе в приложениях таких как Excel, Adobe Reader и т.д. Причин данной проблемы может быть достаточно много, например, неверные ассоциации файлов, неправильные параметры автозапуска, вирусы и т.д. Получается винда просто не понимает какое приложение нужно открыть. В данном материале постараемся исправить ситуацию.
Нет приложения сопоставленного с этим файлом в Windows
Сначала попробуем воспользоваться возвратом до предыдущей точки восстановления, потому что это просто будет легче. Иногда это самый быстрый вариант.
1. Нажимаем Win+R. Пишем «rstrui.exe» и заходим.
2. Выбираем точку, когда все ещё работало исправно и нажимаем «Далее». Ожидаем когда система восстановится.
Часто проблема берет начало в неверных ассоциациях, что проявляется как невозможность запустить документы форматов docs, jpg и т.д. Сверху уведомления будет указан путь к файлу с окончанием .Ink. Исправить такую ситуацию можно так:
1. Нажимаем Win+I. Заходим в пункт «Приложения» и «Приложения по умолчанию».
2. Теперь выбираем «Сбросить все приложения по умолчанию» — «Сбросить».
Теперь все будет в стандартном режиме и возможно проблема исчезает. Также можно для определенного формата данных задать своё приложение, для этого нужно нажать «Выбрать значения по умолчанию по типу файлов». После ввести необходимый вид файла и задать ему приложение, открывающее его.
Одной из причин может выступать нарушение системных данных. Восстановление проще всего выполнить посредством стандартных средств Windows.
1. Жмём Win+R. Печатаем «cmd» и заходим.
2. Теперь вводим такие строки
sfc /scannow
DISM /Online /Cleanup-Image /RestoreHealth
Начнётся сканирование и восстановление повреждённых данных. Процесс, естественно, займёт некоторое время.
В Windows 10-й серии у некоторых пользователей данная ошибка лечилась обновлением системы с кодом KB3081424. Поэтому так тоже можно попытаться исправить ситуацию.
Когда не открывается приложение «Параметры», его как и любое другое приложение можно установить по новой. Для этой цели лучше воспользоваться Powershell.
1. Нажимаем поиск системы, прописываем PowerShell и заходим в него.
2. Вводим следующую строку и перезапускаем ПК.
Get-AppxPackage *immersivecontrolpanel* | Foreach {Add-AppxPackage -DisableDevelopmentMode -Register «$($_.InstallLocation)\AppXManifest.xml»}
Помимо этого причиной проблемного открытия Параметров могут стать вирусы. Тут уже лучше прибегнуть к использованию антивирусного ПО.
Что ещё можно предпринять. Бывает что у вашей учётной записи нет прав администратора. В таком случае можно рекомендовать создать новую учётку с такими правами. Зачастую это не получается реализовать, так как Параметры не запускаются. Пробуем так:
1. Win+X и выбираем PowerShell.
2. Wind+R, пишем «cmd.exe» и зажимаем Ctrl+Shift+Enter.
3. Далее пишем следующее
net user название/add
net localgroup Администраторы название /add
Вместо «название» вводим любое.
Если попасть в cmd не вышло
1. Нажимаем Win+R, пишем «netplwiz.exe» и подтверждаем.
2. Жмём «Добавить» и в свойствах уже добавленного пользователя даём ему права админа.
После этого нам необходимо зайти в эту учётку.
1. Нажимаем Пуск, щелкаем по своей учётке и выходим.
2. Заходим в новую учётную запись и проверяем исчезла ли ошибка.
Такими способами можно решить проблему с появлением ошибки, однако как мы и говорили ранее легче воспользоваться восстановлением системы, если оно, конечно, сработает.
-
1
Нет приложения, сопоставленного с этим файлом при запуске ярлыков и программ -
2
Этому файлу не сопоставлена программа для выполнения этого действия ms-settings:display, ms-settings:personalization-background и другие-
2.1
Создание нового пользователя -
2.2
Переустановка приложения «Параметры» -
2.3
Проверка и восстановление целостности системных файлов Windows 10
-
2.1
Если при попытке открыть какой-то файл или при изменении параметров Windows 10 вы получаете сообщение об ошибке «Нет приложения, сопоставленного с этим файлом для выполнения этого действия» или «Этому файлу не сопоставлена программа для выполнения этого действия» — вы по адресу, будем разбираться, что делать, как исправить ошибку и чем она может быть вызвана.
Чаще всего ошибка проявляет себя при запуске ярлыков (например, с панели задач), в этом случае в заголовке вы увидите путь к файлу .lnk или при работе с «Параметрами» Windows 10, например, когда вы открываете параметры экрана: в этом случае в заголовке сообщения об ошибке указывается ms-settings:display, ms-settings:personalization-background. В инструкции в первом разделе рассмотрим решение для ярлыков, во втором — для параметров системы.
Но прежде, чем приступить, попробуйте использовать точки восстановления системы, возможно это окажется самым быстрым способом. Для их запуска в ситуации, когда ничто не запускается можно использовать такой путь:
- Нажмите клавиши Win+R на клавиатуре (Win — клавиша с эмблемой Windows), введите rstrui.exe в окно «Выполнить» и нажмите Enter. Если с exe-файлами всё в порядке, откроется интерфейс восстановления системы. Если при этом действии вы увидите сообщение «Интерфейс не поддерживается», решение в соответствующей инструкции: Интерфейс не поддерживается при запуске EXE файлов, при этом приступать к следующим шагам, прежде чем будет решена проблема с запуском .exe не следует.
- Если восстановление системы открылось, нажмите «Далее», а затем посмотрите, есть ли точки восстановления на дату, когда проблема ещё не присутствовала. Если есть, воспользуйтесь такой точкой восстановления.
Нет приложения, сопоставленного с этим файлом при запуске ярлыков и программ
Для начала пара подсказок, которые могут оказаться полезными, в том числе в процессе исправления ошибки, если не удается запустить программы с их ярлыков из-за ошибки «Нет приложения, сопоставленного с этим файлом для выполнения этого действия»:
- Проводник можно открыть сочетанием клавиш Win+E, многие программы продолжают запускаться, если использовать поиск на панели задач. Причем, если при нажатии по программе ничего не происходит, а у вас установлена последняя версия Windows 10, в результатах поиска попробуйте другие действия: например, пункт «Открыть» может не работать, а если нажать «Новое окно» — всё проходит штатно.
- Запуск программ, если вы знаете их пути и имена .exe файлов возможен из диалогового окна «Выполнить», которое открывается по клавишам Win+R.
- Если нужно что-то скачать, браузер Edge обычно продолжает работать при рассматриваемой ошибке. Запуск диспетчера задач исправно работает из меню Ctrl + Alt + Delete.
Причиной проблемы при запуске ярлыков в данном контексте почти всегда являются поврежденные ассоциации файлов .lnk. Для того, чтобы исправить их, если способ с точками восстановления не помог, выполните следующие шаги:
- Нажмите клавиши Win+R на клавиатуре, введите notepad в окно «Выполнить» и нажмите Enter.
- В открывшееся окно блокнота вставьте код, который будет приведет далее.
- В меню блокнота выберите «Файл» — «Сохранить», обязательно выберите «Все файлы» в поле «Тип файла», а в качестве имени файла укажите любое, но с обязательным расширением .reg
- Подтвердите добавление сведений из файла в реестр.
Код reg-файла:
Windows Registry Editor Version 5.00
[HKEY_CLASSES_ROOTApplication.Reference]
«IsShortcut»=»»
[HKEY_CLASSES_ROOTIE.AssocFile.URL]
«IsShortcut»=»»
[HKEY_CLASSES_ROOTIE.AssocFile.WEBSITE]
«IsShortcut»=»»
[HKEY_CLASSES_ROOTInternetShortcut]
«IsShortcut»=»»
[-HKEY_CLASSES_ROOT.lnk]
[HKEY_CLASSES_ROOT.lnk]
@=»lnkfile»
[HKEY_CLASSES_ROOT.lnkShellEx{000214EE-0000-0000-C000-000000000046}]
@=»{00021401-0000-0000-C000-000000000046}»
[HKEY_CLASSES_ROOT.lnkShellEx{000214F9-0000-0000-C000-000000000046}]
@=»{00021401-0000-0000-C000-000000000046}»
[HKEY_CLASSES_ROOT.lnkShellEx{00021500-0000-0000-C000-000000000046}]
@=»{00021401-0000-0000-C000-000000000046}»
[HKEY_CLASSES_ROOT.lnkShellEx{BB2E617C-0920-11d1-9A0B-00C04FC2D6C1}]
@=»{00021401-0000-0000-C000-000000000046}»
[HKEY_CLASSES_ROOT.lnkShellEx{E357FCCD-A995-4576-B01F-234630154E96}]
@=»{00021401-0000-0000-C000-000000000046}»
[HKEY_CLASSES_ROOT.lnkShellNew]
«Handler»=»{ceefea1b-3e29-4ef1-b34c-fec79c4f70af}»
«IconPath»=hex(2):25,00,53,00,79,00,73,00,74,00,65,00,6d,00,52,00,6f,00,6f,00,
74,00,25,00,5c,00,73,00,79,00,73,00,74,00,65,00,6d,00,33,00,32,00,5c,00,73,
00,68,00,65,00,6c,00,6c,00,33,00,32,00,2e,00,64,00,6c,00,6c,00,2c,00,2d,00,
31,00,36,00,37,00,36,00,39,00,00,00
«ItemName»=»@shell32.dll,-30397»
«MenuText»=»@shell32.dll,-30318»
«NullFile»=»»
[HKEY_CLASSES_ROOT.lnkShellNewConfig]
«DontRename»=»»
[HKEY_CLASSES_ROOTlnkfile]
@=»Shortcut»
«EditFlags»=dword:00000001
«FriendlyTypeName»=»@shell32.dll,-4153»
«IsShortcut»=»»
«NeverShowExt»=»»
[HKEY_CLASSES_ROOTlnkfileCLSID]
@=»{00021401-0000-0000-C000-000000000046}»
[-HKEY_CLASSES_ROOTlnkfileshellexContextMenuHandlers]
[HKEY_CLASSES_ROOTlnkfileshellexContextMenuHandlersNvAppShExt]
@=»{A929C4CE-FD36-4270-B4F5-34ECAC5BD63C}»
[HKEY_CLASSES_ROOTlnkfileshellexContextMenuHandlersOpenContainingFolderMenu]
@=»{37ea3a21-7493-4208-a011-7f9ea79ce9f5}»
[HKEY_CLASSES_ROOTlnkfileshellexContextMenuHandlersOpenGLShExt]
@=»{E97DEC16-A50D-49bb-AE24-CF682282E08D}»
[HKEY_CLASSES_ROOTlnkfileshellexContextMenuHandlers{00021401-0000-0000-C000-000000000046}]
@=»»
[HKEY_CLASSES_ROOTlnkfileshellexDropHandler]
@=»{00021401-0000-0000-C000-000000000046}»
[HKEY_CLASSES_ROOTlnkfileshellexIconHandler]
@=»{00021401-0000-0000-C000-000000000046}»
[HKEY_CLASSES_ROOTlnkfiletabsets]
«selection»=dword:00000705
[HKEY_CLASSES_ROOTMicrosoft.Website]
«IsShortcut»=»»
[HKEY_CLASSES_ROOTpiffile]
«IsShortcut»=»»
[-HKEY_CLASSES_ROOTSystemFileAssociations.lnk]
[HKEY_CLASSES_ROOTSystemFileAssociations.lnk]
«FileOperationPrompt»=»prop:System.ItemTypeText;System.FileOwner;System.Author;System.Title;System.Subject;System.Comment;System.DateModified;System.Link.TargetParsingPath»
«FullDetails»=»prop:System.PropGroup.Description;System.ItemTypeText»
[HKEY_CLASSES_ROOTWSHFile]
«IsShortcut»=»»
[-HKEY_CURRENT_USERSOFTWAREMicrosoftWindowsCurrentVersionExplorerFileExts.lnk]
[-HKEY_CURRENT_USERSOFTWAREMicrosoftWindowsRoamingOpenWithFileExts.lnk]
[HKEY_LOCAL_MACHINESOFTWAREMicrosoftWindowsCurrentVersionExplorerShell Icons]
«29»=-
При успехе процедуры, перезагрузите компьютер — скорее всего, проблема окажется решенной, а сообщений о том, что нет приложения, сопоставленного с этим файлом больше появляться, не будет.
По аналогии исправляется такая же ошибка и с другими типами файлов. Более подробно и с большим количеством методов — в инструкции Как исправить ассоциации файлов Windows 10.
Этому файлу не сопоставлена программа для выполнения этого действия ms-settings:display, ms-settings:personalization-background и другие
К сожалению, в случае когда об ошибках сообщают ms-settings:display, ms-settings-personalization-background и другие ms-settings, диагностировать проблему бывает сложнее, поскольку причинами могут быть:
- Простые повреждения реестра, а точнее ветки пользователя.
- Повреждение, утеря файлов из папки C:WindowsImmersiveControlPanel
- Повреждение библиотек DLL, например, ошибку можно вызвать, принудительно удалив SettingsHandlers_Display.dll из System32 и это не единственная такая библиотека.
Если точками восстановления воспользоваться не удалось, то я могу предложить следующие способы исправить проблему, ни один не идеален и в разных сценариях появления ошибки «Нет приложения, сопоставленного с этим файлом для выполнения этого действия» или «Этому файлу не сопоставлена программа для выполнения этого действия» работоспособными могут оказаться разные из них.
Создание нового пользователя
Этот метод самый простой и чаще всего срабатывает, если речь не идет о повреждении системных файлов Windows 10. Путь выглядит следующим образом:
- Запустите командную строку от имени администратора. Для этого можно начать набирать «Командная строка» в поиске на панели задач, затем нажать правой кнопкой мыши по найденному результату и в контекстном меню выбрать «Запуск от имени администратора». Если на фоне ошибок этот способ не работает, другие описаны в инструкции Как запустить командную строку от имени администратора.
- В командной строке введите по порядку следующие команды, вместо Имя_пользователя указывая любое желаемое имя пользователя, но не то, которое уже используется, а вместо Пароль — пароль для этого пользователя.
- net user Имя_пользователя Пароль /add
- net localgroup Администраторы Имя_пользователя /add
- Выйдите из системы и зайдите под новым пользователем. Выйти можно, открыв меню Пуск, нажав по аватару пользователя и выбрав пункт «Выход».
- После короткой настройки нового пользователя вы увидите рабочий стол. Проверьте, появляется ли ошибка при открытии тех же параметров под этой учетной записью.
Если ошибка больше не проявляет себя, вы можете просто перенести все данные старого пользователя в новую учетную запись из папки C:ПользователиИмя_старого_пользователя и продолжить работать под новым аккаунтом.
Переустановка приложения «Параметры»
Параметры Windows 10 — такое же приложение, как и другие приложения из Магазина, и мы его можем переустановить. Для этого запустите PowerShell от имени администратора (см. Запуск Windows Powershell) и используйте команду:
Get-AppxPackage *immersivecontrolpanel* | Foreach {Add-AppxPackage -DisableDevelopmentMode -Register «$($_.InstallLocation)AppXManifest.xml»}
После выполнения команды, перезагрузите компьютер, а затем проверьте, была ли исправлена ошибка.
Проверка и восстановление целостности системных файлов Windows 10
Если предыдущие методы не помогли, выполните проверку хранилища компонентов Windows 10 с помощью DISM, а затем — восстановление целостности системных файлов с помощью sfc /scannow. Подробно о том, как это сделать в отдельной инструкции: Проверка и восстановление целостности системных файлов Windows 10.
Надеюсь, один из предложенных методов окажется полезным в вашей ситуации, и система заработает должным образом, не уведомляя о каких-либо ошибках.
Иногда при открытии файлов или попытке изменить настройки Windows 11, Windows 10 пользователи получают сообщения об ошибках связанных с сопоставлением файлов и приложений. В этой статье мы рассмотрим две такие ошибки и расскажем о том, как их можно исправить.
Первая ошибка содержит вот такой поясняющий текст: «Нет приложения, сопоставленного с этим файлом для выполнения этого действия». Обычно она появляется при попытке открыть приложение при помощи ярлыка и ее достаточно просто исправить с помощью внесения правок в реестр.
Вторая ошибка сообщает о том, что «Этому файлу не сопоставлена программа для выполнения этого действия». Она появляется при попытке открыть меню «Параметры» и исправить ее уже не так просто, так как к ее появлению могут приводить разные причины.
Тем не менее обе эти ошибки вполне реально исправить, не прибегая к переустановке Windows 11 или Windows 10.
Нет приложения, сопоставленного с этим файлом для выполнения этого действия
Сначала рассмотрим ошибку, которая приводит к появлению сообщений о том, что «Нет приложения, сопоставленного с этим файлом для выполнения этого действия». Чаще всего причиной появления таких ошибок является изменения в реестре, которые нарушили ассоциацию файлов с расширением lnk (то есть ярлыков).
Чтобы исправить эту проблему нужно внести изменения в реестр Windows 11 или Windows 10, которые восстановлять эту ассоциацию. Проще всего это делается при помощи выполнения уже готового REG-файла.
Такой REG-файл можно скачать уже готовый по ссылке внизу или создать самостоятельно.
- lnk.reg
Чтобы создать REG-файл вам понадобится стандартная программа Блокнот (также известная как Notepad). Чтобы открыть Блокнот откройте меню «Пуск» и воспользуйтесь поиском.
Также Блокнот можно открыть, нажав комбинацию Windows-R и выполнив команду «notepad».
После открытия Блокнота в него нужно вставить вот этот код:
Windows Registry Editor Version 5.00
[HKEY_CLASSES_ROOT\Application.Reference]
"IsShortcut"=""
[HKEY_CLASSES_ROOT\IE.AssocFile.URL]
"IsShortcut"=""
[HKEY_CLASSES_ROOT\IE.AssocFile.WEBSITE]
"IsShortcut"=""
[HKEY_CLASSES_ROOT\InternetShortcut]
"IsShortcut"=""
[-HKEY_CLASSES_ROOT\.lnk]
[HKEY_CLASSES_ROOT\.lnk]
@="lnkfile"
[HKEY_CLASSES_ROOT\.lnk\ShellEx\{000214EE-0000-0000-C000-000000000046}]
@="{00021401-0000-0000-C000-000000000046}"
[HKEY_CLASSES_ROOT\.lnk\ShellEx\{000214F9-0000-0000-C000-000000000046}]
@="{00021401-0000-0000-C000-000000000046}"
[HKEY_CLASSES_ROOT\.lnk\ShellEx\{00021500-0000-0000-C000-000000000046}]
@="{00021401-0000-0000-C000-000000000046}"
[HKEY_CLASSES_ROOT\.lnk\ShellEx\{BB2E617C-0920-11d1-9A0B-00C04FC2D6C1}]
@="{00021401-0000-0000-C000-000000000046}"
[HKEY_CLASSES_ROOT\.lnk\ShellEx\{E357FCCD-A995-4576-B01F-234630154E96}]
@="{00021401-0000-0000-C000-000000000046}"
[HKEY_CLASSES_ROOT\.lnk\ShellNew]
"Handler"="{ceefea1b-3e29-4ef1-b34c-fec79c4f70af}"
"IconPath"=hex(2):25,00,53,00,79,00,73,00,74,00,65,00,6d,00,52,00,6f,00,6f,00,\
74,00,25,00,5c,00,73,00,79,00,73,00,74,00,65,00,6d,00,33,00,32,00,5c,00,73,\
00,68,00,65,00,6c,00,6c,00,33,00,32,00,2e,00,64,00,6c,00,6c,00,2c,00,2d,00,\
31,00,36,00,37,00,36,00,39,00,00,00
"ItemName"="@shell32.dll,-30397"
"MenuText"="@shell32.dll,-30318"
"NullFile"=""
[HKEY_CLASSES_ROOT\.lnk\ShellNew\Config]
"DontRename"=""
[HKEY_CLASSES_ROOT\lnkfile]
@="Shortcut"
"EditFlags"=dword:00000001
"FriendlyTypeName"="@shell32.dll,-4153"
"IsShortcut"=""
"NeverShowExt"=""
[HKEY_CLASSES_ROOT\lnkfile\CLSID]
@="{00021401-0000-0000-C000-000000000046}"
[-HKEY_CLASSES_ROOT\lnkfile\shellex\ContextMenuHandlers]
[HKEY_CLASSES_ROOT\lnkfile\shellex\ContextMenuHandlers\NvAppShExt]
@="{A929C4CE-FD36-4270-B4F5-34ECAC5BD63C}"
[HKEY_CLASSES_ROOT\lnkfile\shellex\ContextMenuHandlers\OpenContainingFolderMenu]
@="{37ea3a21-7493-4208-a011-7f9ea79ce9f5}"
[HKEY_CLASSES_ROOT\lnkfile\shellex\ContextMenuHandlers\OpenGLShExt]
@="{E97DEC16-A50D-49bb-AE24-CF682282E08D}"
[HKEY_CLASSES_ROOT\lnkfile\shellex\ContextMenuHandlers\{00021401-0000-0000-C000-000000000046}]
@=""
[HKEY_CLASSES_ROOT\lnkfile\shellex\DropHandler]
@="{00021401-0000-0000-C000-000000000046}"
[HKEY_CLASSES_ROOT\lnkfile\shellex\IconHandler]
@="{00021401-0000-0000-C000-000000000046}"
[HKEY_CLASSES_ROOT\lnkfile\tabsets]
"selection"=dword:00000705
[HKEY_CLASSES_ROOT\Microsoft.Website]
"IsShortcut"=""
[HKEY_CLASSES_ROOT\piffile]
"IsShortcut"=""
[-HKEY_CLASSES_ROOT\SystemFileAssociations\.lnk]
[HKEY_CLASSES_ROOT\SystemFileAssociations\.lnk]
"FileOperationPrompt"="prop:System.ItemTypeText;System.FileOwner;System.Author;System.Title;System.Subject;System.Comment;System.DateModified;System.Link.TargetParsingPath"
"FullDetails"="prop:System.PropGroup.Description;System.ItemTypeText"
[HKEY_CLASSES_ROOT\WSHFile]
"IsShortcut"=""
[-HKEY_CURRENT_USER\SOFTWARE\Microsoft\Windows\CurrentVersion\Explorer\FileExts\.lnk]
[-HKEY_CURRENT_USER\SOFTWARE\Microsoft\Windows\Roaming\OpenWith\FileExts\.lnk]
[HKEY_LOCAL_MACHINE\SOFTWARE\Microsoft\Windows\CurrentVersion\Explorer\Shell Icons]
"29"=-
И сохранить файл с помощью меню «Файл – Сохранить как».
При сохранении файла нужно учесть один важный момент. Получившийся файл должен иметь расширение REG, а не TXT. Чтобы этого добиться нужно выбрать «Тип файла – Все файлы» и вручную указать расширение файла, дописав в конце названия «.reg».
После того как REG-файл создан, его нужно запустить двойным кликом и подтвердить внесение изменений в реестр. После завершения этой процедуры компьютер нужно перезагрузить. Если проблема была в нарушенной ассоциации, то после перезагрузки компьютера она должна уйти.
В некоторых случаях ошибка «Нет приложения, сопоставленного с этим файлом для выполнения этого действия», может появляться при попытке открытия файлов других типов (не только ярлыков). В этом случае ассоциацию нужно восстановить для каждого из таких типов. Для этого проще всего скачать уже готовые REG-файлы с сайта:
- www.tenforums.com.
На этом сайте есть уже готовые REG-файлы для всех популярных расширений файлов, нужно просто скачать и запустить.
Этому файлу не сопоставлена программа для выполнения этого действия
Иногда при попытке открыть «Параметры» Windows 10 пользователь получает ошибку «Этому файлу не сопоставлена программа для выполнения этого действия».
Найти и устранить причину появления такой ошибки бывает достаточно сложно, так как в разных ситуациях причины могут сильно отличаться. Например, к возникновению данной проблемы может приводить повреждение реестра Windows 10, повреждение системных файлов в папке «Windows\ImmersiveControlPanel» или повреждение DLL-библиотек из папки «Windows\System32».
Первое, что нужно попробовать для решения проблемы, это переустановка приложения «Параметры». Данное приложение доступно в магазине приложений и при необходимости его можно переустановить при помощи PowerShell.
Для этого сначала запустите PowerShell с правами администратора. Это можно сделать кликнув правой кнопкой мышки по меню «Пуск» и выбрав пункт «Windows PowerShell (администратор)».
Также PowerShell можно открыть при помощи поиска в меню «Пуск». Для этого откройте меню «Пуск», введите в поиск «PowerShell», кликните правой кнопкой мышки по найденной программе и выберите «Запуск от имени администратора».
После запуска PowerShell просто выполните следующую команду:
Get-AppxPackage *immersivecontrolpanel* | Foreach {Add-AppxPackage -DisableDevelopmentMode -Register "$($_.InstallLocation)\AppXManifest.xml"}
После выполнения команды перезагрузите компьютер и проверьте исправилась ли ошибка. Если ошибка «Этому файлу не сопоставлена программа для выполнения этого действия» продолжает появляться, то можно попробовать создать в системе нового пользователя и в дальнейшем использовать именно его.
Для того чтобы создать нового пользователя проще всего воспользоваться командной строкой с правами администратора. Откройте меню «Пуск», вводите в поиск «cmd» и запустите командною строку от имени администратора.
После этого в командной строке нужно выполнить следующие команды:
net user Пользователь Пароль /add net localgroup Администраторы Пользователь /add
При этом вместо строки «Пользователь» нужно указать имя нового пользователя, а вместо строки «Пароль» указать пароль для этого пользователя.
После этого нажмите комбинацию клавиш Win-L (сменить пользователя) и войдите в систему с под новым пользователем. После быстрой настройки параметров нового пользователя перед вами появится рабочий стол.
Проверьте наблюдается ли ошибка с сопоставлением файлов и программ. Если проблем нет, то вы можете перенести личные данные в эту учетную запись и использовать ее для работы.
Исправляем ошибку типа » Этому файлу не сопоставлена программа…»
Всем привет, на страничках блога продолжаем рассматривать неисправности Windows и сегодня попробуем «профиксить» странную ошибку системы, когда при запуске игр или других программ или утилит от сторонних разработчиков появляется окно с ошибкой вот такого содержания:
Этому файлу не сопоставлена программа для выполнения этого действия. Установите программу, или, если она уже установлена, создайте сопоставление с помощью компонента панели управления «Программы по умолчанию»
Нередко это проявляется:
- в невозможности попасть ни в одну директорию Windows. При этом проводник Windows Explorer не может отобразить корректно пути к папкам и файлам
- Рабочий стол отображает пустые значки ярлыков
- кликать по ярлыкам становится пустым занятием — значки не реагируют ни на что
- вероятно, оказалась побита панель задач: пропали ярлыки быстрого доступа, значок Звука не реагирует на мышь (для пользователей Windows 10 есть отдельное решение)
- контекстное меню Рабочего стола отказывается запускать Персонализацию и Параметры экрана
- и т.д. и т.п.
Возможные причины: непреднамеренное удаление только что установленной программой сторонних разработчиков некоторых параметров реестра Windows. И, прежде чем начать, убедитесь в том, что файловая система цела. В консоли от имени администратора cmd наберите команду
sfc /scannow
Результатов придётся подождать, но оно того всегда стоит. Более того, конфликт системы и программы иногда сопровождается тем, что Windows без спроса откатывается назад, забирая с собой загруженные и применённые обновления. Запустите Центр обновлений и проверьте наличие установленных. Приступать к следующим действиям есть смысл, если оба эти совета проверены:
Существует несколько вариантов решения проблемы, в том числе и для папок, которые при попытке их открыть двойным щелчком выдают ту же ошибку. О каждом варианте — по порядку, и к концу статьи, думаю, мы с вами ошибку победим: читайте внимательно и попробуйте всё. После применяемых изменений перезагружайтесь.
Вариант первый: проверим реестр
Проблема видится в повреждении сразу нескольких веток реестра операционной системы, связанных либо с ассоциацией файлов, либо в повреждении проводника системы. Для начала попробуйте отремонтировать параметр IsShortcut в ветке реестра (запускаем редактор regedit.exe или воспользуйтесь утилитой regjump для быстрого перехода в нужную ветку прямо из консоли cmd)
HKEY_CLASSES_ROOT\Lnkfile
Скорее всего у вас нет выделенного мной в правой части окна параметра. Вам его нужно просто создать заново. Для этого щёлкните правой мышкой, выберите Создать… — Строковый параметр и назвать его именем IsShortcut. Закрываем редактор, пробуем, отписываемся.
Вариант два: ремонтируем проводник Windows
Если вы обнаруживаете, что указанный параметр на месте, или ничего так и не заработало, предлагаю более жёсткий вариант. Ремонтируем Windows Explorer, и мы не будем чинить каждый из кустов реестра отдельно, а попробуем откорректировать все нужные нам ветки скопом. Для этого скачайте крохотный архив для восстановления Windows Explorer. Распакуйте и запустите находящийся в нём ключ редактора реестра, согласитесь с изменениями в реестре и перезагрузитесь. Также обратите внимание на другой reg-файл, приводящий в порядок исполнительные файлы системы:
Скачать архив сброса настроек реестра для исполнительных файлов
Вариант три: восстановление папок и ярлыков
Пользователи, которые также пострадали от ошибки «этому файлу не сопоставлена программа» поделились утилитой, которая помогла по их заверениям не раз. Я немного отредактировал её под «российские нужды». Лично воспользоваться не удалось, но вирусов в ней нет и хуже точно не становится. Вот она:
Восстановление папок и ярлыков
Внутри находится небольшой исполнительный файл, который поможет восстановить настройки папок и ярлыков. Это должно вам помочь в борьбе с ошибкой «Этому файлу не сопоставлена программа…»
Вариант четыре: не открывается какой-то конкретный тип файлов
Этот вариант неисправности может и не сопровождаться предупреждением типа «этому файлу не сопоставлена программа…» Для неё характерен факт, что вдруг перестали открываться конкретные виды программ: музыка, видео, текстовые документы, страницы браузера. Решение для этой проблемы также существует и вы можете попробовать найти расширение для «неоткрывающегося» файла на этой странице (для Windows 7 точно прокатывает):
https://www.winhelponline.com/blog/file-asso-fixes-for-windows-7/
В табличке расширений файлов вы можете найти предполагаемое расширение для своего ( с некоторыми моими комментариями), щёлкнуть по нему, вызвав загрузку ключика реестра:
Как видите, нижняя строчка таблицы может даже восстановить неоткрывающиеся директории, диски и папки Windows.
Закачается архив, в котором упакован файл reg редактора реестра. Вам остаётся запустить его, согласиться с изменениями и проверить работоспособность. Правда, некоторые пользователи жалуются на то, что не открывается именно: а) сам редактор реестра и б) архиватор… Придётся вам воспользоваться загрузочным диском и работать оттуда. К сожалению, это потребует от вас усидчивости и более серьёзных знаний в работе Windows. Но ничего сложно нет. У кого будет такая проблема, отписывайтесь со страницы обратной связи.
Вариант пять: проводнику Windows что-то мешает…
Этот вариант оказался здесь, потому что именно папки порой отказываются отзываться на двойной щелчок мыши. При этом повторяя сообщение об ошибке. Если твики реестра из ссылок абзацами выше не помогают, есть предположение, что системному проводнику противодействует некая программа. Давайте проверим. Вернёмся в реестр в раздел
HKEY_CLASSES_ROOT\Directory\shell
и удалим папки cmd и find :
Пробуем без перезагрузки открыть неработающие до того папки. Должно сработать. Такого же эффекта пользователь может добиться, используя самый популярный чистильщик Windows — CCleaner. Так…
в разделе
Сервис — Автозагрузка — Контекстное меню
указанных file и cmd быть в списке не должно. Если обнаружите, выключите:
для просмотра откройте картинку в новой вкладке
И всем «Пожалуйста» на ваши «Спасибы».
Успехов всем.