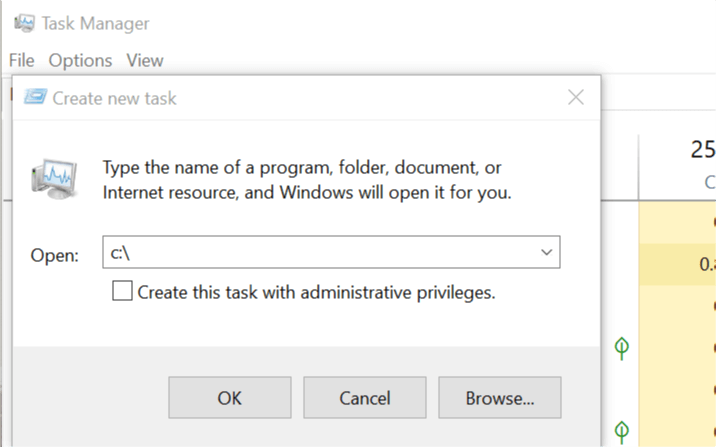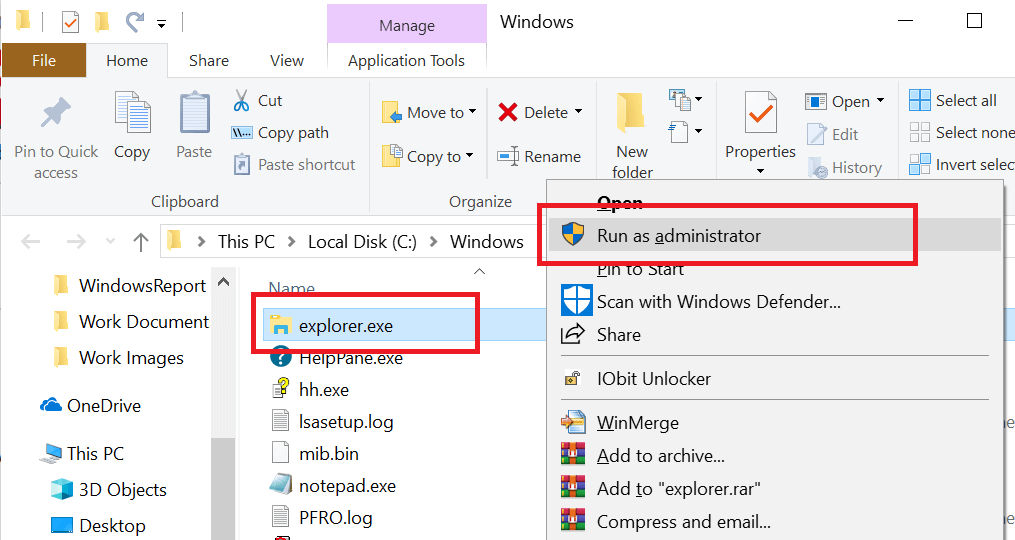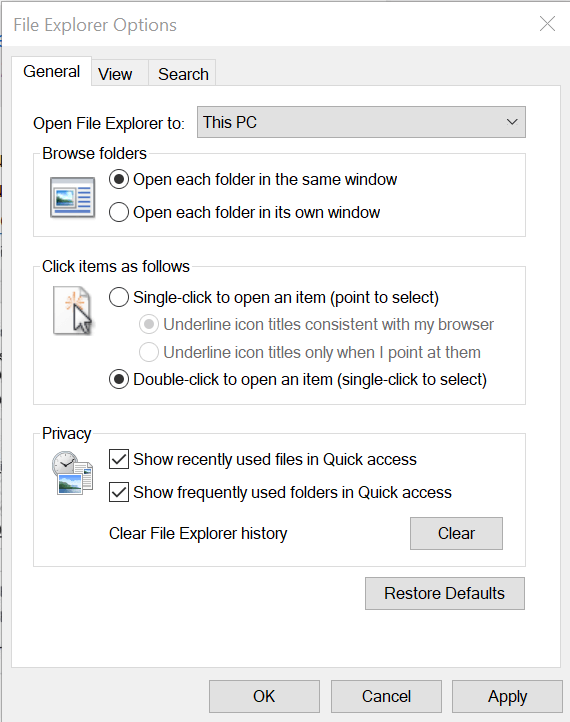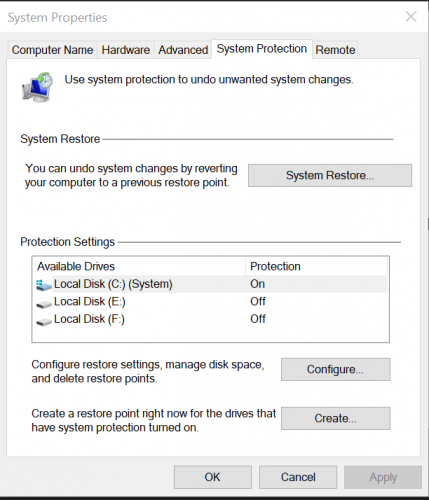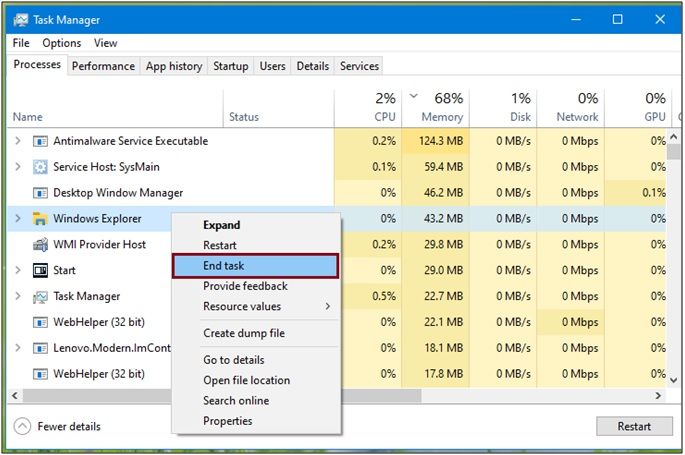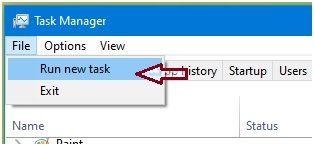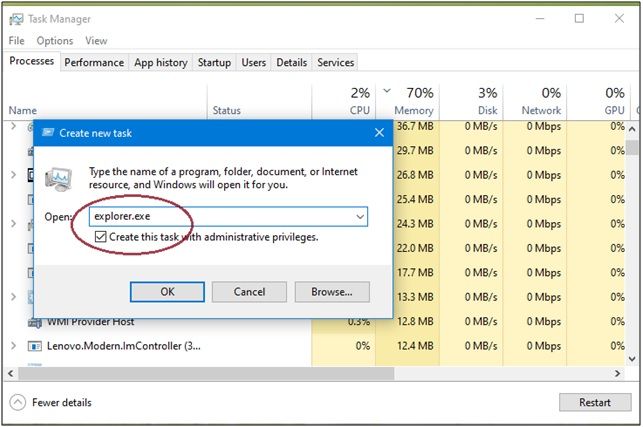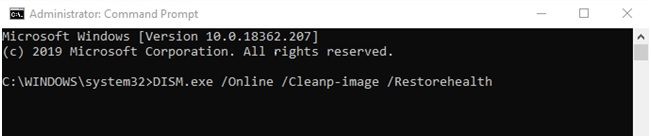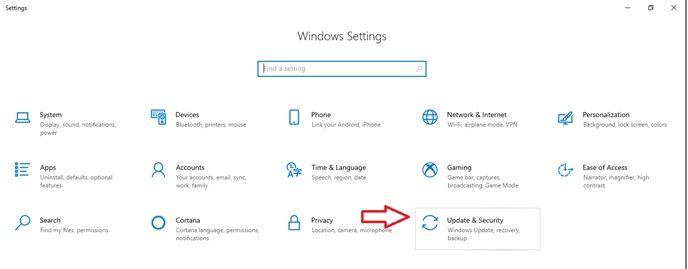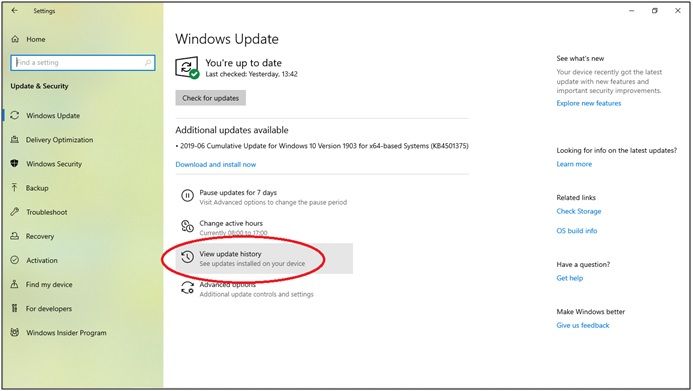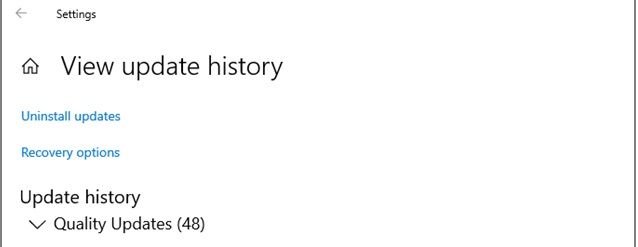На чтение 9 мин. Просмотров 7.6k. Опубликовано
Проводник в Windows 10, ранее известный как Windows Explorer 7 и более ранних версий, является файловым менеджером, который позволяет вам управлять файлами и папками.
File Explorer – один из наиболее часто используемых инструментов всеми пользователями Windows. Если вы не разбираетесь в командной строке, File Explorer – это то, что вам нужно.
Однако иногда Windows может не найти или прочитать файл explore.exe и выдать эту ошибку «Windows не может найти explorer.exe». Эта ошибка приводит к сбоям системы, BSOD, черному экрану и отсутствующей панели задач.
Содержание
- Почему Windows не может найти ошибки explorer.exe?
- Действия по устранению Windows не может найти ошибки explorer.exe
- Решение 1. Проверьте компьютер на наличие вирусов
- Решение 2. Запустите Explorer.exe вручную из диспетчера задач
- Решение 3. Изменить параметры проводника
- Решение 4. Запустите средство проверки системных файлов Sfc/Scannow.
- Решение 5. Удалите ключи Explorer из редактора реестра
- Решение 6. Восстановите ПК с помощью точки восстановления
- Решение 7. Проверьте ваши внешние периферийные устройства
- Решение 8. Выполните чистую установку
- Заключение
Почему Windows не может найти ошибки explorer.exe?
Нет конкретной причины, по которой вы можете увидеть эту ошибку на вашем ПК с Windows. Фактически, разные пользователи указали разные причины, когда эта ошибка впервые появилась на экране.
Некоторые пользователи сообщают, что ошибка появляется, только если администратор или новый пользователь пытается получить доступ к учетной записи. Другие сообщили, что ошибка была случайной и появлялась на компьютерах, которые не использовались в течение длительного периода.
Внешнее периферийное устройство также может вызывать эту ошибку. Если Windows не может распознать любое из ваших внешних периферийных устройств, таких как клавиатура или мышь, и если устройство создает конфликт с файлом explorer.exe, вы можете столкнуться с этой ошибкой.
Другая причина для Windows не может найти ошибку explorer.exe может быть зараженный вирусом ПК или повреждение файла. Вы также можете столкнуться с этой ошибкой при попытке доступа к функции свойств рабочего стола. Также возможно, что вы или кто-то другой случайно удалили файл explorer.exe, что привело к этой ошибке.
Действия по устранению Windows не может найти ошибки explorer.exe
В зависимости от того, есть ли у вашего компьютера проблема с оборудованием или он инфицирован вирусом, существует несколько способов решения этой проблемы.
В этой статье я перечислил все возможные решения, чтобы исправить эту ошибку в Windows. Вот они:
- Проверьте компьютер на наличие вирусов
- Запустите Explorer.exe вручную из диспетчера задач
- Изменить параметры проводника
- Запустите проверку системных файлов Sfc/Scannow
- Удалить ключи Explorer из редактора реестра
- Восстановите ПК с помощью точки восстановления
- Проверьте свои внешние периферийные устройства
- Выполнить чистую установку
Решение 1. Проверьте компьютер на наличие вирусов
Одной из распространенных причин Windows не может найти ошибку explorer.exe – это вероятность заражения вирусом ПК. Вирус может отключить файл filexplorer.exe, чтобы пользователь не мог получить доступ к локальному диску, тем самым сохраняя себя от удаления.
У нас есть подробное руководство по лучшему антивирусному программному обеспечению, которое вы можете использовать на ПК с Windows. Следуйте руководству, чтобы загрузить лучший антивирус, если у вас его еще нет. Если вы спешите, скачайте антивирус Malwarebytes и просканируйте компьютер.

Если у вас установлен антивирус, проверьте компьютер на наличие потенциальных вирусов. Если найдено, поместите вирус на карантин и перезагрузите компьютер. Некоторые следы вируса могут остаться даже после удаления файла. После удаления вируса проверьте отчет в своей антивирусной программе и найдите место, где был установлен вирус.
Перейдите в папку и удалите все файлы и папки, связанные с вирусом.
- Также читайте: 7 лучших антивирусов с восстановлением данных на 2019 год
Решение 2. Запустите Explorer.exe вручную из диспетчера задач
Вы можете попробовать перезапустить процесс explorer.exe вручную из диспетчера задач.
Вы можете открыть диспетчер задач, щелкнув правой кнопкой мыши на панели задач и кнопку Пуск. Если эти параметры недоступны, выполните следующие действия.
1. Нажмите клавишу Control + Alt + Delete на клавиатуре. Из вариантов нажмите Диспетчер задач , чтобы открыть его.
Или
2. Нажмите Ctrl + Shift + Esc , чтобы открыть диспетчер задач.
3. В окне диспетчера задач нажмите Файл и выберите параметр « Запустить новую задачу ».

4. Введите explorer.exe , установите флажок «Создать эту задачу с правами администратора» и нажмите ОК.

Это запустит процесс explorer.exe. Через несколько секунд вы должны увидеть окно проводника и снова запустить его.
Если это не помогло, попробуйте выполнить следующие действия.
- После запуска сканирования на наличие вирусов откройте Диспетчер задач.
- Нажмите Файл> Запустить новую задачу.
-
В панели задач введите C: Windows и нажмите Enter.
-
Теперь найдите файл Explorer.exe . Нажмите правой кнопкой мыши на Explorer.exe и выберите « Запуск от имени администратора».
Подождите несколько секунд, и Windows File Explorer снова начнет работать.
- Также прочтите: эта новая концепция проводника выглядит так хорошо, что Microsoft должна использовать ее
Решение 3. Изменить параметры проводника
Вы можете настроить параметр в окне «Параметры обозревателя файлов», чтобы исправить ошибку Windows, которая не может найти ошибку explorer.exe в Windows. Вот как это сделать.
- В строке типа Cortana/Search выберите Параметры проводника файлов и откройте его из результата.
-
На вкладке “Общие” нажмите кнопку “ Открыть Проводник в: ” и выберите Быстрый доступ. Если для параметра уже установлено значение Быстрый доступ, установите для него значение Этот компьютер .
- Нажмите ОК , а затем Применить , чтобы сохранить изменения.
Теперь попробуйте открыть проводник, чтобы увидеть, устранена ли ошибка.
- Также прочтите: полный список всех команд оболочки Windows 10
Решение 4. Запустите средство проверки системных файлов Sfc/Scannow.
Windows 10 поставляется со встроенным средством проверки системных файлов, которое сканирует ПК на наличие отсутствующих или поврежденных системных файлов и заменяет его свежими системными файлами с локального диска. Вот как запустить средство проверки системных файлов в Windows.
Откройте командную строку от имени администратора. Для этого нажмите кнопку «Поиск/панель Кортана» и введите cmd. Нажмите правой кнопкой мыши в командной строке и выберите « Запуск от имени администратора» .
Или же
Нажмите Windows Key + R. , введите cmd, но пока не нажимаете Enter. После ввода cmd нажмите Ctrl + Shit и нажмите клавишу ввода. Откроется командная строка с правами администратора.
В командной строке введите следующую команду и нажмите Enter:
SFC/SCANNOW
Теперь программа проверки системных файлов будет сканировать и проверять наличие поврежденных или отсутствующих файлов и исправлять их. Если файл Filexplorer.exe был каким-либо образом изменен, это сканирование должно исправить это.
- Также читайте: 11 лучших очистителей реестра для Windows 10 для использования в 2019 году
Решение 5. Удалите ключи Explorer из редактора реестра
Вы можете попытаться решить проблему, удалив две ключевые записи из редактора реестра. Вот как это сделать.
Примечание. Прежде чем вносить какие-либо изменения в редактор реестра, рекомендуется создать точку восстановления с помощью руководства. Выполните следующие шаги после создания точки восстановления.
Нажмите Windows Key + R . Введите regedit и нажмите ввод.
В редакторе реестра перейдите по следующему пути. Вы можете скопировать и вставить этот путь в редактор реестра для упрощения навигации.
HKEY_LOCAL_MACHINESOFTWAREMicrosoftWindows NTCurrentVersionImage Файл Execution.options
Под этим ключом вы найдете два подраздела с именами Explorer.exe и iexplorer.exe . Удалите оба ключа полностью.
Далее вам нужно перейти по следующему пути в редакторе реестра.
ComputerHKEY_LOCAL_MACHINESOFTWAREMicrosoftWindows NTCurrentVersionWinlogon
Нажмите Ключ Winlogon и на правой панели найдите запись с именем Оболочка.

Дважды щелкните на Shell. В разделе Значения данных вы должны увидеть explorer.exe . Если в поле есть другие записи, кроме explorer.exe , выделите их и удалите.
Закройте редактор реестра и перезагрузите компьютер.
После перезагрузки вы сможете получить доступ к Проводнику без каких-либо ошибок.
- Также прочитано: требуется перезагрузка после изменения реестра? Вот как этого избежать
Решение 6. Восстановите ПК с помощью точки восстановления
ПК с Windows автоматически создают точки восстановления на локальном диске. Эти точки восстановления состоят из рабочего образа вашей системы Windows, который можно восстановить в случае повреждения файла или сбоя системы.
Вот как использовать Restore Point для исправления ошибки Filexplore.exe в Windows.
-
На панели Cortana/Search введите Восстановить и выберите Создать точку восстановления из результата.
- Затем нажмите кнопку Восстановление системы .
-
В окне восстановления системы вы увидите две опции.Выберите « Выбрать другую точку восстановления » и нажмите « Далее».
- Затем установите флажок « Показать больше точек восстановления» . Это покажет все точки восстановления в вашей системе.
- Выберите одну из точек восстановления и нажмите « Сканировать на наличие уязвимых программ ». Это отобразит все программы, которые будут установлены/переустановлены во время процесса восстановления.
- Нажмите Готово , чтобы начать процесс.
Дождитесь завершения процесса восстановления системы. ПК автоматически перезагрузится, возможно, исправляя вашу проблему.
- Также читайте: это лучшие расширения Chrome для защиты вашей конфиденциальности в 2019 году
Решение 7. Проверьте ваши внешние периферийные устройства
Иногда несовместимое периферийное устройство может вызывать ошибку explorer.exe в Windows.
Начните с удаления всех внешних устройств, подключенных к вашему компьютеру, таких как USB-накопитель, USB-ключ для устройства Bluetooth, USB-мышь, клавиатура, внешний жесткий диск, веб-камера и т. Д.
Перезагрузите компьютер после удаления всех устройств и посмотрите, устранена ли ошибка.
- Также для чтения: теперь вы можете включить поддержку смешанной реальности Windows в Chrome
Решение 8. Выполните чистую установку
Если ни одно из указанных выше решений не работает для вас, вы можете попытаться очистить установку Windows. При этом вы сможете установить последнюю версию Windows, но также потеряете все установленные программы на вашем ПК.
Убедитесь, что вы создали полную резервную копию ваших данных, прежде чем приступить к чистой установке.
Для чистой установки Windows вам понадобится установочный носитель. Вы можете создать загрузочную флешку с помощью Windows ISO. Следуйте инструкциям для получения дополнительных инструкций.
Заключение
Windows не может найти explorer.exe ошибка может возникать по нескольким причинам. Основные причины – заражение вирусом и повреждение системных файлов.
Следуйте решению, приведенному в этой статье, и вы сможете решить проблему на своем компьютере.
Сообщите нам, какое из этих решений помогло вам решить проблему, или если у вас есть новое исправление в комментариях.
by Tashreef Shareef
Tashreef Shareef is a software developer turned tech writer. He discovered his interest in technology after reading a tech magazine accidentally. Now he writes about everything tech from… read more
Updated on
- Windows may fail to find or read the explore.exe file and throw this Windows cannot find explorer.exe error.
- This error leads to system crashes, a blue screen of death (BSOD), a black screen, or even a missing taskbar.
- The most common culprits that cause this issue are virus infections, corrupt system files, or faulty explorer settings.
- See below an easy-to-follow guide on how to overcome these and similar problems and get Windows explorer to function properly again.
The File Explorer in Windows 10 earlier known as Windows Explorer in 7 and earlier version is a file manager that allows you to manage files and folders.
File Explorer is one of the most frequently used tools by any Windows user. Unless you are good with the Command prompt, File Explorer is the way to go.
However, at times Windows may fail to find or read the explore.exe file and throw this Windows cannot find explorer.exe error.
This error leads to system crashes, BSOD, black screen, and missing taskbar.
What causes Windows cannot find explorer.exe errors?
There is no specific reason why you may see this error on your Windows PC. In fact, different users had given different reasons when this error first popped up on the screen.
Some users have reported that the error only appears if an administrator or the new user tries to access the account.
Others have reported the error to be random and appear on PCs that were not in use for an extended period.
An external peripheral device can also cause this error.
If Windows fails to recognize any of your external peripheral devices like a keyboard or mouse and if the device creates conflict with the explorer.exe file you may end up with this error.
Another reason for Windows cannot find explorer.exe error could be a virus-infected PC or file corruption. You may also face this error while trying to access the Desktop properties function.
It is also possible that you or someone else may have accidentally deleted the explorer.exe file resulting in this error.
How can I fix Windows cannot find explorer.exe errors?
Depending on whether your PC has a hardware issue or infected with a virus, there are multiple solutions to this problem.
In this article, I have listed all the possible solutions to fix this error on Windows. Here they are:
- Check your computer for Virus Infection
- Manually Start Explorer.exe from Task Manager
- Change File Explorer Options
- Run System File Checker Sfc / Scannow
- Delete Explorer keys from the Registry Editor
- Restore PC using Restore Point
- Check your External Peripheral devices
- Perform Clean Install
1. Check your computer for Virus Infection
One of the common causes of Windows cannot find explorer.exe error is the possibility of a virus-infected PC.
The virus may disable the filexplorer.exe file altogether to prevent the user from accessing the local drive thus saving itself from being deleted.
We have a detailed guide on the best Windows 10 compatible antivirus software. Follow the guide to download the best antivirus in case you don’t have one already installed.
If you have an antivirus installed, scan the PC for a potential virus. If found, quarantine the virus and restart your PC. Some traces of viruses may remain even after removing the file.
How we test, review and rate?
We have worked for the past 6 months on building a new review system on how we produce content. Using it, we have subsequently redone most of our articles to provide actual hands-on expertise on the guides we made.
For more details you can read how we test, review, and rate at WindowsReport.
After removing the virus, check the report in your Antivirus program and find the location where the virus was installed.
Navigate to the location and delete any file and folder associated with the virus.
2. Manually Start Explorer.exe from Task Manager
You can try to restart the explorer.exe process manually from the task manager.
You can open the task manager by right-clicking on the Taskbar and Start button. If these options are inaccessible, do the following.
1. Press the Control + Alt + Delete keys on your keyboard. From the options, click on Task Manager to open it.
Or
2. Press Ctrl + Shift + Esc to open Task Manager.
3. From the Task Manager window, click on File and select the Run a New Task option.

4. Type explorer.exe and check the option Create this task with administrative privilege and click OK.

This will run the explorer.exe process. In a few seconds, you should see the File Explorer window and get it to work again.
If that didn’t work, try the following steps.
- After running a scan for Virus infection, open the Task Manager.
- Click on File > Run a new Task.
- In the Task Runner, type C:Windows and hit enter.
- Now search for Explorer.exe file. Right-click on Explorer.exe and select Run as Administrator.
Wait for a few seconds, and the Windows File Explorer should start working again.
3. Change File Explorer Options
You can tweak the preference in File Explorer Options to fix the Windows cannot find explorer.exe error in Windows. Here is how to do it.
- In the Cortana/Search bar type, File Explorer Options and open it from the result.
- In the General tab, click the drop button for Open File Explorer to: and select Quick Access. If the option is already set to Quick Access, set it to This PC.
- Click OK and then Apply to save the changes.
Now try to open the File Explorer to see whether the error is resolved or not.
4. Run System File Checker Sfc / Scannow
Windows 10 comes with a built-in system file checker tool that scans the PC for missing or corrupt system files and replaces it with fresh system files from the local drive.
Here is how to run the System File Checker tool on Windows.
Open Command Prompt as admin. To do this, click the Search / Cortana bar and type cmd. Right-click on Command Prompt and select Run as administrator.
Or
Press Windows Key + R. Type cmd but don’t hit enter yet. After typing cmd, press Ctrl + Shift and hit enter. This will open the Command Prompt with administrative privileges.
In the Command Prompt enter the following command and hit enter:
Sfc /scannow
Now the System File Checker will scan and check for the corrupted or missing files and fix them. If Filexplorer.exe file has been altered in any way, this scan should fix it.
5. Delete Explorer keys from the Registry Editor
You can try to fix the problem by deleting two key entries from the Registry Editor. Here is how to do it.
NOTE
Before making any changes to the Registry Editor, it is recommended to create a Restore Point using the guide. Proceed with the below steps after the Restore Point is created.
Press Windows Key + R. Type regedit and hit enter.
In the Registry Editor, navigate to the following path. You can copy and paste this path in the registry editor for easier navigation.
HKEY_LOCAL_MACHINE\SOFTWARE\Microsoft\Windows NT\CurrentVersion\Image File Execution Options
Under this key, you will find two subkeys named Explorer.exe and iexplorer.exe. Delete both the keys completely.
Next, you need to navigate to the following path in the registry editor.
Computer\HKEY_LOCAL_MACHINE\SOFTWARE\Microsoft\Windows NT\CurrentVersion\Winlogon
Click on the Winlogon key and from the right pane and look for an entry named Shell.

Double click on Shell. Under its Value Data: You should see explorer.exe. If there are other entries apart from explorer.exe in the field, highlight and delete them.
Close the Registry Editor and restart the PC.
Upon restart, you should be able to access the File Explorer without any error.
6. Restore PC using Restore Point
Windows PCs automatically create Restore Points in your local drive. These Restore Points consist of a working image of your Windows System that can be restored in case of file corruption or system crash.
Here is how to use Restore Point to fix Filexplore.exe not found error in Windows.
- In the Cortana/Search bar, type Restore, and select Create a Restore Point from the result.
- Next, click on the System Restore button.
- In the System Restore Window, you will see two options. Select Choose a different restore point and click Next.
- Next, check the Show more restore points option. This will show all the Restore Points in your system.
- Select one of the Restore Points and click on Scan for affected programs. This will display all the programs that will be installed/reinstalled during the restoration process.
- Click Finish to initiate the process.
Wait for the System Restore process to complete. The PC will automatically restart possibly fixing your problem.
7. Check your External Peripheral devices
At times, an incompatible peripheral device can cause the explorer.exe related error on Windows.
Begin by removing all the external devices connected to your PC like the USB drive, USB dongle for Bluetooth device, USB mouse, keyboard, external hard drive, webcam, etc.
Restart your PC after removing all the devices and see if the error is resolved.
- How to fix File Explorer problems in Windows 10/11
- Windows cannot find: Fix this error for good [Full Guide]
- Explorer.exe application error in Windows 10/11 [BEST FIXES]
8. Perform a clean install
If none of the above solutions work for you, you may try to clean install Windows.
By doing so, you will be able to install the latest version of Windows but also lose all the installed programs on your PC.
Make sure you create a complete backup of your data before proceeding with the clean install.
To clean install Windows, you need installation media. You can create a Bootable USB flash drive using Windows ISO. Follow the guide for more instructions.
Conclusion
The Windows cannot find explorer.exe error can occur due to several reasons. Prime reasons are virus infection and system file corruption.
Follow the solution given in this article, and you should be able to fix the problem on your computer.
There are plenty of other File Explorer problems but if you have another one, you can find a solution in our Fix File Explorer errors hub
Most of our articles focus on Windows 10 errors since they are pre predominant cause of distress for the users. Check our Windows 10 errors hub to find solutions for any such problems.
Let us know which of these solutions helped you fix the problem or if you have a new fix in the comments.
Ошибка «Не удается найти explorer.exe» может возникнуть при запуске операционной системы Windows 10 и вызывает некоторые неудобства для пользователей. Эта ошибка может привести к проблемам со стартовой панелью, иконками рабочего стола и другими функциональными возможностями Windows.
Explorer.exe — это важный процесс в операционной системе Windows, отвечающий за отображение рабочего стола, панели задач и управление файловой системой. Ошибка «Не удается найти explorer.exe» может возникать по разным причинам, таким как удаление или повреждение системных файлов, наличие вирусов или неполадки в системном реестре.
Прежде чем приступить к исправлению ошибки, рекомендуется создать точку восстановления системы, чтобы в случае непредвиденных последствий можно было вернуться к предыдущему состоянию системы.
В данной статье мы рассмотрим несколько способов исправления ошибки «Не удается найти explorer.exe» в Windows 10. Они включают в себя проверку наличия антивирусных программ, восстановление системных файлов, сканирование системы на вирусы и восстановление системного реестра.
Содержание
- Ошибки в Windows 10: «Не удается найти explorer exe»
- Возможные причины появления ошибки «Не удается найти explorer exe»
- Как исправить ошибку «Не удается найти explorer.exe» в Windows 10
- Способ 1: Проверка наличия файла explorer.exe в системе
Ошибки в Windows 10: «Не удается найти explorer exe»
Если компьютер не может найти файл explorer.exe, пользователь может столкнуться с проблемами, такими как невозможность запуска панели задач или открытия проводника. Возникает необходимость исправить эту ошибку, чтобы вернуть функциональность операционной системы.
Существует несколько причин, по которым может возникнуть ошибка «Не удается найти explorer exe». В некоторых случаях файл explorer.exe может быть поврежден или удален в результате действий вредоносного программного обеспечения. Также, ошибка может возникать из-за неправильных настроек системы или недостатка системных ресурсов.
Чтобы исправить ошибку «Не удается найти explorer exe» в Windows 10, можно попробовать следующие решения:
- Перезапуск explorer.exe: Для этого нужно открыть диспетчер задач, щелкнув правой кнопкой мыши на панели задач и выбрав пункт «Диспетчер задач». В диспетчере задач нужно найти процесс «explorer.exe», щелкнуть на него правой кнопкой мыши и выбрать пункт «Завершить задачу». Затем нужно выбрать пункт «Файл» в верхнем меню диспетчера задач и выбрать «Запустить новую задачу». В окне «Запустить» нужно ввести «explorer.exe» и нажать клавишу Enter.
- Сканирование системы на наличие вредоносного программного обеспечения: Вредоносное программное обеспечение может быть причиной ошибки «Не удается найти explorer exe». Для удаления вредоносных программ можно воспользоваться антивирусной программой или антивредоносным ПО, чтобы найти и удалить вредоносные файлы.
- Восстановление системы: Если ошибка «Не удается найти explorer exe» появилась после установки программного обеспечения или изменений в системе, можно попробовать восстановить систему до предыдущего состояния. Для этого нужно открыть «Панель управления», выбрать категорию «Система и безопасность» и перейти в «Центр восстановления». Затем нужно выбрать пункт «Восстановить систему» и следовать инструкциям на экране.
Если вы все еще сталкиваетесь с ошибкой «Не удается найти explorer exe» после применения вышеперечисленных решений, может потребоваться обратиться за помощью к специалистам или к сообществу пользователей, чтобы найти дополнительные способы исправления ошибки.
Важно помнить, что при внесении изменений в систему всегда рекомендуется создавать резервные копии важных данных, чтобы в случае непредвиденных ситуаций можно было восстановить систему.
Возможные причины появления ошибки «Не удается найти explorer exe»
Ошибка «Не удается найти explorer exe» в Windows 10 может быть вызвана рядом причин:
1. Удаление или перемещение файла explorer.exe: Если файл explorer.exe был удален или перемещен из его оригинального местоположения, система не сможет найти его и сообщит об ошибке.
2. Вирусные атаки: Вредоносное ПО или вирусные атаки могут повредить или уничтожить файл explorer.exe, что приведет к возникновению данной ошибки.
3. Повреждение системных файлов: Если системные файлы, включая explorer.exe, повреждены или испорчены, это может вызвать ошибку при попытке найти файл.
4. Несовместимое программное обеспечение: Установка несовместимого программного обеспечения или его обновлений может привести к конфликтам с работой файлов операционной системы, в том числе с explorer.exe.
5. Неправильные параметры реестра: Иногда неправильные значения или параметры в реестре могут привести к ошибке «Не удается найти explorer exe».
Для решения данной проблемы можно предпринять ряд действий, таких как восстановление файлов системы, удаление вредоносного ПО, проверка целостности файлов и исправление неправильных параметров. Рекомендуется также обратиться к специалистам или подробным инструкциям для детального решения данной проблемы.
Как исправить ошибку «Не удается найти explorer.exe» в Windows 10
Ошибка «Не удается найти explorer.exe» может возникать в операционной системе Windows 10 из-за различных причин. Эта ошибка может привести к неправильной работе рабочего стола и панели задач, ограничивая доступ к файлам и директориям.
- Перезапустите систему. Иногда ошибка может возникнуть из-за временного сбоя, и перезагрузка компьютера может исправить проблему.
- Проверьте наличие файлов explorer.exe на вашем компьютере. Вы можете использовать системный поиск, чтобы убедиться, что файл explorer.exe присутствует в папке C:\Windows.
- Сканируйте систему на наличие вредоносного ПО. Вирусы и другое вредоносное программное обеспечение могут привести к удалению или повреждению файла explorer.exe. Запустите полное сканирование вашей системы антивирусным программным обеспечением и удалите обнаруженные угрозы.
- Восстановите файл explorer.exe из системного резервного копирования. Если у вас есть созданная ранее точка восстановления системы, вы можете восстановить файл explorer.exe из нее. Откройте Панель управления, найдите «Система и безопасность» и выберите «Система». Затем перейдите в раздел «Защита системы» и выберите «Создать точку восстановления». Укажите дату и время, когда файл explorer.exe был функционирующим, и запустите восстановление системы.
- Обновите операционную систему Windows. Некоторые проблемы с файлом explorer.exe могут быть связаны с устаревшими версиями ОС. Зайдите в Настройки Windows, выберите «Обновление и безопасность» и нажмите «Проверить наличие обновлений». Если обновления доступны, установите их.
- Создайте нового пользователя. Если все остальные методы не работают, вы можете попробовать создать нового пользователя в системе и проверить, исправится ли ошибка. Чтобы сделать это, откройте Панель управления, найдите «Учетные записи пользователей» и выберите «Добавить или удалить учетную запись пользователя». Создайте нового пользователя и войдите в систему под новой учетной записью.
Если ни один из этих методов не помог в исправлении ошибки «Не удается найти explorer.exe», возможно, проблема связана с более серьезными проблемами в операционной системе. В этом случае, рекомендуется обратиться к специалисту или службе технической поддержки Microsoft для получения дополнительной помощи.
Способ 1: Проверка наличия файла explorer.exe в системе
Для проверки наличия файла explorer.exe в системе выполните следующие шаги:
- Откройте проводник Windows, нажав сочетание клавиш Win + E.
- Перейдите в директорию C:\Windows.
- Найдите файл explorer.exe.
- Если файл найден, перейдите к способу 2. Если файл отсутствует, выполните следующие шаги:
- Откройте веб-браузер и перейдите на официальный сайт Microsoft.
- В поле поиска введите «explorer.exe download» и нажмите Enter.
- Найдите версию файла explorer.exe, соответствующую вашей операционной системе и архитектуре процессора.
- Скачайте файл explorer.exe на ваш компьютер.
- Затем скопируйте скачанный файл в директорию C:\Windows.
После выполнения всех вышеперечисленных действий перезагрузите компьютер и проверьте, исправилась ли ошибка «Не удается найти explorer.exe». Если проблема не решена после этих действий, попробуйте применить другие способы исправления ошибки.
Many users have reported this issue that when they click on the File Explorer icon present in the taskbar of their Windows 11/10 computer, they receive an error, and are unable to open File Explorer. Though there are many ways to open File Explorer of Windows 11/10 OS, users receive the same error every time. The error message goes like this:
Explorer.EXE – Windows cannot find “. Make sure you typed the name correctly, and then try again.
If you are also having the same problem, then the solutions covered in this post might be helpful to you.
Here is a list of solutions that might help you when you are not able to open File Explorer:
- Change File Explorer Options
- Run System File Checker sfc /scannow
- Perform the antivirus scan
- Delete Explorer related entries from Registry Editor
- Restore your computer.
Let’s check all these solutions one by one.
1] Change File Explorer Options
Make sure you have set File Explorer to open with This PC instead of Quick Access. This solution has helped hundreds of users. Let’s check the steps to use this solution:
- Click on the Search box of Windows 11/10 computer
- Type file explorer options
- Hit the Enter key. This will open the File Explorer Options box
- Go to the General tab
- Click on the drop-down menu icon available for Open File Explorer to option
- Select the This PC option
- Click on the Apply button
- Click on the OK button.
Now try to open File Explorer. It should work.
2] Run System File Checker sfc /scannow
Windows 11/10 OS comes with a built-in command-line System File Checker tool that helps the users to scan their computer for corrupt or missing system files and replace them with fresh data. If File Explorer is not opening because of corrupt system files, then performing the system scan using this tool might fix this issue. So, run System File Checker sfc /scannow in your Windows 11/10 computer and see if it solves your problem.
3] Perform the antivirus scan
If your computer is infected with some virus, chances are it has disabled the explorer.exe file because of which you are not able to open file Explorer. So, you should perform the antivirus scan for your computer. It is anyway always good to perform antivirus scans from time to time. If your antivirus is good enough, it will remove such virus(es), and then you will be able to open File Explorer again. If your antivirus is not good, then try to use some other antivirus. There are many good and free antivirus tools that you can use.
Related: Fix File Explorer will not open in Windows.
4] Delete Explorer related entries from Registry Editor
Before trying this solution, it is recommended to backup Registry in your Windows 11/10 computer. If something wrong happens, you will be able to restore the Registry. Once you have done that, follow these steps:
- Use Win+R hotkey to open the Run Command box
- Type regedit in the available text field
- Press the Enter key. This will open the Registry Editor window
- Access the Image File Execution Options Registry key. The path is:
HKEY_LOCAL_MACHINE\SOFTWARE\Microsoft\Windows NT\CurrentVersion\Image File Execution Options
- Under the Image File Execution Options Registry key, check if iexplorer.exe and Explorer.exe Registry entries are present. If yes, delete both the entries
- Now access the Winlogon Registry key. The path is:
HKEY_LOCAL_MACHINE\SOFTWARE\Microsoft\Windows NT\CurrentVersion\Winlogon
- On the right-hand part of the Winlogon Registry key, double-click on the Shell name string value. This will open a separate box
- In that box, you will see explorer.exe in the Value data field. If there are some other entries in that field, select and delete them. Keep only explorer.exe in that field
- Press the OK button
- Restart your computer.
This might solve the issue and you will be able to open File Explorer.
5] Restore your computer
Sometimes, restoring your computer to an earlier state also helps a lot in solving various problems. This might work in this case too. So, if you have created system restore points, use one of that system restores points to restore your computer. After that, check if you are able to open File Explorer.
If nothing works, then you should reset your computer.
Hope something from these solutions will work for you.
Where is explorer.exe located?
Explorer.exe file is located under the Windows folder. Its location is C:\Windows. If you have installed Windows in some other drive, then access that drive and then open the Windows folder to access the explorer.exe file. In other cases, if the explorer.exe file is a virus or trojan, then it can be located anywhere, and that will create problems on your computer. In this case, open Task Manager, find its location and remove it from your computer.
Related: Windows cannot find Make sure you typed the name correctly
How do I fix a corrupted explorer.exe file?
If the explorer.exe file is corrupted on your Windows 11/10 computer and you are not able to open File Explorer, then you can try some helpful solutions like:
- Perform System File Checker sfc /scannow
- Scan your computer for viruses
- Access File Explorer Options to set open File Explorer with This PC instead of Quick Access, etc.
All such solutions are already covered by us in this post above.
Read next: File Explorer not starting automatically in Windows.
Содержание
- 1 Как исправить «Explorer.exe элемент не найден»
- 1.1 # Способ 1 (перезапустить проводник)
- 1.2 # Метод 2 (SFC Scan)
- 1.3 # Способ 3 (обновить настройки)
Windows 10 была запущена довольно давно, но у нее есть свои проблемы, которые всплывают здесь и там. Распространенной проблемой является Windows 10 ‘Explorer.Exe элемент не найден ошибка, которая не позволяет открыть настройки и универсальные приложения, такие как фотографии.
Как исправить «Explorer.exe элемент не найден»
Есть несколько простых способов обойти эту проблему. Здесь я перечислю 3 способа преодоления Windows 10 ‘Элемент explorer.exe не найден’ ошибка.
# Способ 1 (перезапустить проводник)
Это простой обходной путь, который может помочь вам преодолеть эту проблему. Если вы столкнулись с этой проблемой, выполните следующие действия, чтобы перезапустить explorer.exe:
- открыто Диспетчер задач. Нажмите Win + X открыть меню Windows и выбрать Диспетчер задач.
- в Процессы вкладка, перейдите к Проводник Windows (explorer.exe) в списке запущенных процессов.
- Щелкните правой кнопкой мыши на нем и нажмите Конечная задача.
4. Перейти к файл. Выбрать Запустить новое задание.
5. В Бегать В открывшемся окне введите исполняемый файл и нажмите Войти.
Проблема должна быть решена, и Windows Explorer должен запуститься сейчас.
- Однако вам может потребоваться повторить это, если проблема возникнет снова. Это не постоянное решение.
Вы также можете запустить сканирование SFC для решения этой проблемы. Далее я покажу простой способ запуска сканирования SFC.
# Метод 2 (SFC Scan)
Сканирование SFC можно использовать, чтобы определить, не работают ли некоторые функции Windows, и восстановить поврежденные файлы, которые могли вызывать проблему. Если вы используете Windows 10 или 8, сначала запустите инструмент обслуживания образов развертывания и управления ими (DISM) до SFC. Теперь я перечислю простые методы для запуска обоих сканирований.
Заметка: Сканирования DISM и SFC используют Центр обновления Windows для замены поврежденных файлов. Если ваш клиент обновлений уже сломан, вы можете использовать установочный диск Windows в качестве источника для восстановления резервной копии. Вы должны использовать другую команду, которая будет указана ниже.
Внимание: не прерывайте сканирование, пока проверка не будет завершена. Сканирование требует времени, но прерывание сканирования может сломать вашу систему.
- Откройте командную строку с повышенными правами. Поиск CMD в поиске и выберите Запустить от имени администратора из контекстного меню.
- Введите следующую команду и нажмите Enter:
DISM.exe / Online / Cleanup-образ / Восстановление здоровья
- Если вы используете ремонтный диск или другой съемный носитель, вам нужно использовать другую команду. Команда для этого:
DISM.exe / Онлайн / Очистка-Образ / RestoreHealth / Источник: C: \ RepairSource \ Windows / LimitAccess
Заметка: вы должны заменить C: \ RepairSource \ Windows на путь к вашему источнику восстановления. Вы можете найти этот путь в адресной строке диска.
После завершения этого сканирования вам нужно запустить сканирование SFC. В том же CMD с повышенными правами введите следующую команду для запуска сканирования System File Checker (SFC) и нажмите Enter.
SFC / SCANNOW
После завершения сканирования проблема должна быть решена. Если есть поврежденные файлы, результаты сканирования будут показаны в виде сообщения.
Вы также можете использовать параметры обновления, если проблема возникла после установки обновления.
# Способ 3 (обновить настройки)
Многие пользователи сообщают, что эта проблема возникает после установки обновления. Вы можете преодолеть эту проблему, найдя обновление, которое вызывает эту проблему.
Если вы не обновили свою версию Windows до последней версии, это может исправить ошибку «Элемент не найден», с которой вы столкнулись.
- Чтобы обновить Windows, откройте «Настройки» и нажмите «Обновить». Безопасность.
Если какое-либо установленное вами обновление вызывает эту проблему, существует простой способ ее преодоления.
- Перейти к настройки. Нажмите на Обновить Безопасность.
- Перейдите к Просмотр установленной истории обновлений.
- Теперь нажмите Удалить обновления. Вам будет представлен список ранее установленных обновлений.
- Найдите последнее обновление, вызвавшее эту проблему, и удалите обновление, которое, по вашему мнению, вызывало эту проблему.
Если обновление вызвало ошибку «Элемент не найден», выполнение указанных выше действий может решить вашу проблему.
Если какое-либо из 3-х решений не помогло решить вашу проблему, возможно, вам придется отформатировать систему. Следуйте руководству по установке для вашей уважаемой системы, чтобы отформатировать компьютер и решить ‘Элемент explorer.exe не найден’ ошибка.
Вывод
Так что у вас есть это. Теперь вы знаете, как исправить ‘Элемент explorer.exe не найден’ ошибка в Windows 10 с использованием 3 методов, указанных выше. Прокомментируйте ниже, если вы столкнулись с такими же проблемами, и скажите, какое решение вам помогло.