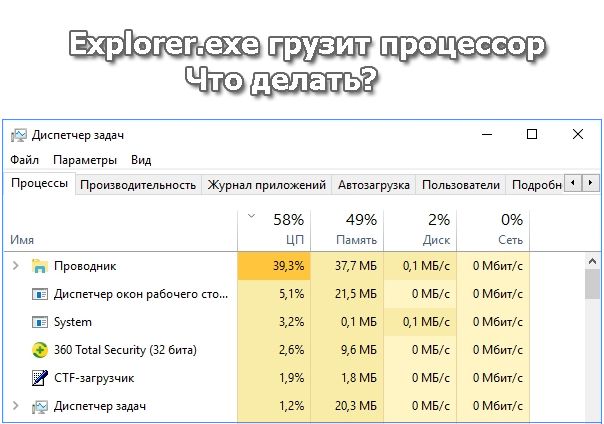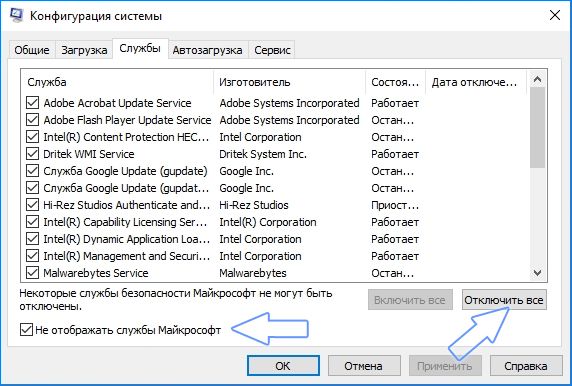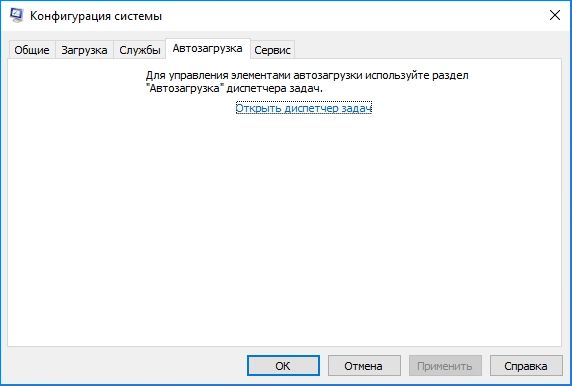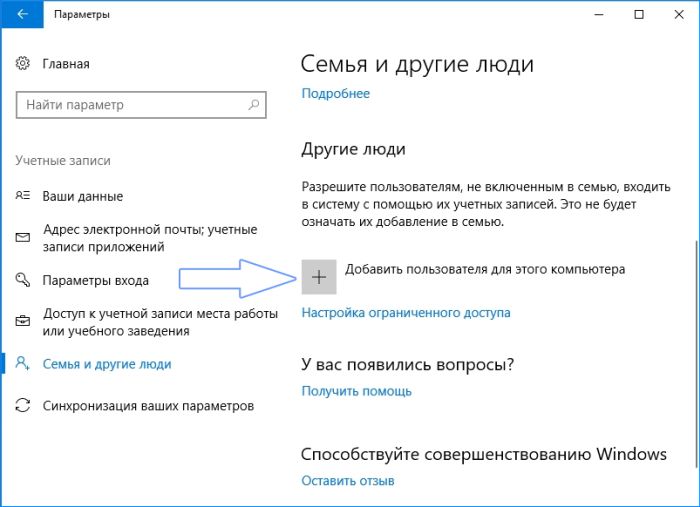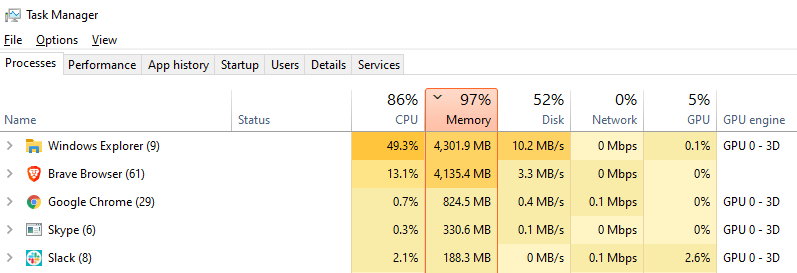В Диспетчере задач Windows 10 наблюдаете, что explorer.exe (Проводник) грузит процессор? Узнаем подробнее, почему возникла проблема и как уменьшить нагрузку ЦП, которую вызывает Explorer.
Компьютер стал медленнее работать, слышите повышенный шум вентиляторов системы охлаждения, а при открытии Диспетчера задач находите, что Explorer почти на 100% грузит ЦП. При диагностике этой проблемы могут возникнуть трудности, ведь Проводник является обязательным процессом, который отвечает за интерфейс Windows. Этот процесс не удастся попросту завершить или удалить.
Высокая загрузка процессора Проводником может указывать на проблему, связанную с повреждением профиля пользователя. Проблема также может возникнуть из того, что в фоновом режиме работают другие процессы, через которые Explorer может увеличить потребление ресурсов процессора. Попробуем теперь решить эту проблему.
Шаг 1. Выполните чистую загрузку Windows 10
Сначала нужно проверить, не являются ли причиной фоновые программы или службы, которые запускаются вместе с системой.
Для этого выполните чистую загрузку – следует выключить ненужные процессы и службы, оставив оригинальные приложения Майкрософт, необходимые для правильной работы Windows 10.
Нажмите сочетание клавиш Win+R и в диалоговом окне введите команду msconfig.
В окне Конфигурации системы откройте вкладку Службы. Установите флажок на позиции «Не отображать службы Майкрософт».
Таким образом, в списке будут отображаться только те, которые были добавлены после установки программ. Для их деактивации нажмите на кнопку «Отключить все» и сохраните изменения кликом на «Применить».
Теперь ненужные службы не будут стартовать вместе с запуском Windows. То же самое нужно сделать с процессами. Перейдите на вкладку Автозагрузка, кликните по ссылке «Открыть Диспетчер задач».
Откроется список программ, которые запускаются вместе с системой. Нужно отключить все позиции в списке.
Нажмите на любую программу правой кнопкой мыши и выберите пункт «Отключить». Когда все позиции отключите, закройте окно Диспетчера задач.
В окне Конфигурации системы нажмите кнопку ОК. Отобразится уведомление перезапустить компьютер. Подтвердите перезагрузку. После Windows 10 запустится в режиме чистой загрузки без дополнительных программ.
Теперь нужно проверить, исчезла ли нагрузка на процессор или Explorer по-прежнему грузит его в Диспетчере задач. Если неполадка устранена, это значит, что отключенные службы и приложения являлись источником высокой нагрузки на процессор. В таком случае нужно по одному включать отключенные процессы, пока не найдете тот, который вызывал неполадку. Когда его найдете, можете включить остальные, а проблемный оставьте отключенным. Если чистая загрузка не помогла, перейдите ко второму шагу.
Шаг 2. Поврежденные ярлыки на рабочем столе
Проводник Windows 10 иногда грузит ЦП через наличие на Рабочем столе поврежденного ярлыка. Чаще всего, такой ярлык не имеет иконки (например, изображения), для которого система не может сгенерировать миниатюру. Система постоянно пытается исправить эту ошибку, что приводит к увеличению загрузки процессора.
Проверьте иконки на Рабочем столе, посмотрите, есть ли такая, которая не имеет значка или отображается с несоответствующей миниатюрой. Если обнаружили такой ярлык или файл, то перенесите его со стола в другое место на диске, а затем перезапустите компьютер. Убедитесь, грузит ли explorer.exe в диспетчере задач ЦП. Если ничего не изменилось переходим к третьему шагу
Шаг 3. Создание новой учетной записи
Если обнаруживаете, что проводник грузит почти до 100%, то чаще всего нагрузка вызвана повреждениями в профиле пользователя. Некоторые файлы и параметры могут быть повреждены, вследствие вызывается постоянная нагрузка на процессор службой, которая пытается их исправить.
Решением является создание новой учетной записи пользователя в Windows 10. Для этой цели лучше использовать локальную учетную запись.
Откройте меню Пуск и нажмите на значок шестеренки (Параметры). Перейдите на вкладку «Учетные записи», выберите «Семья и другие люди». Кликните кнопку с плюсом «Добавить пользователя для этого компьютера».
Отобразится окно добавления нового пользователя. Нажмите на синюю ссылку «У меня нет данных для входа этого человека», затем выберите пункт «Добавить пользователя без учетной записи Майкрософт». Откроется окно создания обычной, дополнительной учетной записи пользователя.
После создания аккаунта перезагрузите компьютер и войдите под новым аккаунтом. Проверьте, не грузит ли explorer.exe центральный процессор. Если нагрузка снизилась, то ваш старый профиль поврежден. Тогда лучше перейти на использование нового аккаунта.
Осталось только скопировать свои Документы, Музыку, Изображения, Загруженные файлы, Видео и сохраненные игры. Перейдите в каталог C:/Users, затем в папку со старым профилем. Скопируйте с него свои основные папки.
Лучше не копировать все. Перенесите только более важные документы. Не рекомендуем копировать каталог «Рабочий стол», потому что поврежденные ярлыки в этой папке являются частым источником чрезмерной нагрузки на процессор, которую вызывает Explorer, о чем говорилось во втором шаге.
|
0 / 0 / 0 Регистрация: 09.04.2017 Сообщений: 10 |
|
|
1 |
|
Проводник грузит ЦП09.04.2017, 13:32. Показов 55549. Ответов 18
Добрейшего времени суток!Ноутбук : Asus N55SLНедавно столкнулся с проблемой — Не становились последние драйвера на дискретную видеокарту через Nvidia Expireince,после чего ноут перестал видеть дискретнуюю видеокарту вовсе и не пускал меня в диспетчер устройств.Пытался гуглить и решить проблему — ничего не получилось,но через некоторое время все откатилось само и ноут снова стал видеть видеокарту,драйвера остались старые.Но теперь появилась другая проблема — проводник стал грузить процессор (На скрине видно).Опять-таки погуглив,я отключил Windows Search,но это не помогло,перезагрузка тоже,откат системы выдает ошибку.Отчаявшись,я решил написать сюда,ибо переустанавливать Windows временно не могу.Помогите,пожалуйста ,с решением. Миниатюры
0 |
|
Нарушитель 1795 / 1415 / 214 Регистрация: 03.05.2015 Сообщений: 7,486 |
|
|
09.04.2017, 14:27 |
2 |
|
Argorum, у меня на Windows 8.1 бала такая же проблема как у вас. Проводник сильно вешал систему после установки последнего драйвера нвидиевского. поставил более старый драйвер на видеокарту — стало нормально.
0 |
|
0 / 0 / 0 Регистрация: 09.04.2017 Сообщений: 10 |
|
|
09.04.2017, 14:57 [ТС] |
3 |
|
Увы,это не помогло,теперь даже драйвер не ставится Миниатюры
0 |
|
0 / 0 / 0 Регистрация: 09.04.2017 Сообщений: 10 |
|
|
09.04.2017, 19:07 [ТС] |
5 |
|
Вроде так,сейчас попробую с видеокартой разобраться Миниатюры
0 |
|
4242 / 1741 / 248 Регистрация: 01.05.2013 Сообщений: 7,772 |
|
|
09.04.2017, 19:17 |
6 |
|
Argorum, В стэке фигурирует thumbcache (Thumbnail Cache) — кеш эскизов. Эскизы и нажать ОК). Добавлено через 51 секунду Панель управления > Оформление > Параметры папок > Вид > поставьте галку — Всегда отображать значки, а не эскизы
1 |
|
0 / 0 / 0 Регистрация: 09.04.2017 Сообщений: 10 |
|
|
09.04.2017, 21:19 [ТС] |
7 |
|
увы,результат тот же
0 |
|
10574 / 5538 / 864 Регистрация: 07.04.2013 Сообщений: 15,660 |
|
|
09.04.2017, 21:29 |
8 |
|
Какой-нибудь Codec Pack случайно не установлен ?
0 |
|
4242 / 1741 / 248 Регистрация: 01.05.2013 Сообщений: 7,772 |
|
|
09.04.2017, 21:33 |
9 |
|
Argorum, повторите действия с Process Explorer.
0 |
|
0 / 0 / 0 Регистрация: 09.04.2017 Сообщений: 10 |
|
|
09.04.2017, 22:09 [ТС] |
10 |
|
Argorum, повторите действия с Process Explorer. Сделал Миниатюры
0 |
|
0 / 0 / 0 Регистрация: 09.04.2017 Сообщений: 10 |
|
|
09.04.2017, 22:14 [ТС] |
11 |
|
Какой-нибудь Codec Pack случайно не установлен ? K-lite pack стоит.Есть проблема с произведением видео через стандартный проигрыватель 10 Windows (Movies который)-при двойном клике ничего не происходило.Теперь смотрю через Windows media.
0 |
|
4242 / 1741 / 248 Регистрация: 01.05.2013 Сообщений: 7,772 |
|
|
09.04.2017, 22:30 |
12 |
|
Argorum, Попробуем по другому. Когда процесс explorer.exe будет грузить ЦП: 1. От имени администратора запустите утилиты Process Explorer и Process Monitor; на пишите номер PID из 2-го пункта .
1 |
|
0 / 0 / 0 Регистрация: 09.04.2017 Сообщений: 10 |
|
|
19.04.2017, 23:53 [ТС] |
13 |
|
Были проблемы с интернетом,поэтому не отписал.С Проводником разобрался,спасибо.Но снова появились проблемы с видеокартой.Все так же пишет сбой при установке.Удалил из диспетчера устройств-результат тот же.Сделал все по инструкции,логи прикрепил
0 |
|
4242 / 1741 / 248 Регистрация: 01.05.2013 Сообщений: 7,772 |
|
|
20.04.2017, 00:23 |
14 |
|
!!! sig: Failed to install catalog ‘NV_DISP.CAT’ as ‘oem37.cat’. Error = 0x000006BE 0x000006BE — RPC_S_CALL_FAILED — The RPC failed. RPC — Удаленный вызов процедур (Remote Procedure Call). Приведите ошибки из журнала событий. Запустите Просмотр событий -> Журналы Windows -> в разделах Система и Приложение нажмите на строчку Сохранить все события как… -> задайте имена фалам и пришлите их.
0 |
|
0 / 0 / 0 Регистрация: 09.04.2017 Сообщений: 10 |
|
|
20.04.2017, 00:42 [ТС] |
15 |
|
RPC — Удаленный вызов процедур (Remote Procedure Call). Приведите ошибки из журнала событий. Запустите Просмотр событий -> Журналы Windows -> в разделах Система и Приложение нажмите на строчку Сохранить все события как… -> задайте имена фалам и пришлите их. Готово.
0 |
|
0 / 0 / 0 Регистрация: 09.04.2017 Сообщений: 10 |
|
|
20.04.2017, 13:55 [ТС] |
16 |
|
Turok123, Все безысходно,нужно перебивать Windows?
0 |
|
4242 / 1741 / 248 Регистрация: 01.05.2013 Сообщений: 7,772 |
|
|
20.04.2017, 21:01 |
17 |
|
Argorum, Сделайте лог файл следующим образом:
0 |
|
0 / 0 / 0 Регистрация: 25.09.2019 Сообщений: 2 |
|
|
03.10.2019, 09:59 |
18 |
|
Ребята у меня была такая же проблема, правда проводников было аж до 4 штук процессов с примерно одинаковой загрузкой в 15-18%, через стаки нашел проблему в недавно установленном программно-аппаратном обеспечении, которое рекомендуется к установке для моего ноута с оф. сайта производителя, и вот оно и оказывало такое влияние. Дело оказалось в утилите RapidStorage_Intel_W10_64_V16711012 Снёс её нафиг и все стало норм.
0 |
|
0 / 0 / 0 Регистрация: 10.04.2021 Сообщений: 1 |
|
|
10.04.2021, 18:47 |
19 |
|
Удаляете Wargaming.net и все работает ок… Они у вас по компе лазят…
0 |
Содержание
- Основные причины
- Способ 1: оптимизация работы Windows
- Способ 2: поиск и удаление вирусов
- Способ 3: восстановление системы
- Вопросы и ответы
Explorer.exe или dllhost.exe – это стандартный процесс «Проводника», который работает в фоновом режиме и практически не нагружает ядра ЦП. Однако, в редких случаях может сильно загружать процессор (вплоть до 100%), что сделает работу в операционной системе практически невозможной.
Основные причины
Данный сбой чаще всего можно наблюдать в ОС Windows 7 и Vista, но от подобного не застрахованы и владельцы более современных версий системы. Основные причины появления данной проблемы таковы:
- Битые файлы. В этом случае нужно просто очистить систему от мусора, исправить ошибки в реестре и провести дефрагментацию дисков;
- Вирусы. Если у вас установлен качественный антивирус, который регулярно обновляет базы, то вам такой вариант не грозит;
- Системный сбой. Обычно исправляется при помощи перезагрузки, но в тяжёлых случаях может потребоваться сделать восстановление системы.
Исходя из этого, можно выделить несколько способов борьбы с данной проблемой.
Способ 1: оптимизация работы Windows
В этом случае вам требуется провести чистку реестра, кэша и сделать дефрагментацию. Первые две процедуры нужно делать при помощи специальной программы CCleaner. Данное ПО имеет как платные, так и бесплатные версии, полностью переведено на русский язык. В случае с дефрагментацией, её можно проводить при помощи стандартных средств Windows. Наши статьи, представленные по ссылкам ниже, помогут вам выполнить необходимую задачу.
Скачать CCleaner бесплатно
Подробнее:
Как чистить компьютер при помощи CCleaner
Как провести дефрагментацию
Способ 2: поиск и удаление вирусов
Вирусы могут маскироваться под различные системные процессы, тем самым сильно нагружая компьютер. Рекомендуется скачать антивирусную программу (можно даже бесплатную) и регулярно проводить полное сканирование системы (желательно не реже, чем раз в 2 месяца).
Рассмотрим пример использования антивируса Kaspersky:
Скачать антивирус Касперского
- Откройте антивирус и в главном окне найдите иконку «Проверка».
- Теперь выберите в левом меню «Полная проверка» и нажмите на кнопку «Запустить проверку». Процесс может затянутся на несколько часов, в это время качество работы ПК сильно понизится.
- По завершению проверки, Касперский покажет вам все найденные подозрительные файлы и программы. Удалите их или поместите в карантин при помощи специальной кнопки, которая расположена напротив названия файла/программы.
Способ 3: восстановление системы
Для неопытного пользователя данная процедура может показаться слишком сложной, поэтому в таком случае рекомендуется обратиться к специалисту. Если же вы уверены в своих силах, то для выполнения данной процедуры вам обязательно понадобится установочный накопитель Windows. Т.е., это или флэшка, или обычный диск, на котором записан образ Windows. При этом важно, чтобы данный образ соответствовал той версии Windows, которая установлена у вас на компьютере.
Подробнее: Как сделать восстановление Windows
Ни в коем случае не удаляйте какие-либо папки на системном диске и не вносите изменения в реестр самостоятельно, т.к. вы рискуете серьёзно нарушить работу ОС.
Еще статьи по данной теме:
Помогла ли Вам статья?
-
Home
-
Partition Manager
- How to Fix Explorer.exe High Memory & CPU Usage in Windows 10
By Linda | Follow |
Last Updated
Are you facing explorer.exe high memory or high CPU issue? If so, you can read this post, in which MiniTool offers you 6 methods to solve this problem. If you have no idea about solutions, this post may give you clues.
Got this issue since last Friday. When startup, windows became unbearable slow. Check the TASK manager, found that explorer.exe takes nearly 99% CPU usage, and the memory usage kept growing, too. Then after some time, usually 1 hour, the CPU usage drops to 0%, but the memory usage stays at 3 GB to 4GB… — answers.microsoft.com
Many of you may encounter explorer.exe high memory, disk or CPU usage issue, which can significantly affect the performance of your Windows 10 PC. If you open Task Manager, you may get a result like the following picture.
How to solve the explorer.exe high memory, disk or CPU usage problem? The following content will give you clues.
Fix 1. Run System File Checker
SFC (System File Checker) is a Windows built-in tool used for replacing damaged, lost, or changed system files with good system files. Running this tool can fix some system errors. To do that, you just need to open Command Prompt and then type “sfc /scannow” and press the Enter key.
Fix 2. Run CHKDSK
The high CPU, Memory, Disk usage problem can also occur due to disk errors or corruption. In this case, you can try to fix the issue by initiating a ChkDsk scan. To do that, you just need to open Command Prompt again and then type “chkdsk c: /f ” and press Enter key. Please note if the file explorer is installed on other drive (not C drive), you should replace the drive letter accordingly.
Fix 3. Run a Malware Scan
Sometimes explorer.exe high CPU usage issue can occur due to virus. If your Windows 10 PC is infected by malware, it can cause certain processes to be running in the background without your knowledge, eating a huge amount of CPU on your PC. In this case, you should run a full system anti-virus scan.
Fix 4. Disable Cloud Clients
Sometimes, the explorer.exe high CPU usage issue is caused by cloud storage services like Dropbox or OneDrive. These cloud services can sync files automatically in the background and that can lead to the explorer.exe high CPU usage problem.
In this case, you can try to disable OneDrive or uninstall Dropbox temporarily to check whether they are the culprit.
Fix 5. Perform Disk Cleanup
It’s also possible that the explorer.exe high CPU usage issue is caused by old and temporary files created by Windows, because sometimes these files can interfere and clog your system. In this case, you can run the Disk Cleanup Tool.
To do that, navigate to C drive in your PC and right-click it to choose Properties, then click Disk Cleanup in the General tab. Wait a few seconds and Files to delete will be listed. Choose files you want to delete and then click OK.
Fix 6. Troubleshoot in Clean Boot State
Many applications and services tend to start automatically with Windows, and that can cause this and many other problems. Sometimes, the explorer.exe high CPU usage issue can also likely occur due to the incompatibility between Windows Explorer and other third-party applications.
In this case, you can fix this issue by carrying out a Clean Boot operation. In Clean Boot state all startup applications and services will be disabled allowing you to troubleshoot the problem manually.
About The Author
Position: Columnist
Linda has been working as an editor at MiniTool for 5 years. She is always curious about computer knowledge and learns it crazily. Her articles are simple and easy to understand. Even people who do not understand computer can gain something. By the way, her special focuses are disk management, data recovery and PDF editing.
На чтение 9 мин. Просмотров 3k. Опубликовано
Высокая загрузка ЦП может быть проблемой, и многие сообщили об этой проблеме с explorer.exe в Windows 10. Эта проблема может существенно повлиять на вашу производительность, и в сегодняшней статье мы покажем вам, как с ней бороться.
Высокая загрузка ЦП может быть раздражающей проблемой, и, говоря о ней, вот некоторые похожие проблемы, о которых сообщили пользователи:
- Проводник Windows, загружающий процессор Windows 10 . Эта проблема может возникнуть, если ваша система заражена вредоносным ПО. Однако вы должны быть в состоянии решить проблему, выполнив полное сканирование системы.
- Проводник Windows 10 с высокой загрузкой ЦП – . Это вариант исходной ошибки, и в большинстве случаев вы можете решить проблему, просто удалив проблемное приложение с вашего ПК.
- Проводник Windows постоянно использует процессор . Другая распространенная проблема, которая может возникнуть в проводнике Windows, – это постоянная загрузка процессора. Это может быть вызвано временными файлами, поэтому обязательно удалите их.
- Explorer.exe высокая загрузка ЦП при перемещении мыши . Это немного необычная проблема, но вы можете исправить ее с помощью одного из наших решений.
Содержание
- Как исправить использование процессора explorer.exe в Windows 10?
- Решение 1 – Проверка на наличие вредоносных программ
- Решение 2 – Отключить клиенты облачного хранилища
- Решение 3 – Удалить старые и временные файлы
- Решение 4. Проверьте наличие необычных значков на рабочем столе.
- Решение 5 – Установите последние обновления
- Решение 6 – Выполните Чистую загрузку
- Решение 7 – Очистить содержимое папки Temp
- Решение 8 – Удалить audioses.dll
- Решение 9 – Используйте сканирование chkdsk
Как исправить использование процессора explorer.exe в Windows 10?
- Проверка на наличие вредоносных программ
- Отключить клиенты облачного хранилища
- Удалить старые и временные файлы
- Проверьте наличие необычных значков на рабочем столе
- Установите последние обновления
- Выполнить чистую загрузку
- Очистить содержимое папки Temp
- Удалите audioses.dll
- Использовать сканирование chkdsk
Решение 1 – Проверка на наличие вредоносных программ

Иногда из-за определенных вредоносных программ наблюдается высокая загрузка ЦП explorer.exe. Определенный процесс может выполняться в фоновом режиме без вашего ведома, что может привести к высокой загрузке ЦП на вашем ПК.
Если у вас есть эта проблема на вашем ПК, мы советуем вам выполнить полное сканирование системы и проверить, решает ли это проблему. Если ваш антивирус не может найти вредоносное ПО или вы вообще не используете антивирус, вы можете загрузить и попробовать Bitdefender .
- Получить сейчас Bitdefender (доступна специальная скидка 35%)
Этот антивирус предлагает отличную защиту от всех видов вредоносных программ и никак не повлияет на вашу производительность, поэтому обязательно попробуйте его. После того, как вы выполните полное сканирование системы, проблема должна быть решена.
Решение 2 – Отключить клиенты облачного хранилища
По словам пользователей, иногда эта проблема может возникать из-за облачных сервисов хранения, таких как Dropbox или OneDrive. Эти службы могут автоматически синхронизировать файлы в фоновом режиме, что может привести к высокой загрузке процессора explorer.exe.
Чтобы устранить проблему, пользователи рекомендуют временно отключить OneDrive и удалить Dropbox и посмотреть, решит ли это проблему. Существует несколько способов удаления приложения, но наиболее эффективным является использование программного обеспечения для удаления, такого как Revo Uninstaller .
Программное обеспечение деинсталлятора удалит все файлы и записи реестра, связанные с удаляемым приложением, гарантируя, что не останется файлов, которые могут помешать вашей системе.
После отключения OneDrive и удаления Dropbox проверьте, решена ли проблема.
Решение 3 – Удалить старые и временные файлы
Если у вас возникают проблемы с высокой загрузкой процессора explorer.exe, возможно, проблема связана со старыми и временными файлами. Windows создает сотни временных файлов, и иногда эти файлы могут мешать работе вашей системы, поэтому рекомендуется их удалить.
Лучший способ сделать это – использовать приложение Disk Cleanup. Чтобы использовать его, просто выполните следующие действия:
-
Нажмите Windows Key + S и введите диск . Выберите Очистка диска из списка результатов.
-
Убедитесь, что ваш Системный диск по умолчанию C выбран, и нажмите ОК .
- Ваш компьютер будет сканировать выбранный диск. Этот процесс обычно занимает пару секунд.
-
Теперь вам просто нужно выбрать файлы, которые вы хотите удалить, и нажать ОК . При желании вы можете нажать кнопку Очистить системные файлы , чтобы удалить дополнительные файлы.
После удаления временных файлов проверьте, сохраняется ли проблема. Очистка диска – это надежный инструмент, но многие пользователи предпочитают использовать CCleaner вместо Очистки диска просто потому, что в CCleaner есть некоторые дополнительные функции.
- Загрузите CCleaner бесплатно с официального сайта
В отличие от очистки диска, CCleaner позволяет вам удалять историю посещений, очищать реестр и многое другое, поэтому, если вы хотите быть уверены, что временные файлы не мешают вашей системе, вы можете попробовать это.
Решение 4. Проверьте наличие необычных значков на рабочем столе.
Иногда из-за определенных значков на рабочем столе может возникнуть высокая загрузка ЦП explorer.exe. Это необычное явление, но иногда оно может происходить на вашем компьютере. По-видимому, проблема вызвана файлом или ярлыком на рабочем столе, на котором нет значка.
По некоторым причинам эти типы файлов вызывают проблемы, такие как высокая загрузка ЦП с explorer.exe. Однако, чтобы решить проблему, вам просто нужно удалить файлы/ярлыки без значков с рабочего стола, и проблема будет решена.
Решение 5 – Установите последние обновления
Если на вашем компьютере возникают проблемы с высокой загрузкой процессора explorer.exe, возможно, проблема в отсутствующих обновлениях. Windows 10 – это надежная операционная система, но иногда могут появляться определенные ошибки, которые вызывают проблемы с процессором.
Однако вы можете решить эту проблему, просто установив последние обновления. Windows 10 обычно устанавливает обновления автоматически, но вы всегда можете проверить наличие обновлений самостоятельно, выполнив следующие действия:
-
Откройте приложение Настройки и перейдите в раздел Обновление и безопасность . Вы можете быстро открыть приложение Настройки , используя ярлык Ключ Windows + I .
-
Теперь нажмите кнопку Проверить обновления .
Windows проверит наличие доступных обновлений и автоматически загрузит их в фоновом режиме. После загрузки обновлений перезагрузите компьютер, чтобы установить их. После того, как ваша система обновится, проверьте, сохраняется ли проблема.
Решение 6 – Выполните Чистую загрузку
По мнению пользователей, иногда explorer.exe может потребовать высокой загрузки ЦП из-за сторонних приложений на вашем ПК. Многие приложения и службы обычно запускаются автоматически с Windows, и это может привести к появлению этой и многих других проблем.
Однако вы можете решить эту проблему, просто выполнив Чистую загрузку. В состоянии «Чистая загрузка» все запускаемые приложения и службы должны быть отключены, что позволяет устранить проблему. Чтобы выполнить чистую загрузку, вам нужно сделать следующее:
-
Нажмите Windows Key + R . Теперь введите msconfig и нажмите ОК или нажмите Enter .
-
Откроется окно Конфигурация системы . Перейдите на вкладку Службы и установите флажок Скрыть все службы Microsoft . Теперь нажмите кнопку Отключить все .
-
Перейдите на вкладку Автозагрузка и нажмите Открыть диспетчер задач .
-
Диспетчер задач теперь появится со списком запускаемых приложений. Нажмите правой кнопкой мыши первую запись в списке и выберите в меню Отключить . Выполняйте этот шаг, пока не отключите все автозагрузки приложений.
-
После этого вернитесь в окно Конфигурация системы . Теперь нажмите Применить и ОК , чтобы сохранить изменения и перезагрузить компьютер.
После перезагрузки компьютера проверьте, не устранена ли проблема. Если нет, включите сервисы и приложения по одному, пока вам не удастся воссоздать проблему. Помните, что вам нужно будет перезагружать компьютер каждый раз после включения группы служб или приложений.
Как только вы найдете проблемное приложение, удалите его с ПК, и проблема должна быть решена. Пользователи сообщали, что приложение резервного копирования Acronis вызывало проблему на их ПК, но имейте в виду, что почти любое другое приложение может вызвать эту проблему.
Решение 7 – Очистить содержимое папки Temp
По мнению пользователей, высокая загрузка ЦП explorer.exe иногда может быть вызвана файлами в каталоге Temp. Чтобы устранить эту проблему, пользователи рекомендуют удалить их вручную и перезапустить Windows Explorer. Это довольно просто, и вы можете сделать это, выполнив следующие действия:
- Перейдите в каталог C: WindowsTemp .
- Удалите все файлы внутри папки Temp.
- Теперь нажмите Ctrl + Shift + Esc , чтобы открыть Диспетчер задач .
-
Найдите Проводник Windows , щелкните его правой кнопкой мыши и выберите в меню Перезагрузить .
После перезапуска проводника Windows проблема должна быть полностью решена.
Решение 8 – Удалить audioses.dll
Если у вас высокая загрузка процессора explorer.exe, проблема может быть связана с файлом audioses.dll. По словам пользователей, этот файл может иногда вызывать эту и другие проблемы, и единственный способ решить эту проблему – удалить этот файл.
Для этого просто выполните следующие простые шаги:
-
Перейдите в каталог C: WindowsSystem32 . Найдите audioses.dll и переместите его на рабочий стол.
- Перейдите в каталог C: WindowsSysWOW64 и найдите audioses.dll . Переместите этот файл в другой каталог.
После этого проблема с высокой загрузкой ЦП должна быть решена. Это не самое надежное решение, и изменение содержимого каталога Windows обычно не рекомендуется, поэтому будьте осторожны. Если возникнут какие-либо новые проблемы, восстановите эти два файла в их исходных местоположениях.
Решение 9 – Используйте сканирование chkdsk
Иногда проблема explorer.exe с высокой загрузкой ЦП может возникнуть из-за поврежденных файлов на вашем компьютере. Это может быть проблемой, но вы можете это исправить, просто выполнив сканирование chkdsk. Это довольно просто сделать, и вы можете сделать это, выполнив следующие действия:
-
Откройте Командную строку от имени администратора. Для этого просто нажмите Ключ Windows + X и выберите в меню Командная строка (Администратор) или PowerShell (Администратор) .
-
Когда откроется командная строка, введите chkdsk/f: X и нажмите Enter . Обязательно замените X буквой, обозначающей ваш системный диск. Для большинства пользователей это будет C.
- Вас попросят запланировать сканирование, поэтому нажмите Y , чтобы сделать это.
После перезагрузки компьютера автоматически запускается проверка chkdsk, и вы пытаетесь восстановить ваши файлы. Этот процесс может занять около 10 минут или даже больше, в зависимости от размера вашего жесткого диска, так что наберитесь терпения. Как только процесс сканирования завершится, проверьте, не устранена ли проблема.
Explorer.exe высокая загрузка ЦП может быть раздражающей проблемой, но вы должны быть в состоянии исправить это, используя наши решения.