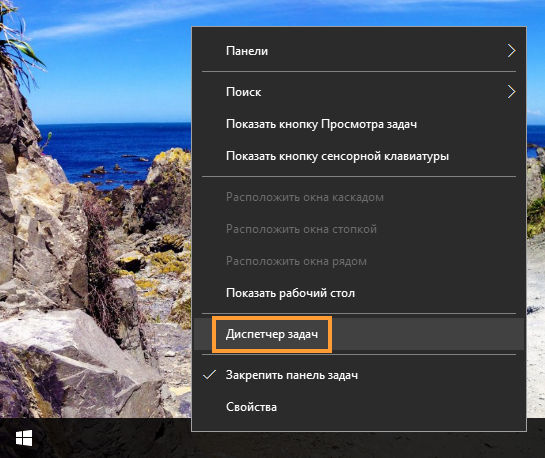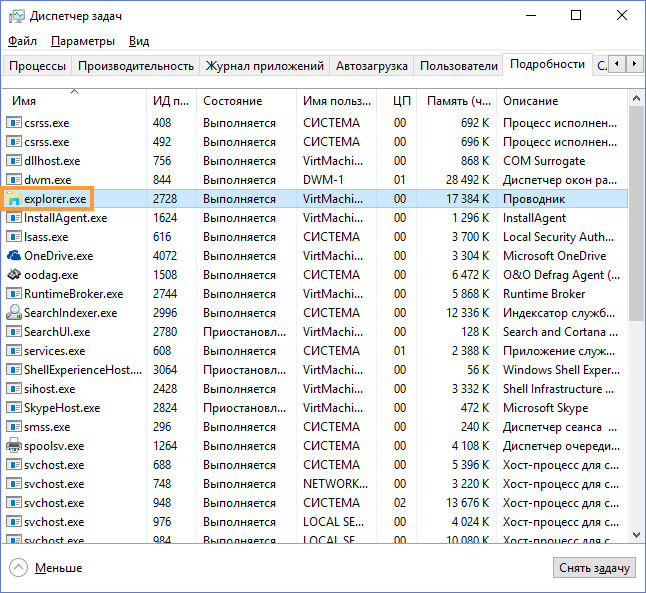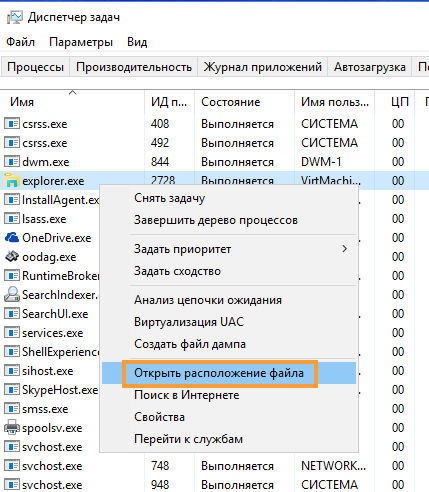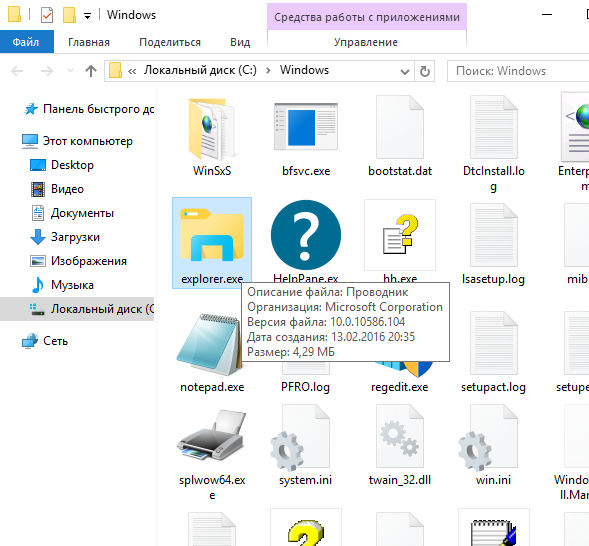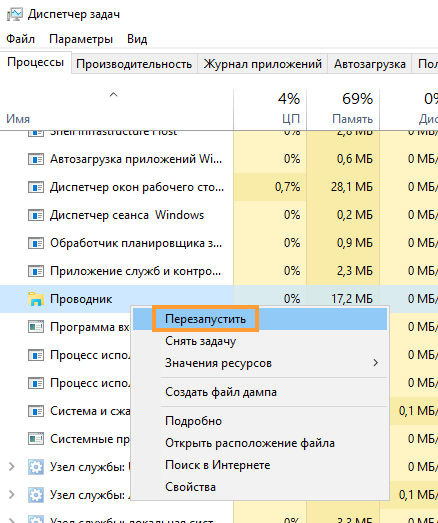Содержание
- Основные данные об EXPLORER.EXE
- Назначение
- Завершение процесса
- Пуск процесса
- Расположение файла
- Подмена вирусами
- Вопросы и ответы
Наблюдая в Диспетчере задач список процессов, не каждый пользователь догадывается, за выполнение какой именно задачи отвечает элемент EXPLORER.EXE. Но без взаимодействия пользователя с данным процессом не представляется возможной нормальная работа в Windows. Давайте узнаем, что он собой представляет и за что именно отвечает.
Читайте также: Процесс CSRSS.EXE
Указанный процесс можете наблюдать в Диспетчере задач, для запуска которого следует набрать Ctrl+Shift+Esc. Список, где можно посмотреть на изучаемый нами объект, расположен в разделе «Процессы».
Назначение
Давайте выясним, зачем используется EXPLORER.EXE в операционной системе. Он отвечает за работу встроенного файлового менеджера Windows, который называется «Проводник». Собственно, даже само слово «explorer» на русский язык переводится, как «проводник, обозреватель». Данный процесс и сам Проводник используется в ОС Виндовс, начиная с версии Windows 95.
То есть, те графические окна, отображаемые на экране монитора, по которым пользователь производит переход по закоулкам файловой системы компьютера, и являются непосредственным продуктом деятельности данного процесса. Он также отвечает за отображение панели задач, меню «Пуск» и всех остальных графических объектов системы, кроме обоев. Таким образом, именно EXPLORER.EXE является основным элементом, с помощью которого реализуется графический интерфейс Виндовс (оболочка).
Но Проводник обеспечивает не только видимость, а и процедуру самого перехода. С его помощью также производятся различные манипуляции с файлами, папками и библиотеками.
Завершение процесса
Несмотря на такую широту задач, которые входят в область ответственности процесса EXPLORER.EXE, его принудительное или аварийное завершение не ведет к прекращению работы системы (краху). Все остальные процессы и программы, запущенные в системе, будут продолжать нормально функционировать. Например, если вы смотрите фильм через видеоплеер или работаете в браузере, то можете даже не заметить прекращение функционирования EXPLORER.EXE, пока не свернете программу. Вот тогда и начнутся проблемы, ведь взаимодействие с программами и элементами ОС, ввиду фактического отсутствия оболочки операционной системы, будет сильно осложнено.
В то же время, иногда из-за сбоев, чтобы возобновить корректную работу Проводника, нужно временно отключить EXPLORER.EXE для его перезагрузки. Посмотрим, как это сделать.
- В Диспетчере задач выделяем наименование «EXPLORER.EXE» и кликаем по нему правой кнопкой мыши. В контекстном перечне выбираем вариант «Завершить процесс».
- Открывается диалоговое окно, где описываются негативные последствия принудительного завершения процесса. Но, так как мы осознанно выполняем данную процедуру, то жмем по кнопке «Завершить процесс».
- После этого EXPLORER.EXE будет остановлен. Внешний вид экрана компьютера с выключенным процессом представлен ниже.
Пуск процесса
После того, как возникла ошибка приложения или процесс завершен вручную, естественно, встает вопрос, как его запустить заново. EXPLORER.EXE автоматически стартует при запуске ОС Windows. То есть, одним из вариантов заново запустить Проводник является перезагрузка операционной системы. Но указанный вариант подходит далеко не всегда. Особенно он неприемлем, если в фоновом режиме работают приложения, выполняющие манипуляции с несохраненными документами. Ведь в случае холодной перезагрузки все несохраненные данные будут потеряны. Да и зачем вообще перезагружать компьютер, если есть возможность запустить EXPLORER.EXE другим способом.
Запустить EXPLORER.EXE можно с помощью введения специальной команды в окно инструмента «Выполнить». Чтобы вызвать инструмент «Выполнить», нужно применить нажатие сочетания клавиш Win+R. Но, к сожалению, при выключенном EXPLORER.EXE указанный метод работает не на всех системах. Поэтому произведем запуск окна «Выполнить» через Диспетчер задач.
- Для вызова Диспетчера задач применяем комбинацию Ctrl+Shift+Esc (Ctrl+Alt+Del). Последний вариант применяется в Windows XP и в более ранних ОС. В запустившемся Диспетчере задач жмите пункт меню «Файл». В раскрывшемся списке выберите пункт «Новая задача (Выполнить…)».
- Происходит запуск окошка «Выполнить». Вбейте в него команду:
explorer.exeНажмите «OK».
- После этого процесс EXPLORER.EXE, а, следовательно, и Проводник Windows, будет запущен заново.
Если же вы просто хотите открыть окно Проводника, то достаточно набрать комбинацию Win+E, но при этом EXPLORER.EXE должен быть уже активен.
Расположение файла
Теперь давайте узнаем, где расположен файл, который инициирует EXPLORER.EXE.
- Активируем Диспетчер задач и кликаем правой кнопкой мыши в списке по наименованию EXPLORER.EXE. В меню щелкаем по «Открыть место хранения файла».
- После этого запускается Проводник в той директории, где расположен файл EXPLORER.EXE. Как видим из адресной строки, адрес этого каталога следующий:
C:\Windows
Изучаемый нами файл помещен в корневом каталоге операционной системы Виндовс, который сам расположен на диске C.
Подмена вирусами
Некоторые вирусы научились маскироваться под объект EXPLORER.EXE. Если в Диспетчере задач вы видите два или больше процесса с подобным названием, то с большой вероятностью можно сказать, что они созданы именно вирусами. Дело в том, что, сколько бы окон в Проводнике открыто не было, но процесс EXPLORER.EXE всегда один.
Файл настоящего процесса расположен по тому адресу, который мы выяснили выше. Просмотреть адреса других элементов с аналогичным наименованием можно точно таким же способом. Если их не удается устранить с помощью штатного антивируса или программ-сканеров, удаляющих вредоносный код, то сделать это придется вручную.
- Сделайте резервную копию системы.
- Остановите фальшивые процессы при помощи Диспетчера задач, используя тот же метод, который описывался выше для отключения подлинного объекта. Если вирус не дает это сделать, то выключите компьютер и зайдите вновь в Безопасном режиме. Для этого при загрузке системы нужно удерживать кнопку F8 (или Shift+F8).
- После того, как вы остановили процесс или вошли в систему в Безопасном режиме, перейдите в директорию расположения подозрительного файла. Кликните правой кнопкой мыши по нему и выберите «Удалить».
- После этого появится окошко, в котором нужно будет подтвердить готовность удалить файл.
- Подозрительный объект вследствие данных действий будет удален с компьютера.
Внимание! Вышеуказанные манипуляции производите только в том случае, если точно удостоверились, что файл фальшивый. В обратной ситуации систему могут ожидать фатальные последствия.
EXPLORER.EXE играет очень важную роль в ОС Windows. Он обеспечивает работу Проводника и других графических элементов системы. С его помощью пользователь может совершать навигацию по файловой системе компьютера и выполнять другие задачи, связанные с перемещением, копированием и удалением файлов и папок. В то же время, он может быть запущен и вирусным файлом. В этом случае такой подозрительный файл нужно в обязательном порядке найти и удалить.
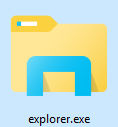
Итак, explorer.exe это системный процесс и относится к внешнему виду системы, а именно это и есть оболочка. Проводник, все папки которые вы видите, все окна папок и файлы в них, за отображением всего этого отвечает оболочка explorer.exe, именно поэтому если данный процесс завершить в диспетчере, то вы ничего не увидите — просто черный экран и все (но в программах при этом можно будет работать, они могут быть свернуты, внизу будет их кнопки там где крестик/свернуть). То есть первый вывод уже можно сделать — explorer.exe в диспетчере лучше не отключать!
Кстати я еще о explorer.exe писал тут, я там рассматривал как его запустить и есть пример того что будет если его завершить, в общем это так, может будет интересно вам
Итак, разбираем все по частям, по пунктам так бы сказать, проверим не вирус ли это. Открываем диспетчер (по панели задач нажимаем правой кнопкой и там в меню выбираем):
Теперь переходим на вкладу Подробности, чтобы увидеть список всех запущенных на вашем компе процессов. Так вот, и нажимаем там на колонку Имя, это чтобы отсортировать все процессы, так мы сможем быстро заметить два explorer.exe, если они есть:
Сколько у вас? У меня один и у вас тоже должен быть один и с такой иконкой в виде папки. Далее нажимаем по нему правой кнопкой и в меню выбираем расположение:
Это чтобы мы могли посмотреть где процесс explorer.exe живет. А он должен быть только в папке C:\Windows (не путать с System32) и только там, он там еще со времен той же Windows XP. Смотрим на файл, у него вот такие характеристики (это обычная Windows 10 1511 билд):
Как видите, весит он 4,29 мб, посмотрите у вас должны быть примерно такие же характеристики.
Теперь немного о том, вирус explorer.exe или нет. Если у вас таких процесса два, то проверьте где они расположены, все должны быть только в папке C:\Windows, если же один из них в другом месте — это подозрительно похоже на вирус.
Еще напишу о том, как перезапустить explorer.exe — это очень просто, в самом диспетчере на вкладке процессы находим Проводник (это и есть explorer.exe) и нажимаем по нему правой кнопкой, где выбираем Перезапустить:
Так что вы думаете? Вирус думаете? Если так, то смотрите, я советую вам проверить комп сперва этими утилитами — Dr.Web CureIt!, а потом еще Kaspersky Virus Removal Tool, просто одна может найти то, что не нашла другая. Мой совет — проверять комп полностью, то есть выбирать полную проверку, она конечно будет идти дольше, но это лучше.
Второе — проверить комп на наличие рекламных вирусов, часто в браузере пользователи видят много рекламы, а на самом деле это не родная реклама на сайте а вставленная рекламными вирусами. А прикол еще в том, что обычные антивирусы их не ловят, потому что это просто типа нежелательное ПО или что-то подобное. В общем вот эти утилиты — AdwCleaner и HitmanPro. Мне осталось только пожелать вам удачи друзья!
На главную!
21.04.2016
В интерфейсе «Диспетчера задач» пользователь может наблюдать множество разных процессов, которые в том числе создают нагрузку на систему. Иногда таким процессом может быть Explorer.exe. Отключать его категорически не рекомендуется, так как он отвечает за корректную работу графического интерфейса Windows. Давайте подробнее узнаем, за что отвечает данный процесс и как с ним правильно взаимодействовать.
Содержание
- EXPLORER.EXE: что это за процесс
- Какое назначение у EXPLORER.EXE
- Отключение процесса EXPLORER.EXE
- Запуск процесса EXPLORER.EXE
- Где расположен файл процесса
- Заражение системы вирусами
Откройте «Диспетчер задач», например, с помощью сочетания клавиш Ctrl+Shift+Esc и переключитесь там в раздел «Процессы». Здесь вы и сможете обнаружить процесс EXPLORER.EXE. Также его можно наблюдать в разделе «Приложения», но там он обозначается как «Проводник» и выполняет немного другую функцию.
Какое назначение у EXPLORER.EXE
Предназначение можно понять из самого названия, которое переводится на русский как «проводник». Собственно, данный процесс частично отвечает за корректное функционирование встроенного «Проводника» в Windows.
Однако спектр «полномочий» у EXPLORER.EXE выше – он также отвечает за правильное отображение меню «Пуска», различных панелей Windows и некоторых окон. С его помощью реализуется отображение основных объектов операционной системы. Помимо этого, в функционале заложена процедура самого перехода от одного файла к другому в режиме «Проводника». То есть он ещё отвечает за манипуляцию с папками, файлами и библиотеками.
Отключение процесса EXPLORER.EXE
Если отключить данный файл, то пользователь получит только изображение мышки и фоновой картинки рабочего стола или вообще чёрный экран. Нормальное взаимодействие с операционной системой станет возможным только при помощи «Командной строки», да и то не со всеми её компонентами.
Однако завершение данного процесса не приведёт к краху системы или каким-то другим серьёзным последствиям. Только к неудобствам, описанным выше. При повторном включении процесса, всё снова станет нормально работать.
Возникают ситуации, когда данный процесс нужно отключить или перезапустить. В основном они связаны с тем, что он начинает слишком сильно нагружать систему (в идеале не должен). Давайте посмотрим, как выполнить аварийное (принудительное) завершение процесса EXPLORER.EXE через «Диспетчер задач»:
- Откройте «Диспетчер задач» любым удобным способом, например, сочетанием клавиш Ctrl+Shift+Esc.
- Переключитесь к разделу «Процессы».
- Среди запущенных процессов найдите EXPLORER.EXE. Нажмите по нему правой кнопкой мыши и выберите из контекстного меню «Завершить процесс». Также можно просто воспользоваться одноимённой кнопкой, расположенной в нижней части окна.
- Появится диалоговое окошко, в котором требуется подтвердить свои намеренья.
После этого исчезнут все окна, а от рабочего стола останется только фоновый рисунок и курсор мыши. Иногда бывает, что и фоновое изображение не поддерживается, а остаётся только тёмный экран и курсор мыши.
Запуск процесса EXPLORER.EXE
Самым простым вариантом повторного запуска данного процесса является перезагрузка операционной системы, так как он запускается вместе с ней. Однако такой вариант не подходит в ситуациях, когда:
- Системные настройки были изменены, из-за чего автоматический запуск процесса EXPLORER.EXE становится невозможным;
- У вас открыты программы, в которых есть не сохранённые данные. Сохранить их с отключённым EXPLORER.EXE не получится, поэтому при перезагрузке ОС вы их потеряете.
Запуск EXPLORER.EXE возможен, например, через интерфейс строки «Выполнить»:
- Выполните запуск данной строки, воспользовавшись сочетанием клавиш Win+R.
- Туда пропишите EXPLORER.EXE и нажмите Enter или «Ок». После этого у вас должен запуститься проводник. Система вернётся к своему обычному состоянию.
К сожалению, вариант со строкой «Выполнить» корректно работает далеко не во всех операционных системах. Надёжнее будет выполнить запуск процесса EXPLORER.EXE непосредственно через «Диспетчер задач»:
- Скорее всего, после отключения данного процесса «Диспетчер задач» у вас закрылся. В таком случае вызовите его повторно с помощью комбинации клавиш Ctrl+Shift+Esc. В некоторых ОС может использоваться Ctrl+Alt+Delete.
- В запустившемся окне нажмите на кнопку «Файл». Там из меню выберите пункт «Новая задача (Выполнить)».
- Откроется окошко «Выполнить», но только оно будет называться немного иначе. Здесь пропишите EXPLORER.EXE и нажмите Enter или «Ок».
- У вас откроется «Проводник» Windows и запустится графический интерфейс операционной системы.
Где расположен файл процесса
Расположение файла процесса EXPLORER.EXE может быть интересно для проведения более профессиональной настройки операционной системы и/или для очистки системной директории от вирусных файлов. Также возможен вариант обычного пользовательского любопытства.
- Посмотреть расположение файла процесса можно непосредственно через «Диспетчер задач». Выполните его запуск и переключитесь на раздел «Процессы».
- Здесь нажмите правой кнопкой мыши по процессу EXPLORER.EXE. Из контекстного меню выберите пункт «Открыть место хранения файла».
- У вас откроется директория с адресом: C:\Windows. Там вы сможете обнаружить файл с названием explorer.exe.
Категорически не рекомендуется вносить в него какие-либо изменения или пытаться удалить его, так как вы рискуете нарушить работоспособность операционной системы.
Заражение системы вирусами
Существуют типы вирусов, которые способны успешно маскироваться под файл и процесс EXPLORER.EXE. Определить такого «гостя» можно, если в «Диспетчере задач» вы обнаружите более одного процесса EXPLORER.EXE. В «Диспетчере задач» при любых условиях должен быть только ОДИН процесс EXPLORER.EXE.
Читайте также:
Скачиваем и устанавливает драйвера для ноутбука Acer Aspire V3-571G
Загружаем и устанавливаем драйвера на ноутбук Dell Inspiron N5110
Конвертируем таблицу Excel в PDF-файл
Запускаем видео с расширением VOB
Определить не званных гостей можно по адресам расположения их файлов. Как определить адрес любого процесса, в том числе и EXPLORER.EXE мы посмотрели в инструкции выше. Файл настоящего EXPLORER.EXE будет находится только в директории по адресу: C:\Windows. Остальные – вирус.
Избавиться от вирусов, маскирующихся под EXPLORER.EXE можно следующим образом:
- С помощью «Диспетчера задач» отыщите фальшивые процессы. Для этого запрашивайте расположение файла каждого процесса EXPLORER.EXE.
- Найдя расположение файла фальшивого процесса, удалите файл explorer.exe, который находится по этой директории. Не трогаем только те файлы, что расположена по адресу: C:\Windows.
- У вас может появится окошко, в котором потребуется подтвердить удаление. Нажмите «Да».
Очистив компьютер от клонов EXPLORER.EXE, рекомендуется выполнить сканирование операционной системы на предмет остаточных вирусов. Делать это лучше всего через коммерческие антивирусные программы с хорошей репутацией у пользователей. В Windows 10 можно использовать встроенный Защитник, так как он является в этой ОС достаточно эффективным средством по обнаружению и устранению вирусов:
- Для начала вам нужно открыть Защитник. Нажмите на иконку лупы в панели задач или используйте комбинацию клавиш Win+S. В появившуюся поисковую строку введите наименование искомого объект.
- Пролистайте страницу Защитника до пункта «Параметры сканирования». Кликните по нему.
- В предложенных вариациях сканирования системы поставьте отметку на «Полное сканирование». Чуть ниже воспользуйтесь кнопкой «Выполнить сканирование сейчас».
- Ожидайте, пока Защитник просканирует систему на наличие вирусов и потенциально нежелательного ПО. Так как используется полное сканирование весь процесс может занять до нескольких часов. Пользоваться компьютером в это время можно, но желательно.
Как видите, процесс EXPLORER.EXE очень важен для корректной работы Windows. Да, его можно отключить, но только на некоторое время, например, для проведения каких-либо работ. Также бывают ситуации, когда данный файл и процесс «подделывается» вирусом. Тогда подозрительный процесс и его файл удаляются из системы.