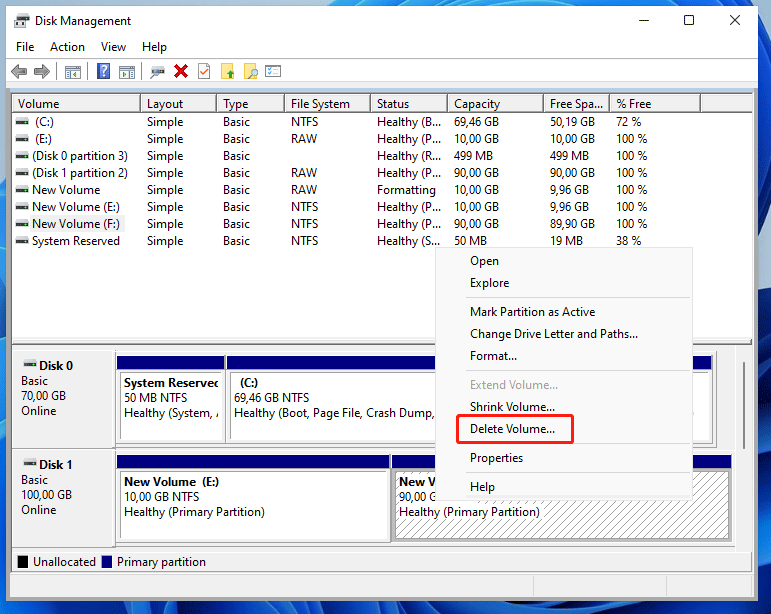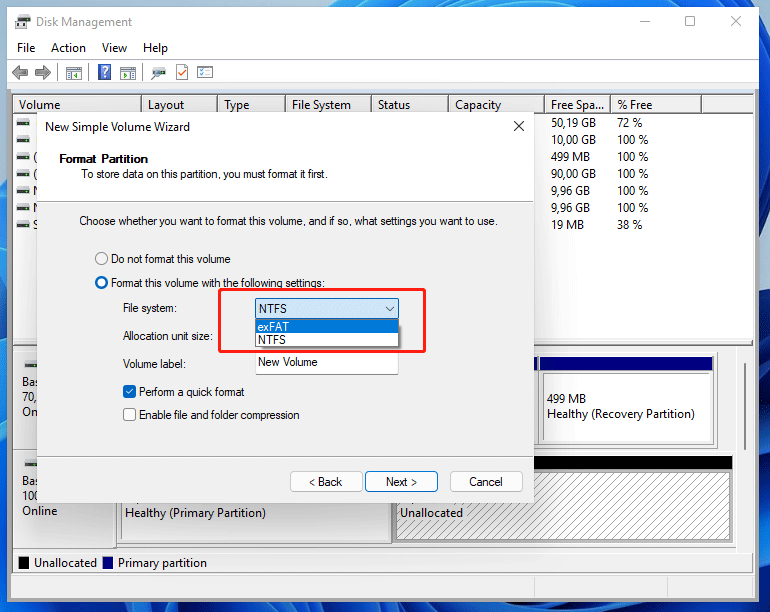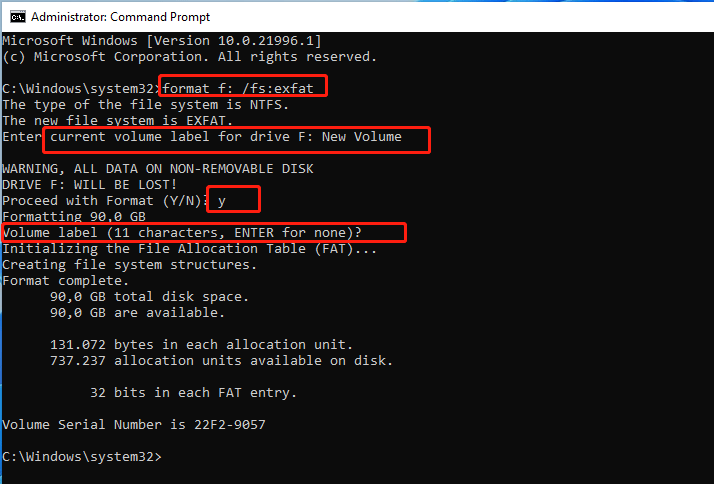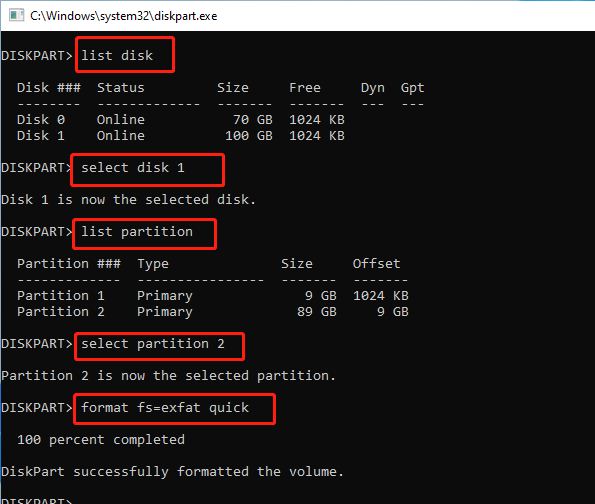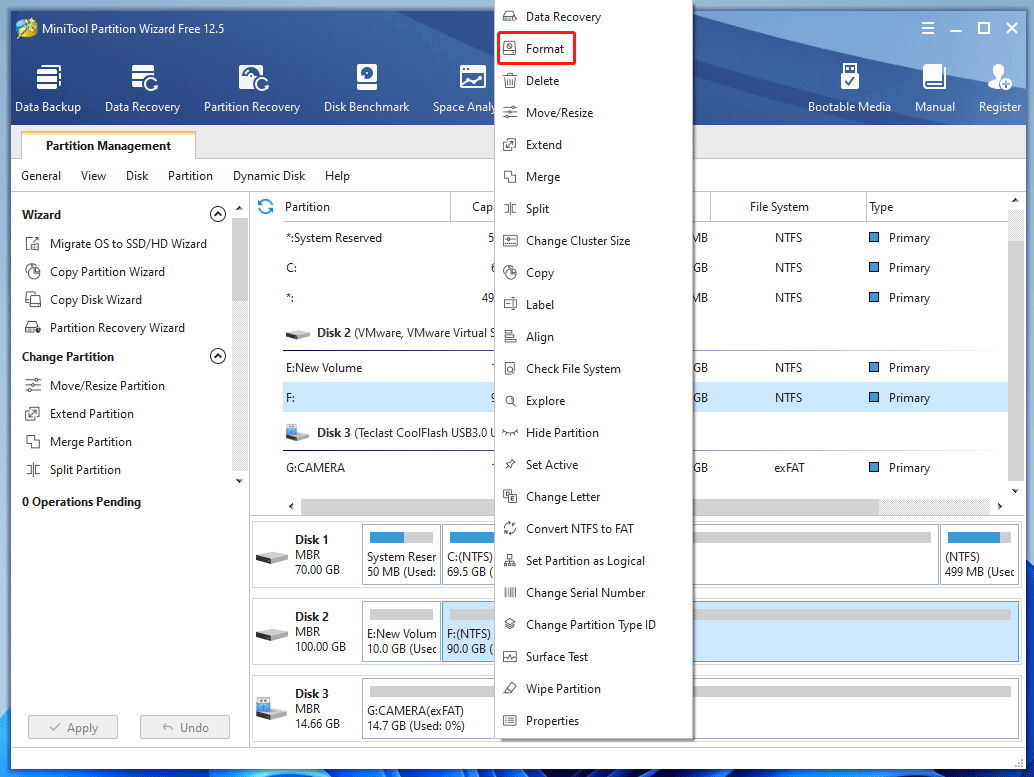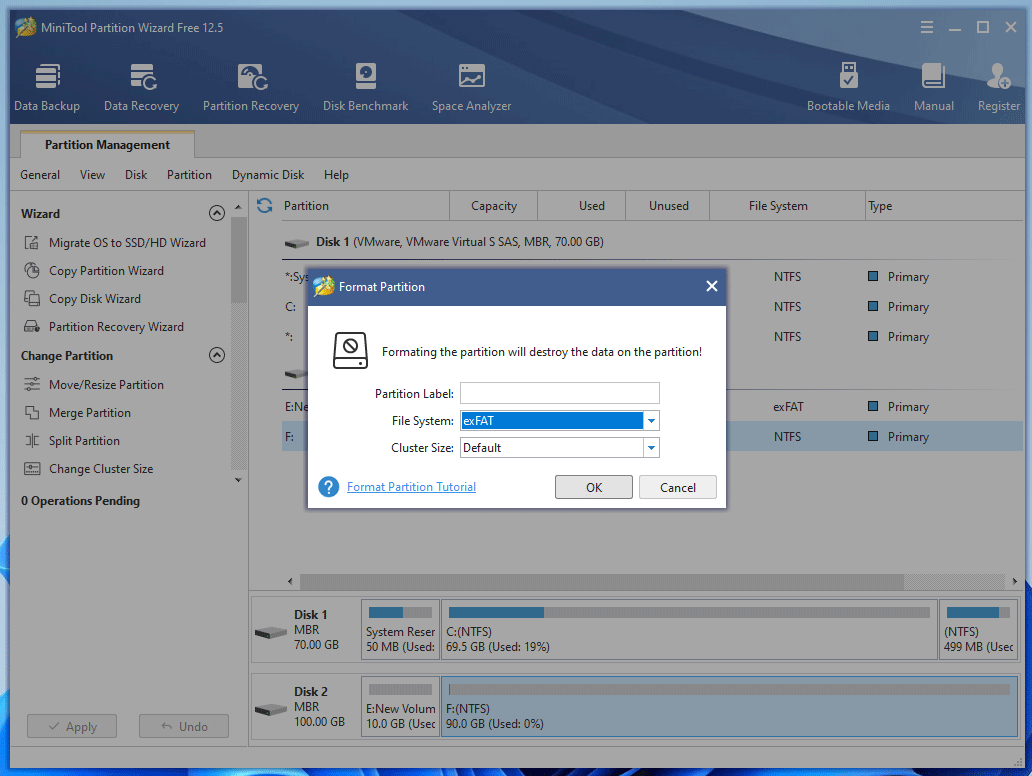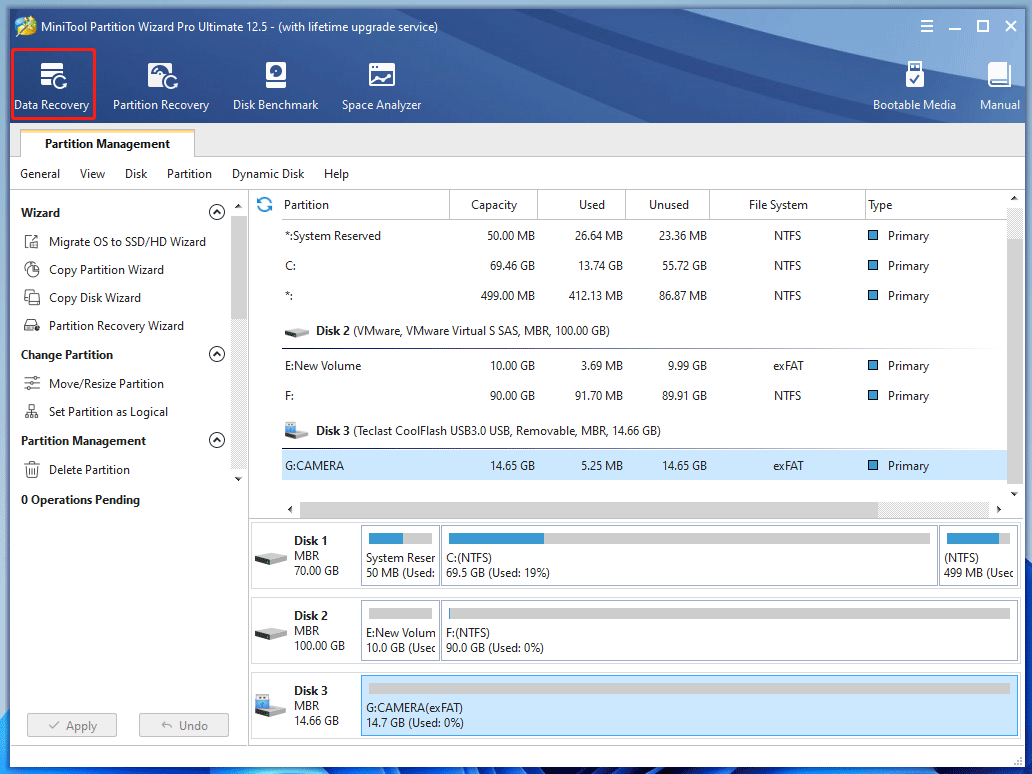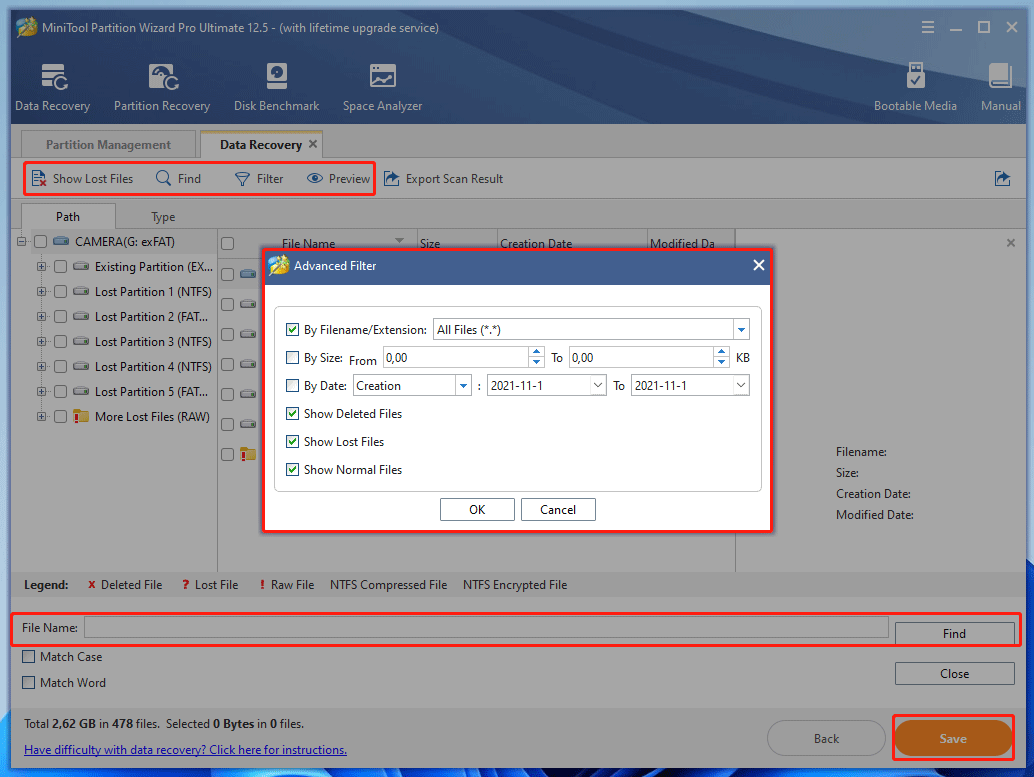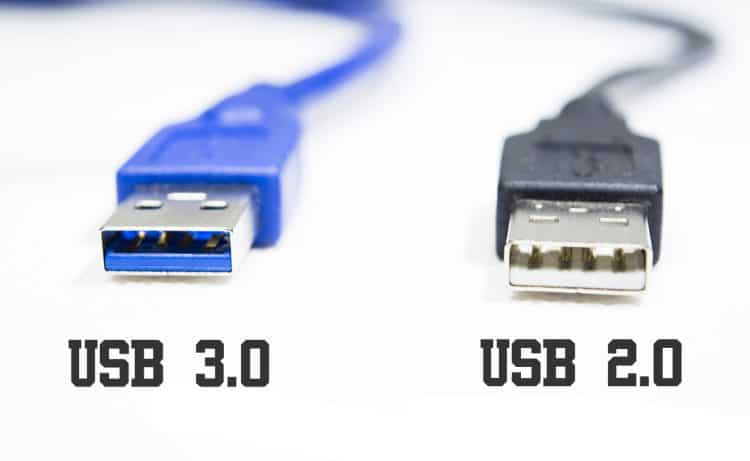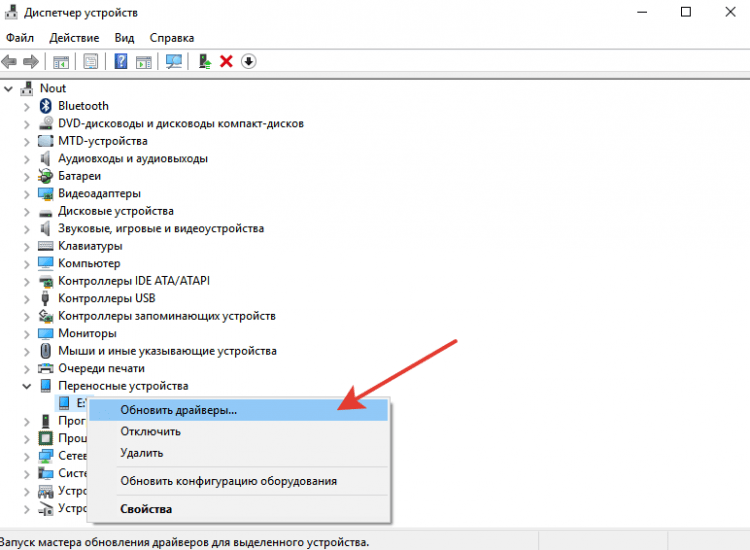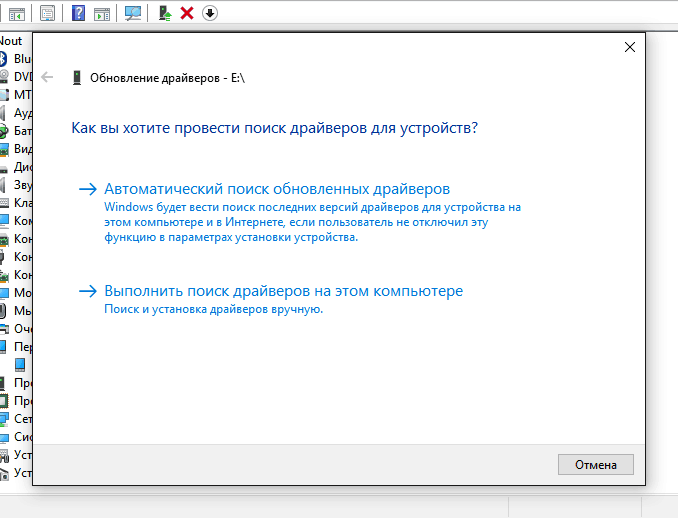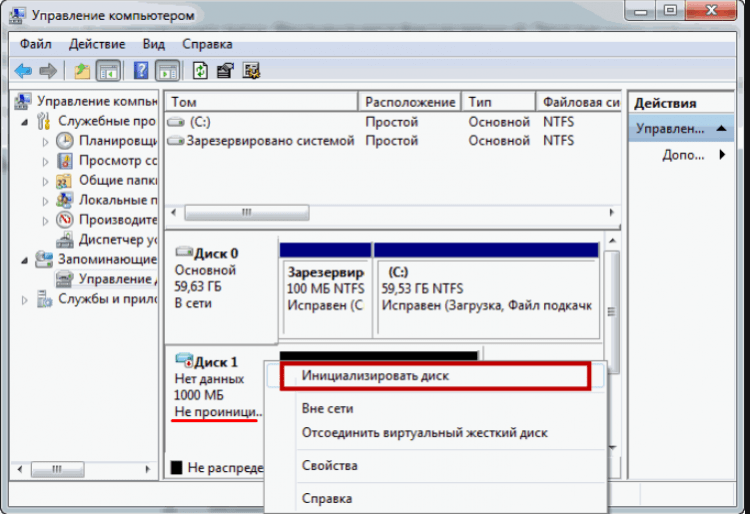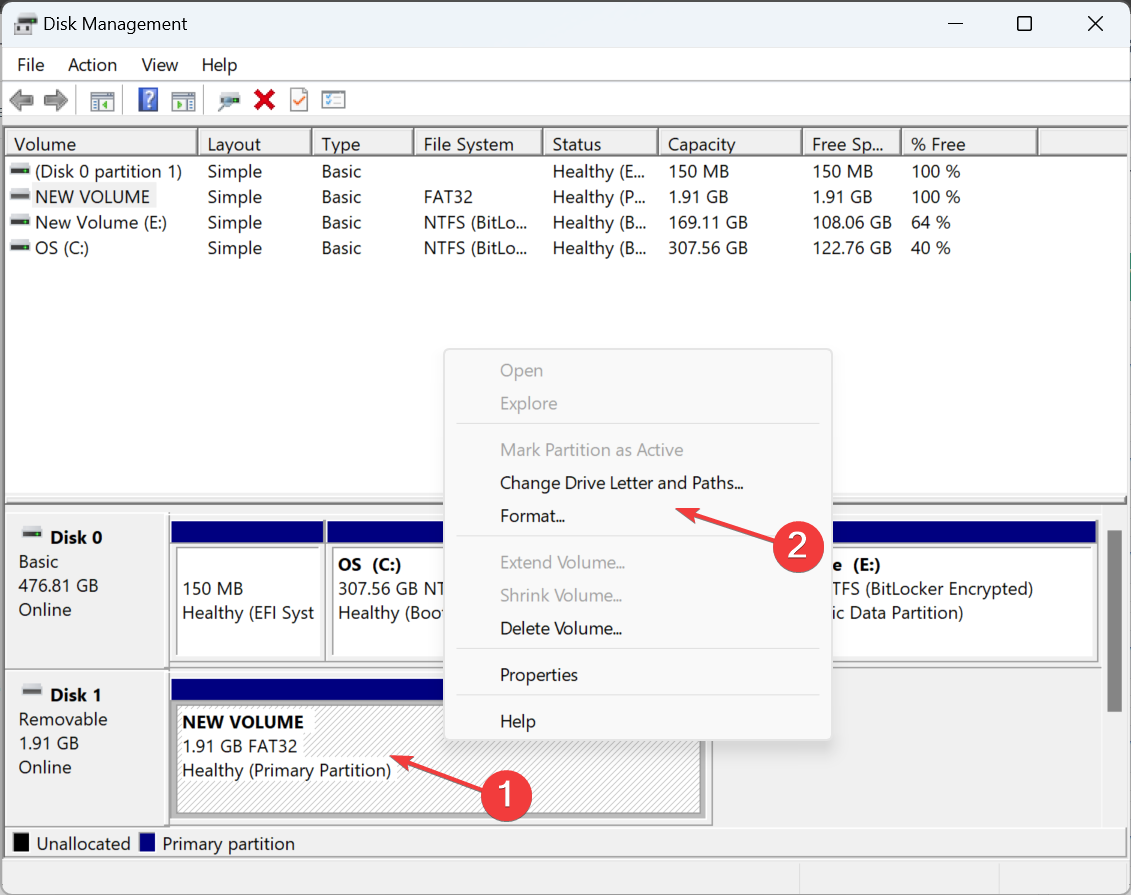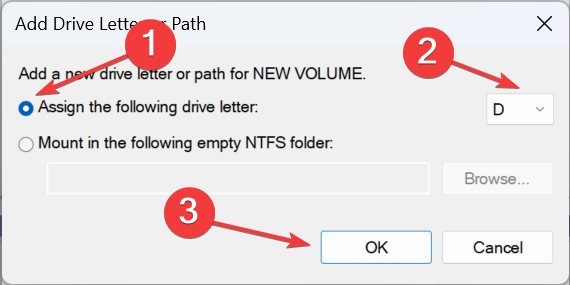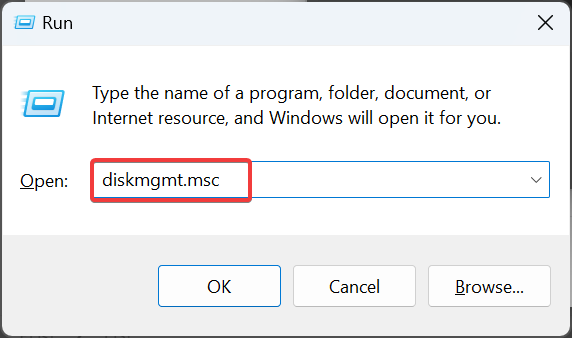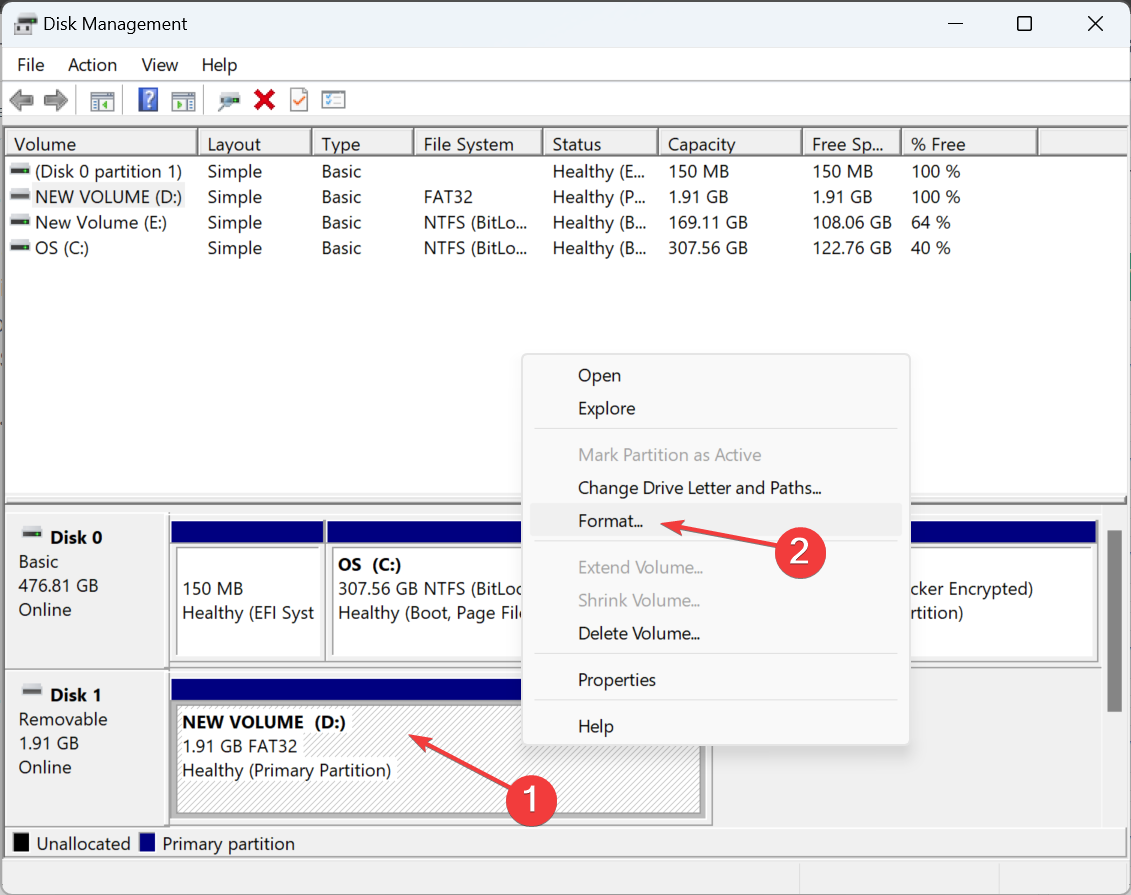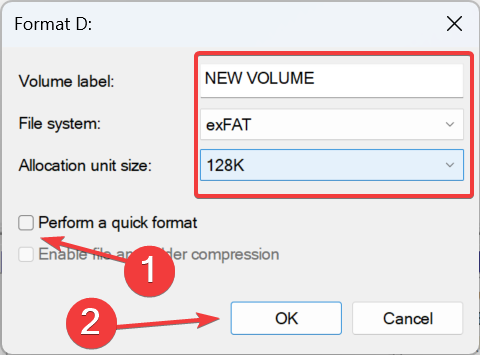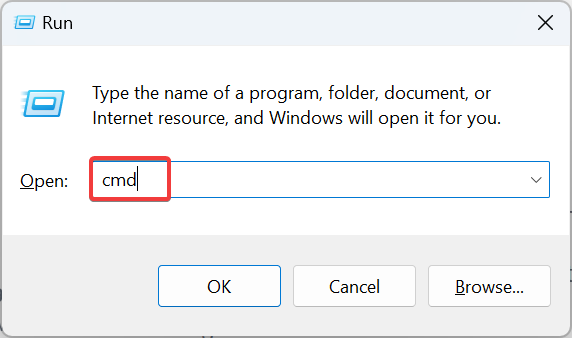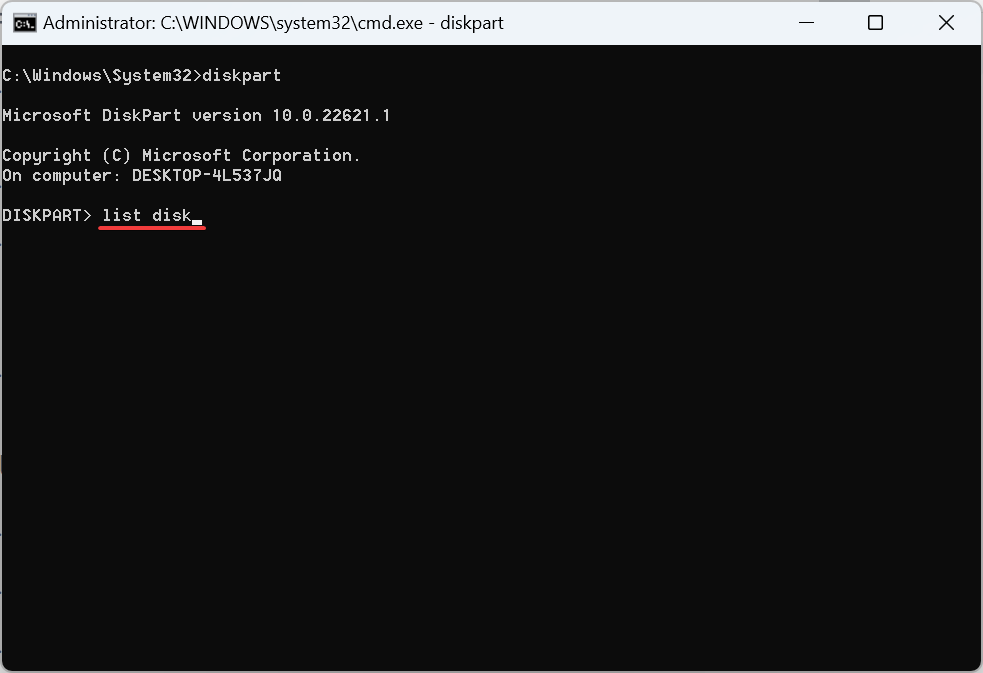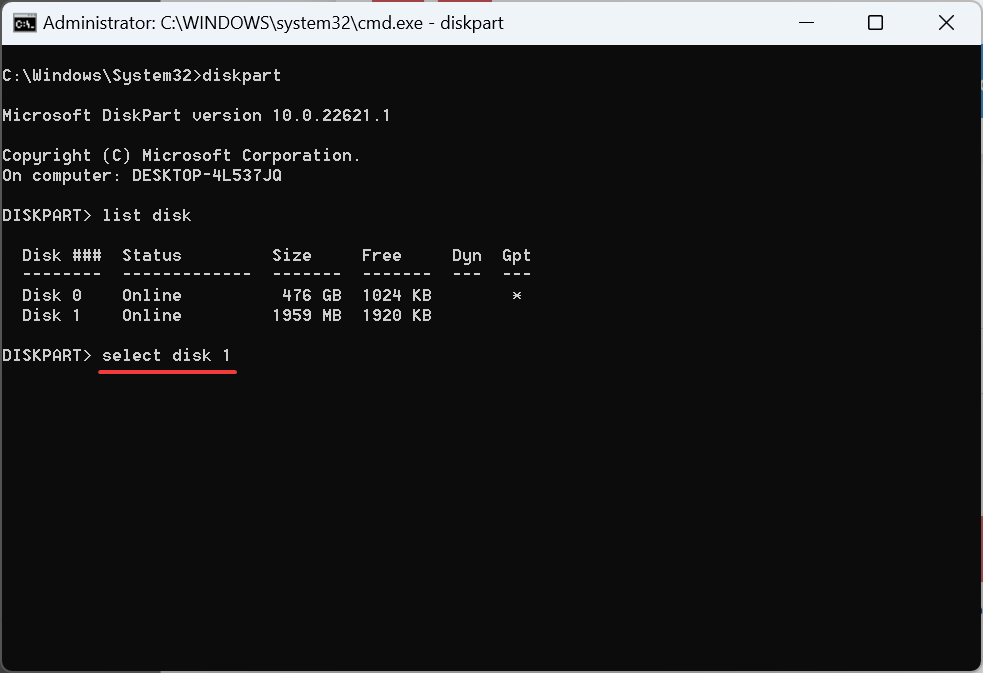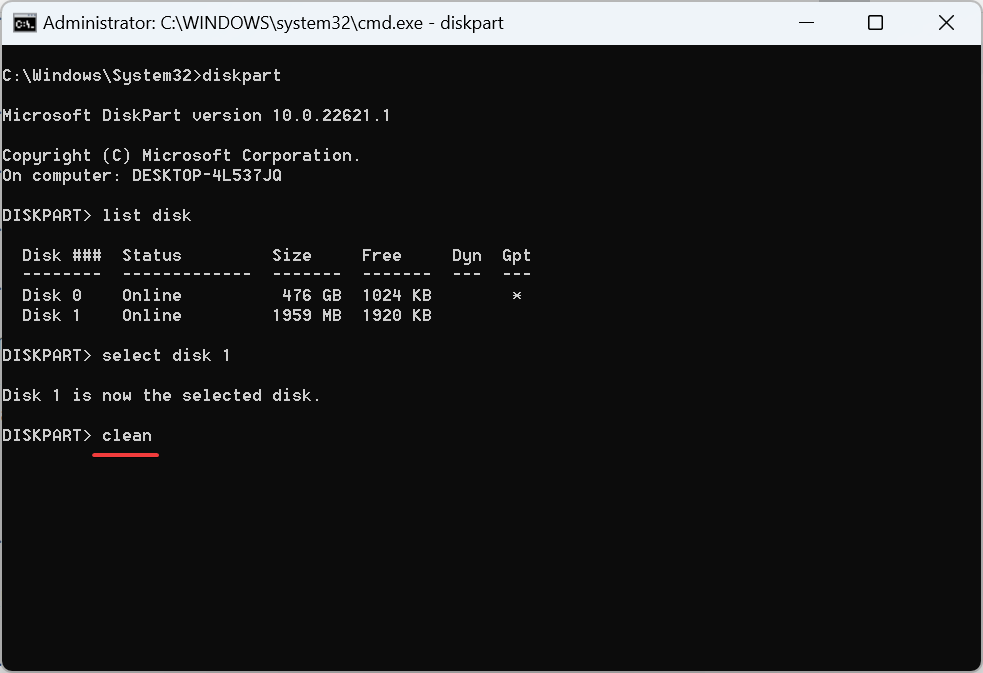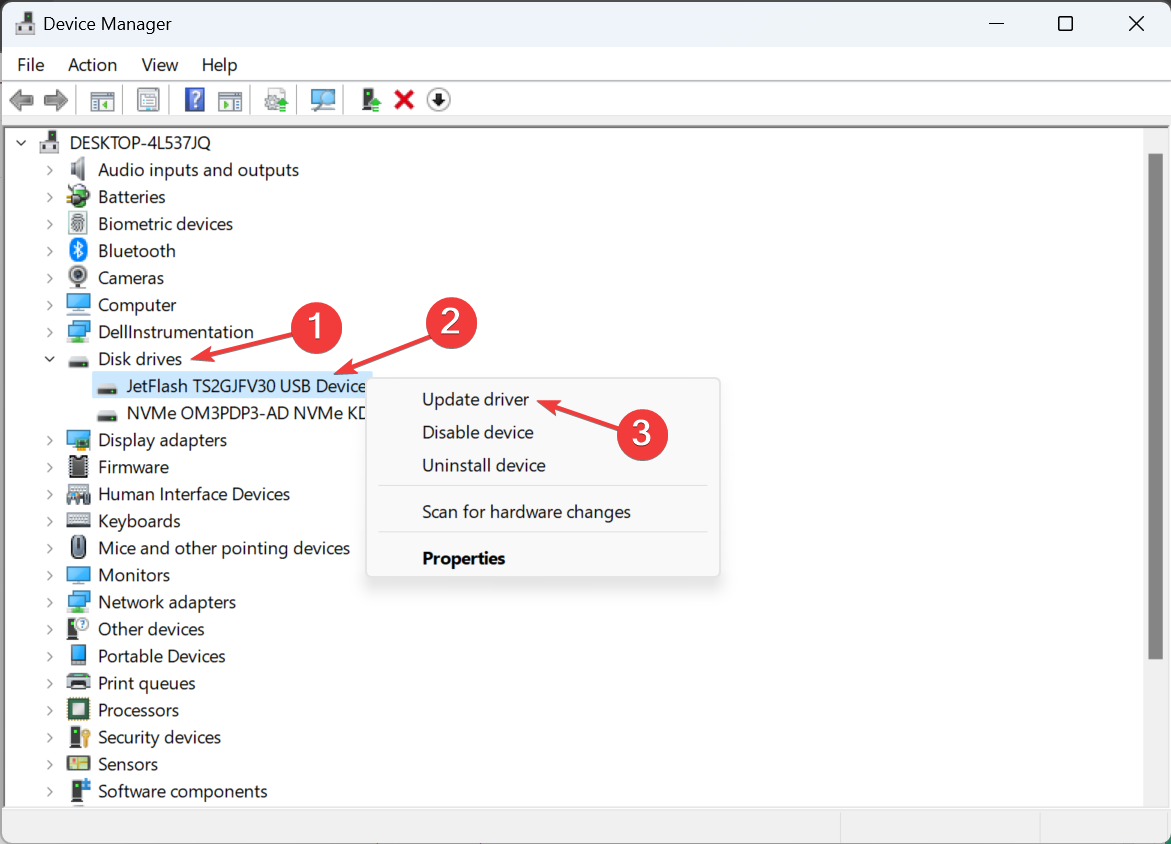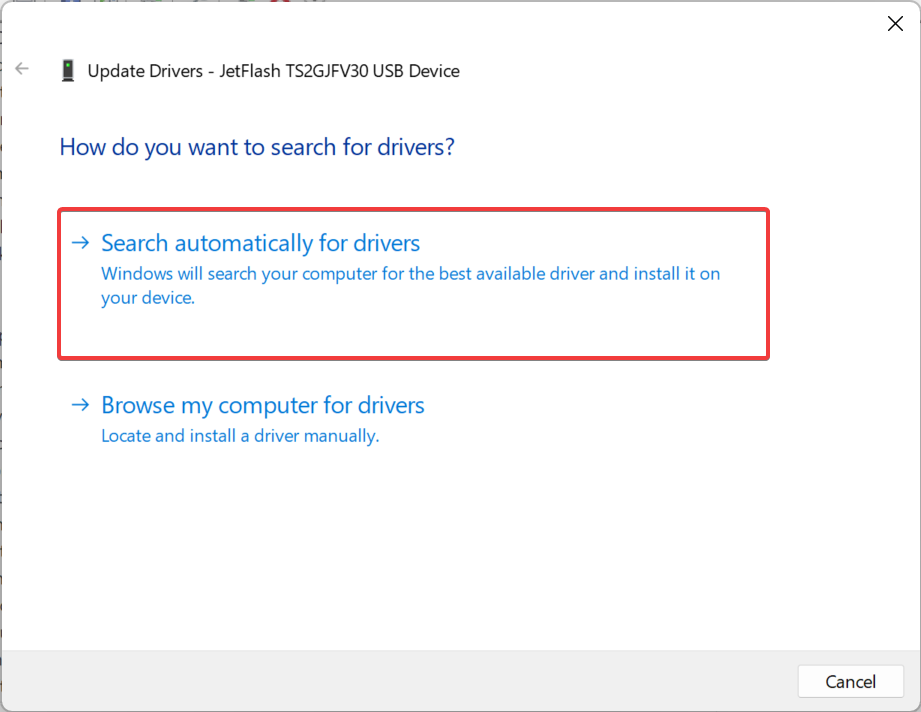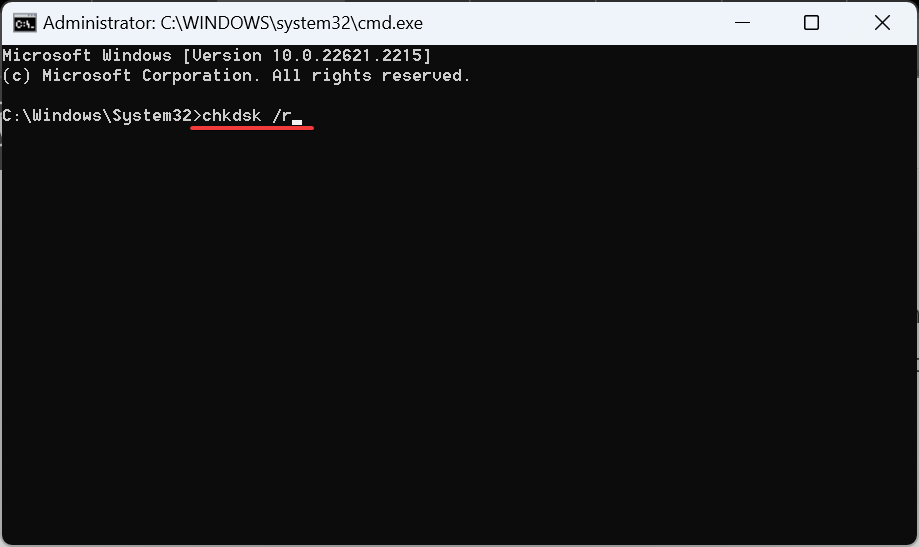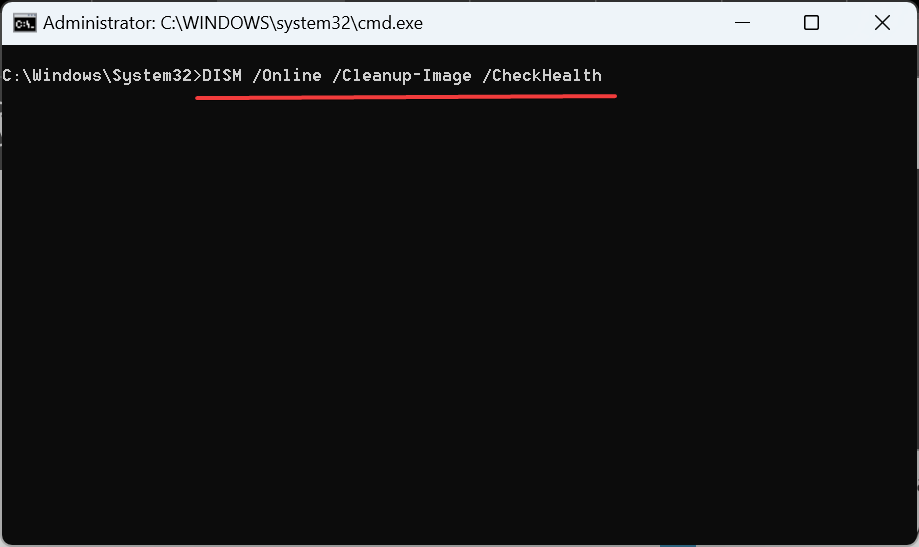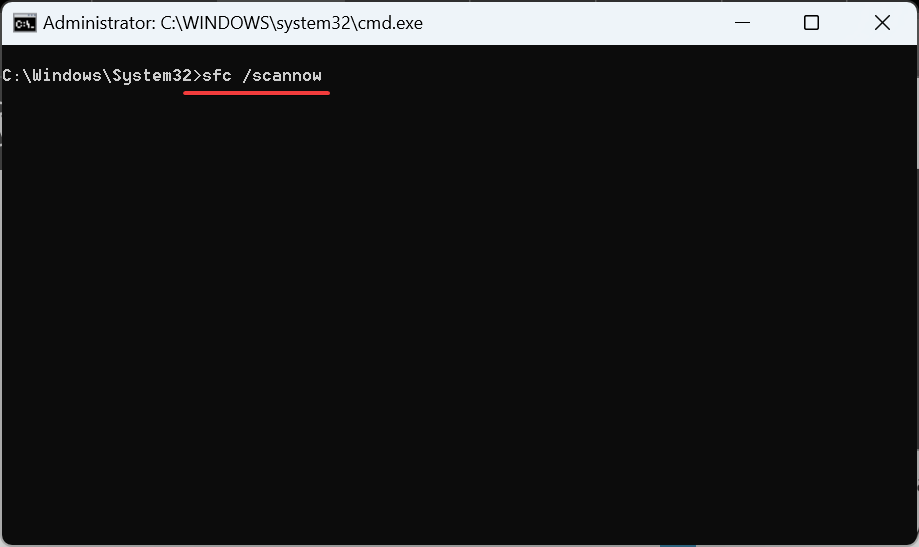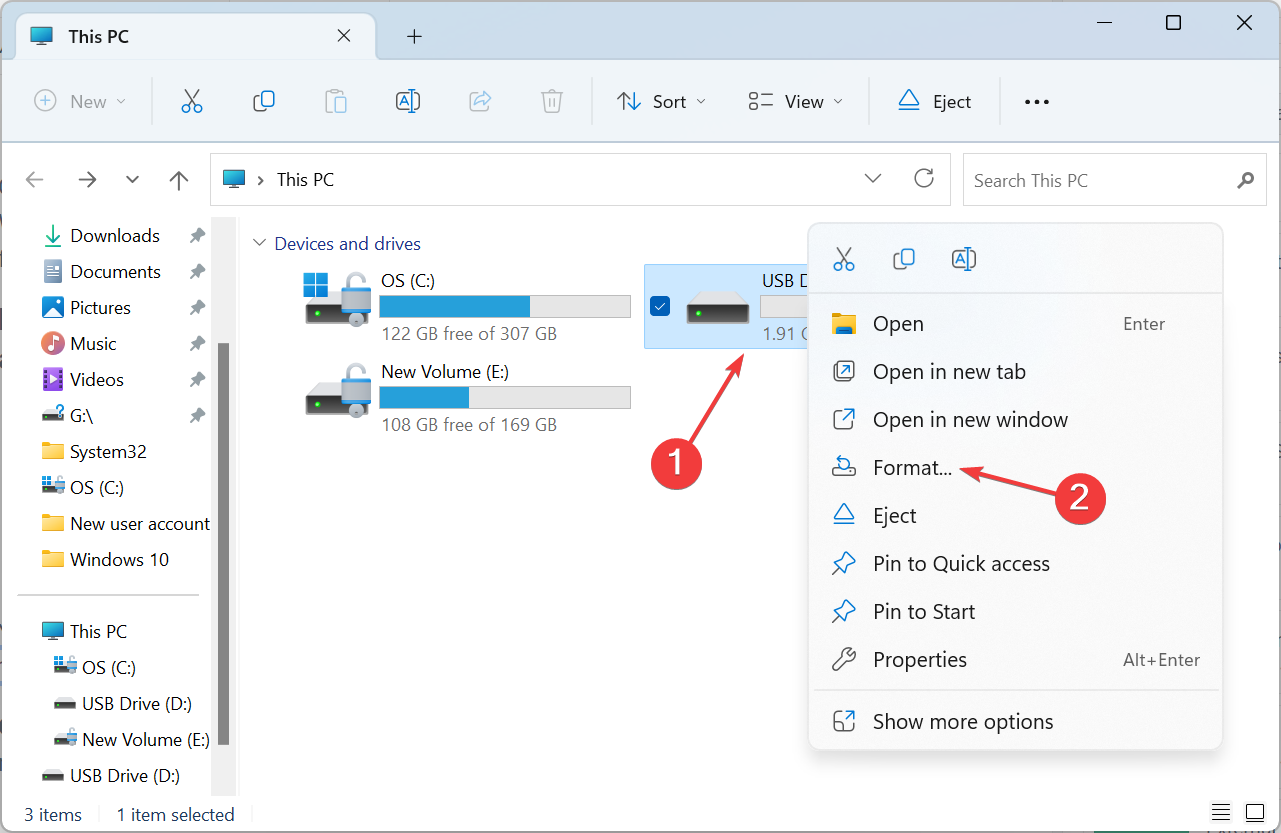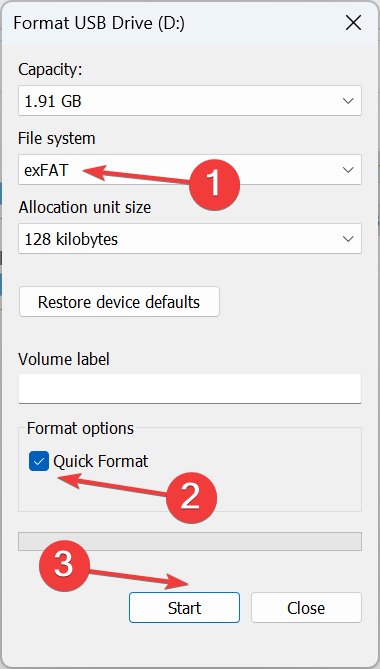В операционной системе Windows 10 пользователи иногда могут столкнуться с проблемой, когда компьютер не видит файловую систему Exfat. Exfat – это формат файловой системы, который обеспечивает обмен данными между компьютерами под управлением Windows и других устройств, таких как флешки, внешние жесткие диски или карты памяти. Однако, возникающая проблема может вызывать неудобства и приводить к потере данных.
Одной из возможных причин невидимости файловой системы Exfat в Windows 10 может быть отсутствие соответствующих драйверов. Драйвер – это программное обеспечение, которое обеспечивает взаимодействие между операционной системой и устройством. Если необходимый драйвер не установлен или устарел, то Windows 10 не сможет распознать файловую систему Exfat.
Еще одной возможной причиной проблемы может быть повреждение файловой системы Exfat. При длительной эксплуатации или неправильном извлечении устройства, файловая система может быть повреждена, что приводит к ее невидимости в Windows 10. В таком случае, необходимо провести восстановление или ремонт файловой системы Exfat с помощью специальных программ и инструментов.
Если ваш компьютер не видит файловую систему Exfat в Windows 10, необходимо принять меры для решения этой проблемы. Сначала, убедитесь, что у вас установлены все необходимые драйверы для работы с Exfat. Если драйверы отсутствуют или устарели, обновите их через официальный сайт разработчика или с помощью программы обновления драйверов. Также, следует проверить файловую систему Exfat на наличие повреждений и провести восстановление или ремонт при необходимости.
Содержание
- Windows 10 не распознает файловую систему Exfat
- Причины, по которым Windows 10 не видит файловую систему Exfat
- Решение проблемы с нераспознаванием файловой системы Exfat в Windows 10
- 1. Обновление системы
- 2. Установка обновлений драйверов
- 3. Форматирование диска в Exfat
- 4. Проверка ошибок диска
- 5. Использование сторонних утилит
- Как исправить ошибку с нераспознаванием Exfat в Windows 10
- Особенности работы с файловой системой Exfat в Windows 10
- Как включить поддержку Exfat в Windows 10
Windows 10 не распознает файловую систему Exfat
Windows 10 является одной из самых популярных операционных систем, которая обеспечивает широкий спектр поддерживаемых файловых систем. Однако, несмотря на это, некоторые пользователи могут столкнуться с проблемой, когда Windows 10 не распознает файловую систему Exfat.
Причины проблемы:
- Отсутствие обновлений системы. Если у вас установлена устаревшая версия Windows 10, возможно, ваша система не поддерживает файловую систему Exfat. В этом случае рекомендуется установить все доступные обновления для операционной системы.
- Проблемы с драйверами. Некоторые драйверы устройств могут быть несовместимы с файловой системой Exfat. Рекомендуется обновить все драйверы на вашем компьютере.
- Поврежденная файловая система Exfat. Если ваша файловая система Exfat повреждена, она может не быть распознана Windows 10. В этом случае рекомендуется восстановить файловую систему Exfat или использовать инструменты для проверки и исправления ошибок.
Способы решения проблемы:
- Обновление операционной системы. Прежде всего, убедитесь, что у вас установлена последняя версия Windows 10. Для этого откройте настройки Windows, выберите раздел «Обновление и безопасность» и нажмите на кнопку «Проверить наличие обновлений». Если доступны новые обновления, установите их.
- Обновление драйверов. Чтобы обновить драйверы на вашем компьютере, откройте Диспетчер устройств, найдите устройства, связанные с файловой системой Exfat, и щелкните правой кнопкой мыши по каждому из них. Выберите опцию «Обновить драйвер» и следуйте инструкциям на экране.
- Проверка и восстановление файловой системы Exfat. Для этого можно использовать инструменты, предоставляемые операционной системой Windows 10. Откройте командную строку от имени администратора и введите команду «chkdsk /f [буква диска]:», где [буква диска] — это буква диска, на котором находится файловая система Exfat.
Если указанные выше методы не помогли решить проблему с файловой системой Exfat, рекомендуется обратиться в службу поддержки Microsoft или посетить официальный форум сообщества Windows для получения более подробной информации и помощи.
Причины, по которым Windows 10 не видит файловую систему Exfat
Windows 10 является мощной операционной системой, которая поддерживает большое количество файловых систем, включая NTFS, FAT32 и Ext4. Однако иногда пользователи могут столкнуться с проблемой, когда Windows 10 не видит файловую систему Exfat. Вот несколько возможных причин:
- Отсутствие поддержки Exfat. Некоторые старые версии Windows 10 могут не иметь полной поддержки файловой системы Exfat. В этом случае рекомендуется обновить операционную систему до последней версии.
- Отсутствие драйвера. Если Windows 10 не видит Exfat, возможно, в системе отсутствует необходимый драйвер для этой файловой системы. Решением может быть установка соответствующего драйвера.
- Повреждение файловой системы. Exfat может стать невидимым в Windows 10 в случае повреждения или ошибок в файловой системе. В этом случае можно попробовать восстановить Exfat с помощью утилиты CHKDSK или других специализированных программ.
- Неправильный форматирование. Если Exfat был неправильно отформатирован или форматирован с некорректными параметрами, Windows 10 может не распознать его. Рекомендуется повторно отформатировать диск и убедиться, что выбран правильный файловый система и параметры.
Если Windows 10 не видит файловую систему Exfat, то вышеперечисленные причины могут помочь вам понять, почему возникает эта проблема. В случае затруднений рекомендуется обратиться к специалисту по компьютерам или посетить официальный сайт поддержки Windows.
Решение проблемы с нераспознаванием файловой системы Exfat в Windows 10
Файловая система Exfat (Extended File Allocation Table) обеспечивает расширенную поддержку больших файлов и больших носителей данных. Однако, иногда пользователи Windows 10 сталкиваются с проблемой, когда данная файловая система не распознается системой. В этом разделе будут представлены несколько способов решения этой проблемы.
1. Обновление системы
Проверьте, что у вас установлена последняя версия операционной системы Windows 10. В некоторых случаях, проблема с распознаванием файловой системы Exfat может быть исправлена обновлением системы до последней версии.
2. Установка обновлений драйверов
Убедитесь, что все драйверы на вашем компьютере находятся в актуальном состоянии. Выполните поиск обновлений драйверов через меню «Управление компьютером». Обновите драйверы для устройств хранения данных (например, USB-накопители).
3. Форматирование диска в Exfat
Если носитель данных уже отформатирован в файловой системе Exfat, попробуйте его повторно отформатировать через меню «Диспетчер дисков». Возможно, система не распознает Exfat-диск, если он был отформатирован на другой операционной системе.
4. Проверка ошибок диска
Возможно, на диске, отформатированном в файловую систему Exfat, возникли ошибки, из-за которых система не может его распознать. Попробуйте выполнить проверку диска через командную строку, используя команду «chkdsk».
5. Использование сторонних утилит
Если вы все же не можете решить проблему с распознаванием файловой системы Exfat, можно воспользоваться специализированными сторонними утилитами. Некоторые из них позволяют восстановить данные с Exfat-дисков или восстановить их нормальное функционирование.
Важно помнить, что данные на Exfat-диске могут быть потеряны при применении описанных выше методов. Поэтому рекомендуется сделать резервную копию всех важных данных перед выполнением любых действий.
Как исправить ошибку с нераспознаванием Exfat в Windows 10
Одной из распространенных проблем, с которой пользователи Windows 10 сталкиваются, является нераспознавание файловой системы Exfat. Exfat — это файловая система, которая обычно используется для устройств с большой емкостью, таких как внешние носители и флеш-накопители.
Если ваш компьютер с Windows 10 не распознает Exfat, это может иметь несколько причин. Вот некоторые из них:
- Отсутствие драйверов Exfat: в стандартной установке Windows 10 не включены драйверы для Exfat. В этом случае вам потребуется установить драйверы, чтобы компьютер мог распознавать файловую систему.
- Повреждение файловой системы: иногда Exfat может стать неработоспособным из-за повреждений. Это может произойти при неправильном извлечении устройства или других нештатных ситуациях.
- Неисправное оборудование: иногда проблема может быть связана с самим устройством. Попробуйте подключить устройство к другому компьютеру, чтобы убедиться, что проблема не в нем.
Вот несколько способов решения проблемы:
- Установите драйвер Exfat: чтобы установить драйверы Exfat, просто подключите устройство с Exfat к компьютеру и следуйте инструкциям по установке драйверов. Обычно драйверы можно найти на сайте производителя устройства или на сайте Microsoft.
- Восстановите файловую систему Exfat: если ваша файловая система Exfat повреждена, вы можете попытаться восстановить ее с помощью инструмента проверки наличия ошибок в Windows. Щелкните правой кнопкой мыши на устройстве с Exfat в Проводнике, выберите «Свойства», перейдите на вкладку «Сервис» и нажмите кнопку «Проверить». Если обнаружены ошибки, попробуйте восстановить файловую систему с помощью инструмента.
- Проверьте наличие проблем с оборудованием: если проблема все еще не решена, попробуйте подключить устройство к другому компьютеру, чтобы убедиться, что причина проблемы не в самом устройстве.
Если ни один из этих методов не решает проблему, рекомендуется обратиться к специалисту или службе поддержки пользователей, чтобы получить дополнительную помощь и решить проблему с нераспознаванием Exfat в Windows 10.
Особенности работы с файловой системой Exfat в Windows 10
Файловая система Exfat (Extended File Allocation Table) является развитием файла системы FAT и была разработана для поддержки больших файлов и томов на съемных носителях данных.
Windows 10 предоставляет поддержку работы с файловой системой Exfat, что позволяет передавать файлы между компьютерами под управлением этой операционной системы и съемными накопителями, отформатированными в данной файловой системе.
Основные преимущества работы с файловой системой Exfat:
- Поддержка файлов размером более 4 гигабайт. Это особенно важно для пользователей, работающих с видеофайлами высокого разрешения, которые зачастую имеют большой размер.
- Высокая совместимость с другими операционными системами. Файлы, отформатированные в системе Exfat, могут быть прочитаны и записаны на компьютерах, работающих под управлением ОС Linux и macOS.
- Быстрая скорость передачи данных, особенно при использовании USB 3.0 или более новых интерфейсов.
Необходимо отметить, что с файловой системой Exfat также связаны некоторые ограничения и проблемы:
- Ограничение на максимальный размер тома — 128 петабайт.
- Exfat не поддерживает механизм журналирования, что делает ее менее надежной в случае сбоев или отключений съемных накопителей во время записи данных.
- Некоторые старые версии Windows могут не поддерживать Exfat по умолчанию, и для использования таких накопителей придется предварительно установить дополнительное программное обеспечение.
Однако, несмотря на некоторые ограничения, файловая система Exfat остается распространенным и удобным форматом для съемных накопителей с большими файлами, позволяющими легко обмениваться данными между различными операционными системами.
Как включить поддержку Exfat в Windows 10
Файловая система Exfat представляет собой формат, разработанный компанией Microsoft, который позволяет использовать файлы большего размера и поддерживает более высокую скорость передачи данных. Однако, по умолчанию Windows 10 не имеет поддержку Exfat, поэтому пользователи могут столкнуться с проблемой, когда операционная система не видит Exfat диски или не может открыть файлы на таких дисках.
Чтобы включить поддержку Exfat в Windows 10, выполните следующие шаги:
- Откройте «Панель управления» в Windows 10.
- Перейдите в раздел «Система и безопасность».
- Выберите «Инструменты администрирования».
- Дважды щелкните на «Управление дисками».
- Найдите ваш Exfat диск в списке дисков.
- Щелкните правой кнопкой мыши на разделе Exfat и выберите «Форматировать».
- Выберите «Файловая система» в выпадающем меню и выберите Exfat.
- Нажмите «Старт» для начала форматирования.
После завершения форматирования диск будет поддерживать Exfat файловую систему и Windows 10 сможет обращаться к файлам на этом диске без проблем. Однако, имейте в виду, что форматирование диска приведет к потере всех файлов на нем, поэтому перед форматированием обязательно сделайте резервную копию ваших данных.
Если ваш Exfat диск все еще не распознается Windows 10 после проведения вышеуказанных действий, возможно, вам понадобится обновить драйверы для вашего жесткого диска или обратиться в службу поддержки Microsoft для получения дополнительной помощи.
Содержание
- Компьютер не видит флешку через USB в Windows 10
- Компьютер не видит флешку — Что делать?
- 1. Добавление буквы диска на внешний диск
- 2. Отображать пустые диски в Мой компьютер
- 3. Конфликт драйвера диска со старым
- 4. Переустановить драйвер флешки
- 5. Контроллеры USB
- Исправлено: USB-накопитель Не Отображается В Windows 10/11
- USB-диск Не Появляется В Windows
- Предварительные Проверки USB-диска
- Решение Проблемы Для USB-накопителя, Который Не Отображается Только В Проводнике Windows 10/11
- Способ 1. Обновите Драйвер USB-накопителя.
- Способ 2. Переустановите Драйвер Для USB-накопителя.
- Способ 3. Создание Новых Разделов
- Способ 4. Назначьте Новую Букву USB-диска.
- Способ 5. Исправление Ошибок Файловой Системы
- Программа для восстановления данных от EaseUS
- Решение Проблемы Для Жесткого Диска, Который Не отображается В Проводнике Windows И Управлении дисками
- Способ 1. Устранение Проблем С Драйверами
- Способ 2. Измените USB-соединение
- Способ 3. Устранение Физических Повреждений
- Подведём Итоги
Когда вы подключаете внешний USB-диск или флешку, то он сразу появится в Проводнике (мой компьютер) и будет отображаться, как локальный диск. Однако иногда, когда вы подключаете USB флешку через USB-порт к компьютеру или ноутбуку, флешка может не отображаться в проводнике, но издавать звук. Это также касается SD и microSD карт памяти. Если компьютер или ноутбук под управлением Windows 10 не видит флешку, вы можете попробовать приведенные ниже решения, чтобы снова включить внешний накопитель в Проводнике.
Компьютер не видит флешку — Что делать?
Прежде чем приступить к более сложным решениям, начнем с простых и быстрых, чтобы исключить виновника.
- Извлечь флешку, перезагрузить компьютер, и снова подключить флешку.
- Вставьте флешку в другой USB-порт компьютера или ноутбука.
- Попробуйте подключить флешку к другому компьютеру или ноутбуку.
1. Добавление буквы диска на внешний диск
Нажмите сочетание кнопок Win+R и введите diskmgmt.msc для входа в управление дисками.
В разделе «Управление дисками» проверьте, есть ли у вашего внешнего диска или флешки буква. Если нет буквы, вам нужно будет выполнить следующие шаги.
- Щелкните правой кнопкой мыши на флешке, которую вы хотите увидеть в проводнике «мой компьютер», а затем нажмите «Изменить букву или путь к диску«.
Нажмите кнопку Добавить. При нажатии кнопки «Добавить» откроется диалоговое окно «Добавить букву диска» или «Путь». Как вы можете видеть на рисунке ниже, Windows 10 автоматически назначает букву диска выбранной флешки, но вы можете выбрать свою собственную букву, щелкнув стрелку вниз, рядом с буквой диска. Нажмите OK для завершения процесса.
2. Отображать пустые диски в Мой компьютер
Что делать, когда ноутбук или компьютер не видит флешку? В параметрах свойства папки можно восстановить отображение флешки в проводнике. Опция используется для скрытия пустых дисков.
- Откройте «Мой компьютер». Нажмите Файл, затем Параметры.
Перейдите на вкладку Вид и уберите галочку Скрывать пустые диски и нажмите применить.
3. Конфликт драйвера диска со старым
Если компьютер не видит флешку через USB в Windows 10, то причина может быть в старом драйвере от другой флешки, который может конфликтовать с текущим. Нужно просто удалить старые драйвера.
- Нажмите Win+X и выберите «Диспетчер устройств«. Далее нажмите на вкладку «Вид» и установите значение «Показать скрытые устройства«.
- Далее разверните графу «Дисковые устройства» и вы увидите полупрозрачные USB флешки, диски.
- Удалите все полупрозрачные устройства, нажимая по ним правой кнопкой мыши «Удалить устройство», если они имеются.
4. Переустановить драйвер флешки
Если выше способ не помог и флешка не отображается в проводнике, то переустановим драйвер для флешки, методом удаления и автоматической установкой.
- В диспетчере задач, нажмите правой кнопкой мыши по USB флешке и выберите «Удалить устройство«.
- Далее нажмите на вкладку «Действие» и «Обновить конфигурацию оборудования«.
5. Контроллеры USB
Старые или поврежденные драйвера контроллеров USB, также могут быть причиной, когда компьютер не видит флешку.
- В диспетчере задач, нажмите сверху на вкладку «Вид» и «Показать скрытые устройства«.
- Разверните графу «Контроллеры USB«.
- Удалите все полупрозрачные контроллеры USB.
- Также, удалите все «Запоминающие устройства для USB» в не зависимости скрытые они или нет.
- Перезагрузите систему Windows 10.
Источник
Исправлено: USB-накопитель Не Отображается В Windows 10/11
Компьютер не может прочитать или определить USB-флешку на компьютере? Не расстраивайтесь, если ваш USB-диск не отображается или флешка отсутствует в Windows 10/8/7. В этой статье рассмотрены профессиональные решения, которые помогут решить проблему, когда USB-накопитель не отображается, и сделать необнаруживаемые / неопознанные устройства снова доступными для чтения без потери данных.
USB-диск Не Появляется В Windows
«Я перепробовал все способы подключения USB-флешки к моему ПК, но мой компьютер всё-равно никак не хочет показывать диск. Все мои проекты за этот семестр сохранены на этом диске, как мне достать мои файлы?!»
Предварительные Проверки USB-диска
Многие пользователи сталкивались с такой проблемой, когда их USB-накопитель просто не отображается на компьютере. Обычно, когда USB-диска не видно, означает то, что он пропал из Проводника. Но может быть, что диск видно в инструменте Управления дисками
Чтобы проверить это, пройдите в Этот компьютер > Управление > Управление дисками и проверьте видно ли здесь ваш USB-диск. В зависимости от того, отображается он здесь или нет, используйте подходящий способ решения проблемы, из приведённых ниже.
Мы предлагаем несколько способов, потому что здесь может быть два возможных варианта, в которых ваша флешка не будет определяться на ПК. Эти способы помогут решить проблему без потери данных. Если же у вас проблема на Mac, то прочитайте наше руководство про решение проблем, когда флешка не отображается на Маках.
Решение Проблемы Для USB-накопителя, Который Не Отображается Только В Проводнике Windows 10/11
Если ваш USB-накопитель отображается в программе Управление дисками, то это означает, что Windows видит этот диск. Но, по некоторым причинам, USB-диск не появляется в Проводнике. Возможные причины:
- Проблемы с USB-драйвером
- Конфликт буквы диска
- Ошибки файловой системы
Способ решения проблемы зависит причины её возникновения, и все эти способы подробно описаны ниже. Воспользуйтесь нашими рекомендациями, и такой проблемы больше не будет.
| Способы решения | Пошаговое руководство |
|---|---|
| Исправление1. Обновите USB-драйвер | Подключите USB-накопитель к компьютеру, щелкните правой кнопкой мыши «Этот компьютер», выберите «Свойства», затем «Диспетчер устройств» . Все шаги |
| Исправление 2. Переустановите драйвер диска | Щелкните правой кнопкой мыши «Этот компьютер», выберите «Свойства» > «Диспетчер устройств». Кликните Дисковые устройства, щелкните правой кнопкой мыши USB-накопитель . Все шаги |
| Исправление 3. Создание новых разделов | Если ваш USB-диск отображается как незанятое пространство в Управлении дисками, вы можете создать новый раздел . Все шаги |
| Исправление 4. Назначьте новую букву диска | Щелкните правой кнопкой мыши «Этот компьютер», выберите «Управление» > «Управление дисками». Щелкните правой кнопкой мыши на Томе USB-накопителя . Все шаги |
| Исправить 5. Исправление ошибок файловой системы с помощью форматирования | Если на вашей USB-флешке есть ошибки файловой системы, он будет отображаться как RAW и будет недоступным. Форматировать USB . Все шаги |
Посмотрите этот видеоурок, в котором показаны разные способы решения проблемы отображения USB-накопителя на компьютерах с ОС Windows.
Способ 1. Обновите Драйвер USB-накопителя.
Этот способ работает в том случае, когда USB-накопитель не видно в Проводнике, но он отображается как нераспределенное пространство в программе Управлении дисками. Воспользуйтесь нашими рекомендациями ниже, чтобы вернуть USB-диск в рабочее состояние.
Шаг 1.Подключите флешку к компьютеру, затем щелкните правой кнопкой мыши «Этот компьютер» и выберите «Свойства».
Шаг 2.Выберите Диспетчер устройств и разверните Дисковые устройства. Найдите и щелкните правой кнопкой мыши проблемный USB-накопитель и выберите «Обновить драйвер».
Шаг 3.Щелкните Автоматический поиск программного обеспечения драйвера в Интернете на следующем этапе.
Шаг 4.Подождите, пока драйвер обновится. Затем перезагрузите компьютер. Теперь снова попробуйте подключить USB-диск к компьютеру и проверьте, отображается он в системе или нет.
Такой способ также будет полезен при решении проблем с диском, таких как «Система не может найти указанный файл».
Способ 2. Переустановите Драйвер Для USB-накопителя.
Шаг 1. Щелкните правой кнопкой мыши «Этот компьютер» и выберите Свойства > Диспетчер устройств.
Шаг 2. Щелкните Дисковые устройства, щелкните правой кнопкой мыши по своему USB-накопителю, который не отображается в Проводнике, и выберите Удалить устройство.
Шаг 3. В запросе подтверждения удаления нажмите OK. (Дождитесь завершения этого процесса. Если это займет слишком много времени, вы можете извлечь USB-накопитель из ПК.)
Шаг 4. Перезагрузите компьютер и снова подключите USB-накопитель/внешний жесткий диск к ПК. После перезагрузки компьютера драйвер будет установлен автоматически.
Способ 3. Создание Новых Разделов
Если после обновления или переустановки драйвера, USB-накопитель отображается как незанятое пространство в «Управлении дисками», рекомендуется создать новый раздел, который станет доступным для записи файлов
Чтобы создать новые разделы на USB-накопителе:
Шаг 1. Щелкните правой кнопкой мыши Этот компьютери выберите Управление > Управление дисками.
Шаг 2. Щелкните правой кнопкой мыши по незанятому пространству и выберите Новый том.
Шаг 3. Следуйте указаниям мастера, чтобы завершить оставшийся процесс.
Теперь этот USB-накопитель должен отображаться в Windows как обычно. Вы можете скопировать восстановленные файлы обратно на USB-диск, если хотите.
Способ 4. Назначьте Новую Букву USB-диска.
Если буква USB-накопителя совпадает с одной из букв раздела вашего жесткого диска на этом компьютере, то он не появится в Проводнике Windows. В этом случае вам необходимо присвоить USB-накопителю новую букву диска.
Шаг 1. Щелкните правой кнопкой мыши Этот компьютери выберите Упраление > Управление дисками.
Шаг 2. Щелкните правой кнопкой мыши по Тому USB-накопителя и выберите Изменение буквы дискаили путей.
Шаг 3. В открывшемся окне нажмите Изменить.
Шаг 4. Назначьте новую букву для вашего USB-накопителя и нажмите OK.
Способ 5. Исправление Ошибок Файловой Системы
Если на вашей USB-флешке есть ошибки файловой системы, он будет отображаться как RAW и не будет доступным. В данном случае, к ошибкам файловой системы относятся неподдерживаемая файловая система или поврежденная файловая система, в следствии неправильных операций или неправильного форматирования. Чтобы исправить эти ошибки, вам необходимо отформатировать диск в конвертировать RAW в NTFS или FAT32.
При форматировании USB-накопителя все данные на нем будут удалены. Поэтому, сначала вы должны защитить свои данные, сделав их копию. Используйте инструмент для восстановления файлов, например EaseUS Data Recovery Wizard для восстановления файлов с USB-накопителя перед его форматированием. Эта программа работает, даже если ваш USB-накопитель недоступен.
Программа для восстановления данных от EaseUS
- Восстановить потерянные данные с жесткого диска, очищенная корзина, карта памяти, USB-накопитель, цифровая камера и видеокамеры
- Восстановление удаленных или потерянных фотографий, Excel (документов), PPT (презентаций), PDF, видео, аудиофайлов, музыки, файлов электронной почты и т. д.;
- Восстановление потерянных данных после случайного удаления, форматирования, повреждения жесткого диска, вирусной атаки, сбоя системы и т. д.
Загрузите программу сейчас и следуйте приведенному ниже руководству, чтобы легко восстановить данные с USB-накопителя.
1. Загрузите и установите на свой компьютер EaseUS Data Recovery Wizard.
2. Используйте установленную программу для поиска и восстановления потерянных данных. Выберите раздел диска или папку, из которой «пропали» ваши данные. Затем нажмите кнопку «Сканировать».
3. Когда сканирование будет завершено, найдите в списке результатов нужные вам файлы и папки.
Выберите их и нажмите кнопку «Восстановить». При выборе места для сохранения восстановленных данных не следует использовать тот же диск, который вы сканировали!
После сохранения данных в надёжном месте вам необходимо отформатировать USB-диск, чтобы преобразовать файловую систему обратно в NTFS или другие файловые системы, совместимые с Windows.
Шаг 1. Откройте меню «Пуск», найдите Управление компьютероми нажмите Управление компьютеромв результатах поиска
Шаг 2. Нажмите Управление дисками в панели слева, затем найдите устройство в программе для просмотра дисков.
Шаг 3. Щелкните правой кнопкой мыши по USB-накопителю и выберите Форматирование чтобы отформатировать диск и, тем самым, сделать его доступным для использования.
Решение Проблемы Для Жесткого Диска, Который Не отображается В Проводнике Windows И Управлении дисками
Если ваш жесткий диск не отображается ни в Проводнике Windows, ни в Управлении дисками, причины могут быть следующими:
- Проблемы с драйвером USB
- Ошибка порта USB / кабеля
- Физические повреждения USB
Следующие простые советы помогут решить вашу проблему.
Способ 1. Устранение Проблем С Драйверами
Независимо от того, отображается ли ваш USB-накопитель в Управлении дисками или нет, эту проблему можно решить, обновив или переустановив драйверы USB. Для этого ознакомьтесь с первыми двумя способами в последней части этого руководства.
Способ 2. Измените USB-соединение
Возможная причина — сбой подключения. Это аппаратная проблема, которую вы можете определить, проверив USB-соединение. Как правило, на вашем компьютере имеется более одного USB-порта. Попробуйте использовать другой USB-порт на этом компьютере, переключившись с переднего USB-порта на задний, или подключите USB-накопитель к другому компьютеру и проверьте, есть ли там эта проблема. Также, можно заменить USB-кабель, если это внешний жесткий диск.
Способ 3. Устранение Физических Повреждений
Если с помощью приведенных выше советов не удалось починить USB-накопитель, который не отображается в Windows, вполне возможно, что эта флешка или внешний жесткий диск имеет физические повреждения. Это большая проблема, и лучше всего отправить USB-накопитель в ремонт.
Подведём Итоги
Если USB-накопитель не отображается на вашем ПК с ОС Windows, это означает, что компьютер не смог прочитать диск. Следовательно, чтобы USB-накопитель отображался, нужно сделать его снова доступным для чтения.
Есть много способов сделать так, чтобы неопознанный USB-накопитель отображался на ПК: обновить USB-драйвер, изменить букву диска, использовать встроенный в Windows инструмент Управления дисками для обнаружения USB и многое другое. Надеюсь, что один из этих способов решит проблему с USB-накопителем.
Последние статьи — Также в программе EaseUS
В данном руководстве мы представим вам программу восстановления данных с RAW дис.
EaseUS Бесплатный Мастер Восстановления Данных USB-устройств с лёгкостью восстан.
Не можете найти способ восстановить файлы с рабочего стола? Узнайте, как восстан.
Не стоит волноваться в случае удаления, форматирования или потери данных на флеш.
Источник
Do you want to format a hard drive to exFAT in Windows 11/10/8/7? You may encounter the no exFAT format option issue. This post from MiniTool Partition Wizard tells you how to solve this problem and why the Windows doesn’t offer the exFAT format option.
No exFAT Format Option Available Issue
When you format a drive using File Explorer or Windows Disk Management, if the drive is smaller than 32GB, there are FAT32 and NTFS format options. But if the drive is larger than 32GB, you may find that there is only the NTFS file system option. There is no exFAT format option.
I have an internal hard drive that I use as storage where I dump the stuff I need backed up. I want to format it to exFAT instead of NTFS so that it doesn’t have to deal with permissions. The problem is, it only appears to be available to format as NTFS. Is there a way to force it to be formatted as exFAT? — superuser.com
Of course, there are also some people reporting that the no exFAT format option issue also happens to external hard drives.
I cannot format my external HDD from NTFS to exFAT on windows 10. All my drivers are updated and every time I start format it fails instantly. Anybody have any suggestions or know how to fix this? I was trying to use it for my ps4 so I can back up games and save data but I can’t do that without it being in exFAT format. Please help? — answers.microsoft.com
Then, what to do if there is no exFAT format option? You can try the following methods to solve the problem.
[Solved] FAT32 Format Option Is Not Available in Windows
Method 1. Delete and Create
The first method is to delete the partition and then create an exFAT partition on the unallocated space. Although Windows Disk Management doesn’t support formatting an internal hard drive to exFAT directly, it supports creating an exFAT partition. Therefore, you can try this method. Here is the guide:
Step 1: Press Windows key + R to open the Run dialog. In the dialog, type “diskmgmt.msc” and then press Enter. In this way, you can open the Disk Management tool.
Step 2: Right click on the partition that you want to format to exFAT, and then choose Delete Volume. Then, click Yes.
Step 3: After the partition is deleted successfully, it becomes unallocated space. Right click on the unallocated space and choose New Simple Volume. Then, follow the wizard to create a new partition. In this process, please choose exFAT when you are asked to choose a file system.
Tip: The exFAT format option only appears when the partition to be created is larger than 32GB. If the new partition is smaller than 32GB, there are only FAT32 and NTFS options.
Method 2. Use Command Line
Apart from the above method, Windows also allows you to format the drive to exFAT directly by using command lines. There are 2 different command lines that you can use to format a drive to exFAT.
Command 1: Through CMD
- Type “cmd” into Windows search box, right click on the best-matched result, and choose Run as administrator.
- In the cmd.exe window, type command “format f: /fs:exfat” (where F is the drive letter of the partition you want to format) and press Enter.
- Type the current volume label. If the partition has no label, please press Enter key for none.
- Type “Y” to confirm the format operation.
- Type new partition label. Likewise, press Enter key for none.
Through this way, you can format a drive to exFAT. But please note that this method may take a long time if the partition is large, because this method will perform a full format.
Command 2: Through DiskPart
Compared with the above command, this command will take a shorter time, because it usually performs a quick format.
Press Windows key + R to open the Run dialog. In the dialog, type “diskpart” and then press Enter. In this way, you can open the diskpart.exe tool.
- Type “list disk” and press Enter. It will list all disks on the PC.
- Type “select disk *” and press Enter. * should be the disk number where the partition you want to format is located.
- Type “list partition” and press Enter. It will list all partitions on the disk.
- Type “select partition #” and press Enter. # should be the partition number that you want to format.
- Type “format fs=exfat quick” and press Enter.
How To Fix DiskPart Has Encountered An Error — Solved
Method 3. Use Third-Party Software
Some third-party programs like MiniTool Partition Wizard also offer the exFAT format option to you. With this tool, you can format a drive to exFAT easily. Here is the guide:
Free Download
Step 1: Launch MiniTool Partition Wizard. In the main interface, right click on the partition that you want to format, and then choose the Format option from the context menu.
Step 2: In the pop-up window, choose the exFAT file system and then click the OK button.
Step 3: Click the Apply button to perform the pending operation.
Why There Is No exFAT Format Option
exFAT (Extensible File Allocation Table) is a file system introduced by Microsoft in 2006 and optimized for flash memory such as USB flash drives and SD cards. It has been adopted by the SD Association as the default file system for SDXC cards larger than 32 GB.
exFAT is widely supported in Windows 7 and higher versions, Windows Server 2008 and higher versions, Windows Embedded CE 6.0, macOS starting from 10.6.5, Linux via FUSE or natively starting from kernel 5.4, and iPadOS starting from 13.1.
Tip: For Windows XP, Windows Server 2003, and Windows Vista, you should install a certain update so that they can support exFAT.
Although Windows 7/8/10/11 supports exFAT file system, it doesn’t offer the exFAT format option when you format an internal hard drive. Why does Microsoft make such a limitation? The possible reasons are as follows:
- FAT32, exFAT, and NTFS can all be used in Windows. However, FAT32 and exFAT are not journaling file systems and they don’t have logs to record metadata changes to the volume. As a result, data loss is easy to happen.
- FAT32 has 4GB file limit. Therefore, many people may prefer NTFS to FAT32. However, exFAT doesn’t have this limit, therefore it’s possible that some people may use exFAT in Windows, but that’s not a thing Windows would like to see.
Windows only offer the exFAT format option to removable devices. But if there is no exFAT format option available for external hard drive, you should consider whether there are errors on the system or the drive.
1. exFAT is not recognized by Windows 10
This issue usually occurs when you share the exFAT drives between macOS and Windows. You have first formatted the drive to exFAT in macOS. However, it is said that the exFAT formatted by Mac OS won’t be readable unless it is Mac OS X 10.7 (Lion) or 10.8 (Mountain Lion). Mac OS uses large cluster size for exFAT that cannot be accepted by Windows.
To fix this error, you can choose Master Boot Record (MBR) instead of Universally Unique Identifier (UUID) while formatting on Mac. Or, you can do partition alignment on Windows 10 directly.
2. Data loss
Many people may think data loss is easy to happen to exFAT, because it’s not a journaling file system. Actually, if you use the exFAT normally, data loss will not happen. Data loss usually happens when abnormal situations occur, for example, power outages, storage failures, system crashes, etc.
In this case, the data is still on the hard drive but it can’t be read by PC. To get the data back, you need to use data recovery software. MiniTool Partition Wizard is such a program. It can recover data from exFAT partitions. To use this software, here is the guide:
Buy Now
Step 1: Launch MiniTool Partition Wizard and click Data Recovery on the Toolbar.
Step 2: Under the Logical Drive section, click the exFAT partition where data is lost. Then, click the Scan button.
Step 3: After the scanning process is completed, find the files you want with built-in tools. Then, select files and Save them to a safe place. These built-in tools include:
- Show Lost Files: It can display the lost files according to path and type.
- Find: It allows you to find out the lost files by typing continuous part of their file names.
- Filter: It allows you to find out the lost files through narrowing down the files range according to filename/extension, file size, creation/modification date, etc.
- Preview: It allows you to preview the files that don’t exceed 100 MB before the data is saved.
In Windows 11/10/8/7, there is no exFAT format option available when you format an internal hard drive. Here is a post explaining why this issue occurs and offering 3 ways to work around this issue.Click to Tweet
Bottom Line
Is this post useful to you? Do you have other ideas about the no exFAT format option issue? Do you know other methods that can solve the no exFAT format option issue? Do you know other issues related to exFAT file system and how to solve them? Please share them with us in the following comment zone.
In addition, if you have difficulty in formatting partitions or recovering data from exFAT partitions, please feel free to contact us via [email protected]. We will get back to you as soon as possible.
Do you want to format a hard drive to exFAT in Windows 11/10/8/7? You may encounter the no exFAT format option issue. This post from MiniTool Partition Wizard tells you how to solve this problem and why the Windows doesn’t offer the exFAT format option.
No exFAT Format Option Available Issue
When you format a drive using File Explorer or Windows Disk Management, if the drive is smaller than 32GB, there are FAT32 and NTFS format options. But if the drive is larger than 32GB, you may find that there is only the NTFS file system option. There is no exFAT format option.
I have an internal hard drive that I use as storage where I dump the stuff I need backed up. I want to format it to exFAT instead of NTFS so that it doesn’t have to deal with permissions. The problem is, it only appears to be available to format as NTFS. Is there a way to force it to be formatted as exFAT? — superuser.com
Of course, there are also some people reporting that the no exFAT format option issue also happens to external hard drives.
I cannot format my external HDD from NTFS to exFAT on windows 10. All my drivers are updated and every time I start format it fails instantly. Anybody have any suggestions or know how to fix this? I was trying to use it for my ps4 so I can back up games and save data but I can’t do that without it being in exFAT format. Please help? — answers.microsoft.com
Then, what to do if there is no exFAT format option? You can try the following methods to solve the problem.
[Solved] FAT32 Format Option Is Not Available in Windows
Method 1. Delete and Create
The first method is to delete the partition and then create an exFAT partition on the unallocated space. Although Windows Disk Management doesn’t support formatting an internal hard drive to exFAT directly, it supports creating an exFAT partition. Therefore, you can try this method. Here is the guide:
Step 1: Press Windows key + R to open the Run dialog. In the dialog, type “diskmgmt.msc” and then press Enter. In this way, you can open the Disk Management tool.
Step 2: Right click on the partition that you want to format to exFAT, and then choose Delete Volume. Then, click Yes.
Step 3: After the partition is deleted successfully, it becomes unallocated space. Right click on the unallocated space and choose New Simple Volume. Then, follow the wizard to create a new partition. In this process, please choose exFAT when you are asked to choose a file system.
Tip: The exFAT format option only appears when the partition to be created is larger than 32GB. If the new partition is smaller than 32GB, there are only FAT32 and NTFS options.
Method 2. Use Command Line
Apart from the above method, Windows also allows you to format the drive to exFAT directly by using command lines. There are 2 different command lines that you can use to format a drive to exFAT.
Command 1: Through CMD
- Type “cmd” into Windows search box, right click on the best-matched result, and choose Run as administrator.
- In the cmd.exe window, type command “format f: /fs:exfat” (where F is the drive letter of the partition you want to format) and press Enter.
- Type the current volume label. If the partition has no label, please press Enter key for none.
- Type “Y” to confirm the format operation.
- Type new partition label. Likewise, press Enter key for none.
Through this way, you can format a drive to exFAT. But please note that this method may take a long time if the partition is large, because this method will perform a full format.
Command 2: Through DiskPart
Compared with the above command, this command will take a shorter time, because it usually performs a quick format.
Press Windows key + R to open the Run dialog. In the dialog, type “diskpart” and then press Enter. In this way, you can open the diskpart.exe tool.
- Type “list disk” and press Enter. It will list all disks on the PC.
- Type “select disk *” and press Enter. * should be the disk number where the partition you want to format is located.
- Type “list partition” and press Enter. It will list all partitions on the disk.
- Type “select partition #” and press Enter. # should be the partition number that you want to format.
- Type “format fs=exfat quick” and press Enter.
How To Fix DiskPart Has Encountered An Error — Solved
Method 3. Use Third-Party Software
Some third-party programs like MiniTool Partition Wizard also offer the exFAT format option to you. With this tool, you can format a drive to exFAT easily. Here is the guide:
Free Download
Step 1: Launch MiniTool Partition Wizard. In the main interface, right click on the partition that you want to format, and then choose the Format option from the context menu.
Step 2: In the pop-up window, choose the exFAT file system and then click the OK button.
Step 3: Click the Apply button to perform the pending operation.
Why There Is No exFAT Format Option
exFAT (Extensible File Allocation Table) is a file system introduced by Microsoft in 2006 and optimized for flash memory such as USB flash drives and SD cards. It has been adopted by the SD Association as the default file system for SDXC cards larger than 32 GB.
exFAT is widely supported in Windows 7 and higher versions, Windows Server 2008 and higher versions, Windows Embedded CE 6.0, macOS starting from 10.6.5, Linux via FUSE or natively starting from kernel 5.4, and iPadOS starting from 13.1.
Tip: For Windows XP, Windows Server 2003, and Windows Vista, you should install a certain update so that they can support exFAT.
Although Windows 7/8/10/11 supports exFAT file system, it doesn’t offer the exFAT format option when you format an internal hard drive. Why does Microsoft make such a limitation? The possible reasons are as follows:
- FAT32, exFAT, and NTFS can all be used in Windows. However, FAT32 and exFAT are not journaling file systems and they don’t have logs to record metadata changes to the volume. As a result, data loss is easy to happen.
- FAT32 has 4GB file limit. Therefore, many people may prefer NTFS to FAT32. However, exFAT doesn’t have this limit, therefore it’s possible that some people may use exFAT in Windows, but that’s not a thing Windows would like to see.
Windows only offer the exFAT format option to removable devices. But if there is no exFAT format option available for external hard drive, you should consider whether there are errors on the system or the drive.
1. exFAT is not recognized by Windows 10
This issue usually occurs when you share the exFAT drives between macOS and Windows. You have first formatted the drive to exFAT in macOS. However, it is said that the exFAT formatted by Mac OS won’t be readable unless it is Mac OS X 10.7 (Lion) or 10.8 (Mountain Lion). Mac OS uses large cluster size for exFAT that cannot be accepted by Windows.
To fix this error, you can choose Master Boot Record (MBR) instead of Universally Unique Identifier (UUID) while formatting on Mac. Or, you can do partition alignment on Windows 10 directly.
2. Data loss
Many people may think data loss is easy to happen to exFAT, because it’s not a journaling file system. Actually, if you use the exFAT normally, data loss will not happen. Data loss usually happens when abnormal situations occur, for example, power outages, storage failures, system crashes, etc.
In this case, the data is still on the hard drive but it can’t be read by PC. To get the data back, you need to use data recovery software. MiniTool Partition Wizard is such a program. It can recover data from exFAT partitions. To use this software, here is the guide:
Buy Now
Step 1: Launch MiniTool Partition Wizard and click Data Recovery on the Toolbar.
Step 2: Under the Logical Drive section, click the exFAT partition where data is lost. Then, click the Scan button.
Step 3: After the scanning process is completed, find the files you want with built-in tools. Then, select files and Save them to a safe place. These built-in tools include:
- Show Lost Files: It can display the lost files according to path and type.
- Find: It allows you to find out the lost files by typing continuous part of their file names.
- Filter: It allows you to find out the lost files through narrowing down the files range according to filename/extension, file size, creation/modification date, etc.
- Preview: It allows you to preview the files that don’t exceed 100 MB before the data is saved.
In Windows 11/10/8/7, there is no exFAT format option available when you format an internal hard drive. Here is a post explaining why this issue occurs and offering 3 ways to work around this issue.Click to Tweet
Bottom Line
Is this post useful to you? Do you have other ideas about the no exFAT format option issue? Do you know other methods that can solve the no exFAT format option issue? Do you know other issues related to exFAT file system and how to solve them? Please share them with us in the following comment zone.
In addition, if you have difficulty in formatting partitions or recovering data from exFAT partitions, please feel free to contact us via [email protected]. We will get back to you as soon as possible.
Содержание
- Как восстановить флешку, которая не определяется в Windows
- Содержание:
- Как определить проблему с флешкой?
- Проблема с драйверами
- Нераспределенный диск
- Не назначена буква диска
- Полная очистка флешки
- Часто задаваемые вопросы
- Что делать, если компьютер с Windows 7 не видит флешку через USB
- Средство устранения неполадок USB в Windows
- Обновление конфигураций устройства
- Обновление или переустановка драйверов
- Настройка контроллеров USB
- Устранение неисправности порта
- Снятие статического напряжения
- Создание нового тома
- Настройка электропитания
- Устранение вируса
- Содержание:
- ↑ Компьютер не видит флешку через USB в Windows 10
- ↑ Что делать если слышен звуковой сигнал, но флешка не видна
- Почему компьютер не видит флешку и Micro SD: что делать в этом случае
- Как проявляется неполадка
- Причины, почему компьютер не видит флешку
- Что делать: диагностика и исправление
- Проверка с помощью Disk Management
- Исправление записей реестра
Как восстановить флешку, которая не определяется в Windows
Проблемы с USB-накопителями могут приносить множество неудобств. Сегодня мы разберем простые способы решения неполадок флешек, которые некорректно работают, не отображаются или не определяются Windows.
Содержание:
USB-накопители – удобные, вместительные и компактные устройства, предназначенные для хранения и передачи различных файлов. К сожалению, нередко возникают проблемы с определением съемного накопителя, что приводит к неправильному пониманию флешки системой.Результатом этого стает то, что флешка не отображается в Windows, на неё невозможно произвести запись или скачать файлы.
Сегодня мы разберемся с основными проблемами флешек, а также подберем лучшие способы их устранения.
Как определить проблему с флешкой?
Правильное определение флешки операционной системой зависит от многих факторов, которые необходимо проверить для выявления и устранения проблемы. Именно поэтому следует использовать комплексный подход диагностики накопителя.
Для начала следует проверить флешку в сервисе «Управление дисками». Для этого необходимо нажать правой клавишей мыши по кнопке «Пуск» и выбрать пункт «Управление дисками».
Другим способом, подходящим для пользователей старых версий Windows, является вызов утилиты «Управления дисками». Для этого следует нажать правой клавишей мыши по кнопке «Пуск», выбрать пункт «Выполнить» и в открывшемся окне ввести diskmgmt.msc.
В открывшемся окне утилиты можно обнаружить все подключенные накопители. Среди них должен находится диск, соответствующий по размеру с флешкой. Данный диск может отображаться даже если не происходит автозапуск, а также отсутствует его отображение в каталоге «Мой компьютер».
Отсутствие отображения флешки в «Управлении дисками» является свидетельством того, что с накопителем могли случиться следующие неполадки:
Проблема с драйверами
Если Windows просит отформатировать флешку после подключения, то проблема заключается в невозможности распознания файловой системы накопителя. Флешка начнет работать после форматирования, но это удалит с нее все данные. Выявить проблему можно подключением проблемной флешки на другом компьютере. Если другая система будет читать флешку, проблема конфликта накопителя и компьютера заключается в драйверах.
Для исправления неполадок с драйверами необходимо:
Шаг 1. Открыть диспетчер устройств, нажав правой кнопкой мыши по «Пуск» и выбрав соответствующий пункт.
Шаг 2. В открывшемся окне переходим в пункт «Дисковые устройства». В данном разделе необходимо найти нужный накопитель. Некорректно работающая флешка может быть выделана желтым восклицательным знаком.
Шаг 3. Нажимаем по флешке правой кнопкой мыши и выбираем пункт «Свойства».
Шаг 4. В открывшемся окне выбираем вкладку «Драйвер», где необходимо нажать по кнопке «Обновить драйвер».
Нераспределенный диск
Одной из проблем понимания флешки системой является распределение накопителя. Нераспределенный диск не будет отображаться в папке «Мой компьюетр», но его можно увидеть в меню «Управление дисками». Чтобы восстановить накопитель достаточно выполнить следующее:
Заходим в «Управление дисками» и нажимаем по накопителю правой кнопкой мыши. В выпадающем меню необходимо выбрать функцию «Создать простой том». В настройках создания тома достаточно выбрать максимально возможный объем тома и дождаться завершения создания.
Не назначена буква диска
В некоторых случаях флешка может отображаться в меню «Управление дисками» без присвоенной буквы. Из-за этой проблемы носитель не отображается и не происходит автозагрузка.
Чтобы исправить это, необходимо проследовать следующим шагам:
Шаг 1. Заходим в «Управление дисками» и находим накопитель без буквы.
Шаг 2. Нажимаем ПКМ по флешке и выбираем пункт «Изменить букву диска…».
Шаг 3. Выбираем пункт «Изменить», назначаем букву в выпадающем столбце и подтверждаем действие «Ок».
После присвоения буквы, флешка будет работать в нормальном режиме.
Полная очистка флешки
Также с флешкой случаются такие неприятности, как невозможность форматирования. В таком случае к флешке нет доступа, помимо этого, ее невозможно отформатировать простыми способами.
Чтобы восстановить работоспособность накопителя следует воспользоваться встроенной утилитой discpart.
Шаг 1. Нажимаем правой клавишей мыши по «Пуск», выбираем пункт «Выполнить» и в открывшемся окне вводим команду cmd.
Шаг 2. В командной строке вводим команду diskpart и подтверждаем действие Enter.
Шаг 3. Теперь следует ввести команду list disk для отображения списка носителей. После этого следует найти проблемную флешку, ориентируясь по её размеру, и запомнить её обозначение. В нашем случае флешке было присвоено название «Диск 1».
Шаг 4. Выбираем требуемый носитель командой select disk 1 и подтверждаем действие Enter. После этого очищаем носитель командой clean.
Шаг 5. Создаем на очищенном носителе новый раздел командой create partition primary. После этого достаточно отформатировать флешку командой format fs=fat32 quick. Если флешке требуется файловая система ntfs, следует воспользоваться командой format fs=ntfs quick.
Завершаем работу с утилитой diskpart командой exit.
Чистая флешка готова к использованию.
Часто задаваемые вопросы
Это сильно зависит от емкости вашего жесткого диска и производительности вашего компьютера. В основном, большинство операций восстановления жесткого диска можно выполнить примерно за 3-12 часов для жесткого диска объемом 1 ТБ в обычных условиях.
Если файл не открывается, это означает, что файл был поврежден или испорчен до восстановления.
Используйте функцию «Предварительного просмотра» для оценки качества восстанавливаемого файла.
Когда вы пытаетесь получить доступ к диску, то получаете сообщение диск «X: не доступен». или «Вам нужно отформатировать раздел на диске X:», структура каталога вашего диска может быть повреждена. В большинстве случаев данные, вероятно, все еще остаются доступными. Просто запустите программу для восстановления данных и отсканируйте нужный раздел, чтобы вернуть их.
Пожалуйста, используйте бесплатные версии программ, с которыми вы можете проанализировать носитель и просмотреть файлы, доступные для восстановления.
Сохранить их можно после регистрации программы – повторное сканирование для этого не потребуется.
Источник
Что делать, если компьютер с Windows 7 не видит флешку через USB
Появление ошибки отображения внешнего накопителя связано с некорректной работой файловой системы или отсутствием драйверов. Если компьютер не видит флешку через USB на Windows 7, решением проблемы станет применение специального программного обеспечения, большая часть которого предустановлена.
Средство устранения неполадок USB в Windows
При подключении накопителя светится индикатор, слышится системный звук, но писать или читать файлы на носителе компьютер не может.
Компанией Microsoft разработано специализированное программное обеспечение для решения проблем с USB. Утилита не требует установки. Для применения потребуется скачать файл по ссылке и запустить в файловом менеджере. Руководство:
Обновление конфигураций устройства
Иногда Windows 7 неверно задает конфигурацию новому устройству и требуется ручное обновление параметра. Действия выполняются в « Диспетчере задач », для запуска которого необходимо сделать несколько действий:
Проблемный носитель расположена в ветке « Другие устройства » или « Контроллеры USB » и называется « Запоминающее устройство ».
Важно! Имя компонента сопровождается иконкой желтого треугольника.
Инструкция по обновлению параметров накопителя:
Если имя компонента отыскать не удалось, необходимо:
Обновление или переустановка драйверов
Когда не определяется флешка на Windows 7, можно выполнить переустановку драйверов. Манипуляции выполняются в « Диспетчере устройств »:
Если обнаружить драйвер не удалось, можно попытаться переустановить имеющийся:
После нужно обновить конфигурацию. Система автоматически определит неисправное устройство и инсталлирует необходимые компоненты.
Настройка контроллеров USB
Если не показывает флешку на компьютерах с Windows 7 (версия 64 и 32 bit), причиной неисправности могут стать порты компьютера. В этой ситуации необходимо изменить конфигурацию контроллеров.
Важно! Для надежности рекомендуется переустановить драйверы измененных компонентов.
Устранение неисправности порта
Поломка может быть аппаратная. Для выявления механических повреждений, отсутствия контактов порта USB необходимо снять крышку системного блока и визуально оценить ситуацию. Если провода от контроллера не подключены к материнской плате или есть разрыв, нужно устранить его.
Если сломан разъем, потребуется замена комплектующей. При отсутствии должного опыта рекомендуется обратиться в сервисный центр за помощью специалиста.
Снятие статического напряжения
На контактах порта USB может накопиться статическое напряжение, которое влияет на работу устройства. Для исправления проблемы необходимо:
После этого статическое напряжение уйдет и работа USB-контроллера возможно нормализуется.
Обратите внимание! Корректная работа накопителя может зависеть от числа подключенных устройств. Рекомендуется отсоединить лишние девайсы, а флешку воткнуть в компьютер на задней стенке системного блока.
Создание нового тома
Со временем в файловой системе устройства может образоваться битый сектор. Подобная проблема требует обновления раздела флешки. Пошаговая инструкция:
Последующие действия нужно выполнять в стандартном файловом менеджере Windows с использованием инструментов форматирования:
Аналогичные манипуляции можно произвести с помощью других файловых менеджеров, например, Total Commander.
Внимание! Представленная инструкция применима для устранения некорректного отображения объема накопителя, исчисляемого в гигабайтах (ГБ).
Настройка электропитания
На ноутбуках при появлении проблем с отображением накопителя рекомендуется изменить конфигурацию электропитания:
После применения новой конфигурации рекомендуется перезагрузить компьютер.
Устранение вируса
Реанимировать флешку, которая не отображается, можно путем удаления вредоносного кода в системе. Вирус можно обнаружить и увидеть, воспользовавшись антивирусным программным обеспечением.
Большинство приложений распространяется по бесплатной лицензии, установочный файл которого можно скачать на сайте разработчика.
Источник
Содержание:
• система предлагает форматирование диска;
• компьютер зависает сразу после подключения накопителя.
↑ Компьютер не видит флешку через USB в Windows 10

В первую очередь надо попытаться определить, исправен ли USB-накопитель. Для этого следует вставить его в другой USB-порт вашего компьютера, если ситуация повторится, значит подсоедините носитель к другому компьютеру, если и в этом случае ПК не увидит флешку, то значит она вышла из строя. Если нет возможности проверить флешку на другом устройстве, пользователю нужно выполнить следующие действия: извлечь носитель, выключить компьютер и через 30 секунд снова включить его, затем подключить флешку и проверить её работоспособность.
О неисправности устройства говорят такие признаки:
• наличие механических повреждений (царапин, трещин, сколов и т.д.);
• ПК никак не реагирует на установку носителя;
• на самом носителе не светится индикатор;
• флешка не видна в «Проводнике».
В таких случаях потребуется ремонт флешки (замена контроллера, перепайка контактов и т.д.), для этого лучше обратиться в сервисный центр.
↑ Что делать если слышен звуковой сигнал, но флешка не видна
Способ № 4
Пользователь может проверить ошибки USB-накопителя в «Диспетчере устройств». Последовательность действий:
• в первую очередь нужно открыть Диспетчер устройств;
• выбрать пункт меню «Другие устройства»;
• проверить, как отображается флешка: под своим именем или как «Неизвестное устройство»;
• перейти в раздел «Контроллеры USB», здесь также виден накопитель с ошибкой.

Способ № 5
Если USB-накопитель перестал отображаться после обновления ОС, решить проблему поможет установка драйверов из этого пакета. Если после этого ситуация не изменится, значит, причина проблемы кроется в некорректных записях в реестре о ранее подключённых флешках. Пользователю надо скачать бесплатную утилиту USBOblivion.
Последовательность действий:
• отключить от компьютера все USB-накопители;
• запустить утилиту USBOblivion;
• выбрать пункт «Произвести реальную очистку»;
• нажать на кнопку «Очистка».
Другие способы.
• если USB-накопитель виден, но не открывается, то форматируйте накопитель, можете использовать утилиты для низкоуровневого форматирования флешек.
• иногда причина может быть не во флешке, а в неисправных портах USB.
Источник
Почему компьютер не видит флешку и Micro SD: что делать в этом случае
Как проявляется неполадка
Неполадка может возникнуть в любой из версий Виндовс. Проявляется ошибка одним из следующих образов:
Заметьте, что выше рассмотрены только варианты, когда сама флешка исправна, но не распознается компьютером. Соедините накопитель с другим ПК или смартфоном. Если проблема заключается именно во флешке, необходимо провести её ремонт.
Причины, почему компьютер не видит флешку
Среди причин появления неполадки могут быть как сбои в работе ОС, так и аппаратные поломки. Сначала рекомендуем попробовать исправить проблему с помощью программных способов. Затем необходимо проверить исправность аппаратных компонентов ПК и работу флешки на других компьютерах.
Программные причины:
Простейшая и наиболее частая причина ошибок в работе флешки – это компьютер, который сильно греется. Если порт USB расположен возле системы охлаждения, повышение температуры может стать причиной принудительного отключения работы этого порта. Таким образом ОС автоматически защищает порт от повреждений;
Компьютер не видит флешку, если нет драйверного ПО для USB или программа неправильная. С такой ситуацией в основном сталкиваются пользователи, которые недавно переустановили ОС и еще не настроили её работу;
Первое подключение флешки к компьютеру может сопровождаться сообщением о необходимости отформатировать хранилище. Это сотрет все данные и файлы. Без форматирования вы не сможете использовать флешку в данной системе, так как ее параметры не совместимы с настройками ОС. Для сохранения нужных вам данных следует подключить диск к другому ПК.
Когда вы слышите звук подключённого устройства, но не видите его в проводнике, можно говорить о том, что произошла ошибка в системных разделах и имени накопителя. Это и есть причина, почему не видна флешка на компьютере. Система просто присвоила ей букву уже существующего диска;
В таком случае, пользователю нужно самостоятельно зайти в системное меню и активировать работу порта.
Аппаратные причины:
Мы часто носим флешки в сумках, карманах. Так устройство может быть повреждено сторонними предметами. Обязательно проверьте, не запылен ли разъем USB на флешке. При необходимости его можно очистить с помощью сухой ватной палочки.
Если вы пользуетесь десктопным ПК, порты на передней части кейса могут быть обесточены. Такое происходит, когда на этапе сборки переднюю панель ПК не соединили с общей системой питания. Исправить проблему можно в любом сервисном центре.
Отметим и случаи, когда компьютер не видит флешку Микро СД. Такое случается, когда неисправен коннектор (переходник, который соединяет карту памяти и порт USB на компьютере). Также, причиной неполадки могут стать разные файловые системы.
Что делать: диагностика и исправление
Решение проблемы нужно начать с работы со стандартной утилитой диагностики. В Windows 7, 8, 10 эта утилита установлена по-умолчанию. Её главное преимущество – способность точно определять, почему компьютер не видит флешку или другое подключенное устройство.
Следуйте инструкции:
Чтобы запустить средство восстановления в Windows 7, необходимо нажать на сочетание клавиш Win + R и в открывшемся окне «Выполнить» ввести указанную на рисунке команду. Нажмите «ОК» и в новом окне откроется утилита диагностики.
Проверка с помощью Disk Management
Disk Management – это стандартная утилита для анализа работы и управления всеми дисками в системе. Если средство диагностики не помогло, рекомендуем проверить, распознает ли вообще система подключенную флешку.
Отсутствие имени накопителя в перечне дисков говорит о том, что он неисправен. Следуйте инструкции:
Чтобы принудительно открыть папку с содержимым накопителя, выберите его в списке и нажмите на раздел диска в нижней части окна. Также проверьте, исправен ли раздел. Его состояние отображается в нижней части окна. Для устранения неполадок нажмите на диске правой клавишей мышки и выберите «Исправить».
Принудительное переименование раздела на Flash USB
Пользователь может самостоятельно присвоить устройству другую свободную букву. Для этого в окне «Управление дисками» нажмите ПКМ на имени накопителя и кликните на «Изменить букву или путь…».
В открывшемся окне кликните на букве, а затем на «Изменить». Введите любую другую букву латинского алфавита, которая не используется существующими устройствами. Сохраните изменения и переподключите флешку к компьютеру. Все должно работать нормально.
Если компьютер не видит микро флешку (Micro SD) даже после изменения параметров «Управления дисками», рекомендуем перезагрузить компьютер и переходить к следующим вариантам решения.
Флешка не распознается после обновления
Теперь зайдите в диспетчер устройств. Для этого нажмите правой кнопкой мышки на иконке меню «Пуск» и выберите соответствующий пункт:
В новом окне найдите поле с именем вашего компьютера (обычно, верхняя строка списка). Кликните по нему правой клавишей и в открывшемся перечне действий выберите «Обновить конфигурацию». Таким образом, сразу для всех типов устройств будут установлены новые «правильные» драйверы. Для выполнения этого действия требуется соединение с интернетом.
Теперь перезагрузите компьютер и проверьте, не видна ли флешка на компьютере до сих пор. В 95% случаев этот вариант решения помогает исправить все типы программных ошибок.
Исправление записей реестра
Проверка BIOS
Заметьте, каждый производитель ПК определяет свой способ запуска этого меню. Наиболее распространённый – нажатие клавиши ESC в первые секунды после включения компьютера.
Перейдите во вкладку Advanced Settings и кликните на USB Configuration:
Теперь вы знаете, что делать если компьютер не видит флешку. Пишите, какой способ помог вам решить проблему и удалось ли восстановить файлы на накопителе.
Источник
При подключении флешки к компьютеру пользователь вместо привычного рабочего окна проводника может увидеть сообщение о том, что «носитель не найден». Почему появляется такое сообщение? Как его исправить и не допустить возникновение ошибок в дальнейшем? Рассмотрим подробнее в этой статье.
Причины возникновения неполадок с USB-флешкой
Причин, из-за которых Windows не видит флешку, множество. Перечислим ниже часто встречающиеся.
- Проблема с контроллером USB на носителе или материнской плате.
- Некорректно установленные или устаревшие драйвера.
- Неверно присвоенная буква логическому тому.
- Деактивация USB-портов на материнской плате.
- Блокировка открытия накопителя зловредным ПО.
- Крах файловой системы носителя.
Часть проблем решается несколькими способами. Расскажем про каждое решение в отдельном разделе.
Не работает USB-порт
Самый простой вариант – переподключить флешку в другой разъем USB. Если флешка открылась на рабочем столе пользователя, значит, проблема кроется в USB на системном блоке. Читайте об этом в другой статье: Что делать, если не работает USB-порт на ноутбуке
Чтобы исправить проблему, лучше обратиться в сервисный центр. Системный блок или ноутбук будут вскрывать, проверять материнскую плату и восстанавливать неисправный порт USB.
Если пользователь обладает необходимыми знаниями в электротехнике и владеет паяльником, то он может самостоятельно заняться ремонтом.
Проблема с драйверами
Второй случай – отсутствие драйверов или неверно установленное программное обеспечение для работы с внешним носителем.
Нажимаем сочетание клавиш Win + X, выбираем пункт «Диспетчер устройств».
Откроется рабочая область со списком доступных устройств.
Важно! Если напротив строки стоит желтый восклицательный или большой вопросительный знак, это говорит о проблемах с драйверами. Алгоритм действия такой же как и при обновлении.
Переходим во вкладку «Дисковые устройства» в Диспетчере устройств (его можно найти, если ввести названия утилиты в поисковую строку на панели задач), находим строку, которая отвечает за флешку, и вызываем контекстное меню. Выбираем «Обновить драйвер».
Перечень устройств
Откроется диалоговое окно с двумя вариантами.
Выбор типа апдейта
Первый вариант запускает автоматический поиск ПО. Windows сначала проверяет локальные источники. Если информация не найдена, то подключается к официальным серверам Microsoft. Процесс поиска и инсталляции займет 10-20 минут.
Во втором случае пользователь указывает путь, по которому находятся дистрибутив. После чего ОС установит ПО.
Важно! При ручной инсталляции необходимо скачать актуальную версию с официального сайта производителя устройства. Введите название устройства в поиск Google и перейдите на страницу с драйверами, которая вышла в результатах поиска.
По окончании инсталляции закрываем «Диспетчер устройств» и проверяем доступность флешки.
Неверная буква флеш-носителя
Каждое устройство при первом подключении к ПК получает букву латинского алфавита для дальнейшей идентификации в системе.
Важно! ОС выдает первый свободный символ по алфавиту.
Windows 10 присваивает одну букву двум разным носителям, если они подключались по очереди. В результате, при подключении двух флешек одновременно одна из них не воспримется операционной системой. Сменим ей букву через меню.
Нажимаем одновременно клавиши Win + X, пункт «Управление дисками».
Выбор раздела
Откроется рабочее окно, которое содержит информацию о жестких дисках и внешних накопителях. Флешка обозначается как «съемное устройство» – на скриншоте она выделена красным цветом.
Флешка
Нажимаем по ней правой кнопкой манипулятора, переходим к первому пункту, далее жмем «Изменить». Откроется окно, в котором с правой стороны расположен латинский алфавит в виде списка. Выбираем любую из букв, отмеченных красной рамкой.
После смены символа Windows 10 увидит флешку.
Важно! Рекомендуется выбирать последние буквы латинского алфавита, чтобы больше не возникало конфликтов USB-накопителей.
Отключен USB в BIOS
Чтобы получить доступ к базовым настройкам, необходимо до загрузки Windows нажать клавишу Del.
Важно! В зависимости от производителя материнской платы клавиша вызова BIOS может быть F2 или F12. Рекомендуется зайти на официальный сайт вендора и ознакомиться с инструкцией «как запустить BIOS».
Откроется рабочее окно, в котором мы переходим к пункту «Advanced Settings». Находим раздел, отвечающий за USB Controller. У него должен стоять статус Enabled.
У каждого производителя разные версии BIOS, поэтому предоставить четкую инструкцию не получится. Также дополнительную информацию можно посмотреть на официальном сайте вендора.
После того как проверили статус, нажимаем F12 и далее ОК. Система сохранит внесенные изменения и перезапустит компьютер. См. также: BIOS не видит загрузочную флешку в Boot Menu
Важно! Прежде чем заходить в BIOS и корректировать настройки, ознакомьтесь с инструкцией по работе. Если вы не уверены в своих силах, то ничего не делайте. Обратитесь к специалисту, который понимает назначение функций.
Вирус блокирует доступ
Пятый вариант – вирусная атака. В таких случаях проверяем антивирусом флешку и жесткий диск компьютера. Рекомендуется воспользоваться продуктами «Dr. Web Cure It!», «AVZ» или другими.
В качестве примера расскажем про AVZ. Ссылка: https://z-oleg.com/secur/avz/download.php
Загружаем утилиту, кликнув по ссылке с правой стороны.
Загрузить AVZ
Продукт поставляется как архив формата ZIP. Распаковываем его и запускаем программу. На скриншоте ниже показана пошаговая инструкция.
- Выбираем диски для проверки.
- Активируем лечение. При обнаружении инфицированного объекта AVZ сначала попробует вылечить его, а в случае неудачи переместит в карантин.
- Включаем расширенные функции.
- Запускаем проверку.
Настройки антивирусной проверки
Раздел «Протокол» показывает текущий ход операции. По завершении в нем появится подробная сводка о найденных зараженных файлах.
Нажимаем ОК, перезагружаем компьютер.
Ошибки файловой системы
Рекомендуется выполнить проверку флешки, если она открывается не с первого раза. Нажимаем сочетание клавиш Win + X, выбираем пункт, как показано ниже.
Запуск CMD
Вводим команду chkdsk X: /F /r, где
X: — буква USB-носителя
/F, /r — ключи команды chkdsk
Проверка диска
Процедура займет от 20 минут и больше, в зависимости от повреждений файловой системы. После проверки флешку отключаем, а потом подключаем заново.
Файловая система USB-флешки требует форматирования
Следующие методы помогут в ситуациях, когда на экране появляется сообщение ниже.
Форматирование USB-носителя
Пользователь подключает внешний накопитель, а Windows 10 предлагает отформатировать его. Это означает, что на диске нарушена файловая система.
Чтобы исправить ситуацию, соглашаемся с предложением ОС.
Важно! После форматирования информация уничтожится на внешнем носителе. Если на нем хранятся важные данные, рекомендуется восстановить информацию перед удалением.
Меню форматирования
Выставляем значение файловой системы NTFS, придумываем имя флешке (поле «Метка тома») и отмечаем галочкой «Быстрое».
Важно! Выбранный режим очистит только оглавление. Если после быстрого форматирования диск по-прежнему не открывается, то запускаем повторную процедуру, только без быстрой очистки.
Проблемы с контроллером
Один из вариантов появления ошибки о недоступности носителя – проблема с контроллером USB-носителя. Для его восстановления необходимо скачать специальные утилиты.
Первое ПО – CheckUDisk. Ссылка на загрузку: https://flashboot.ru/files/file/330/
Программа поставляется как архив. Скачиваем его на локальный диск, распаковываем в одноименную папку и запускаем. Отмечаем чекбокс All USB Devices, чтобы утилита просканировала все USB порты для поиска подключенных устройств.
Окно CheckUDisk
На изображении выше носитель выделен синим. Выбираем его, смотрим показатели VID&PID. В примере они равны 4146 и ba65 соответственно.
Оставляем утилиту запущенной, переходим по ссылке: https://flashboot.ru/iflash/
Сайт iFlash
Вводим значения Vid и Pid в соответствующие строки, нажимаем Search («Поиск»). На странице появится список носителей, которые соответствует критерию поиска. Смотрим на колонку Flash Model, находим совпадения по имени.
В примере имя Mass Storage Device. Далее проверяем колонку Utils. Изображение ниже показывает соответствие модели флешки и утилиты для прошивки.
Важно! Для дополнительной идентификации используем поле Size (Объем носителя).
Выбор утилиты
Теперь переходим на сайте во вкладку «Файлы», вводим в поиск имя программы из колонки Utils.
Скачать утилиту
Скачиваем ПО на жесткий диск компьютера, распаковываем архив и запускаем его. Если программа требует инсталляции, то следуем подсказкам мастера.
Важно! Для каждой утилиты существует определенный алгоритм действий. Рекомендую ознакомиться с инструкцией перед скачиванием. Она расположена на сайте iFlash в виде пошаговой инструкции.
Общий принцип действия следующий:
- Отключаем флешку, запускаем ПО.
- Инсталлируем драйвер, который утилита предлагает.
- Подключаем USB-носитель.
- Утилита предложит установить драйвер на флешку – соглашаемся.
- Форматируем накопитель через приложение.
- Отключаем устройство.
- Закрываем ПО с обязательной деинсталляцией установленных драйверов.
- Подключаем носитель, форматируем его стандартными средствами операционной системы.
Процедура сложная со своими нюансами и «подводными камнями». Прежде чем перепрошивать контроллер, обязательно ознакомитесь с инструкцией.
Воспользуемся помощью Windows
Компания Microsoft разработала специальное программное средство, которое помогает решить проблему с флешкой в случае неполадок с ней. Оно включено в системный пакет Windows 10.
Нажимаем кнопку «Пуск», вводим слово «Устранение».
Поиск утилиты
Выбираем «Устранение неполадок», откроется меню. Выбираем пункт, отмеченный красным на изображении.
Запуск средства восстановления
Программа в автоматическом режиме сканирует подключенные устройства.
Автопоиск проблем и ошибок
По окончании процесса на экране отобразится сообщение с итоговым результатом. Если найдены ошибки, то утилита предложит варианты решения.
Примеры ошибок.
Выбираем из перечня ошибку, из-за которой флешка недоступна, и следуем подсказкам мастера.
Восстановление флешки с помощью сторонних программ
Как альтернативный вариант – воспользуемся сторонними утилитам для выполнения некоторых действий по восстановлению доступа к USB-носителю.
USBOblivion
UsbOblivion удаляет ключи и ветки в реестре, чтобы запустить процесс инициализации USB-устройств по новой. Официальная страница в Интернете выглядит так.
Скачиваем USB Oblivion с официального сайта
Программа поставляется в виде архива. Распаковываем его с помощью любого архиватора (WinRar , например), нажав на кнопку «Распаковать» и выбрав путь для сохранения файлов, запускаем версию утилиты в зависимости от разрядности операционной системы.
Окно приложения
Проверяем, чтобы четыре чекбокса приняли статус «Активно» (стоит галочка). Отключаем USB-носители, нажимаем кнопку «Очистка».
Важно! Для проведения операций пользователь должен обладать правами локального администратора. В противном случае ПО не работает. Другими словами, чтобы запустить программу, нужно нажать на нее правой кнопкой мыши и затем выбрать «Запуск от имени администратора».
Утилита сделает точку восстановления операционной системы, а после запустит процедуру очистки реестра от «лишних» записей, которые затрагивают USB-порты на материнской плате.
По окончании процесса на мониторе появится соответствующая надпись. Закрываем программу, подключаем флешку и проверяем ее работоспособность.
Check Flash
Второй пример – небольшая программка Check Flash. Она проверяет внешние носители информации, а при выборе специального режима и внутренние тоже.
Также доступны дополнительные функции:
- тестирует и показывает значения скорости записи/чтения на внешний диск;
- корректирует информацию о разделах дисков;
- работает с образами логических томов и носителей информации;
- проводит полное форматирование данных.
Страница в Интернете: http://mikelab.kiev.ua/index.php?page=PROGRAMS/chkflsh
Открываем сайт, нажимаем на линк, как показано на рисунке ниже.
Скачать ПО
Дистрибутив поставляет как архив. Раскрываем его, запускаем утилиту.
Важно! Внутри папки – файл Switches.txt. Он содержит полное описание Check Flash с указанием ключей.
Расскажем о принципах действия программы на примере проверки флешки.
Главное окно утилиты
Первое поле называется «Тип доступа». Выбираем подходящий режим в зависимости от подключенного устройства. Для внешнего носителя активируем «Как физическое устройство», а для внутренних жестких дисков – предыдущий вариант.
Вторая строка определяет USB-носитель, с которым работает Check Flash. Внимательно проверяем имя, чтобы не ошибиться во время проверки.
В третьем варианте выбираем тип тестирования: скорость записи/чтения или стабильность работы.
Четвёртый параметр отвечает за продолжительность теста. Доступно три варианта: единожды, циклично или до первой ошибки. Также доступен вариант с указанием точного количества проходов.
Важно! Любые действия с носителем приводят к уничтожению данных на нем. Рекомендуется сделать предварительную копию данных с флешки, а только потом запускать тестирование. Если такой возможности нет, то имейте в виду, что данные, скорее всего, затрутся.
После установки параметров нажимаем «Пуск» и ожидаем результатов.
Заключение
Публикация рассказала об ошибке, когда Windows не видит USB-носитель. Приведены способы решения проблемы в виде подробных инструкций со скриншотами. Рассмотрены примеры использования альтернативных утилит.
Загрузка …
Post Views: 1 677
Содержание
- Как исправить проблемы с внешним диском в системе Windows 10
- Как исправить проблемы с внешним диском на Windows 10
- Отладка соединения привода
- Конфликт обозначений дисков
- Установка диска без раздела
- Исправление диска с неподдерживаемой файловой системой
- Диск не инициализирован
- Исправление диска в автономном режиме
- Исправление статуса «диск не читается»
- Исправление проблем с драйверами
- Обновление драйверов устройств
- Переустановка драйвера устройства
- Windows 10 не видит внешний жесткий диск или флешку: находим сами и показываем системе
- Проверка подключения
- Программные ошибки
- Разметка тома
- Повреждение жесткого диска
- Windows 10 не распознает внешний жесткий диск, как исправить?
- Внешний жесткий диск и данные пользователя?
- Отображается ли диск в приложении «Управление дисками»?
- Возможные причины и способы решения проблемы не распознавания диска
- Разметка и форматирование диска
Как исправить проблемы с внешним диском в системе Windows 10
В Windows 10 обычно требуется только подключить внешний диск к компьютеру и дождаться, пока он автоматически появится в проводнике, чтобы начать использовать его. Но, иногда этот простой процесс оказывается сложнее.
По неизвестным причинам, которые могут быть связаны с подключением, драйверами, настройками или аппаратными проблемами, Windows 10 «отказывается» обнаруживать внешний диск или обнаруживает устройство, но оно не отображается в Проводнике.
Если вы пытаетесь настроить новый внешний жесткий диск или хотите использовать устройство хранения, ранее подключенное к другому компьютеру, но оно не отображается, можно выполнить ряд действий по устранению неполадок, чтобы устранить наиболее распространенные проблемы.
В этом уроке по Windows 10 мы покажем, как исправить большинство проблем, когда компьютер не определяет внешний жесткий диск.
Как исправить проблемы с внешним диском на Windows 10
Инструкции, описанные ниже, должны помочь преодолеть большинство проблем, независимо от того, пытаетесь ли вы подключить традиционный «вращающийся» жесткий диск, твердотельный накопитель (SSD) или флэш-накопитель с помощью интерфейса USB.
Отладка соединения привода
Плохое физическое соединение является одной из наиболее распространенных проблем, которые могут мешать Windows 10 в обнаружении внешнего диска.
Несмотря на то, что большинство небольших дисков и почти все флэш-накопители не требуют специального подключения питания, если вы подключаете большой внешний жесткий диск, вам нужно убедиться, что он подключен к рабочей розетке.
На малых и больших приводах, иногда проблема может быть с кабелем USB. Кабель может быть поврежден, или вы, вероятно, пытаетесь использовать неправильный кабель. Если компьютер не распознает хранилище, обязательно используйте хороший кабель для передачи данных.
Если USB и силовые кабели работают, вы услышите вращение жесткого диска и заметите включение светового индикатора.
Иногда проблема может быть USB-концентраторе, эти устройства могут ввести к проблемам совместимости и управления питанием. Старайтесь подключать накопитель непосредственно к одному из портов, доступных на компьютере, избегая концентратора. В случае отсутствия портов, отсоедините концентратор USB и подключите съемный диск, чтобы проверить, обнаруживает ли его Windows 10.
Проблема также может быть связана с повреждением USB-порта на вашем компьютере. Вы можете быстро узнать, есть ли проблема с портом, отключив диск и использовав другой порт на том же или другом компьютере.
Если вы уже пробовали вышеуказанные рекомендации, и всё еще не можете использовать диск. Вы можете попробовать сбросить подключение, выключив компьютер и отключив внешний диск, а затем через минуту включить компьютер и снова подключить диск.
Кроме того, вы можете попробовать подключить накопитель к другому компьютеру, но если это не работает, есть большой шанс, что накопитель или контроллер повреждён.
Конфликт обозначений дисков
Если вы знаете, что диск работает правильно, но не отображается в проводнике файлов, диск может пытаться использовать букву, уже используемую другим устройством, или буква диска может отсутствовать.
Конфликт буквы диска является общей проблемой со съемными устройствами, и вы можете устранить эту проблему с помощью этих шагов:
Быстрый совет: при ручном назначении буквы диска хорошей практикой будет использование последней доступной буквы, чтобы избежать будущих конфликтов с автоматическим назначением.
Сразу после назначения новой буквы внешний диск должен появиться в проводнике.
Установка диска без раздела
Если вы подключаете новый диск, он, вероятно, будет выглядеть так, как будто он не был обнаружен, потому что у него нет правильно настроенного раздела.
Чтобы создать том с новым разделом и файловой системой, выполните следующие действия:
Используйте настройки по умолчанию, включая:
Как только вы выполните шаги, система приступит к созданию нового Тома с разделом и буквой диска.
Исправление диска с неподдерживаемой файловой системой
Windows 10 распознает диски только с поддерживаемой файловой системой (NTFS, в FAT32, exFAT или ReFS). Если вы подключаете диск, отформатированный в другой ОС (macOS или Linux), с неподдерживаемой файловой системой, он не будет отображаться на вашем компьютере. В этом случае решение заключается в форматировании диска с помощью поддерживаемой файловой системы.
Предупреждение: этот процесс приведёт к потери всех данных с диска. Если у вас есть какие-либо данные, которые вы хотите сохранить, убедитесь, что вы сохранили их на другом устройстве, и только после этого продолжите следующие действия.
Чтобы отформатировать диск с поддерживаемой файловой системой, выполните следующие действия:
После выполнения этих действий диск будет отформатирован с поддерживаемой файловой системой и должен стать доступным через проводник.
Диск не инициализирован
Иногда при подключении внешнего диска, который не был инициализирован и отформатирован, или вы используете его на другом компьютере, Windows 10 может неправильно определить диск. Кроме того, он будет отображаться в Disk Management как «неизвестный» или «не инициализирован». Как правило, эта проблема чаще возникает при установке внутреннего жесткого диска с другого компьютера, но это может произойти и с портативными жесткими дисками.
В этом случае можно быстро инициализировать диск, выполнив следующие действия:
Если диск инициализирован, но отображается с «нераспределенным» пространством, выполните действия, описанные в главе «Установка диска без раздела»
Исправление диска в автономном режиме
Если диск не отображается в проводнике и отображается как «автономный» в Управление дисками, для устранения проблемы можно использовать следующие действия:
После выполнения этих действий вы сможете начать использовать хранилище, как обычно. Если Вы не можете вывести хранилище из автономного режима, но недавно оно было доступно, это может означать, что диск поврежден, отключен или не получает питание.
Исправление статуса «диск не читается»
Если Windows 10 не обнаруживают диск правильно, и он появляется в управлении диском с нечитаемым статусом, – вероятно, он имеет проблемы с чтением и записью данных, поврежден или имеет аппаратный сбой.
В случае, если вы уже попробовали рекомендации по решению проблем с подключением, инициализацией и форматированием, это может означать аппаратный сбой, и в этом случае вам следует рассмотреть возможность приобретения нового диска.
Исправление проблем с драйверами
Если диск не доступен на вашем компьютере, это также может быть проблема с драйвером. Вы можете устранить неполадки и проблему, по крайней мере, двумя способами. Вы можете установить самый последний доступный драйвер или переустановить тот же драйвер, чтобы проверить, помогает ли он компьютеру обнаружить диск.
Обновление драйверов устройств
Если диспетчер устройств показывает желтую или красную метку на внешнем диске, вероятно, что это проблема с драйвером.
Чтобы установить последнюю версию драйвера, выполните следующие действия:
После выполнения этих действий, если Центр обновления Windows обнаруживает, что устройство использует старую версию драйвера, будет загружен и установлен наиболее актуальный драйвер.
В случае, если новые обновления недоступны, Вы также можете проверить веб-сайт поддержки производителя диска, чтобы узнать, появились ли новые драйверы, доступные для загрузки.
Переустановка драйвера устройства
Если у вас всё ещё возникают проблемы, иногда удаление и повторная установка драйвера может помочь обнаружить внешний диск на вашем компьютере.
После выполнения этих действий Windows 10 должна определить и настроить диск автоматически.
Хотя существует множество факторов, которые могут помешать обнаружению внешнего диска, эти решения должны помочь устранить наиболее распространенные проблемы. Если привод работает после выполнения этих инструкций, это хорошо, но помните, что приводы отказывают довольно часто. Таким образом, вы должны рассматривать это как напоминание, чтобы регулярно сохранять обновленную резервную копию ваших файлов. (Вы всегда можете использовать службу OneDrive или Историю файлов для резервного копирования данных.)
Если внешний диск всё ещё не появляется на вашем компьютере, вы, вероятно, имеете дело с поврежденным диском, и вы должны рассмотреть возможность покупки нового.
Источник
Windows 10 не видит внешний жесткий диск или флешку: находим сами и показываем системе
Запутались? Не переживайте, сейчас быстро разберемся, как проверить внешний носитель, чтобы определить источник проблемы и устранить его своими силами или с помощью специалистов сервисного центра, если поломка имеет аппаратный характер.
Проверка подключения
Даже если вы вставляете накопитель в правильный порт, ему может не хватать питания. Особенно это относится к внешним жестким дискам: у некоторых старых моделей на корпусе два разъема, для передачи данных и питания. Не пользуйтесь хабами – только прямое подключение к системному блоку/ноутбуку.
Отключите от компьютера лишнее оборудование, оставив только самое необходимое: клавиатуру и мышь. Попробуйте подключить накопитель еще раз, возможно, теперь ему хватит питания.
Обращайте также внимание на тип порта: это может быть USB 2.0 и USB 3.0. Разъем для версии 3.0 обычно покрашен в синий цвет. Совместимость с USB 2.0 полная, но если вы подключите к 2.0 устройство, поддерживающее передачу по 3.0, то заметно срежете производительность работы.
Чтобы убедиться, что порт вообще работает, подключите к нему любое другое устройство. Самое простое – компьютерная мышь. Драйверы на нее уже установлены в системе, так что от переключения портов не должно ничего измениться. Если в другом разъеме мышь перестает работать, то проблема точно в нем.
Программные ошибки
Если диск пустой, или на нем не хранится ничего важного, согласитесь на форматирование с очисткой содержимого.
Требование выполнить форматирование может появиться из-за несоответствия файловой систем накопителя и системы. Для извлечения данных придется использовать специальные утилиты восстановления информации с дисков или обращаться в сервисный центр.
Еще одной причиной того, что внешний диск не определяется, может быть отсутствие необходимых драйверов. Обычно они устанавливаются автоматически при первом подключении. Но иногда этого не происходит, или пользователь сам удаляет необходимо программное обеспечение. Чтобы проверить состояние драйверов:
Если драйверы поставляются в комплекте, или вы скачали их с официального сайта производителя, укажите место хранения, чтобы система могла установить необходимое программное обеспечение.
Иногда хватает нажатия на кнопку «Обновить конфигурацию оборудования». Система заново проверяет все устройства и внезапно обнаруживает диск, который вы давным-давно подключили. Меня несколько раз спасало это решение, попробуйте обязательно.
Разметка тома
Появится окно «Управление дисками». Посмотрите на подключенные накопители. Если у одного из них статус «Нет данных» и «Не проинициализирован», то это ваш клиент, который не хочет показываться в Проводнике. Чтобы сделать диск видимым в системе:
После нажатия кнопки «Ок» вы увидите нераспределенное пространство. Чтобы превратить его в полезный объем накопителя, щелкните правой кнопкой и выберите создание простого тома. Далее останется только назначить незанятую букву и выполнить другие действия, которые посоветует мастер создания простых томов. Подробно об этой операции мы уже рассказывали, разбирая, почему внешний жесткий диск не открывается.
Важно: при разметке тома с диска будет удалена вся информация. Если на носителе хранится что-то важное, выполните восстановление данных, прежде чем начнете выполнять указанные выше действия по инициализации носителя.
Повреждение жесткого диска
С флешками можно не церемониться. Если на них нет важной информации – выбрасывайте, проще купить новую. Внешний диск же стоит дорого, поэтому придется озадачиться его ремонтом. Важно понимать, что даже с поврежденного накопителя в сервисе могут снять образ с информацией, так что вероятность того, что записанные данные будут утеряны, крайне мала.
Источник
Windows 10 не распознает внешний жесткий диск, как исправить?
Читайте как исправить внешний жесткий диск, который не распознаётся Windows. Причины и способы решения проблемы нераспознавания диска. В этом руководстве мы постараемся описать проблему не распознавания внешнего диска в операционной системе «Windows 10» и представим возможные способы ее устранения.
Внешний жесткий диск и данные пользователя?
Персональные компьютеры играют большую роль в повседневной жизни каждого человека. Они используются нами для работы и развлечений, общения с друзьями и коммуникации. Помимо персональных компьютеров разработаны дополнительно другие компьютерные устройства, дополняющие и расширяющие возможности применения компьютерных технологий для каждого. Они значительно упрощают любой производственный процесс, позволяют создавать, управлять, редактировать и обмениваться любыми проектами, документами, таблицами, презентациями и т.д. Также компьютеры позволяют получать и отправлять корреспонденцию посредством электронной почты; обрабатывать, просматривать или прослушивать разнообразные изображения, видео потоки или музыку; загружать, скачивать или обмениваться любой информацией через сеть; получать свежие новости и общаться с друзьями в социальных сетях и многое другое.
Огромный объем информации постоянно хранится на персональных компьютерах и используется нами постоянно при необходимости. Для сохранения данных используются различные запоминающие устройства: жесткие диски и твердотельные накопители, внешние диски, карты памяти и т.д. Дополнительно, пользователи компьютеров могут хранить свою информацию удаленно в сети Интернет на различных облачных хранилищах, скачивать, загружать и обмениваться ей по желанию в любое время. Так же для обмена можно использовать различные онлайн-сервисы и приложения.
Однако, как бы не были доступны такие способы хранения и обмена информацией, пользователи продолжают использовать внешние диски и накопители. Благодаря им пользователь всегда имеет у себя нужную ему информацию и может воспользоваться ей в любое время.
Внешние диски – «USB-накопители» или внешние жесткие диски – очень удобны и довольно просты в использовании. Но, как это часто бывает, в определенный момент, может произойти непредвиденное. В некоторых случаях вы можете подключить свой диск к персональному компьютеру с операционной системой «Windows» или другому устройству с помощью «USB-порта» и обнаружить, что жесткий диск не распознается. Эта проблема может быть вызвана проблемами разделов на вашем внешнем диске, неправильной файловой системой, испорченными портами «USB», проблемами с драйверами в «Windows» или другими вариантами неполадок. В худшем случае сам диск может просто быть окончательно испорчен.
Следующие описанные шаги будут одинаковыми для обоих флеш-накопителей «USB» и больших внешних жестких дисков, которые работают аналогичным образом.
Дополнительно, вы можете просмотреть наше видео: «>«Windows 10, 8, 7 не видит жесткий диск или SSD – Как подключить!». Оно поможет вам, если после переустановки «Windows» один из разделов жесткого диска перестал отображаться в «Проводнике», либо новый жесткий диск, установленный в ваш компьютер, также не отображается, хотя при этом виден в настройках «BIOS».
Отображается ли диск в приложении «Управление дисками»?
Во-первых, вам необходимо проверить, обнаруживает ли операционная система «Windows» ваш диск при его подключении. Подключите ваш съемный диск к компьютеру. Если это внешний жесткий диск, вам может потребоваться перевести переключатель питания на жестком диске в положение «Вкл.», чтобы активировать его. Некоторые сверхмощные съемные жесткие диски, возможно, даже придется подключать с помощью отдельного силового кабеля, прежде чем они будут работать.
Затем откройте инструмент управления дисками, представленный в стандартном наборе приложений операционной системы «Windows». Данный инструмент позволяет вам осуществлять полное управление всеми дисками и разделами, расположенными на вашем компьютере, внутренними и внешними, подключенными в настоящий момент. «Управление дисками» можно открыть различными способами, но мы покажем вам только некоторые из них. Выберите любой способ по своему усмотрению для дальнейшего применения.
Нажмите вместе сочетание клавиш «Windows + R» и откройте диалоговое окно «Выполнить». В поле запроса «Открыть» введите команду «diskmgmt.msc», затем нажмите кнопку «ОК» или клавишу «Ввод» на клавиатуре. Приложение «Управление дисками» будет открыто.
Вы должны увидеть свой внешний диск в окне «Управление дисками». И даже если он не отображается в проводнике файлов вашего компьютера, потому что не содержит каких-либо разделов, он должен отображаться здесь.
Если вы видите здесь свой диск, то вы можете сразу перейти к последнему разделу нашего руководства, в котором мы покажем, как правильно его отформатировать, чтобы операционная система «Windows» или другие устройства могли получить к нему доступ и распознать его.
Если в приложении «Управление дисками» ваш диск не отображается, то перейдите к следующему разделу руководства, где мы попытаемся определить причину, почему ваш диск не распознается.
Возможные причины и способы решения проблемы не распознавания диска
Если система «Windows» вообще не видит ваш диск, то возможно, возникла проблема с аппаратным обеспечением «USB-порта» вашего компьютера, проблема с драйвером или у вас может быть просто испорченный диск.
Сначала отключите диск от «USB-порта» и попробуйте подключить его к другому «USB-порту» вашего компьютера. Если он работает в одном «USB-порту», но не работает в другом, то, вероятно, ваш «USB-порт» испорчен. Если вы подключили накопитель через «USB-концентратор» (устройство, которое позволяет увеличивать количество «USB-портов» и предоставляет возможность их одновременного использования), то попробуйте подключить накопитель к компьютеру напрямую. Некоторые «USB- концентраторы» могут не обеспечивать достаточную мощность для работы внешнего накопителя.
Если диск не отображается в окне «Управление дисками» даже после того, как вы убрали «USB- концентратор» и подключили диск к другому «USB-порту» на своем компьютере, трудно точно определить, плох ли ваш накопитель или, возможно, сам компьютер испытывает определенные проблемы. Если у вас есть другой компьютер поблизости, попробуйте подключить диск туда, чтобы проверить, будет ли он обнаружен там. Если диск не работает на любом компьютере, к которому вы его подключаете, то, вероятно, он полностью испорчен и его необходимо будет заменить.
Если диск определяется и работает на других компьютерах, то есть большая вероятность, что в операционной системе «Windows» возникли проблемы с драйверами для вашего диска. Вы можете это проверить, используя приложение «Диспетчер устройств», которое можно открыть различными способами. Список способов доступа к приложению достаточно большой, но мы опишем только три из них.
Щелкните правой кнопкой мыши по кнопке «Пуск», расположенной на «Панели задач» или нажмите вместе сочетание клавиш «Windows + X» и откройте всплывающее меню. Выберите из списка доступных приложений раздел «Диспетчер устройств».
Найдите раздел «Дисковые устройства» и проверьте наличие в нем любого устройства с желтым восклицательным знаком, расположенного рядом с ним. Такая маркировка дискового устройства означает, что в операционной системе «Windows» возникли определенные проблемы с драйвером этого устройства. Щелкните правой кнопкой мыши устройство с желтым восклицательным знаком, выберите раздел «Свойства» и посмотрите сообщение об ошибке. Это сообщение может помочь вам устранить проблему – вы можете выполнить поиск решения для указанной ошибки в сети Интернет, и устранить неполадку.
Однако не все проблемы легко устранить, и они могут быть достаточно сложными для исправления. Если проблема возникла недавно, возможно, вы захотите запустить процесс восстановления системы в исходное состояние, используя внутренние инструменты операционной системы «Windows». Либо в окне свойств проблемного диска перейдите на вкладку «Драйвер». Затем вы можете использовать кнопку «Обновить драйвер» для установки новой обновленной версии драйвера для вашего устройства. Или использовать кнопку «Откатить», чтобы отменить любые изменения и вернуть прежний драйвер. Либо использовать кнопку «Удалить устройство», чтобы удалить его из вашей системы, и дать возможность операционной системе «Windows» самостоятельно переустановить драйвер, и правильно его настроить при повторном подключении накопителя.
Не забудьте нажать кнопку «ОК» или клавишу «Ввод» на клавиатуре для сохранения внесенных изменений.
Разметка и форматирование диска
Вы можете использовать стандартное приложение «Windows» «Управление дисками» для исправления проблем раздела и файловой системы накопителя. Если вы видите, что выбранный диск не разделен на разделы и отмечен отметкой «Не распределена», то вам придется создать на нем новый раздел. Это позволит устройствам, на базе «Windows» или других операционных систем, использовать его.
Воспользуйтесь любым описанным выше способом и откройте приложение «Управление дисками». Затем щелкните правой кнопкой мыши внутри нераспределенного пространства подключенного устройства и выберите «Создать простой том».
Будет запущен «Мастер создания простых томов», в котором вам будет предложена помощь по созданию тома на диске. Нажмите кнопку «Далее» для продолжения.
Затем выберите размер тома в пределах минимального и максимального значений. Обычно, мастер устанавливает значение размера простого тома по умолчанию, исходя из характеристик вашего диска. Нажмите кнопку «Далее» для перехода на следующую страницу помощника.
Назначьте букву для диска и нажмите кнопку «Далее».
Выберите, желаете ли вы форматировать этот том и какие параметры форматирования при этом нужно использовать, или не форматировать его, установив отметку в соответствующей ячейке. По умолчанию, вам будет предложено форматировать том, только необходимо выбрать, какую файловую систему вы будете использовать. Нажмите кнопку «Далее» и перейдите на последнюю страницу.
Здесь в главном окне вы увидите все ваши выбранные параметры, нажмите кнопку «Готово» и завершите процесс создания простого тома. Если вы хотите что-либо изменить, то используйте кнопку «Назад» для перехода на нужную страницу «Мастера создания простого тома» и внесения требуемых изменений.
Если ваш диск разделен на разделы, но вы все еще не видите его в проводнике файлов, то убедитесь, что вы присвоили ему букву диска, чтобы получить доступ к нему в операционной системе «Windows». Как мы описали выше, это происходит автоматически, но если вы вручную отменили букву диска, то диск может не отображаться и быть недоступным в системе «Windows».
Для присвоения буквы диску щелкните правой кнопкой мыши раздел съемного диска, выберите «Изменить букву диска или путь к диску…».
Нажмите кнопку «Добавить», а затем назначьте новую букву диска, выбрав свой вариант или используя вариант по умолчанию. Например, присвойте диску букву «D» и он будет отражен в проводнике файлов под указанной буквой. Затем нажмите кнопки «ОК» для сохранения изменений.
В отдельных случаях, диск может быть разделён на разделы, однако может иметь неправильную файловую систему. Например, вы можете отформатировать диск под файловую систему «ext4» из «Linux» или файловую систему «HFS Plus» из «Mac». Операционная система «Windows» не может прочитать такие файловые системы. Поэтому переформатируйте диск на более новую файловую систему «NTFS» или более старую версию файловой системы «FAT32», чтобы «Windows» смогла ее распознать.
Чтобы переформатировать раздел, щелкните на нем правой кнопкой мыши, выберите раздел «Форматировать…» и укажите нужную файловую систему.
Обратите внимание, что процесс форматирования приведет к стиранию всех файлов на вашем диске. Поэтому, если вы хотите сохранить все важные файлы, то подключите диск к той файловой системе, на которой вы производили форматирование диска ранее (например, если вы форматировали диск на компьютере с «Linux» или «Mac», то подключите его на компьютер с соответствующим управлением), и скопируйте свои важные файлы, прежде чем продолжить.
Если вы не можете получить доступ к диску с другого устройства, например, «DVD-плеера», «SMART» телевизора, игровой консоли или медиацентра, то возможно, диск отформатирован под файловую систему «NTFS». Многие устройства, даже собственные «Xbox 360» от корпорации «Microsoft», не могут читать «NTFS» от «Windows». Они могут обращаться только к дискам, отформатированным в старой файловой системе «FAT32». Чтобы устранить эту проблему, просто переформатируйте раздел «NTFS» заново в систему «FAT32». Теперь диск будет распознаваться при подключении к таким устройствам.
Обратите внимание, что этот процесс удалит файлы на вашем внешнем диске. Поэтому, в случае необходимости, скопируйте файлы с диска на другое устройство.
Нажмите кнопку «ОК» или клавишу «Ввод» для запуска процесса переформатирования.
Следуя этим действиям, вы сможете решить большинство проблем с распознаванием дисков, с которыми вы можете столкнуться. Если диск не распознается любым компьютером, к которому он подключен, и никогда не появляется в окне приложения «Управление дисками», то, возможно, он окончательно испорчен, и вам необходимо просто его заменить.
Полную версию статьи со всеми дополнительными видео уроками читайте в нашем блоге.
Источник
USB-накопитель (флешка) — способ хранить файлы (фото, фильмы, текстовые документы и т. д.), которые должны быть всегда под рукой или которые нужно продублировать, чтобы уже точно исключить их потерю при случайном удалении с ПК. Тем не менее этот метод хранения информации также не является надёжным. В любой момент по тем или иным причинам юзер может потерять доступ к флешке — ПК может перестать её распознавать. По каким причинам такое случается и как вернуть флешке работоспособность?
Проверка флешки на механические повреждения и работоспособность
Первым делом нужно убедиться, что у флешки нет никаких заметных механических повреждений: царапин, трещин, сколов и т. д. Если флешка у вас падала не один раз, возможно, из-за этого она и стала неисправной. Мог повредиться внутри чип устройства, контроллер, контакты на USB-плате. Могло также произойти замыкание электрической цепи. Попробуйте подключить носитель в другой слот USB либо вообще к другому компьютеру. Если флешка заработала, значит, проблема, скорее всего, в разъёме или вашем компьютере и «операционке».
Если у вас нет другого ПК, с помощью которого вы могли бы проверить носитель на работоспособность, сделайте следующее:
- Извлеките флешку и выключите компьютер.
- Подождите хотя бы 30 секунд — потом включите устройство снова и дождитесь полной загрузки «операционки».
- Подключите флешку снова и посмотрите, видит ли её ПК.
Если оказалась неработоспособной именно флешка (ПК просто никак не реагирует на её появление — нет звука в «операционке», индикатор на самом носителе не светится, в «Проводнике» она не видна, на корпусе есть повреждения), отнесите флешку в сервисный центр, чтобы специалист попробовал перепаять контакты либо заменить контроллер. Однако есть смысл это делать только в том случае, если на носителе находятся очень важные материалы. Вы также можете попробовать восстановить файлы оттуда с помощью специальных программ, о которых мы расскажем ниже.
Если вы услышали характерный звук подключения флешки на ПК, лампочка на переносном девайсе горит, а флешка только не появляется в «Проводнике Виндовс», переходите к методам решения проблемы, описанным ниже. Если ничего не поможет, значит, во флешке повредились контакты, отвечающие за передачу информации.
Если причина в вирусах
Признак того, что причиной может быть вредоносный софт на ПК, — показ самого накопителя в «Проводнике», но отсутствие содержимого, которое ранее в нём отображалось. Вирус можно считать причиной неполадки, если после подключения на экране появляется диалоговое окно с текстом «Приложение не найдено» либо «Съёмный носитель не найден».
Первым делом попробуйте проверить свой девайс на вирусы с помощью активной антивирусной утилиты (встроенного «Защитника Windows», «Касперский», Avast, ESET NOD32, McAfee и другие). Убедитесь также сперва, что данная утилита получила все необходимые обновления, в противном случае она будет неспособна выявить и обезвредить угрозу.
Также рекомендуется запустить сканирование через другие, уже портативные лечащие программы, которые не конфликтуют с уже работающим на девайсе антивирусом. Например, это может быть Dr.Web CureIt!, AVZ и другие. Последняя является продуктом российского разработчика Олега Зайцева. Рассмотрим сканирование на её примере:
- Идём на официальный сайт разработчика — сразу на страницу для загрузки файла. Во второй колонке кликаем по ссылке «Скачать» — загрузится архив весом 9.8 МБ.
Перейдите по ссылке «Скачать», чтобы загрузить исполняемый файл AVZ - Ждём, когда браузер проверит безопасность файла и открываем его. Находим документ в формате exe — запускаем его двойным щелчком.
Откройте файл в формате exe в архиве - В первой вкладке «Область поиска» сначала настроим сканирование: выделим все диски слева, а в правой области поставим галочку рядом со строчками «Выполнять лечение» и «Эвристическое удаление файлов». Жмём на кнопку «Пуск».
Выберите все диски и накопители, отметьте «Выполнить лечение» и нажмите на «Пуск» - Ожидаем завершения процедуры поиска угроз и их удаления с ПК.
Подождите, пока программа проведёт проверку и очистку системы от вирусов
Если программа ничего не обнаружила, тогда необходимо избавиться от файла Autorun.inf, располагающегося на флешке вместо тех файлов, которые должны быть на накопителе:
- Раскройте панель «Поиск» щелчком левой кнопки мышки по знаку в виде лупы на «Панели задач». Напечатайте запрос «показ скрытых». Откройте единственный пункт в результатах поиска.
Введите в поисковой строке запрос «показ скрытых» - Во вкладке «Вид» прокрутите перечень параметров на самый низ. Установите круг слева от пункта о включении показа скрытых файлов и папок в «Проводнике».
Отметьте последний пункт «Показывать скрытые папки и файлы» - Откройте флешку в «Проводнике» — на ней появится файл Autorun.inf. Удалите его с помощью контекстного меню, которое вызывается правой клавишей мышки.
- Извлеките накопитель из ПК и через 10–15 секунд вставьте снова — проверьте, появился ли доступ к данным на флешке.
Если отсутствуют или устарели драйверы
Если флешка вовсе не появляется в «Проводнике», попробуйте сделать апдейт драйверов флешки — через стандартное системное окно «Диспетчер устройств» либо сторонние утилиты. Мы рассмотрим первый метод:
- Жмём правой кнопкой на значок «Пуск» и выбираем диспетчер. Вы можете также быстро запустить его окно через панель «Поиск».
Кликните по «Диспетчер устройств» в контекстном меню клавиши «Пуск» - Пункт для флешки находится в одном из трёх меню: «Другие устройства», «Контроллеры USB» или «Дисковые устройства». Мы нашли флешку в последнем разделе. Распознать свой накопитель легко — в строке будет присутствовать название её производителя. У нас Transcend.
Найдите в одном из списков пункт, посвящённый оборудованию вашей флешки - Щёлкаем правой кнопкой по строке с оборудованием флешки и запускаем обновление в контекстном меню.
Щёлкните по «Обновить драйвер» - Выбираем автоматический апдейт в дополнительном окне мастера.
Запустите автоматический поиск и установку обновлений для драйвера - Ждём, когда завершится поиск доступных апгрейдовых файлов в сети. Если они будут, диспетчер их тут же сам скачает и поставит.
Подождите, пока встроенный инструмент попытается найти в сети доступный апдейт для драйвера - Если обновлений на официальных источниках не будет, появится уведомление об актуальности текущих драйверов флешки. Кликаем по «Закрыть».
Вы можете увидеть сообщение о том, что в данный момент уже установлены актуальные драйверы - Попробуем ещё один способ обновления — кликаем снова правой кнопкой по флешке в диспетчере и выбираем удаление. Подтверждаем, что хотим удалить девайс. Практически сразу накопитель исчезнет из списка.
Подтвердите действие удаления в сером окошке - Не вынимая флешку, щёлкаем по меню с перечнем действий и жмём на запуск обновления конфигурации ПК. В списке появится снова наш носитель. Вы можете также просто достать и снова подключить флешку — она должна автоматически установить свои драйверы в системе. Открываем «Проводник» и проверяем, доступно ли содержимое.
После удаления обновите конфигурацию всего оборудования
Если проблему решить не удалось, возможно, вам нужно сделать апдейт «дров» для всех чип-сетов USB. Если у вас остался диск с драйверами, который шёл вместе с материнской платой, используйте его. Если такой инструмент отсутствует, скачайте апгрейд на официальной сайте производителя либо материнской платы, либо самого ПК. Также можно воспользоваться специальной сторонней утилитой для апдейта драйверов системы, например, приложением DriverPack.
Если причина в конфликте имён нескольких устройств
Если вы услышали привычный сигнал «операционки» о подключении флешки и видите, что в трее Windows находится значок USB, но в «Проводнике» флешка не появляется, возможно, произошёл конфликт имён нескольких девайсов (для них установлены одни и те же буквы). Чтобы исправить ситуацию, выполните такие шаги:
- Запускаем меню «Выполнить» с помощью R и Win и пишем ключ diskmgmt.msc — кликаем по ОК для выполнения кода.
В окне «Выполнить» запустите команду diskmgmt.msc - Находим в интерфейсе «Управление дисками» свой проблемный накопитель. Если не можете сразу его отыскать, вытяните накопитель из разъёма и снова вставьте в слот. Та строка, которая сначала исчезла после отключения, а затем снова появилась, соответствует флешке. Сразу узнайте её состояние — в четвёртом столбце должно стоять значение «Исправен». Лишь в этом случае переходим к дальнейшим действиям.
Отыщите в перечне свой накопитель и убедитесь, что он исправен - Кликаем правой кнопкой по флешке и смотрим на контекстное меню. Возможно, ваш USB-накопитель просто был переведён в пассивное состояние по каким-то неизвестным причинам. В этом случае действие «Сделать раздел активным» будет кликабельной — просто жмём на неё и проверяем доступ к флешке. Если опция некликабельная (бледного оттенка), нажимаем на следующую строчку «Изменить букву».
Перейдите к изменению буквы носителя - В маленьком окошке жмём на «Изменить».
Под полем кликните по клавише «Изменить» - В следующем диалоговом окне раскрываем перечень с буквами и ставим тот символ, который ещё не использовался ни для одного диска или иного накопителя на этом ПК. Кликаем по ОК.
Выберите в выпадающем меню новую букву для вашего накопителя - Извлекаем, а затем снова вставляем флешку и смотрим на результат.
Автоматическая диагностика и исправление проблем с флешками через утилиту от Microsoft
Исправить ситуацию может специальное приложение от компании «Майкрософт» по устранению различных неполадок, связанных с флешками и USB-выходами:
- Переходим по этой ссылке, которая ведёт на официальную страницу «Майкрософт» для скачивания нужной утилиты. Жмём на синюю клавишу «Скачать» и открываем файл через панель с загрузками в браузере или с помощью «Проводника».
На сайте Microsoft скачайте средство для диагностики проблем с флешками - Щёлкаем по «Далее» в правом нижнем углу утилиты, чтобы она начала диагностику.
Кликните по «Далее», чтобы запустить процесс диагностики - Ожидаем завершения процедуры — это займёт некоторое время.
Подождите, пока система отыщет проблемы и попробует их исправить - В результате получаем отчёт после поиска. Средство перечислит найденные проблемы. Чтобы инструмент попытался самостоятельно решить их, нужно кликнуть по ссылке неисправности и при необходимости выполнить те или иные шаги, описанные в мастере. Если неполадки не будут выявлены, напротив пунктов будет стоять фраза «Элемент отсутствует». Здесь просто щёлкаем по «Закрыть» и переходим к другим методам.
Ознакомьтесь с отчётом средства диагностики после проверки
Проверка состояния файловой системы встроенным средством «Виндовс»
Если у вас отображается флешка, но «Проводник» не видит её содержимое, попробуйте исправить ситуацию встроенным инструментом, который определит ошибки в файловой системе и по возможности их исправит:
- Кликните правой клавишей мышки по неисправной флешке на главном экране «Проводника», где отображены все диски и другие накопители. Выберите в меню «Свойства».
Выберите опцию «Свойства» в контекстном меню флешки в «Проводнике» - Перейдите в блок «Сервис». Щёлкните по первой клавише «Проверить».
Щёлкните по клавише «Проверить» в разделе «Сервис» - Ожидайте окончание процедуры сканирования.
Решение проблемы с помощью утилиты USBOblivion
В реестре «Виндовс» могут находиться старые сведения о ранее подключённых к ПК флешкам. Из-за данной информации при подключении нового накопителя может возникать конфликт в системе. В этой ситуации требуется очистка данных записей. Поможет в данном случае стороннее приложение USBOblivion. Его можно использовать, если проблема появилась после инсталляции обновлений «операционки». Перейдём к конкретным шагам:
- Идём на этот официальный ресурс утилиты и жмём на клавишу с подчёркнутой стрелкой Download.
Кликните по Download, чтобы загрузить архив программы - Распаковываем архив в папку с остальными программами ПК и запускаем файл, соответствующий разрядности вашей системы. В нашем случае система 64-битная.
Откройте файл с той разрядностью, которая есть у вашей системы - Достаём все флешки с USB-разъёмов. Ставим галочку рядом со всеми пунктами в самом низу окна, включая реальную чистку, сохранения файла отмены для реестра и перезапуск «операционки». Кликаем по «Очистка».
Отметьте все пункты снизу и кликните по «Очистка» - Разрешаем утилите вносить изменения в вашей системе.
Щёлкните по «Да», чтобы разрешить приложению вносить изменения в системе - Сначала программа создаст точку восстановления у вас на ПК и закроет «Проводник», а затем начнёт очистку реестра от ненужных файлов, связанных с USB-разъёмами. Ждём завершение процедуры.
Сперва программы создаст точку восстановления в вашей системе - Когда будет стоять пункт «Завершено», а кнопка «Очистка» вновь станет кликабельной, это будет означать, что программа закончила процедуру очищения. Кликаем по «Выход», подключаем и проверяем флешку.
Когда кнопка «Очистка» станет снова кликабельной, значит, проверка и очистка завершена
Видео: как работать в программе USBOblivion
Манипуляции в «Редакторе реестра»
Чтобы быстро исправить ситуацию с нераспознанной флешкой, выполните следующие шаги в «Редакторе реестра»:
- Зажмите клавиши Win и R и выполните в окошке команду regedit для запуска редактора.
Вставьте и выполните команду regedit, чтобы открыть редактор - Разрешите встроенной системной утилите вносить изменения в системе.
Кликните по «Да», чтобы разрешить редактору вносить изменения - Сохраните на всякий случай резервную копию своего реестра с помощью функции «Экспорт».
В меню «Файл» выберите «Экспорт» и сохраните файл резервной копии в удобном для вас месте - Откройте теперь второй раздел HKEY_CURRENT_USER.
Раскройте сначала вторую ветку HKEY_CURRENT_USER - Поочерёдно запускайте такие каталоги: Software — Microsoft — Windows — CurrentVersion — Policies — Explorer.
Удалите из папки Explorer файл NoDrives - В последней папке Explorer может быть запись NoDrives. Если она есть, удалите её — кликните правой клавишей мышки и выберите соответствующую опцию.
Кликните правой клавишей по NoDrives и выберите удаление - Подтвердите в маленьком окошке своё действие.
Щёлкните по «Да», чтобы подтвердить удаление - Теперь откройте третью главную ветку HKEY_LOCAL_MACHINE, а в ней System.
Запустите каталог System в папке HKEY_LOCAL_MACHINE - Запустите CurrentControlSet, а потом Control в левой области редактора. Если там присутствует запись StorageDevicePolicies, удалите её таким же образом, как и предыдущую.
Посмотрите, есть ли в папке Control запись StorageDevicePolicies, и, если есть, удалите
Если проблема в настройках BIOS
Если ваша флешка не работает ни в одном USB-разъёме на вашем ПК (устройство никак не реагирует на подключение) и в принципе все другие накопители, вставленные в данные слоты, возможно, в меню BIOS были деактивированы порты. Чтобы это исправить, выполните следующие действия:
- Перезагрузите ПК — когда он начнёт включаться в первые секунды необходимо нажать на кнопку Del либо F2, чтобы попасть не на «Рабочий стол», а в меню БИОС.
- Перейдите на вкладку Advanced Settings. Отыщите там блок USB Configuration.
В разделе Advanced откройте блок USB Configuration - Рядом с пунктом USB Controller должно стоять слово Enabled — это будет означать активированный статус контроллера. Если стоит другое значение, меняем.
Для параметра USB Controller должно стоять значение Enabled - Чтобы сохранить все изменения нажмите на кнопку F10 — она означает одновременно сохранение и выход из меню BIOS. Когда «операционка» загрузится, проверьте флешку.
Когда помогает только форматирование USB-накопителя
Если в окне «Управление дисками» для вашего накопителя указано состояние «Не распределён» или «Неисправен», вашу флешку следует отформатировать, то есть полностью удалить все данные с носителя. При наличии значения «Не распределён» можно запустить опцию создания нового тома. Она также предполагает форматирование.
Без процедуры форматирования также никак не обойтись, если при соединении флешки с ПК у вас на дисплее появляется уведомление о том, что требуется провести форматирование перед использованием накопителя. Если ранее вы уже сохраняли на ней какие-то файлы, то есть вы не первый раз подключаете данный носитель к ПК, попробуйте сперва вставить её в другой компьютер. Возможно, ошибка исчезнет.
Если документы на флешке важные, перед форматированием можно попробовать достать документы из носителя с помощью специальных сторонних утилит, о которых мы расскажем в разделе о восстановлении данных с флешки в этой статье.
Форматировать накопитель нужно также в той ситуации, когда ПК не видит его по той причине, что его файловая система не совпадает с той, которая стоит у вас в «операционке» в данный момент (например, конфликтуют файловые системы NTFS и FAT32). При форматировании вы укажете правильную файловую систему и ваш ПК будет в дальнейшем распознавать содержимое носителя. Если вы ранее пользовались устройством на Mac OS, скорее всего, у вас на флешке файловая система ExFAT или стандартная. В этом случае «Виндовс» не сможет также прочитать флешку.
Если у вас находятся важные файлы на флешке, найдите возможность подключить её к другому компьютеру с соответствующей файловой системой, чтобы временно сохранить документы в другом месте, а потом перенести их обратно на флешку.
Применяем метод форматирования
Рассмотрим возможные нюансы форматирования и его процедуру:
- Сначала выясним, какая система действует для текущего компьютера — открываем «Проводник» и кликаем правой кнопкой по любому из локальных дисков. В меню выбираем последний пункт «Свойства».
Щёлкните в меню диска по опции «Свойства» - В разделе «Общие» находим тип файловой системы над объёмами свободной и заполненной памяти диска. В данном случае это NTFS.
Узнайте файловую систему вашего ПК во вкладке «Общие» - Теперь кликаем правой клавишей мышки по флешке в «Проводнике» (если она у вас отображается, а само содержимое нет). Выбираем опцию форматирования.
В контекстном меню флешки выберите опцию форматирования - Во втором выпадающем меню выбираем ту же файловую систему. При необходимости ставим галочку с быстрым способом. В этом случае будут очищены только оглавления — глубокой очистки не произойдёт и вы сможете после неё при желании восстановить данные. Процесс форматирования займёт также меньше времени. Если вы хотите полностью удалить все данные без возможности восстановления, галочку не ставьте. Кликаем по «Начать» и ждём завершение процесса.
Если вы хотите не полностью удалить файлы с флешки, выберите быстрое форматирование
Восстановление данных с флешки, которую не видит компьютер
Если в окне «Управление дисками» флешка у вас в состоянии «Не распознан», «Не инициализирован», а сам раздел «Не распределён», это означает, что данные на накопителе были повреждены. Даже если сам накопитель отображается, а его содержимое нет, это не означает, что файлы полностью исчезли с флешки. Вы можете попробовать восстановить файлы. В этом помогут такие сторонние бесплатные утилиты:
- DMDE — восстанавливает качественно и не требует установки.
- HDD Raw Copy Tool — делает посекторный анализ и копию носителя.
- Virtual CloneDrive — создаёт образ в формате img, подойдёт даже для накопителей с размером 500 и больше ГБ.
- Recuva — подойдёт больше для восстановления фото-, аудио- и видеоматериалов. Текстовые документы и установщики ей, к сожалению, не под силу.
- PhotoRec — использует нетипичные алгоритмы работы, восстанавливает не только фотографии, но и другие виды файлов.
Если ни одна утилита вам не восстановила файлы, обратитесь в сервисный центр по ремонту ПК — специалисты там занимаются восстановлением файлов с накопителей профессионально. Возможно, они смогут вам помочь.
Видео: как пользоваться программой DMDE
Другие типы проблем с USB-накопителем при работающем Windows и советы по решению
После подключения флешки к разъёму могут появляться и некоторые другие сообщения с ошибками — рассмотрим их вкратце.
Сообщение «Вставьте диск»
После соединения флешки и ПК на дисплее может возникать сообщение «Вставьте диск». Что делать, если носитель-то уже вставлен? Уведомление в диалоговом окне появляется, если есть конфликт драйверов — попробуйте переустановить их сначала в «Диспетчере устройств» (процедура детально описана в разделе об устаревших «дровах» — опция «Обновить конфигурацию»).
Если не помогло, удалите все драйверы USB-устройств с помощью программы DriveCleanup, которую вы можете скачать на этом официальном сайте разработчика. Когда произведёте очистку, просто вставьте снова флешку — её драйвер должен автоматически установиться.
Такая ошибка может быть также из-за неполадки с портом — попробуйте вставить флешку в другой разъём. Если такая же ситуация, значит, дело всё же в драйверах.
Ошибка 43: два типа проблемы
В свойствах оборудования в «Диспетчере устройств» в поле «Состояние» указывается, что девайс был остановлен, поскольку он сообщил о появлении неполадок в работе. Текст при этом сопровождается кодом 43.
Такое случается, если флешка оказалась неисправной — чтобы это проверить, подключите её к другому ПК. Также причиной может послужить всё тот же конфликт драйверов. Если не помогла переустановка «дров», попробуйте сделать откат драйвера в «Диспетчере устройств» (кнопка «Откатить» во вкладке «Драйвер» в свойствах оборудования).
Под кодом 43 может быть также скрываться ошибка «Сбой запроса дескриптора». Самые распространённые причины этой ошибки: проблемы с электропитанием (например, наличие большого напряжения и статики в порте) и неактуальность драйверов. В последнем случае попробуйте просто обновить «дрова».
Чтобы снять электрическое напряжение, выключите ПК следующим образом:
- Достаём все USB-девайсы, в том числе мышку, клавиатуру и т. д.
- Отключаем ПК следующим необычным образом: зажимаем клавишу Shift и выбираем опцию «Завершение работы» — ждём когда ПК завершит работу.
- Достаём из розетки шнур питания, чтобы полностью обесточить устройство. После этого делаем следующее:
- Для стационарных ПК — держим палец на кнопке питания в течение 10 секунд (именно когда всё обесточено) и после отпускаем.
- Для ноутбуков со съёмными аккумуляторами — извлекаем его и после этого зажимаем физическую клавишу «Вкл.» на 10 секунд. Однако, помним, что если ноутбук находится на гарантии сейчас, доставать самостоятельно аккумулятор нельзя.
- Включаем ПК привычным способом и по очереди вставляем в USB-порты все устройства. Проверяем, работает ли флешка.
Если не помогло, откройте «Диспетчер устройств», отыщите в перечне «Контроллеры USB» ключевой концентратор и раскройте с помощью правой клавиши мышки его свойства. Во вкладке, посвящённой электропитанию, снимите галочку с пункта о разрешении на выключение оборудования для экономии энергии, а затем сохраните изменения.
Многие продвинутые юзеры предпочитают устанавливать «Виндовс» с флешки, на которой находится дистрибутив «операционки». Если в самой системе (с помощью встроенных средств) записать на флешке образ системы, ОС отформатирует носитель и запишет данные как диск с разделом MBR. На большинстве современных ПК стоит другая система UEFI, то есть не BIOS. Установка с флешкой MBR в неродной системе UEFI завершится ошибкой, потому что программа установки просто не распознает записанный ранее раздел с файлами.
Чтобы выйти из этой ситуации, необходимо предварительно записать образ на флешке с использованием сторонней утилиты, например, Rufus. Это приложение выполняет свою работу быстро, качественно и бесплатно. Вкратце рассмотрим процесс:
- Загрузите программу с этого официального сайта и установите её на ПК.
Скачайте и установите программу Rufus - В интерфейсе утилиты в первом выпадающем меню выберите свой накопитель USB.
Найдите в «Устройстве» свою флешку - В типе системного интерфейса установите «GPT для ПК с UEFI».
- В качестве файловой системы поставьте FAT32.
- Галочки снизу можете не изменять.
Установите отметки рядом с быстрым форматированием и созданием ISO-образа - Справа от меню ISO-образ щёлкните по кнопке с изображением дисковода, чтобы выбрать дистрибутив для записи.
С помощью клавиши с изображением дисковода выберите образ - Нажмите на кнопку «Старт» и ожидайте завершение процедуры форматирования и создания загрузочной флешки с образом системы. После этого попробуйте переустановить «Виндовс». Флешка должна читаться.
Если образ был записан с правильным типом системного интерфейса, убедитесь, чтобы флешка стояла на первом месте в меню Boot Priority Order (меню BIOS — раздел Boot). Либо же сразу настройте загрузку ПК не с жёсткого диска, а с USB-накопителя.
Если «Виндовс» отказывается видеть флешку в первую очередь проверьте её работоспособность: наличие внешних повреждений, способность подключиться к другому ПК или через другой USB-разъём. Если индикатор флешки горит, «операционка» издаёт звук подключения, применяйте дальше следующие методы: диагностика через утилиту Microsoft, обновление USB-драйверов, очистка с помощью USBOblivion, присвоение новой буквы флешке, а также полное форматирование с учётом файловой системы ПК. Если у вас на флешке находятся документы особой важности, вы можете попытаться восстановить все данные или часть из них с помощью специальных приложений: DMDE, Recuva, Virtual CloneDrive и других.
- Распечатать
Оцените статью:
- 5
- 4
- 3
- 2
- 1
(4 голоса, среднее: 5 из 5)
Поделитесь с друзьями!
Quickly format the drive and get it running
by Kazim Ali Alvi
Kazim has always been fond of technology, be it scrolling through the settings on his iPhone, Android device, or Windows. And at times, unscrewing the device to take… read more
Updated on
Reviewed by
Alex Serban
After moving away from the corporate work-style, Alex has found rewards in a lifestyle of constant analysis, team coordination and pestering his colleagues. Holding an MCSA Windows Server… read more
- When the exFAT drive is not showing up in Windows, it’s usually the connection to blame.
- A quick fix is to mark the partition as active and assign a drive letter.
- For detailed information and more effective solutions, read this guide.
The exFAT file system continues to be widely used for external drives, given its enhanced compatibility and support for large storage. These drives work on both Windows and MacOS. But there are instances when exFAT drives are not showing up in Windows 11.
Also, users found the exFAT is not available when formatting drives in Windows 11, though the problem is usually linked to the USB flash drive and not the OS. Extensible File Allocation Table or exFAT has reportedly been problematic for many.
So, why is exFAT not working in Windows 11? Here are the possible reasons:
- Drive letter not assigned: When the driver letter is not assigned, the external drive won’t appear in File Explorer, though it would be listed in the Device Manager.
- Changes to the OS: Windows 11 interacts with the file system slightly differently, and this, sometimes, leads to exFAT not working on Windows.
- Outdated or incompatible drivers: Problems often arise with external drives, be it in NTFS, exFAT, or the FAT32 file system, if the installed drivers don’t work.
- Malfunctioning drive: A few users found that the external storage device itself was malfunctioning or had some physical damage.
How do I get Windows 11 to recognize my exFAT drive?
Before we head to the slightly complex solutions, here are a few quick ones to try:
- Reconnect the drive to another port. Check if there’s one on the back side of the CPU and connect the exFAT formatted drive to it.
- Connect the drive to another computer to identify whether the problem lies with the flash drive or the earlier PC.
- If changes made to an exFAT drive don’t reflect in File Explorer, rename the folder or add or remove files from it. This will trigger Windows 11 to register the change.
- Make sure you are running the latest version of Windows.
- Check for any physical damage to the hard drive, or take the drive to a repair shop.
If none work, move to the fixes listed next.
How we test, review and rate?
We have worked for the past 6 months on building a new review system on how we produce content. Using it, we have subsequently redone most of our articles to provide actual hands-on expertise on the guides we made.
For more details you can read how we test, review, and rate at WindowsReport.
1. Mark the drive as active and assign a drive letter
- Press Windows + S to open Search, type Create and format hard disk partitions in the text field, and click on the relevant result.
- Locate the exFAT formatted external drive, right-click on it, and select Mark Partition as Active.
- Choose the appropriate response in case a confirmation prompt appears.
- Again, right-click on the external storage device, and then select Change Drive Letter and Paths.
- Click the Add button.
- Choose Assign the following drive letter, select one from the default menu or go with the the default choice, and then click OK.
Often, after initially formatting and setting up an external drive using the exFAT file system on MacOS, it may not show up on Windows 11 due to some inconsistencies. And simply marking it as active and assigning a drive letter should do!
2. Reformat the drive
Tip
We have listed two ways to format the drive: via Disk Management and the Diskpart utility. Go with the latter only if the format fails to work with the former. Make sure to create a backup of the data beforehand or move it to another PC where the USB drive is readable.
2.1 From Windows Disk Management
- Press Windows + R to open Run, type diskmgmt.msc in the text field, and hit Enter.
- Right-click on the problematic external drive, and select Format.
- Now, enter a Volume label in the text field, select exFAT from the File system dropdown menu, choose 128K as the Allocation unit size, then untick the checkbox for Perform a quick format, and click OK.
- After the drive is formatted, check whether it’s now readable on Windows 11.
2.2 Using Diskpart
- Press Windows + R to open Run, type cmd, and hit Ctrl + Shift + Enter.
- Click Yes in the UAC prompt.
- Paste the following command and hit Enter:
diskpart - Now, run this command to view the available disks:
list disk - Identify the ID assigned to the external drive, and then execute the following command while replacing X with the assigned number:
select disk X - Run this command to clear the disk and delete any files:
clean - Now, create a partition using this command:
create partition primary - Execute this command to set exFAT as the file system:
format fs=exFAT - Use this command to assign a drive letter:
assign
When exFAT is not showing up on Windows 11, reformatting the drive will do the trick! And with Diskpart, you can eliminate any trivial bugs that are preventing the format from going through.
3. Update the driver
- Press Windows + X to open the Power User menu, and select Device Manager from the list of options.
- Expand the Disk drives entry, right-click on the affected USB drive, and select Update driver.
- Now, choose Search automatically for drivers and wait for Windows to install the best one stored locally.
When it’s incompatible or outdated drivers to blame for the exFAT drive not recognized in Windows, updating the drivers should work. Also, if Windows can’t find one, head to the manufacturer’s website, locate the latest version, and manually install the driver.
On the other hand, you can successfully update any driver on your PC with a leading driver solution that securely updates old or incompatible drivers.
➡️ Get Outbyte Driver Updater
4. Run the Check Disk (Chkdsk) utility
- Press Windows + S to open Search, type Command Prompt in the text field, right-click on the relevant result, and select Run as administrator.
- Click Yes in the prompt.
- Now, paste the following command and hit Enter:
chkdsk /r - If asked to schedule a scan the next time you restart the PC, press Y and hit Enter.
- Now, reboot the computer and let the OS run Check Disk to find and eliminate any issues with the external drive.
- Fix: Monitor is Stuck at 60Hz on Windows 11
- How to Type Accents on Windows 11
- Fix: EXCEPTION_ILLEGAL_INSTRUCTION Error on Windows 11
5. Repair the corrupt system files
- Press Windows + R to open Run, type cmd, and hit Ctrl + Shift + Enter.
- Click Yes in the pop-up window that appears.
- Now, paste the following DISM commands individually and hit Enter after each:
DISM /Online /Cleanup-Image /CheckHealthDISM /Online /Cleanup-Image /ScanHealthDISM /Online /Cleanup-Image /RestoreHealth - Next, execute this command to run the SFC scan:
sfc /scannow
Corrupt system files are known to trigger a range of issues, including cases where Windows exFAT is not recognized. So, if the file system doesn’t appear when formatting a flash drive, simply run the DISM commands and the SFC scan.
Tip
If the exFAT drive is not showing up on Mac, run this command: sudo pkill -f fsck
Can I format exFAT on Windows 11?
- Press Windows + E to open File Explorer, go to This PC, right-click on the drive you want to switch to exFAT, and select Format.
- Select exFAT from the File system dropdown menu, tick the checkbox for Quick format, and click OK to start the process.
- Wait for the format to complete.
Yes, you can format USB flash drives with the exFAT file system drives in Windows 11.
If exFAT is not available as a File System, check whether the drive in question is a built-in hard drive. exFAT shows up for most flash drives and external hard drives, but it’s not recommended for internal HDDs or SSDs.
When an exFAT drive is not showing up on Windows 11, re-formatting it usually does the trick. You can even format an external hard drive that is not visible if that turns out to be the case.
Besides, if it’s not an absolute requirement, format the USB drive to FAT32 or NTFS for better compatibility with Windows.
If you know any other solutions that work in this case, drop them in the comments section below.
When some Windows users plugged in their exFAT drive, their system refused to recognize it and the drive did not show up in the File Explorer. In this post, we will discuss this issue in detail and see what you can do to resolve the issue. So, if the exFAT drive is not showing up or the exFAT drive not mounting on your computer, this post is for you.
If the exFAT drive is not showing up on your computer, follow the solutions mentioned below to resolve the issue.
- Plug into a different port
- Configure the unrecognized drive as active
- Reformat the drive
Let us talk about them in detail.
1] Plug into a different port
It is a possibility that the port you are plugging into your drive is not working. In that case, plug into a different port and then check if the issue is resolved. If after plugging into a different port, Windows recognizes the exFAT drive, you need to clean the malfunctioned port and if that doesn’t work, take your system to a hardware expert.
2] Configure the unrecognized drive as active
Now, let us use the Disk Management app of Windows to configure the exFAT drive that was unrecognized. We will mark it as active and give it a new letter to make it accessible. You need to follow the steps mentioned below to do the same.
- Hit Win + S, type “Disk Management” and click Open.
- Go to exFAT drive, right-click on it and click on Mark Partition as Active.
- Follow the on-screen instructions to mark the drive as active.
- To assign a drive letter to it, right-click on the drive and select Change Drive Letter and Paths.
- Finally, follow the on-screen instructions to assign a letter.
Hopefully, this will do the job for you.
Read: Windows not assigning Drive letters automatically
3] Reformat the drive
You may encounter the issue due to some bugs and glitches that may have occurred at the time of formatting. In that case, we will reformat the drive and see if the issue is resolved. To do the same, launch Command Prompt as an administrator by searching it out of the Start Menu. Click Yes, when the UAC prompt appears. Now, execute the commands mentioned below in the given order.
diskpart
list disk
That command will list all the attached drives. You need to identify the exFAT drive and run the following command; you can do that by checking the size of the drives listed.
select disk drive-letter
Note: Change drive-letter to the actual drive letter.
clean
create partition primary
format fs=exFAT
assign
These commands will reformat the drive and set the format to exFAT.
In case, you are unable to do the steps mentioned earlier or find the correct drive, there is an alternate method, for that, follow the steps mentioned below.
- Open Disk Management.
- Go to the problematic drive, right-click on it and select Format.
- In File System, select exFAT, and Allocation unit size to 128K.
- Tick Perform a quick format and click Ok.
Hopefully, this will do the job for you.
That’s it!
Read: How to format a drive in exFAT so it works on both Windows and Mac
exFAT drive not mounting in Windows
Sometimes, the exFAT drive fails to mount in Windows. The drive shows in the File Explorer but when clicked on, says “Windows is not able to detect the file system”. In that case, all that’s required for you to do is format the drive. You can check the third solution to format the drive. But since it is appearing in File Explorer, we can format the drive from there. To do the same, right-click on it and select Format. Once the Format window appears, set exFAT as File System, and also, set Allocation unit size and Volume label. Finally, check the box associated with Quick Format and click Start.
Read: Couldn’t Mount File, The disk image isn’t initialized
Why is exFAT not showing up on Windows 10?
Since exFAT is not a built-in file system for Windows, sometimes, your system will fail to detect its presence. In that case, we can either configure the drive using the Disk Management utility or just format it.
Read: USB 3.0 External Hard Drive not recognized
How do I access exFAT drive in Windows?
You can access the exFAT drive on Windows as you would access any other drive, i.e., from the File Explorer. However, sometimes, they show tantrums since exFAT is not one of the built-in Windows file systems. In that case, you can follow the solutions mentioned earlier to resolve the issue.
Read: USB Device Not Recognized, Last USB device malfunctioned.
Windows 10 — одна из самых популярных операционных систем, которая используется миллионами людей по всему миру. Она предлагает широкие возможности и удобство использования, но иногда пользователи сталкиваются с определенными проблемами. Одной из таких проблем может быть невозможность распознавания флешки формата exFAT.
Флешки формата exFAT являются одним из самых распространенных носителей информации. Они обладают большой емкостью и поддержкой файлов более 4 ГБ, что делает их незаменимыми для хранения больших объемов данных, таких как видеофайлы высокого разрешения или резервные копии системы.
Однако, некоторые пользователи Windows 10 сталкиваются с проблемой, когда компьютер не распознает подключенную флешку формата exFAT. В этой ситуации есть несколько возможных причин, которые можно проверить и решить проблему.
В данной статье мы рассмотрим несколько распространенных причин, из-за которых Windows 10 может не распознавать флешку exFAT, и предложим решения этих проблем. Если вы столкнулись с такой проблемой, то дальше приведенный список проверок и решений может вам помочь.
Содержание
- Windows 10 не видит флешку exFAT: как исправить проблему
- Проверка соединения
- Обновление драйверов USB
- Форматирование флешки в exFAT
- Проверка наличия ошибок на флешке
Windows 10 не видит флешку exFAT: как исправить проблему
Если у вас возникла проблема с тем, что операционная система Windows 10 не распознает флешку, отформатированную в формате exFAT, вам потребуется осуществить несколько действий для исправления этой ситуации.
1. Проверьте подключение и состояние флешки.
Убедитесь, что флешка правильно вставлена в USB-порт компьютера и не имеет видимых повреждений или деформаций. Попробуйте подключить флешку к другому порту или к другому компьютеру, чтобы исключить поломку порта или неисправность флешки.
2. Проверьте драйвера USB.
Проверьте, что у вас установлены последние версии драйверов USB для вашего компьютера. Вы можете проверить обновления драйверов на официальном сайте производителя вашего компьютера или использовать программное обеспечение для обновления драйверов.
3. Восстановите флешку с помощью диспетчера дисков.
Откройте «Диспетчер дисков», нажав сочетание клавиш Win + X и выбрав «Диспетчер дисков» из списка. В списке дисков найдите флешку, которую компьютер не видит, и щелкните правой кнопкой мыши на ней. В контекстном меню выберите «Изменить букву диска и пути», а затем добавьте новую букву диска или путь для флешки.
4. Проверьте файловую систему флешки.
Если флешка была отформатирована в формате exFAT на другом устройстве, возможно, файловая система флешки не распознается Windows 10. Чтобы исправить это, откройте «Командную строку» от имени администратора и введите команду «diskpart». В открывшемся окне командной строки введите следующие команды: «list disk», «select disk X» (где X — номер диска с флешкой), «clean», «create partition primary», «format fs=exFAT». После этого флешка будет отформатирована в формате exFAT и должна быть распознана системой.
5. Обратитесь за помощью к специалисту.
Если ни одно из вышеперечисленных решений не помогло вам решить проблему, рекомендуется обратиться за помощью к специалисту или в сервисный центр, чтобы диагностировать и исправить неисправность вашей флешки или компьютера.
Следуя этим рекомендациям, вы сможете исправить проблему с тем, что Windows 10 не видит флешку exFAT и продолжить использование флешки без проблем.
Проверка соединения
Перед началом решения проблемы с распознаванием флешки exFAT в Windows 10, необходимо убедиться в правильности соединения устройства с компьютером. Для этого следуйте данным инструкциям:
- Убедитесь, что флешка плотно и корректно подключена к USB-порту компьютера.
- Проверьте, что USB-порт компьютера функционирует должным образом. Попробуйте вставить другое устройство (например, другую флешку или внешний жесткий диск) в этот порт и убедитесь, что оно успешно распознается.
- В случае, если у вас имеется переходник или USB-хаб, попробуйте подключить флешку напрямую к компьютеру, минуя эти устройства. Иногда использование переходников и USB-хабов может привести к проблемам с распознаванием устройств.
- Если у вас есть возможность, попробуйте вставить флешку в другой USB-порт на компьютере.
- Перезагрузите компьютер и попробуйте подключить флешку еще раз. Иногда простой перезапуск может решить проблему с распознаванием устройств.
- В случае, если эти действия не помогли, попробуйте вставить флешку в другой компьютер. Если она распознается на другом компьютере, значит проблема скорее всего связана с вашим компьютером.
Если после проведенных мероприятий флешка по-прежнему не распознается, возможно, проблема связана с самой флешкой или файловой системой exFAT. В таком случае рекомендуется обратиться к специалисту или производителю устройства для получения дополнительной помощи и советов по решению проблемы.
Обновление драйверов USB
Драйверы USB – это программное обеспечение, которое позволяет операционной системе Windows 10 корректно взаимодействовать с устройствами USB, включая флешки. Если установленные драйверы устарели или повреждены, это может привести к проблемам с распознаванием и использованием флешки exFAT.
Для обновления драйверов USB в Windows 10 можно воспользоваться следующими шагами:
- Нажмите Win + X на клавиатуре и выберите пункт «Диспетчер устройств».
- Раскройте раздел «Универсальные последовательные шины USB».
- Найдите устройство USB, к которому подключена флешка. Оно может иметь название «USB Mass Storage Device» или привязанное к производителю.
- Щелкните правой кнопкой мыши на найденном устройстве и выберите пункт «Обновить драйвер».
- Выберите вариант «Автоматический поиск обновленного программного обеспечения для драйверов».
- Дождитесь завершения процесса обновления. При необходимости, повторите шаги для других устройств USB в списке.
- Перезагрузите компьютер, чтобы изменения вступили в силу.
После обновления драйверов USB в Windows 10 флешка exFAT должна быть корректно распознана и доступна для использования. Если проблема остается, рекомендуется обратиться к производителю флешки или на форум поддержки Windows для получения дополнительной помощи.
Форматирование флешки в exFAT
Для форматирования флешки в exFAT следуйте простым инструкциям:
- Подключите флешку к компьютеру.
- Запустите проводник Windows, нажав сочетание клавиш Win + E.
- Найдите флешку в списке дисков и откройте ее.
- Выделите все файлы и папки на флешке и скопируйте их на компьютер в безопасное место, так как при форматировании они будут удалены.
- Нажмите правой кнопкой мыши на флешке и выберите пункт «Форматирование».
- В открывшемся окне выберите файловую систему exFAT из выпадающего списка.
- Установите размер аллокационной единицы. Рекомендуется оставить значение по умолчанию.
- Установите метку тома для флешки или оставьте значение по умолчанию.
- Убедитесь, что стоит флажок «Быстрое форматирование».
- Нажмите на кнопку «Пуск» и подтвердите начало процесса форматирования.
После завершения процесса форматирования флешка будет готова к использованию под системой Windows 10. Все файлы и папки можно будет скопировать обратно на флешку, чтобы вернуть к ним доступ.
Проверка наличия ошибок на флешке
Если ваша флешка не распознается системой Windows 10 и использует файловую систему exFAT, возможно, на ней есть ошибки. Для проверки наличия ошибок на флешке выполните следующие шаги:
-
Подключите флешку к компьютеру с помощью USB-кабеля.
-
Откройте проводник (Explorer), найдите флешку в списке доступных устройств и щелкните правой кнопкой мыши.
-
В контекстном меню выберите «Свойства».
-
На вкладке «Сервис» нажмите кнопку «Проверка».
-
Выберите опцию «Проверить и исправить ошибки файловой системы» и нажмите «Пуск».
-
Дождитесь завершения процесса проверки и исправления ошибок.
После завершения процесса проверки вы можете повторно подключить флешку к компьютеру и проверить, распознается ли она системой Windows 10. Если проблема остается, возможно, проблема связана с другими факторами, и требуется дополнительная диагностика.